Преобразование GPT в MBR может потребоваться в разных случаях. Часто встречающийся вариант — ошибка Установка Windows на данный диск невозможна. Выбранный диск имеет стиль разделов GPT, которая возникает при попытке установить x86 версию Windows 7 на диск с системой разделов GPT или на компьютере без UEFI BIOS. Хотя возможны и иные варианты, когда это может понадобиться.
Для того, чтобы конвертировать GPT в MBR вы можете использовать стандартные средства Windows (в том числе и во время установки) или же специальные программы, предназначенные для этих целей. В этой инструкции покажу различные способы преобразования. Также в конце инструкции есть видео, в котором показаны способы конвертировать диск в MBR, в том числе без потери данных. Дополнительно: способы обратной конвертации из MBR в GPT, в том числе без потери данных, описаны в инструкции: На выбранном диске находится таблица MBR-разделов. Внимание: если вы хотите преобразовать диск в из MBR в GPT с установленной системой, используйте метод: Конвертация MBR в GPT с помощью mbr2gpt.exe
Преобразование в MBR при установке Windows через командную строку
Данный способ подойдет в том случае, если, как это было описано выше, вы видите сообщение о том, что установка Windows 7 на данный диск невозможна из-за стиля разделов GPT. Впрочем, этот же способ можно использовать не только во время установки операционной системы, но и просто при работе в ней (для не системного HDD).
Напоминаю: все данные с жесткого диска будут удалены, если вам нужно конвертировать без потери данных, эта функция доступна бесплатно в программе DiskGenius. Итак, вот что нужно сделать, чтобы изменить стиль разделов из GPT в MBR с помощью командной строки (ниже есть картинка со всеми командами):
- При установке Windows (например, на этапе выбора разделов, но можно и в другом месте) нажмите клавиши Shift + F10 на клавиатуре, откроется командная строка. Если то же самое вы делаете в ОС Windows, то командную строку нужно запускать от имени администратора.
- Введите команду diskpart, а затем — list disk, чтобы отобразить список физических дисков, подключенных к компьютеру.
- Введите команду select disk N, где N — номер диска, который нужно преобразовать.
- Теперь вы можете поступить двумя способами: ввести команду clean, чтобы очистить диск полностью (все разделы будут удалены), либо удалить разделы по одному вручную с помощью команд detail disk, select volume и delete volume (на скриншоте используется именно этот способ, но просто ввести clean будет быстрее).
- Введите команду convert mbr, для того чтобы преобразовать диск в MBR.
- Используйте Exit для выхода из Diskpart, после чего закройте командную строку и продолжайте установку Windows — теперь ошибка появляться не будет. Также вы можете создать разделы, нажав «Настроить диск» в окне выбора раздела для установки.

Как видите, ничего сложного в том, чтобы конвертировать диск нет. Если возникнут какие-либо вопросы, спрашивайте в комментариях.
Преобразование GPT в MBR-диск с помощью управления дисками Windows
Следующий способ преобразования стиля разделов требует работающей ОС Windows 7 или 8 (8.1) на компьютере, а потому применим только для физического жесткого диска, не являющегося системным.
Прежде всего, зайдите в управление дисками, для этого проще всего нажать клавиши Win + R на клавиатуре компьютера и ввести diskmgmt.msc

В управлении дисками найдите жесткий диск, который нужно преобразовать и удалите все разделы с него: для этого кликните правой кнопкой по разделу и выберите «Удалить том» в контекстном меню. Повторите для каждого тома на HDD.

И последнее: кликните по имени диска правой кнопкой и в меню выберите пункт «Преобразовать в MBR-диск».

После завершения операции вы можете заново создать необходимую структуру разделов на HDD.
Программы для преобразования между GPT и MBR, в том числе и без потери данных
Помимо обычных способов, реализованных в самой Windows, для конвертации дисков из GPT в MBR и обратно, вы можете использовать программы для управления разделами и HDD. Среди таких программ можно отметить Acronis Disk Director и Minitool Partition Wizard. Однако они являются платными. Обновление: в программе DiskGenius преобразование GPT в MBR работает бесплатно.

Мне также знакома одна бесплатная программа, которая может преобразовать диск в MBR без потери данных — Aomei Partition Assistant, однако подробно я ее не изучал, хотя все говорит в пользу того, что она должна работать. Чуть позже постараюсь написать обзор этой программы, думаю, будет полезно, к тому же возможности не ограничиваются лишь изменением стиля разделов на диске, можно конвертировать NTFS в FAT32, работать с разделами, создавать загрузочные флешки и другое. Обновление: еще одна — Minitool Partition Wizard.
Видео: конвертация GPT диска в MBR (в том числе без потери данных)
Ну и в завершение видео, в котором показано как конвертировать диск в MBR при установке Windows без программ или же с помощью бесплатной программы Minitool Partition Wizard без потери данных.
Если же у вас остались какие-то вопросы на эту тему, спрашивайте — постараюсь помочь.
MBR stands for Master Boot Record which uses the standard BIOS partition table. In contrast, GPT stands for the GUID Partition Table which was introduced as a part of the Unified Extensible Firmware Interface (UEFI). Although GPT is considered better than MBR due to the limitations of MBR which is it can’t support disk size larger than 2 TB, you cannot create more than 4 partitions on an MBR Disk, etc.

Now older operating systems still support MBR partition style and chances are if you are using an old system then your system already has an MBR Disk partition. Also, if you want to use 32-bit Windows, then it won’t work with the GPT Disk, and in that case, you need to convert your disk from GPT to MBR. Anyway, without wasting any time, let’s see How to Convert GPT Disk to MBR Disk in Windows 10 with the help of the below-listed tutorial.
Table of Contents
Make sure to create a restore point just in case something goes wrong.
Method 1: Convert GPT Disk to MBR Disk in Diskpart [Data Loss]
1. Open Command Prompt. The user can perform this step by searching for ‘cmd’ and then press Enter.

2. Type Diskpart and hit Enter to open Diskpart utility.

3. Now type the following command one by one and hit Enter after each one:
list disk (Note down the number of the disk which you want to convert from GPT to MBR)
select disk # (Replace the # with the number which you noted down above)
clean (Running the clean command will delete all partitions or volumes on the disk)
convert mbr

4. The “convert mbr” command will convert an empty basic disk with the GUID Partition Table (GPT) partition style into a basic disk with the Master Boot Record (MBR) partition style.
5. Now you need to create a New Simple Volume on the unallocated MBR disk.
This is How to Convert GPT Disk to MBR Disk in Windows 10 without the help of any third-party tools.
Method 2: Convert GPT Disk to MBR Disk in Disk Management [Data Loss]
1. Press Windows Key + R then type diskmgmt.msc and hit Enter to open Disk Management.
2. Under Disk Management, select the Disk you want to convert then make sure right-click on each of its partitions and select Delete Partition or Delete Volume. Do this until only unallocated space is left on the desired disk.

Note: You will only convert a GPT disk to MBR if the disk does not contain any partitions or volumes.
3. Next, right-click on the unallocated space and select “Convert to MBR Disk” option.

4. Once the disk is converted to MBR, and you can create a New Simple Volume.
Method 3: Convert GPT Disk to MBR Disk Using MiniTool Partition Wizard [Without Data Loss]
MiniTool Partition Wizard is a paid tool, but you can use the MiniTool Partition Wizard Free Edition to convert your disk from GPT to MBR.
1. Download and install MiniTool Partition Wizard Free Edition from this link.
2. Next, double-click on the MiniTool Partition Wizard application to launch it then click on Launch Application.

3. From the left-hand side, click on “Convert GPT Disk to MBR Disk” under Convert Disk.

4. In the right window, select the disk # (# being the disk number) which you want to convert then click on the Apply button from the menu.
5. Click Yes to confirm, and the MiniTool Partition Wizard will start converting your GPT Disk to MBR Disk.
6. Once finished, it will show the successful message, click OK to close it.
7. You can now close MiniTool Partition Wizard and restart your PC.
This is How to Convert GPT Disk to MBR Disk in Windows 10 without data loss using MiniTool Partition Wizard.
Method 4: Convert GPT Disk to MBR Disk Using EaseUS Partition Master [Without Data Loss]
1. Download and Install EaseUS Partition Master Free Trial from this link.
2. Double-click on the EaseUS Partition Master application to launch it and then from the left-hand side menu click on “Convert GPT to MBR” under Operations.

3. Select the disk # (# being the disk number) to convert then click on Apply button from the menu.
4. Click Yes to confirm, and the EaseUS Partition Master will start converting your GPT Disk to MBR Disk.
5. Once finished, it will show the successful message, click Ok to close it.
Recommended:
- Convert MBR to GPT Disk Without Data Loss in Windows 10
- Enable or Disable Enforce Disk Quota Limits in Windows 10
- How to Use Disk Cleanup in Windows 10
- Enable or Disable Disk Quotas in Windows 10
That’s it you have successfully learned How to Convert GPT Disk to MBR Disk in Windows 10 but if you still have any queries regarding this tutorial then feel free to ask them in the comment’s section.
При чистой установке Windows на компьютер при выборе раздела диска для установки появляется сообщение, что установка Windows на данный диск невозможна, потому что на нем используется таблица раздетом MBR:
Windows 11 can’t be installed on disk 0 partition 1 The selected disk has an MBR partition table. On EFI systems, the operating system can only be installed on GPT disks.
Невозможно установить Windows в раздел 1 диска 0. Выбранный диск содержит таблицу разделов MBR. В системах EFI операционная система можно установлена только на GPT-диск.

Это сообщение указывает на то, что компьютер загружен в UEFI режиме, но на диске, который вы выбрали для установки Windows, создана таблица разделов MBR. На UEFI компьютере (в нативном режиме) установка Windows возможна только на диск с таблицей разделов GPT. Возможные способы продолжить установку Windows в этом случае:
- Если на диске нет важных данных, или он пустой, можно конвертировать таблицу разделов MBR в GPT (все данные на диске будут очищены). Это самый простой и быстрый вариант.
- Если на диске имеются разделы с важными для вас данными, можно конвертировать таблицу разделов MBR в GPT без удаления имеющихся разделов на диске. Для этого потребуется некоторое время.
Еще одним вариантом является переключение в настройках BIOS/UEFI компьютера типа загрузки с EFI на Legacy BIOS (CSM). В этом случае возможна установка Windows на MBR диск. Но на современных компьютерах нет никаких преимуществ от использования устаревшей MBR в качестве таблицы разделов на диске и legacy BIOS режима загрузки. Поэтому лучше всего использовать именно GPT (GUID) таблицу разделов.
Конвертируем таблицу разделов MBR в GPT с очисткой разделов
- Прямо на экране выбора диска при установке Windows нажмите сочетание клавиш
Shift+F10
чтобы открыть командную строку - В командной строке выполните:
diskpart - Выведите список дисков компьютера:
list disk - В данном случае отсутствует символ
*
в столбце Gpt. Это означает, что на диске используется таблица разделов MBR - Выберите диск, на который будет выполняться установка диска. В нашем случае доступен только один диск Disk 0:
select disk 0 - Очистите диск (это удалит на нем все разделы и данные!!):
clean - Конвертируйте таблицу разделов в GPT:
convert gpt - Выполните команду list disk и проверьте, что для диска 0 теперь используется таблица разделов gpt (появилась звездочка)
- Сверните окно командной строки и переключитесь в окно установщика Windows. Нажмите кнопку Refresh, чтобы обновить информацию о дисках. Выберите неразмеченную область на диске 0. После конвертации таблицы разделов в GPT вы можете продолжить установку Windows на диск (кнопка Next стала активной).
Если на диске имеются данные, можно конвертировать таблицу разделов MBR в GPT без удаления существующих разделов.
- Откройте командную строку на этапе выбора диска, нажав
Shift+F10 - В современные дистрибутивы Windows 11 и 10 включена утилита mbr2gpt.exe, которая позволяет конвертировать таблицу разделов, не удаляя имеющиеся разделы.
- Проверим, что на диске используется таблица разделов MBR и созданы разделы:
diskpart
list disk
select disk 0
list part
exit
- Проверим, что возможна конвертация таблицы разделов диска 0 в GPT:
mbr2gpt.exe /disk:0 /validate
- Запускаем конвертацию:
mbr2gpt.exe /convert /disk:0 /allowFullOS - После этого можно переключиться в окно установщика и продолжить установку Windows.
Нужно отметить, что утилита mbr2gpt.exe позволяет конвертировать только системные диски, на один из разделов которых установлена Windows. Если диск не является системный, утилита вернет ошибку Disk layout validation failed.
Если вы хотите конвертировать в GPT несистемный диск, придется использовать один из бесплатных инструментов. Например, Minitool Partition Wizard, EaseUS Partition Master или Acronis Disk Director.
Скачайте загрузочный ISO образ с любой из этих утилит и запишите его на USB флешку. Загрузите компьютер с этой флешкой и выполните конвертацию MBR в GPT, выбрав соответствующий пункт в меню (на скриншоте окно Minitool Partition Wizard).
После конвертации диска вы сможете выполнить на него чистую установку Windows.
diskpart create partition fat32/mbr/gpt/efi or even bootable usb
How do I create a partition using diskpart? How do I create a new partition? Diskpart is able to create volume using command and disk management can create volume too with easier interface to manage on Windows computers like Windows 11/10/8/7/Vista/XP/2000.
Here this article will show you guide to create partition using diskpart of the following items.
Content Navi
- how do I create a primary partition?
- How do I create a gpt partition using diskpart
- diskpart create efi partition
- dispart create mbr partition
- diskpart create fat32 partition
- diskpart create bootable usb
- diskpart create recovery partition
- FAQs
- diskpart create partition and format
- diskpart create partition usb
- diskpart create partition offset
How do I create a primary partition?
The diskpart command line to create a primary partition is: create partition primary
Here are the steps for a primary partition creation using diskpart cmd.
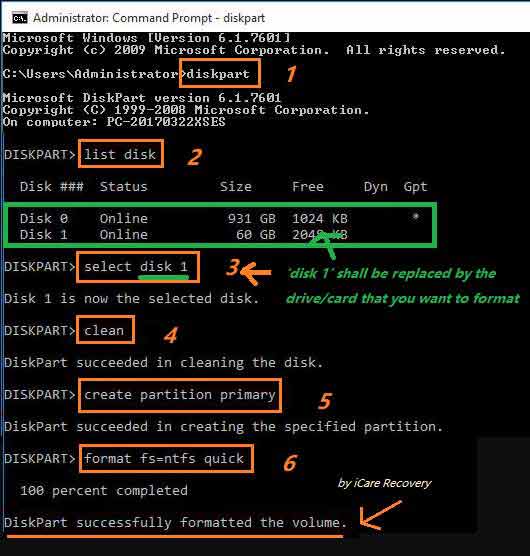
- Run cmd and type ‘diskpart‘ in the cmd for the first step
- type ‘list disk‘
- type ‘select disk *‘ (the * shall be replaced by the disk number that shows in the list, the one that you want to create primary partition)
- type ‘clean‘
- type ‘create partition primary‘
- type ‘format fs=ntfs quick‘ (this is a required step if you want to make the partition work for data storage.)
Note: if you want to make one volume the primary partition, you may go with the following steps if there are several volumes on the disk
- Run cmd and type ‘diskpart‘ in the cmd for the first step
- type ‘list volume‘
- type ‘select volume *‘ (the * shall be replaced by the volume number that shows in the list, the one that you want to create primary partition)
- type ‘clean‘
- type ‘create partition primary‘
- type ‘format fs=ntfs quick‘
How do I create a gpt partition using diskpart
Diskpart create partition or disk gpt shall be like this way. Diskpart can convert disk gpt, however the data shall be moved to somewhere else since it would delete all files.
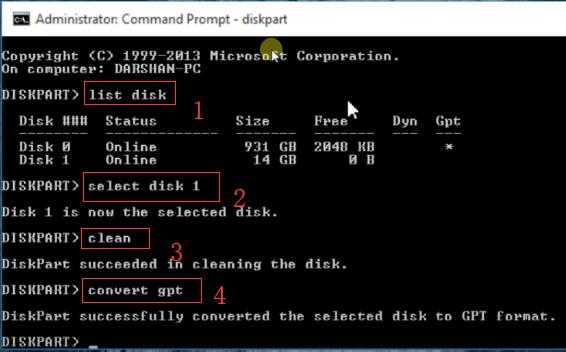
Also read: how to format disk gpt with diskpart cmd
It is easy to use Diskpart command to manage disk partition, and create EFI boot partition with the following steps.
- Enter Win8/10/7 PE, or press Shift + F10 when installing Windows.
- entering CMD, type ‘diskpart’
- List disk
- Select disk 0
- Detail disk: displays the detailed information of the current disk to help judge whether the disk you selected is correct
- Clean, this command will remove all disk partitions and data! Dangerous order. Please backup data before this whole operations.
- Convert GPT ——— convert disk to GPT format
- Iist partition ——- list the partitions on the disk. Because we have just converted to GPT format, the partition is empty
- Create partition EFI size = 200
- Create partition MSR size = 128 ——— create MSR partition. If Microsoft creates MSR partition by default, the size is 128M
- Create partition primary size = 51200 ——- create a primary partition with a size of 50g
- Create partition primary
- List partition
Video — how to delete and create efi partition using diskpart command in Windows 10
dispart create mbr partition
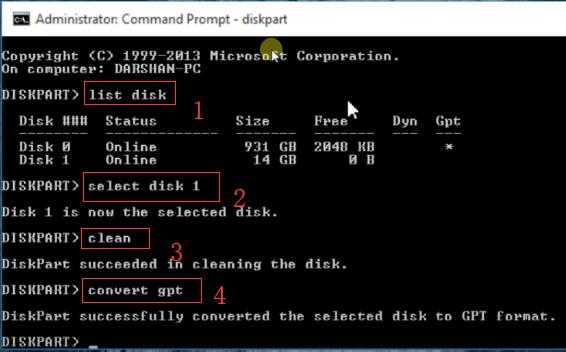
Here are the steps to convert disk mbr using diskpart. The steps are the same as change disk gpt in its first three steps. The difference only comes with the last step ‘convert mbr’ or ‘convert gpt’
- Start Run, and type ‘diskpart’
- type ‘list disk’
- type ‘select disk *’
- type ‘clean’
- type ‘convert mbr’
Video — how to convert disk mbr during Windows install
diskpart create fat32 partition
If you want to use dispart create partition fat32 when your drive is less than size 32gb, set it to fat32 file system by diskpart with the following steps.

Also read: how to convert partition fat32 quick diskpart cmd
diskpart create bootable usb
How to use diskpart to create usb bootable? Try this.
- Run cmd as admin
- type diskpart
- type ‘list disk’
- type ‘select disk *’
- type ‘clean’
- type ‘create partition primary’
- type ‘select partition 1’
- type ‘active’
- type ‘format fs=ntfs quick’
- type ‘assign drive letter N’ (N can be replaced by a proper one that you like)
NEXT -> Copy your Windows installer files onto this usb stick. Then you may start installing os with this usb drive.
Also read: how to make a bootable usb on pc
diskpart create recovery partition
Video — how to create a recovery partition using diskpart cmd
Or you may also see this video — How to Create Windows 10 System Recovery Partition
FAQs
diskpart create partition and format
=> Diskpart create partition is along with format cmd that shall be used together to make a drive work.
diskpart create partition usb
=> Diskpart is able to create usb as a whole volume/disk by formatting it.
diskpart create partition offset
=>Offset = n: applies only to the MBR disk. Here are what it can be used.
create partition primary [size=n] [offset=n] [ID={byte|GUID}] [noerr] —>Create primary partition
create partition extended [size=n] [offset=n] [noerr] —>create extended partition
create partition logical [size=n] [offset=n] [noerr] —>Create logical partition
- format fs=fat32 quick
- diskpart clean
- diskpart create partition
- diskpart format sd
- diskpart format usb
- diskpart fix raw partition
В этой статье расскажем, как преобразовать диск GPT в MBR. Такая необходимость может возникнуть, например, при установке Windows, когда появляется ошибка: «Установка Windows на данный диск невозможна. Выбранный диск имеет стиль разделов GPT». Это особенно часто встречается при попытке установить 32-битную версию Windows 7 на диск с GPT или на компьютере без UEFI BIOS. Рассмотрим несколько способов конвертации GPT в MBR с использованием стандартных средств Windows и сторонних приложений.
Приобрести оригинальные ключи активации Windows всегда можно у нас в каталоге от 1099 ₽
Преобразование GPT в MBR при установке Windows через командную строку
Этот способ подойдёт, если вы видите ошибку установки Windows из-за стиля разделов GPT. Можно использовать этот метод как при установке операционной системы, так и для работы с несистемным жестким диском.
Шаги:
1. Во время установки Windows (например, на этапе выбора разделов) нажмите Shift + F10, чтобы открыть командную строку.
Если вы выполняете эти действия уже в установленной ОС, то запустите командную строку от имени администратора.
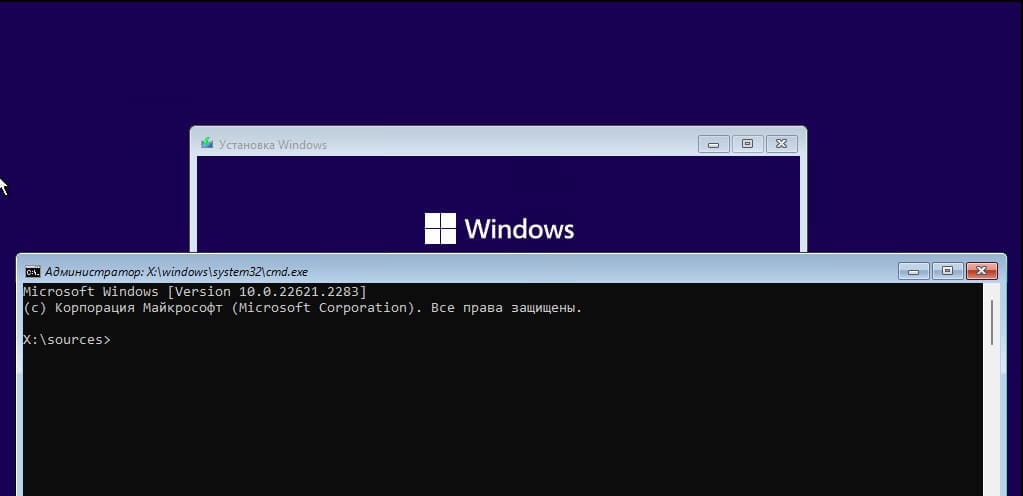
2. Введите команду diskpart, а затем — list disk, чтобы отобразить список подключенных дисков.
3. Введите select disk N, где N — номер диска, который нужно преобразовать.
4. Теперь можно либо очистить весь диск, введя команду clean (все разделы будут удалены), либо удалить разделы вручную командой detail disk, а затем delete volume.
5. Введите команду convert mbr для преобразования диска в MBR.
6. Используйте команду exit, чтобы выйти из Diskpart, и закройте командную строку. Продолжайте установку Windows. Теперь ошибка не должна появляться, и вы сможете создать разделы, нажав «Настроить диск» в окне выбора раздела для установки.
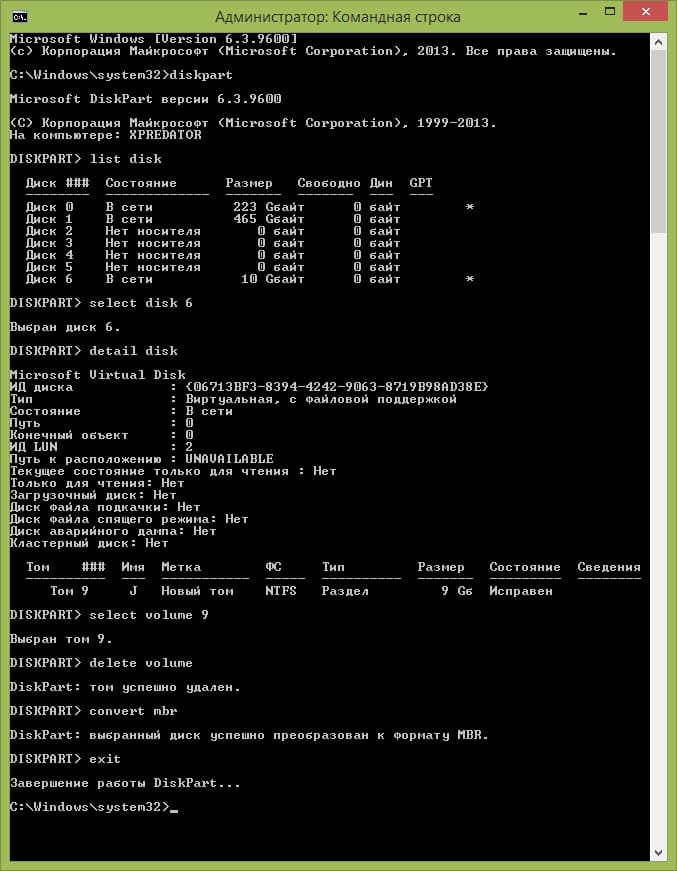
Преобразование GPT в MBR с помощью «Управления дисками» Windows
Этот способ можно использовать, если у вас уже установлена Windows 7, 8 или 8.1 и вам нужно преобразовать несистемный жесткий диск.
Шаги:
1. Нажмите Win + R и введите diskmgmt.msc, чтобы открыть «Управление дисками».
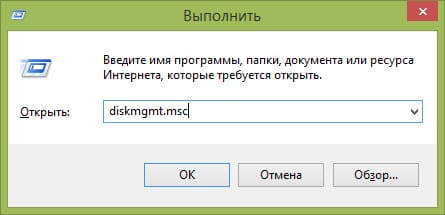
2. Найдите жесткий диск, который нужно преобразовать, и удалите все разделы с него (правый клик — «Удалить том»). Повторите для всех томов на диске.
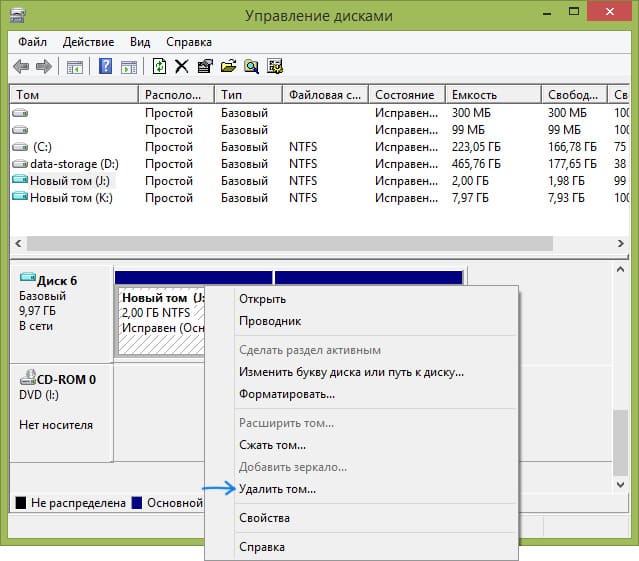
3. Щелкните правой кнопкой мыши по имени диска и выберите «Преобразовать в MBR-диск».
После завершения операции вы можете создать новую структуру разделов на этом диске.
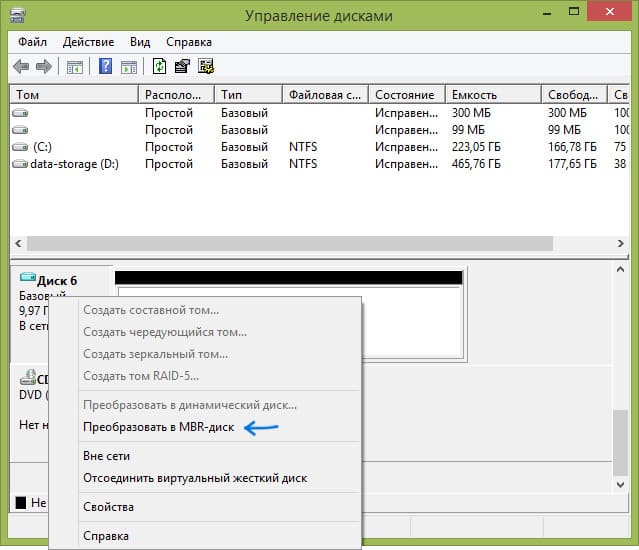
Преобразование с помощью сторонних приложений
Для преобразования дисков между GPT и MBR можно использовать специальные приложения. Например:
— Acronis Disk Director и Minitool Partition Wizard (платные).
— DiskGenius — бесплатная утилита, которая поддерживает преобразование GPT в MBR без потери данных.
Заключение
Преобразование GPT в MBR можно выполнить с помощью командной строки, «Управления дисками» или сторонних приложений. Важно помнить, что при использовании стандартных средств Windows все данные с диска будут удалены, а при использовании сторонних приложений можно выполнить конвертацию без потери данных.
Лицензионный ключ активации Windows от





