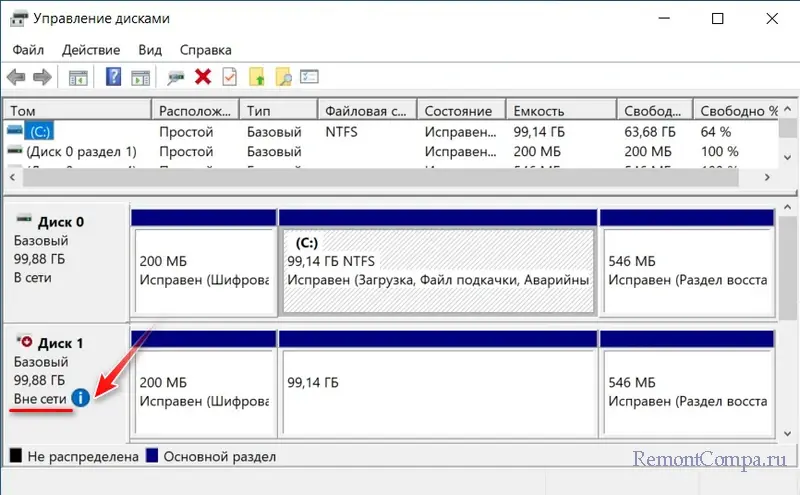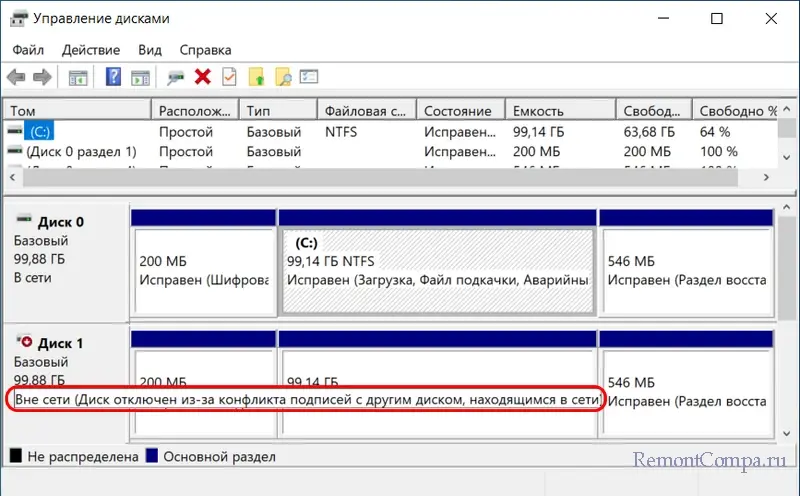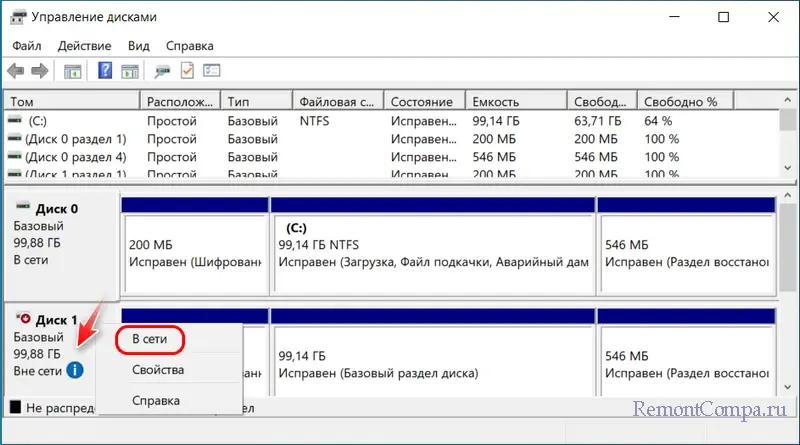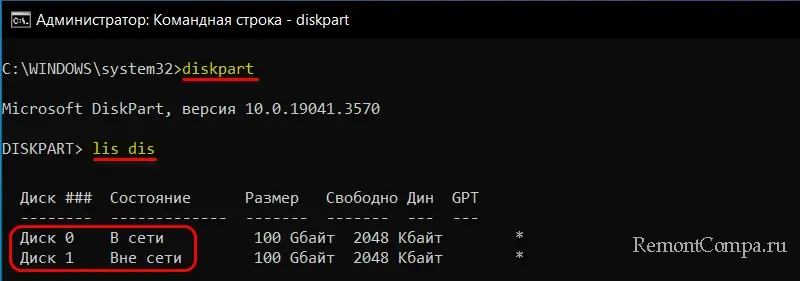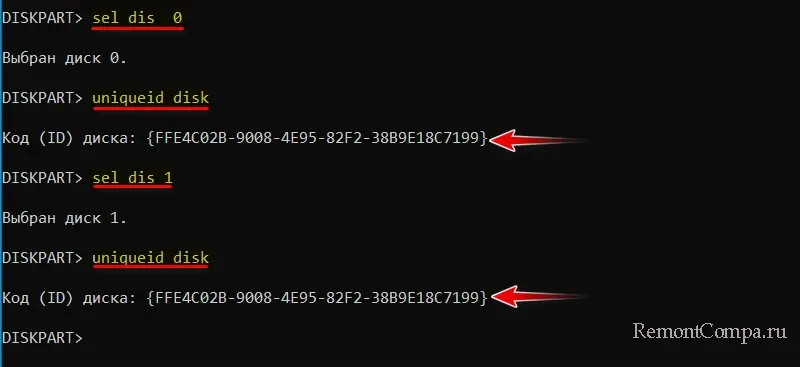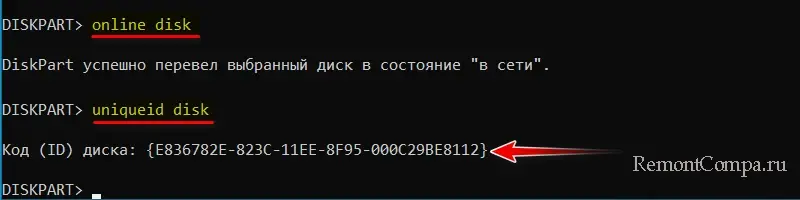Диск отключен из-за конфликта подписей с другим диском — как исправить?
Некоторые пользователи, чаще всего — после клонирования диском могут столкнуться с тем, что один из дисков не виден в системе, а в управлении дисками сообщается «Вне сети (Диск отключен из-за конфликта подписей с другим диском, находящимся в сети)».
В этой инструкции о том, почему возникает проблема, и как исправить ситуацию в Windows 11, Windows 10 и других версиях системы.
Решение проблемы с конфликтом подписей дисков в Windows

Диски в Windows 11, Windows 10 и предыдущих версиях ОС, помимо прочих характеристик, имеют уникальный идентификатор. Если этот ID совпадает у нескольких дисков в системе, что может возникнуть при переносе системы с одного диска на другой (клонировании дисков) статус «В сети» будет иметь лишь один из них, второй будет отключен.
Обычно проблема легко решаема изменением ID на уникальный. Важно: в случае, если речь идёт о системном диске (то есть именно для него планируется изменять ID), после проделанных действий загрузка с него может быть испорчена и потребуется восстановление загрузчика (инструкция для Windows 11, но подойдет и для Windows 10).
Автоматическое назначение уникального ID
Первый и самый быстрый способ — положиться на возможности самой ОС и утилиты «Управление дисками», но он может сработать не всегда:
- Откройте «Управление дисками», в Windows 11 и Windows 10 для этого достаточно нажать правой кнопкой мыши по кнопке «Пуск» и выбрать соответствующий пункт контекстного меню. Также можно нажать клавиши Win+R на клавиатуре, ввести diskmgmt.msc и нажать Enter.
- Нажмите правой кнопкой мыши по диску «Вне сети» и выберите пункт «В сети» в контекстном меню.
- Если статус диска изменился на «В сети» и ошибок нет — диску была присвоен уникальный (отличающийся от других дисков в системе) ID и конфликта подписей с другим диском больше нет.
Изменение ID в командной строке
Вторая возможность — вручную назначить уникальный ID для диска в командной строке, для этого:
- Запустите командную строку от имени администратора (как это сделать).
- По порядку введите команды
diskpart list disk
- Вторая команда отобразит список дисков, обратите внимание на номер диска «Вне сети», с которым возникла проблема (далее — N) и используйте следующие команды:
select disk N uniqueid disk
- Вы увидите текущий ID диска, который требуется изменить. Его формат будет отличаться в зависимости от структуры разделов диска — GPT или MBR. Для изменения ID достаточно использовать команду
unique disk id=новый_id
при этом для нового ID используйте тот же формат, который уже используется, и просто заменить одну или несколько цифр в шестнадцатеричном формате. Если текущий ID отобразился с фигурными скобками, в команде для смены ID их вводить не требуется.
- Подключите диск и выйдите из DISKPART с помощью команд
online disk exit
Готово, диск будет в сети, и вы сможете выполнять операции над ним как обычно.
Напомню: если вы столкнулись с проблемой после клонирования системного диска, то после изменения ID на одном из дисков, загрузчик, находящийся на этом диске, перестанет запускать систему, находящуюся на этом диске из-за изменившейся подписи и конфигурацию BCD придётся перезаписать.
На одном из серверов с Windows Server 2016 после каждой перезагрузки сервера отключается дополнительный диск (не системный), подключенный в виде LUN с SAN хранилища по FC. Если открыть консоль управления дисками diskmgmt.msc, можно увидеть, что данный диск находится в автономном режиме Offline.

Чтобы сделать этот диск доступным в Windows нужно щелкнуть по нему ПКМ и перевести в режим Online. Это придется делать при каждой перезагрузке сервера. Сомнительная перспектива.
Сначала были подозрения, что при отключении питания в серверной СХД загружалась позже, чем сервер. Однако при штатной перезагрузке диск все равно отключался.
Обратите внимание на всплывающую надпись у отключённого диска в консоли управления дисками:
Offline (The disk is offline because of policy set by an administrator).
Как оказалось, такая проблема может наблюдаться в кластерах или на виртуальных машинах с Windows, на которых общие диски могут быть доступны нескольким операционным системам. Это связано с наличием специальной политики SAN Policy, которая впервые появилась в Windows Server 2008. Эта политика управляет автоматическим монтированием внешних дисков и используется для защиты общих дисков, которые доступны нескольким серверам одновременно. По умолчанию в Windows Server для всех SAN дисков, кроме загрузочного, используется политика Offline Shared (VDS_SP_OFFLINE_SHARED). Вы можете изменить SAN Policy на OnlineAll с помощью Diskpart.
Отройте командную строку с правами администратора и выполните команду
diskpart
. В контексте diskpart выведите текущую политику SAN:
DISKPART>san
SAN Policy : Offline Shared
Измените политику SAN Policy:
DISKPART> san policy=OnlineAll
DiskPart successfully changed the SAN policy for the current operating system.
Еще раз проверим текущую политику:
DISKPART>
san
SAN Policy : Online All
Выберите ваш диск (в нашем примере индекс диска 2):
DISKPART>select disk 2
Можете проверить его атрибуты:
DISKPART>attributes disk
Проверьте, не включен ли атрибут Read-Only, если да, снимите его, иначе при записи на диск будет появляться надпись The disk is write protected:
DISKPART>attributes disk clear readonly
Переведите диск в online режим:
DISKPART>online disk
DiskPart successfully onlined the selected disk
Вы можете управлять дисками не только из Diskpart, но и с помощью встроенного PowerShell модуля Storage. Например, чтобы перевести диск в онлайн нужно выполнить команду:
Set-Disk 2 -IsOffline 0
Закройте diskpart, перезагрузите сервер и проверьте, что диск доступен после загрузки.
Как оказалась, проблема с недоступностью подключенных дисков характерна не только для Windows Server, но и для десктопных версий Windows. Например, в Windows 10 при подключении внешнего диска по USB или SSD диска в диспетчере устройства вы также можете видеть статус диска:
Вне сети (Диск отключен в соответствии с установленной администратором политикой).

В Windows 10 проблема с отключающийся Offline дисками исправляется аналогично: изменением политики SAN policy. Если диск новый, возможно понадобится инициализировать его и создать на нем разделы с файловой системой.