-
Lavcat
Master Guru- Messages:
- 567
- Likes Received:
- 47
- GPU:
Recently I installed a new network card. Initially I had the IP address of the new card set to the same address as another device. That is something I could easily fix. However Windows «helpfully» enabled APIPA (Automatic Private IP Addressing). It took me hours to get my network settings back. I was almost about to reimage my Windows machine from backups.
Now everything is working properly again. However «ipconfig /all» shows «Autoconfiguration Enabled…..Yes». I would very much like to turn Autoconfiguration off so there is no possibility of it messing me up again. What little information I can find seems old and out of date. Can anyone tell me how to turn Autoconfiguration off? Thanks.
-
A new DWORD called IPAutoconfigurationEnabled in the specific interface here > HKEY_LOCAL_MACHINE\SYSTEM\CurrentControlSet\Services\Tcpip\Parameters\Interfaces
APIPA is used when there is no DHCP server giving an IP address. An APIPA (169.x.x.x) address is then given. If you disable APIPA, you’ll get 0.0.0.0. You wont be doing anything with this address.
Either set the IP manually or activate a DHCP server on your subnet.
386SX and Lavcat like this.
-
Lavcat
Master Guru- Messages:
- 567
- Likes Received:
- 47
- GPU:
Thank you. However the registry fix did not work for me. Ipconfig /all still shows Autoconfiguration Enabled «Yes».
-
386SX
Ancient Guru- Messages:
- 2,210
- Likes Received:
- 2,350
- GPU:
https://support.waters.com/KB_Inf/M…disable_Automatic_Private_IP_Addressing_APIPA
[Edit: besides this article being from 2021 everything else to this topic seems to be for Server 2003/XP and 99% of articles are from 1999 to 2012, so MS may have removed this feature in Win10/11.]Did you create the key under the correct interface?
Btw. APIPA is a fallback, so it is almost safe to assume you either do not have/use a DHCP server or it has connection issues. Disabling APIPA, as member @hypnotize99 already wrote, will disconnect you completely instead of providing at least some network access.
-
Lavcat
Master Guru- Messages:
- 567
- Likes Received:
- 47
- GPU:
Thanks for your help. I believe I chose the correct interface. I even deleted the keys for the interfaces and adaptors that were not in use.
As a further experiment I tried using netsh. The command
netsh lan set autoconfig enabled=no «Ethernet 7»
reported autoconfig was now off, however that «autoconfig» may refer to something else. The netsh command did not seem to hurt anything however.But after all that I’ve tried so far ipconfig still reports Autoconfiguration is enabled.
My wired network uses static IP addressing. I use DHCP for wireless.
-
386SX
Ancient Guru- Messages:
- 2,210
- Likes Received:
- 2,350
- GPU:
I somewhere read about some people having problems with APIPA because somehow it does not vanish besides them manually setting an IP. Is that the case with your LAN? Or why specifically do you want to disable something which should not get used at all when having IPs set manually?
-
Lavcat
Master Guru- Messages:
- 567
- Likes Received:
- 47
- GPU:
I want to disable APIPA because if I ever mistakenly again set two devices to the same IP address I don’t want APIPA to «help» by reconfiguring my network.
Share This Page
Automatic Private IP Addressing (APIPA), is a feature of Windows (except Windows NT) operating systems. With APIPA, DHCP clients can automatically self-configure their IP configuration with an IP address and subnet mask when a DHCP server isn’t available.
When a DHCP client boots up, it first looks for a DHCP server in order to obtain an IP configuration. If the client is unable to successfully negotiate a DHCP lease, it uses APIPA to automatically configure itself with an IP address from a range that has been reserved especially for Microsoft.
The IP address range is 169.254.0.1 through 169.254.255.254. The client also configures itself with a default class B subnet mask of 255.255.0.0. A client uses the self-configured IP address until a DHCP server becomes available.
The APIPA service also checks every five minutes for the presence of a DHCP server. If it detects a DHCP server on the network, APIPA stops, and the DHCP server replaces the APIPA networking addresses with dynamically assigned addresses.
How to disable APIPA
Windows XP/Vista/7/200x
- Open Registry Editor
- In Registry Editor, navigate to the following registry key:
HKEY_LOCAL_MACHINE\SYSTEM\CurrentControlSet\Services\Tcpip\Parameters\Interfaces\adaptername - Create the following entry:
IPAutoconfigurationEnabled: REG_DWORD - Assign a value of 0 to disable Automatic Private IP Addressing (APIPA) support for the selected network adapter
- Close Registry Editor
If the IPAutoconfigurationEnabled entry is not present, a default value of 1 is assumed, which indicates that APIPA is used.
If multiple adapters are installed, you can disable APIPA for all installed adapters by setting the IPAutoconfigurationEnabled entry (create a REG_DWORD if it does not exist) to 0 at the following registry key:
HKEY_LOCAL_MACHINE\SYSTEM\CurrentControlSet\Services\Tcpip\ParametersWindows 9x/ME
- Open Registry Editor
- In Registry Editor, navigate to the following registry key:
HKEY_LOCAL_MACHINE\System\CurrentControlSet\Services\VxD\DHCP - Create the following entry:
IPAutoconfigurationEnabled: REG_DWORD - Assign a value of 0 to disable Automatic Private IP Addressing (APIPA) support for the selected network adapter.
- Close Registry Editor.
Содержание
- Как отключить apipa в Windows 10 и избежать проблем с подключением к сети
- Что такое apipa в Windows 10?
- Причины отключения apipa в Windows 10
- Как отключить apipa в Windows 10?
- Влияние отключения apipa на работу компьютера
- Преимущества и недостатки отключения apipa в Windows 10
- Важные моменты при отключении apipa в Windows 10
- Вам может быть интересно:
Как отключить apipa в Windows 10 и избежать проблем с подключением к сети
Если вы хотите отключить функцию Адрес Протокола Интернет (APIPA) на компьютере с операционной системой Windows 10, вы попали по адресу. APIPA — это функция, которая позволяет вашему компьютеру автоматически назначать себе IP-адрес в случае, если нет доступных IP-адресов от DHCP-сервера.
Несмотря на то, что APIPA может быть полезной функцией, в некоторых ситуациях вам может потребоваться отключить ее. Например, если у вас есть своя собственная сеть и вы хотите назначить компьютеру статический IP-адрес, вы не хотите, чтобы он использовал APIPA для автоматического назначения адреса.
Есть несколько способов отключить APIPA в Windows 10. Один из самых простых способов — это изменить настройки сетевого адаптера через «Панель управления». Вам просто нужно открыть «Панель управления» и выбрать «Сеть и Интернет» -> «Сетевые подключения». Затем щелкните правой кнопкой мыши на активном сетевом адаптере (обычно это «Ethernet» или «Wi-Fi») и выберите «Свойства».
В окне «Свойства сетевого адаптера» найдите и выберите «Протокол интернета версии 4 (TCP/IPv4)» и щелкните кнопку «Свойства». В появившемся окне снимите флажок рядом с «Получение IP-адреса автоматически» и установите флажок рядом с «Использовать следующий IP-адрес». Затем введите желаемый статический IP-адрес и нажмите «ОК».
После того как вы отключите APIPA и назначите статический IP-адрес, ваш компьютер больше не будет использовать APIPA для автоматического назначения адреса. Это может быть полезно, если вы хотите полностью контролировать настройки сети на вашем компьютере или если у вас возникли проблемы с APIPA и вы хотите попробовать другое решение.
Не забывайте, что отключение APIPA может потребовать некоторых дополнительных настроек, особенно если вы используете сетевое подключение через Wi-Fi. Убедитесь, что проверили все параметры и настройки сетевого адаптера перед отключением APIPA.
Что такое apipa в Windows 10?
В операционной системе Windows 10 присутствует функция, известная как Automatic Private IP Addressing (APIPA) или Автоматическое частное адресное присвоение IP. Эта функция позволяет компьютерам автоматически устанавливать IP-адреса в локальной сети, когда отсутствует связь с DHCP-сервером.
Когда компьютер с Windows 10 не может получить IP-адрес от DHCP-сервера, он активирует APIPA. В рамках APIPA компьютер автоматически генерирует и присваивает себе IP-адрес из диапазона 169.254.0.1 — 169.254.255.254. Этот диапазон адресов использовался специально для автономного присвоения в локальных сетях.
APIPA в Windows 10 может быть полезной функцией, когда нет связи с DHCP-сервером или в случаях, когда компьютер подключен к маленькой самостоятельной сети без статических IP-адресов. Однако, в некоторых случаях, особенно в корпоративных сетях с правильной настройкой DHCP, APIPA может вызывать проблемы. Поэтому, если вы сталкиваетесь с проблемами с подключением в сети Windows 10, рекомендуется проверить настройки APIPA и DHCP-сервера.
Причины отключения apipa в Windows 10
Одной из причин может быть использование собственной сети со своими настройками IP-адресации. Некоторые пользователи предпочитают назначать IP-адреса вручную или использовать статический IP-адрес, чтобы иметь большую гибкость в управлении своей сетью. В таких случаях отключение APIPA позволяет избежать конфликтов с автоматически назначаемыми IP-адресами.
Еще одна причина может заключаться в том, что пользователь хочет использовать другой протокол для назначения IP-адресов, например, BOOTP или RARP. APIPA работает только с протоколом DHCP, поэтому, чтобы воспользоваться другими протоколами, необходимо отключить APIPA.
Отключение APIPA также может понадобиться в ситуациях, когда в сети используется Active Directory и необходимо назначать IP-адреса с помощью DHCP-сервера Active Directory. В этом случае отключение APIPA может быть необходимо для правильной работы сети и обеспечения согласованности IP-адресов с другими компьютерами в сети.
Как отключить apipa в Windows 10?
Автоматическое присвоение частных IP-адресов (APIPA) может быть полезной функцией в Windows 10, если у вас нет центрального сервера DHCP, чтобы предоставлять IP-адреса вашим устройствам. Однако, в некоторых случаях, вы можете захотеть отключить APIPA и вручную назначать статические IP-адреса для ваших устройств. Ниже приведены инструкции о том, как отключить APIPA в Windows 10.
1. Откройте Панель управления, нажав правой кнопкой мыши на кнопку «Пуск» и выбрав «Панель управления» из контекстного меню.
2. В Панели управления выберите «Сеть и интернет», а затем «Центр управления сетями и общим доступом».
3. В Центре управления сетями и общим доступом выберите активное сетевое подключение и нажмите правой кнопкой мыши, затем выберите «Свойства».
4. В окне «Свойства» выберите «Протокол интернета версии 4 (TCP/IPv4)» и нажмите кнопку «Свойства».
5. В окне «Свойства протокола интернета версии 4 (TCP/IPv4)» выберите «Использовать следующий IP-адрес» и введите желаемый статический IP-адрес, подсеть и шлюз по умолчанию.
6. Нажмите «OK» и закройте окна «Свойства протокола интернета версии 4» и «Свойства».
После выполнения этих шагов, APIPA будет отключена, и ваше устройство будет использовать назначенный вами статический IP-адрес. Учтите, что для применения изменений может потребоваться перезапуск сетевого подключения или даже компьютера.
Влияние отключения apipa на работу компьютера
Во-первых, отключение apipa может привести к невозможности подключения к сети и получению доступа к Интернету. APipa предоставляет компьютерам, не подключенным к сети, возможность использовать частный IP-адрес, чтобы обеспечить локальную связь между устройствами. Когда apipa отключен, компьютер может не получить IP-адрес от DHCP-сервера и не сможет подключиться к сети. Это может стать особенно проблематичным, если требуется доступ к сетевым ресурсам или проведение онлайн-операций.
Во-вторых, отключение apipa может повлиять на работу сервисов, использующих IP-адрес для своего функционирования. Некоторые приложения и сервисы полагаются на наличие IP-адреса для связи с другими устройствами в сети. Если компьютер не может получить IP-адрес, такие сервисы могут работать неправильно или вообще не работать. Например, удаленное подключение к компьютеру через IP-адрес может стать недоступным или неправильно функционировать.
В целом, отключение apipa может негативно отразиться на работе компьютера и его возможности подключения к локальной сети и Интернету. Если возникают проблемы с подключением или использованием сетевых ресурсов, можно попробовать включить apipa или обратиться к системному администратору для получения дополнительной поддержки и настройки сети.
Преимущества и недостатки отключения apipa в Windows 10
Преимущества отключения APIPA:
- Повышение безопасности: Отключение APIPA позволяет избежать возможных уязвимостей, связанных с автоматическим назначением IP-адреса. При использовании статического IP-адреса пользователь может управлять доступом к сети и контролировать подключение к определенным узлам.
- Улучшение производительности: В ряде ситуаций, когда компьютеру необходим долгосрочный статический IP-адрес, отключение APIPA может повысить производительность. Например, это может быть полезно для серверов или компьютеров, которым требуется постоянное подключение к сети.
- Лучший контроль над сетью: Если в сети используется большое количество компьютеров, отключение APIPA позволяет администратору сети более эффективно управлять IP-адресами и устранять возможные конфликты адресов.
Недостатки отключения APIPA:
- Сложность настройки: Отключение APIPA требует ручной настройки статического IP-адреса для каждого компьютера в сети. Это может быть довольно сложно, особенно если в сети присутствует большое количество устройств.
- Риск сетевых конфликтов: При отключенном APIPA и неправильно настроенном статическом IP-адресе может возникнуть конфликт с существующими устройствами в сети. Это может привести к проблемам с подключением к сети и доступом к ресурсам.
- Сложность в мобильных ситуациях: Если компьютер часто перемещается и подключается к разным сетям, отключение APIPA может оказаться неудобным. В этом случае запускать процесс ручной настройки статического IP-адреса каждый раз может быть неэффективно и затратно по времени.
В итоге, решение об отключении APIPA в Windows 10 зависит от конкретных потребностей и ситуации пользователя. Рекомендуется внимательно взвесить все преимущества и недостатки перед принятием решения.
Важные моменты при отключении apipa в Windows 10
Отключение Address Automatic Configuration Protocol (AP
Несмотря на то, что Apipa может быть полезной в ситуации, когда сеть не имеет DHCP-сервера, в большинстве случаев ее отключение является лучшим решением. Вместо использования случайного IP-адреса, который может вызвать проблемы с подключением и взаимодействием с другими устройствами в сети, использование статического IP-адреса или настройка DHCP-сервера предпочтительнее.
Необходимо отметить, что выключение Apipa следует производить только в случае, когда имеется альтернативный метод получения IP-адреса. В противном случае, компьютер может остаться без подключения к сети и потребоваться дополнительная настройка.
В целом, отключение Apipa является одним из способов оптимизации сетевого подключения в Windows 10. Решение следует принимать с учетом конкретных обстоятельств и требований сети. Если вы сталкиваетесь с проблемами соединения или опытным сетевым администратором, рекомендуется провести более глубокий анализ проблемы и выбрать соответствующий метод настройки сети.
Вам может быть интересно:
- Что такое Apipa?
- Почему может потребоваться отключение Apipa?
- Как отключить Apipa в Windows 10?
На чтение5 мин
Опубликовано
Обновлено
В операционной системе Windows 10 существует функция автоматического присвоения IP-адреса, известная как APIPA (Automatic Private IP Addressing). Она позволяет компьютерам в локальной сети обмениваться данными, даже если нет доступа к DHCP-серверу. APIPA может быть полезной, однако иногда вы можете захотеть отключить эту функцию для определенных целей.
Как правило, APIPA включена по умолчанию в Windows 10. Это означает, что если ваш компьютер не может получить IP-адрес от DHCP-сервера, то система автоматически присваивает ему адрес из диапазона 169.254.0.0/16. В таком случае, компьютер может быть доступен только для устройств в пределах этой локальной сети, но не сможет получить доступ к Интернету или другим сетям.
Если вы хотите отключить APIPA на вашем компьютере под управлением Windows 10, есть несколько способов это сделать. Один из них — изменить настройки в реестре системы. Для этого откройте редактор реестра, найдите ветку HKEY_LOCAL_MACHINE\SYSTEM\CurrentControlSet\Services\Tcpip\Parameters и создайте новое dword-значение DisableDHCPMediaSense со значением 1. Это позволит отключить автонастройку IP-адреса через APIPA.
Windows 10: отключение автоматического IP-адреса (APIPA)
Хотя APIPA может быть полезным в некоторых случаях, например, когда нет доступа к DHCP-серверу, в некоторых ситуациях пользователю может потребоваться отключить автоматическое назначение IP-адреса APIPA. Вот как это сделать:
- Откройте «Панель управления» в меню «Пуск».
- Выберите «Сеть и интернет» и затем «Центр управления сетями и общим доступом».
- В левой панели выберите «Изменение параметров адаптера».
- Правой кнопкой мыши щелкните соединение, через которое вы подключены к интернету, и выберите «Свойства».
- Найдите протокол «Internet Protocol Version 4 (TCP/IPv4)» в списке доступных протоколов.
- Щелкните на нем, а затем нажмите кнопку «Свойства».
- В открывшемся окне выберите «Использовать следующий IP-адрес». Затем введите желаемый статический IP-адрес, маску подсети и адрес шлюза.
- Выделите «Использовать следующий IP-адрес DNS-сервера», чтобы задать свой DNS-сервер, или оставьте ее без изменений, чтобы использовать DNS-сервер предоставляемый по умолчанию.
- Нажмите «ОК» и «Закрыть», чтобы сохранить изменения.
Теперь ваш компьютер будет использовать статический IP-адрес вместо автоматического IP-адреса APIPA. Если в дальнейшем вам потребуется использовать автоматическое назначение IP-адреса, просто повторите эти шаги и выберите «Получить IP-адрес автоматически» вместо «Использовать следующий IP-адрес».
Как отключить автоматическую выдачу IP-адреса в Windows 10?
Windows 10 по умолчанию использует функцию Automatic Private IP Addressing (APIPA) для выдачи IP-адресов, когда компьютер не может получить адрес от DHCP-сервера. Однако, есть ситуации, когда пользователю может потребоваться отключить эту функцию. В этом руководстве мы рассмотрим, как отключить автоматическую выдачу IP-адреса в Windows 10.
Шаг 1: Откройте «Параметры» Windows 10. Для этого нажмите клавишу Windows + I на клавиатуре или щелкните правой кнопкой мыши по кнопке «Пуск» и выберите «Параметры».
Шаг 2: В открывшемся окне «Параметры» выберите «Сеть и Интернет».
Шаг 3: В левой части окна выберите «Ethernet» или «Wi-Fi», в зависимости от того, какое соединение вы используете.
Шаг 4: Прокрутите вниз и щелкните по ссылке «Изменить параметры адаптера».
Шаг 5: Щелкните правой кнопкой мыши по соединению, для которого хотите отключить автоматическую выдачу IP-адреса, и выберите «Свойства».
Шаг 6: В списке «Элементы сети» найдите и щелкните дважды по протоколу «TCP/IPv4».
Шаг 7: В открывшемся окне «Свойства» щелкните по радиокнопке «Использовать следующий IP-адрес».
Шаг 8: Введите желаемый статический IP-адрес, подсеть и шлюз по умолчанию. Нажмите «ОК», чтобы сохранить изменения.
Теперь автоматическая выдача IP-адреса должна быть отключена для выбранного соединения в Windows 10.
Проблемы, связанные с автоматическим IP-адресом в Windows 10
1. Ограниченное подключение: Если ваш компьютер использует APIPA, вы можете столкнуться с проблемой ограниченного подключения к сети. Это означает, что ваш компьютер не может полноценно использовать сетевые ресурсы и подключиться к Интернету.
2. Сброс сетевых настроек: В случае использования APIPA, ваш компьютер может периодически сбрасывать сетевые настройки и пытаться заново получить IP-адрес от DHCP-сервера. Это может привести к потере интернет-соединения и нестабильной работе сети.
3. Конфликт IP-адресов: Если в вашей локальной сети есть несколько компьютеров, использующих APIPA, могут возникнуть конфликты с IP-адресами. Это может вызвать проблемы с подключением к другим компьютерам или сетевым устройствам в сети.
4. Необходимость ручной настройки IP-адреса: Если ваш компьютер постоянно использует APIPA, вам может понадобиться ручная настройка IP-адреса для обхода проблем, связанных с ограниченным подключением или сетевыми конфликтами.
| Проблема | Причина | Решение |
|---|---|---|
| Ограниченное подключение | Использование APIPA | Проверьте сетевые настройки и перезапустите сетевое оборудование |
| Сброс сетевых настроек | Частое использование APIPA | Перезапустите компьютер и обновите драйвера сетевой карты |
| Конфликт IP-адресов | Использование APIPA с несколькими компьютерами | Измените IP-адреса компьютеров или настройте DHCP-сервер |
| Необходимость ручной настройки IP-адреса | Частое использование APIPA | Настройте статический IP-адрес для компьютера или сетевого устройства |
Почему может быть полезно отключить автоматический IP-адрес?
- Безопасность: При использовании автоматического IP-адреса, ваш компьютер может получить доступ к сети и другим компьютерам без идентификации. Включение статического IP-адреса позволяет более тщательно контролировать доступ к вашей сети.
- Сетевая производительность: Статический IP-адрес может повысить производительность вашей сети, особенно если вы используете сетевые устройства, требующие постоянного доступа, такие как принтеры или серверы.
- Работа в локальной сети: Иногда необходимо настроить ваш компьютер для работы в локальной сети, а не в интернете. Включение статического IP-адреса позволяет точно задать настройки сети для этой цели.
- Устранение сетевых проблем: В случае возникновения сетевых проблем, отключение автоматического IP-адреса может помочь идентифицировать и решить проблемы сети, связанные с настройками IP-адреса компьютера.
Отключение автоматического IP-адреса необходимо предварительно обсудить с сетевым администратором или провайдером интернет-соединения, чтобы удостовериться, что это не нарушает политики сети или условия договора об интернет-подключении.
Как отключить автоматическую выдачу APIPA в Windows 10?
Автоматическая выдача IP-адреса, известная как APIPA (Automatic Private IP Addressing), позволяет компьютерам находиться в одной локальной сети и взаимодействовать друг с другом без необходимости настройки статического IP-адреса. Однако, в некоторых случаях, вы можете захотеть отключить эту функцию.
Чтобы отключить автоматическую выдачу APIPA в Windows 10, следуйте этим шагам:
- Нажмите правой кнопкой мыши на значок «Пуск» в левом нижнем углу рабочего стола.
- Выберите «Сетевые подключения». Откроется окно «Центр управления сетями и общим доступом».
- Нажмите правой кнопкой мыши на активное сетевое подключение (обычно «Ethernet» или «Wi-Fi») и выберите «Свойства».
- Выберите «Протокол интернета версии 4 (TCP/IPv4)» в списке доступных протоколов и нажмите на кнопку «Свойства».
- В открывшемся окне нажмите на вкладку «Свойства».
- Снимите флажок «Получить IP-адрес автоматически» и «Получить DNS-сервер автоматически».
- В поле «IP-адрес» и «Маска подсети» введите нужные значения. Убедитесь, что значения IP-адреса и маски подсети соответствуют сети, в которой вы находитесь.
- Нажмите «ОК», чтобы сохранить изменения.
После выполнения этих шагов, Windows 10 перестанет автоматически выдавать APIPA-адреса и будет использовать введенные вами значения IP-адреса и маски подсети.
Помните, что отключение автоматической выдачи APIPA может ограничить возможность взаимодействия с другими компьютерами в локальной сети. Убедитесь, что вы правильно настроили IP-адрес и маску подсети перед отключением APIPA.
Служба APIPA (Automatic Private IP Addressing — автоматическая адресация для частных IP-адресов) применяется в небольших сетях для автоматического распределения IP-адресов из диапазона 169.254.x.x, когда нет возможности подсоединиться к серверу DHCP.
Иногда возникает необходимость в отключении этой службы, для чего необходимо выполнить следующие действия.
1. Откройте редактор системного реестра (REGEDIT.EXE).
2. Перейдите к разделу HKEY_LOCAL_MACHINESYSTEMCurrentControlSetServicesTcpipParametersInterfaces.
3. Выберите необходимый интерфейс.
4. В меню Правка (Edit) выберите команду Создать > Параметр DWORD (New > DWORD Value).
5. Введите имя записи IPAutoconfigurationEnabled и нажмите клавишу <Enter>.
6. Дважды кликните на новой записи и присвойте ей значение 0. Кликните на кнопке OK.
7. Завершите работу с редактором.
Если в системе установлено несколько сетевых адаптеров и необходимо отключить службу APIPA для всех без исключения адаптеров, создайте запись HKEY_LOCAL_MACHINESYSTEMCurrentControlSetServicesTcpipParametersIPAutoconfigurationEnabled и присвойте ей значение 0.
Иногда пользователи Windows могут сталкиваться с таким явлением как автонастройка IPv4-адреса. В результате происходит автоматическая подмена прописанного в настройках IP адреса. Обнаружить это можно набрав в коносли команду ipconfig /all и получив в ответ следующее сообщение:
Автонастройка IPv4-адреса: 169.254.254.183 (Основной)
Подмена происходит из-за технологии APIPA (Automatic Private IP Addressing). Используется она операционной системой Windows чтобы присвоить компьютеру IP адрес (вида 169.254.x.x) если он не может достучаться до DHCP сервера, указанного в настройках сетевого адаптера.
Чтобы отключить автонастройку IPv4 добавьте параметр DWORD «IPAutoconfigurationEnabled» со значением «0x0» в раздел реестра:
[HKEY_LOCAL_MACHINESystemCurrentControlSetServicesTcpipParametersInterfacesAdapter GUID]
Adapter GUID — это идентификатор сетевой карты. В этом разделе системного реестра хранятся её настройки.
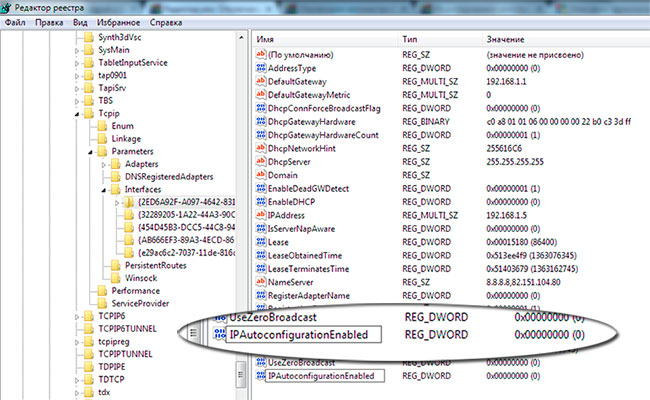
Если параметра «IPAutoconfigurationEnabled» нет, то автонастройка IPv4 осуществляется по умолчанию.
Если при отключении автонастройки сетевая карта перестает выдавать IP-адрес, то перейдите снова в указанный ключ реестра, найдите там параметр «IPAddress» и пропишите ему в качестве значения нужный IP.
Ещё автонастройка может срабатывать если в локальной сети уже есть компьютер с IP адресом, который назначен сетевому адаптеру. В случае подобного дублирования просто смените адрес.
- Remove From My Forums
-
Question
-
Ethernet adapter Local AreaConnection 2:
Connection-specific DNS Suffix . :
Description . . . . . . . . . . . : Intel(R) PRO/1000 MT Network Connection #
2
Physical Address. . . . . . . . . : 00-50-56-B3-22-34
DHCP Enabled. . . . . . . . . . . : No
Autoconfiguration Enabled . . . . : Yes
IPv4 Address. . . . . . . . . . . : 82.179.190.12(Preferred)
Subnet Mask . . . . . . . . . . . : 255.255.255.128
Default Gateway . . . . . . . . . :
DNS Servers . . . . . . . . . . . : 127.0.0.1
Primary WINS Server . . . . . . . : 127.0.0.1
NetBIOS over Tcpip. . . . . . . . : Enabled———
The problem is that my static IP is constantly replacing with «autoconfiguration». Ipconfig output says «Autoconfiguration Enabled . . . . : Yes»
Question: How do I disable, turn off the «Autoconfiguration» ?
ps. IP address is statically configured.
Answers
-
Hello,
the Autoconfiguration belongs to APIPA which is only used if a DHCP server is not available(if enabled) or NO fixed ip address is configured, which you did.
So what problem do you have if it is enabled? Anyway, check this option:
This section, method, or task contains steps that tell you how to modify the registry. However, serious problems might occur if you modify the registry incorrectly.
Disable APIPA on All but One Network Adapter
- Use Registry Editor to create the following registry key, where <var>adapter name</var> is the name of the Dynamic Host Configuration Protocol (DHCP) configured adapter where you want to disable APIPA:
HKEY_LOCAL_MACHINESYSTEMCurrentControlSet ServicesTcpipParametersInterfaces<var>adapter name</var>
- Add the following value to this key:
Value name: IPAutoconfigurationEnabled
Value type: REG_DWORD
Value in hexadecimal: 0 (A value of 0 disables APIPA support on this adapter)NOTE: If the IPAutoconfigurationEnabled entry is not present, a default value of 1 is assumed, which indicates that APIPA is enabled.
- After you make this change, restart your computer.
Best regards Meinolf Weber Disclaimer: This posting is provided «AS IS» with no warranties or guarantees , and confers no rights.
-
Marked as answer by
Wednesday, November 24, 2010 7:37 AM
- Use Registry Editor to create the following registry key, where <var>adapter name</var> is the name of the Dynamic Host Configuration Protocol (DHCP) configured adapter where you want to disable APIPA:
- Remove From My Forums
-
Question
-
Ethernet adapter Local AreaConnection 2:
Connection-specific DNS Suffix . :
Description . . . . . . . . . . . : Intel(R) PRO/1000 MT Network Connection #
2
Physical Address. . . . . . . . . : 00-50-56-B3-22-34
DHCP Enabled. . . . . . . . . . . : No
Autoconfiguration Enabled . . . . : Yes
IPv4 Address. . . . . . . . . . . : 82.179.190.12(Preferred)
Subnet Mask . . . . . . . . . . . : 255.255.255.128
Default Gateway . . . . . . . . . :
DNS Servers . . . . . . . . . . . : 127.0.0.1
Primary WINS Server . . . . . . . : 127.0.0.1
NetBIOS over Tcpip. . . . . . . . : Enabled———
The problem is that my static IP is constantly replacing with «autoconfiguration». Ipconfig output says «Autoconfiguration Enabled . . . . : Yes»
Question: How do I disable, turn off the «Autoconfiguration» ?
ps. IP address is statically configured.
Answers
-
Hello,
the Autoconfiguration belongs to APIPA which is only used if a DHCP server is not available(if enabled) or NO fixed ip address is configured, which you did.
So what problem do you have if it is enabled? Anyway, check this option:
This section, method, or task contains steps that tell you how to modify the registry. However, serious problems might occur if you modify the registry incorrectly.
Disable APIPA on All but One Network Adapter
- Use Registry Editor to create the following registry key, where <var>adapter name</var> is the name of the Dynamic Host Configuration Protocol (DHCP) configured adapter where you want to disable APIPA:
HKEY_LOCAL_MACHINESYSTEMCurrentControlSet ServicesTcpipParametersInterfaces<var>adapter name</var>
- Add the following value to this key:
Value name: IPAutoconfigurationEnabled
Value type: REG_DWORD
Value in hexadecimal: 0 (A value of 0 disables APIPA support on this adapter)NOTE: If the IPAutoconfigurationEnabled entry is not present, a default value of 1 is assumed, which indicates that APIPA is enabled.
- After you make this change, restart your computer.
Best regards Meinolf Weber Disclaimer: This posting is provided «AS IS» with no warranties or guarantees , and confers no rights.
-
Marked as answer by
Wednesday, November 24, 2010 7:37 AM
- Use Registry Editor to create the following registry key, where <var>adapter name</var> is the name of the Dynamic Host Configuration Protocol (DHCP) configured adapter where you want to disable APIPA:
На чтение 3 мин. Просмотров 3.9k. Опубликовано 21.08.2019
Содержание
- APIPA служит отказоустойчивым при проблемах DHCP
- Как работает APIPA
- Ограничения APIPA
APIPA служит отказоустойчивым при проблемах DHCP
Автоматическая частная IP-адресация (APIPA) – это отказоустойчивый DHCP-сервер, который защищает компьютерную систему от сбоев, вызывая резервный механизм для локальных сетей Интернет-протокола версии 4 (IPv4), поддерживаемых Microsoft Windows. С помощью APIPA клиенты DHCP могут получать IP-адреса, даже если серверы DHCP не работают. APIPA существует во всех современных версиях Windows, включая Windows 10.
Как работает APIPA
Сети, настроенные для динамической адресации, полагаются на DHCP-сервер для управления пулом доступных локальных IP-адресов. Когда клиентское устройство Windows пытается подключиться к локальной сети, оно связывается с сервером DHCP, чтобы запросить его IP-адрес. Если сервер DHCP перестает функционировать, сбой сети мешает выполнению запроса или возникает проблема на устройстве Windows, этот процесс может завершиться неудачно.
При сбое процесса DHCP Windows автоматически назначает IP-адрес из частного диапазона, который 169.254.0.1 , 169.254.254.255 . Используя протокол разрешения адресов (ARP), клиенты проверяют, что выбранный адрес APIPA является уникальным в сети, прежде чем использовать его. Затем клиенты периодически проверяют DHCP-сервер, обычно каждые пять минут, и автоматически обновляют свои адреса, когда DHCP-сервер может обслуживать запросы.
Например, при запуске компьютера под управлением Windows 10 он несколько секунд ждет DHCP-сервер, прежде чем использовать IP-адрес из диапазона APIPA. Более ранние версии Windows ищут DHCP-сервер в течение трех минут.
Все устройства APIPA используют маску сети по умолчанию 255.255.0.0 и все находятся в одной подсети.
APIPA включается по умолчанию в Windows всякий раз, когда сетевой интерфейс ПК настроен для DHCP. Эта опция называется автоконфигурацией в утилитах Windows, таких как ipconfig. Администратор компьютера может отключить эту функцию, отредактировав реестр Windows и установив для следующего значения ключа значение 0:
HKEY_LOCAL_MACHINE SYSTEM CurrentControlSet Services Tcpip
Параметры Интерфейсы {идентификатор сетевого интерфейса}
IPAutoconfigurationEnabled
Если вы не видите IPAutoconfiguration Enabled в списке, по умолчанию он равен 1. Вам нужно будет добавить новый REG_DWORD и установить его в 0.
Сетевые администраторы и опытные пользователи компьютеров признают, что сбои в процессе DHCP указывают на то, что устранение неполадок в сети необходимо для выявления и устранения проблем, мешающих работе DHCP должным образом.
Ограничения APIPA
Адреса APIPA не попадают ни в один из частных диапазонов IP-адресов, определенных стандартом Интернет-протокола, и ограничены для использования только в локальных сетях. Как и частные IP-адреса, тесты ping или любые другие запросы на подключение из Интернета и других внешних сетей не могут быть направлены непосредственно на устройства APIPA.
Устройства, настроенные APIPA, могут взаимодействовать с одноранговыми устройствами в своей локальной сети, но не могут взаимодействовать вне ее. Хотя APIPA предоставляет клиентам Windows пригодный для использования IP-адрес, он не предоставляет клиенту адреса сервера имен (DNS или WINS) и сетевого шлюза, как это делает DHCP.
Локальные сети не должны пытаться вручную назначать адреса в диапазоне APIPA, так как это приведет к конфликтам IP-адресов. Чтобы сохранить преимущество APIPA, связанное с указанием отказов DHCP, администраторы должны избегать использования этих адресов для каких-либо других целей и вместо этого ограничивают свои сети использованием стандартных диапазонов IP-адресов.
- Remove From My Forums
-
Question
-
Ethernet adapter Local AreaConnection 2:
Connection-specific DNS Suffix . :
Description . . . . . . . . . . . : Intel(R) PRO/1000 MT Network Connection #
2
Physical Address. . . . . . . . . : 00-50-56-B3-22-34
DHCP Enabled. . . . . . . . . . . : No
Autoconfiguration Enabled . . . . : Yes
IPv4 Address. . . . . . . . . . . : 82.179.190.12(Preferred)
Subnet Mask . . . . . . . . . . . : 255.255.255.128
Default Gateway . . . . . . . . . :
DNS Servers . . . . . . . . . . . : 127.0.0.1
Primary WINS Server . . . . . . . : 127.0.0.1
NetBIOS over Tcpip. . . . . . . . : Enabled———
The problem is that my static IP is constantly replacing with «autoconfiguration». Ipconfig output says «Autoconfiguration Enabled . . . . : Yes»
Question: How do I disable, turn off the «Autoconfiguration» ?
ps. IP address is statically configured.
Answers
-
Hello,
the Autoconfiguration belongs to APIPA which is only used if a DHCP server is not available(if enabled) or NO fixed ip address is configured, which you did.
So what problem do you have if it is enabled? Anyway, check this option:
This section, method, or task contains steps that tell you how to modify the registry. However, serious problems might occur if you modify the registry incorrectly.
Disable APIPA on All but One Network Adapter
- Use Registry Editor to create the following registry key, where <var>adapter name</var> is the name of the Dynamic Host Configuration Protocol (DHCP) configured adapter where you want to disable APIPA:
HKEY_LOCAL_MACHINESYSTEMCurrentControlSet ServicesTcpipParametersInterfaces<var>adapter name</var>
- Add the following value to this key:
Value name: IPAutoconfigurationEnabled
Value type: REG_DWORD
Value in hexadecimal: 0 (A value of 0 disables APIPA support on this adapter)NOTE: If the IPAutoconfigurationEnabled entry is not present, a default value of 1 is assumed, which indicates that APIPA is enabled.
- After you make this change, restart your computer.
Best regards Meinolf Weber Disclaimer: This posting is provided «AS IS» with no warranties or guarantees , and confers no rights.
-
Marked as answer by
Wednesday, November 24, 2010 7:37 AM
- Use Registry Editor to create the following registry key, where <var>adapter name</var> is the name of the Dynamic Host Configuration Protocol (DHCP) configured adapter where you want to disable APIPA:
Служба APIPA (Automatic Private IP Addressing — автоматическая адресация для частных IP-адресов) применяется в небольших сетях для автоматического распределения IP-адресов из диапазона 169.254.x.x, когда нет возможности подсоединиться к серверу DHCP.
Иногда возникает необходимость в отключении этой службы, для чего необходимо выполнить следующие действия.
1. Откройте редактор системного реестра (REGEDIT.EXE).
2. Перейдите к разделу — HKEY_LOCAL_MACHINESYSTEMCurrentControlSetServicesTcpipParametersInterfaces.
3. Выберите необходимый интерфейс.
4. В меню Правка (Edit) выберите команду Создать > Параметр DWORD (New > DWORD Value).
5. Введите имя записи IPAutoconfigurationEnabled и нажмите клавишу
.
6. Дважды кликните на новой записи и присвойте ей значение 0. Кликните на кнопке OK.
7. Завершите работу с редактором.
Если в системе установлено несколько сетевых адаптеров и необходимо отключить службу APIPA для всех без исключения адаптеров, создайте запись HKEY_LOCAL_MACHINESYSTEMCurrentControlSetServicesTcpipParametersIPAutoconfigurationEnabled и присвойте ей значение 0.
Automatic TCP/IP addressing without a DHCP server
ZEROCONF commonly known as IPv4 Link-Local (IPv4LL) and Automatic Private IP Addressing (APIPA) uses the range 169.254.0.0/16 for network addresses. This APIPA addressing is activated by default, this are often not desired by system administrators.
Most Windows versions and Linux distributions use zero network configuration (ZEROCONF) to automatically configure the network without a central instance, i.e. without the need for a DHCP or DNS server to be present in a network. ZEROCONF published at IETF that plans and coordinates a number of dynamic protocols; it is intended to enable an operating system to automatically configure networks.
Under Windows APIPA ZEROCONF can be disable due modify the registry, to do it with open the command prompt as administrator and run the REG command with Copy & Paste.
REG ADD HKLMSYSTEMCurrentControlSetServicesTcpipParameters /v IPAutoconfigurationEnabled /t REG_DWORD /d "00000000" /fIn Linux edit the network file and insert ZEROCONF = YES or NO.
sudo vi /etc/sysconfig/network
NOZEROCONF=yesRHEL / Fedora / CentOS configuring as follows.
service network restartFor Debian and Ubuntu the avahi-daemon configuration has to be changed.
sudo vi /etc/default/avahi-daemon
AVAHI_DAEMON_DETECT_LOCAL=0Now restart Debian / Ubuntu avahi-daemon.
sudo /etc/init.d/avahi-daemon restartThe avahi-daemon should do not start automatically on system boot.
update-rc.d -f avahi-daemon removeUsing RHEL or CentOS run this command.
chkconfig avahi-daemon off