Перед обновлением ознакомьтесь с описанием известных проблем на странице информации о выпуске Windows и убедитесь, что это не повлияет на ваше устройство.
Обеспечивайте защиту благодаря ключевым обновлениям Windows. С 14 октября 2025 года вы перестанете получать бесплатные обновления ПО, техническую поддержку и исправления системы безопасности для Windows 10. Это означает, что ваш компьютер станет более уязвимым к угрозам и вредоносным приложениям. Выполните переход на Windows 11. Воспользуйтесь защитой, скоростью и инновациями, которые предлагает Windows 11 независимо от цены пакета. Перейдя на Windows 11, вы продолжите получать актуальные обновления системы безопасности, функции и техническую поддержку, которые будут гарантировать защиту и эффективную работу компьютера. Дополнительные сведения о завершении поддержки Windows 10 см. в записи блога Windows.
Создание установочного носителя Windows 10
Чтобы приступить к работе, потребуется лицензия на установку Windows 10. Затем вы сможете скачать и запустить средство создания носителя. Дополнительные сведения об использовании средства читайте в указаниях ниже.

-
Эти инструкции можно использовать в следующих случаях:
- У вас есть лицензия на установку Windows 10, и вы обновляете операционную систему компьютера с Windows 7 или Windows 8.1.
- Вам нужно переустановить Windows 10 на компьютере, где уже была успешно активирована эта ОС.
Если вы устанавливаете Windows 10 на компьютере с Windows XP или Windows Vista или вам нужно создать установочный носитель с Windows 10 на другом компьютере, ознакомьтесь с разделом Использование средства для создания установочного носителя (USB-устройства флэш-памяти, DVD-диска или ISO-файла) для установки Windows 10 на другом компьютере ниже.
Примечание. Прежде чем устанавливать Windows 10, убедитесь, что ваш компьютер соответствует системным требованиям для этой ОС. Кроме того, рекомендуем посетить веб-сайт производителя компьютера, чтобы получить дополнительные сведения об обновленных драйверах и совместимости оборудования.
- Нажмите Скачать средство, а затем — Запустить. Для запуска этого средства необходимы права администратора.
- Если вы согласны с условиями лицензионного соглашения на странице Условия лицензии, нажмите Принять.
- На странице Что вы хотите сделать? выберите Обновить этот компьютер сейчас, а затем нажмите Далее.
-
После скачивания и установки средство предоставит инструкции по настройке Windows 10 на компьютере. По ссылке Windows 10 доступны все версии Windows 10, кроме выпуска «Корпоративная». Дополнительную информацию о версии «Корпоративная» см. на портале Центр администрирования Microsoft 365.
- Если у вас нет лицензии на установку Windows 10 и вы еще не выполнили обновление до этой версии, можете приобрести копию здесь: get-windows-10
- Если вы уже обновили операционную систему на этом компьютере до Windows 10 и сейчас переустанавливаете ее, вам не нужно вводить ключ продукта. Ваша копия Windows 10 будет автоматически активирована позже с помощью цифровой лицензии.
- Когда Windows 10 будет готова к установке, вы увидите сведения о выбранных параметрах и о том, какие компоненты будут сохранены при обновлении. Нажмите Изменить выбранные для сохранения компоненты и выберите нужный вариант: Сохранить личные файлы и приложения, Сохранить только мои личные файлы или Ничего.
- Сохраните и закройте все открытые приложения и файлы, а когда вы будете готовы, нажмите кнопку Установить.
- Установка Windows 10 может занять некоторое время. В процессе компьютер несколько раз перезагрузится. Не выключайте компьютер.
-
Следуйте этим указаниям, чтобы создать установочный носитель (USB-накопитель или DVD-диск), с помощью которого можно установить новую копию Windows 10, выполнить чистую установку или переустановить Windows 10.
Прежде чем скачивать средство, убедитесь, что у вас есть:
- Подключение к Интернету (интернет-провайдер может взимать плату за услуги).
- Достаточно свободного места на диске компьютера, USB-накопителе или внешнем носителе.
- Пустой USB-накопитель объемом не менее 8 ГБ или чистый DVD-диск (а также устройство для записи DVD-дисков), если требуется создать носитель. Рекомендуем использовать пустой USB-накопитель или чистый DVD-диск, так как все их содержимое будет удалено.
- Если при записи ISO-файла на DVD-диск появится сообщение, что файл образа диска слишком большой, необходимо использовать двухслойный DVD-диск (DL).
Проверьте характеристики компьютера, на котором требуется установить Windows 10:
- Архитектура ЦП (64- или 32-разрядная). Вы создадите 64- или 32-разрядную версию Windows 10. Чтобы проверить эту характеристику, откройте раздел Сведения о компьютере в параметрах компьютера или Система на панели управления и посмотрите тип системы.
- Требования к системе. Убедитесь, что ваш компьютер соответствует системным требованиям для Windows 10. Кроме того, рекомендуем посетить веб-сайт производителя компьютера, чтобы получить дополнительные сведения об обновленных драйверах и совместимости оборудования.
- Язык Windows. Вам нужно выбрать тот же язык при установке Windows 10. Чтобы узнать, какой язык сейчас используется, откройте раздел Время и язык в параметрах компьютера или Регион на панели управления.
- Выпуск Windows. Вам также потребуется выбрать тот же выпуск Windows. Чтобы узнать, какой выпуск используется, откройте раздел Сведения о компьютере в параметрах компьютера или Система на панели управления и найдите пункт Выпуск Windows. Windows 10 Корпоративная недоступна в средстве создания носителя. Больше об этом можно узнать на портале Центр администрирования Microsoft 365.
- Продукты Microsoft Office. Если вы приобрели новое устройство с Office 365, рекомендуем активировать (установить) Office перед обновлением до Windows 10. Сведения об активации копии Office см. в статье Скачивание и установка Office 365 для дома, Office 365 персональный или Office 365 для студентов. Дополнительные сведения см. в статье Обновление до Windows 10 на новых устройствах с Office 365.
Создание установочного носителя с помощью средства:
- Нажмите Скачать средство, а затем — Запустить. Для запуска этого средства необходимы права администратора.
- Если вы согласны с условиями лицензионного соглашения, нажмите Принять.
- На странице Что вы хотите сделать? выберите параметр Создать установочный носитель для другого компьютера, а затем нажмите кнопку Далее.
-
Выберите для Windows 10 язык, выпуск и архитектуру (32- или 64-разрядная). Приведенная ниже таблица поможет вам решить, какой выпуск Windows 10 нужно установить.
Текущий выпуск Windows Выпуск Windows 10 Windows 7 Начальная
Windows 7 Домашняя базовая
Windows 7 Домашняя расширенная
Windows 7 Профессиональная
Windows 7 Максимальная
Windows 8/8.1
Windows 8.1 с Bing
Windows 8 Профессиональная
Windows 8.1 Профессиональная
Windows 8/8.1 Профессиональная с Media Center
Windows 8/8.1 для одного языка
Windows 8 для одного языка с Bing
Windows 10 Домашняя
Windows 10 ProWindows 10 Windows 8/8.1 для китайского языка
Windows 8 для китайского языка с BingWindows 10 Домашняя для Китая - Выберите нужный носитель:
- USB-накопитель . Подключите пустой USB-накопитель емкостью не менее 8 ГБ. Все содержимое накопителя будет удалено.
- Файл ISO. Сохраните ISO-файл на компьютере, чтобы создать DVD-диск. Скачав файл, вы можете открыть папку, в которой он сохранен, или выбрать команду Открыть устройство записи DVD-дисков и следовать указаниям по записи файла на DVD-диск. Дополнительные сведения об использовании ISO-файла читайте в разделе Дополнительные методы использования ISO-файла для установки Windows 10 ниже.
- Создав установочный носитель, следуйте приведенным ниже указаниям по его использованию.
-
После установки Windows 10, убедитесь в том, что на компьютере установлены все необходимые драйверы устройств. Чтобы проверить наличие обновлений, нажмите кнопку «Пуск», выберите «Параметры» > Обновление и безопасность > Центр обновления Windows. Затем нажмите «Проверить наличие обновлений». Вы также можете посетить сайт поддержки изготовителя своего устройства, чтобы загрузить дополнительные необходимые драйверы.
Примечание. Драйверы для устройств Surface доступны на этой странице.
Использование созданного установочного носителя (нажмите, чтобы показать или скрыть дополнительные сведения)
Прежде чем устанавливать Windows 10, рекомендуется сохранить все необходимые данные и создать резервную копию компьютера. Если вы скачали ISO-файл для Windows 10 с помощью средства создания носителя, необходимо записать его на DVD-диск, прежде чем следовать приведенным ниже указаниям.
- Подключите USB-накопитель или вставьте DVD-диск в компьютер, на котором требуется установить Windows 10.
- Перезапустите компьютер.
Если компьютер не загрузится автоматически с USB-накопителя или DVD-диска, может потребоваться открыть меню загрузки или изменить порядок загрузки в настройках BIOS или UEFI. Чтобы открыть это меню загрузки или изменить порядок загрузки, обычно необходимо нажать клавишу (например, F2, F12, Delete или Esc) сразу после включения питания компьютера. Инструкции о доступе к меню загрузки или изменении порядка загрузки см. в документации, входящей в комплект компьютера, или на сайте производителя. Если в списке вариантов загрузки отсутствует USB-накопитель или DVD-диск, вам может потребоваться обратиться к производителю компьютера за инструкциями по временному отключению режима безопасной загрузки в настройках BIOS.
Если изменение меню или порядка загрузки не работает, а компьютер сразу загружает операционную систему, которую вы хотите заменить, возможно, что компьютер не был полностью выключен. Чтобы полностью выключить компьютер, нажмите кнопку питания на экране входа или в меню «Пуск» и выберите «Завершение работы».
- На странице Установка Windows выберите параметры языка, времени и клавиатуры, а затем нажмите кнопку Далее.
- Выберите Установить Windows.
Дополнительные методы использования ISO-файла для установки Windows 10 (нажмите, чтобы показать или скрыть дополнительные сведения)
Если вы скачали ISO-файл для Windows 10, он сохранен в указанной вами папке на локальном компьютере. Если на компьютере установлена сторонняя программа для записи DVD-дисков, которую вы хотите использовать для создания установочного DVD-диска, откройте папку, в которой сохранен файл и дважды щелкните ISO-файл или щелкните его правой кнопкой мыши, выберите команду Открыть с помощью, а затем выберите предпочитаемую программу.
Чтобы создать установочный DVD-диск с помощью средства записи образов Windows, откройте папку, в которой сохранен ISO-файл. Щелкните ISO-файл правой кнопкой мыши и выберите Свойства. На вкладке «Общие» нажмите Изменить и выберите проводник Windows в качестве программы для открытия ISO-файлов, а затем нажмите кнопку Применить. Затем щелкните ISO-файл правой кнопкой мыши и выберите команду Записать образ диска.
Чтобы установить Windows 10 непосредственно из ISO-файла, не используя DVD-диск или накопитель, вы можете подключить ISO-файл. При этом текущая операционная система будет обновлена до Windows 10.
Подключение ISO-файла:
- Откройте папку, в которой сохранен ISO-файл, щелкните его правой кнопкой мыши и выберите Свойства.
- На вкладке «Общие» нажмите Изменить и выберите проводник Windows в качестве программы для открытия ISO-файлов, а затем нажмите кнопку Применить.
- Щелкните ISO-файл правой кнопкой мыши и выберите команду Подключить.
- Дважды щелкните ISO-файл, чтобы просмотреть включенные в него файлы. Дважды щелкните файл setup.exe, чтобы начать установку Windows 10.
В инструкции подробно описаны способы скачать Windows 10 x64 (64-бит) и x86 (32-бит), Профессиональной (Pro), Домашней (Home) или другой версии в виде оригинального ISO образа, в том числе и те, которые работают в России.
Загружаемый предлагаемыми методами образ Windows 10 является официальным и его можно использовать для чистой установки, создания загрузочной флешки, обновления или восстановления лицензионной версии системы на вашем устройстве. Если у вас отсутствует цифровая лицензия или ключ продукта, вы можете установить ОС и использовать его без активации.
Работающие для России способы скачивания Windows 10
Для РФ некоторые способы, описанные в последующих частях этой инструкции, перестали работать без применения тех или иных «трюков». Однако, возможности загрузки оригинальных образов ISO Windows 10 сохраняются. Вы можете использовать один из следующих вариантов:
Существуют и другие источники и сервисы, позволяющие выполнить загрузку образа:
- Сторонние сайты, хранящие образы у себя, файлообменные сети. В данном случае вы (без проверки контрольных сумм) не можете быть уверены, что вам предоставлен именно оригинальный образ.
- Другие сервисы, похожие на уже перечисленные и работающие по тому же принципу.
Какой из них выбрать — решение ваше, однако я рекомендую использовать оригинальный образ Windows 10 для чистой установки.
Описанные далее методы, за исключением загрузки файла ESD с конвертацией, исправно работают в мире, но на момент последнего обновления этого материала приводят к ошибкам при попытке использовать их из России, если не предпринимаются какие-либо специальные меры.
Скачивание файла ESD Windows 10 с RG-Adguard
Ранее на сайте RG-Adguard присутствовал раздел «TechBench by WZT» для загрузки оригинальных файлов ISO Windows. С недавних пор этот раздел перестал работать, но появилась новая возможность — раздел «List of files by Microsoft». Образы представлены в формате ESD, однако вы можете легко конвертировать ESD в ISO.
Для загрузки достаточно выполнить следующие действия:
- Зайдите на эту страницу
- Выберите нужную версию Windows 10 и язык системы.
- Выберите нужный файл для загрузки (для большинства пользователей — вариант CLIENTCONSUMER в нужной разрядности — x64 (64-бит) или x86 (32 бит).
- Скачайте файл — при нажатии на кнопку «Download the file directly from the Microsoft server» загрузка начнется с официального сайта Майкрософт, что можно будет увидеть по ссылке на странице загрузок в вашем браузере.
- Выполните конвертацию ESD в ISO.
На том же сайте можно найти и раздел, относящийся к «готовым» ISO-образам Windows, однако загрузки для них не доступны — только просмотр информации о размере, версии, контрольных суммах.
Утилита Media Creation Tool
Для того, чтобы загрузить оригинальный образ ISO Windows 10, Майкрософт предлагает использовать собственную утилиту Media Creation Tool — средство создания установочных накопителей, которое, в том числе, позволяет произвести и простое скачивание образа системы. При этом скачивается последняя версия Windows 10 с возможностью выбора 64-бит и 32-бит систем, а образ ISO содержит как Домашнюю (Home) так и Профессиональную (Pro) версии системы. Для загрузки достаточно выполнить следующие действия:
- Перейдите на официальную страницу загрузки на сайте Майкрософт и нажмите «Скачать» в разделе «Создание установочного носителя» или «Скачать средство сейчас» (если загрузка оказалась заблокирована, используйте способы из этой статьи). После того, как будет загружена утилита Media Creation Tool, запустите её. Ошибки при запуске обычно говорят о том, что вы пробуете использовать утилиту из России.
- После некоторого периода подготовки утилиты, примите условия лицензии, а затем — выберите пункт «Создать установочный носитель (USB-устройство флэш-памяти, DVD-диск или ISO-файл) и нажмите «Далее».
- На следующем этапе вы можете выбрать, какую именно Windows 10 скачать — для этого снимите отметку «Использовать рекомендуемые параметры для этого компьютера» и выберите язык, выпуск (выбираем Windows 10 — в ней содержатся все доступные редакции системы для пользователей) и разрядность в пункте «Архитектура». Нажимаем «Далее».
- Укажите, хотите ли вы скачать Windows 10 как ISO файл для последующих самостоятельных действий с ней или сразу создать загрузочную флешку на подключенном накопителе (данные с него будут удалены).
- При выборе пункта «ISO‑файл» потребуется также указать место сохранения образа.
После этих шагов останется лишь дождаться, когда файл ISO Windows 10 будет полностью загружен на компьютер, а затем пользоваться им нужным вам способом.
При использовании описанного способа загружается последняя Release версия выбранной системы. На момент последнего обновления инструкции — это версия 22H2. Если вам требуются предыдущие версии системы, вы можете воспользоваться третьим способом из инструкции.
Прямая загрузка с сайта Майкрософт без программ
Существует метод, позволяющий скачать Windows 10 с официального сайта, не загружая утилиты Майкрософт, но он скрыт от пользователей Windows, тем не менее его использование возможно (Внимание: для РФ такой способ загрузки стал блокироваться, детали в первой части инструкции):
- Перейдите на официальную страницу загрузки в браузере на базе Chromium (Google Chrome, Microsoft Edge, Opera, Яндекс Браузер).
- Нажмите в пустом месте страницы правой кнопкой мыши и выберите пункт «Просмотреть код» (иногда может называться иначе, например, «Проверить объект»).
- Откроется консоль отладки, в ней найдите кнопку для режима эмуляции мобильных устройств (отмечена на скриншоте) и нажмите по ней, а над самой страницей выберите какое-либо мобильное устройство.
- Обновите страницу в браузере: её внешний вид изменится. В пункте «Выбор выпуска» выберите «Windows 10» и нажмите «Подтвердить».
- На следующем этапе укажите язык продукта, например, русский и нажмите «Подтвердить».
- Скачайте Windows 10 — 64-bit или 32-bit с официального сайта Майкрософт.
В итоге нам не потребовалась утилита Media Creation Tool, а процесс загрузки, с большой вероятностью, пройдет быстрее, чем в первом случае: так как кроме образа ISO Windows 10 ничего дополнительного на компьютер скачиваться не будет.
Обратите внимание: если ту же официальную страницу открыть с телефона или компьютера, где установлена отличная от Windows операционная система, то загрузка образа напрямую будет доступна без описанных манипуляций.
Образы Windows в Rufus
Многие пользователи используют программу Rufus для создания загрузочной флешки, однако не все знают, что последние версии этой программы позволяют также скачивать ISO Windows 10, причем производится загрузка оригинального образа с официального сайта (может не работать в РФ из-за блокировок).

Нужный пункт находится там же, где кнопка «Выбрать», достаточно нажать по стрелке рядом с кнопкой и изменить пункт на «Скачать», а затем нажать по кнопке. Более подробно: Как скачать Windows 10 с помощью Rufus.
Надеюсь, предложенные варианты оказались полезными. Если требуется помощью по установке ОС на ноутбук или компьютер, то почти все нюансы изложены в инструкции Чистая установка Windows 10 с флешки. Также может быть полезным: Как скачать оригинальные ISO Windows 10 старых версий.
-
Home
-
News
- Windows 10 ISO Images Direct Download via Microsoft’s Website
Windows 10 ISO Images Direct Download via Microsoft’s Website
By Stella | Follow |
Last Updated
Windows 10 ISO images are now available for download on Microsoft’s website. In this post, MiniTool Software will show you how to download Windows 10 ISO files via Microsoft’s website. You need some extra steps. But it is easy even for ordinary users.
Windows 10 ISO Images Are Available via Microsoft’s Website
Microsoft offers Windows 11 ISO images direct download. Some users wonder why there are no Windows 10 ISO images direct download links from Microsoft. The good news is that Windows 10 ISO images (Windows 10 version 21H2/November 2021 Update) are available for download via Microsoft’s website.
The available Windows 10 ISO image contains the latest cumulative update. It is available on all editions and languages, in two formats (that is, 64-bit and 32-bit). It is a good and safe choice to download Windows 10 ISO files from Microsoft.
When Can You Download Windows 10 ISO Files from Microsoft’s Website?
However, the Windows 10 ISO download link is not directly shown up on Microsoft’s website if you use a Windows computer to visit it. Microsoft only makes it available when your device doesn’t support Windows 10 Media Creation Tool. For example, if you are using an Android device, you can go to this page to directly download Windows 10 ISO images.
According to this principle, you can change the user agent on your Windows computer using developer tools to enter the Windows 10 disc image (ISO file) download page and then select a suitable edition to download. Windows 10 November 2021 Update (version 21H2) is the Windows 10 edition you can download now.
How to Directly Download Windows 10 21H2 ISO Files from Microsoft
Step 1: Open Chrome. You can also use another Chromium browser like Microsoft Edge.
Step 2: Click the 3-dot menu on the top-right corner, then go to More tools > Developer tools.
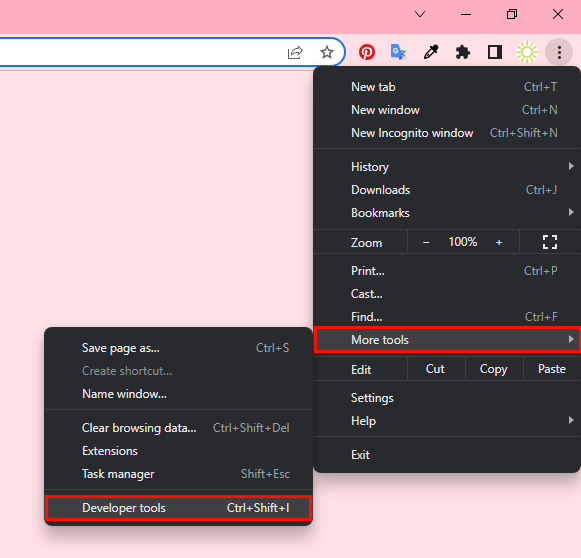
Step 3: The developer window will appear on the right side.
Step 4: Keep the developer window open, then go to the Windows 10 download page from Microsoft.
Step 5: In the right Developer window, you need to click the 3-dot menu on the top-right corner and then select Network Conditions.
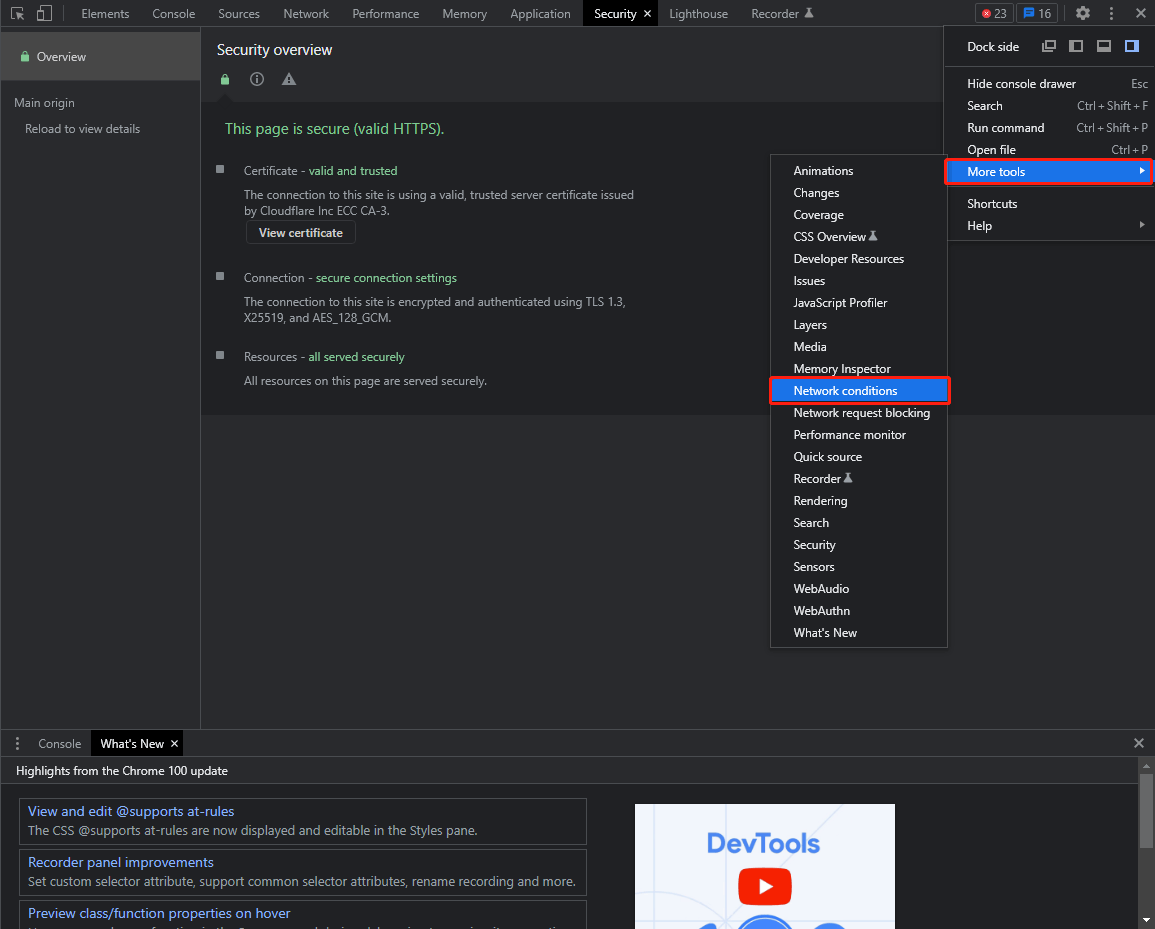
Step 6: Find User agent under Network conditions. Then, deselect Use browser default.
Step 7: Select Custom and then select a mobile device (like Chrome – iPad or Chrome – Android) as your user agent.
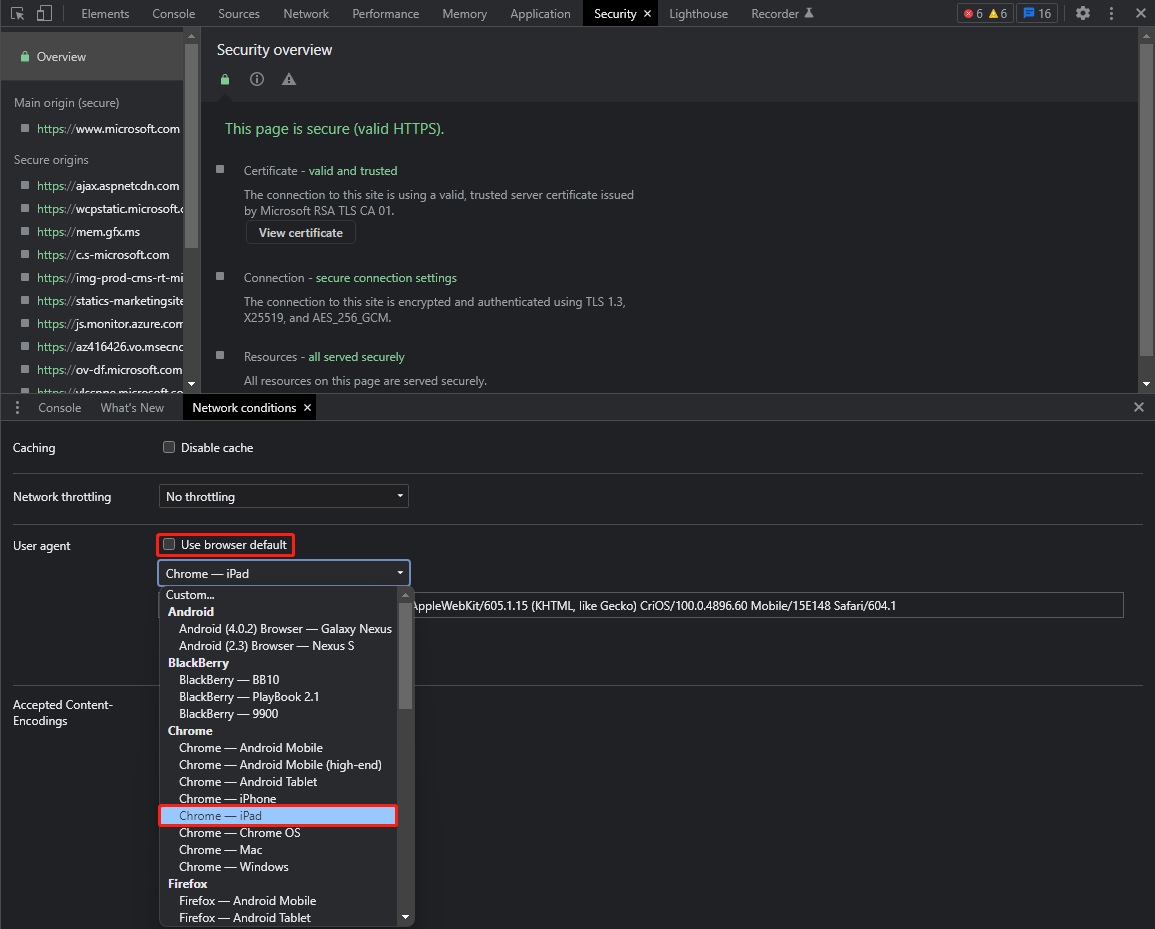
Step 8: Press Ctrl + F5 to reload the Windows 10 Disc Image download page. Then, the Windows 10 ISO image download is available.
Step 9: Select Windows 10 (multi-edition ISO) and click Confirm.
Step 10: Select a product language for Windows 10 and click Confirm.
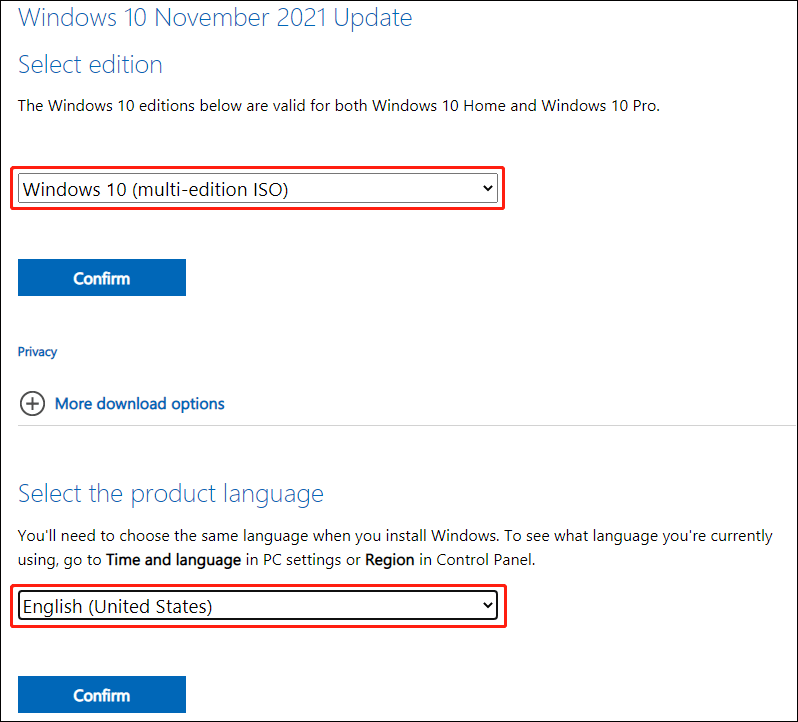
Step 11: Both 64-bit and 32-bit editions are available. If you don’t know what system type you are using, you can go to Settings > System > About to confirm. Then, click the right edition to download.
Step 12: Select the proper edition to download. The size of Windows 10 21H2 English (all editions) 64-bit is 5.8GB and the size of Windows 10 21H2 English (all editions) 32-bit is 3.9GB. The downloading process might last for a while. You should wait patiently. Besides, the download links are valid within 24 hours from the time of creation. If the links are expired, you need to repeat the above steps to create the download links again.
You can also use Windows 10 Media Creation Tool to download a Windows 10 ISO file and then use it to install the latest version of Windows 10 on your machine. Using this way, you don’t need to change the user agent on your Windows device.
You can download Windows 10 Media Creation Tool from the Windows 10 download page in Microsoft.
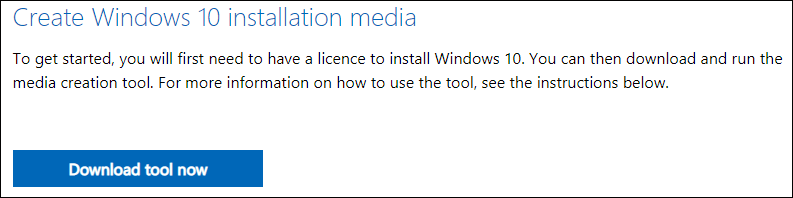
Step 1: Download the Windows 10 Media Creation Tool from the Windows 10 download page.
Step 2: Open the tool.
Step 3: Click Accept.
Step 4: Select Create installation media and click the Next button to continue.
Step 5: Select language, architecture, and Windows edition based on your situation. Then, click Next.
Step 6: Select ISO file and click Next.
Step 7: A window pops up, requiring you to select a path to save the Windows 10 ISO file. Just select one and click Save.
Step 8: This tool begins to download the Windows 10 ISO file. You need to wait until the whole process ends.
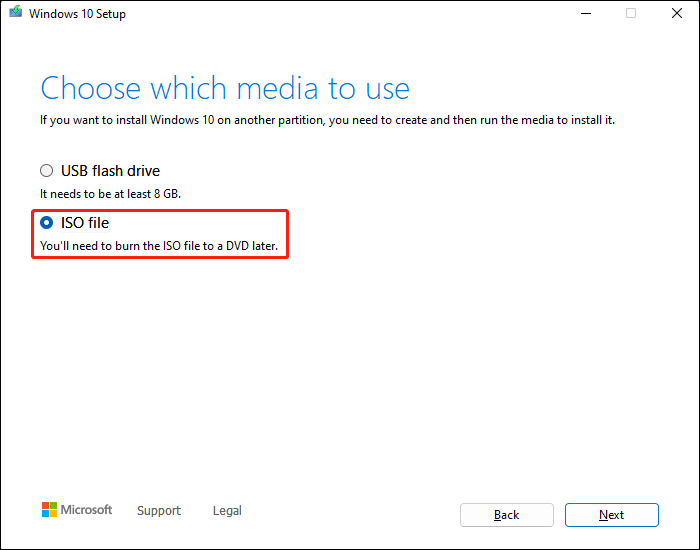
Bottom Line
How to directly download Windows 10 ISO image files from Microsoft’s website? Microsoft offers Windows 10 ISO images direct download links for devices that are not running Windows. You can change the user agent to a non-Windows device and then download Windows 10 ISO images. This post shows you the detailed step. However, you can also use Windows 10 Media Creation Tool to create a Windows 10 ISO image for further use.
About The Author
Position: Columnist
Stella has been working in MiniTool Software as an English Editor for more than 8 years. Her articles mainly cover the fields of data recovery including storage media data recovery, phone data recovery, and photo recovery, videos download, partition management, and video & audio format conversions.
- To download Windows 10 ISO, go to the download table and click on download ISO or download torrent.
- The ISO file is a large file, so it may take some time to download. The file size will vary depending on the version of Windows 10 you are downloading. The ISO size may vary from 3.5 GB to 5.5 GB.
- Once the ISO file is downloaded, you can use it to create a bootable USB drive or DVD to install Windows 10 on a new computer. To create a bootable USB drive, you can use Rufus or Media Creation Tool.
Microsoft has made Windows 10 ISO publicly available for download for free. Users will have to go to the Windows 10 download page, select their required version and edition and download Windows 10 ISO directly.
The only caveat is that if you are downloading Windows 10 ISO using a Windows OS, it will let you download Windows 10 using the Media Creation Tool instead of the direct download.
This article will help you download Windows 10 ISO directly using different methods, create a bootable USB or DVD and install it on your computer.
This guide will show you how to upgrade or clean install Windows 10 step by step.
You can also download Windows 11 ISO files.
Table of Contents
Download Windows 10 ISO
| Version | Platform | Download |
|---|---|---|
| Windows 10 22H2 (Review) | 32-bit | Download ISO Download Torrent (magnet link) |
| 64-bit | Download ISO Download Torrent (magnet link) |
|
| Windows 10 21H2 (Review) | 32-bit | Download ISO Download Torrent (magnet link) |
| 64-bit | Download ISO Download Torrent (magnet link) |
|
| Windows 10 21H1 (Review) | 32-bit | Download ISO Download Torrent (magnet link) |
| 64-bit | Download ISO Download Torrent (magnet link) |
|
| Windows 10 20H2 (Review) | 32-bit | Download ISO Download Torrent (magnet link) |
| 64-bit | Download ISO Download Torrent (magnet link) |
|
| Windows 10 2004 (Review) | 32-bit | Download ISO Download Torrent (magnet link) |
| 64-bit | Download ISO Download Torrent (magnet link) |
|
| Windows 10 1909 (Review) | 32-bit | Download ISO Download Torrent (magnet link) |
| 64-bit | Download ISO Download Torrent (magnet link) |
Learn how to open magnet links using your browser.
You can also download Windows 10 ISO using Setup Assistant, Media Creation Tool, or even directly from Microsoft. All these methods are given below.
Windows 10 Editions in the ISO
The downloaded ISO will contain the following Windows 10 editions:
- Windows 10 Home | Core
- Windows 10 Home N | CoreN
- Windows 10 Home Single Language | CoreSingleLanguage
- Windows 10 Education | Education
- Windows 10 Education N | EducationN
- Windows 10 Pro | Professional
- Windows 10 Pro N | ProfessionalN
- Windows 10 Pro Education | ProfessionalEducation
- Windows 10 Pro Education N | ProfessionalEducationN
- Windows 10 Pro for Workstations | ProfessionalWorkstation
- Windows 10 Pro N for Workstations | ProfessionalWorkstationN
Windows 10 also comes with other SKUs, including Windows 10 Enterprise. You will need to download the enterprise edition. You can find the download links for Windows 10 Enterprise in the following sections.
Download Windows 10 using Update Assistant
If you are already using Windows on your system, the easiest way to upgrade to the latest version of Windows 10 is to use the Update Assistant. If the update assistant does not download the ISO file for you, it automatically updates your Operating System to the latest version. You will need an active internet connection before the update assistant completes the process.
Follow the steps below to upgrade your Operating System.
- Download the Windows Update Assistant from here [6 MB]
- Run the executable and click on the Update Now button.
- The assistant will check the compatibility of the latest Windows version with your hardware. This should be fine if you are using a modern PC.
- Click the Next button to start the download. It will take some time for the download to complete, and then the installation will start automatically.
The system may ask you to restart to proceed with the installation.
If you wish to install Windows 10 anew, you can download the Windows 10 Windows Media Creation tool. This will automatically download Windows and create a bootable media like a USB or DVD for you. The media creation tool acts as a Windows 10 download tool plus a bootable USB builder. You can perform a clean install and upgrade your current installation.
Here is how you can download Windows 10 ISO using the Media Creation Tool:
-
Download the Windows 10 Media Creation tool from here.
Download and run the Media Creation Tool -
Accept the License Agreement.
Accept the license agreement -
Select Create installation media (USB flash drive, DVD, or ISO file) for another PC.
The first option for Upgrade PCs will now do the same thing as Windows 10 Upgrade Assistant.
-
Select Language, Edition, and Architecture from the next screen.
Select language, architecture, and edition -
Select the installation media, or if you haven’t plugged in the USB flash drive or DVD, you may download the bootable ISO file.
Select media or create ISO file
Download Windows 10 directly from Microsoft
You can easily access any version of Windows 10 from this Microsoft download link. The problem with this link is that if you open the link on a Windows 10 PC, it automatically detects and forces the user to download the media creation tool first. The media creation tool can download the ISO, but it is not pleasant. If you want to use the download manager, you will need the direct download links.
Here, we will discuss how to download Windows 10 ISO directly without Media Creation Tool. This method is useful especially when you want to download the ISO in any other language of choice other than English.
The supported languages include the following:
- English (United States)
- English (United Kingdom)
- Chinese (Simplified)
- Portuguese (Brazilian)
- German
- French
- French (Canada)
- Russian
- Japanese
- Italian
- Dutch
- Spanish
- Spanish (Latin America)
- Polish
- Turkish
- Swedish
- Czech
- Arabic
- Korean
- Chinese (Traditional)
- Finnish
- Thai
Let’s first understand the logic. Microsoft’s media creation tool is only for Windows. If you open the same page using another device, like Android, MacOS, etc., Microsoft will give you the download links. We can trick Microsoft into thinking that we are not using Windows. This can be done if you are using Google Chrome, Firefox, or even Safari. We will only discuss how to do this in Chrome and Firefox.
Here is how you can download Windows 10 ISO directly from Microsoft:
-
Open Microsoft Windows 10 download webpage on Google Chrome.
-
Press Ctrl + Shift + i to open the Inspect panel.
Open Inspect panel in Chrome -
Press the three vertical dots icon in the top right corner of the inspect window.
-
Go to More Tools –> Network Conditions.
Open network conditions in Inspect panel -
Under User Agent, uncheck “select automatically.”
-
The above steps will enable a drop-down list just below the checkbox. Select anything other than Windows. For example, I chose “Chrome OS.”
Select user agent in Chrome -
Without closing the Inspect panel, hit the reload button or press F5. This will re-open the same Windows 10 download page, but with a drop-down menu to select the edition of Windows ISO you want to download.
Select Windows edition to download -
Select the Windows 10 edition to download (normally the top one, which is the latest) and press the Confirm button.
-
Next, you will need to select the product language. Choose which language you want to download the ISO in and click the Confirm button.
Select the product language -
You will be provided with two buttons on the next screen.
- 64-bit Download
- 32-bit Download
Click on the appropriate link. The download should start immediately.
Windows 10 download links Please note that these download links will only be valid for 24 hours. You need to complete the download process before the expiration time.
If you are using Firefox, you can use the user agent switcher add-on to change the user agent.
Download Windows 10 Enterprise Edition
As the name suggests, Windows 10 Enterprise Edition is for IT pros and large enterprises, as it includes features like deployment, updates, and support across the organization, managed advanced protection against modern security threats, device and app management controls, etc. These features are not available in the normal edition of Windows 10.
Check out the differences between Windows 10 editions.
You can freely download the evaluation version of Windows 10 Enterprise. Here’s how to download the Windows 10 Enterprise edition:
-
Go to Microsoft’s evaluation center page.
-
Under Windows Evaluations / Windows 10 Enterprise, expand “Start your evaluation.”
-
Select your evaluation file type. There are two editions available:
- ISO – Enterprise
- ISO – LTSC
LTSC is a long-term support channel that will be supported for a longer period of time than the regular Windows channel, which is supported for around one year.
Select Windows 10 Enterprise evaluation ISO file type -
Fill in the evaluation form, which includes your name, company name, company size, job title, work email address, work phone number, and country. Press the Continue button when you’re done.
Complete the form to start the evaluation -
On the next screen, select your platform (32-bit or 64-bit) and then select your language.
Windows 10 Enterprise ISO is available in 11 languages.
Select platform and language -
Clicking on the Download button should immediately start the download process.
You will be able to install the Enterprise edition without any product key. However, the evaluation version will only work for 90 to 180 days. After that, you will need to reinstall Windows.
If you want to run Windows 10 for a longer period of time without a license, you may want to try Windows 10 Insider Preview.
Download Windows 10 Insider Preview
The Insider Preview version of Windows is particularly suitable for developers and testers. Microsoft releases new features of the Operating System to Insiders first. Once tested, the features are then included in the stable version of Windows.
The Insider Preview is not a stable version and some features may not work as intended. The Insider Preview version expires when the new preview is released.
You can download Windows 10 Insider Preview from Microsoft’s Insider website. Note that you will need to sign in using your registered Microsoft account.
Should I select a 32-bit or 64-bit ISO image to download?
Selecting a 32-bit or 64-bit installation of Windows 10 is an important decision and should be taken at the start. This decision can’t be changed later. A few factors to consider before selecting the platform:
Processor architecture and compatibility – Select 32-bit ISO only if your processor is old and does not support 64-bit Operating Systems. A 64-bit Operating System is always recommended.
RAM limitations – If you have less than 4GB of RAM, it’s best to install Windows 10 32-bit version, as it will be lighter on resources. For more than 4GB of RAM, a 64-bit install is always recommended.
Software compatibility – If you are using old apps that are not compatible with a 64-bit Operating System, you should consider going with a 32-bit system.
Performance – 64-bit systems always outperform 32-bit systems, as long as there are enough resources.
Windows 10 system requirements
Here are the system requirements for Windows 10:
Minimum System Requirements:
- Processor: 1 GHz or faster processor
- RAM: 1 GB for 32-bit or 2 GB for 64-bit
- Hard disk space: 16 GB for 32-bit or 20 GB for 64-bit
- Graphics card: DirectX 9 or later with WDDM 1.0 driver
- Display: 800 x 600 resolution
Recommended system requirements:
- Processor: 2 GHz or faster processor with two or more cores
- RAM: 4 GB or more
- Hard disk space: SSD with at least 40 GB of free space
- Graphics card: DirectX 12 or later with WDDM 2.0 driver
- Display: 1920 x 1080 resolution or higher
Please note that being able to run Windows 10 on your PC is not enough. The actual Windows 10 performance depends on various factors, including hardware components and software/applications being run.
How to Create a Bootable Windows 10 USB Drive
Once you have downloaded the ISO image, you will need to create a bootable media drive so you can install Windows 10 on any system.
You can create a bootable USB drive and a DVD. However, we suggest you create a USB drive, as it is more convenient.
You can use Rufus or Ventoy to create a bootable USB flash drive using the ISO image you have downloaded for Windows 10 in the section above.
Learn how to create a multi-boot USB flash drive with multiple ISO files using Ventoy.
Here’s how to create a bootable USB flash drive for Windows 10:
-
Plug in a USB flash drive (at least 8GB) to your computer.
Make sure all your data on the USB is backed up since it requires formatting where all stored data on the USB flash drive will be lost.
-
Download Rufus from its website and install it on your computer.
Alternatively, you can also download the portable version, which does not need any installation.
Download Rufus -
Once downloaded, run Rufus software.
-
From Rufus, select the USB flash drive from the drop-down menu under Device.
Select the USB flash drive -
Then, click “Select” under Boot selection, navigate to the downloaded Windows 10 ISO file, and select it.
Select Windows 10 ISO file -
Leave the rest of the settings to their default values and click Start.
Begin making Windows 10 bootable USB flash drive If prompted for confirmation, click OK.
Your Windows 10 bootable USB drive should now be in the making. This step may take a few minutes to complete.
-
Once it is finished, “Ready” will be displayed with a green bar. You may then close the app.
Close Rufus
Your bootable drive is now ready and you can proceed to the installation phase using the guide below.
How to install Windows 10 Step by Step
Now that you have created a bootable drive using the ISO file, you can now begin installing Windows 10. Here is how to clean install Windows 10 correctly on your computer:
-
Plug in the bootable Windows 10 USB flash drive in the computer you want to install it on.
-
Turn on/reboot the computer and open its One Time Boot Menu (Usually through the F12, F10, or Esc button).
-
Select the external USB drive to boot from the bootable USB.
-
You will now see a menu such as the one below. Click “Next.”
W10 install next -
Click on “Install Now.”
Install Windows -
On the next screen, click “I don’t have a product key.”
Even if you do have one, you can activate the product later after installation.
Proceed without entering the key -
Select the edition you want to install on this device from the list. When selected, click Next.
Select Windows 10 edition to install -
Check the box to accept the license agreement, and click Next.
Accept terms -
Select “Custom: Install Windows only (advanced).”
You will now be asked if you want to upgrade your existing OS or perform a custom installation. Since this is a clean and fresh Windows 10 installation, we will be selecting “Custom.
Custom installation -
Click “New” and create the disk partitions as you want them.
Remember to have at least 40GB of space in your primary (C) drive for Windows installation.
Create disk partitions Click “New,” enter the size of the partition to create (in MBs), then click Apply.
-
If intimated about additional partition creations, click Ok.
Automatic creation of additional partitions prompt -
Select the partition you wish to install the operating system on, and click Next.
Select the primary partition to install Windows Windows 10 will now begin installing on your device. This step may take a few minutes and your device may reboot a few times.
Further ahead, you will be asked to configure your PC through several Out of Box Experience (OOBE) screens. Proceed with the on-screen instructions and configure your PC, and you will have successfully installed Windows 10.
Once it finishes, you will be logged in to your user account on the all-new Windows 10 PC! You can now begin installing the relevant software and customizing it according to your liking.
Windows 10 product keys
When you purchase Windows 10, Microsoft will provide you with a 25-character product key that can be used to activate a licensed copy of Windows 10.
There are different types of product keys for Windows 10:
Retail License keys – Retail licenses are sold to consumers. These product keys can be purchased online from Microsoft Store, Amazon, eBay, and other stores.
Volume License keys – VLK licenses are sold to businesses that need to install Windows 10 on multiple devices. To purchase Volume License keys, you will need to contact Microsoft Volume Licensing Services or a reseller.
OEM License keys – OEM licenses are sold to manufacturers of Windows devices. These license keys are pre-installed on the devices.
Digital License Keys – Digital licenses are attached to the user’s Microsoft account, enabling the user to activate a new installation for Windows 10.
The price of each Windows 10 product license may vary depending on the seller and quantity. You can also buy a subscription-based license, like Microsoft 365, that includes Windows 10 and other Microsoft apps.
Some clarifications and FAQs
Can the downloaded ISO file be used for recovery purposes?
Yes, the ISO can be used for troubleshooting and recovery.
How long will it take to install Windows 10?
It depends on the system’s hardware. Normally, it takes between 15 and 30 minutes for the installation process to be completed.
How long does it take to download Windows 10 ISO?
It depends on your internet connection bandwidth. Since all of our links are from Microsoft servers, it should not take long if you have a good Internet connection.
How much space should the USB/DVD drive have to make a bootable image?
At least 8GB of storage devices are required to create a bootable Windows 10 media.
For how long will Windows 10 be supported?
I’m running Windows 7. Can I upgrade to Windows 10 for free?
The free upgrade offer for Windows 10 ended on July 29, 2016. But until recently, Microsoft provided free upgrade from Windows 7 to Windows 10 using Windows Upgrade Assistant. Unfortunately, the upgrade path has been terminated completely by Microsoft.
How do I activate Windows 10 after installation?
A valid product key is required to activate Windows 10. The product key can be entered during installation or from Settings > Update & Security > Activation, by clicking “Change product key”. If you have a digital license for Windows 10 linked to your Microsoft account, you can sign in with your Microsoft ID to activate your installation automatically.
How long does it take to install Windows 10?
The installation time can vary depending on your hardware, but it generally takes between 15 to 30 minutes.
Do I need a product key to download and install Windows 10?
You don’t need a product key to download the ISO files. However, you’ll need a valid product key to activate Windows 10 after installation.
Can I pause or resume downloads?
Download links from Microsoft are valid for 24 hours from the time of their creation. You can pause and resume downloads within the 24-hour time limit. After 24 hours, the links expire automatically and you will need to create the download links again.
Windows 10
Microsoft released Windows 10 in 2016, a few years after the release of Windows 8 and Windows 8.1. Windows 8 had a negative impact on the users, as it seemed half baked compared to Windows 7.
Price:
139
Price Currency:
USD
Operating System:
Windows
Application Category:
Operating System
Pros
- User-Friendly Interface: Windows 10 comes with an easy-to-use interface, making it accessible even to novice users.
- Compatibility: Windows 10 is compatible with a wide range of software and hardware, including older applications.
- Built-in Security Features: Windows 10 has built-in security features, such as Windows Defender, which provides protection against viruses and malware.
- Regular Updates: Microsoft regularly releases updates to Windows 10, which include security patches, bug fixes, and new features.
- Improved Performance: Windows 10 has better performance and faster boot-up times than previous versions of Windows.
Cons
- Privacy Concerns: Windows 10 has been criticized for collecting too much user data, including personal information and usage patterns.
- Forced Updates: Windows 10 automatically installs updates, which can sometimes disrupt work or cause compatibility issues with certain applications.
- Compatibility Issues: Although Windows 10 is generally compatible with older software, some older applications may not work properly on the new operating system.
- Bloatware: Windows 10 comes with a lot of pre-installed apps and software that may not be useful to everyone and can take up valuable system resources.
- Cost: Although its upgrade is free for Windows 8 and Windows 7 users, Windows 10 is not a free operating system. The cost can be a barrier for some users, who may prefer free alternatives, such as Linux or MacOS.
Manufacturer: Microsoft Corporation
Update version: 22H2
File size:EN x64 — 5,7 Gb | x32 — 4,0 Gb
ES x64 — 5,7 Gb | x32 — 4,0 Gb
FR x64 — 5,5 Gb | x32 — 3,9 Gb
Interface language: All languages
System bit: x64/x32
Minimum system requirements:
Processor: 1 GHz or more
RAM:1 Gb (32-bit) or 2 Gb (64-bit)
Disk space:16 Gb of free space (32-bit) or 32 Gb (64-bit)
Screen resolution and video adapter:from 800×600
Cryptoprocessor:meeting the requirements of the TPM specification
Download by direct link — Other languages



































