Похожие новости
Инструкция по активации Windows 10
Инструкция по активации Windows 10 Активация позволит подтвердить подлинность вашей …
Читать подробнее
Инструкция по активации Microsoft Office через учетную запись
Инструкция по активации Microsoft Office Активация Microsoft Office позволяет подтвердить …
Читать подробнее
Понравилась статья?
Поделись!
Цифровая лицензия – это один из способов легального использования операционной системы Windows. Он предполагает, что пользователь ранее покупал Windows 7 или 8, а сейчас хочет доплатить и обновить версию системы на более новую.
Особенности цифровой лицензии:
- легальное использование лицензионного ПО после привязки к аккаунту Майкрософт и активации;
- не передается бесплатно (срок безвозмездного перехода с «Семерки» на «Десятку» завершен);
- для подтверждения лицензии все равно требуется активация (но зачастую данный процесс проходит автоматически).
Наличие цифровой лицензии позволяет активировать ОС без ключа. Такая она привязывается к компонентам устройства (SSD, BIOS, процессору). Чтобы менять компоненты ПК и не бояться, что лицензия слетит, привяжите ее к аккаунту Майкрософт.
Содержание
- 1. Программа активации Windows 10
- 2. Windows находится в режиме уведомления digital activation
- 3. Цифровой активатор для windows 10
Программа активации Windows 10
W10 Digital Activation Program – это программа, позволяющая активировать Виндовс с использованием одного из двух методов: HWID, KMS38.
Утилита обладает такими преимуществами:
- бесплатное скачивание через торрент клиент или стандартный загрузчик;
- удобство без комментариев – автоматический режим работы, русская версия;
- использование цифровой лицензии без необходимости проходить активацию снова.
Если утилита не работает, можете скачать и запустить от имени администратора другой активатор. Например, разработки Ratiborus (AAct Portable, KMSAuto Lite Portable) и Microsoft Toolkit. Их главная миссия – активация Виндовс и Офис. Чаще всего пользователи выбирают утилиты Ratib. Есть версии 2020 года и более поздние выпуски.
Windows находится в режиме уведомления digital activation
Данное уведомление указывает на проблемы с активацией Виндовса по цифровой лицензии. До ее устранения пользователь не сможет пользоваться всеми возможностями ОС и устанавливать свой фон рабочего стола.
Причины появления такого сообщения:
- использование утилиты W10 Digital Activation Program без стабильного доступа к интернету;
- завершения срока действия цифровой лицензии;
- технические сбои на сервере Майкрософт, из-за чего приходится подтверждать цифровую лицензию снова;
- активация Виндовс с помощью цифровой лицензии с последующей заменой материнской платы или жесткого диска без привязки license к аккаунту Майкрософт.
Чтобы проверить состояние активации ОС, нажмите клавишу Win на клавиатуре, затем перейдите в меню «Параметры». Выберите там раздел «Обновление и безопасность» и кликните на подраздел «Активация». Также можете воспользоваться командной строкой, введя следующий script: slmgr/xpr.
Цифровой активатор для windows 10
Сторонняя программа позволяет активировать Виндовс, если у пользователя нет ключа или лицензии.
Почему не стоит использовать сторонний активатор?
- возможен сбой программы и потеря лицензии;
- работа активатора несовместима с антивирусными программами и встроенным защитником «Десятки»;
- высокий риск потери данных и заражения ПК вирусами.
Чтобы легально использовать Виндовс, купите электронный ключ системы для своего устройства.
Все способы:
- Цифровая лицензия Виндовс 10
- Получение цифровой лицензии
- Проверка наличия цифровой лицензии
- Активация лицензии
- Установка Windows 10 с Digital Entitlement
- Заключение
- Вопросы и ответы: 19
Windows, в отличие от конкурирующих macOS и Linux, является платной операционной системой. Для ее активации используется специальный ключ, который привязывается не только к учетной записи Microsoft (при условии наличия таковой), но и к идентификатору оборудования (HardwareID). Цифровая лицензия, о которой мы расскажем сегодня, имеет непосредственное отношение к последнему – аппаратной комплектации компьютера или ноутбука.
Читайте также: Как избавиться от сообщения «Срок действия вашей лицензии Windows 10 истекает»
Цифровая лицензия Виндовс 10
Данный тип лицензии подразумевает активацию операционной системы без привычного ключа – она привязывается непосредственно к железу, а именно, к следующим компонентам:
| Серийный номер жесткого диска или SSD, на котором установлена ОС | 11 |
| BIOS-идентификатор | 9 |
| Процессор | 3 |
| Интегрированные IDE-адаптеры | 3 |
| Адаптеры SCSI-интерфейса | 2 |
| Сетевой адаптер и MAC-адрес | 2 |
| Звуковая карта | 2 |
| Объем оперативной памяти | 1 |
| Разъем для подключения монитора | 1 |
| CD/DVD-привод | 1 |
Примечание: Цифры в скобках – степень значимости оборудования в активации, в порядке от наибольшего к меньшему.
Цифровая лицензия (Digital Entitlement) «распределяется» на перечисленное выше оборудование, которое и является общим HardwareID для рабочей машины. При этом замена отдельных (но только не всех) элементов не приводит к потере активации Windows. Однако если заменить накопитель, на котором была установлена операционная система, и/или материнскую плату (что чаще всего подразумевает не только смену БИОСа, но еще и установку других аппаратных компонентов), данный идентификатор вполне может «слететь».
Получение цифровой лицензии
Лицензию Windows 10 Digital Entitlement получают пользователи, которые успели бесплатно обновиться до «десятки» с лицензионной Windows 7, 8 и 8.1 или установили ее самостоятельно и активировали с помощью ключа от «старой» версии, а также те, кто приобрели апдейт в Microsoft Store. Помимо них цифровой идентификатор достался участникам программы Windows Insider (предварительная оценка ОС).

На сегодняшний день бесплатное обновление на новую версию Windows с предшествующих ей, которое ранее предлагалось Microsoft, недоступно. Следовательно, возможность получения цифровой лицензии новыми пользователями данной ОС тоже отсутствует.
Читайте также: Отличия версий операционной системы Виндовс 10
Проверка наличия цифровой лицензии
Далеко не каждому пользователю ПК известно, каким образом была активирована используемая им версия Windows 10 – цифровым или обычным ключом. Узнать эту информацию можно в настройках операционной системы.
- Запустите «Параметры» (через меню «Пуск» или клавишами «WIN+I»)
- Перейдите к разделу «Обновление и безопасность».
- В боковой панели откройте вкладку «Активация». Напротив одноименного пункта будет указан тип активации операционной системы — цифровая лицензия
или любой другой вариант.


Активация лицензии
Виндовс 10 с цифровой лицензией не нуждается в активации, по крайней мере если говорить о самостоятельном выполнении процедуры, подразумевающей ввод ключа продукта. Так, в процессе установки операционной системы или уже после ее запуска (зависит от того, на каком из этапов появился доступ к интернету) будут проверены аппаратные компоненты компьютера или ноутбука, после чего определится HardwareID и автоматически «подтянется» соответствующий ему ключ. И так будет происходить до тех пор, пока вы не перейдете на новое устройство или не замените в этом все или критически важные элементы (выше мы их обозначили).
Читайте также: Как узнать ключ активации Виндовс 10
Установка Windows 10 с Digital Entitlement
Виндовс 10 с цифровой лицензией может быть переустановлена начисто, то есть с полным форматированием системного раздела. Главное, использовать для ее установки оптический или флеш-накопитель, созданный официальными средствами, предлагаемыми на сайте Майкрософт. Таковым является фирменная утилита Media Creation Tools, о которой мы ранее уже рассказывали.

Читайте также: Создание загрузочного накопителя с Windows 10
Заключение
Цифровая лицензия Виндовс 10 предоставляет возможность безопасной переустановки операционной системы путем ее активации по HardwareID, то есть без необходимости использования ключа активации.
Наша группа в TelegramПолезные советы и помощь
Скачайте Windows 10 Digital Activation Program, чтобы быстро активировать Windows 10 без ввода ключа продукта. Этот легкий и удобный инструмент позволяет навсегда активировать систему с цифровой лицензией.
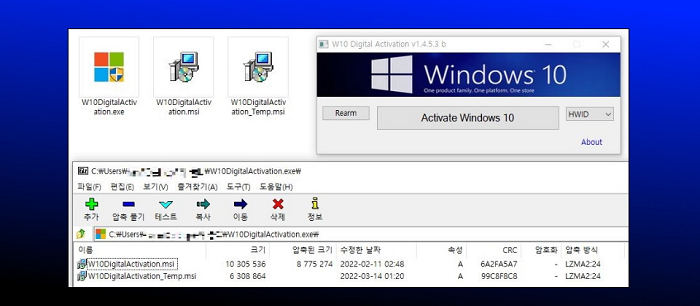
W10 Digital Activation Program очень прост в использовании – всего один клик, и ваша Windows 10 активирована. Он поддерживает все версии, включая Home, Pro, Enterprise, обеспечивая удобное решение для пользователей, которым нужен быстрый и надежный способ активации.
В отличие от других активаторов, этот инструмент не изменяет системные файлы, а использует цифровую лицензию Microsoft, гарантируя безопасную и подлинную активацию. Он является портативным, поэтому не требует установки – просто запустите программу, нажмите “Активировать”, и ваша Windows будет полностью активирована. Активация сохраняется даже после переустановки системы.
В целом, Windows 10 Digital Activation Program – это быстрый, безопасный и эффективный способ навсегда активировать Windows 10. Отличное решение для тех, кто хочет удобную и надежную активацию. Вы также можете скачать: Microsoft Activation Scripts 2.9
Особенности Windows 10 Digital Activation Program:
- Постоянная активация – цифровая лицензия Microsoft.
- Гарантированная подлинность – лицензия остается после переустановки Windows.
- Активация в один клик – быстрое и простое использование.
- Без установки – программа портативная.
- Работает онлайн и офлайн – подключение к интернету не обязательно.
- Безопасность и легкость – не изменяет системные файлы.
- Поддержка всех редакций Windows 10 – Home, Pro, Enterprise, Education.
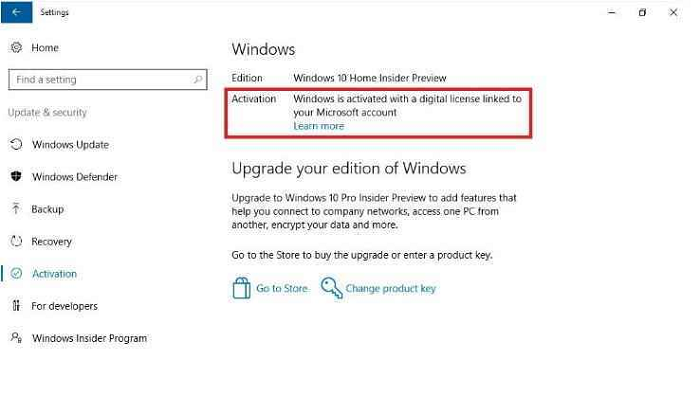
Системные требования:
ОС: Windows 10 (32-бит и 64-бит)
Процессор: 1 ГГц или выше
ОЗУ: 1 ГБ (32-бит) или 2 ГБ (64-бит)
Диск: 20 МБ свободного места
Интернет: требуется для онлайн-активации (необязательно)
Нажмите на ссылку ниже, чтобы начать загрузку
Download Now
Windows Digital license or Windows 10 digital activation if I say in more specific, is a term that we can see when we are going to activate Windows 10.
There are plenty of benefits you can get by properly activating Windows 10 rather than by just using it without an activation. Activating Windows 10 will allow the user to have more personalization options and better security.
To activate Windows 10, there are two (2) methods: one is Product key activation, and the other one is Digital activation. Which is explained in this article.
Questions? No worries cause this got you covered!
What is Windows 10 Digital License?
As mentioned above, Windows 10 digital activation (Digital license) is a method of activating Windows 10. Like the Product key activation.
In Windows 8.1 and 7, there was only one way to activate them and that is to use a product key. But, in Windows 10, you can activate it without the use of a product key (one of the reasons why it is called the Digital Activation).
Most of the time, it doesn’t contain any key. You can buy the license online, and after you purchase it, it will activate you computer automatically.
The most important thing you need to know is that the windows 10 digital activation or the product key activation purchase will be associated with your computer’s motherboard once it’s activated.
Therefore, if you make a significant hardware change, you will have to reactivate Windows 10 manually in accordance to the activation method you followed.
How do I know what Windows 10 license I have?
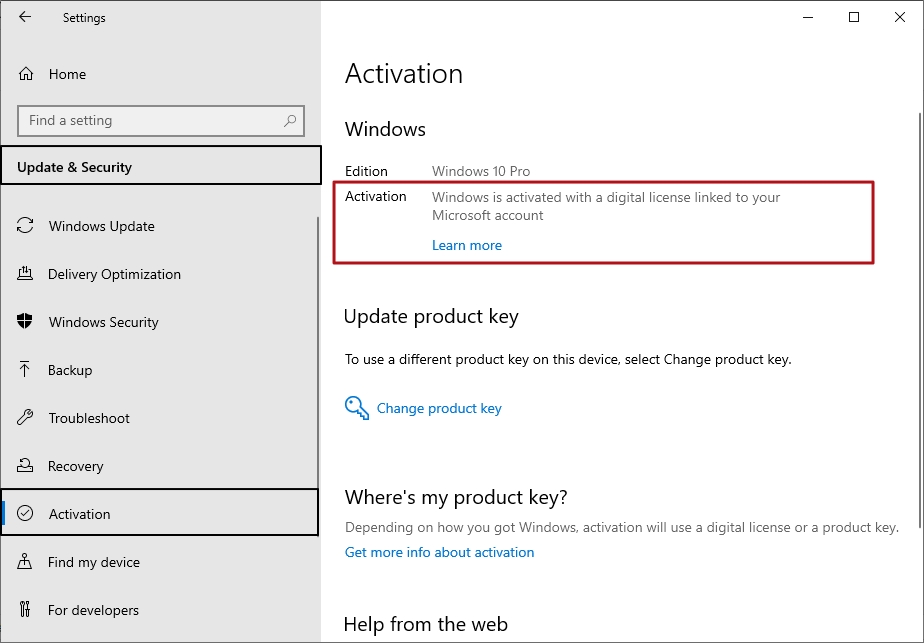
If your Windows 10 copy is already activated and you want to check whether it’s a digital activation a Product key activation, just click the button below or go to:
In there you will see the activation status of your Windows 10 computer (see the image above). Now check which one among these appeared there.
| Activation Status | Its Meaning |
|---|---|
| Windows is activated | Your windows is activated with the use of a product key, but a Microsoft account is not linked |
| Windows is activated with a digital license | Your Windows is activated with the use of a digital license. Microsoft account is not linked to the digital license |
| Windows is activated with a digital license linked to your Microsoft account | Your windows is activated with the use of a digital license. Microsoft account is linked to the digital license |
But if it’s something like this, then your windows 10 PC is not activated properly. Therefore you are using a non-genuine copy of Windows 10 in your computer.
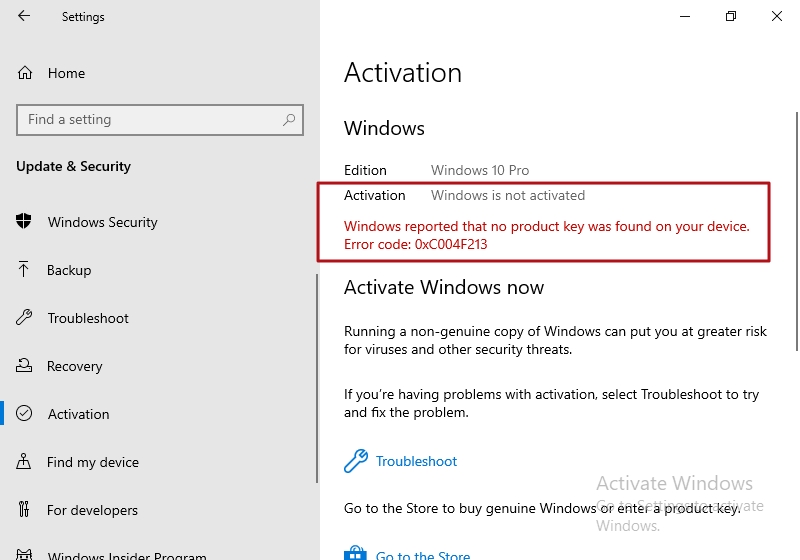
Keep in mind that using a non-genuine copy of Windows 10 is violating Microsoft’s license agreement. For more information, read Microsoft’s software license terms: Windows operating systems
If you do not want to read the entire document, go and see the section you want to read from here: Benefits of activating Windows 10
Difference Between Windows 10 Digital Activation and Product Key Activation
There are two(2) things that make Windows 10 digital activation different from product key activation;
- How you purchased the Windows 10 license.
- How you can reactivate Windows 10 after a hardware change.
1. The way you Purchase/Upgrade Windows 10 License will determine whether you get Windows 10 Digital license
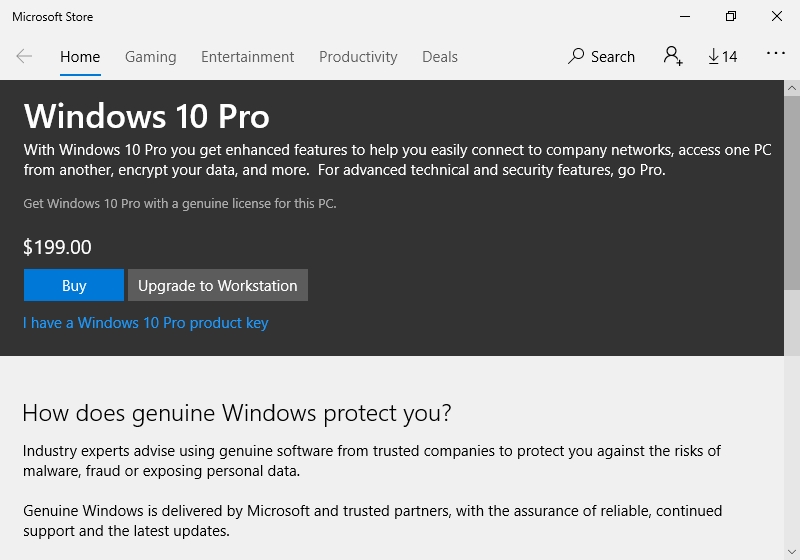
The way you purchasing/upgrading Windows 10 license/activation will determine whether you are getting Windows 10 digital activation or Windows 10 product key activation.
If you purchase windows 10 from:
- Microsoft Store App
- A seller who sells digital copies (keys)
OR
- Upgrading your genuinely activated Windows 7 or 8.1 copy to Windows 10 for free.
- Being a Windows Insider and upgrading to the newest Windows 10 Insider Preview build on an eligible device that was running an activated earlier version of Windows and Windows 10 Preview.
- Upgrade your Windows 10 Home to pro from the Microsoft Store app.
Then you will get Windows 10 digital license activation for you Windows copy.
How to Reactivate Windows 10 After a Hardware Change.
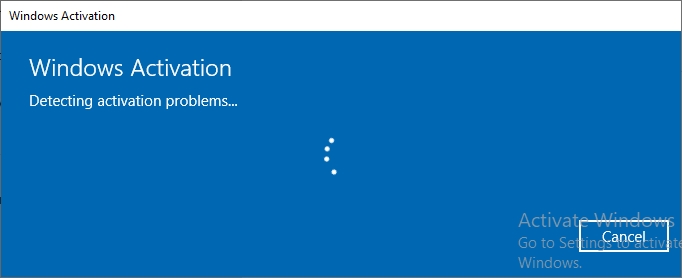
The second thing that makes Windows 10 digital activation different from product key activation is the method you should follow to reactivate Windows 10 once you change your computer’s motherboard.
As I said earlier, once activated Windows 10, your license will be associated with your computer’s motherboard. Therefore it will automatically reactivate even after you reinstall Windows 10 on the same computer
But when you have to change your computer’s motherboard or send your computer to a repair shop, If your motherboard removed, your windows 10 activation will be revoked because of the motherboard replacement.
if such a thing happens, you have to reactivate Windows 10 once again manually. So the method you should follow to reactivate Windows 10 will be depend on the activation you had (digital license activation/product key activation)
You can see how to do that at the end of this article.
Advantages and Disadvantages of Windows 10 Digital license activation
Advantages
The biggest advantage of Windows 10 digital activation is that you can purchase it for a lower price compared to a box of Windows 10 copy.
There are Windows 10 digital license keys that are as cheap as $15, which you will never be able to see in a local store or from the Microsoft Official Website.
One of the possible reasons behind its low price is that some sellers sell Original Equipment Manufacturer (OEM) keys – which is not actually an illegal way to purchase and activate Windows 10.
Once you activate Windows 10 with one of those OEM keys, you can get a digital entitlement for your copy of Windows 10 right away. And again, this is the cheapest possible way to activate Windows 10 today.
Disadvantages
There is no remarkable disadvantage when it comes to the Windows 10 digital activation. The thing you need to know and to remember is that you must add a Microsoft account with your digital license; otherwise, you won’t be able to reactivate Windows 10 after a significant hardware (motherboard) change.
Reactivate Windows 10 Digital license After a Motherboard Change
If you are lookin to get a digital license, it is insanely important to know how to reactivate in the event of a hardware change to save your money from spending to buy another license.
So if you don’t know how to add a Microsoft account to your computer, click on the link here. Because your Microsoft account will be the key to reactivate your computer after a significant hardware change.
After adding a Microsoft account, from the link above you can also know what you need to do to reactivate Windows 10.
Совет: Возникли проблемы с активацией Windows? Выполните действия по устранению неполадок, описанные в статье Справка по ошибкам активации Windows.
Активация позволяет подтвердить, что ваша копия Windows подлинная и не используется на большем числе устройств, чем разрешено условиями лицензионного соглашения на использование программного обеспечения корпорации Майкрософт. Узнайте, как активировать Windows, из следующего видео.

Возникли проблемы при воспроизведении видео? Посмотрите его на YouTube.
Проверяем состояние активации Windows
Сначала необходимо узнать, активирована ли ваша копия Windows 11 и привязана ли она к вашей учетной записи Майкрософт.
Очень важно привязать учетную запись Майкрософт к лицензии Windows 11 на вашем устройстве. После того как вы привяжете свою учетную запись Майкрософт к своей цифровой лицензии, вы сможете повторно активировать Windows с помощью средства устранения неполадок активации в случае значительного изменения оборудования.
Чтобы проверить состояние активации в Windows 11, выберите кнопку Пуск , затем Настройки > Система , а затем Активация . Статус активации будет указан в пункте Статус активации.
Проверить статус активации в разделе настроек
На странице активации вы увидите одно из следующих сообщений состоянии активации:
|
Состояние активации |
Описание |
|---|---|
|
Система Windows активирована |
|
|
Система Windows активирована с помощью цифровой лицензии |
|
|
Система Windows активирована с помощью цифровой лицензии, привязанной к вашей учетной записи Майкрософт |
|
|
Система Windows не активирована |
|
Если вам необходимо приобрести лицензию для вашего устройства, см. раздел «Приобретение лицензии Windows 11».
Если вы приобрели лицензию для этого устройства и все равно видите сообщение об ошибке, см. раздел Способы активации.
Привязка учетной записи Майкрософт
Чтобы привязать учетную запись Майкрософт, выполните следующие инструкции.
-
Выполните вход с правами администратора, чтобы добавить учетную запись Майкрософт. Чтобы проверить, используете ли вы учетную запись администратора, выберите кнопку Пуск , а затем Настройки > Учетные записи > Ваши данные . Под вашим именем будет надпись Администратор. Если вы не являетесь администратором, выполните инструкции из статьи Управление учетными записями пользователей в Windows, чтобы создать учетную запись администратора.
Перейдите к своим данным в разделе настроек
-
Убедитесь, что учетная запись администратора также является вашей учетной записью Майкрософт: для этого проверьте, указан ли адрес электронной почты над надписью Администратор. Если адрес электронной почты отображается, это учетная запись Майкрософт. Если нет, это значит, что вы выполнили вход с помощью локальной учетной записи. Если у вас еще нет учетной записи Майкрософт, см. раздел Как создать новую учетную запись Майкрософт.
-
Убедившись, что вы являетесь администратором и используете свою учетную запись Майкрософт, вернитесь назад на страницу Активация , выберите Добавить учетную запись, введите свое имя пользователя и пароль для учетной записи Майкрософт и выберите Войти.
После добавления учетной записи Майкрософт на странице Активация появится сообщение: Система Windows активирована с помощью цифровой лицензии, привязанной к вашей учетной записи Майкрософт.
Способы активации Windows
В зависимости от того, как вы получили свою копию Windows 11, для активации может потребоваться цифровая лицензия или 25-значный ключ продукта. Если у вас нет одного из этих средств, активацию устройства выполнить не удастся.
-
Цифровая лицензия (в Windows 11 она называется цифровым разрешением) — это способ активации Windows 11, не требующий ввода ключа продукта.
-
Ключ продукта представляет собой 25-значный код, используемый для активации Windows. Вы увидите КЛЮЧ ПРОДУКТА: XXXXX-XXXXX-XXXXX-XXXXX-XXXXX.
После определения используемого способа активации выполните действия в разделе Активация с помощью цифровой лицензии или Активация с помощью ключа продукта.
Способ активации зависит от того, каким образом вы получили вашу копию Windows 11.
|
Если вы получили Windows 11 следующим образом… |
Метод активации |
|---|---|
|
Вы бесплатно обновили систему до Windows 11 на соответствующем устройстве с подлинной копией Windows 10, Windows 8.1 или Windows 7 |
Цифровая лицензия Если вы связали учетную запись Майкрософт или вошли в нее, или связали MSA со своей цифровой лицензией, то ваша MSA будет содержать цифровую лицензию. |
|
Вы приобрели обновление Windows 11 Pro в приложении Microsoft Store и успешно активировали Windows 11. |
Цифровая лицензия При покупке в Microsoft Store для подтверждения покупки отправляется электронное письмо. Этот адрес электронной почты (MSA) будет содержать цифровую лицензию. |
|
Вы участвовали в программе предварительной оценки Windows и обновили систему до предварительной сборки Windows 11 Insider Preview на соответствующем устройстве с активированной более ранней версией Windows 11 и Windows 11 Preview. |
Цифровая лицензия Адрес электронной почты, который вы использовали для входа в программе предварительной оценки Windows, скорее всего, будет содержать цифровую лицензию. |
|
Вы купили подлинную копию Windows 11 в приложении Microsoft Store. |
Цифровая лицензия При покупке в Microsoft Store для подтверждения покупки отправляется электронное письмо. Этот адрес электронной почты (MSA) будет содержать цифровую лицензию. |
|
Вы купили компьютер с Windows 11. |
Ключ продукта Ключ продукта находится на упаковке устройства или на сертификате подлинности, прикрепленном к устройству. |
|
Вы купили коробочную копию Windows 11 у авторизованного розничного продавца. |
Ключ продукта Ключ продукта находится на этикетке внутри коробки с диском Windows 11. |
|
Вы купили цифровую копию Windows 11 у авторизованного розничного продавца. |
Ключ продукта Ключ продукта находится в письме с подтверждением, которое вы получили после приобретения Windows 11, или в цифровой корзине, доступ к которой можно получить через веб-сайт розничного продавца. Вашему устройству будет выдана цифровая лицензия Windows 11 на основе введенного вами действительного ключа продукта. |
|
Соглашение о корпоративном лицензировании для Windows 11 или подписка MSDN |
Ключ продукта Ключ продукта доступен на веб-портале для вашей программы. |
|
Вы купили новое или восстановленное устройство с Windows 11 |
Ключ продукта Ключ продукта предварительно установлен на устройстве, указан на упаковке, входит в комплект поставки в виде карточки или указан в сертификате подлинности, прикрепленном к устройству. Если вы приобрели восстановленный компьютер, организация выполнившая ремонт, а не корпорация Майкрософт, должна предоставить вам ключ продукта. |
|
Покупка в веб-магазине Microsoft Store |
Ключ продукта Ключ продукта находится в письме с подтверждением, содержащем журнал заказов. |
Если у вас нет ни ключа продукта, ни цифровой лицензии, вы можете приобрести цифровую лицензию Windows 11 после завершения установки. Вот как это сделать.
-
Выберите кнопку Пуск .
-
Выберите Настройки > Система > Активация .
-
Выберите Перейти в магазин.
Откроется приложение Microsoft Store, в котором вы сможете приобрести цифровую лицензию Windows 11.
Активация Windows с помощью цифровой лицензии
Цифровые лицензии связаны с вашим оборудованием и учетной записью Майкрософт, поэтому вам не нужно ничего искать на своем компьютере. Все настраивается автоматически при подключении компьютера к Интернету и выполнении входа в свою учетную запись Майкрософт.
Если у вас нет цифровой лицензии, для активации можно использовать ключ продукта. Сведения об активации с помощью ключа продукта см. в инструкциях из раздела Активация с помощью ключа продукта.
Если вы впервые устанавливаете Windows на новом устройстве или системной плате и у вас нет ключа продукта, выберите на экранах настройки установки У меня нет ключа продукта. При запросе введите учетную запись Майкрософт, с помощью которой нужно приобрести цифровую лицензию для этого устройства. После заполнения экранов настройки и завершения установки Windows перейдите к настройкам активации. Выберите кнопку Пуск , а затем Настройки > Система > Активация . Затем выберите Открыть магазин, чтобы приобрести цифровую лицензию для активации Windows.
Если у вас есть цифровая лицензия для устройства, вы можете переустановить тот же выпуск Windows 11 на этом устройстве без ввода ключа продукта.
Перед переустановкой убедитесь, что система Windows 11 активирована. Чтобы узнать это, выберите кнопку Пуск , а затем Настройки > Система > Активация . Вы сможете проверить, активирована ли ваша копия Windows 11, и связана ли ваша учетная запись Майкрософт с цифровой лицензией.
Проверить статус активации в разделе настроек
Далее приведены сообщения, которые могут отобразиться на странице активации.
|
Состояние активации |
Описание |
|---|---|
|
Система Windows активирована с помощью цифровой лицензии |
Ваша учетная запись Майкрософт не привязана к вашей цифровой лицензии. Следуйте инструкциям в разделе Привязка учетной записи Майкрософт. |
|
Система Windows активирована с помощью цифровой лицензии, привязанной к вашей учетной записи Майкрософт |
Ваша учетная запись Майкрософт уже привязана к вашей цифровой лицензии. |
Если система Windows 11 не активирована на вашем устройстве, см. статью Справка по ошибкам активации Windows для получения дополнительных сведений.
Если цифровая лицензия не связана с вашей учетной записью Майкрософт, выполните действия, описанные в разделах «Проверка состояния активации» и Привязка учетной записи Майкрософт.
После связывания учетной записи вы сможете запустить программу установки, чтобы переустановить Windows 11. Подробнее о том, как создать установочный носитель для переустановки Windows 11, см. на веб-сайте скачивания программного обеспечения Майкрософт. При создании установочного носителя обязательно выберите выпуск Windows 11, соответствующий выпуску, который уже установлен на вашем устройстве.
Если во время повторной установки вам будет предложено ввести ключ продукта, этот шаг можно пропустить, выбрав пункт У меня нет ключа продукта. После завершения установки система Windows 11 будет автоматически активирована через Интернет. Если вы связали цифровую лицензию с учетной записью Майкрософт, убедитесь, что вы вошли в учетную запись Майкрософт, связанную с цифровой лицензией.
Если оборудование устройства значительно изменилось (например, заменена системная плата), состояние активации Windows 11 может аннулироваться.
Убедитесь, что учетная запись Майкрософт связана с цифровой лицензией, чтобы подготовиться к изменению оборудования. Эта процедура связывания позволяет повторно активировать Windows, используя средство устранения неполадок активации, если впоследствии вы значительно поменяете оборудование. Дополнительные сведения см. в статье Повторная активация Windows после изменения оборудования.
Активация с помощью ключа продукта
Ключ продукта — это 25-значный код, который выглядит следующим образом:
КЛЮЧ ПРОДУКТА: XXXXX-XXXXX-XXXXX-XXXXX-XXXXX
Во время установки вам будет предложено ввести ключ продукта. Также можно ввести ключ продукта после установки. Для этого выберите кнопку Пуск , а затем Настройки > Система > Активация > Изменить ключ продукта.
Изменить ключ продукта в разделе настроек
Чтобы найти ключ продукта, см. в таблицу ключей продуктов в разделе «Способы активации» (пункт Какой способ активации использовать: цифровую лицензию или ключа продукта?)
Примечание: Корпорация Майкрософт хранит записи только тех ключей продуктов, которые были приобретены в интернет-магазине Майкрософт. Узнать, приобретена ли ваша копия ОС у Майкрософт, можно в разделе Журнал заказов вашей учетной записи Майкрософт. Дополнительные сведения см. в разделе Поиск ключа продукта Windows.
Если у вас есть ключ продукта, можно воспользоваться функцией «Изменить ключ продукта» для активации Windows 11 в каждом из следующих сценариев. Ниже приведены дополнительные сведения, которые помогут вам при активации.
Вам потребуется использовать действительный ключ продукта Windows 11, чтобы активировать Windows 11 на устройстве, на котором ранее не было активированной копии этой системы.
Вам также потребуется использовать действительный ключ продукта, если вы устанавливаете выпуск Windows 11, ранее не активированный на этом устройстве. Например, вам потребуется действительный ключ продукта для установки и активации Windows 11 Pro на устройстве, где был установлен выпуск Windows 11 Домашняя.
Во время установки вам будет предложено ввести действительный ключ продукта. После завершения установки система Windows 11 будет автоматически активирована через Интернет. Чтобы проверить состояние активации в Windows 11, выберите кнопку Пуск , а затем Настройки > Система > Активация .
Проверить состояние активации в разделе настроек
Если система Windows 11 не активирована на вашем устройстве, см. статью Справка по ошибкам активации Windows для получения дополнительных сведений.
Примечание: В некоторых случаях может потребоваться ввести ключ продукта Windows 11, который был указан на упаковке, входил в комплект поставки в виде карточки или указан в сертификате подлинности (COA), прикрепленном к устройству. Если у вас нет ключа продукта Windows 11, у вас будет возможность купить его в ходе установки.
Если вы приобрели восстановленное устройство с Windows 11, потребуется активировать Windows с помощью ключа продукта на сертификате подлинности (COA), прикрепленном к устройству.
Если изготовитель оборудования (OEM) заменил вам системную плату, компьютер должен автоматически выполнить повторную активацию. Если активацию выполнить не удается, используйте 25-значный ключ, расположенный под серым стирающимся слоем на сертификате подлинности, который вам предоставил изготовитель оборудования. Для активации выполните следующие шаги:
Примечание: Чтобы удалить серое покрытие, под которым скрыт ключ продукта, аккуратно сотрите его с помощью монеты или ногтя.
-
Выберите кнопку Пуск , а затем Настройки > Система > Активация .
-
Выберите пункт Изменить ключ продукта.
Во время установки вам будет предложено ввести ключ продукта. После ввода ключа продукта ваш выпуск Windows 11 будет активирован.
Если вы завершили установку и не ввели ключ продукта, вы все равно сможете ввести ключ продукта. Выберите кнопку Пуск , а затем Настройки > Система > Активация > Изменить ключ продукта.
Изменить ключ продукта в разделе настроек
Если оборудование устройства значительно изменилось (например, заменена системная плата), состояние активации Windows 11 может аннулироваться.
Если вы не переустанавливаете Windows, можно выбрать кнопку Пуск , а затем Настройки > Система > Активация > Изменить ключ продукта для повторной активации устройства. В противном случае можно ввести ключ продукта во время установки Windows.
Если изготовитель оборудования (OEM) заменил вам системную плату, компьютер должен автоматически выполнить повторную активацию. Если активацию выполнить не удается, используйте 25-значный ключ, расположенный под серым стирающимся слоем на сертификате подлинности, который вам предоставил изготовитель оборудования. Выполните следующие шаги, чтобы завершить активацию.
Примечание: Чтобы удалить серое покрытие, под которым скрыт ключ продукта, аккуратно сотрите его с помощью монеты или ногтя.
-
Выберите кнопку Пуск , а затем Настройки > Система > Активация .
-
Выберите пункт Изменить ключ продукта.
-
Введите ключ продукта, указанный на сертификате подлинности, и следуйте инструкциям.
Изменить ключ продукта в разделе настроек
Дополнительные сведения см. в статье Повторная активация Windows после изменения оборудования.
Нужна дополнительная информация?
Если ваша лицензия не соответствует приобретенному или доступному для вас выпуску Windows, активация Windows не будет выполнена. Проверьте, какой выпуск вы приобрели: Windows 11 Домашняя или Windows 11 Pro. Чтобы увидеть, какой у вас выпуск,, выберите кнопку Пуск , а затем Настройки > Система > Активация .
Проверить, какой у вас выпуск Windows, в разделе настроек
Если вы приобрели выпуск Windows 11 Домашняя, потребуется снова установить Windows 11 Домашняя. Если вы не желаете больше использовать Windows 11 Домашняя и хотите перейти на другой выпуск, см. статью Переход с Windows Домашняя на Windows Pro.
Если вы являетесь участником программы предварительной оценки Windows и работаете со сборками Windows 11 Insider Preview, вы будете автоматически получать новые активированные сборки, при условии что ОС Windows на вашем устройстве была активирована перед обновлением до новой сборки.
Чтобы проверить состояние активации в Windows 11, выберите кнопку Пуск , а затем Настройки > Система > Активация .
Проверить состояние активации в разделе настроек
Если система Windows 11 не активирована на вашем устройстве, см. статью Справка по ошибкам активации Windows для получения дополнительных сведений.
Если вы еще не участвуете в программе предварительной оценки Windows и хотите присоединиться к ней, выберите кнопку Пуск , а затем Настройки > Обновление Windows > Программа предварительной оценки Windows > Начать работу.
Присоединиться к программе предварительной оценки Windows
Примечание: При переустановке Windows 11 Insider Preview, если на вашем устройстве уже был активирован тот же выпуск Windows 11 или Windows 11 Insider Preview, система Windows будет автоматически активирована с вашей цифровой лицензией.
См. также
Как установить или обновить Windows с помощью ключа продукта

