How to Access Device Manager From the Command Prompt
This trick works on almost any version of Windows
What to Know
- The Device Manager run command is handy to know for starting the Device Manager, updating drivers, and more.
- Enter devmgmt.msc into Command Prompt.
- You can also open Device Manager in Windows 11, 10, 8, 7, and Vista using a Control Panel applet.
One really easy way to start Device Manager in any version of Windows is from the Command Prompt.
Just type the devmgmt.msc command, or one of the other three we describe below, and voilà…Device Manager starts right up!
Instructions in this article apply to Windows 11, Windows 10, Windows 8, Windows 7, Windows Vista, and Windows XP.
Besides being one of the fastest ways to open it, knowing the run command for Device Manager should come in handy for other things, too. Advanced tasks like writing command-line scripts would call for the Device Manager command, as well as other programming tasks in Windows.
How to Access Device Manager From the Command Prompt
Time Required: Accessing Device Manager from Command Prompt, or another command-line tool in Windows, should take less than a minute, even if this your first time executing commands.
Follow these easy steps to access Device Manager from the Command Prompt:
-
Open Command Prompt. Search for cmd in the Start menu or search bar in most versions of Windows.
You could also do so with administrative privileges by opening an elevated Command Prompt, but you don’t need to open Command Prompt with admin rights in order to get to Device Manager from the command line.
Command Prompt is the most all-inclusive way to run commands in Windows, but the following steps could be performed via the Run tool, or even from Cortana or the search bar in newer versions of Windows.
The primary way to open the Run dialog box is with the keyboard: Press and hold the Windows key, and then press R once. Another way is through Task Manager, which you might do if the Windows desktop has crashed and you can only open Task Manager; to do that, go to Run new task at the top (Windows 11) or File > Run new task, and then enter one of the commands below.
-
Once either Command Prompt or the Run box is open, type either of the following, and then press Enter:
devmgmt.mscor
mmc devmgmt.mscDevice Manager should open immediately.
MSC files, which are XML files, are used in these commands because Device Manager is a portion of the Microsoft Management Console, which is the built-in tool included with Windows that opens these kinds of files.
-
You can now use Device Manager to update drivers, view a device’s status, manage the system resources that Windows has assigned to your hardware, and more.
Two Alternative Device Manager CMD Methods
In Windows 11, 10, 8, 7, and Vista, Device Manager is included as an applet in Control Panel. This means that there’s an associated Control Panel applet command available.
Two of them, actually:
control /name Microsoft.DeviceManager
or
control hdwwiz.cpl
Both work equally well but must be executed from Command Prompt or the Run dialog box, not from Cortana or other universal search boxes.
No matter how you get it to open—via Control Panel, Run, a desktop shortcut, Command Prompt, a BAT file, PowerShell, etc.—Device Manager works the same, looks the same, and has the exact same features. You’re just picking one of several shortcuts to open the file.
Device Manager Resources
Here are some articles with more information and tutorials regarding Device Manager:
- How Do I Enable a Device in Device Manager in Windows?
- How Do I Disable a Device in Device Manager in Windows?
- How Do I View a Device’s Status in Windows?
- Why Is There a Red X in Device Manager?
- Why Is There a Black Arrow in Device Manager?
- Fixing a Yellow Exclamation Point in Device Manager
- Device Manager Error Codes
FAQ
-
Open the cmd prompt by pressing the Windows key + R and typing in cmd, then press Ctrl + Shift + Enter. Input your administrator account credentials when prompted, then type devmgmt.msc and press Enter.
-
First you’ll need to uninstall the keyboard from Device Manager. From the cmd, right-click Command Prompt and select Run as Administrator. Next, type in sc config i8042prt start= disabled and press Enter. Finally, close the cmd and restart your laptop.
Thanks for letting us know!
Get the Latest Tech News Delivered Every Day
Subscribe
-
Home
-
News
- 10 Ways to Open Device Manager Windows 10
By Alisa |
Last Updated
Windows Device Manager allows users to view and control the hardware connected to the computer. Check the 10 ways in this post for how to open Device Manager in Windows 10 computer. To help you manage hard drive partition, recover lost/deleted files, MiniTool software is the top choice.
What Is Device Manager?
Windows Device Manager is an applet in Control Panel in OS. It allows you to check the devices that are currently connected to your Windows system, repair Windows 10 hardware problems if a piece of hardware is not working, enable or disable devices, reinstall/update device drivers, and more. The connected devices in Windows Device Manager are listed into different categories.
If you need to open Device Manager in Windows 10 to view, control or adjust the hardware status, or fix the hardware not working properly, hardware not recognized issues, etc. you can check the 10 ways below to easily open Windows 10 Device Manager.
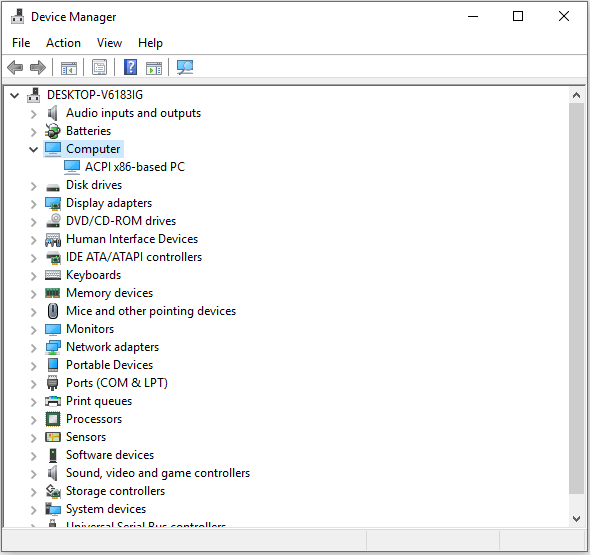
Video Guide:
#1. How to Open Device Manager in Windows 10 with Search Box
The easiest way to open Device Manager in Windows 10 is to use Search Box.
- Click the Search Box at the taskbar next to Start menu.
- Type device manager in the Search Box, and click the best-matched result to open Device Manager in Windows 10.
- You can click Start menu at the lower-left corner on Windows 10 computer desktop.
- Then type device manager, Windows Device Manager app will display, click Device Manager to open it.
#3. Open Device Manager Windows 10 with Windows + X
- Press Windows + X keyboard shortcut keys simultaneously to open Quick Access menu.
- Click Device Manager from the list to open Device Manager app.
#4. Open Device Manager Windows 10 via Run
- You can press Windows + R keys together to open Run window.
- Type devmgmt.msc in the Run box, and hit Enter to open this app.
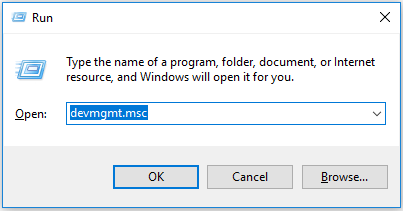
#5. How to Open Device Manager in Windows 10 from Control Panel
- Press Windows + R to open Run, and type control panel in Run dialog, hit Enter to open Control Panel. Check the 10 ways to open Control Panel in Windows 10.
- Click Hardware and Sound and click Device Manager under Device and Printers to open Device Manager.
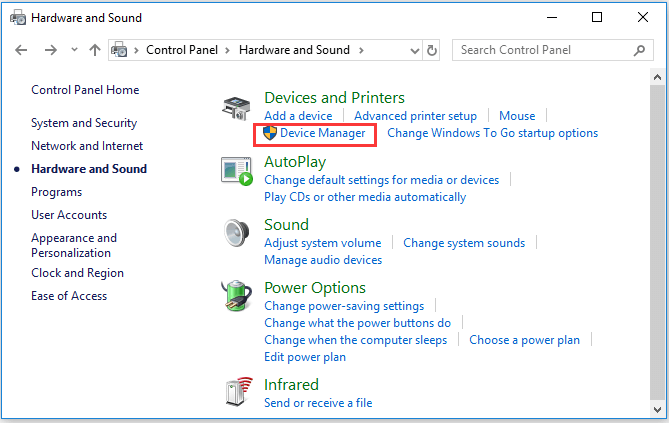
#6. Use Cortana to Open Device Manager in Windows 10
You can click Cortana at the toolbar, and say “Launch Device Manager” to ask Cortana to open Windows 10 Device Manager for you.
#7. Use Device Manager CMD/Command
- You can press Windows + R to open Windows Run, type cmd and hit Enter to open Windows Command Prompt.
- Then you can type this command line devmgmt.msc in Command Prompt window, and hit Enter to open Windows 10 Device Manager.
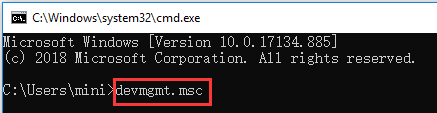
#8. Enter into Device Manager with Windows PowerShell
- You can right-click Start and choose Windows PowerShell to open it.
- Then type devmgmt.msc, and hit Enter to open Device Manager.
#9. Access Windows 10 Device Manager from Computer Management
- You can open Computer Management in Windows 10.
- Then click Computer Management -> System Tools -> Device Manager to open Device Manager in Computer Management.
#10. Use Device Manager Shortcut
If you have created a desktop shortcut for Device Manager, you can double-click the Device Manager shortcut icon on computer desktop to open it.
As well, you can also create a keyboard short for Device Manager to quickly access it when you need. Check: how to create a keyboard shortcut in Windows 10 for Device Manager.
The End
This article provides you 10 ways to allow you to open Windows 10 Device Manager application quickly and easily. You can use either way to get to Windows Device Manager to enable, disable, update or reinstall devices drivers, or troubleshoot computer hardware issues, etc.
About The Author
Position: Columnist
Alisa is a professional English editor with 4-year experience. She loves writing and focuses on sharing detailed solutions and thoughts for computer problems, data recovery & backup, digital gadgets, tech news, etc. Through her articles, users can always easily get related problems solved and find what they want. In spare time, she likes basketball, badminton, tennis, cycling, running, and singing. She is very funny and energetic in life, and always brings friends lots of laughs.
You can Open Device Manager Using Command Prompt on Windows 10 instantly when other procedures fail to give the expected result. If you are fond of playing with commands then this method is especially for you. So, in this concern, the Device Manager command hardly takes less than one minute to launch the tool on the PC screen. Read our similar guide to know more about it – Windows 10 – How to Find Device Manager and Use its Functions.
Device Manager comes in handy when you face issues with drivers. This built-in tool lets you perform various tasks such manage installed drivers, enable or disable the devices, update them, see lost ones and so on. Though Windows provides other tools to deal the hardware problems, the smooth interface of Device Manager makes things easier. Follow our guide to Identify if a Driver is Causing Issues in Windows 10 with Verifier. So, if you are curious to know where is Device Manager on Windows 10, keep reading to quickly open this tool.
How to Open Device Manager Using Command Prompt in Windows 10
Step 1 – Type cmd on Cortana and when Cortana displays Command Prompt in the Best match section, click on it.
For reference, pursue Windows 10 – How to Launch and Use Command Prompt.
Step 2 – Copy-paste any of the below command lines of your choice and press Enter to open Device Manager.
devmgmt.msc
OR
mmc devmgmt.msc
Step 3 – Executing the above two command lines should immediately show Device Manager on the computer screen.
Note – You all know that Control Panel still contains Device Manager applet which indicates that there is a related Control Panel command working.
Step 4 – So, you have the below-mentioned two more Device Manager command lines to run.
control /name Microsoft.DeviceManager
OR
control hdwwiz.cpl
Moreover, the above two Device Manager commands can also be executed through Run along with Command Prompt. But make sure they will not work in Cortana or any other Universal search options.
Step 5 – Finally, no matter what version of Windows is running on your PC, just perform the above steps to Open Device Manager Using Command Prompt.
Conclusion
You may be aware of the fact that certain advanced tasks would also call for the Device Manager command line in Windows 10. Well, whatever method you choose to open it, Device Manager works the same. If you know more commands in this regard, feel free to write to us.
The Device Manager is one of the key utilities on a Windows PC. It is really very important as it helps you to troubleshoot or configure the PC hardware and its drivers. Hence, it is quite obvious that you’ll have to use it at some stage of your Windows PC operation. So, here are the 4 different ways to open the Device Manager using the command lines on your Windows 11 and Windows 10 PC.

It is obvious that you can open any of the Windows programs and utilities by searching for them. But that way is quite lengthy and pathetic and to be a pro-Windows user, you should be familiar with the following Device Manager commands to open it.
Open Device Manager using Command Prompt
The first way that is one of the most convenient and simple is to open Device Manager using a CMD window. To open Device Manager using Command Prompt:
- Running any of the above Device Manager commands will launch the Device Manager window via the Command Prompt utility.
Open Device Manager using the Run command
The second way to use the Device Manager command is to execute it in the Windows Run Dialog box. To open Device Manager using the Run dialog box on your Windows PC:
Once done, the Device Manager windows will get loaded.
Bottom Line
So, this is how you can use the Device Manager commands in Command Prompt and Run to open the same very easily. There are a number of commands that you can use to open the Device Manager on your Windows 11 and Windows 10 PC. I am hoping that this short guide would have been a helpful one for you and you would have got to know something new and interesting.
Device Manager is a useful tool that allows you to do things like: find unknown hardware devices, update drivers, disable hardware components from inside your computer, and so on. To use it, you must first know how to open it. To help you, we have compiled fourteen methods that you can use to open the Device Manager in Windows 10 and Windows 11, including using commands, shortcuts, and search. Here they are:
Preamble: You can see Device Manager as a standard user, but you can only use it as an admin
In both Windows 10 and Windows 11, you can open and view the information in Device Manager regardless of what type of user account you’re using. However, you can only work with the devices, change their properties, or add or remove devices if you have a user account with administrative rights. If you want to run Device Manager as an admin, then log in to Windows with an administrator account; otherwise, Windows warns you that “You can view device settings in Device Manager, but you must be logged on as an administrator to make changes.”
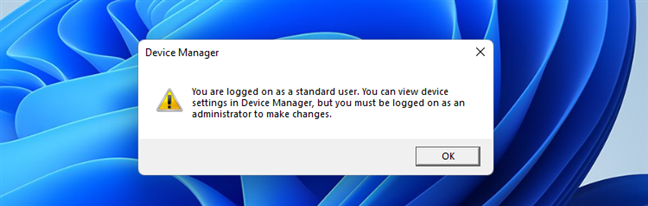
Opening the Device Manager in Windows while logged in with a standard user account
Before we show you all the methods we know for opening the Device Manager, here’s what it looks like in Windows 10 and Windows 11, so that you know what to expect:
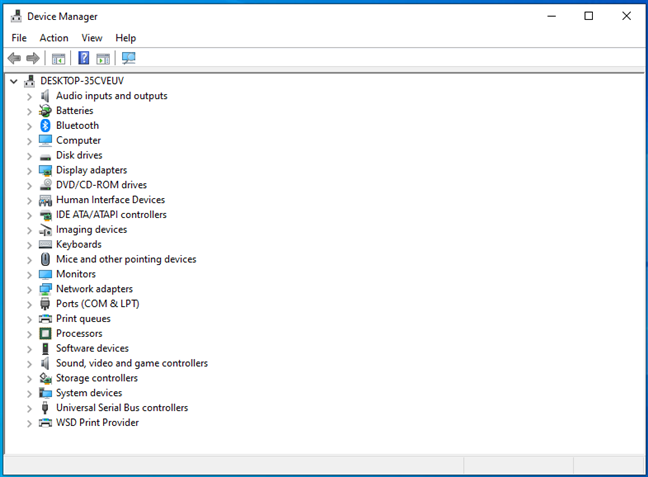
The Device Manager from Windows 10 and Windows 11
If you want to learn how to use it, read this guide: 7 things you can do with the Device Manager from Windows.
Now let’s get to work and see the ways in which you can open Device Manager, both in Windows 10 and Windows 11:
1. How to open the Device Manager using search
One of the fastest ways to run Device Manager in Windows 10 is by using the search box near the Start button. In it, type “device” or “device manager” and click or tap on the appropriate search result.
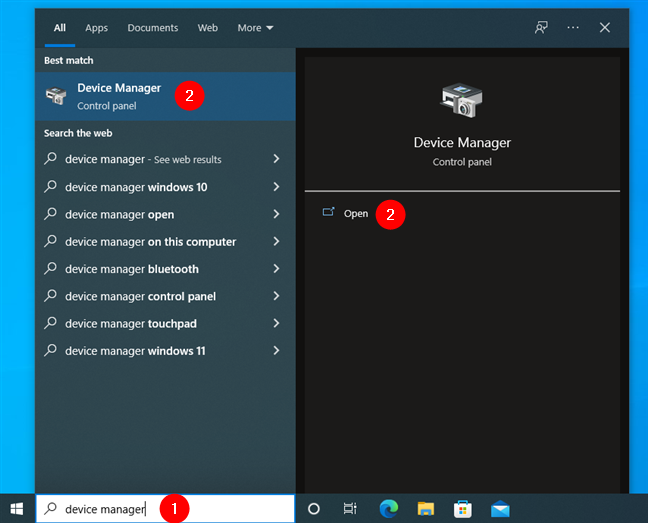
Searching for the Device Manager in Windows 10
In Windows 11, press the Windows key on your keyboard or click/tap the search button on your taskbar, type “device manager,” and press Enter or click the Device Manager search result.
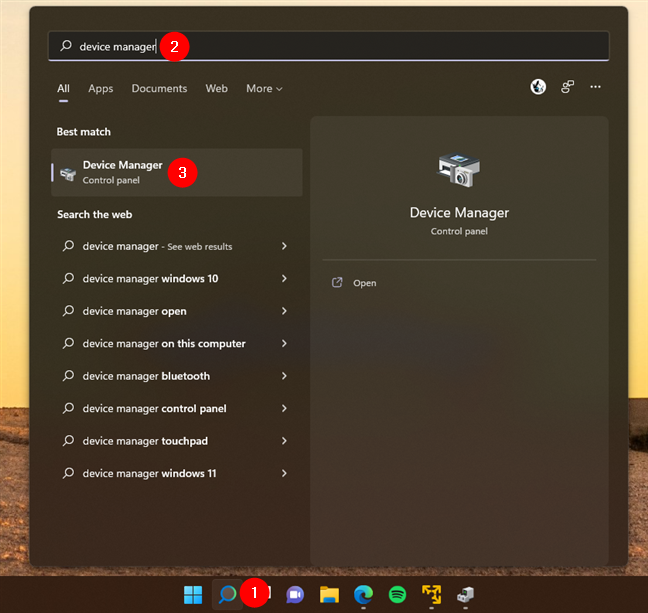
Searching for the Device Manager in Windows 11
TIP: Learn more about the search in Windows 11 from this guide: How to use Search in Windows 11.
2. How to launch the Device Manager from the WinX menu
Open the WinX menu by simultaneously pressing Windows + X on your keyboard. Alternatively, you can also right-click the Start button for the same result. Then, click or tap on the Device Manager shortcut. Here’s what it looks like in Windows 10:
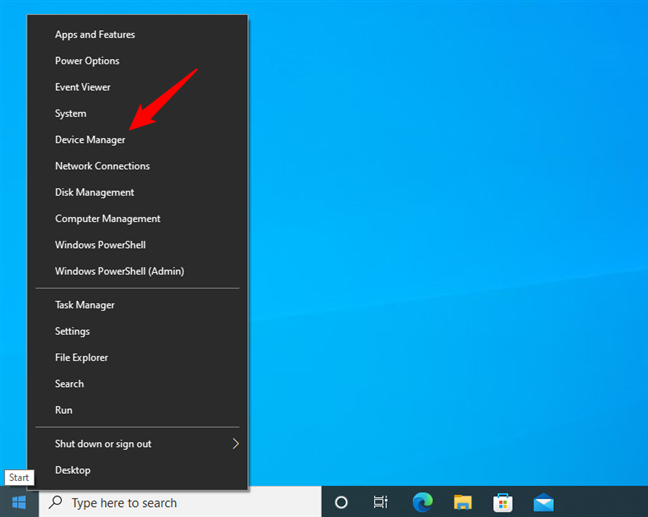
Opening the Device Manager from the WinX menu in Windows 10
…and where Device Manager is found in the WinX menu from Windows 11:
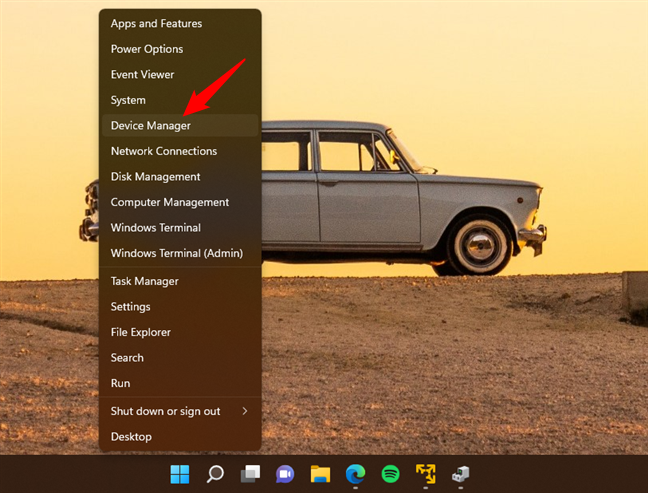
Opening the Device Manager from the WinX menu in Windows 11
3. How to start the Device Manager by running commands (in Terminal, PowerShell, or CMD)
If you prefer command-line environments, first launch Terminal, PowerShell, or open Command Prompt (also known as CMD). Then, in the window of your favorite app, type one of these three commands and press Enter:
devmgmt.msc
mmc devmgmt.msc
control hdwwiz.cpl
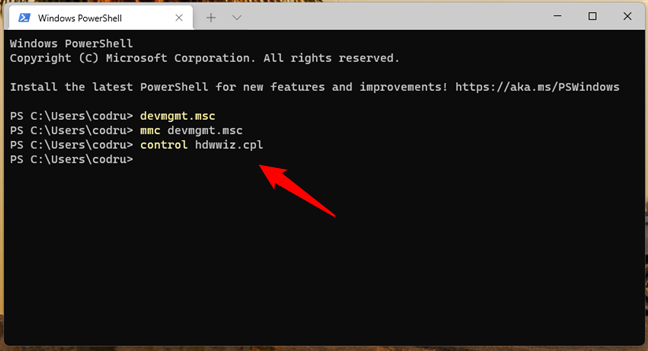
Device Manager commands
All these Device Manager commands work the same.
4. How to launch the Device Manager using Run commands
Open the Run window (press Windows + R on your keyboard), and then type one of these three commands in its Open field:
devmgmt.msc
mmc devmgmt.msc
control hdwwiz.cpl
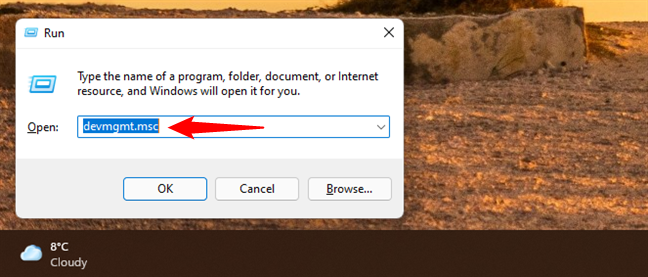
Run Device Manager
Once you’ve typed any of the three Device Manager commands, press Enter or click or tap on OK, and the Device Manager opens immediately.
5. How to open the Device Manager from Task Manager
You can also open Device Manager from the Task Manager. First, press Ctrl + Shift + Esc on your keyboard to launch Task Manager. If it opens up in its compact mode, press the “More details” button. Then, go to the File menu and click or tap on “Run new task.”
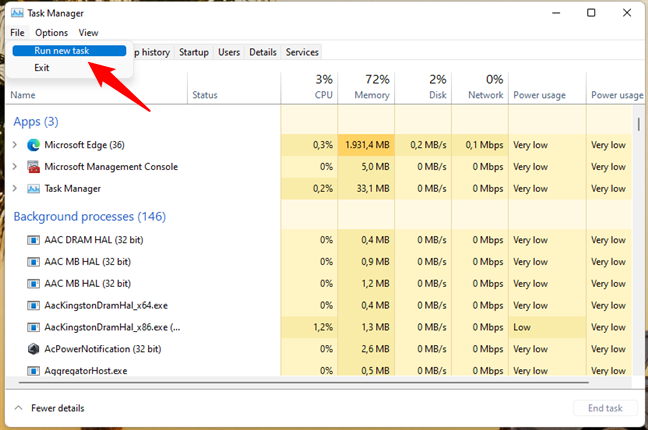
Run new task in Task Manager
Next, in the “Create new task” window, type one of the three commands we’ve shown you:
devmgmt.msc
mmc devmgmt.msc
control hdwwiz.cpl
Finally, press Enter or OK, and Device Manager will immediately open.
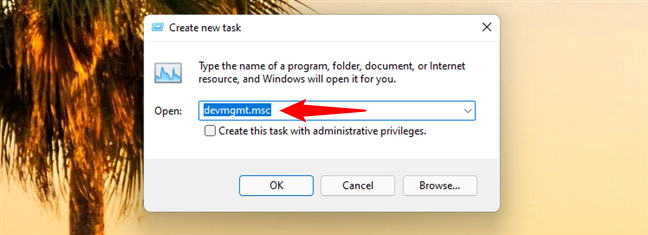
How to run Device Manager in Windows
6. Access Device Manager using our Device Manager shortcut
We’ve made one, if not the most extensive, collection of shortcuts for Windows. Download it, extract it, and you’ll find a Device Manager shortcut in the Windows Shortcuts -> Hardware and Sound subfolder.
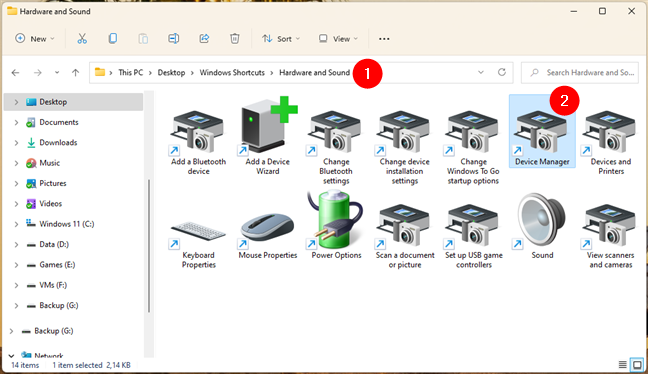
A Device Manager shortcut created by Digital Citizen
Place this shortcut wherever you want and use it as often as you need.
7. Create your own Device Manager shortcut
You can always make a shortcut that opens Device Manager. Follow the steps from this guide to start the Create Shortcut wizard, and when it asks you about the item’s location, enter devmgmt.msc. It doesn’t matter if you’re using Windows 10 or Windows 11, the resulting shortcut is the same, and it will open Device Manager in both cases.
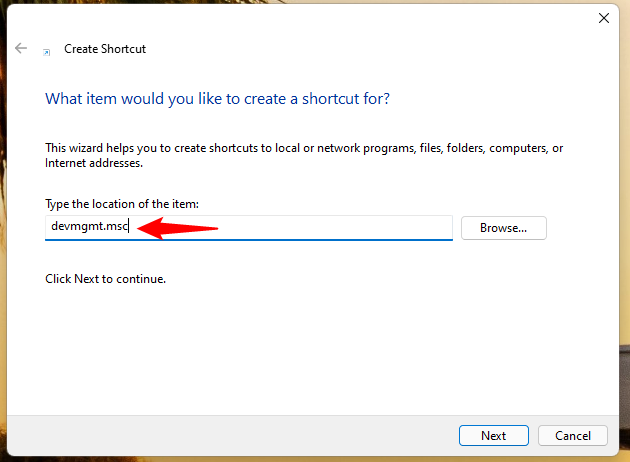
Create a Device Manager shortcut
8. Launch Device Manager using the devmgmt.msc file
As you’ve probably guessed from the previous method, the file that launches Device Manager in Windows is called devmgmt.msc. This means that you can use it directly by double-clicking (or double-tapping) on it to launch Device Manager. But where is it found? The answer: in the System32 subfolder of the Windows folder on your computer.
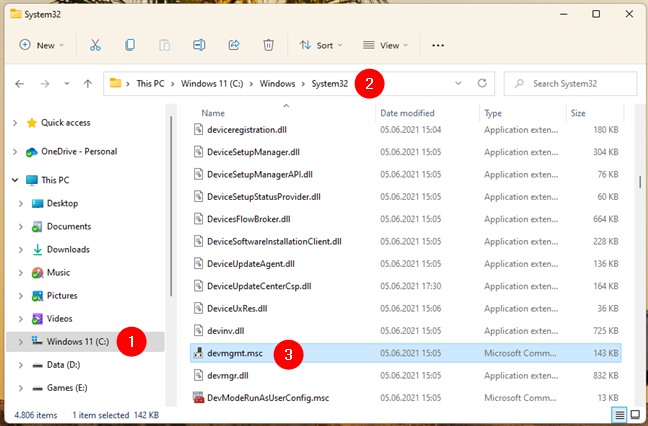
The location of devmgmt.msc in Windows
9. Pin Device Manager to the Start Menu or taskbar and use the shortcut to open it
If you intend to use Device Manager often, you might want to pin a Device Manager shortcut to your taskbar or Start Menu. And now that you know where the devmgmt.msc file is, you can do that. Go to the “Windows > System32” folder that we’ve shown you in the previous section, and locate the devmgmt.msc file. Then, right-click or press-and-hold on it.
Next, if you’re using Windows 10, in the context menu, click or tap on “Pin to Start” or “Pin to taskbar,” depending on where you want to pin Device Manager.
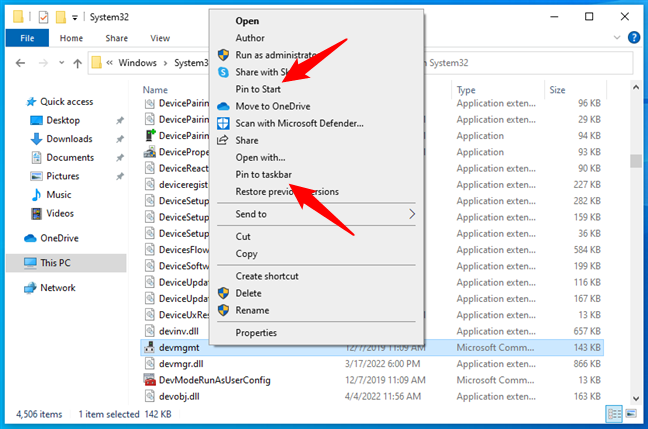
How to pin Device Manager to Windows 10’s taskbar or Start Menu
If you’re using Windows 11, in the context menu, click or tap on “Pin to Start” if you want to pin Device Manager to your Start Menu.
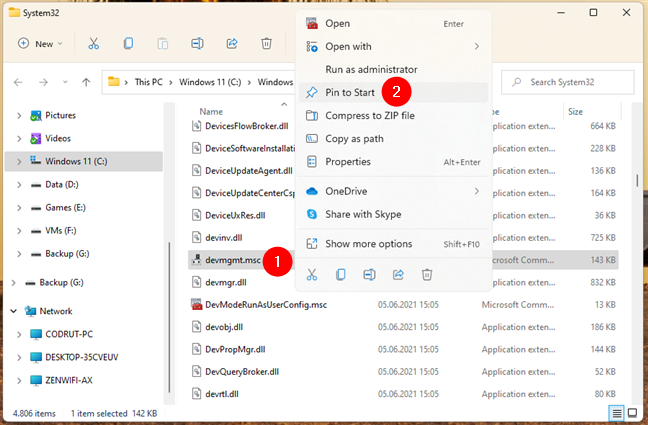
How to pin Device Manager to Windows 11’s Start Menu
If you want to pin it to your taskbar, in the context menu, select “Show more options” first.
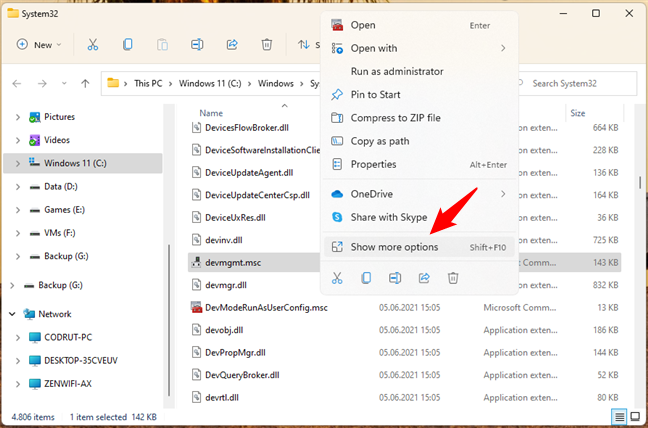
Show more options in Windows 11’s context menu
Then, in the expanded Windows 11 context menu, choose “Pin to taskbar.”
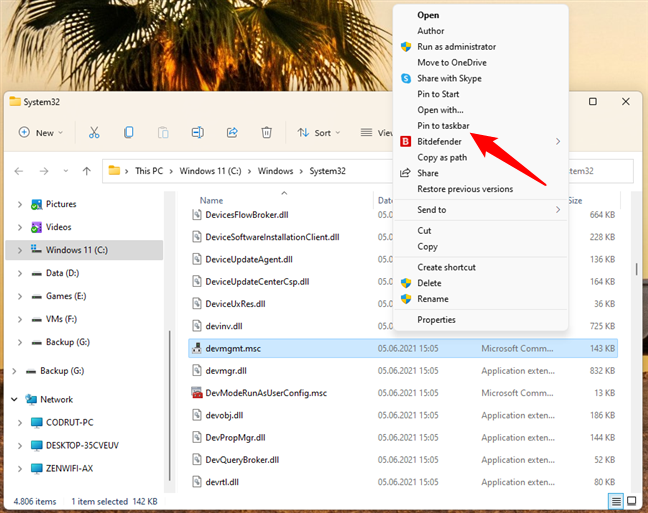
How to pin Device Manager to Windows 11’s taskbar
10. How to open the Device Manager from Windows Settings
Windows 10 and Windows 11 alike also let you open the Device Manager from the Settings app. In Windows 10, open Settings and navigate to “System > About.” Then, scroll to the bottom of the page, and click or tap the Device Manager link under Related settings.
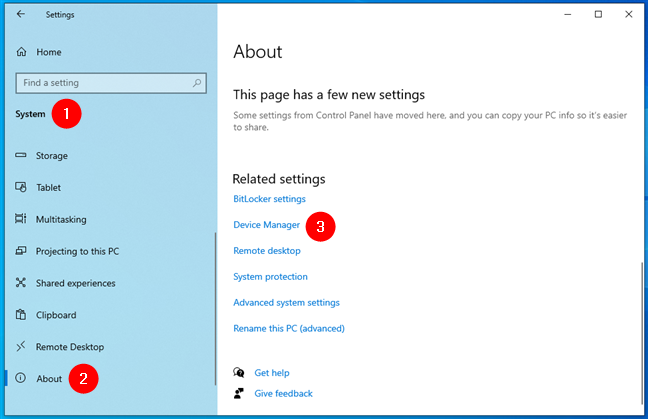
Device Manager shortcut in Windows 10’s Settings
If you’re using Windows 11, launch Settings (Win + I), and make sure that System is selected on the left sidebar. Then, click or tap About on the right side of the window, scroll down, and press the Device Manager link found in the Related settings section.
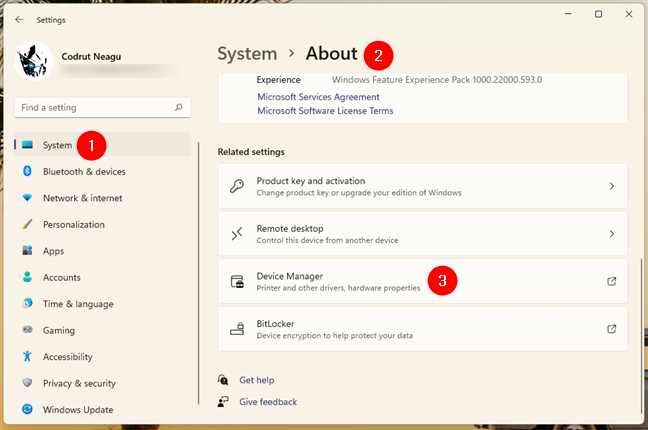
Device Manager shortcut in Windows 11’s Settings
11. Run the Device Manager from Control Panel’s Devices and Printers section
If you like the old-style Control Panel, open it and navigate to its Hardware and Sound settings category. Then, click or tap the Device Manager link found under Devices and Printers.
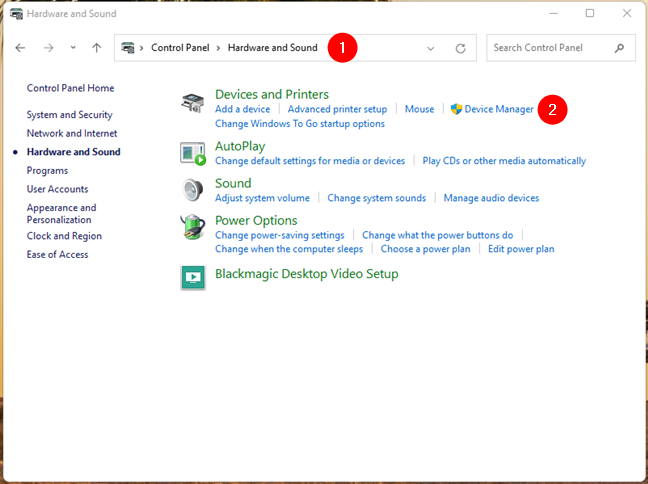
Device Manager shortcut in Control Panel
12. Open the Device Manager from the Control Panel using its icons view
There is also another method of accessing the Device Manager using the Control Panel. After opening the Control Panel, click or tap “View by Category” in the top-right corner. In the drop-down menu that opens, choose Large icons or Small icons, depending on what you prefer.
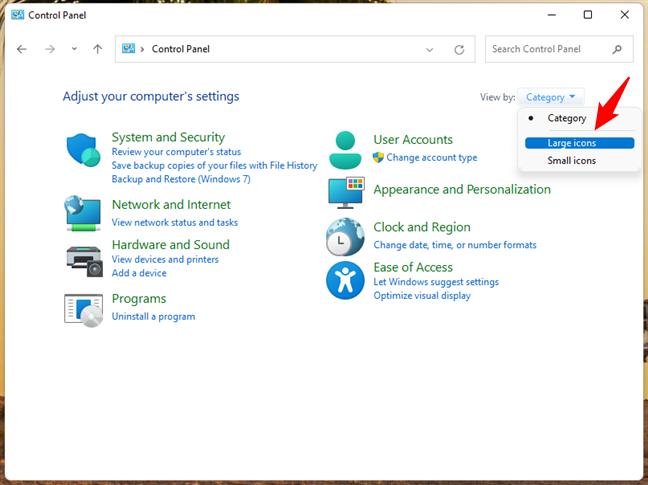
Icons view in Control Panel
You are shown a list of shortcuts, and one of them is Device Manager. Click or tap on it.
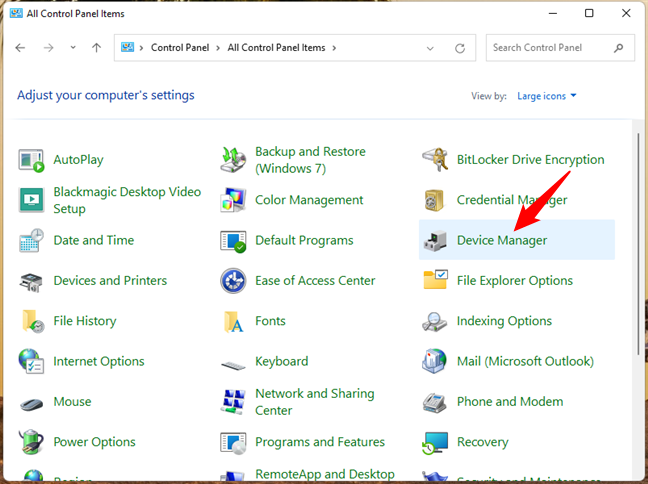
Device Manager shortcut in the icons view from Control Panel
13. How to open the Device Manager from Computer Management
You can access the Device Manager from inside another Windows tool named Computer Management. Open Computer Management and, in the navigation pane on the left, select Device Manager under “Computer Management -> System Tools -> Device Manager.”
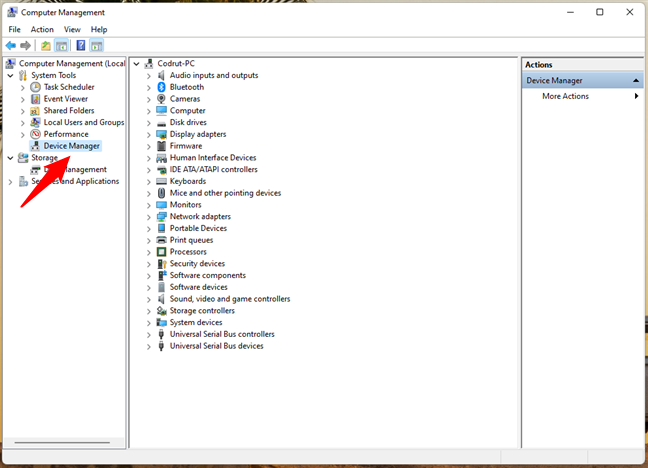
The Device Manager in Computer Management
14. How to launch Device Manager from This PC
The last method we know is based on using This PC. If you’re using Windows 10, open File Explorer and, on the navigation pane from its left side, right-click (or tap and hold) on This PC. Then, click or tap on Manage in the contextual menu that shows up.
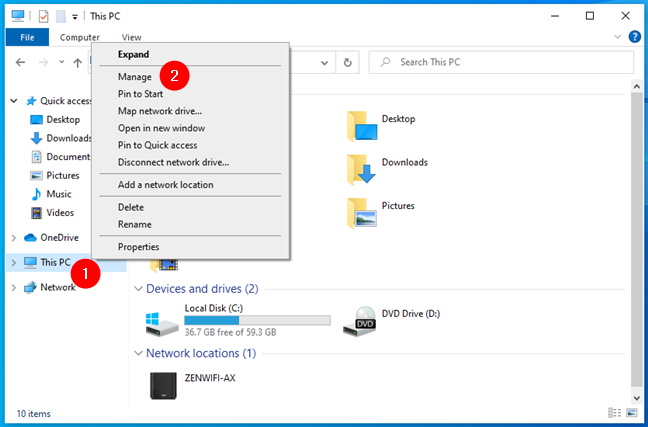
The Manage option from the right-click menu of This PC in Windows 10
The previous action opens Computer Management. All you have to do next is select Device Manager on the left side of the window.
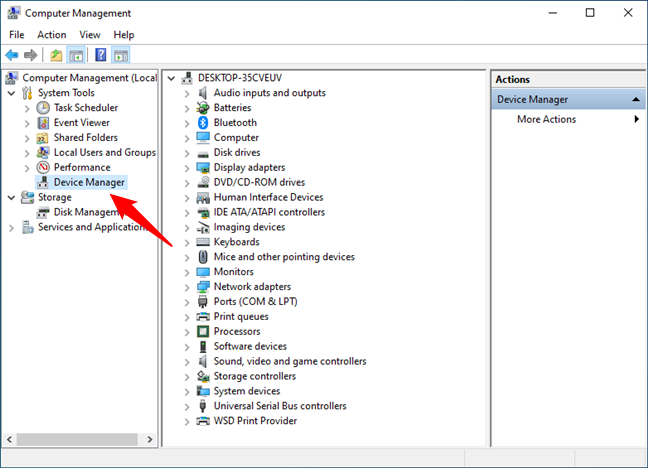
Device Manager in Windows 10’s Computer Management
If you’re using Windows 11, in the navigation pane from File Explorer’s left side, right-click (or tap and hold) on This PC. Then, expand the context menu by clicking or tapping on “Show more options.”
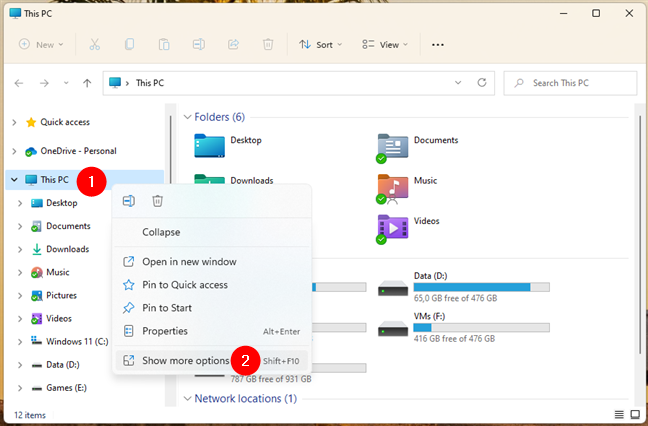
Show more options for This PC in Windows 11
Finally, click or tap on Manage in the expanded right-click menu.
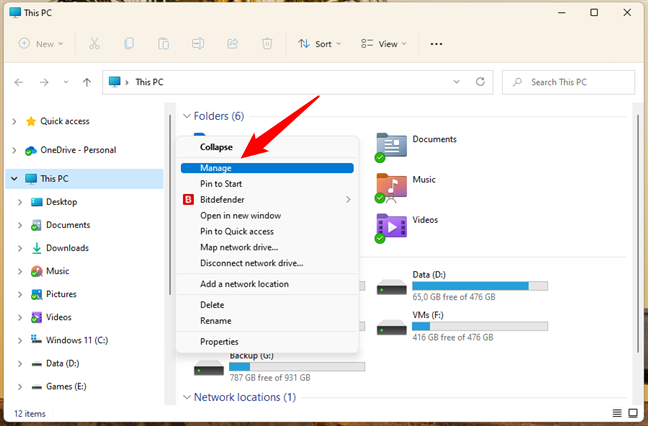
Manage in the expanded context menu from Windows 11
Then the Computer Management opens. In it, select Device Manager on the left navigation panel.
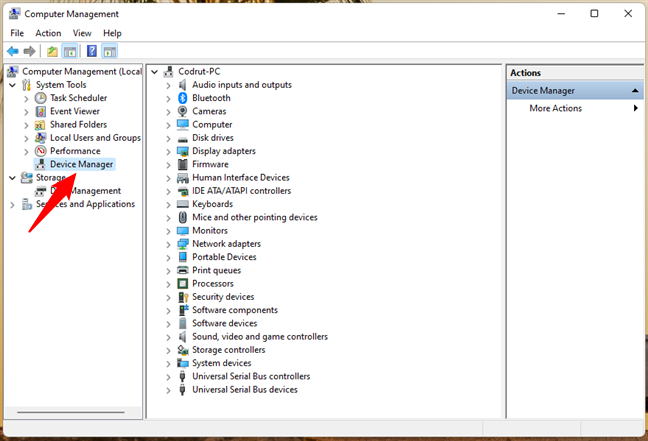
Device Manager under Computer Management in Windows 11
Neat, right?
Which method for opening the Device Manager do you prefer?
Now you know that you can only run the Device Manager as admin, and you know several methods of launching it. Try them out, and let us know which one is your favorite. Also, if you know other ways of opening the Device Manager, don’t hesitate to share them in a comment below. We promise to update this guide based on your feedback.
