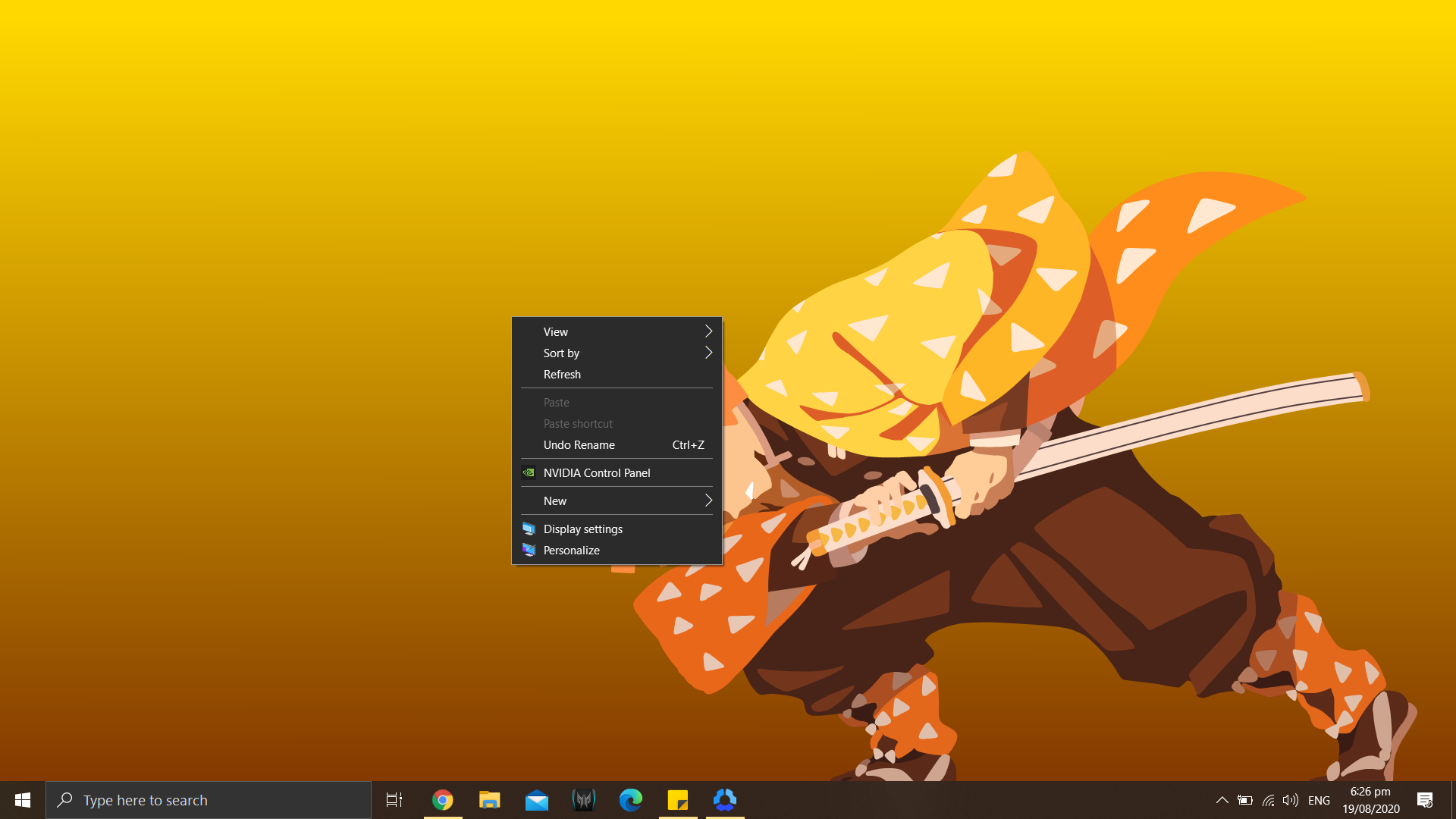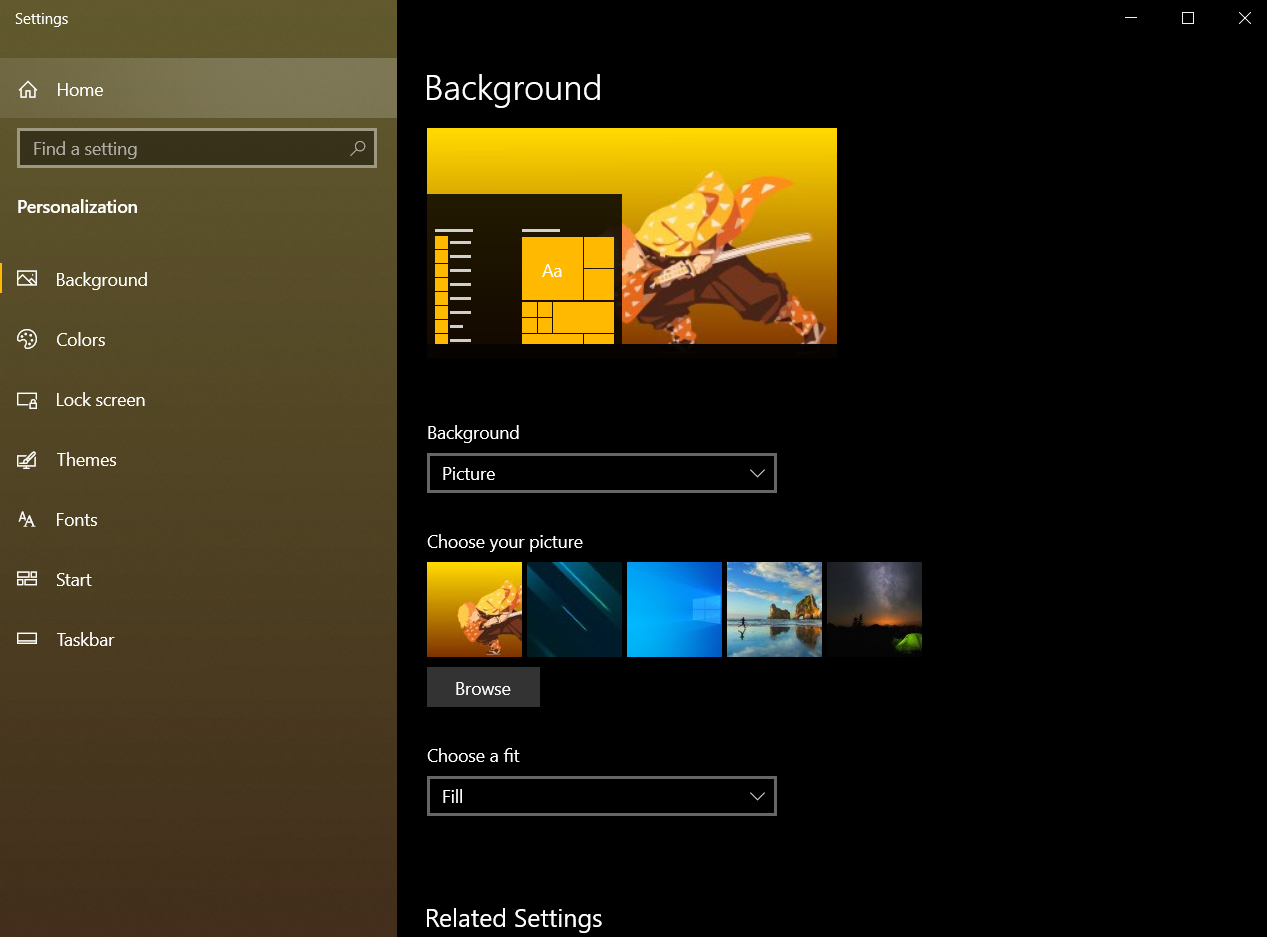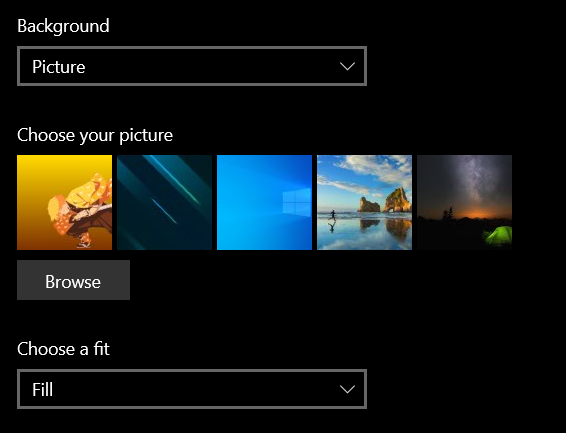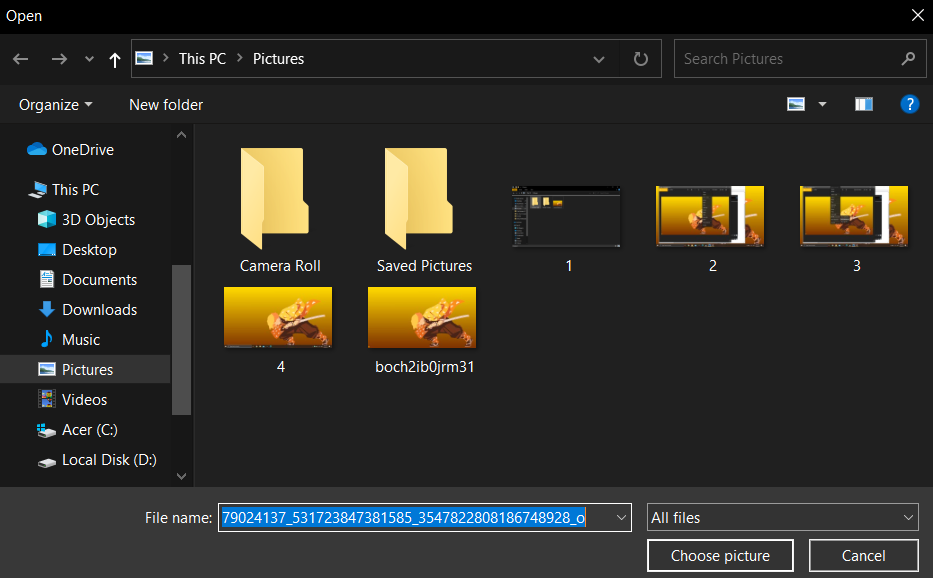После того, как несколько человек в комментариях к разным статьям на сайте написали о том, что делают скриншоты понравившихся обоев рабочего стола из тех, что доступны в Windows 10 по умолчанию, а также посетовали на то, что нельзя сделать скриншот экрана блокировки, решено было рассказать, где хранятся обои рабочего стола по умолчанию, обои экрана блокировки и текущие обои в Windows 10.
Все файлы фотографий и изображений, использующиеся в качестве обоев Windows 10, всегда можно достать из соответствующих папок на системном диске вашего компьютера или ноутбука. Таких папок несколько и именно о том, где их найти и пойдет речь в этой короткой инструкции.
Папка с обоями рабочего стола по умолчанию и с текущими обоями рабочего стола
В Windows 10 присутствует сразу несколько различных папок, в которых находятся фотографии и изображения, которые устанавливаются на рабочий стол как обои.
Далее — расположение этих папок (пути, начинающиеся с указания папок наподобие %LocalAppData% достаточно просто скопировать и вставить в адресную строку проводника, чтобы попасть в нужное расположение):
Где хранятся фоновые фотографии экрана блокировки
Если вас интересуют обои (фоновые изображения) экрана блокировки Windows 10, вы также легко их можете найти. Стандартные обои, присутствующие сразу после установки, расположены в папке C:\Windows\Web\Screen\.
Однако, мало кого интересуют обои по умолчанию, чаще бывают интересны те, что ОС загружает из Интернета. Их вы можете обнаружить в папке
%LocalAppData%\Packages\Microsoft.Windows.ContentDeliveryManager_cw5n1h2txyewy\LocalState\Assets

Просто скопируйте и введите указанный путь в адресную строку проводника, откроется папка, содержащая множество файлов без расширения. Вы можете скопировать их куда-либо и установить для этих файлов расширение .jpg, либо просто открыть с помощью какого-либо графического редактора или программы для просмотра фото.
В указанной папке обычно хранится множество файлов обоев, но, одновременно, там есть и другие, ненужные изображения, не являющиеся фонами экрана блокировки. Если вы хотите добавить расширение .jpg сразу для всех из них и скопировать в папку «Изображения\LockScreen», можно создать и использовать следующий bat файл (см. Как создать bat-файл):
cd /D %userprofile%\AppData\Local\Packages\Microsoft.Windows.ContentDeliveryManager_cw5n1h2txyewy\LocalState\Assets mkdir "%userprofile%\Pictures\LockScreen\" 1>nul 2>&1 copy * "%userprofile%\Pictures\LockScreen\*.jpg"
-
Home
-
Partition Magic
- Where to Find the Windows 10 Wallpaper Location on Your PC
Where to Find the Windows 10 Wallpaper Location on Your PC
By Ariel | Follow |
Last Updated
There is a library of wallpaper images for Windows 10 users to put on the desktop. Some of them still don’t know where to find the Windows 10 wallpaper location. Don’t worry. MiniTool will walk you through detailed steps to find the Windows 10 default wallpaper.
As you might know, every version of Windows comes with many default wallpaper images for users. You can set these images as your background for your desktop. Although there are a variety of wallpapers that you can download from websites, still many people want to use the Windows 10 wallpaper.
Where to find Windows 10 wallpaper location? A great many people are searching for this instruction online. Now, let’s see the following guides. You can choose a method that’s suitable for you.
Method 1. Find Windows 10 Wallpaper Location in the Default Directory
If you want to use the Windows 10 default wallpaper as a background on an older version of Windows or on another computer, you need to find the actual location of these files. Windows 10 usually stores the background picture in the C:/Windows/Web folder by default. Here is a quick guide for you.
Step 1. Press the Win + E keys to open the File Explorer window.
Step 2. Navigate to the C:/Windows/Web location path and then you will find the Windows wallpaper location inside the Web folder.
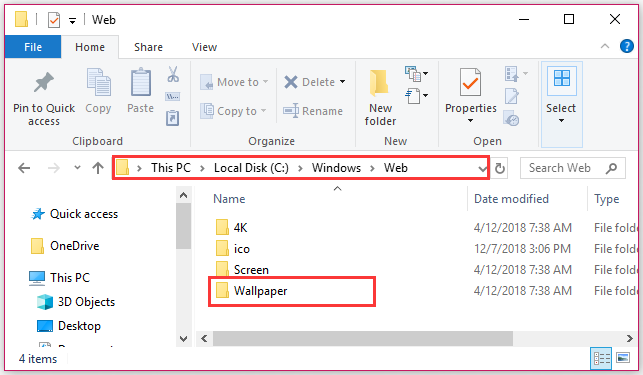
Alternatively, you can find the Windows 10 default wallpaper by typing C:/Windows/Web in the search bar and hit Enter.
Method 2. Find Windows 10 Wallpaper Location in Your Themes Folder
Some Windows 10 users want to use the Windows 10 Themes instead of the standard background pictures. Then you can find the Windows background picture location in the Themes folder.
Microsoft often releases the Windows 10 theme pictures via the Microsoft Store. These themes include your favorite game, outdoor views, etc. The themes that you downloaded are located in the local user directory if you haven’t changed it.
To find the Windows 10 themes location, please the steps below:
Step 1. Press the Win + E keys to open the File Explorer window.
Step 2. Type the %localappdata%/Microsoft/Windows/Themes text in the search bar and hit Enter. After a moment, the themes files or folder will be shown in the subdirectory and you can open the folders to find your desired themes.
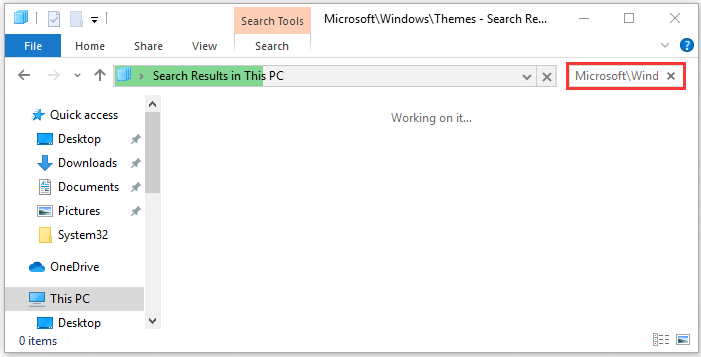
Method 3. Find Current Windows 10 Wallpaper Location via Registry Editor
In addition to the above 2 methods, you can find the current Windows 10 wallpaper location via Registry Editor. Here’s how to do that:
Step 1. Press the Win + R keys to open the Run dialog box, and then type regedit in the box and hit Enter.
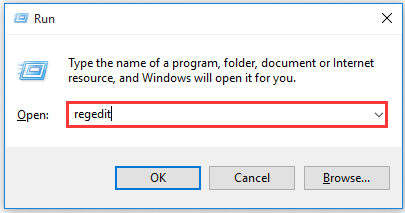
Step 2. In the Registry Editor window, navigate to the following path from the left sidebar.
HKEY_CURRENT_USERControl PanelDesktop
Tip: If you want to find the Windows background picture history, you can go to the registry key HKEY_CURRENT_USER/Software/Microsof/Windows/CurrentVersion/Explorer/Wallpapers.
Step 3. Find the value name Wallpaper and TranscodedImageCache from the right pane. Double click the 2 value key file, and then you will find the file path of your Windows wallpaper location and copy the Value data.
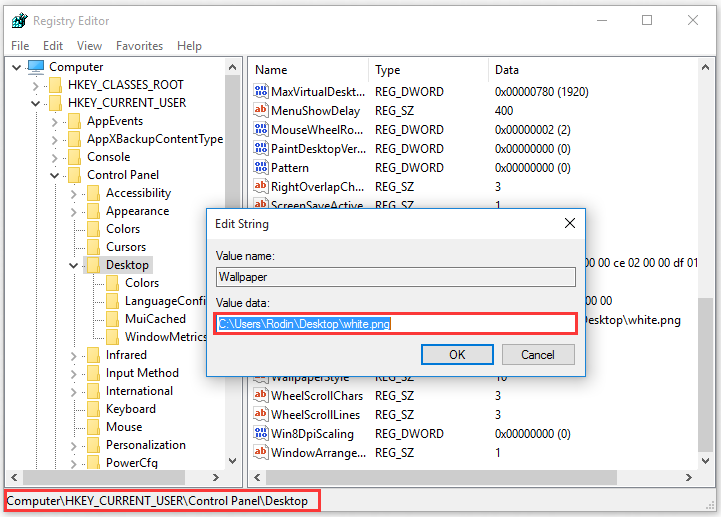
Step 4. Open your File Explorer, and then paste the location path that you copied in the search bar and hit Enter.
Now, you should find the current Windows background picture location via the Registry Editor.
About The Author
Position: Columnist
Ariel has been working as a highly professional computer-relevant technology editor at MiniTool for many years. She has a strong passion for researching all knowledge related to the computer’s disk, partition, and Windows OS. Up till now, she has finished thousands of articles covering a broad range of topics and helped lots of users fix various problems. She focuses on the fields of disk management, OS backup, and PDF editing and provides her readers with insightful and informative content.
Sign in to your How-To Geek account

Quick Links
-
The Case of the Hidden Wallpapers
-
How to Locate and Use Windows 10’s Default Wallpapers
-
More Windows 10 Wallpaper Tricks
Windows 10 includes a nice selection of default wallpapers, but it’s easy to lose track of them if you decide to use custom wallpaper. If you’d like to use the default images again, here’s how to find and use them.
Here’s the problem: in new installations of Windows, the wallpaper selection in Settings > Personalization > Background points to the default wallpaper files. At that point, you can easily change between them by using the Browse feature.
But, if you decide to use a series of your own wallpapers stored in a custom location and you come back later to change the wallpaper, the defaults will have been pushed out of the five most recent images shown as thumbnails in Settings. Even worse, Windows will not remember where the default wallpaper files were stored when you click «Browse.» You’ll need to find them again.
How to Locate and Use Windows 10’s Default Wallpapers
Windows 10’s default desktop wallpapers are stored in C:\Windows\Web. This folder usually contains subfolders named after different wallpaper themes (such as «Flowers» or «Windows») or resolutions («4K»).
If you’ve lost track of this folder in Windows Settings, here’s how to get it back. First, open Windows Settings and navigate to Personalization > Background. Just below the section that says «Choose Your Picture,» click on the «Browse» button.
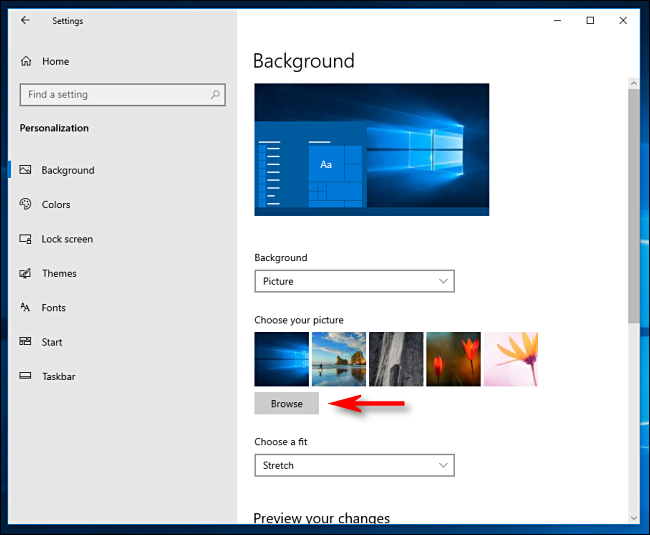
An open dialog will pop up. Type C:\Windows\Web into the address bar at the top and hit enter. You can also just browse to this folder from the C: drive.
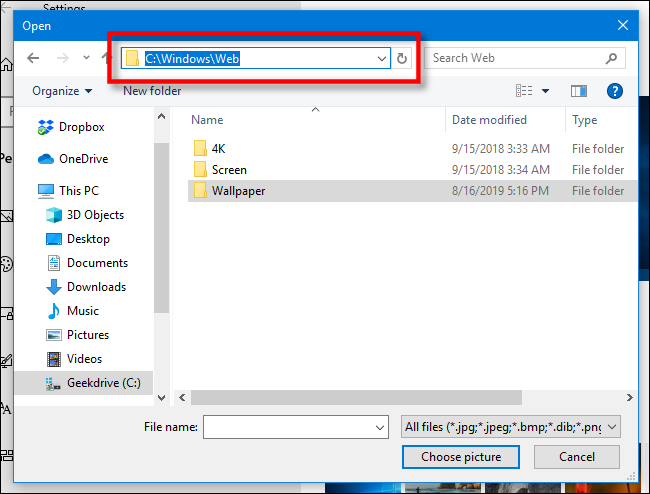
The folder shown in the open dialog will change. You can then navigate through the subfolders to pick the image you’d like to use as your desktop background. When you’re done, select the file and click «Choose Picture.»
If you’d like, you can also open File Explorer and navigate to C:\Windows\Web, then copy the default image files to a better location—such as the Pictures folder in your User account. You can then find the wallpapers more easily in the future.
Looking for the original wallpaper that came with Windows 10 instead of the night-light one? You’ll have to download it from the web instead.
More Windows 10 Wallpaper Tricks
If you’re a fan of beautiful wallpaper like us, you can search for cool wallpapers online, use Bing’s Daily Photos as wallpaper, or even change your wallpaper based on the time of day. And if you run a multi-monitor setup, you can choose a different wallpaper for each monitor. Have fun!
Last updated/edited by Steve Larner on Nov. 3, 2023.
When you are stuck looking at your desktop monitor for several hours a day, the most simple thing you can do to heighten your morale is to look at lovely wallpaper. It can inspire you, give you joy, and motivate you to do something great—well, almost.
Every version of Windows, from the ancient days of Windows 3.1 through Windows 11, has brought a library of wallpaper images for users of the operating system to put on their Desktop. Wallpapers are the images that you can set as your desktop background, and they serve to remind us that there’s much more in this world than the text and figures that comprise most of our day.
Wallpapers are a simple way to personalize your workspace and create motivation. Although the windows you have open will likely cover the image, it is still a good idea to put something that inspires you in the background. Whether it’s your work computer, a personal PC, or you use it for school, you can set your wallpaper to anything you like. If you have multiple monitors, it adds visual appeal. Here’s how to find and use Windows wallpapers on your PC.
Finding Your Wallpaper Images
Windows offers two features known as desktop themes and backgrounds, allowing you to customize your Desktop’s looks by choosing wallpaper or a theme that delivers wallpaper options, custom icons, frame colors, and designs for your system.
First, you might want to look at the images available on your computer. If you would like to use the images in your Windows 10 wallpaper installation in some other way, for example, as a background on another device or an older version of Windows—you will need to find the actual location of the displayed files. Fortunately, this isn’t difficult.
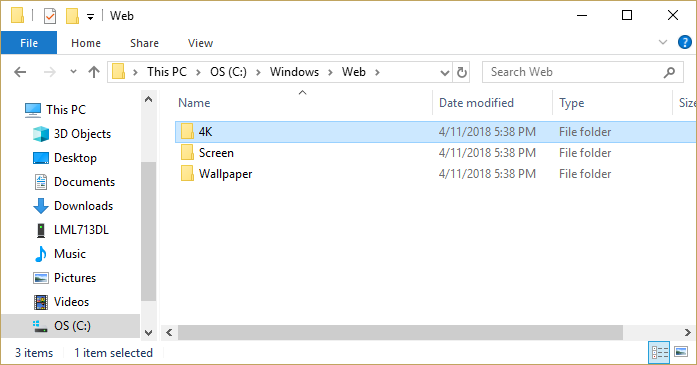
Windows 10 stores your wallpaper images in the “C:\Windows\Web” directory by default. You can access this directory by clicking in the search bar in the Windows Taskbar and typing “C:\Windows\Web,” then pressing return.
The directory will pop right up. There are several subdirectories where your wallpapers could be stored; just click around through the directories, and you will find your images.
Using Wallpapers from the Microsoft Store
If you want a more comprehensive selection of backgrounds for your desktop, you can download hundreds of wallpapers from the Microsoft Store website. These wallpapers include animals, art, automotive, games, seasons, landscapes, nature, plants, and other types of imagery.
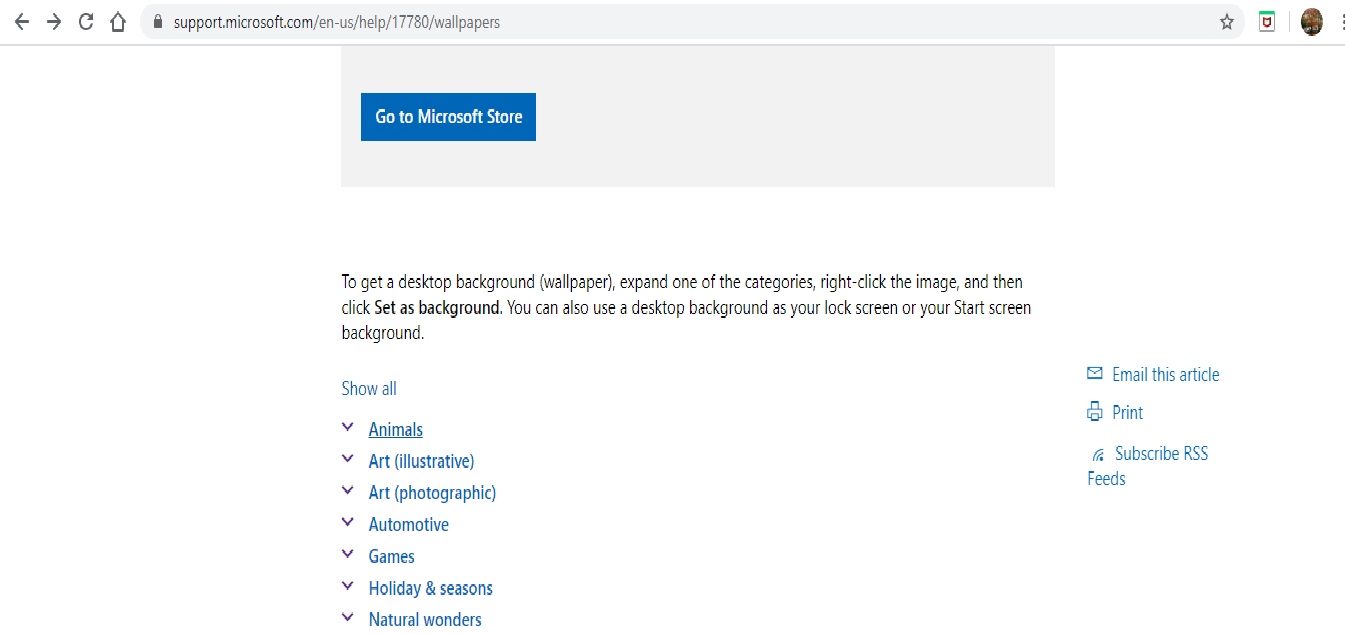
Choose an image from the list of categories, open the image, and right-click. Then, choose “Set as Background.”
Using Personal Photos as Wallpaper
If you have scrolled through hundreds of default wallpapers on your computer or browsed the Microsoft Store and still haven’t found the perfect picture for your desktop background, then maybe you should pick a photo closer to your heart.
Indeed, you have taken some lovely photographs with your digital camera and stored them on your computer. Well, these photographs could just be what you are looking for!
Windows allows you to use images from your personal files as desktop wallpaper. To do this, follow these steps:
- Right-click on the “Desktop.”
- Choose “Personalize.”
- It will take you to settings. Select “Background.”
- On the right-hand side of the screen, under the “Background” section, click “Picture.”
- Then, select “Browse.”
- This will take you to your “Pictures” folder, where you can select the image you want to use as wallpaper.
Using Windows 10 Themes
Many Windows 10 users don’t use the standard wallpaper files. Instead, they use Windows 10 Themes. Microsoft has made hundreds of themes available for free via the Microsoft Store, most of which are quite spectacular.
You can browse through the available Windows 10 themes, which range from your favorite game to a collection of splendid outdoor views. Once you’ve downloaded a theme, you can access those files and bring them to the forefront. They are located in your local user directory, which is rather lengthy for typing in. However, there’s a shortcut.
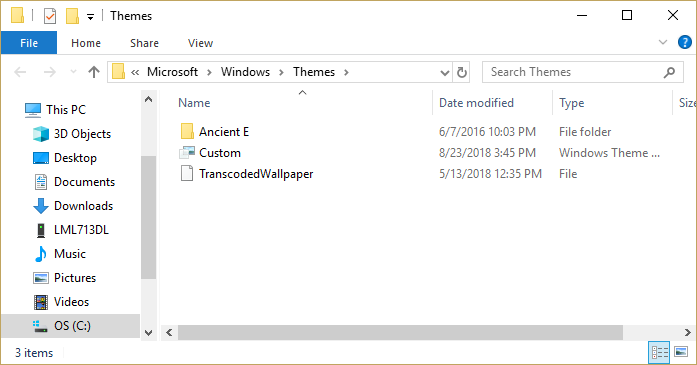
Again, click on the search bar in the Windows 10 taskbar, and this time, type “%localappdata%\Microsoft\Windows\Themes” and hit return. The “Themes” directory will launch. The image files will be found in the subdirectory for the appropriate theme. For example, in the window above, you’d click on “Ancient E” to find the files for the Ancient Egypt theme, the only theme installed on the computer.

If you want, you can find the Windows 10 lock screen images, which are a little trickier to find.
Most of the Windows 10 wallpaper and theme images come in standard pixel sizes ranging from 1920×1200 to 3840×1200, and they’ll look great on most screens and devices without any fuss.
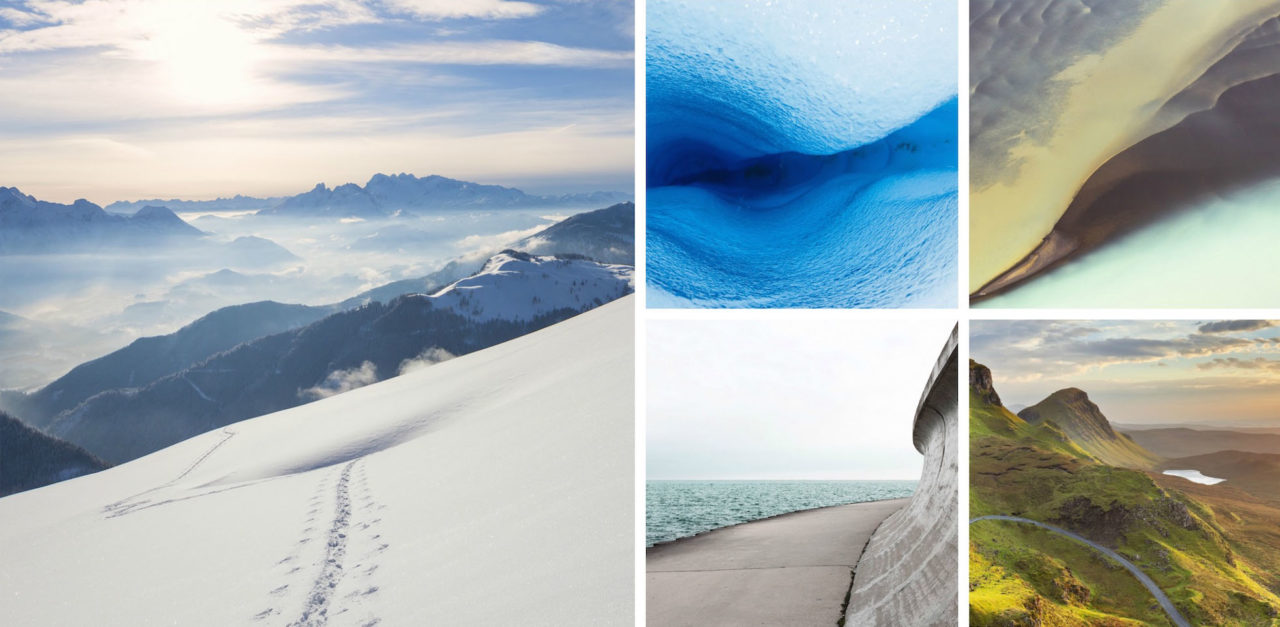
Let’s say you like the theme you snagged at work, but you’re not sure you’ll be able to grab it for another device. Simply copy the desired image to a flash drive or online storage service, transfer it to your mobile device or other PC, and then configure the appropriate settings as your background wallpaper.
However, an important note is that these images are owned or licensed by Microsoft for the personal, non-commercial use of Windows. That means you’re free to enjoy them for your personal use, but don’t use them for advertising, videos, or other commercial purposes.
How to Remove a Windows 10 Wallpaper
If you’ve grown tired of your current wallpaper or need to change it to something else, you can do so easily.
Find a blank space on your Windows desktop and right-click it, then select “Personalize.” Now, you can set the default wallpaper to remove your current one.
Now that you’ve removed your wallpaper, you can create a better background.
For more wallpaper options, see how to create image collage wallpapers for Windows 10/11 or add 3D animated wallpapers to Windows 10.
All versions of Windows come with their very own sets of wallpapers which users can set as their desktop backgrounds or – in the cases of Windows 8.x and 10 – their lockscreen backgrounds. Most versions of Windows also come with additional themes that are made up of even more wallpapers, and users can even download more themes from the Windows Store. Overall, the default wallpapers that most Windows users are treated to (and the wallpapers that make up the many themes that they can download from the Store) are pretty great. These wallpapers might not be as high-res and picturesque as the wallpapers designed for Retina screens such as those of computers that run on Apple’s OS X, but these wallpapers are more than capable of breathing life into any screen. That being the case, many Windows users want to import these wallpapers to other devices such as tablets and phones so that they can grace their screens as well.
However, for a Windows user to successfully copy a default Windows wallpaper from their computer to another device, they need to first find the wallpaper on their computer since they can’t copy wallpapers from the Personalize menu. Full-resolution versions of these images, versions that are actual JPEG images that you can import to another device through a variety of different means, do exist on all Windows computers. These full-scale versions of the default Windows wallpapers range from 1920×1200 to 3840×1200 in resolution and are found in specific directories depending on what version of Windows you are using. Here are all of the default wallpaper locations for Windows 7, 8, 8.1 and 10:
In Windows 7
In Windows 7, this directory contains a number of different subfolders, each of which contains a set of default Windows 7 wallpapers. Out of these subfolders, the subfolder tilted Windows contains the default Windows 7 wallpaper (yes, there’s only one!). All of the other subfolders in this directory contain the wallpapers that make up the default Windows 7 themes that the subfolders are named after. For example, the subfolder named Architecture contains the wallpapers that make up the default Windows 7 theme known as Architecture.
C:\Windows\Web\Wallpaper

In Windows 8, 8.1 and 10
In Windows 8, 8.1 and 10, the C:\Windows\Web directory has more than just the Wallpaper folder inside of it. It has two folders – Wallpaper and Screen. The following are the complete directories of these two folders, complete with explanations as to exactly what kinds of wallpapers they contain:
C:\Windows\Web\Screen
In Windows 8, 8.1 and 10, this directory contains all of the default wallpapers for the lockscreen. The number of wallpapers that you will find in here and the kinds of wallpapers that you will find depends on whether you are using Windows 8, 8.1 or 10.
C:\Windows\Web\Wallpaper

As is the case in Windows 7, this folder contains a number of different subfolders, one of which contains the default Windows wallpapers for the version of Windows you are using whereas the others contain all of the wallpapers that make up the themes that you have on your computer – this includes both default themes and those that you have downloaded from the Store.
The Windows subfolder in this directory contains all of the default Windows wallpapers for your version of the Operating System. What wallpaper this folder contains depends on the version of Windows that you are using. You will also find a number of other subfolders in this directory, each of which is named after a default or downloaded theme on your computer and contains the wallpapers that constitute the theme in question. Lastly, if you’re using certain iterations of Windows 10, you may also have a subfolder named Windows Technical Preview in this directory that contains new wallpapers from the latest preview build.
Kevin Arrows
Kevin Arrows is a highly experienced and knowledgeable technology specialist with over a decade of industry experience. He holds a Microsoft Certified Technology Specialist (MCTS) certification and has a deep passion for staying up-to-date on the latest tech developments. Kevin has written extensively on a wide range of tech-related topics, showcasing his expertise and knowledge in areas such as software development, cybersecurity, and cloud computing. His contributions to the tech field have been widely recognized and respected by his peers, and he is highly regarded for his ability to explain complex technical concepts in a clear and concise manner.