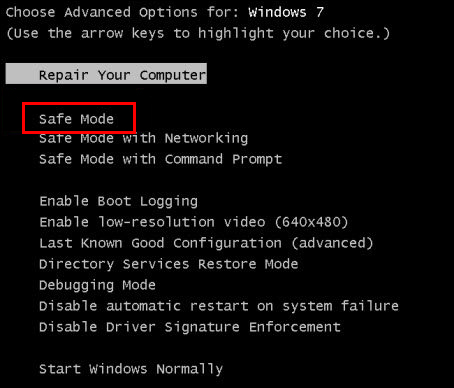It is essential to be aware of the Win10 Default Admin Password to manage your system and take full advantage of its features. This password is required to access user accounts, install applications, and perform other system administration tasks. Knowing how to reset the Win10 Default Admin Password can be the difference between a worry-free task and a complicated technical situation. Knowing the right way to handle the Win10 Default Admin Password is a crucial step to get the most out of Windows 10 and safely access all your important data.
1. What Is the Default Admin Password In Windows 10?
Windows 10 doesn’t have a default admin password, but it does require a user to manually create a password. For a new system install, the first user account is an administrator account and will require a password in order to gain access. This is a security measure put in place to ensure that only authorized users are accessing the system.
When setting up an administrator account, new users should create a strong password. To create a secure password, it should include the following elements:
- At least 8 characters
- At least 1 uppercase letter
- At least 1 lowercase letter
- At least 1 number
- At least 1 special character, for example: !, @, #, $, %, etc.
Once the initial setup has been completed, a user can update the administrator password anytime they like. It is also important to keep passwords separate for each user and to never share passwords with anyone else. This will ensure that your system remains secure.
2. Do You Need To Change Your Win10 Admin Password?
1. Advantages Of Changing The Password
If you are using Windows 10, it is recommended to periodically change the administrator password. This helps protect your computer from malicious hackers and cybercriminals. Changing the password regularly also reduces the risk of unauthorized access and data theft. An updated password also helps enhance the overall security of your device.
2. Steps For Password Protection
To protect your data, you should:
- Create a strong password that is at least 8 characters long.
- Include a combination of upper- and lower-case letters, numbers and special characters.
- Avoid using generic or commonly used passwords.
- Change your administrator password every few months.
It is also important to use two-factor authentication on your Windows 10 device whenever possible. This will add an extra layer of security and help keep your account more secure. Additionally, you should always use a secure network connection to ensure your data is safe and secure.
3. How To Change Your Win10 Admin Password
If you are using Windows 10, you may need to change your admin password from time to time. It’s a great way to keep your login credentials secure and prevent unauthorized access to sensitive data. Here’s a quick guide on how to change your Windows 10 admin password easily:
- Press the Windows key and R (Win + R) at the same time This will open the run box.
- Type “netplwiz” and hit the Enter key. This will open the user account settings.
- Select your account click on Properties, and then enter your current password.
- Type in a new password twice and press the Apply button.
- Restart your computer Your new password is now the default for your account.
Once you’ve changed your password, you can rest assured that your data and information will remain secure. Additionally, you can always check the history of your admin password changes to make sure that no unauthorized access has taken place. So why wait? Go ahead and follow the simple steps above to start protecting your Windows 10 login credentials today!
4. Tips For Choosing A Strong Win10 Admin Password
It is important to create a strong password for your Windows 10 administrator account. This password will be needed to access the most important settings and features, so it must be secure. Here are some tips for making sure your admin password is hard to guess and hack:
- Avoid dictionary words: Common words and phrases that can be found in a dictionary can be easily guessed by computer algorithms and programs. Use combinations of words, numbers, and symbols.
- Add context: Instead of spelling random words, think of a phrase that means something to you, and use the first letter of each of the words in the phrase. For instance, if you chose “I love cats” as your phrase, your password could be “IlCats!”
- Keep it updated: Even the strongest password will expire after some time. Change your admin password at least every three months.
Most of all, be creative and have fun with your admin password. Use symbols, capital letters, unique abbreviations, and anything else that will be hard to guess. If you need additional help, there are some great password-generating tools available online.
Q&A
Q: What is the Windows 10 default admin password?
A: The Windows 10 default admin password is blank. That means there is no password set by default. To keep your computer secure, it’s a good idea to create a password for your admin account.
Conclusion
If you’re still unsure about the default Administrator password for Windows 10, fear not. Utilizing LogMeOnce, a dependable password manager, is the safest method to safeguard your passwords. LogMeOnce stands out as an outstanding, feature-rich, and secure solution for all your password requirements. It not only centralizes your password storage but also grants you full control over them, ensuring their security. Therefore, if you’re seeking ways to protect your Windows 10 default administrator password, commence your LogMeOnce FREE account and enjoy enhanced security!
Craig with a robust educational background, including a Bachelor’s degree in Computer Engineering and a Diploma in Content Marketing & Strategy. Craig as a SaaS Consultant, Digital Solutions Expert, and Content Marketing Strategist stands at the forefront of the SaaS consulting realm, specializing in board governance and business development. Boasting over a decade of hands-on experience, Craig has carved a niche in the world of SaaS products, digital board portals, and service-oriented business development. His expertise lies in strategic planning, client relations, and a keen understanding of the digital landscape, which he leverages to drive substantial business growth.
When you forget your password for account or want to access certain part of Windows 10/11, you shall need to know default admin password Windows 10/11. When you try to do certain things, Windows 10/11 require an admin to provide their authorization. Also, if you forget or lose the password for sign in, you need to know a way to access your files which are locked.
What is The Default Administrator Password for Windows 10/11?
Actually, there is no default administrative password for Windows 10/11. You may forgot what password you set when you set up your Windows. You can take your most frequently used password as your windows default admin password. If you forgot your default admin password, here are the 5 methods to Fix Forgot Windows 10/11 Default Administrator Password.
- Method 1: Change Windows 10 Default Admin Password via Forgot Password Link
- Method 2: Remove Windows 10/11 Default Admin Password with PassFab 4WinKey
- Method 3: Ignore Windows 10 Default Admin Password and Create A New Account
- Method 4: Reset Windows 10 Default Admin Password via Command Prompt
- Method 5: Factory Reset Windows 10 Operating System
Method 1: Change Windows 10 Default Admin Password via Forgot Password Link
This is a simple method. If you do not know the default administrator password Windows 10 and stuck on sign in screen, this method will really be useful. You just had to have the recovery email or phone number when your account for administrator. Follow the steps:
-
Step 1: If you are stuck on sign in screen and do not know the password then click on the link below «I forgot my password».
-
Step 2: After loading, the following window will open. You must select the admin account and then fill the field with the text shown. After this click on «Next».
-
Step 3: The next thing you have to do is to verify yourself. Select any option i.e. email or phone number where you want to get the verification code. Verify that if it’s really your email or phone number and click on «Send code».
-
Step 4: When you receive the code, enter it and click on «Next».
-
Step 5: Now you have just to reset the password. Enter new password and click on «Next». You have successfully reset the administrative password.
Method 2: Remove Windows 10/11 Default Admin Password with PassFab 4WinKey
To remove Windows 10/11 dedfault admin password, you can try PassFab 4WinKey. It is a simple yet powerful software to remove or reset the default administrative password of Windows 10/11. You can easily do the task in 3 simple steps which are:
- Create Windows 10/11 Password Reset Disk
- Boot Windows 10/11 from Disk
- Recover Windows 10/11 Password
Follow these simple steps and you will be able to reset or remove the Windows 10/11 admin password easily.
-
Step 1: Create Windows 10/11 Password Reset Disk
Open this Windows password recovery tool. Select the boot media. It can be a CD/DVD or USB.
Click on «Burn» to start the process. Click Yes when prompted and PassFab 4WinKey will start burning bootable disk. When the process will be complete it will prompt like below image.
-
Step 2: Boot Windows from Disk
Insert bootable disk and restart the computer. Enter Boot Menu by pressing F12 or Esc. In boot menu, select your device and press Enter. Then exit and restart the computer.
-
Step 3: Recover Windows Password
You can use this Windows password recovery tool to easily reset the password. Select your Windows OS and press «Next».
Select user account. And click on Next and your password will reset.
It takes about 10 minutes to finish the whole process with no data loss. When finished, you can use the new password to login to PC freely.
Method 3: Reset Windows 10 Default Admin Password via Command Prompt
This method can be used if you do not have access to any of the verification options. You will not get the verification code and cannot reset the password. So, reset Windows 10 password through Command Prompt. For this purpose, you must have a Windows 10 installation disk. After making one follow the steps to reset the password.
-
Step 1: Insert the installation disk and restart your PC. Press any key to boot PC from installation disk.
-
Step 2: Windows 10 setup will open. To open command prompt press «shift + F10».
-
Step 3: Type following commands one by one in cmd and press enter. (If Windows installation drive is other than c:\ then replace c:\)
"copy c:\windows\system32\sethc.exe c:\"
"copy /y c:\windows\system32\cmd.exe c:\windows\system32\sethc.exe" -
Step 4: Close the cmd and cancel the Windows 10 setup. Restart your PC but now without the Windows Installation disk.
-
Step 5: In the login screen, press shift key 5 times simultaneously. This will force open command prompt in administrator mode.
-
Step 6: In command prompt change the admin password via following commands.
«net user» This command will help you to see the user accounts. Now change password for the ‘user_name’ through following command.
«net user user_name new_password».
- Step 7: Close the cmd and you can use the new password you made to sign in to Windows 10.
The method is a little bit difficult if you are not familiar with the technical knowledge. Therefore, you can choose the method 2 to crack the admin password.
Method 4: Ignore Windows 10 Default Admin Password and Create A New Account
If you don’t want to always enter password for admin account, you can create a new local account and use that account to sign in to Windows 10 and access your files. Windows 10 administrator default password will not be required, alternatively you can enter password for local account and sign in. Follow the steps to create a new account.
-
Step 1: Press «Windows + X» and open Settings.
-
Step 2: Click on «Accounts».
-
Step 3: Click on «Sign in with a local account instead» in Your info menu.
-
Step 4: Enter you current Administrator password for Windows 10 and click «Next».
-
Step 5: Enter User name, password and hint. Click on «Next».
-
Step 6: Click on «Sign out and finish». Windows will prepare and save settings for your new local account and you will sign out from the admin account.
-
Step 7: When you will go to sign in screen of Windows 10, you will sign in to new local account.
Method 5: Factory Reset Windows 10 Operating System
This is the last metohd to tackle the default admin password for Windows 10. In this situation you have option whether you want to keep the files which are important or fully erased all the PC. Follow the steps:
-
Step 1: Press «Windows + X» to go to Settings. Click on «Update & Security».
-
Step 2: In «Recovery» tab, under the Reset this PC, click on «Get started».
-
Step 3: In the following window chose the option.
- Step 4: PC will start reinstalling Windows and you can then get access to the computer.
Final Verdict
This article was about the ways and best practices to remove or reset the default password for Windows 10/11. Admin password is really necessary when you want to do certain tasks on your PC. Also, if you have lost or forgotten the password for local account, it helps you to recover the account easily.
One of the most critical things on your Windows PC is the administrator account. Any changes you make in this account will affect your whole PC. Securing Admin account is a must for every user on the windows to avoid any kind of chaos or data lost during any kind of online use.
Therefore, your PC’s administrator account needs an impenetrable security barrier. And through this guide, you will learn to set the default administrator password on Windows 10 account.
What Is Default Admin Password for Windows 10?
While looking for your answer to “Is there a default administrator password for Windows 10?” you will know that, unfortunately, Windows 10 and Windows 7 PCs do not come with a default administrator account password, thus making the PC vulnerable.
However, the Windows 10 operating systems come up with defaultuser0 with no current password set means to leave blank to avoid any inconvenience to the users. Hence you can set your default password to the windows admin account by yourself later. But people tend to create a new local account, and forgot the default windows account. So let’s see how to change default admin password on windows 10.
Leaving a password blank is always a risk when your computer is exposed online or connected to the internet. However, we also know that an administrator account without any password becomes vulnerable to attacks. Therefore, it is essential to have a administrator account password. Here are some of the ways through which you can do it.
Way 1. Change Default Administrator Password with UnlcokGo for Windows
UnlockGo – Windows Password Recovery is a premium tool that can help you with administrator default password windows 10. This product can easily change the password for your Windows PC by resetting it.
UnlockGo for windows are extremely helpful in making your PC’s security impenetrable.
Here is how you can do it too:
Step 1: Get an accessible PC where you can install UnlockGo for windows. After that, insert a USB/CD/DVD to start burning.

Step 2: After burning, insert the burned USB/CD/DVD into your locked computer and follow on-screen instructions to enter bios menu and set bootable device by selecting boot tab and boot device priority, last press F10 to save and exit.

Step 3: You device will reboot and ask for Windows OS. Now select “Reset Account Password” from the below pane and click “Next.”

Congratulations, your password has been reset now using UnlockGo for Windows! Feel free to buy UnlockGo for windows.
Way 2. Change Default Administrator Password with CMD
Changing the default administrator password of your Windows account with CMD is yet another way to set up the “default administrator password windows 10.” To change your default administrator password with CMD, follow these steps:
Step 1: Insert the installation disk and restart your computer. You can press any button to boot your PC from the installation disk. This will lead to the initiation of Windows configuration software. Press the Shift and F10 keys to run the command.
Step 2: Now, start typing the following and hit Enter.
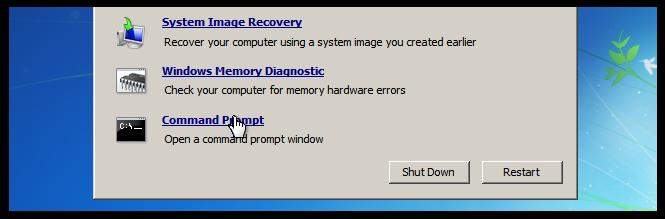
copy c:\windows\system32\sethc.exe c:\
Step 3: Now, type copy /y c:\windows\system32\cmd.exe and hit Enter.

Step 4: In this step, type c:\windows\system32\sethc.exe.
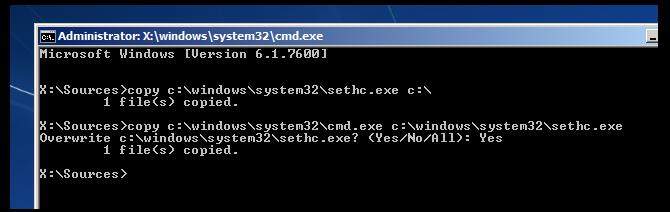
Step 5: Exit your cmd window to terminate the Windows 10 installation. Rerun your PC, but this time, you will have to skip the Windows installation disk.
Step 6: When you see your login Window, start pressing Shift key repeatedly for five times. Because of this, your CMD will open in an admin role. Now you can use the net user command for resetting the new password and username.
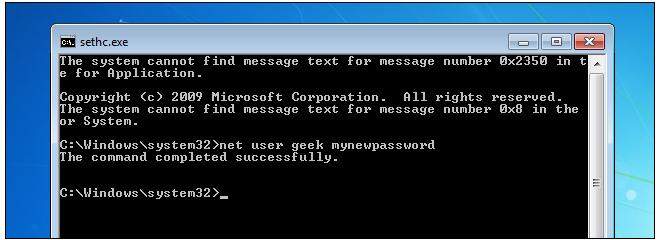
Step 7: Exit your cmd and log in to Your Microsoft Windows PC with your newly created username and password.
Way 3. Change Default Administrator Password with Password Link
Changing the administrator account password with the help of a link is very easy. If you are unaware of the default user password for your Windows 10 PC, then follow these steps:
Step 1: Click I lost my password link present on the sign-in page.
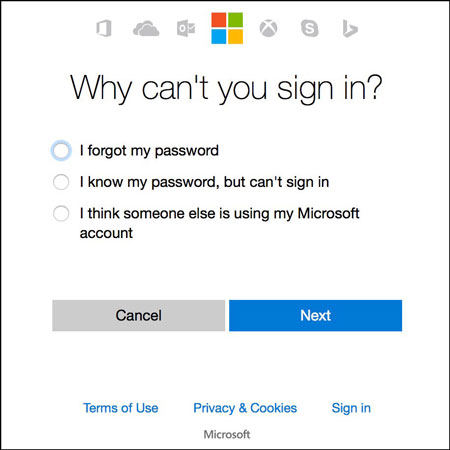
Step 2: A window will appear where you will have to type the email address to your administrator account. Once done, enter the security characters shown in the window below.
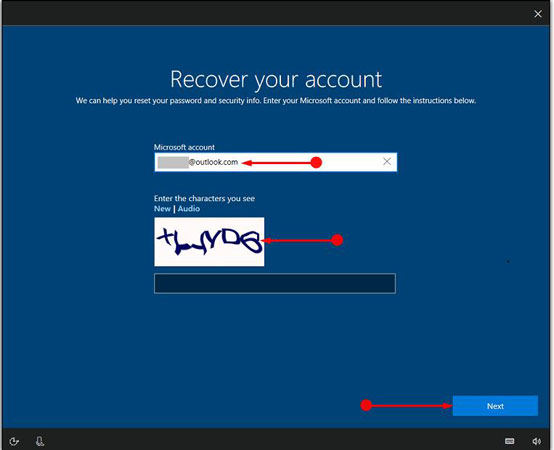
Step 3: Choose an alternative email address or phone number where you can receive the recovery code from Microsoft. Verify the code by entering it in the given window bar and pressing Next. A window will appear where you can enter your new password. Once done, click Next to confirm the password changing operation.
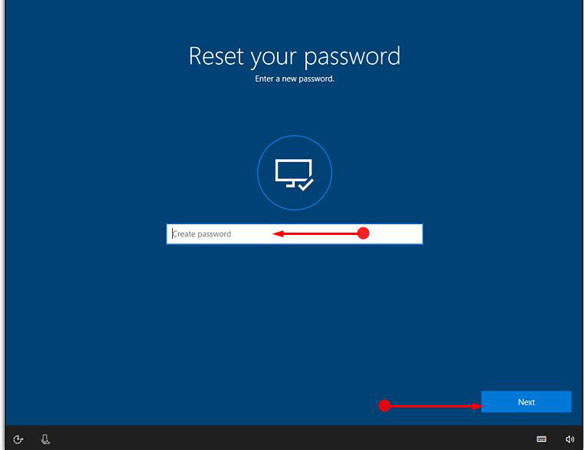
Way 4. Change Default Administrator Password with Factory Reset Operate System
Apart from the other easy of changing the password for the default account above, an easy and accessible method that needs to be mentioned here is setting “administrator default password windows 10” using the factory reset operating the system. However, the problem with this method is that you might lose all of the data saved on your PC.
To change the default Windows 10 password for your administrator’s account, follow these steps:
Step 1: Open Settings on your PC. Visit Update & Security > Recovery.
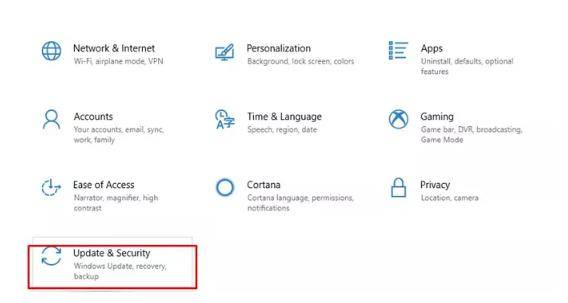
Step 2: Find the option to Reset this PC and click Get Started.
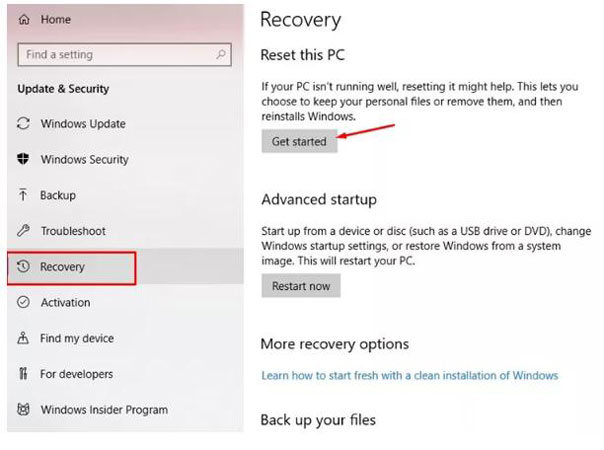
Here, you can choose the files you want to save for later or if you want to remove all of them.
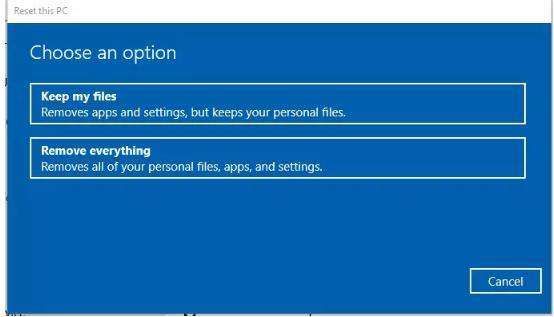
Step 3: Now, your PC will begin the process of reinstallation of Windows, and you will be able to access the computer eventually.
People Also Ask Questions: How to Enable Local Administrator Accounts?
This is a common question encountered by computer experts. And this guide will answer them in the simplest way possible. There are two ways of enabling the local administrator account. These are:
- Enabling the account using the command prompt
- Enabling the account with the user management tool
Enabling the account using command prompt
For enabling your Windows 10 administrator account using the command prompt, follow these steps:
Step 1: Open your command prompt as the administrator (as mentioned above) and type cmd in the search box. Right-click on Command Prompt and select the option Run as Administrator.
Step 2: Now, in the command prompt, type net user administrator. Here, you should be able to see your account as inactive. Proceeding from here, you have two options:
- Either enter net user administrator/active: yes for the successful completion of the command.
- Or type net user administrator. Now, your account activation status will turn Yes from No.
How to know administrator password in windows 10 without changing it?
Without changing it, there is no way to find out about a Windows administrator account’s password. So to solve your “default password for windows 10 administrator account problem, you can use different ways, such as:
- Downloading and installing UnlockGo into an accessible PC and using it for resetting your Windows 10 account password.
- Using different techniques as mentioned above.
Conclusion
This brief guide is written to help you understand different ways through which you can change the password of your Windows 10 administrator account. To get rid of your “default password for windows 10 administrator account” problem, you can try our one-stop solution, UnlockGo – Windows Password Recovery to help you reset or change your account’s password.
Administer permissions is one of those features on Windows that you don’t think much of until you need it. And not having your administrator password can make life a little complicated. You’ll be locked out of things like uninstalling programs, performing administrative activities, or making system modifications on your computer.
However, there is a way to fix this. This article will talk about different ways to recover the default administrator password on various Windows versions.
In newer versions of Windows, there is no “default” administrator password that you can just find and use. The Windows 7 operating system includes an admin account with no password. That account has been there since the Windows installation, and it was deactivated by default. So now you simply need to allow that default admin account to reset the passwords of the other administrator accounts via a command prompt.
To do so, you first need to check if your default admin account is enabled. The steps for doing this are:
- Start your computer in Safe Mode and wait for the welcome screen to display.
- See if you are asked to sign in using your administrator account or your local user account.
- Log in to the Administrator account (if it appears on the screen) and switch your local user account to an admin account.
- If the Administrator account doesn’t appear, insert the Windows installation disc into your computer and reboot it.
- Choose “Repair your computer.”
- Select “Command Prompt.”
- Type in “
net user administrator /active:yes“.
- Restart your PC and eject the disc.
If you don’t have a disc, you can try the following steps:
- Log out of your computer and proceed to the login page.
- Long press the “Power” button, then the “Shift” key.
- Select “Restart” while still pressing “Shift” for the Windows Recovery Boot Screen to appear.
- Select “Troubleshoot” and then “Advanced Options.”
- Choose “Command Prompt.”
- In the Command window, enter the following commands, pressing “Enter” after each line:
D:
cd Windows
cd System32
ren Utilman.exe Utilman.exe.old
copy cmd.exe Utilman.exe - Now you have to restart your PC. Once on the login page, click the “Utility Manager” button.
- Type “
net user Administrator Welcome@123” in the command prompt.
If you no longer need the Windows 7 default admin password and account, just set up your own Local Admin account to replace the default one. You will no longer need to remember the Windows 7 default admin password. Follow these steps:
- Press the “Windows” key and “I” at the same time.
- The Settings window will appear. Select “Accounts.”
- Go to “Family and other users” and then choose “Add someone else to this PC.”
- Select “I don’t have this person’s sign-in information.”
- Choose “Add a user without Microsoft account.”
- Type in a username and password.
- Click on the newly created user account and then select “Change account type.”
- Select the Administrator option and press “OK.”
What Is the Windows 10 Default Administrator Password?
As mentioned before, there are no default passwords for newer versions of Windows. However, there are different ways to solve the forgotten default admin password issue on Windows 10.
Use the Forgot Password Link
If you don’t know the default administrator password for Windows 10 and are stuck on the sign-in page, this solution will come in handy. You only need the recovery email or phone number if you were the administrator of your account.
- Click on “I forgot my password.”
- On the next screen, you must first choose the admin account and then enter the text shown in the field. After that, press the “Next” button.
- Choose your email or phone number to get the verification code.
- After receiving it and verifying your identity, reset your password.
Use Command Prompt
If you do not have a way to verify yourself, you can use the Command Prompt instead. Here are the steps to get started:
- Restart your computer after inserting the installation disk.
- The setup page will open. Hold the Shift + F10 buttons to open the command prompt.
- Put the following commands in and press “Enter.”
copy c:\windows\system32\sethc.exe c:\
copy /y c:\windows\system32\cmd.exe
c:\windows\system32\sethc.exe - Close the cmd window and cancel the Windows 10 installation. Restart your computer, but this time without the Windows installation disk.
- Press the Shift key five times in a row on the login screen to force the command prompt to be opened in administrator mode.
- Type in “
net user“. - Now change the password by typing in “
net user user_name new_password“.
Factory Reset Windows 10 Operating System
Resetting your operating system can be a way to fix the issue but keep in mind that you can lose files. You have the option to save important files or to erase everything.
- Open “Settings.”
- Go to “Update & Security.”
- Find the “Recovery” option.
- Click on “Get Started” under “Reset this PC.”
- Choose if you want to save some files or erase everything.
- The PC will begin reinstalling Windows, and you will then be able to access the computer.
What Is Windows XP Administrator Default Password?
There are a few different options to recover the Windows administrator password on Windows XP as well. Take a look at your options below:
Use Command Prompt
- To open Command Prompt, go to “Start,” “All Programs,” “Accessories,” and then “Command Prompt.”
- Type in the command:
net user user_name new_password - Press “Enter.”
Reset Password in Safe Mode
- Start the computer in Safe Mode.
- Press the F8 key repeatedly when turning on your computer until the Advanced Boot Options screen appears.
- Press “Enter” to enter Safe Mode. The default Administrator account will then appear on the login screen.
- Restart your computer as usual.
- Press Ctrl + Alt + Del twice when you reach the Windows XP Welcome screen.
- Type “
Administrator” into the username field. - Click “OK” after.
- Open the Control Panel after logging in to the default Administrator account.
- Change the password.
Reset Password With Boot CD
If the last method didn’t work for you, you could try using the Boot CD. You will need a program like PCUnlocker, which can run from a CD or USB. To do this, follow the next steps:
- Download PCUnlocker.
- UnZip the file.
- Burn the ISO file on a blank CD or USB flash device.
- Use the CD or USB to start your Windows XP PC.
- When the restarting process is completed, you’ll see the PCUnlocker utility’s main window.
- Click the Reset Password option after selecting the administrator account from the list.
- You can now log in without a password if you reboot your PC without the CD.
Getting Back Access
Being locked out of many features that Windows 10, 7, and XP offer can be a real hassle sometimes, but luckily there many ways to overcome this. Additionally, using these methods, you can also recover passwords from local accounts. It is recommended to use a password manager to keep all of your passwords safely secured under one master password to avoid this from happening again in the future.
Have you ever forgotten your Windows Administrator Default Password? Have you tried one of these methods? Let us know in the comment section!
Administrator account helps you to operate windows fully. If you have a hold of an administrator account, you can easily handle all the basic operations on your windows, such as downloading applications and changing settings on your system. If you are someone who cannot find administrator password, keep reading this guide to solve your how do I find my administrator username and password to the account query.

Table of Contents
Keep reading this article further to know how you can find and change the password administrator account. But firstly, let us learn more about administrator accounts and passwords of your Windows 10 device.
Is There a Default Administrator Password for Windows 10?
No, there is no default administrator password for Windows 10 but only one administrator password which is the original one. If you have forgotten your administrator password, then there are ways to find administrator password for your account.
What Do I Do if I Forgot My Administrator Password?
In case you forget your administrator password, you will have to reset the Windows administrator password from your desktop settings. But for that, you need to have a Microsoft account logged in on your desktop to attempt this.
How Do I Find My Administrator Username and Password for Windows 10?
If you cannot find administrator password for your administrator account for Windows 10 with the username, then follow the steps below to recover it back:
1. Open the Microsoft Sign in page for your administrator account.
2. Click on the Sign-in options.

3. Click Forgot my username option.

4. Recover your username using your Email or phone number.

5. Once you have received your username, you can change your password by clicking on Forgot password.
Also Read: How to Enable or Disable Administrator Account in Windows 10
How Do I Find My Administrator Password on Windows 10?
The administrator password on Windows 10 is not visible to the users, to get it you have to reset Windows administrator password. To do so on Windows 10, you need to simply open your desktop settings and follow the steps below to find administrator password.
1. Open the Settings application on your desktop.
2. Click on the Accounts option in it.

3. Click the Sign-in options > Password options.
4. Click the Change option to find the administrator password.

Also Read: How to Turn Off Restricted Mode on YouTube Network Administrator
How To Find Administrator Password Windows 10 Using Command Prompt?
Command prompt lets you find administrator password for your account. Follow the upcoming steps to do the same.
Note: To perform this method, you need to have an administrator account on your desktop.
1. Type Command Prompt in the Windows search bar and click Open.
2. Type net user in it.
3. Next, type net user USERNAME to change the administrator password.

4. If you have logged in as an administrator, you will be provided with a new password option for you to set.
How to Set or Reset Windows 10 Administrator Password?
If you couldn’t find administrator password, follow the steps below to set or reset Windows administrator password for Windows 10:
Note: You need to have a Microsoft account logged in on your desktop for this step.
1. Open Settings and click the Accounts option, as shown below.

2. Click on the Microsoft Account option and go to Edit Profile.
3. Click on Change Password and save the changes made.
Also Read: How to Remove or Reset the BIOS Password (2022)
What Happens If I Delete Administrator Account Windows 10?
In case you couldn’t find administrator password and opt for deleting the administrator account in your Windows 10, it will lead to deleting all the data stored in your system. From pictures, and files to apps, every important data that you have stored will be wiped off.
How Do I Turn Off School Restrictions in Windows 10?
To turn off school restrictions in Windows 10, follow the below steps:
1. Open the Settings application on your desktop.
2. Click on the Accounts option in it.
3. Click the Access work or school account.
4. Click on the Disconnect option to disconnect the School account from your system.

Also Read: How to Disable Wakeup Password in Windows 11
How Do I Get Administrative Privileges on My School Computer?
To get administrative privileges on your school computer, you need to find administrator Password and the Username of the system. Once you know them, you can access and manage to enjoy the administrative privileges on your school computer.
How Do I Reset My School Laptop Password?
1. Log in to your school laptop by filling in the username and password.
2. Open the Settings option.
3. Go to Update & Security in it.
4. Click on the Recovery option.
5. Click on Get Started to reset the laptop.

Can You Wipe a School Laptop?
Yes, you can wipe a school laptop by clean installing the system. You can achieve this by going to windows security and fresh starting the system. This will help the laptop work faster and will optimize its health.
Recommended:
- 14 Best Fastest Browsers for Android
- Fix Update Error 0x80070bcb Windows 10
- Fix Chrome Not Saving Passwords in Windows 10
- Enable Or Disable Administrator Account On Login Screen In Windows 10
We hope you have understood the steps to learn how to find administrator password on your Windows 10 PC and were able to perform it successfully. You can drop your queries about this article and topic suggestions for future articles in the comments section below.