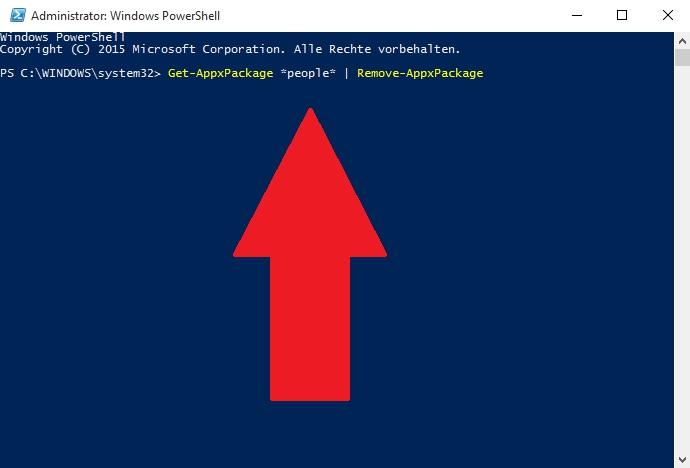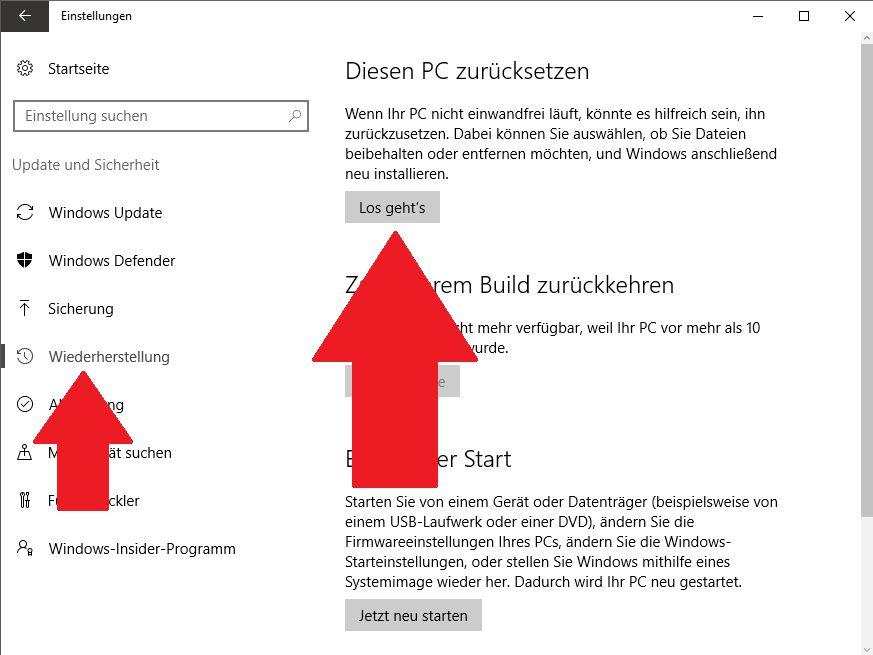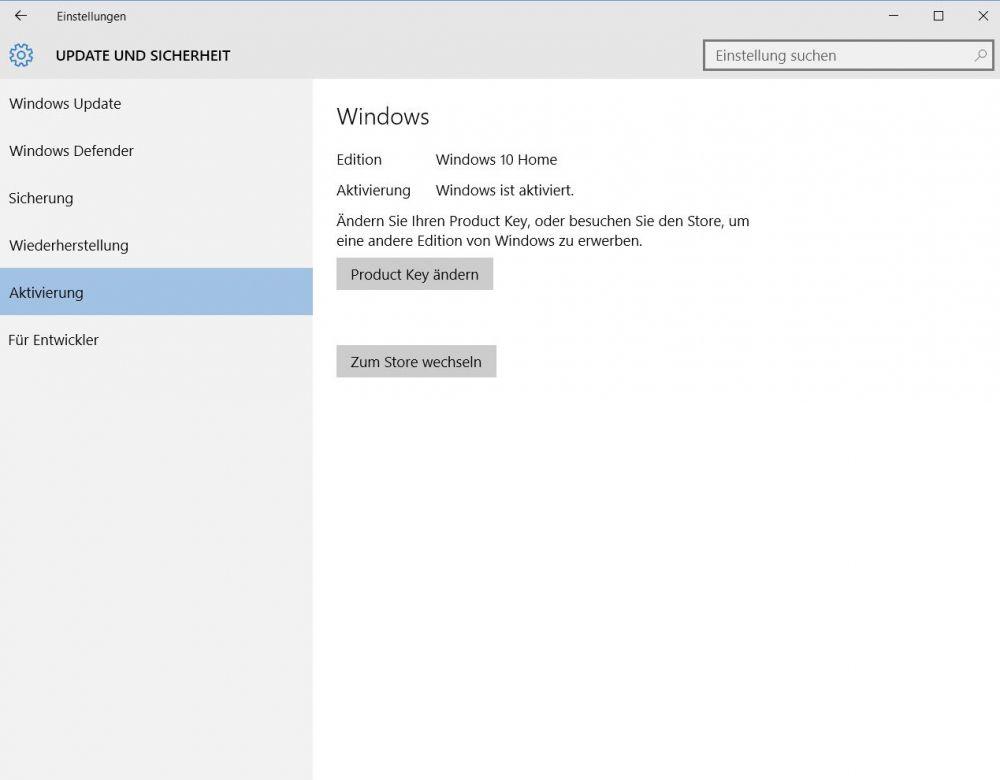Don’t let AI Agents fail in production
Restack backend framework provides long-running workflows and infrastructure for reliable & accurate AI agents.
Get started with example agents
Research Paper
Agent accuracy benchmark
Many enterprises are exploring AI agents, but one issue blocks their adoption: keeping them accurate and on brand. General-purpose LLMs hit only 51% accuracy, while fine-tuned small agents reach 99.7%.

The trust in AI is eroding due to unreliable, poorly designed agents. For AI to reach its full potential, we need better ones. Restack helps you build agents that are reliable, scalable, and ready for real-world use.
Features
The Restack framework
Build reliable and accurate AI agents with Restack.

Developer UI
Simulate, time travel and replay AI agents
The Restack developer toolkit provides a UI to visualize and replay workflows or individual steps. Open a favourite IDE like VS Code or Cursor on one side and view workflows on the other to improve debugging and local development.
Get started in seconds
Start building with Restack AI framework and deploy with Restack Cloud.
Skip to content
In this article, we will teach you how to enable debugging in Windows 10, including steps to activate debugging mode and an overview of what Windows 10 debugging entails.
To enable debugging in Windows 10, follow these steps:
- Open the Start Menu and type “Advanced Startup” in the search bar.
- Select Change Advanced Startup Options from the search results.
- Under the Recovery tab, click Restart now under the Advanced Startup section. This will reboot your computer into the advanced startup menu.
- Once in the advanced startup menu, select Troubleshoot > Advanced options > Startup Settings.
- Click Restart, and after the restart, you will see a list of options. Press the number key (usually 7) to enable Debugging Mode.
This enables a basic debugging mode on your Windows 10 system, which is often used for diagnosing system problems.
How to enable Windows debugging mode?
Windows debugging mode is typically used by developers or IT professionals to troubleshoot hardware and software issues. To enable it, follow these steps:
- Press Windows + R to open the Run dialog box.
- Type msconfig and press Enter.
- In the System Configuration window, navigate to the Boot tab.
- Under Boot options, check the box labeled Debug.
- Click OK and restart your computer to boot into Windows Debugging Mode.
This will allow you to run Windows with enhanced diagnostic capabilities, ideal for resolving system crashes or driver conflicts.
How to enable debugging?
Enabling debugging depends on the type of environment you’re working in. For Windows 10, follow the previously mentioned steps. If you’re working in other platforms or software, the process will differ:
- For software development (IDEs): In an Integrated Development Environment (IDE), such as Visual Studio or Eclipse, debugging is enabled by setting breakpoints in your code and running the application in debug mode.
- For web browsers: Open the Developer Tools by pressing F12, then go to the Sources tab to enable debugging and set breakpoints in your JavaScript code.
How to activate debug?
Activating debug mode can vary depending on the system. In the context of Windows:
- Open the Start Menu and go to Settings.
- Navigate to Update & Security > Recovery.
- Under Advanced startup, click Restart now.
- After the restart, choose Troubleshoot > Advanced options > Startup Settings.
- Press the designated key to enable Debugging Mode (usually 7).
For other systems or software, you’ll need to consult their specific documentation for enabling debug features.
What is Windows 10 debugging?
Windows 10 debugging refers to the tools and modes available to diagnose and resolve issues within the operating system. Debugging is primarily used to identify errors or conflicts in system processes, drivers, or installed software.
Windows 10 includes debugging modes such as Kernel Debugging, where the operating system can be analyzed at a low level to diagnose issues that could cause system crashes or malfunctions. Developers and IT professionals often use Windows debugging to investigate driver problems, memory dumps, and other critical system-level issues.
We believe this article helps you understand how to enable debugging in Windows 10, as well as how to use debugging modes for troubleshooting. Whether you’re diagnosing hardware issues or resolving software conflicts, Windows debugging is a powerful tool.
Recent Updates
-
How do I get into Registry?
-
How do I create a REG file?
-
How to choose a good voltage regulator?
-
How to create a log file?
-
How does an analog-to-digital converter work?
How to get Windows 10 debug/checked builds from MSDN. Symbols are there, but no system iso!
Helfe beim Thema How to get Windows 10 debug/checked builds from MSDN. Symbols are there, but no system iso! in Windows 10 Support um eine Lösung zu finden; On MSDN subscription download there is en_windows_10_symbols_debug_checked_x64_6903166.msi but I can not find an corresponding system iso….
Dieses Thema im Forum «Windows 10 Support» wurde erstellt von tle.ax, 14. Oktober 2015.
-
How to get Windows 10 debug/checked builds from MSDN. Symbols are there, but no system iso!
On MSDN subscription download there is en_windows_10_symbols_debug_checked_x64_6903166.msi but I can not find an corresponding system iso. Debug/Checked builds are very useful for driver development. Some people have reported, that there should exist the needed isos on DreamSpark accounts.
But why they are not available for MSDN subscriptions?
Weiterlesen…
-
Willkommen,
Wähle einen der folgenden Ratgeber:-
Windows 10: Standardanwendungen deinstallieren
Sie die vorinstallierten Microsoft-Anwendungen unter Windows 10 nicht verwenden möchten, können Sie diese Standardanwendungen deinstallieren. Unser …
-
Windows 10: Computer auf Werkseinstellungen zurücksetzen
Wenn Sie Windows 10 auf die Werkseinstellungen zurücksetzen wollen, gibt es zwei Möglichkeiten und eine gute Alternative. Wir zeigen Ihnen, wie es g…
-
Fehler 0xC004F034 Windows 10 kann nicht aktiviert werden
Wenn Sie Ihr bestehendes System auf Windows 10 aktualisiert haben, kann der Fehler 0xC004F034 auftreten und Windows kann nicht aktiviert werden. Ob in…
-
How to get Windows 10 debug/checked builds from MSDN. Symbols are there, but no system iso!
How to get Windows 10 debug/checked builds from MSDN. Symbols are there, but no system iso! — Ähnliche Themen — How get debug |
Forum | Datum |
|---|---|---|
How to reset password from User on domain in Windows 10How to reset password from User on domain in Windows 10: I forgot the password of a User on my domain. How do I reset it. Weiterlesen… |
Windows 10 Support | 4. Juni 2024 |
Warum sind keine Intel-Treiber für meinen Intel-Prozessor verfügbar? / Why are there no…Warum sind keine Intel-Treiber für meinen Intel-Prozessor verfügbar? / Why are there no…: I wrote this on English and German.German: Hallo, ich habe einen 11th Gen Intel® Core™ i5-11400F @ 2.60GHz-Prozessor, der auch von der Intelseite erkannt wird, aber trotzdem bleiben mit Treiberupdates verwehrt.Deshalb bin ich auch auf den Geräte-Manager/ Device Manager draufgegangen, um zu… |
Windows 10 Support | 18. Juni 2022 |
Warum sind keine Intel-Treiber für meinen Intel-Prozessor verfügbar? / Why are there no…Warum sind keine Intel-Treiber für meinen Intel-Prozessor verfügbar? / Why are there no…: I wrote this on English and German.German: Hallo, ich habe einen 11th Gen Intel® Core™ i5-11400F @ 2.60GHz-Prozessor, der auch von der Intelseite erkannt wird, aber trotzdem bleiben mit Treiberupdates verwehrt.Deshalb bin ich auch auf den Geräte-Manager/ Device Manager draufgegangen, um zu… |
Windows 10 Sicherheit | 16. Juni 2022 |
Laptop without operating system — how can we get out Windows 10 on to this laptop?Laptop without operating system — how can we get out Windows 10 on to this laptop?: We have Windows 10. We believe that we are allowed to install it on multiple computers in the house. Is this true? We have a laptop that has no operating system. We would like to put Windows 10 on it. Can we download our WIndows 10 on a USB stick, and put it onto this sad laptop? Weiterlesen… |
Windows 10 Support | 29. April 2020 |
Can’t get access to the windows 7 installation iso.Can’t get access to the windows 7 installation iso.: So here’s the deal. I bought a ten year old thinkpad. It was originally sold with windows 7 pro but the guy who sold it to me has replaced it with windows 10 pro. This means that the pc is running w10 and still has the oem w7 product key sticker thingie on the bottom. I don’t like w10, I… |
Windows 10 Allgemeines | 3. Februar 2018 |
How to migrate from SPro 3 to SB (surface book) OR from Win10 to Win10How to migrate from SPro 3 to SB (surface book) OR from Win10 to Win10: Hi, Since 2 days I am trying to Setup my new Surface book. I know how to Transfer files. But much more important is the tranfer of my Settings for Office and other Software. Here I feel left allone from Microsoft. Any suggestions are appreciated. Thanks, Timo Weiterlesen… |
Windows 10 Support | 20. Februar 2016 |
Get Windows 10 SymbolGet Windows 10 Symbol: Hallo, alles sieht gut aus. In der Taskleiste ist entsprechende Symbol. Ich klicke drauf. Fenster öffnet sich. Die Vorzüge von Windows 10 kann ich mir ansehen. Drücke ich aber den Knopf zum Reservieren, schließt sich das Fenster kommentarlos. Windows 7 mit SP1 und allen Updates sind… |
Windows 10 Support | 31. August 2015 |
Kein Get Windows 10 SymbolKein Get Windows 10 Symbol: Hallo! Ich habe einen Laptop mit dem Betriebssystem Windows 8.1 mit Bing. Nachdem ich kein Reservierungs-Symbol für das Upgrade bekommen habe, habe ich laut Anleitung auf der Windows-Seite sämtliche Systemupdates durchgeführt. Mein Laptop ist jetzt auf dem neuesten Stand, in der… |
Windows 10 Support | 13. August 2015 |
How to get Windows 10 debug/checked builds from MSDN. Symbols are there, but no system iso! [gelöst]
Содержание
- Отладка программ Debug programs
- Справочные материалы Reference
- Возможные значения Possible values
- Рекомендации Best practices
- Location Location
- Значения по умолчанию Default values
- Управление политикой Policy management
- Групповая политика Group Policy
- Вопросы безопасности Security considerations
- Уязвимость Vulnerability
- Противодействие Countermeasure
- Возможное влияние Potential impact
- Debugging Tools for Windows: New for Windows 10
- Windbg Preview
- WindowsВ 10, version 1703
- WindowsВ 10, version 1607
- WindowsВ 10
- Looking to download the Debugging Tools?
- Download Debugging Tools for Windows
- Download WinDbg Preview
- Debugging Tools for Windows 10 (WinDbg)
- Adding the Debugging Tools for Windows if the SDK is already installed
- Looking for the debugging tools for earlier versions of Windows?
- Learn more about the debuggers
- Windows 10 debug checked
- Asked by:
- Question
- All replies
Отладка программ Debug programs
Область применения Applies to
В этой статье описываются лучшие методики, расположение, значения, **** управление политиками и вопросы безопасности для параметра политики безопасности программ отлаки. Describes the best practices, location, values, policy management, and security considerations for the Debug programs security policy setting.
Справочные материалы Reference
Этот параметр политики определяет, какие пользователи могут присоединять или открывать любые процессы, даже те, которыми они не владеют. This policy setting determines which users can attach to or open any process, even a process they do not own. Разработчики, которые отладиют собственные приложения, не нуждаются в этом праве пользователя. Developers who are debugging their own applications do not need this user right. Это право пользователя необходимо разработчикам, которые отладит новые компоненты системы. Developers who are debugging new system components need this user right. Это право пользователя предоставляет доступ к конфиденциальным и критически важным компонентам операционной системы. This user right provides access to sensitive and critical operating-system components.
Константа: SeDebugPrivilege Constant: SeDebugPrivilege
Возможные значения Possible values
- Определяемый пользователей список учетных записей User-defined list of accounts
- Не определено Not defined
Рекомендации Best practices
- Назначьте это право только доверенным пользователям, чтобы уменьшить уязвимости системы безопасности. Assign this user right only to trusted users to reduce security vulnerabilities.
Location Location
Computer Configuration\Windows Settings\Security Settings\Local Policies\User Rights Assignment Computer Configuration\Windows Settings\Security Settings\Local Policies\User Rights Assignment
Значения по умолчанию Default values
По умолчанию это право имеют члены группы «Администраторы». By default, members of the Administrators group have this right.
В следующей таблице перечислены фактические и эффективные значения политики по умолчанию для последних поддерживаемых версий Windows. The following table lists the actual and effective default policy values for the most recent supported versions of Windows. Значения по умолчанию также можно найти на странице свойств политики. Default values are also listed on the policy’s property page.
| Тип сервера или объект групповой политики Server type or GPO | Значение по умолчанию Default value |
|---|---|
| Default Domain Policy Default Domain Policy | Не определено Not defined |
| Политика контроллера домена по умолчанию Default Domain Controller Policy | Администраторы Administrators |
| Параметры по умолчанию для автономного сервера Stand-Alone Server Default Settings | Администраторы Administrators |
| Действующие параметры по умолчанию для контроллера домена Domain Controller Effective Default Settings | Администраторы Administrators |
| Действующие параметры по умолчанию для рядового сервера Member Server Effective Default Settings | Администраторы Administrators |
| Действующие параметры по умолчанию для клиентского компьютера Client Computer Effective Default Settings | Администраторы Administrators |
Управление политикой Policy management
В этом разделе описываются функции и средства, которые помогут вам управлять этой политикой. This section describes features and tools that are available to help you manage this policy.
Перезапуск устройства не требуется для того, чтобы этот параметр политики был эффективным. A restart of the device is not required for this policy setting to be effective.
Изменения прав пользователя вступают в силу при его следующем входе в учетную запись. Any change to the user rights assignment for an account becomes effective the next time the owner of the account logs on.
Групповая политика Group Policy
Параметры применяются в следующем порядке с помощью объекта групповой политики (GPO), который будет перезаписывать параметры на локальном компьютере при следующем обновлении групповой политики: Settings are applied in the following order through a Group Policy Object (GPO), which will overwrite settings on the local computer at the next Group Policy update:
- Параметры локальной политики Local policy settings
- Параметры политики сайта Site policy settings
- Параметры политики домена Domain policy settings
- Параметры политики подразделения OU policy settings
Если локальный параметр затеняется, это означает, что в настоящее время этот параметр контролируется GPO. When a local setting is greyed out, it indicates that a GPO currently controls that setting.
Вопросы безопасности Security considerations
В этом разделе описывается, каким образом злоумышленник может использовать компонент или его конфигурацию, как реализовать меры противодействия, а также рассматриваются возможные отрицательные последствия их реализации. This section describes how an attacker might exploit a feature or its configuration, how to implement the countermeasure, and the possible negative consequences of countermeasure implementation.
Уязвимость Vulnerability
Право пользователя программы отлаки можно использовать для захвата конфиденциальной информации об устройстве из системной памяти, а также для доступа и изменения структуры ядра или приложений. The Debug programs user right can be exploited to capture sensitive device information from system memory or to access and modify kernel or application structures. Некоторые средства атаки используют это право пользователя для извлечения паролей с использованием hashed и других закрытых сведений о безопасности или для вставки вредоносных программ. Some attack tools exploit this user right to extract hashed passwords and other private security information or to insert malware. По умолчанию право пользователя программ отлаки назначено только администраторам, что помогает снизить риск этой уязвимости. By default, the Debug programs user right is assigned only to administrators, which helps mitigate risk from this vulnerability.
Противодействие Countermeasure
Удалите учетные записи всех пользователей и **** групп, для работы с которые не требуется право пользователя программ отлаки. Remove the accounts of all users and groups that do not require the Debug programs user right.
Возможное влияние Potential impact
Если вы отзовете это право пользователя, никто не сможет отлалать программы. If you revoke this user right, no one can debug programs. Однако в типичных обстоятельствах редко требуется эта возможность на производственных устройствах. However, typical circumstances rarely require this capability on production devices. Если возникает проблема, требуемая отладки приложения на производственном сервере, можно временно переместить сервер в другое подразделение **** и назначить пользователю программ отладки право на отдельную групповую политику для этого подразделения. If an issue arises that requires an application to be debugged on a production server, you can move the server to a different organizational unit (OU) temporarily and assign the Debug programs user right to a separate Group Policy for that OU.
Windbg Preview
For the lastest news on Windows Debugging tools, see WinDbg Preview — What’s New.
WindowsВ 10, version 1703
This section describes new debugging tools in WindowsВ 10, version 1703.
WindowsВ 10, version 1607
This section describes new debugging tools in WindowsВ 10, version 1607.
- New topic about Debugging a UWP app using WinDbg.
- Updates to the 30 most-viewed developer bug check topics in Bug Check Code Reference.
WindowsВ 10
- .settings (Set Debug Settings) — New command that allows you to set, modify, display, load and save settings in the Debugger.Settings namespace.
- dx (Display NatVis Expression) — Describes the new dx debugger command, which displays object information using the NatVis extension model and LINQ support.
- New commands that work with the NatVis visualization files in the debugger environment.
- .nvlist (NatVis List)
- .nvload (NatVis Load)
- .nvunload (NatVis Unload)
- .nvunloadall (NatVis Unload All)
- Bluetooth Extensions (Bthkd.dll)
- Storage Kernel Debugger Extensions
- New Symproxy information including SymProxy Automated Installation. In addition the following topics are updated to cover new SymProxy functionality:
- HTTP Symbol Stores
- SymProxy
- Installing SymProxy
- Configuring the Registry
- Configuring IIS for SymProxy
- CDB Command-Line Options — Updated to include new command line options.
- !analyze — Updated to include information about using this extension with UMDF 2.15.
- !wdfkd.wdfcrashdump— Updated to include information about using this extension with UMDF 2.15
- !irp — Updated. Starting with Windows 10 the IRP major and minor code text is displayed in command output.
- Using Debugger Markup Language — Updated to describe new select-and-hold (or right-click) behavior available in the Debugger Markup Language (DML).
- Crash dump analysis using the Windows debuggers (WinDbg) — Performance has increased in taking a memory dump over KDNET.
- Debug Universal Drivers — Step by Step Lab (Echo Kernel-Mode)- New step by step lab that shows how to use WinDbg to debug the sample KMDF echo driver.
For information on downloading the debugging tools, see Download Debugging Tools for Windows.
The Windows Debugger (WinDbg) can be used to debug kernel-mode and user-mode code, analyze crash dumps, and examine the CPU registers while the code executes.
To get started with Windows debugging, see Getting Started with Windows Debugging.
Download WinDbg Preview
WinDbg Preview is a new version of WinDbg with more modern visuals, faster windows, and a full-fledged scripting experience. It is built with the extensible object-orientated debugger data model front and center. WinDbg Preview is using the same underlying engine as WinDbg today, so all the commands, extensions, and workflows still work as they did before.
Download WinDbg Preview from the Microsoft Store: WinDbg Preview.
Learn more about installation and configuration in WinDbg Preview — Installation.
Get Debugging Tools for Windows (WinDbg) from the SDK: Windows 10 SDK. Use the download link on the Windows 10 SDK page, as the Debugging Tools for Windows are not available as part of Visual Studio.
If you just need the Debugging Tools for Windows, and not the Windows Driver Kit (WDK) for Windows 10, you can install the debugging tools as a standalone component from the Windows Software Development Kit (SDK).
In the SDK installation wizard, select Debugging Tools for Windows, and deselect all other components.
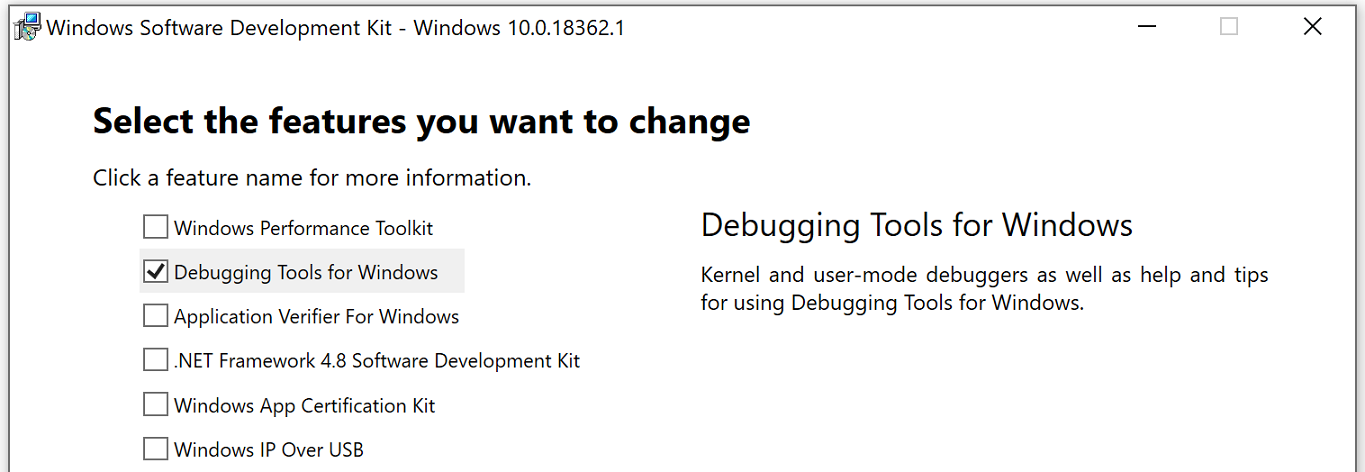
Adding the Debugging Tools for Windows if the SDK is already installed
If the Windows SDK is already installed, open Settings, navigate to Apps & features, select Windows Software Development Kit, and then select Modify to change the installation to add Debugging Tools for Windows.
To download the debugger tools for previous versions of Windows, you need to download the Windows SDK for the version you are debugging from the Windows SDK and emulator archive. In the installation wizard of the SDK, select Debugging Tools for Windows, and deselect all other components.
Learn more about the debuggers
Learn more about WinDbg and other debuggers in Debugging Tools for Windows (WinDbg, KD, CDB, NTSD).
Windows 10 debug checked
This forum has migrated to Microsoft Q&A. Visit Microsoft Q&A to post new questions.
Asked by:
Question
I’ve been wondering for a while now when the checked builds for Windows 10 will be made available and the MSDN Online Concierge pointed me here.
The reason I am interested in the checked builds is because I am developing and debugging drivers.
The odd thing is that the MSDN Subscriber Downloads list «Windows 10 Symbols Debug-Checked, Version 1511» and «Windows 10 Symbols Debug/Checked» for x86 and x64 respectively, but there are no corresponding checked builds matching these symbols. So the symbols are pretty much useless.
This inconsistency made me think that this is perhaps an oversight of some kind?
Checked builds are available for earlier Windows versions, but Windows 10 seems to be the one where it stopped being made available. Yet the checked version symbols are readily available.
An official MSFT response would be appreciated.
per aspera ad astra
The newest checked symbols are for the 1511 build. There are retail symbols through 14295.
These are available on the symbol server (as usual) and download
You will probably not get an «official» MSFT response as anyone who could give it will not read here and anyone who gives it are not official.
Wanikiya and Dyami—Team Zigzag Windows IT-PRO (MS-MVP)
I am looking for the checked builds . I saw the symbols for the checked builds as well and referred to them in my question. What I am looking for, in a sense, is the installation DVD/ISO matching these symbols. I am aware that the symbols are available, so I don’t need those.
And by official I meant preferably someone from Microsoft. I know MSFT employees read here and some are moderators.
per aspera ad astra
In general, only really need it if you are developing a driver, for common users, please don’t use a checked build of Windows as an everyday OS.
According to the content of your post, we know you are a professional drivers developer, please visit the following link for your demand.
Downloading a Checked Build of Windows
Please remember to mark the replies as answers if they help, and unmark the answers if they provide no help. If you have feedback for TechNet Support, contact tnmff@microsoft.com.
Downloading a Checked Build of Windows
Hi, and thanks for the response.
I did follow the link. The first option is what I tried. The checked builds for Windows 10 (RTM and 1511) are not available there as I pointed out in my question. MSDN Subscriber Downloads don’t list the actual builds, only the symbols.
The second option (Download Center) looked promising, since I hadn’t tried that before. Unfortunately Windows 10 also does not appear as a checked build there.
And yes, I agree that no one should run a checked build day-to-day. There are sometimes driver and application issues of third party drivers/applications in which checked builds behave too correct, causing a BSOD or the application crash. The free (release) builds are much more forgiving.
per aspera ad astra
per aspera ad astra
Have you installed Windows Driver Kit – Windows 10.0.10586.0 for your development?
If you have installed, is this tool unable to meet your requirement?
Please understand that we have no condition to test this tool, because we don’t work on drivers development.
I visit MSDN subscription page, as you said, it only supplies Windows 10 Symbols Debug/Checked.
Therefore, if you think current situation is in a dilemma, you could feedback to Windows Kits developer by this app.
Please remember to mark the replies as answers if they help, and unmark the answers if they provide no help. If you have feedback for TechNet Support, contact tnmff@microsoft.com.
- Edited by Teemo Tang Microsoft contingent staff Friday, April 8, 2016 8:20 AM
thanks again. The WDK doesn’t solve my problem and for all I know completely different teams may work on preparing, and making checked builds or the WDK available. However, I’ll also try this suggested route. The WDK folks usually care about the needs of driver developers.
Good suggestion. Thanks a lot for caring!
NB: will leave this open for now, until I find a solution, so I can post it here.
btw: is there a way to upvote your responses? The up-arrows don’t seem to work.
per aspera ad astra
So, current status for now. The paid (through MSDN) support inquiry did not yield anything new. The lady referred me to the local hotline of the Visual Studio Subscriptions Customer Service Centers . I pointed out that the MSDN Online Concierge did not yield anything more and that I would have expected more from a paid support inquiry.
I also pointed her to this thread from the OSR ntdev mailing list archive from October 2015 which discusses the availability of the Windows 10 Checked Build and, as Peter from OSR points out, the fact that it is unavailable on MSDN subscriber downloads, but available on DreamSpark. Proven by a screenshot.
After calling the local Visual Studio Subscriptions Customer Service Centers hotline, I am still left with nothing.
The lack of availability is evident, but they could not make any statement as to why.
Originally the lady on that second call promised me to get me some relevant contact before putting me on hold. But when she came back online she told me that she would inquire internally about the issue and then get in touch with me via email.
Как войти в режим отладки Windows 10. Погружение в мир отладки Windows 10: Разбираемся с режимами и инструментами
📥Источник👎🏼Отладка — это процесс поиска и устранения ошибок в программном обеспечении. 💻 Она является неотъемлемой частью разработки и поддержки любых программ, в том числе и операционной системы Windows 10. В этой статье мы подробно разберем, как войти в режим отладки Windows 10, какие инструменты использовать и как эффективно применять их для решения проблем.
Изучите нужный раздел, перейдя по ссылке ниже:
🟡 Зачем нужна отладка Windows 10
🟡 Как включить отладку загрузки в Windows 10
🟡 Как включить отладку ядра после запуска Windows 10
🟡 Как запустить режим отладки приложений в Windows 10
🟡 Как запустить сеанс отладки
🟡 Как остановить сеанс отладки
🟡 Как выйти из текущей функции во время отладки
🟡 Советы по отладке Windows 10
🟡 Выводы
😶 Комментарии
Вход в режим отладки Windows 10: Пошаговая инструкция
Windows 10 предоставляет мощные инструменты для отладки, позволяющие разработчикам и специалистам находить и исправлять ошибки в системе. Если вам необходимо углубиться в недра операционной системы и разобраться с неполадками на уровне ядра, режим отладки – ваш верный помощник.
Отладка загрузки:
Для включения отладки на этапе загрузки системы необходимо воспользоваться командной строкой и утилитой BCDEdit.
1. Запуск командной строки от имени администратора:
Нажмите клавиши Win+X и выберите «Командная строка (администратор)».
2. Использование команды BCDEdit:
Введите команду `BCDEdit /bootdebug` и нажмите Enter.
Эта команда активирует режим отладки для выбранного загрузочного компонента. Вы также можете указать конкретный компонент с помощью ключа `/id`.
3. Перезагрузка системы:
После выполнения команды перезагрузите компьютер, чтобы изменения вступили в силу.
Отладка ядра после запуска Windows:
Если вам необходимо отладить ядро после запуска системы, используйте команду `BCDEdit /debug`.
1. Запуск командной строка от имени администратора.
2. Ввод команды:
Введите команду `BCDEdit /debug` и нажмите Enter.
3. Выбор подключения для отладки:
Как и при обычной отладке ядра, необходимо выбрать способ подключения к отладчику (например, через COM-порт или сеть).
Важно:
✅ Будьте внимательны при использовании команд BCDEdit, так как неправильные действия могут привести к нестабильной работе системы.
✅ Перед началом отладки создайте резервную копию важных данных.
✅ Обратитесь к документации Microsoft для более подробной информации о настройке отладки.
Надеемся, данная информация поможет вам успешно войти в режим отладки Windows 10 и решить возникающие проблемы. 💻🔧🐞
Зачем нужна отладка Windows 10
Отладка Windows 10 позволяет разработчикам и продвинутым пользователям получить доступ к внутренним процессам операционной системы. 🕵️♀️ Это открывает широкие возможности для:
- Поиска и устранения ошибок: Если Windows 10 работает нестабильно, выдает ошибки или зависает, отладка может помочь определить причину проблемы и найти решение.
- Анализа производительности: Можно отслеживать, как работают различные компоненты системы, и выявлять узкие места, которые замедляют работу компьютера.
- Разработки и тестирования: Отладка — это незаменимый инструмент для разработчиков, которые создают приложения для Windows 10. Она позволяет им понять, как их программы взаимодействуют с операционной системой и выявить потенциальные ошибки на ранних этапах разработки.
- Углубленного изучения системы: Отладка предоставляет доступ к скрытым функциям и настройкам Windows 10, что может быть полезно для энтузиастов и специалистов, которые хотят максимально эффективно использовать операционную систему.
Как включить отладку загрузки в Windows 10
Если вам нужно отладить процесс загрузки Windows 10, вы можете использовать команду `BCDEdit`. Это мощная утилита командной строки, которая позволяет изменять параметры загрузки.
Вот как это сделать:
- Откройте командную строку от имени администратора. Это важно, так как BCDEdit изменяет системные файлы, и для этого требуются права администратора.
- Введите команду `BCDEdit /bootdebug` и нажмите Enter. Эта команда включит отладку загрузки.
- Укажите загрузочный компонент. В некоторых случаях вам может потребоваться указать конкретный загрузочный компонент, который нужно отладить. Для этого используйте параметр `/id` вместе с идентификатором загрузочного компонента. Например, `BCDEdit /bootdebug /id {идентификатор}`.
- Перезагрузите компьютер. Изменения вступят в силу после перезагрузки.
Важно: ⚠️ Отладка загрузки может повлиять на стабильность системы. Если вы не уверены, что делаете, лучше не использовать эту функцию.
Как включить отладку ядра после запуска Windows 10
Если вам нужно отладить ядро Windows 10 после запуска системы, вы также можете использовать команду `BCDEdit`.
Пошаговая инструкция:
- Откройте командную строку от имени администратора.
- Введите команду `BCDEdit /debug` и нажмите Enter. Это включит отладку ядра.
- Выберите подключение для отладки. Вам нужно будет указать, как отладчик будет подключаться к системе. Это может быть сетевое подключение, COM-порт или USB-порт.
- Настройте отладчик. Вам потребуется установить и настроить отладчик, который будет использоваться для анализа данных. Например, вы можете использовать отладчик Windows (WinDbg).
Как запустить режим отладки приложений в Windows 10
В некоторых случаях может потребоваться запустить приложение в режиме отладки. Например, если вы разрабатываете приложение, вам может потребоваться отлаживать его во время работы.
Вот как включить режим отладки для приложения:
- Найдите ярлык приложения на рабочем столе.
- Щелкните правой кнопкой мыши по ярлыку и выберите «Свойства».
- Перейдите на вкладку «Ярлык».
- В поле «Объект» после пути к исполняемому файлу приложения добавьте пробел и введите флаг `––ascdesktop-support-debug-info`. Этот флаг указывает, что приложение должно быть запущено в режиме отладки.
- Нажмите «Применить» и «ОК».
Как запустить сеанс отладки
После того как вы включили режим отладки, вы можете запустить сеанс отладки.
Для этого:
- Откройте меню Debug в вашем отладчике.
- Выберите «Start Debugging» или просто нажмите клавишу F5.
Как остановить сеанс отладки
Когда отладка завершена, нужно остановить сеанс отладки.
Для этого:
- В меню отладчика выберите «Stop Debugging».
- Или нажмите Shift + F5.
Как выйти из текущей функции во время отладки
Во время отладки может возникнуть необходимость выйти из текущей функции и продолжить выполнение приложения.
Для этого:
- Нажмите Shift + F11
- Или выберите «Отладка > Шаг с выходом».
Советы по отладке Windows 10
- Используйте отладчик Windows (WinDbg). Это мощный инструмент, который предоставляет широкий набор функций для отладки.
- Создавайте точки останова. Точки останова позволяют приостановить выполнение приложения в определенных местах, чтобы вы могли проверить значения переменных и состояние приложения.
- Используйте журналы отладки. Журналы отладки содержат информацию о событиях, которые происходят во время работы приложения. Они могут быть очень полезны для поиска и устранения ошибок.
- Изучайте документацию. Microsoft предоставляет обширную документацию по отладке Windows 10.
- Будьте аккуратны при использовании команд BCDEdit. Неправильное использование этих команд может привести к повреждению системы.
- Создавайте резервные копии системы. Перед тем как начать отладку, создайте резервную копию системы, чтобы вы могли восстановить ее в случае возникновения проблем.
Выводы
Отладка Windows 10 — это мощный инструмент, который может быть использован для решения широкого круга задач. Она позволяет находить и устранять ошибки, анализировать производительность, а также изучать внутренние механизмы операционной системы. Однако, важно помнить, что отладка может быть сложным процессом, требующим определенных знаний и навыков. Надеемся, что эта статья помогла вам разобраться с основами отладки Windows 10.
Часто задаваемые вопросы (FAQ):
- Что такое режим отладки?
Режим отладки — это специальный режим работы операционной системы, который предоставляет расширенные возможности для поиска и устранения ошибок.
- Как войти в режим отладки Windows 10?
Для входа в режим отладки Windows 10 используются команды BCDEdit, которые позволяют включить отладку загрузки или ядра.
- Что такое BCDEdit?
BCDEdit — это утилита командной строки, которая позволяет изменять параметры загрузки Windows 10.
- Какие инструменты можно использовать для отладки Windows 10?
Для отладки Windows 10 можно использовать отладчик Windows (WinDbg) и другие специализированные инструменты.
- Безопасно ли использовать режим отладки?
Режим отладки может повлиять на стабильность системы. Будьте осторожны при использовании команд BCDEdit и создавайте резервные копии системы перед началом отладки.
- Как запустить приложение в режиме отладки?
Для запуска приложения в режиме отладки нужно добавить специальный флаг в свойствах ярлыка приложения.
- Как остановить сеанс отладки?
Сеанс отладки можно остановить через меню отладчика или с помощью сочетания клавиш Shift + F5.
- Как выйти из текущей функции во время отладки?
Выйти из текущей функции можно с помощью сочетания клавиш Shift + F11 или через меню «Отладка > Шаг с выходом».
- Что такое точки останова?
Точки останова — это специальные метки в коде, которые позволяют приостановить выполнение приложения в определенных местах.
- Где можно найти документацию по отладке Windows 10?
Документацию по отладке Windows 10 можно найти на сайте Microsoft.
🔶 Как запустить отладку файла
🔶 Какие способы списания поддерживаются 1С Унф
🔶 Можно ли канцтовары сразу списать
🔶 Как списать материалы в Унф