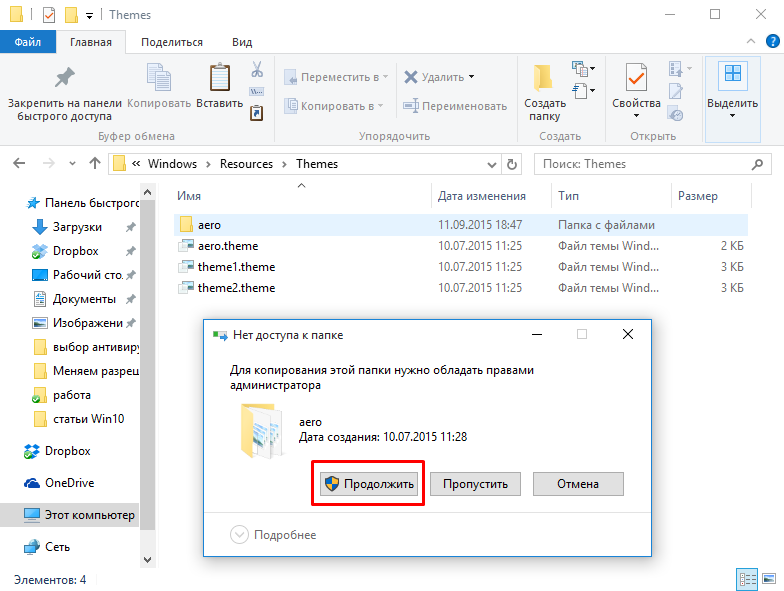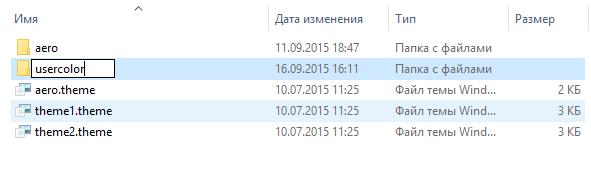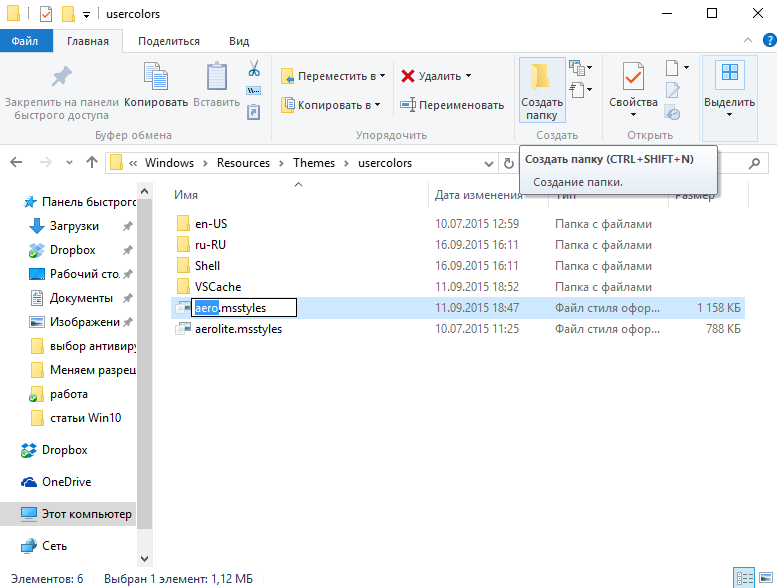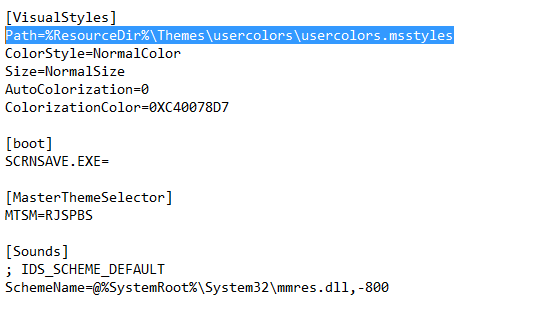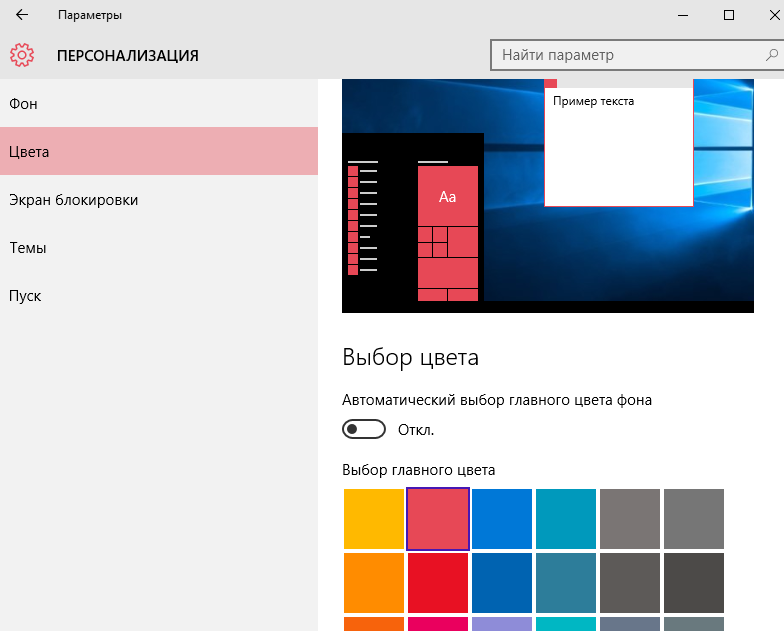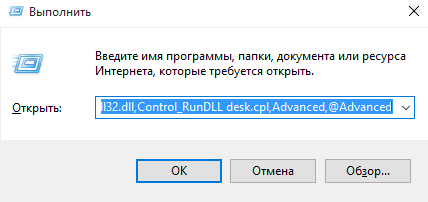Applies ToWindows 11 Windows 10
Support for Windows 10 will end in October 2025
After October 14, 2025, Microsoft will no longer provide free software updates from Windows Update, technical assistance, or security fixes for Windows 10. Your PC will still work, but we recommend moving to Windows 11.
Learn more
Changing the color mode and accent colors on your device can significantly enhance your user experience by providing a more personalized and visually appealing interface. Whether you prefer a light or dark theme or want to add a splash of color to your user interface, adjusting these settings is straightforward and can be done in just a few steps.
Color mode
Windows supports two primary color modes: light and dark. The light mode offers a bright and clean look, ideal for well-lit environments, while the dark mode provides a darker interface that is easier on the eyes in low-light conditions. Switching between these modes can help reduce eye strain and improve readability based on your surroundings.
Example of light mode:

Example of dark mode:

Note: Some applications allow you to set dark or light mode individually, separate from the Windows color mode. Additionally, not all applications support dark mode.
To change color mode:
-
In the Settings app on your Windows device, select Personalization > Colors or use the following shortcut:
Colors
-
Under Choose your mode, you can select Light, Dark, or Custom mode:
-
The dark mode has colors that are designed to work well in a low-lit environment. This option is for the Start menu, taskbar, and action center
-
The light modeis designed to work well during daylight hours
Note: The light mode doesn’t personalize the color of the Start menu, taskbar, and action center (that option is only available fordark and custom modes).
-
The custom mode gives you options between light and dark
Accent Color
The accent color is used to highlight important elements in the user interface, such as buttons, links, and other interactive components. The color can be customized to match your personal preference or to complement the overall theme of your device. By selecting an accent color, you can add a touch of personality to your interface, making it more engaging and visually cohesive.

To change accent color:
-
In the Settings app on your Windows device, select Personalization > Colors or use the following shortcut:
Colors
-
You can let Windows automatically pick an accent color from your background, or you can choose your own color
-
To have Windows automatically pick an accent color, select Automatic
-
To manually select an accent color, select Manual. Then select a color under Recent colors or Windows colors, or select View colors for an even more detailed option
Show accent color on Start and taskbar
This option allows you to personalize your Windows experience by applying your chosen accent color to the Start menu, taskbar, and action center. When enabled, the accent color you select will be prominently displayed on these elements, giving your desktop a cohesive and customized look. This setting is only available if you select dark or custom as your Windows color mode.

Show accent color on title bars and window borders
This option lets you apply your selected accent color to the title bars and borders of windows. When enabled, the accent color will appear on the horizontal bar at the top of each window and the borders around the windows, providing a consistent and personalized appearance across your desktop.
Transparency effects
Transparency effects can be enabled or disabled to suit your preferences. These effects make some window backgrounds and surfaces appear slightly transparent with an acrylic blur. This can enhance the visual appeal of your desktop by adding a sense of depth and layering to the interface.
Color filters and contrast themes
Windows provides robust options for configuring contrast themes and color filters, making it easier for users with visual impairments or specific accessibility needs to interact with their devices.
-
Contrast themes enhance the visibility of text and UI elements by using distinct color combinations, which can be customized to suit individual preferences
-
Color filters change the color palette on the screen to help users distinguish between things that differ only by color
To learn more, see Change color contrast in Windows and Use color filters in Windows.
Need more help?
Want more options?
Explore subscription benefits, browse training courses, learn how to secure your device, and more.
В первоначальных версиях Windows 10 не было функций, позволяющих изменить цвет фона или заголовка окна (но это можно было сделать с помощью редактора реестра), на текущий момент времени, в Windows 10 Creators Update такие функции присутствуют, но достаточно ограничены. Также появились сторонние программы для работы с цветами окон в новой ОС (впрочем, тоже достаточно ограниченные).
Ниже — подробно о том, как менять цвет заголовка окна и фонового цвета окон несколькими способами. См. также: Темы оформления Windows 10, Как изменить размер шрифта Windows 10, Как изменить цвета папок в Windows 10.
Изменение цвета заголовка окна Windows 10
Для того, чтобы изменить цвет активных окон (к неактивным настройка не применяется, но это мы победим далее), а также их границ, выполните следующие простые шаги:
- Зайдите в параметры Windows 10 (Пуск — значок шестеренки или клавиши Win+I)
- Выберите пункт «Персонализация» — «Цвета».
- Выберите желаемый цвет (чтобы использовать свой, нажмите в выборе цветов по значку плюс рядом с «Дополнительный цвет», а ниже включите пункт «Показать цвет в заголовке окна», также вы можете применить цвет к панели задач, меню пуск и области уведомлений.
Готово — теперь все выбранные элементы Windows 10, включая заголовки окон, будут иметь выбранный вами цвет.
Примечание: если в этом же окне настроек вверху включить пункт «Автоматический выбор главного цвета фона», то в качестве цвета оформления окон и других элементов система будет выбирать усредненный основной цвет ваших обоев.
Изменение фона окна в Windows 10
Еще один вопрос, который часто задается — как изменить фон окна (его фоновый цвет). В частности, некоторым пользователям сложно работать в Word и других офисных программах на белом фоне.
Удобных встроенных средств изменения фона в Windows 10 нет, но при необходимости можно воспользоваться следующими методами.
Изменение цвета фона окна с помощью параметров высокой контрастности
Первый вариант — использовать встроенные средства настройки тем оформления с высокой контрастностью. Чтобы получить доступ к ним, вы можете зайти в Параметры — Специальные возможности — Высокая контрастность (или нажать «Параметры высокой контрастности» на странице настройки цветов, рассмотренной выше).

В окне параметров темы с высокой контрастностью, нажав на цвете «Фон» вы можете выбрать свой фоновый цвет для окон Windows 10, который будет применен после нажатия кнопки «Применить». Примерный возможный результат — на скриншоте ниже.

К сожалению, этот способ не позволяет затронуть только фон, не изменяя внешний вид остальных элементов окон.
Использование программы Classic Color Panel
Еще один способ изменения цвета фона окна (и других цветов) — сторонняя утилита Classic Color Panel, доступная для загрузки на сайте разработчика WinTools.info

После запуска программы (при первом запуске будет предложено сохранить текущие настройки, рекомендую сделать это), измените цвет в пункте «Window» и нажмите Apply в меню программы: будет произведен выход из системы, а после следующего входа параметры будут применены.

Недостаток этого способа — изменяется цвет далеко не всех окон (изменение прочих цветов в программе тоже работает избирательно).
Важно: способы описанные далее работали в версии Windows 10 1511 (и были единственными), работоспособность в последних версиях не проверена.
Настройка собственного цвета для оформления
Несмотря на то, что список доступных в настройке цветов достаточно широк, он не охватывает все возможные варианты и вполне вероятно, что кому-то захочется выбрать свой собственный цвет окна (черный, к примеру, которого в списке нет).
Сделать это можно полутора способами (поскольку второй очень странно работает). Прежде всего — с помощью редактора реестра Windows 10.
- Запустите редактор реестра, нажав клавиши, введя regedit в поиск и кликнув по нему в результатах (или с помощью клавиш Win+R, введя regedit в окно «Выполнить»).
- В редакторе реестра перейдите к разделу
HKEY_CURRENT_USER\SOFTWARE\Microsoft\Windows\DWM
- Обратите внимание на параметр AccentColor (DWORD32), кликните по нему дважды.
- В поле «Значение» укажите код цвета в шестнадцатеричном представлении. Где взять такой код? Например, палитры многих графических редакторов показывают его, а можно воспользоваться онлайн-сервисом colorpicker.com, правда тут нужно учесть некоторые нюансы (ниже).
Странным образом, работают не все цвета: например, не работает черный, код для которого 0 (или 000000), приходится использовать что-то вроде 010000. И это не единственный вариант, который мне не удалось заставить работать.
Более того, насколько я смог понять, в качестве кодировки цветов используется BGR, а не RGB — это не имеет значения, если вы используете черный цвет или оттенки серого, однако если это что-то «цветное», то вам придется поменять местами по две крайних цифры. То есть, если программа-палитра показывает вам код цвета FAA005, то для того, чтобы получить оранжевый цвет окна, вам потребуется ввести 05A0FA (попытался также показать это на картинке).
Изменения цвета применяются сразу — достаточно снять фокус (кликнуть по рабочему столу, например) с окна и после этого снова вернуться к нему (если не сработало, выйдите из системы и снова зайдите).
Второй способ, который меняет цвета не всегда предсказуемо и порой не для того, чего нужно (например, черный цвет применяется только к границам окна), плюс ко всему вызывает тормоза компьютера — использование скрытого в Windows 10 апплета панели управления (видимо, его использование в новой ОС не рекомендовано).
Запустить его можно, нажав клавиши Win+R на клавиатуре и введя rundll32.exe shell32.dll,Control_RunDLL desk.cpl,Advanced,@Advanced после чего нажать Enter.

После этого настраиваете цвет нужным вам образом и нажимаете «Сохранить изменения». Как я уже сказал, результат может отличаться от того, что вы ожидали.
Изменение цвета неактивного окна
По умолчанию неактивные окна в Windows 10 так и остаются белыми, даже если вы изменяете цвета. Однако можно сделать и собственный цвет для них. Зайдите в редактор реестра, как это было описано выше, в тот же раздел
HKEY_CURRENT_USER\SOFTWARE\Microsoft\Windows\DWM
Кликните в правой части правой кнопкой мыши и выберите «Создать» — «Параметр DWORD 32 бита», после чего задайте для него имя AccentColorInactive и дважды кликните по нему. В поле значение укажите цвет для неактивного окна тем же образом, как это было описано в первом способе выбора произвольных цветов для окон Windows 10.

По-моему, описал все, что только можно на эту тему. Надеюсь, для кого-то из моих читателей информация окажется полезной.
Все способы:
- Способ 1: Средства персонализации
- Способ 2: Редактор реестра
- Замена цвета фона окон
- Способ 3: Темы оформления
- Контрастные темы
- Фон «Проводника»
- Сторонние скины
- Способ 4: Сторонние приложения
- Classic Color Panel
- SmartSystemMenu
- Вопросы и ответы: 2
Способ 1: Средства персонализации
Некоторые графические элементы окон могут быть изменены в настройках персонализации. Возможности таких настроек ограничены и применяются они только к нативным окнам.
- Откройте приложение «Параметры» и перейдите в раздел «Персонализация» → «Цвета». В блоке «Выбор цвета» выберите нужный оттенок. Если подходящий на палитре отсутствует, нажмите ссылку «Дополнительный цвет».
- Откроется новая палитра, подберите на ней понравившийся вариант и нажмите «Готово».
- Установите флажок в чекбоксе «Заголовки окон и границы окон».



В результате заголовки стандартных окон получат выбранный цвет, также будет изменен цвет их границ по умолчанию.
Способ 2: Редактор реестра
Указанная выше настройка применяется только к активным окнам. Чтобы изменить цветовое оформление фоновых окон, потребуется применение простого твика реестра. Также путем внесения изменений в реестр можно переопределить некоторые другие параметры оформления, например отдельно задать цвет границы окна.
- Откройте «Редактор реестра» командой
regedit, выполнив ее в вызванном нажатием Win + R диалоговом окошке быстрого запуска. - Разверните ветку
HKEY_CURRENT_USER/SOFTWARE/Microsoft/Windows/DWMи создайте в правой колонке новый параметр типа DWORD с именем «AccentColorInactive». Создать параметр можно из контекстного меню подраздела DWM, также меню может быть вызвано кликом по пустой области правой колонки. - Двойным кликом по созданному параметру откройте окошко редактирования его значения и вставьте в соответствующее поле код нужного цвета в шестнадцатеричном формате (HEX). Нажмите «ОК».
Получить код цвета можно с помощью специальных утилит для определения цвета либо воспользовавшись HTML-таблицами цветов, которые без проблем можно найти в интернете.



Настройки будут применены немедленно, перезапуск «Проводника» не понадобится.
Замена цвета фона окон
Используя возможности «Редактора реестра», можно заменить стандартный белый цвет фона окон любым другим.
- Откройте «Редактор реестра» как было показано выше и перейдите в раздел
HKEY_CURRENT_USER\Control Panel\Colors. В правой колонке отыщите параметр с именем «Window» и кликните по нему дважды, чтобы открыть окошко редактирования его значения. - Задайте в качестве значения код цвета в формате RGB. Нажмите «ОК», закройте «Редактор реестра» и перезайдите в учетную запись.
Определить код цвета можно с помощью доступных в интернете HTML-таблиц цветов либо во встроенной в Windows 10 программе «Paint». Для этого в графическом редакторе нужно нажать «Изменение цветов», подобрать в палитре нужный оттенок и переписать его код.


Этот простой твик заменяет цвет фона окон не только встроенных, но также и некоторых сторонних приложений. Системный «Проводник» и универсальные приложения являются исключением — их фон заменен не будет.
Способ 3: Темы оформления
Следующим способом настройки внешнего вида окон в Windows 10 является применение тем оформления. Темы можно использовать как встроенные, так и сторонние. Ниже рассмотрены три варианта применения тем.
Контрастные темы
В Windows 10 имеется четыре контрастные темы: белая и черная обычной и высокой контрастности. Если вас устраивает их реализация, включите одну из них.
- Откройте приложение «Параметры», перейдите в раздел «Специальные возможности» и через панель навигации переключитесь в «Высокая контрастность». Установите рычажок «Включить режимы высокой контрастности» в положение «Включено».
- Выберите одну из доступных тем через выпадающий список «Выбор темы».


У этого способа имеется один существенный недостаток – применение контрастных тем отключает использование визуальных эффектов и придает интерфейсу Windows примитивный вид. Это обуславливается тем, что такие темы сделаны в первую очередь для людей с особенностями зрения.
Фон «Проводника»
В Windows 10 также можно изменить цвет фона окон «Проводника», а также фона приложения «Параметры».
- Откройте приложение «Параметры» и перейдите в раздел «Персонализация» → «Цвета».
- Из выпадающего списка «Выбор цвета» укажите подходящий (темный или светлый).

Применение этой опции, однако, не меняет цвет фона других встроенных и сторонних приложений.
Сторонние скины
Более широкие возможности кастомизации окон в Windows дают сторонние скины. Они позволяют заменять не только цвет заголовка, фона и границ, но и менять их форму, изменять расположение элементов управления, контекстных меню и так далее. Скачать такие темы можно из свободных источников в интернете. Процедура установки скинов может отличаться, поэтому важно внимательно читать инструкцию на сайте автора. Многие из них требуют применения утилиты-патчера UltraUXThemePatcher, некоторые поставляются в виде файла с расширением THEMEPACK или DESKTHEMEPACK, другие запакованы в RAR или ZIP архив и включают файлы реестра.
Скачать UltraUXThemePatcher с официального сайта
Применение скинов в большинстве случаев состоит из таких шагов:
- Установка в систему утилиты UltraUXThemePatcher. Применение патча выполняется единоразово, поэтому патчить перед установкой новой сторонней темы уже не нужно.
- Запуск файла темы THEMEPACK или DESKTHEMEPACK. При этом тема обычно устанавливается автоматически, а после установки может потребоваться перезагрузка. Если тема запакована в архив, его нужно распаковать и скопировать файлы в указанное место в прилагающейся к теме инструкции, обычно в папку
C:\Windows\resources\themes.


Способ 4: Сторонние приложения
Для изменения внешнего вида окон в Windows 10 также можно использовать сторонние программы.
Classic Color Panel
Бесплатная программа для цветовой настройки разных элементов интерфейса Windows. Инструментом поддерживается замена цвета фона, заголовков и границ окон, теней, текста меню, скроллбаров и кнопок. Classic Color Panel не модифицирует файлы Windows, цветовые настройки изменяются путем редактирования соответствующих параметров в системном реестре.
Скачать Classic Color Panel с официального сайта
- Скачайте программу с сайта разработчика и запустите. При первом запуске будет предложено создать резервную копию текущих настроек. Нажмите «Yes».
- Сохраните REG-файл в любое удобное расположение.
- В окне Classic Color Panel выберите элемент окна, цвет которого хотите изменить. Например, опция «Windows» отвечает за фон окон приложений, опции «ActiveBorder» и «InactiveBorder» – за цвет границ активных и неактивных окон, а опция «Scrollbar» – за цвет полосы прокрутки.
- Выберите из открывшейся палитры нужный цвет.
- Нажмите «Apply» на панели инструментов, чтобы применить настройки. В большинстве случаев изменения вступают в силу немедленно, но может потребоваться и перезапуск «Проводника».





Эта программа предназначена прежде всего для расширения функциональности окон и их меню, но она также может быть использована для настройки внешнего вида некоторых его элементов.
Скачать SmartSystemMenu с официального сайта
- Скачайте программу с сайта разработчика и запустите.
- Кликните правой кнопкой мыши по заголовку настраиваемого окна и выберите из появившегося меню нужную опцию: например, можно задать уровень прозрачности окна.

Программой SmartSystemMenu также поддерживаются такие настройки, как отключение кнопок управления окнами, изменение размера окон по шаблону, применение к ним функции Aero Glass, закрепление нужного окна поверх других окон.
Наша группа в TelegramПолезные советы и помощь
В новом выпуске своей операционной системы компания Microsoft продолжила курс на дальнейшее упрощение интерфейса. Дизайн Windows 10 стал ещё более плоским и бесцветным. Но такие усовершенствования понравились далеко не всем пользователям. В этой статье мы расскажем, как избавиться от унылых белых заголовков окон и вернуть им былые яркие краски.
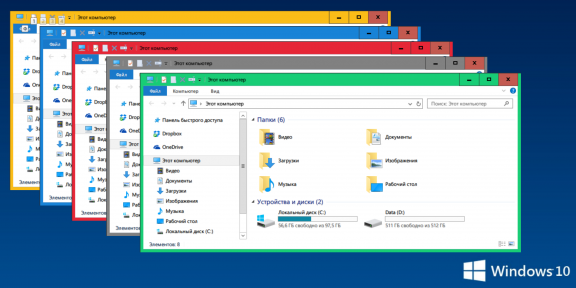
В прошлых версиях Windows мы имели возможность устанавливать цвет шапки и границы окон по своему усмотрению. Теперь нас такой возможности лишили, и независимо от установленной темы заголовки окон всегда остаются белого цвета. Существует простой способ исправить этот недостаток, который не потребует от вас даже установки какого-либо стороннего программного обеспечения. Однако он связан с редактированием системных файлов, поэтому выполняйте все операции обдуманно и внимательно.
Внимание!
Изменение встроенных тем оформления Windows 10 является потенциально опасной операцией. Редакция и автор не несут ответственности за возможные последствия. В любом случае не забудьте предварительно создать точку восстановления и резервные копии важных данных.
1. Запустите файловый менеджер и перейдите в каталог по адресу C:\Windows\Resources\Themes.
2. В этой папке среди прочих элементов вы увидите каталог aero и файл aero.theme. Скопируйте их на рабочий стол.
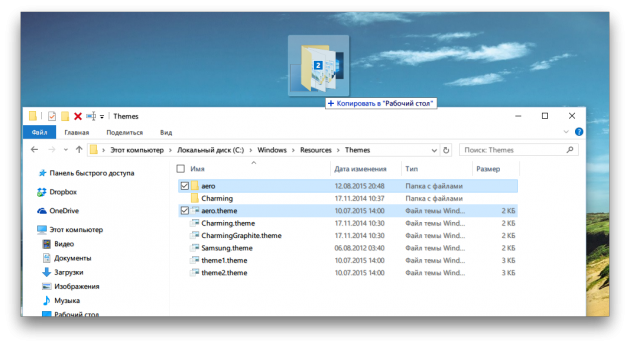
3. Перед началом операции появится диалоговое окно с сообщением о необходимости предоставления дополнительных прав. Нажмите на кнопку «Продолжить».
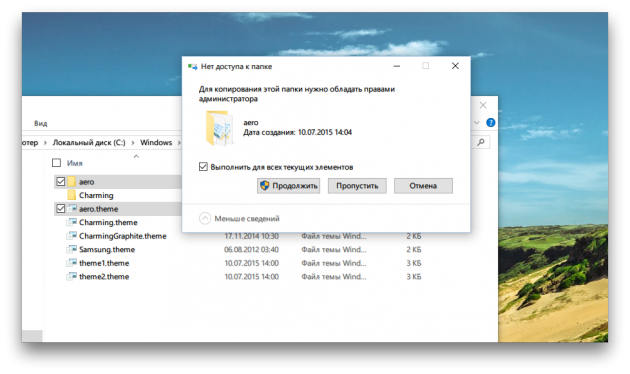
4. В процессе копирования вы увидите ещё одно сообщение об отсутствии доступа к файлу. Поставьте флажок возле «Выполнить для всех текущих элементов» и нажмите кнопку «Пропустить».
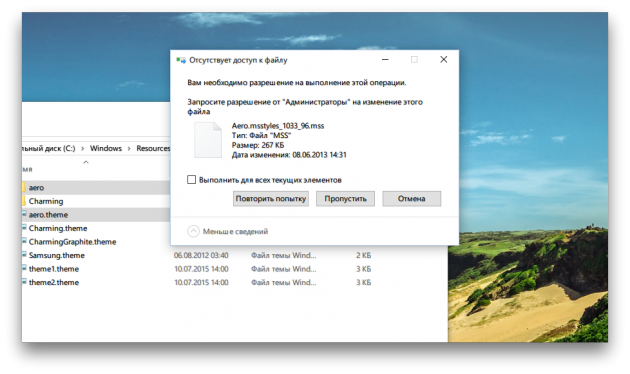
5. Переименуйте скопированный на рабочий стол файл aero.theme в windows.theme.
6. Откройте теперь этот файл в «Блокноте». Найдите в секции Visual Styles строку
Path=%ResourceDir%\Themes\Aero\Aero.msstyles
и измените её на
Path=%ResourceDir%\Themes\Windows\windows.msstyles.
Сохраните сделанные изменения.
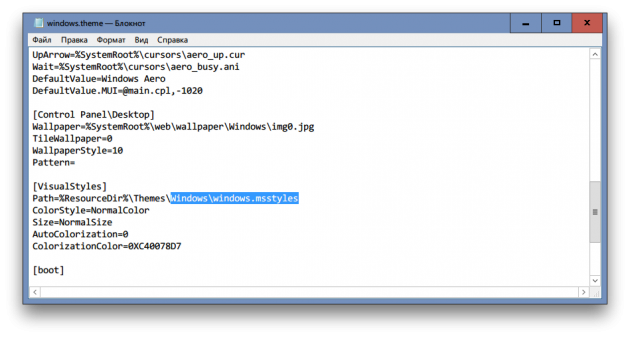
7. Переименуйте скопированную ранее на рабочий стол папку aero в Windows.
8. Откройте эту папку в файловом менеджере. Переименуйте находящийся в этой папке файл aero.mstyles в windows.msstyles.
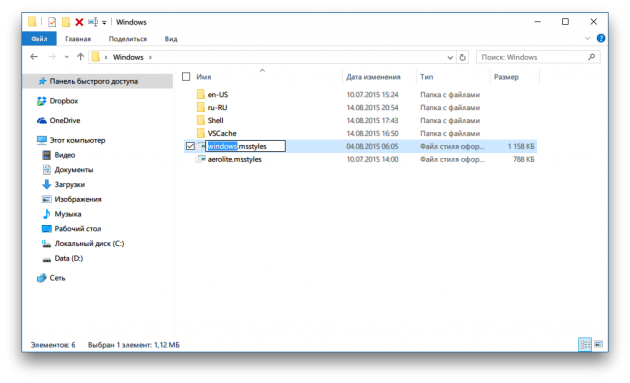
9. Теперь откройте папку en-US для англоязычных пользователей или ru-RU в том случае, если вы используете Windows на русском языке.
10. Переименуйте в этой папке файл aero.msstyles.mui в windows.msstyles.mui.
11. Скопируйте папку Windows и файл windows.theme в их первоначальное расположение, то есть в C:\Windows\Resources\Themes. Нажмите на кнопку подтверждения операции во всплывающем окне.
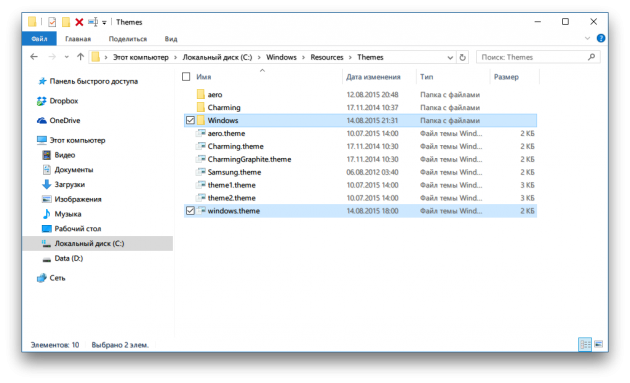
12. Теперь вам осталось только сделать двойной клик по файлу windows.theme для применения сделанных изменений. Заголовки и границы окон станут цветными.
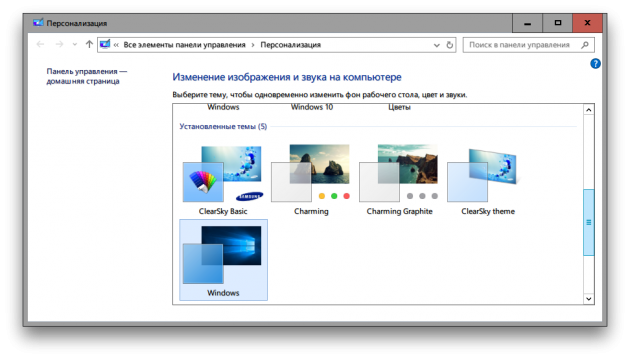
Для изменения цвета окон можно открыть соответствующую настройку («Пуск» → «Параметры» → «Персонализация» → «Цвета» → «Выбор главного цвета»). Или включить автоматический выбор, при этом цвет окон будет примерно соответствовать цвету обоев рабочего стола.
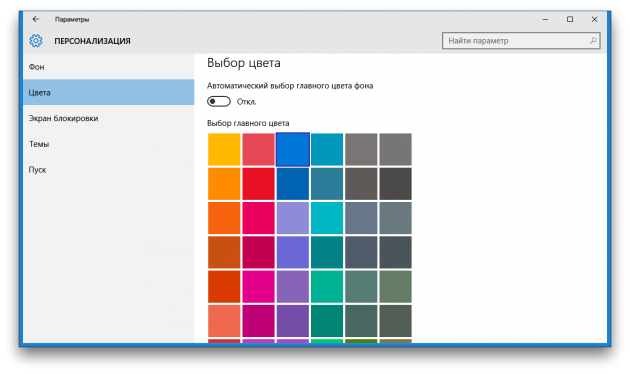
Если вы захотите вернуться к настройкам по умолчанию, то запустите «Проводник» и откройте папку с темами по адресу C:\Windows\Resources\Themes. Затем сделайте двойной клик на файле aero.theme, и цвет заголовков окон Windows 10 опять станет белым.
А вам нравится новое оформление Windows 10 или предыдущие версии выглядят всё же лучше?
-
Включаем возможности смены цвета
-
Видеоинструкция
-
Как добавить собственный цвет
-
В заключение
Новая ОС лишена возможности свободно изменять цвет заголовков окон, в ней все окна стандартного белого цвета. Сложно сделать выводы, с чем это связано, ведь на этапе разработки Windows 10 имела такую возможность (участники программы Windows Insider могут это подтвердить). Впрочем, возможность сменить цвет окон у пользователей всё же есть, правда методами непредусмотренными системой. О том, как это сделать, мы и расскажем в этой статье.
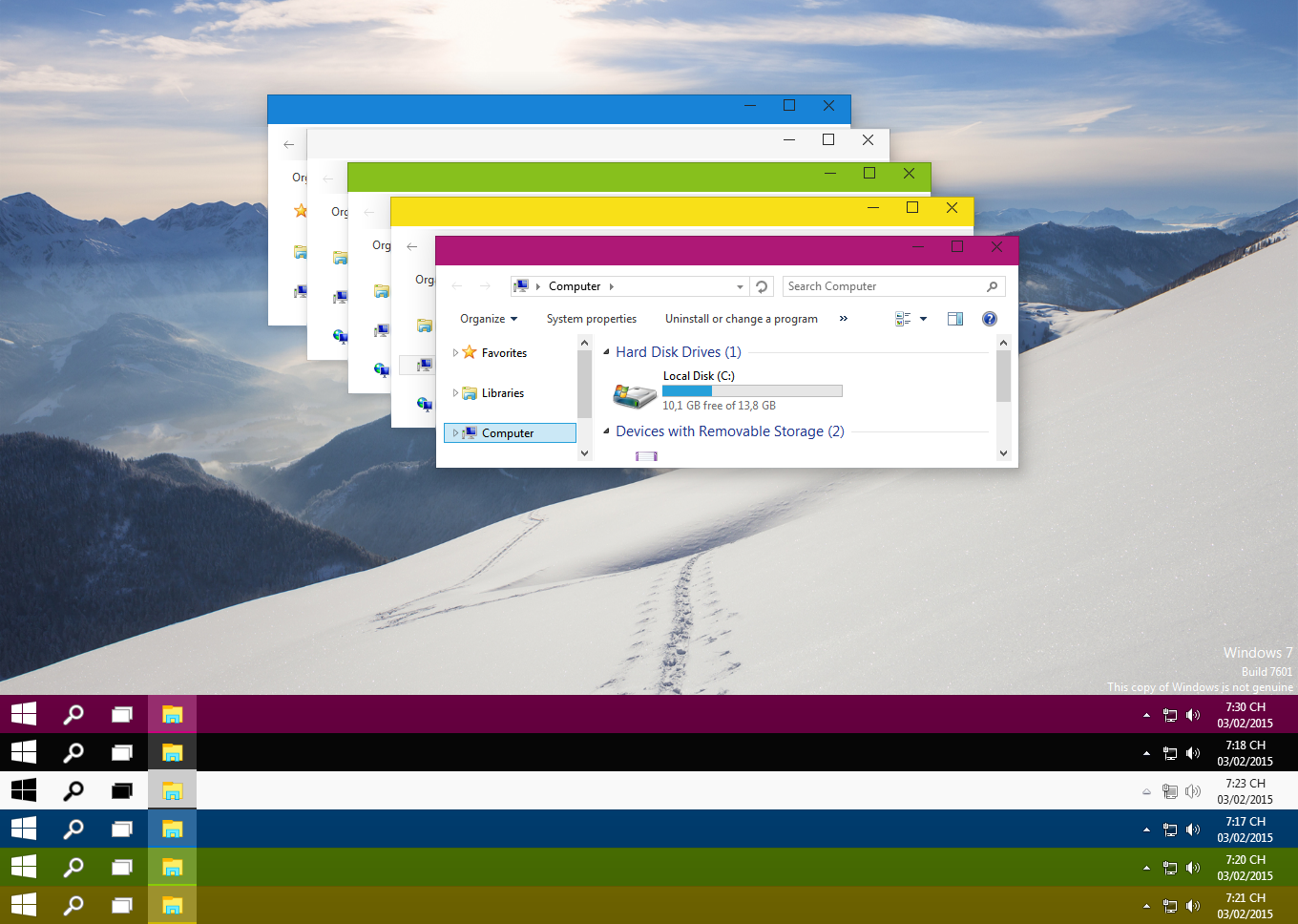
Плюсом является то, что нам не нужно устанавливать каких-либо сторонних утилит. Задействуются только системные файлы.
Включаем возможности смены цвета
Сам алгоритм включает такие этапы:
- Идём в папку “C:\Windows\Resources\Themes”.
- Копируем папку “aero” и вставляем ее тут же. Для этих действий необходимо обладать правами Администратора. Если всплывет запись о том, что к папке отсутствует доступ, то нажимаем на “Продолжить”.
- Переименовываем скопированную папку, например, на “usercolors”.
- В папке “usercolors” находим файл “aero.msstyles” и переименовываем его на “usercolors.msstyle”.
- Далее открываем папку “ru-RU” и меняем там название файла “aero.msstyles.mui” на “usercolors.msstyles.mui”.
- Возвращаемся в “C:\Windows\Resources\Themes” и копируем файл “aero.theme” на рабочий стол. Меняем название скопированного файла с “aero.theme” на “usercolors.theme”.
- Открываем файл с помощью блокнота (кликаем правой клавишей мыши и выбираем пункт “Открыть с помощью”).
- Заменяем Path=%ResourceDir%\Themes\Aero\Aero.msstyles на Path=%ResourceDir%\Themes\usercolors\usercolors.msstyles (не забываем сохранить изменения).
- Теперь для активации созданной темы дважды жмем на usercolors.theme.
- После этого можем идти в «Параметры» – раздел «Персонализация» и во вкладке «Цвета» выбирать любой понравившийся цвет.
Видеоинструкция
Для большей наглядности представляем также видео, на котором представлен описанный выше процесс.
Как добавить собственный цвет
Примечательно, что можно не только изменить гамму, но и добавить в палитру свой собственный оттенок. Для того, чтобы подкорректировать цвет необходимо:
- Нажать на клавиатуре Win+R.
- Вставить и запустить команду: rundll32.exe shell32.dll,Control_RunDLL desk.cpl,Advanced,@Advanced
Откроется окно с возможностью изменения цвета по своим собственным параметрам.
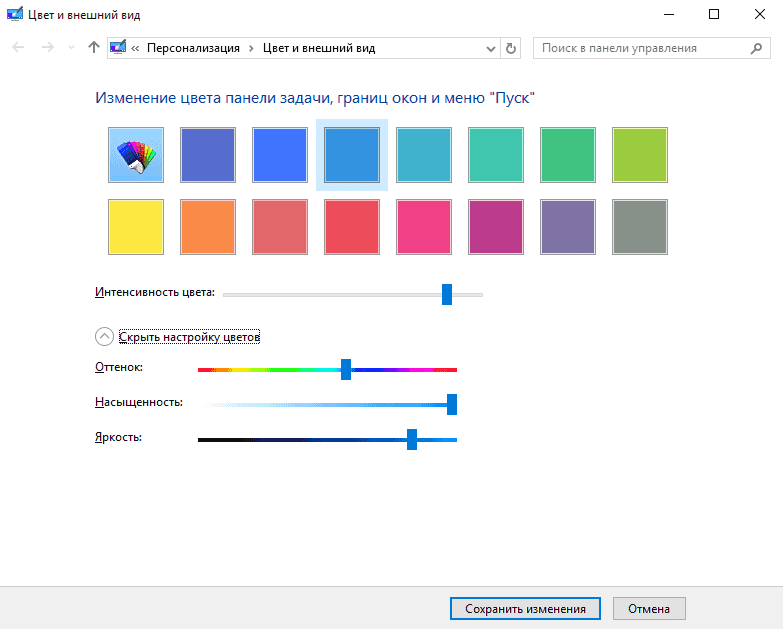
Большое обновление, выпущенное Microsoft в ноябре 2015 года, включает в себя настройку цвета фона. Если ваша ОС обновлена до последней версии, выполнять процедуру настройки цвета окон не нужно. Заходите в раздел персонализация, и выбирайте фон на свое усмотрение.
В заключение
Смена цвета окон, как можно уже заметить, не занимает много времени. А если вам наскучит новая палитра и захочется вернуться обратно к стандартной форме, это можно сделать без труда в настройках темы, выбрав стандартную тему Windows 10.