Время на прочтение3 мин
Количество просмотров71K
Случайно обнаружил несколько забавных нюансов работы Win10, которые сильно могут потрепать нервы пользователям. Но кто предупрежден — тот вооружен.
1. Safe-mode & Win10
2. Циклическая перезагрузка при установке обновлений.
1. Safe-mode
Как оказалось, в win10 убрали по-умолчанию возможность при старте винды зайти в безопасный режим ( safe-mode ). Теперь, чтобы получить эту возможность, надо на РАБОТАЮЩЕЙ винде, т.е заранее, выполнить от имени администратора команду
bcdedit /set {default} bootmenupolicy legacyИ только после таких манипуляций старый добрый F8 даст возможность попасть в меню выбора старта системы.
Лучше всего это сделать таким пакетным файлом запущенным от имени администратора (команда displaybootmenu из практики не очень нужна но ее рекомендуют тоже задать):
@echo off
bcdedit /set {bootmgr} displaybootmenu yes
bcdedit /set {default} bootmenupolicy legacy
timeout 20
exitДля возвращения обычного режима по-умолчанию замените legacy на standard.
Кроме всего, некоторые глобальные обновления сбрасывают эту настройку в standard, по-этому советую явно устанавливать параметр до перезагрузки после любых изменений в системе, ну или через планировщик на событие logoff (хотя это наверное перебор).
Если все-таки случилась беда и вам надо попасть в safe-mode, win10 уже не загружается и вызов F8 не был включен то есть два варианта.
а) в некоторых случаях помогает 3-4 раза принудительно ресетом оборвать загрузку и тогда win10 таки предложит зайти в safe-mode. Мне такой способ не помог, но у коллеги за соседним рабочим местом получилось.
б) грузимся с загрузочного образа ( диск, флешка, «реаниматоры» ). Во время загрузки жмем shift-F10 для входа в коммандную строку. Смотрим на какую букву смонтирован ваш загрузочный диск в конкретном случае. Если такой нет ( чаще всего ), то монтируем вручную
diskpart
select disk 0
select partition 1
assign letter=s
exit(выбираем физический диск 0, т.е первый в BIOS, раздел 1 тот который скрытый как резерв системы. Если у вас чуть другая конфигурация жесткого диска — поправьте команды).
Просмотреть список разделов:
diskpart
list volume
exitзатем
bcdedit /store s:\boot\bcd /set {bootmgr} displaybootmenu yes
bcdedit /store s:\boot\bcd /set {default} bootmenupolicy legacy
exitпосле чего меню должно появиться.
2. Циклическая перезагрузка при установке обновлений.
Тут проявился знатный троллинг MS. В Win10 кроме стандартных региональных настроек типа Россия, Украина, Казахстан появилось несколько дополнительных «Русский (Украина)», «Русский (Казахстан)» и т.д. При выборе которых регион выставляется Украина, Казахстан т.д но системные уведомления Windows идут на русском а не национальном языке.
Так вот, при выборе одной из таких нестандартных региональных настроек, с большой вероятностью обновление Win10 не доходит до финиша и уходит в бесконечную автоматическую перезагрузку. На стандартных регионах типа Россия, Украина, Казахстан — ни разу такого эффекта не видел. Собственно и решение проблемы — выставить настройку на стандартный регион. Если удастся войти в safe-mode — выставить там. Мне не удалось, потому решение с загрузочным образом. Аналогично выше описанному попадаем в командную строку.
diskpart
select disk 0
select partition 2
assign letter=w
exit
(выбираем физический диск 0, т.е первый в BIOS, раздел 2 тот на котором собственно установлен Win10 (!), не скрытый.)
Dism /image:W: /Set-AllIntl:ru-RU
exitПосле перезагрузки обновление корректно до-устанавливается и все работает, только заново выставьте региональные настройки. Если еще считаете нужным )
PS. Win10, как собственно и WinSRV 2012 и выше, все больше и больше становятся похожи на Unix. Все больше и больше важных, но скрытых, настроек можно изменить исключительно (или, как минимум, намного проще и удобнее) из командной строки. Или качать дополнительные утилиты. Следующим этапом — заменить реестр на текстовые файлы ).
Возможные причины перезагрузки
- Неудачное обновление BIOS.
- Установка проблемного обновления Windows.
- Заражение компьютера вирусом.
- Неудачное обновление драйверов.
- Сбои в результате обновления приложений.
Общие моменты
В причинах циклической перезагрузки особняком стоит неудачная перепрошивка BIOS. В случае же «корявого» обновления операционной системы и ее компонентов, драйверов устройств и приложений общий порядок действий будет сходным. Разница в нюансах, которые будем рассматривать для каждого конкретного случая отдельно.
Нередко последствия неудачного апдейта можно устранить одним из следующих способов:
- Восстановление системы до состояния, предшествовавшего сбою.
- Загрузка в безопасном режиме и удаление обновления, вызывающего циклическую перезагрузку.
Иногда, напротив, для устранения перезагрузки достаточно запустить в безопасном режиме процедуру обновления.
Безопасный режим в XP или Windows 7
В безопасном режиме (Safe Mode) Windows запускается с минимальным набором файлов и драйверов. При этом не выполняются и элементы автозагрузки. Нередко ОС самопроизвольно перезагружается в обычном режиме, но стабильно работает в безопасном.
При включении ПК с XP или Windows 7 нажмите F8 до появления логотипа ОС. Появится экран выбора дополнительных вариантов запуска.

Выбирайте «Безопасный режим» для отката обновлений.
Выбирайте второй пункт, если нужно будет что-либо скачивать из интернета.
Выбирайте третий пункт, если нужно будет вводить команды в режиме эмуляции DOS.
В особых вариантах загрузки ОС есть и другие интересные опции:
- «Включить протоколирование загрузки». При этом в журнал Ntbtlog.txt, находящийся в директории Windows, записываются удачные и неуспешные запуски драйверов и системных служб. Зайдя в консоль восстановления, можно будет прочитать файл и с большой долей вероятности выяснить, что именно вызывает самопроизвольные перезагрузки. Если ОС находится в папке C:\Windows, в консоли нужно будет ввести команду
type c:\\windows\\ntbtlog.txt | more. - «Включить режим VGA». Происходит обычная загрузка Windows, однако вместо драйвера вашей видеокарты используется стандартный драйвер VGA.sys. Этот пункт стоит выбирать, если уверены, что проблема с драйвером видеоадаптера.
- «Загрузка последней удачной конфигурации». При системных сбоях зачастую достаточно выбрать этот пункт, чтобы устранить проблему.
- «Отключить автоматическую перезагрузку…». Еще один пункт, который может пригодиться. Возможно, вместо самопроизвольных перезагрузок начнет появляться так называемый «синий экран смерти» (BSOD) с указанием ошибки/кода ошибки, по которому в Google или Яндексе легко найдется дополнительная информация: что означает эта ошибка, как ее можно исправить.
Безопасный режим в Windows 10/11
Если Windows 10/11 перезагружается не сразу, а по прошествии некоторого времени:
Видео: Загрузка безопасного режима в Windows 11

- Зайдите в
Пуск>Параметры. - В «десятке» кликните
Обновление и безопасность. - В Windows 11 зайдите в секцию
Система. - Кликните
Восстановление>Перезагрузить сейчас. - Выберите
Поиск и устранение неисправностей, затемДополнительные параметры. - Здесь есть два интересных пункта.
Восстановление системыоткатит Windows до состояния, предшествовавшего сбою. Сделать этого не получится, если восстановление отключено и если нет созданных ранее
контрольных точек. Второй пункт —Параметры загрузки. - В параметрах мы увидим варианты загрузки, аналогичные таковым в XP и Windows 7. Для перезагрузки в «обычном» безопасном режиме нужно будет нажать
F4. Для выбора других пунктов — нажать соответствующую функциональную клавишу. Так, если нужна поддержка сети, нажимайте
на клавиатуреF5.
Если Windows 10-11 нормально не загружается:
- Нажмите на передней панели системного блока кнопу
Resetпри появлении логотипа операционной системы. - Проделайте эту процедуру еще пару раз.
- При появлении экрана автоматического восстановления кликните
Дополнительные параметры. - В окне дополнительных параметров загрузки нажмите
F4для запуска в безопасном режиме илиF5для загрузки в Safe Mode с поддержкой сети. Окно дополнительных вариантов загрузки может появиться сразу либо в него придется заходить черезПоиск и устранение неисправностей.
Восстановление более раннего состояния системы из среды Windows PE
Зайдите в дополнительные параметры загрузки, как описано выше. Сначала попробуйте Восстановление при загрузке. Возможно, проблема устранится на этом этапе.
Если не помогло, снова зайдите в дополнительные параметры и кликните Восстановление системы.
Восстановить систему может получиться в том случае, если эта служба включена в Windows и есть подходящие контрольные точки, созданные до установки сбойного апдейта.
Загрузка в Safe Mode с помощью установочного диска
Загрузиться в Safe Mode можно и с помощью установочного диска:
- Вставьте загрузочный диск.
- В загрузочном меню или в BIOS поменяйте приоритет загрузки на USB или DVD в зависимости от используемого носителя.
- На первом экране установки операционной системы жмите
Shift+F10. - Введите
bcdedit /set {globalsettings} advancedoptions trueи нажмитеEnter. - После перезагрузки вы попадете в параметры загрузки, где сможете выбрать запуск нужного режима.
Диагностика с помощью системной утилиты MSConfig
В обычном и безопасном режиме можно запустить удобный инструмент диагностики — системную утилиту MSConfig:
Видео: Настройка загрузки безопасного режима через msconfig

- Нажмите комбинацию клавиш
Win+Rлибо зайдите вПуск. Введитеmsconfig, нажмитеEnter. - Запустится утилита «Конфигурация системы». С помощью этого инструмента можно методом исключения вычислить, что именно «глючит».
- На вкладке
ОбщиеестьДиагностический запускиВыборочный запуск. Ставя и снимая галочки во второй секции, легко определить, вызывает ли сбой какая-либо из системных служб или один из элементов автозагрузки. - На вкладке
Загрузкамы можем включить при следующей перезагрузкеБезопасный режимв минимальной конфигурации или с подключением к сети. Здесь же включается и отключается запись журнала в ntbtlog.txt иБазовое видео(использование стандартного драйвера видеокарты VGA.sys). - Если мы выяснили, что проблема связана с какой-либо службой или одним из элементов автозагрузки, можно попытаться вычислить виновника перезагрузок на вкладках
СлужбыиАвтозагрузка.
Но и это еще не все. На последней вкладке MSConfig (Сервис) можно запустить:
Устранение неполадок Windows>Центр обновления.Просмотр событий>Журналы Windows, где можно найти даты и время появления предупреждений и ошибок приложений и системы.
Ошибка при загрузке в безопасном режиме
Видео: Скачивание файла SafeBoot

Если Windows не хочет грузиться в Safe Mode, есть вероятность, что повреждены соответствующие ключи реестра. Для исправления ситуации зайдите на офсайт «Лаборатории Касперского» и найдите на нем архив SafeBoot.zip. Распакуйте его и для «семерки» выполните SafeBootWin7.reg. Для Windows от «восьмерки» и выше — SafeBootWin8.reg.
Установочный диск Windows
Если не удается загрузиться ни в обычном, ни в безопасном режиме, можно воспользоваться установочным диском, записанным на флеш-накопитель или оптический диск. Если такового нет, его легко создать с помощью утилиты Microsoft Media Creation Tool. На офсайте разработчика вы найдете и сам инструмент, и подробные инструкции по созданию загрузочного носителя.
Для запуска с флешки или оптического диска нужно поменять приоритет загрузки через загрузочное меню (разово) или через UEFI/BIOS. Во втором случае приоритет придется позже менять еще раз на загрузку с жесткого диска. Загрузочное меню вызывается обычно нажатием клавиши F5, F9, F8, F11 или F12 после включения ПК.
Чтобы попасть в UEFI/BIOS, нужно нажать после включения ПК F2 или Del. Возможны и другие варианты, функциональные клавиши или комбинации из двух, реже трех клавиш.
В названиях опций изменения приоритета загрузки обычно есть слово «boot». Например, «Boot HDD Properties» или «Boot Device Priority».
Установка / Удаление проблемного апдейта вручную
Рассмотрим несколько вариантов установки и удаления обновлений.
Установка обновления (базовый вариант)
Всегда есть риск, что очередное обновление не будет нормально работать с программно-аппаратной конфигурацией вашего ПК. Если с проблемой сталкивается довольно большое число пользователей, Microsoft публикует информацию на своем офсайте, а через некоторое время выпускает исправление. Так было уже со многими обновлениями ОС, вызывавшим циклическую перезагрузку ПК.
Удаление обновления (базовый вариант)
Если система не хочет нормально работать в обычном режиме, перезагрузитесь в безопасном. Список обновлений можно найти в апплете панели управления «Программы и компоненты».
Видео: Просмотр установленных обновлений в Windows 11

Даты обновлений вы увидите в столбце «Установлено». Название апдейта можно вбить в строку поиска Яндекса или Google. Если у других пользователей были с этим обновлением какие-то проблемы, вы наверняка найдете соответствующую информацию в статьях на сайтах и на профильных форумах из топа выдачи поискового сервиса.
Перед тем как удалить апдейт, отключите кабель от сетевой карты. Чтобы убрать обновление, кликните по нему ПКМ и нажмите «Удалить». Не забудьте подсоединить сетевой кабель.
Список обновлений можно увидеть и в командной строке по команде wmic qfe list brief /format:table.
Информацию о неудачных обновлениях можно найти в журнале. Чтобы просмотреть логи в Windows 10-11:
Видео: Просмотр журнала обновлений в Windows

- Нажмите кнопки
Win+I. - В параметрах ОС
выберите «Обновление и безопасность». - Кликните
Просмотр журнала… - Здесь вы увидите информацию об успешных и неудачных апдейтах.
Альтернативный вариант получения информации об обновлениях — использование PowerShell:
- В строке поиска меню
ПусквведитеPowerShellи нажмитеEnter. - В строке PowerShell введите
Get-WindowsUpdateLog.Enter. - После выполнения этой команды на десктопе появится текстовый файл WindowsUpdate.log. Журнал открывается обычным блокнотом.
- Надпись *FAILED* возле названия апдейта означает, что при его установке возникли проблемы.
Удаление обновления при цикличной перезагрузке
Если после апдейта Windows перезагружается и снова начинает ставить обновления:
Видео: winsxs

- Зайдите в режим командной строки.
- Введите
cd c:\\windows\winsxs, гдеc:— диск с установленной ОС. В консоли восстановления буква может быть другой. Убедиться в том, что вы находитесь на диске с Windows, можно с помощью командыdir, которая покажет содержимое раздела. - Нажмите
Enter. - Введите
del pending.xml. - Нажмите
yиEnter.
После выполнения этих действий список обновлений очистится. Велика вероятность, что следующая загрузка в обычном режиме пройдет нормально.
Удаление обновления в командной строке
Удаление обновления через «удаление обновления»
Видео: Удаление обновлений Windows вручну

Что делать, когда ОС не грузится даже в Safe Mode? Начиная с Windows 10 1809, в среде предустановки PE появился пункт удаления недавно установленных обновлений. Этот пункт уже был частично описан выше.
Для удаления апдейтов в более ранних релизах ОС:
- Запустите установку Windows с загрузочного диска.
- В окне выбора диска нажмите
Shift+F10. - Введите
wmic qfe list brief /format:table. - Появится таблица всех обновлений. Найдите нужное.
- Введите
wusa /uninstall /kb:номер\_последнего\_апдейта.
Если сбой вызывало последнее обновление, после перезагрузки система запустится нормально.
Управление обновлениями с помощью Windows Update Minitool
В последних релизах Windows обновления устанавливаются принудительно. Для управления этим процессом многие пользователи устанавливают стороннее приложение Windows Update Minitool. С помощью него легко загружать, устанавливать и удалять апдейты в Windows 10+, но программа работает и с более старыми версиями ОС.
Заражение компьютера вирусом
Если вы скачиваете обновление не с официального сайта, всегда есть риск подцепить какую-нибудь заразу, будь то вирус или другое вредоносное ПО. «Зловред» может находиться в самом установочном файле. Впрочем, лишний раз проверить компьютер на вирусы никогда не помешает, даже если в скачанном и установленном обновлении вредоносного кода нет.
Проверять ПК на вирусы лучше в безопасном режиме. Еще лучше — с загрузочной флешки. Зайдите на сайт «Лаборатории Касперского» или Dr.Web. И там, и там вы найдете подробные инструкции по созданию загрузочных носителей (флешка или DVD), все нужное программное обеспечение и свежие антивирусные базы.
К постоянным перезагрузкам может приводить установка в системе майнеров. Это вирусные программы-паразиты, использующие ресурсы вашего ПК для майнинга криптовалюты. Подобные «зловреды» приводят к резкому повышению нагрузки на аппаратную часть компьютера. Если машина и так работала почти на пределе своих возможностей, следствием может стать перегрев и циклические перезагрузки. С майнерами неплохо справляется утилита Dr.Web CureIt.
Неудачное обновление драйверов
Драйверы — специальные программы, благодаря которым операционная система может корректно работать со звуковой и сетевой картой, с видеоадаптером и контроллером жестких дисков, мышью и другим «железом».
Проблемы с обновлением драйверов возникают чаще всего тогда, когда:
- Файлы драйверов скачивались не с официального сайта.
- Использовался универсальный менеджер драйверов наподобие DriverPack Solution, Auslogic DriverUpdater и так далее.
- У драйвера устройства нет цифровой подписи.
- Случайно удален рабочий драйвер. Возможно, вместе с некоторыми системными файлами Windows.
- Не удален старый драйвер.
- Драйвер неисправен («битый» файл) либо несовместим с вашим релизом операционной системы.
Несовместимый или «битый» драйвер может начать сбоить не сразу, а через некоторое время. Если драйвер работает некорректно, в диспетчере устройств на его значке отображается восклицательный знак в желтом треугольнике. По нажатию ПКМ по соответствующему пункту появляется контекстное меню с пунктами Обновить драйверы… и Удалить.
Чтобы запустить Диспетчер устройств, зайдите в Пуск > Выполнить, введите devmgmt.msc и нажмите Enter.
Пара советов на будущее:
- Никогда не пользуйтесь универсальными драйвер-паками.
- Не скачивайте драйвера с сомнительных ресурсов. Ищите их на сайтах производителей оборудования.
Удаление драйвера устройства
В разделе о безопасном режиме мы рассматривали включение протоколирования загрузки с записью в файл %WinDir%\Ntbtlog.txt. Сравнительный анализ журналов в обычном и безопасном режиме поможет составить список драйверов, среди которых может быть проблемный. В текстовом файле возле удачно загруженного драйвера будет надпись «Loaded», у драйвера, который по каким-либо причинам не загрузился (не факт, что он проблемный) — «Did not Loaded». Поиск сбоящего драйвера в этом случае придется вести методом исключения.
Учтите, что если сама система пишет, что версия драйвера не совместима с ОС, это может свидетельствовать не только о несовместимости, но и о повреждении операционной системы. Чтобы проверить системные файлы Windows, нужно зайти в режим командной строки либо с помощью загрузочного диска, либо через консоль восстановления, либо в безопасном режиме, введя cmd в Пуск > Выполнить и кликнув ПКМ по значку утилиты и выбрав Запуск от имени администратора.
В командной строке эмулятора введите sfc /scannow. При этом запустится проверка системных файлов.
Сбои в результате обновления приложений
При установке и обновлении приложений среднестатистический пользователь все подтверждает и принимает, не обращая внимания на надписи мелким шрифтом и выставленные по умолчанию галочки в чекбоксах. В результате на компьютер устанавливается лишний «софт». Например, в автозагрузке прописывается куча ненужных сервисов типа Mail.ru.
Программы от сторонних разработчиков могут вызывать и конфликты драйверов. Например, если приложение использует свой драйвер или пытается работать с видеокартой или периферийным оборудованием напрямую. В этом случае придется перезагружаться в безопасном режиме и деинсталлировать сбойную программу. Лучше заодно удалить драйвер и установить скачанный с сайта производителя оборудования.
Видео: Удаление программ в Windows

Ни в коем случае не удаляйте приложения напрямую с диска! Далеко не факт, что данные программы не раскиданы по нескольким директориям. Плюс при удалении вручную в реестре Windows могут остаться ненужные ключи. Деинсталлируйте «софт» через апплет панели управления Программы. Кликните по нужному приложению ПКМ и нажмите Удалить/Изменить.
Неудачное обновление BIOS
К циклической перезагрузке может привести сбой во время обновления BIOS. С большой долей вероятности программно переустановить апдейт у вас не получится. Так как микросхемы ПЗУ на замену и подходящего программатора у вас наверняка нет, остается только вызвать мастера или отвезти ПК в сервисный центр.
Как удалось решить проблему?
Если удалось решить проблему, поделитесь опытом — выберите тот вариант ниже, который помог.
95.7%
Откат обновлений
(22 голоса)
4.3%
Переустановка ОС
(1 голос)
0%
Удаление вирусов
(0 голосов)
0%
Переустановка драйверов
(0 голосов)
0%
Ремонт/Замена деталей
(0 голосов)
0%
Проблема еще не решена
(0 голосов)
0%
Перенастройка BIOS
(0 голосов)
0%
Вызов мастера
(0 голосов)
Автор
Taker1993
Добрый день. Борюсь с этим майнером уже приличное время, пробовал разные антивирусы и думал что он пропал, так как используя несколько разных антивирусов от основной части майнера я вроде избавился, но заметил ещё тогда что много ошибок в системе 0xc0000017 при исполнении команд dism в командной строке (которую я вчера исправил), при обновлении всех компонентов windows и т.п. (пробовал откатывать удаляя по гайдам папку с апдейтами используя утилиты для активации обнов — но безрезультатно), также есть ошибка с безопасностью, в начале была проблема с целостностью ядра и я удалил два мешающих файла исправив проблему, но ошибка с этим так до конца и не решилась и он пишет про отсутствие TPM — а конкретно NET HELPMSG 2182 Problem with BITS; также есть проблема с невозможностью запуска диспетчера устройств и других подобных окон и некоторых команд в комбинации Win+R. Почему я думал, что избавился от майнера полностью: грузить систему перестало на постоянке и сильных нагрузок не было, а с остальным думал уже ничего не сделаешь и нужно переустанавливать Windows, оставил на потом, так как есть немало сторонних лицензионных программ,, которые шли вместе с ноутбуком и я боялся к ним потерять доступ, ну и так как не было точек восстановления и если даже они были я не могу к ним получить доступ, а оказывается всё-таки нет майнер на месте.
Несколько месяцев спустя заметил, а конкретно вчера: что изменилась возможность администрирования и я не могу получить доступ к системным файлам, не мог удалить, изменять, переименовывать файлы которые вызывали нарушение целостности ядра (xusb21.sys и STTub30.sys), но по итогу через стороннюю утилиту я их удалил (один из них STTub30.sys я потом воcстановил найдя на github). Вернул также сегодня в ночь через реестр доступ к DISM и сделал успешный запуск и восстановление по команде Dism /Online /Cleanup-Image /RestoreHealth, а SFC и прежде работала, но это ничего не поменяло; вообще все последние именно операции делал по одному гайду и там после восстановления DISM советовали воспользоваться Farbar Recovery Scan Tool 64-бит, но наткнулся поздновато и это не помогло, так как нужен составленный fixlist.txt, да и Fabar раз 6 выдал ошибку при сканировании bcdedit.exe (в процессе написания текста сделал повторное сканирование c Fabar и ошибок было уже штуки 3-4 bcdedit.exe, а результаты этого сканирования прикрепил в качестве файлов Addition.txt и FRST.txt вдруг пригодятся).
Сегодня заметил, что даже с включённым лицензионным Касперычем майнер снова поменял и ограничил что-то там в брандмауэре Windows — было уведомление (понимаю, что он уже давно в исключениях, но всё же). Ни Kaspersky Virus Removal Tool, ни Dr.Web Cruelt! ни нашли ничего, вероятно майнер добавил их уже в исключения, так как при удалении основных компонентов майнера я уже пользовался ими раньше, но до этого я пользовался AV block Remover и он удалял майнер, но спустя время он появляется снова.
Был бы очень рад если бы получилось решить данную проблему, Windows лицензионный шедший вместе с ноутом переустанавливать всё же не хочется и я не уверен что и там не будет ошибок в процессе.
Заранее всем откликвнушимся большое спасибо и с пасхой!
CollectionLog-2025.04.20-14.19.zip Addition.txt FRST.txt
|
|
|
0 / 0 / 0 Регистрация: 05.06.2016 Сообщений: 103 |
|
Циклическая перезагрузка после обновления18.02.2018, 12:42. Показов 53454. Ответов 58 После того как обновилась windows 10, при запуске происходит циклическая перезагрузка. Восстановить или откатиться на прошлую версию не могу так как удалил файлы обновления и точку восстановления. Можно ли запустить систему и как это сделать?
0 |
|
Programming Эксперт 39485 / 9562 / 3019 Регистрация: 12.04.2006 Сообщений: 41,671 Блог |
18.02.2018, 12:42 |
|
Ответы с готовыми решениями: после активации шиндоус и последующего автообновления бесконечная циклическая перезагрузка После обновления Win8 до Win10 wi-fi, работает меньше часа, и после пишет, что нет подключения Обновил Win8 до Win10, начались проблемы с подключением к wi-fi, работает меньше часа, и после пишет, что нет… Циклическая перезагрузка после обновления драйверов MSI GTX 960 2 gb 58 |
|
15903 / 7926 / 755 Регистрация: 03.01.2012 Сообщений: 32,863 |
|
|
18.02.2018, 12:53 |
|
|
toyi, В Среду восстановления войти пробовали? Если удаётся — выберите командную строку и пока покажите только её скрин (по первой строчке глянем откуда она запустилась)
0 |
|
0 / 0 / 0 Регистрация: 05.06.2016 Сообщений: 103 |
|
|
18.02.2018, 13:05 [ТС] |
|
|
gecata, сейчас сделаю
0 |
|
0 / 0 / 0 Регистрация: 05.06.2016 Сообщений: 103 |
|
|
18.02.2018, 13:09 [ТС] |
|
|
gecata, готово Миниатюры
0 |
|
15903 / 7926 / 755 Регистрация: 03.01.2012 Сообщений: 32,863 |
|
|
18.02.2018, 15:45 |
|
|
toyi, Для начала покажите что на компе с разделами — diskpart
0 |
|
0 / 0 / 0 Регистрация: 05.06.2016 Сообщений: 103 |
|
|
18.02.2018, 16:05 [ТС] |
|
|
gecata, готово Миниатюры
0 |
|
15903 / 7926 / 755 Регистрация: 03.01.2012 Сообщений: 32,863 |
|
|
18.02.2018, 18:31 |
|
|
toyi, Гм… Слишком много
томов… Лучше так: diskpart
0 |
|
327 / 157 / 14 Регистрация: 30.12.2014 Сообщений: 803 Записей в блоге: 3 |
|
|
18.02.2018, 18:55 |
|
|
Здесь всё подробно и понятно(решение вашей проблемы): https://habrahabr.ru/post/320594/
0 |
|
0 / 0 / 0 Регистрация: 05.06.2016 Сообщений: 103 |
|
|
18.02.2018, 19:30 [ТС] |
|
|
gecata, подскажите пожалуйста как восстановить загрузчик, ибо с трудом но в систему вошёл. Способами которые видел не удалось. Хелп
0 |
|
558 / 309 / 70 Регистрация: 16.10.2017 Сообщений: 1,375 Записей в блоге: 8 |
|
|
18.02.2018, 19:53 |
|
|
Сообщение от toyi восстановить загрузчик В среде восстановления: Или: bootrec /FixMbr bootrec /FixBoot Опционально можно выполнить еще одну команду (если повреждено еще и загрузочное меню): bootrec /RebuildBc
0 |
|
0 / 0 / 0 Регистрация: 05.06.2016 Сообщений: 103 |
|
|
18.02.2018, 20:15 [ТС] |
|
|
leto_zero2, после первого способа перезагрузил комп и винда нормально запустилась, но после выключения снова началась циклическая перезагрузка. Второй вариант пишет что неизвестная команда
0 |
|
558 / 309 / 70 Регистрация: 16.10.2017 Сообщений: 1,375 Записей в блоге: 8 |
|
|
18.02.2018, 20:32 |
|
|
toyi, Сообщение от lojcin не пробовали? Добавлено через 1 минуту Сообщение от toyi неизвестная команда Может не на тот диск ставили? Добавлено через 6 минут
0 |
|
0 / 0 / 0 Регистрация: 05.06.2016 Сообщений: 103 |
|
|
19.02.2018, 10:52 [ТС] |
|
|
leto_zero2, после первого способа перезагрузил комп и винда нормально запустилась, но после выключения снова началась циклическая перезагрузка. leto_zero2, не выходит вот что пишет Миниатюры
0 |
|
558 / 309 / 70 Регистрация: 16.10.2017 Сообщений: 1,375 Записей в блоге: 8 |
|
|
19.02.2018, 10:55 |
|
|
Сообщение от toyi вот что пишет Сообщение от leto_zero2 не на тот диск ставил «X» — это флэшка.
0 |
|
0 / 0 / 0 Регистрация: 05.06.2016 Сообщений: 103 |
|
|
19.02.2018, 11:03 [ТС] |
|
|
Не выходит Миниатюры
0 |
|
0 / 0 / 0 Регистрация: 05.06.2016 Сообщений: 103 |
|
|
19.02.2018, 11:04 [ТС] |
|
|
leto_zero2, я так и делал но после первого успешного запуска при следующем включении снова циклическая перезагрузка
0 |
|
558 / 309 / 70 Регистрация: 16.10.2017 Сообщений: 1,375 Записей в блоге: 8 |
|
|
19.02.2018, 11:07 |
|
|
Добавлено через 1 минуту
0 |
|
0 / 0 / 0 Регистрация: 05.06.2016 Сообщений: 103 |
|
|
19.02.2018, 11:12 [ТС] |
|
|
leto_zero2, я выбирал диск системы, данные успешно записывались, и после выключения он включается, но при последующем выключении и включении снова циклическая перезагрузка, такое ощущение что он каждый раз почему то затирается. Добавлено через 1 минуту Добавлено через 2 минуты
0 |
|
15903 / 7926 / 755 Регистрация: 03.01.2012 Сообщений: 32,863 |
|
|
19.02.2018, 11:18 |
|
|
toyi, Ну я же не спроста просила: Сообщение от gecata diskpart Сделали бы все телодвижения, знали бы, где у вас загрузчик, где что… Да, долго. Да, муторно. Да, то я, то вы пропадаем из сети на какое-то время. Но зато тут меньше возможностей запороть какой-нибудь диск с важной инфой
1 |
|
0 / 0 / 0 Регистрация: 05.06.2016 Сообщений: 103 |
|
|
19.02.2018, 11:22 [ТС] |
|
|
gecata, так как понять на каком какой загручик, как узнать? Выходит что на одном загрузчик линухаа надругом виндв
0 |
|
inter-admin Эксперт 29715 / 6470 / 2152 Регистрация: 06.03.2009 Сообщений: 28,500 Блог |
19.02.2018, 11:22 |
|
Помогаю со студенческими работами здесь Циклическая перезагрузка после установки SP1 Циклическая перезагрузка после перепрошивки BIOS Циклическая перезагрузка после добавления оперативки Циклическая перезагрузка ПК после установки 4 планки ОЗУ Циклическая перезагрузка, после загрузки рабочего стола Искать еще темы с ответами Или воспользуйтесь поиском по форуму: 20 |
|
Новые блоги и статьи
Все статьи Все блоги / |
||||
|
Как использовать OAuth2 со Spring Security в Java
Javaican 14.05.2025 Протокол OAuth2 часто путают с механизмами аутентификации, хотя по сути это протокол авторизации. Представьте, что вместо передачи ключей от всего дома вашему другу, который пришёл полить цветы, вы. . . |
Анализ текста на Python с NLTK и Spacy
AI_Generated 14.05.2025 NLTK, старожил в мире обработки естественного языка на Python, содержит богатейшую коллекцию алгоритмов и готовых моделей. Эта библиотека отлично подходит для образовательных целей и. . . |
Реализация DI в PHP
Jason-Webb 13.05.2025 Когда я начинал писать свой первый крупный PHP-проект, моя архитектура напоминала запутаный клубок спагетти. Классы создавали другие классы внутри себя, зависимости жостко прописывались в коде, а о. . . |
Обработка изображений в реальном времени на C# с OpenCV
stackOverflow 13.05.2025 Объединение библиотеки компьютерного зрения OpenCV с современным языком программирования C# создаёт симбиоз, который открывает доступ к впечатляющему набору возможностей. Ключевое преимущество этого. . . |
POCO, ACE, Loki и другие продвинутые C++ библиотеки
NullReferenced 13.05.2025 В C++ разработки существует такое обилие библиотек, что порой кажется, будто ты заблудился в дремучем лесу. И среди этого многообразия POCO (Portable Components) – как маяк для тех, кто ищет. . . |
|
Паттерны проектирования GoF на C#
UnmanagedCoder 13.05.2025 Вы наверняка сталкивались с ситуациями, когда код разрастается до неприличных размеров, а его поддержка становится настоящим испытанием. Именно в такие моменты на помощь приходят паттерны Gang of. . . |
Создаем CLI приложение на Python с Prompt Toolkit
py-thonny 13.05.2025 Современные командные интерфейсы давно перестали быть черно-белыми текстовыми программами, которые многие помнят по старым операционным системам. CLI сегодня – это мощные, интуитивные и даже. . . |
Конвейеры ETL с Apache Airflow и Python
AI_Generated 13.05.2025 ETL-конвейеры – это набор процессов, отвечающих за извлечение данных из различных источников (Extract), их преобразование в нужный формат (Transform) и загрузку в целевое хранилище (Load). . . . |
Выполнение асинхронных задач в Python с asyncio
py-thonny 12.05.2025 Современный мир программирования похож на оживлённый мегаполис – тысячи процессов одновременно требуют внимания, ресурсов и времени. В этих джунглях операций возникают ситуации, когда программа. . . |
Работа с gRPC сервисами на C#
UnmanagedCoder 12.05.2025 gRPC (Google Remote Procedure Call) — открытый высокопроизводительный RPC-фреймворк, изначально разработанный компанией Google. Он отличается от традиционых REST-сервисов как минимум тем, что. . . |
Наверх
Рекомендуем прочитать: Восстановление Windows 10.
Некоторые пользователи, сообщают что после получения обновлений система начала иногда перезагружаться самостоятельно. Перезагрузка Windows 10, происходит при работе программ, в процессе игры, и даже во время простоя ПК.
По сообщениям пользователей, «Чистая установка», не всегда помогает решить проблему случайного перезапуска. Если вы столкнулись с этой проблемой и Перезагрузка происходит без каких-либо ошибок и уведомлений, как при нажатии кнопки RESET. Вот рабочий способ решить проблему рандомных перезагрузок.
Все что вам необходимо сделать, это два действия:
- Нажмите сочетание клавиш Win + R или кликните правой кнопкой мыши на меню «Пуск» и выберите команду «Выполнить».
- В открывшимся окне «Выполнить» введите или скопируйте и вставьте команду rundll32:
rundll32.exe Shell32.dll, Control_RunDLL sysdm.cpl,,3
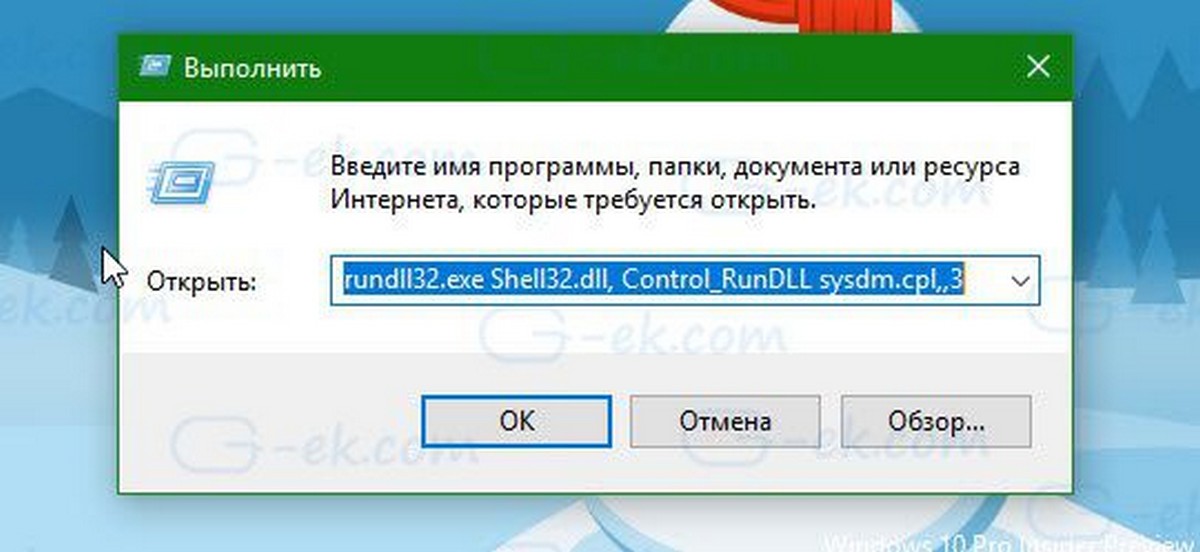
это позволит вам быстро открыть «Свойства системы» на вкладке «Дополнительно».
- В окне «Свойства системы» в разделе «Загрузка и восстановление» нажмите кнопку «Параметры».
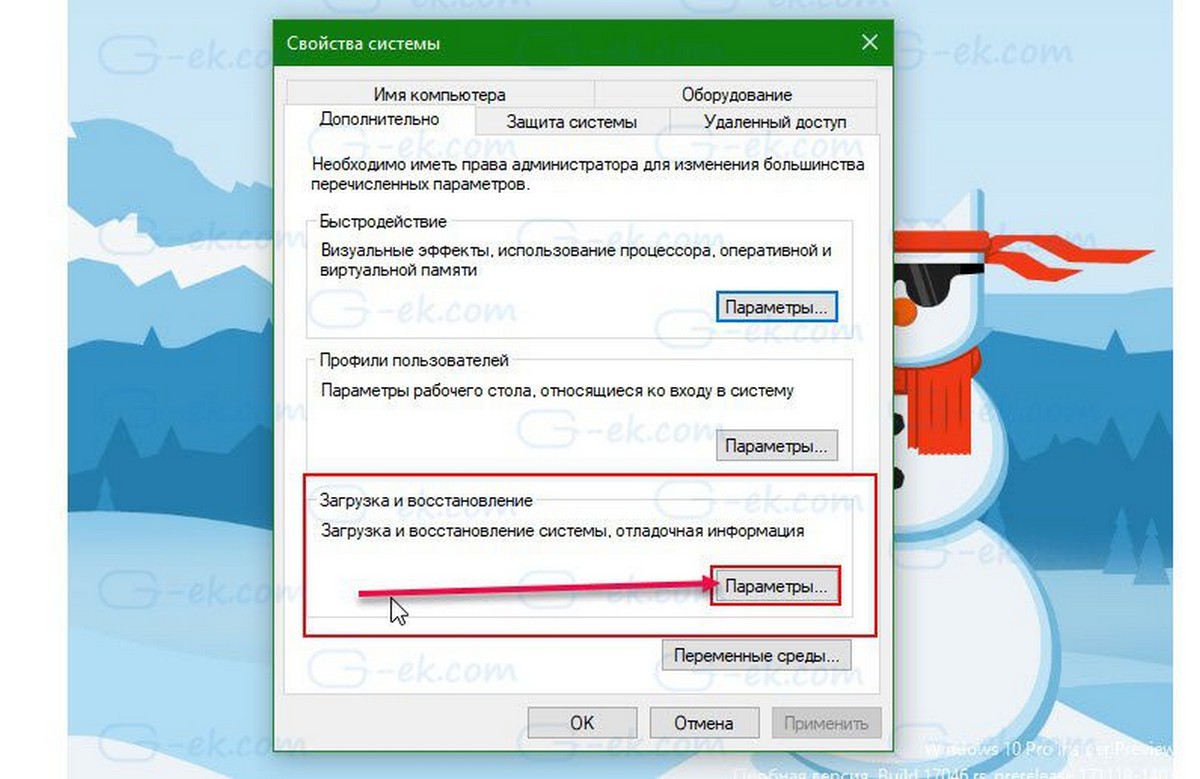
- В открывшимся окне под надписью: «Отказ системы», снимите галочку «Выполнить автоматическую перезагрузку» и нажмите кнопку «ОК»
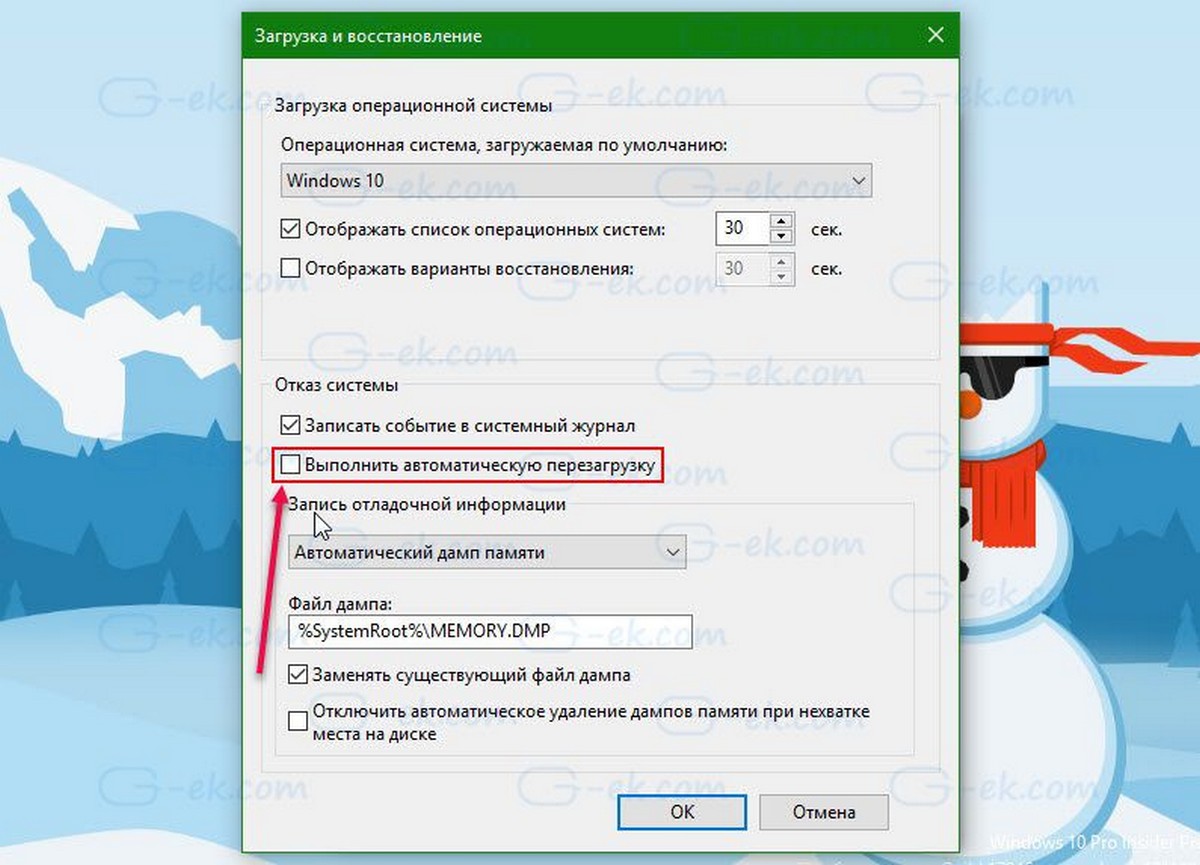
- Кликните правой кнопкой мыши на меню «Пуск» и выберите команду «Windows PowerShell (Администратор)»
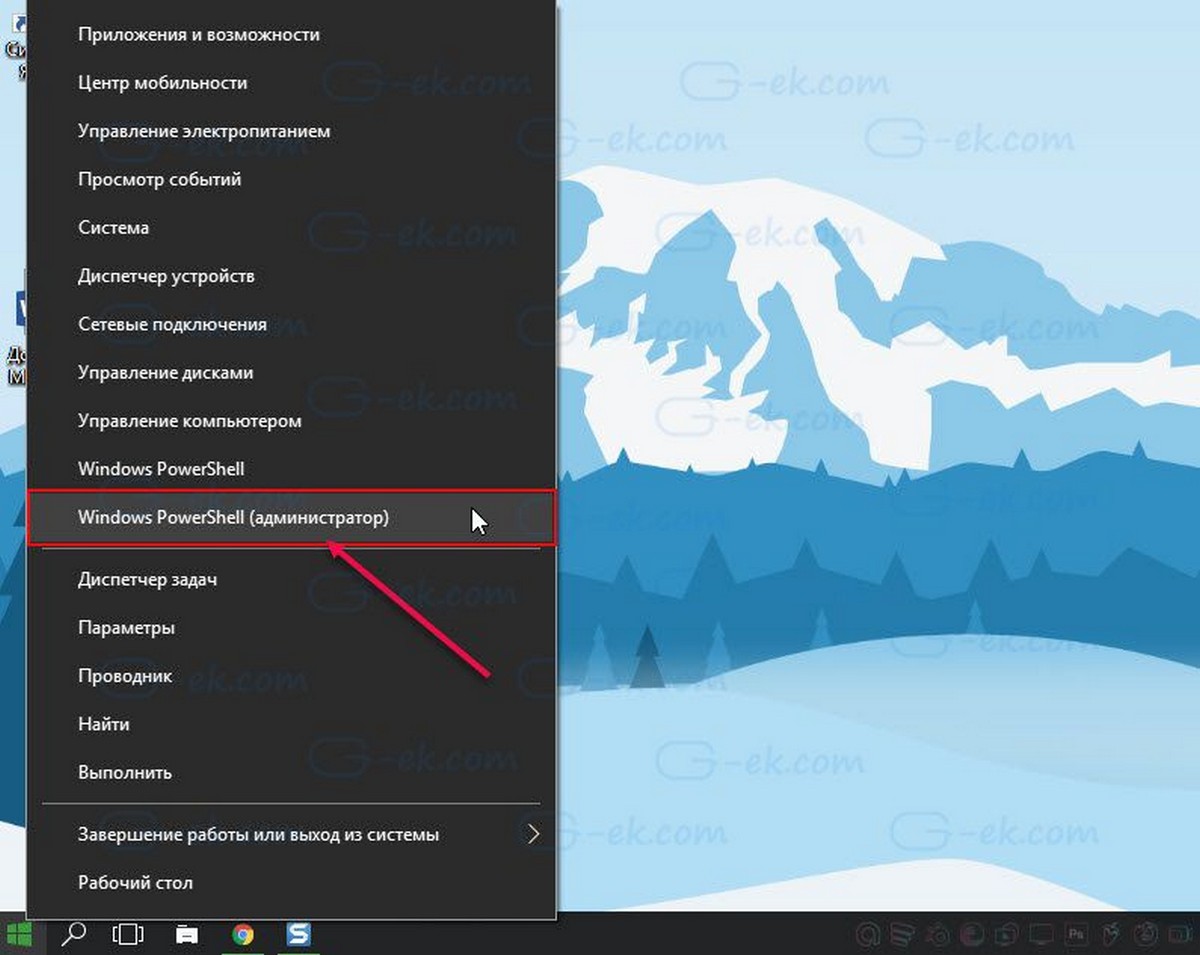
- В открывшимся окне PowerShell введите или скопируйте и вставьте следующую команду:
dism /online /cleanup-image /restorehealth
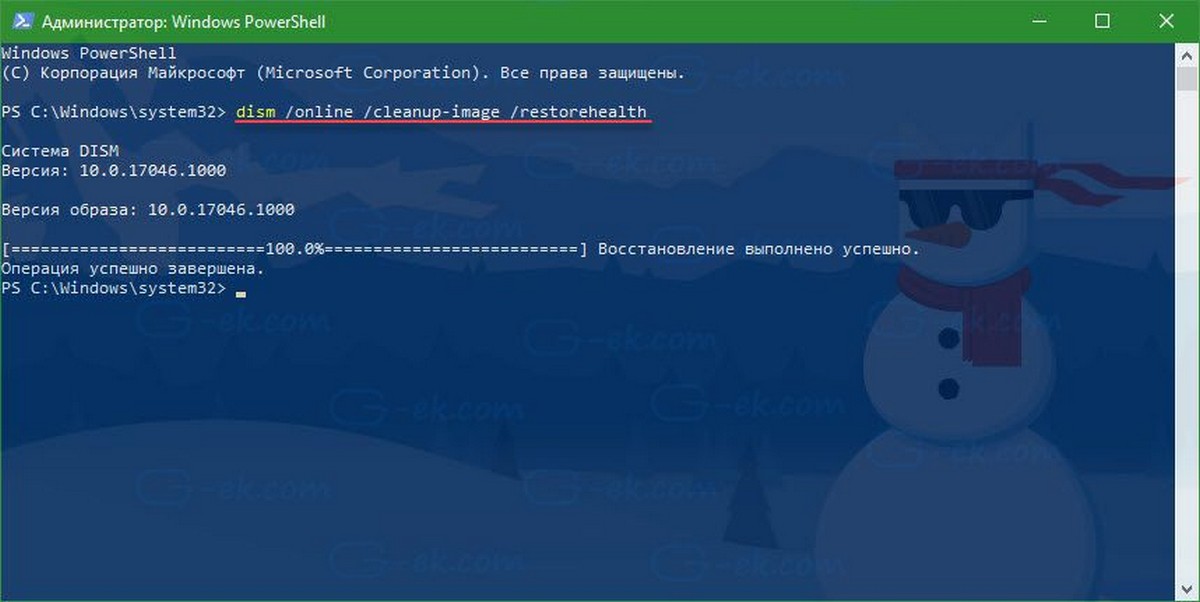
Эта команда запустит восстановление системы. Будьте терпеливы, это займет какое-то время.
- Перезагрузите Windows 10.
Все, случайные перезагрузки больше вас не побеспокоят.
