Одна из распространенных ошибок на компьютерах и ноутбуках с Windows 10 — синий экран с сообщением «На вашем ПК возникла проблема, и его необходимо перезагрузить» с кодом остановки (ошибки) CRITICAL PROCESS DIED — после ошибки, обычно происходит автоматическая перезагрузка компьютера, а затем, в зависимости от конкретных обстоятельств — либо снова появление того же окна с ошибкой или обычная работа системы до повторного возникновения ошибки.
В этой инструкции — подробно о том, что может являться причиной появления проблемы и как исправить ошибку CRITICAL PROCESS DIED в Windows 10 (также ошибка может отображаться как CRITICAL_PROCESS_DIED на синем экране в версиях Windows 10 до 1703).
Причины ошибки
В большинстве случаев причиной ошибки CRITICAL PROCESS DIED бывают драйверы устройств — в случаях, когда Windows 10 использует драйверы из Центра обновлений, а требуются оригинальные драйверы производителя, а также другие неправильно работающие драйверы.
Случаются и другие варианты — например, с синим экраном CRITICAL_PROCESS_DIED можно столкнуться после работы программ для очистки от ненужных файлов и реестра Windows, при наличии вредоносных программ на компьютере и в случае повреждения системных файлов ОС.
Как исправить ошибку CRITICAL_PROCESS_DIED
В случае, если вы получаете сообщение об ошибке сразу при включении компьютера или входе в Windows 10, для начала зайдите в безопасный режим. Сделать это можно различными способами, в том числе, когда система не загружается, подробно об этом в инструкции Безопасный режим Windows 10. Также использование чистой загрузки Windows 10 может временно помочь избавиться от ошибки CRITICAL PROCESS DIED и выполнить действия для полного ее устранения.

Способы исправления, если удается войти в Windows 10 в обычном или безопасном режиме
В первую очередь рассмотрим способы, которые могут помочь в ситуации, когда вход в Windows возможен. Начать рекомендую с просмотра сохраненных дампов памяти, которые создаются системой автоматически при критических сбоях (к сожалению, не всегда, иногда автоматическое создание дампов памяти отключено. См. Как включить создание дампов памяти при сбоях).
Для анализа удобно использовать бесплатную программу BlueScreenView, доступную для загрузки на странице разработчика https://www.nirsoft.net/utils/blue_screen_view.html (ссылки на загрузки находятся внизу страницы).
В очень упрощенном варианте для начинающих пользователей анализ может выглядеть следующим образом:
- Запустите программу BlueScreenView
- Просмотрите файлы .sys (обычно нужны именно они, хотя в списке часть могут присутствовать hal.dll и ntoskrnl.exe), которые отобразятся в верхней части таблицы в нижней панели программы с не пустым вторым столбцом «Address In Stack».
- Используя поиск в Интернете, выясните, что это за файл .sys и какой драйвер он представляет.
Примечание: также можно попробовать использовать бесплатную программу WhoCrashed, которая может сообщить точное наименование драйвера, вызвавшего ошибку.
Если шаги 1-3 удались, то далее останется лишь решить проблему с идентифицированным драйвером, обычно это один из следующих вариантов:
- Загрузить файл драйвера с официального сайта производителя ноутбука или материнской платы (для ПК) и установить его.
- Откатить драйвер, если он недавно обновлялся (в диспетчере устройств правый клик по устройству — «Свойства» — вкладка «Драйвер» — кнопка «Откатить»).
- Отключить устройство в диспетчере устройств, если оно не является критичным для работы.
Дополнительные методы исправления, которые могут помочь в данном сценарии:
- Ручная установка всех официальных драйверов (важно: некоторые пользователи ошибочно считают, что если диспетчер устройств сообщает, что драйвер не нуждается в обновлении и «устройство работает нормально», то все в порядке. Это часто не так. Официальные драйверы берем с сайта производителя вашего оборудования: например, аудио драйверы Realtek скачиваем не с Realtek, а сайта производителя материнской платы для вашей модели или с сайта производителя ноутбука, если у вас ноутбук).
- Использование точек восстановления, если они есть в наличии и если недавно ошибка не давала о себе знать. См. точки восстановления Windows 10.
- Проверка компьютера на наличие вредоносных программ (даже если у вас есть хороший антивирус), например, с помощью AdwCleaner или других средств удаления вредоносных программ.
- Выполните проверку целостности системных файлов Windows 10.
Как исправить ошибку CRITICAL PROCESS DIED, если Windows 10 не запускается
Более сложный вариант — когда синий экран с ошибкой появляется еще до входа в Windows 10 без возможности запустить особые варианты загрузки и безопасный режим (если такая возможность есть, то можно использовать предыдущие методы решения в безопасном режиме).
Примечание: если после нескольких неудачных загрузок у вас открывается меню среды восстановления, то создавать загрузочную флешку или диск, как описано далее, не нужно. Вы можете использовать средства восстановления из этого меню, в том числе — сброс системы в разделе «Дополнительные параметры».
Здесь потребуется создать загрузочную флешку с Windows 10 (или диск восстановления) на другом компьютере (разрядность системы на накопителе должна совпадать с разрядность установленной системы на проблемном компьютере) и загрузиться с нее, например, используя Boot Menu. Далее порядок действий будет следующим (пример для загрузки с установочной флешки):
- На первом экране программы установки нажмите «Далее», а на втором, внизу слева — «Восстановление системы».
- В появившемся меню «Выбор действия» зайдите в «Поиск и устранение неисправностей» (может называться «Дополнительные параметры»).
- При наличии, попробуйте использовать точки восстановления системы (пункт «Восстановление системы»).
- При их отсутствии, попробуйте открыть командную строку и выполнить проверку целостности системных файлов с помощью sfc /scannow (как это сделать из среды восстановления, подробно в статье Как проверить целостность системных файлов Windows 10).
Дополнительные варианты решения проблемы
Если к текущему моменту никакие способы не помогают исправить ошибку, среди остающихся вариантов:
- Выполнить сброс Windows 10 (можно с сохранением данных). Если ошибка появляется после входа в систему, то сброс можно выполнить, нажав по кнопке питания, изображенной на экране блокировки, затем, удерживая Shift — Перезагрузка. Откроется меню среды восстановления, выберите «Поиск и устранение неисправностей» — «Вернуть компьютер в исходное состояние». Дополнительные варианты — Как сбросить Windows 10 или автоматическая переустановка ОС.
- Если проблема возникла после использования программ для очистки реестра или подобных, попробуйте восстановить реестр Windows 10.
При отсутствии решения могу рекомендовать лишь попробовать вспомнить, что предшествовало появлению ошибки, выявить закономерности и попробовать как-то отменить действия, которые привели к проблеме, а если это невозможно — выполнить установку системы повторно. Тут может помочь инструкция Установка Windows 10 с флешки.
Содержание
- Как исправить ошибку CRITICAL PROCESS DIED Windows 10
- Исправление ошибки в работающей системе
- Отключение подсоединенных устройств
- Проверка на ПК вирусы
- Поиск и переустановка проблемного драйвера
- Удаление сторонних программ
- Удаление последних установленных обновлений
- Восстановление системы с контрольной точки
- Проверка целостности системных файлов
- Восстановление реестра
- Восстановление исходного состояния ПК
- Что делать, если система не загружается
Как исправить ошибку CRITICAL PROCESS DIED Windows 10
Всегда неприятно, когда компьютер ни с того ни с сего прекращает работать, еще и появляется синий экран смерти с сообщением об ошибке. Но есть один плюс: в сообщении указан код ошибки или Stop code, по которому можно определить, из-за чего появился BSOD, и как теперь решать проблему.
В этой статье мы рассмотрим довольно популярный код ошибки, с которым сталкиваются пользователи Windows 10: CRITICAL PROCESS DIED. Чаще всего причиной ее возникновения становятся неподходящие для некоторых устройств драйвера. Еще ошибка может появляться из-за поврежденных системных файлов, установленных системных обновлений, вирусов и после того, как вы выполнили чистку реестра какой-нибудь программой.
Стоит отметить, что поведение компьютера с подобным синим экраном может быть разное. BSOD может появиться сразу при загрузке и помешать нормальной работе операционной системы. А может и появляться периодически. Например, вы смотрите фильм, играете, работаете, появляется описанная ошибка, компьютер перезагружается и работает опять, а потом опять нормальная работа прерывается синим экраном.
Исправление ошибки в работающей системе
Начнем с простого и разберемся, как исправить ошибку CRITICAL_PROCESS_DIED, если она появляется периодически, или вообще это произошло один раз, а потом ПК перезагружается и работает дальше.
Все описанные дальше действия лучше выполнять в безопасном режиме. Или можно сделать чистую загрузку Windows 10. Эти два режима отличаются, и прочитать про их отличия можно в статье про чистую загрузку.
Отключение подсоединенных устройств
Посмотрите, какие устройства подключены к компьютеру. После этого попробуйте их отключить. Например, это могут быть внешние жесткий диски, веб-камера, устройство для записи звука или другое. Затем Зайдите в «Диспетчер устройств» и удалите драйвера для отключенного оборудования. Выполняйте перезагрузку ПК и смотрите, появляется ли синий экран с ошибкой CRITICAL_PROCESS_DIED или нет.
Проверка на ПК вирусы
Исправить ошибку может помочь и простая проверка устройства на вирусы. Дело в том, что если ПК заражен и вирус изменяет или удаляет важные системные файлы, то это может стать причиной появления ошибки CRITICAL PROCESS DIED.
Используйте для проверки установленный антивирус и воспользуйтесь сторонним, например, лечащей утилитой Dr.Web CureIt.
Проверяйте компьютер на вирусы, выполнив вход в безопасном режиме. О том, как в него зайти, речь пойдет немного ниже.
Может быть и так, что причиной появления синего экрана стал установленный антивирусный софт. Для этого попробуйте отключить антивирусник и посмотрите, как ведет себя компьютер. Если, все-таки, именно он стал причиной, то переходите к пункту «Удаление сторонних программ» .
Поиск и переустановка проблемного драйвера
Если же в системе установлен конфликтующий или проблемный драйвер, то, скорее всего, именно он стал причиной BSOD, на котором указан код ошибки CRITICAL PROCESS DIED в Windows 10. Прежде, чем начать его выявлять, нужно зайти в безопасный режим.
Для этого кликните по «Пуск» и зайдите в меню выключения. Дальше зажмите Shift на клавиатуре и кликните по пункту «Перезагрузка» .
После этого должна открыться среда восстановления Windows. В первом окне кликните «Поиск и устранение неисправностей» .
Забегая наперед скажу про пункт «Вернуть компьютер в исходное состояние» .
Здесь есть два варианта: с сохранением личных файлов, или с полным удалением информации. Но в обоих случаях будут удалены установленные вами программы и сделанные настройки.
Еще в «Диагностике» есть пункт «Дополнительные параметры» . Именно он нам и нужен.
Из того, о чем речь пойдет дальше, – это возможность «Открыть командную строку» , «Удалить обновления» и сделать «Восстановление системы» .
Чтобы зайти в безопасный режим выберите «Параметры загрузки» .
В следующем окне нажмите кнопку «Перезагрузить» .
Из списка параметров нам нужен «Безопасный режим с загрузкой сетевых драйверов» . Поэтому жмите на клавиатуре F5 .
Загрузится безопасный режим. При этом в углах будут написаны соответствующие надписи, а разрешение экрана будет непривычное.
Чтобы найти проблемный драйвер, нужна специальная программа, которая сможет считать информацию с дампов памяти. Я воспользуюсь бесплатной утилитой BlueScreenView. Скачать ее можно с официального сайта: http://www.nirsoft.net/utils/blue_screen_view.html . Запустите исполняемый файл, и в окне утилиты сразу будет показана нужная информация.
В верхней части экрана будут указаны файлы дампов: обращайте внимание на тот, напротив которого будет написано «Текст ошибки» – «CRITICAL_PROCESS_DIED» .
Дальше смотрите в нижнюю часть экрана. Здесь нам нужны все строчки, напротив которых указан «Адрес в стеке» . По указанному «Имени файла» , в примере, «ntoskrnl.exe» , найдите через поиск в браузере, какому драйверу он соответствует.
После того, как определите драйвер, кликайте правой кнопкой по «Пуск» и переходите в «Диспетчер устройств» .
Найдите в списке устройство с проблемным драйвером и кликните по нему правой кнопкой мыши. Затем из списка выберите «Свойства» .
Переходите на вкладку «Драйвер» и выбирайте, что хотите с ним сделать. Если устройство не является критично важным для работы системы, то можно его «Отключить» . Если проблемы начались после обновления драйвера, то откатите его до предыдущей версии. Если вы подозреваете, что Центр обновлений подобрал неподходящий драйвер и из-за этого появляется ошибка, можно обновить его самостоятельно.
Чтобы самому обновить драйвер, скачайте его с сайта производителя ноутбука. Если у вас ПК, то перейдите на официальный сайт производителя материнской платы (процессора, видеокарты зависит от того, с чем возникла проблема) и найдите там подходящие для нее драйвера.
Для выхода из безопасного режима нажимайте «Пуск» – «Кнопка выключения» – «Перезагрузка» .
Удаление сторонних программ
Если вы недавно устанавливали какие-нибудь программы, и именно после этого начала появляться ошибка CRITICAL PROCESS DIED, то решение проблемы будет очень простым. Нужно зайти в безопасный режим и удалить данное приложение.
Для этого нажимайте правой кнопкой мыши по «Пуск» и переходите «Приложения и возможности» .
Находите то, что установили недавно, и удаляйте его.
Удаление последних установленных обновлений
Это поможет в том случае, когда синий экран смерти в Windows 10 с кодом CRITICAL PROCESS DIED появляется после того, как были установлены обновления для системы.
Заходите в безопасный режим. Дальше через «Поиск» ищите «Панель управления» и кликайте по найденному приложению.
Выбирайте «Крупные значки» и заходите в раздел «Программы и компоненты» .
Затем в области слева нажимайте кнопку «Просмотр установленных обновлений» .
Обратите внимание, что здесь есть обновления для Windows и для Office. Открывайте нужный раздел, затем нажимайте кнопку «Установлено» , чтобы отсортировать список по дате. Выделяйте тот пункт, который хотите удалить, и соответствующую кнопку вверху.
Для полного удаления обновлений, нужно согласиться на предложенную перезагрузку компьютера.
Восстановление системы с контрольной точки
Самое простое, что можно сделать – это вернуть компьютер к тому времени, когда ошибка не появлялась. Помогут в этом контрольные точки. Воспользоваться ими можно только в том случае, если в системе они создавались автоматически, или вы сами их создавали. Подробно о восстановлении Windows 10 с контрольной точки я уже писала: переходите по ссылке и читайте статью.
Если они создавались, то отобразятся в виде такого списка. Выбирайте одну из последних и обязательно смотрите, какие программы будут затронуты, то есть удалятся.
Проверка целостности системных файлов
Не лишним будет выполнить проверку системы на целостность системных файлов. Потому что, если они повреждены, также может появляться синий экран.
Для этого в контекстном меню «Пуск» выберите «Командная строка (администратор)» .
Затем введите команду sfc /scannow . Если нарушений целостности обнаружено не будет – все в порядке.
Если в системе будут обнаружены поврежденные файлы, то вводите команду DISM.exe /Online /Cleanup-image /Restorehealth . Она выполнит поиск поврежденных файлов в Центре обновления и заменит их на компьютере.
Когда все будет готово, снова запустите проверку командой sfc /scannow .
Восстановление реестра
Если ошибка CRITICAL PROCESS DIED начала появляться сразу после того, как вы почистили реестр специальной программой, то нужно заняться его восстановлением. Сделать это можно несколькими способами. О них подробно в статье: как восстановить реестр в Windows 10.
Восстановление исходного состояния ПК
Если все вышеописанное не помогает, или вы боитесь что-то делать, и вопрос: как исправить ошибку CRITICAL PROCESS DIED остается для вас актуальным, то можно вернуть компьютер к исходному состоянию. После этого система будет иметь вид, как была сразу после установки. Все сделанные вами настройки, установленные программы будут удалены. Но есть и плюс, вы можете выбрать вариант сброса с сохранением личных файлов (музыки, фотографий, видео).
В среде восстановления нужный пункт называется «Вернуть компьютер в исходное состояние» . О нем упоминалось чуть выше. Можете воспользоваться им. Также советую прочесть отдельную статью на данную тему: как сбросить Windows 10 к заводским настройкам.
Если не хотите заходить в среду восстановления, то откройте окно «Параметры» , используя комбинацию Win+I . Затем выберите раздел «Обновление и безопасность» .
Перейдите на вкладку «Восстановление» и в пункте «Вернуть компьютер в исходное состояние» нажмите «Начать» . Теперь выбирайте или полный сброс, или с сохранением пользовательских файлов. Дождитесь окончания процесса и можете приступать к использованию ПК.
Что делать, если система не загружается
Если ошибка CRITICAL PROCESS DIED появляется сразу при загрузке Windows 10, и не получается войти в операционную систему, то нужно воспользоваться или диском восстановления, или загрузочной флешкой/диском. С их помощью получится войти в среду восстановления, а уже оттуда делать необходимые действия.
О том, как создать диск восстановления с Windows 10, я рассказывала в отдельной статье. Сейчас разберемся со вторым вариантом. Для этого возьмите флешку с установщиком Windows 10, и подключите ее к ПК. В БИОС нужно изменить приоритетность загрузки, и выбрать, чтобы компьютер загружался с флешки.
О том, как изменить приоритетность загрузки, прочтите здесь: как установить Windows 10 с флешки.
Потом, в показанном ниже окне, выберите «Восстановление системы» .
Откроется уже рассмотренное окно среды восстановления. В нем выбирайте, что хотите сделать:
- Если хотите исправить ошибку через командную строку, то можно использовать команду sfc /scannow .
- Если у вас были созданы контрольные точки, выберите пункт «Восстановление системы» .
- Недавно устанавливали обновления системы? Тогда на этом шаге их можно удалить.
- В «Параметрах загрузки» есть возможность загрузиться в безопасном режиме и, как минимум, проверить дампы памяти, или самостоятельно переустановить проблемный драйвер. Находясь в БР вы можете удалить программу, которая по вашему мнению вызывает ошибку.
- Если терять вам нечего, то на этапе «Диагностики» выберите возвращение компьютера в исходное состояние.
Как видите, ошибка CRITICAL PROCESS DIED в Windows 10 может появляться по разным причинам. Вспомните, что предшествовало ее появлению. Может вы начали играть в новую игру, устанавливали программу или чистили реестр, обновляли драйвера или ставили обновления. Надеюсь, данные советы вам помогут, и при загрузке или во время работы синий экран с подобной ошибкой больше не появится.
CRITICAL_PROCESS_DIED — эта ошибка возникает, когда операционная система Windows не запускает или завершает процесс. Это может быть вызвано различными причинами. Ниже подробнее разберем, какие причины и решения могут быть.
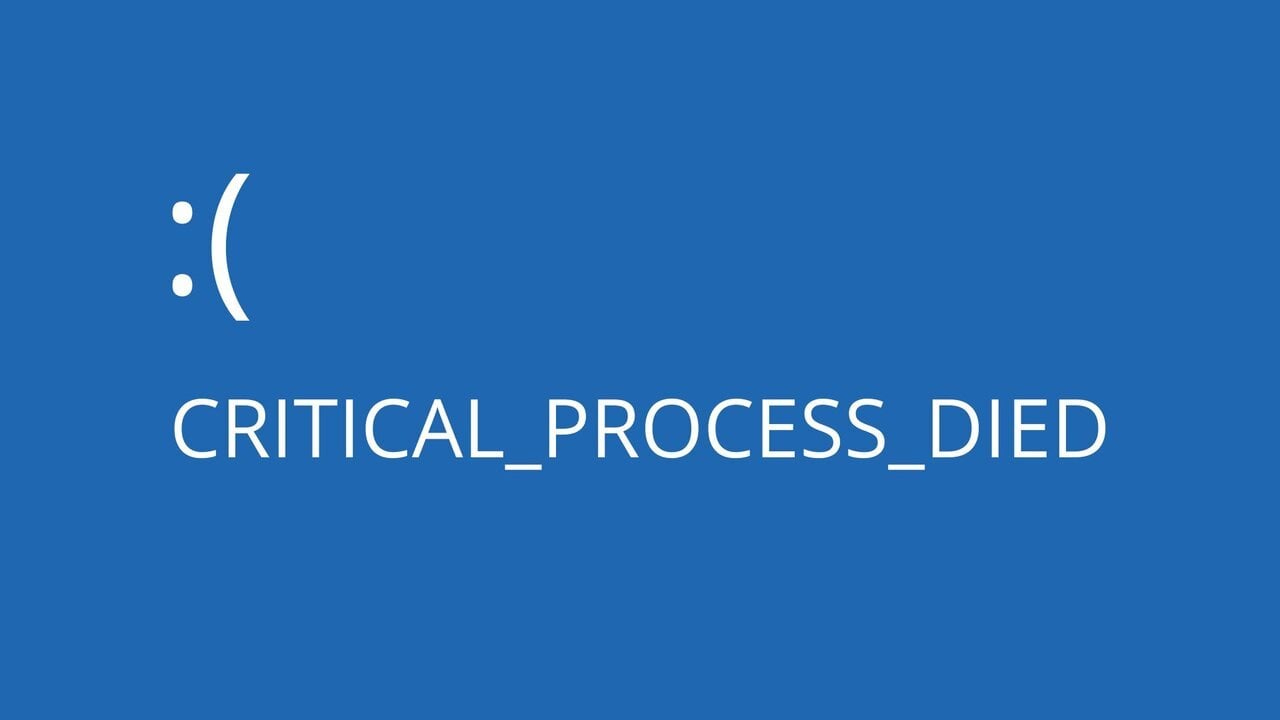
Источник: addictivetips.com / Ошибка critical process died
Причины
- Проблемы с оборудованием — неисправный жесткий диск, видеокарта или оперативная память могут стать причинами сбоев в операционке;
- Вирусное заражение — вредоносные программы могут повредить системные файлы и вызвать сбой в работе процессов;
- Некорректная установка обновлений — обновления могут содержать ошибки, которые могут быть причиной сбоев в работе системы;
- Конфликт программного обеспечения — некоторые программы могут конфликтовать друг с другом.
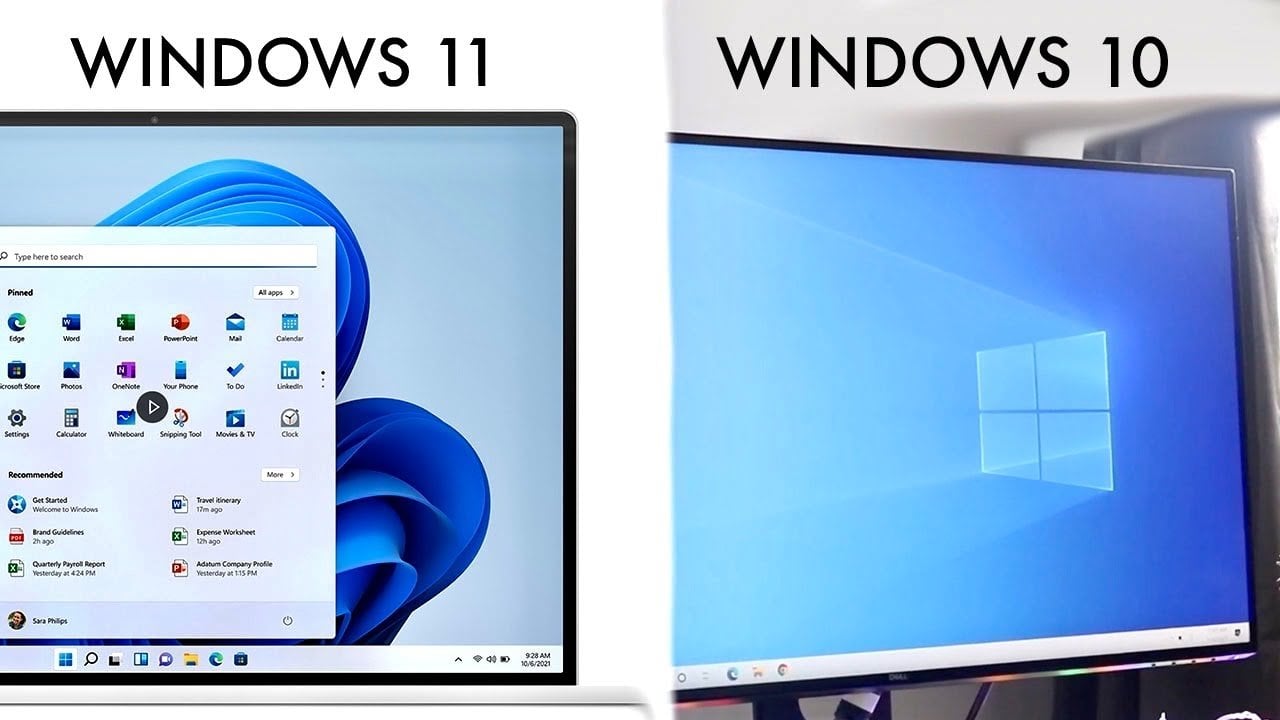
Источник: ytimg.com / Windows 10 и 11
Решения
Восстановление во время загрузки
Если ошибка CRITICAL_PROCESS_DIED возникает циклически и не позволяет загрузить рабочий стол, то будет запущено автоматическое восстановление. Для этого идем в дополнительные параметры. Если дополнительных параметров нет, попробуйте перезагрузить компьютер пару раз, пока не появится меню с выбором дополнительных параметров.
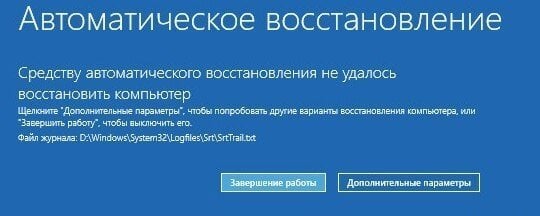
Источник: microsoft.com / Автоматическое восстановление
В этом меню можно выбрать один из следующих вариантов:
- Восстановление при загрузке — вариант позволит автоматически выполнить ремонт системы;
- Командная строка — может потребоваться для выполнения дополнительных действий по устранению ошибки;
- Восстановление системы — позволит откатить Windows к более ранней точке восстановления, когда ошибки еще не было;
- Восстановить образ с сохранением файлов — если у вас есть установочная флешка с Windows 10 или 11, вы можете совершить восстановление системы, сохранив все файлы;
- Удалить последнее обновление — например, ПК не загружается, можно попытаться удалить последнее установленное обновление. Оно могло вызвать ошибку.
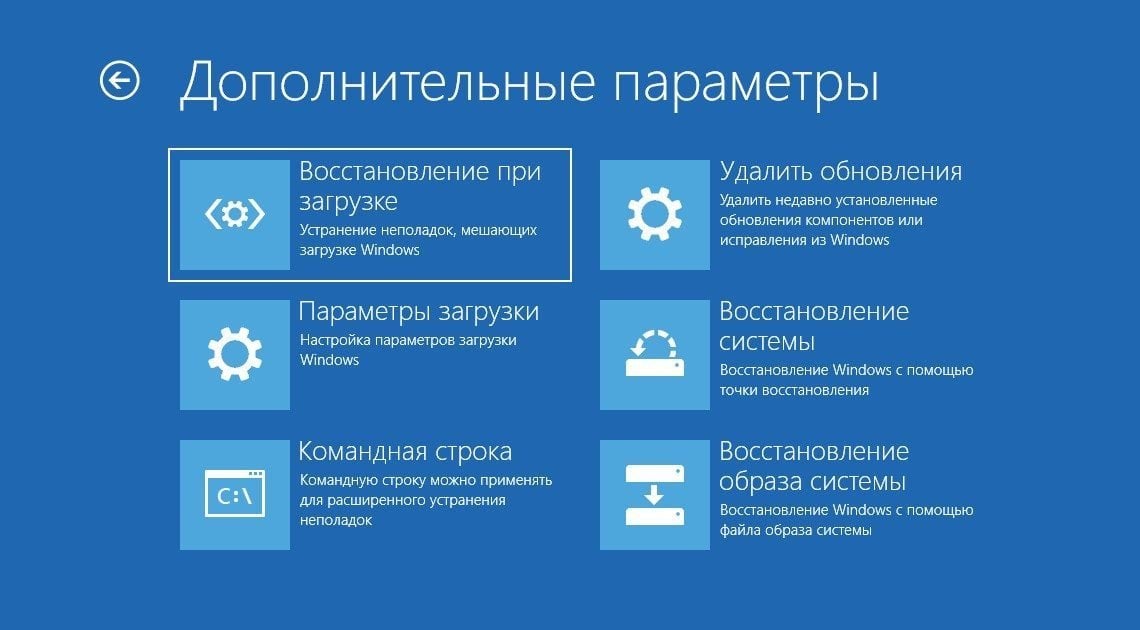
Источник: lifehacker.ru / Восстановление системы при загрузке
Проверка битых секторов и файлов на диске
Поврежденные системные файлы и битые секторы на диске могут быть причиной ошибки critical process died на Windows 10 и 11. Чтобы автоматически проверить целостность системы и наличие ошибок на диске, сделайте следующее:
- Запускаем командную строку от имени администратора;
- Вводим команду chkdsk c: /f /r, чтобы проверить диск на ошибки и исправить их (если возможно);
- Далее команда sfc /scannow, чтобы восстановить поврежденные файлы системы;
- Если предыдущие команды не помогли, введите команду DISM /Online /Cleanup-Image /RestoreHealth, для проведения более подробной проверки системы и запуска восстановления файлов.
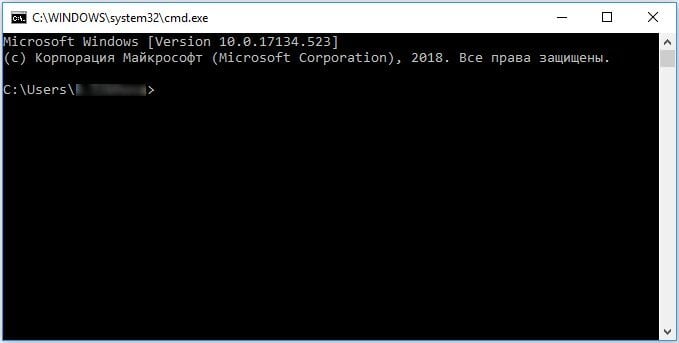
Источник: timeweb.com / Командная строка
Сканирование антивирусом
Ошибка CRITICAL_PROCESS_DIED может быть вызвана вредоносными программами. Они способны изменять файлы системы и процессы, и это приводит к сбоям в работе системы.
Для проверки компьютера на наличие вирусов, можно воспользоваться бесплатным антивирусом. Например, защитник Windows в режиме автономного сканирования или DrWeb, Zemana и другие сканеры.
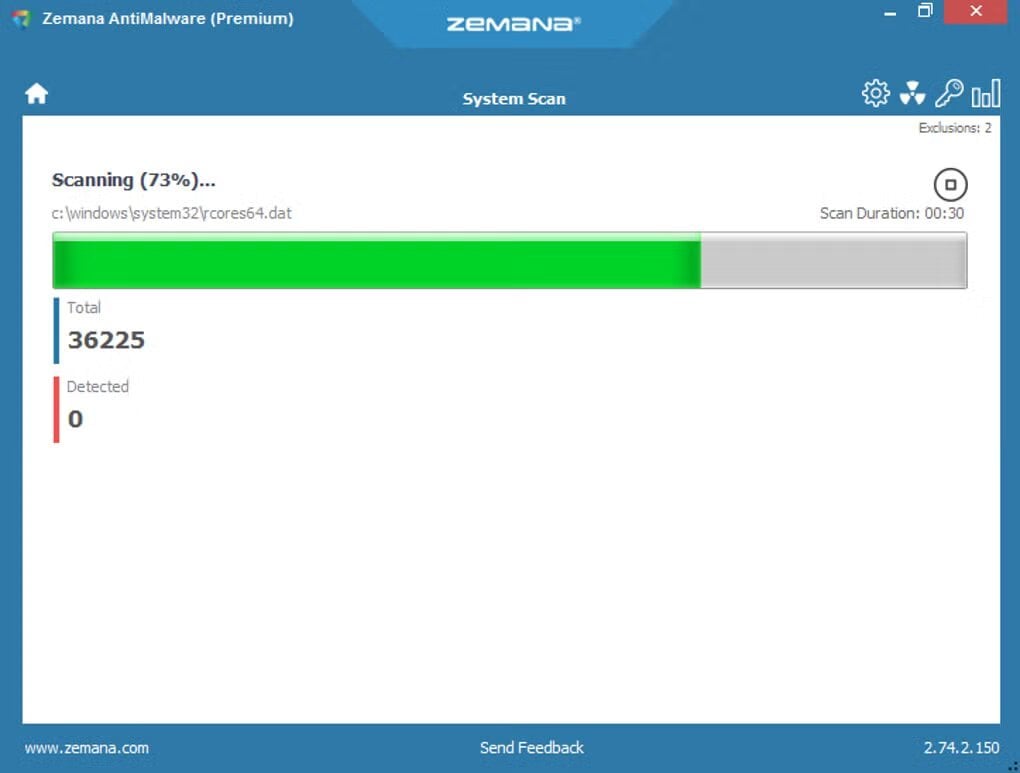
Источник: sftcdn.net / Антивирус Zemana
Обновление драйверов
Старые драйвера можно считать распространенной проблемой ошибки. Во время загрузки часто выскакивает critical process died Windows 10 и 11.
Чтобы проверить состояние драйверов нужно:
- Нажмите ПКМ на «Пуск»;
- Находим «Диспетчер устройств»;
- Просмотрите список устройств и обратите внимание на наличие желтого восклицательного знака рядом с каким-либо из них: если такой есть, то проблема с драйвером присутствует;
- Выберите правой кнопкой мыши устройство с восклицательным знаком;
- Воспользуйтесь пунктом «Обновить драйвер» в контекстном меню.

Источник: mywebpc.ru / Обновление драйверов
Для правильного обновления лучше всего посетить сайт бренда устройства. Там вы сможете найти самые свежие драйвера для решения своей проблемы.
Удаление обновлений
Бывает что CRITICAL_PROCESS_DIED высвечивается после того, как вы обновили систему. Тогда можно удалить последнее обновление. Это может помочь решить проблему.
Чтобы удалить обновления:
- Откройте «Параметры», далее — «Обновление и безопасность»;
- В разделе «Центр обновления Windows» выберите «Просмотр журнала обновлений»;
- Найдите последнее обновление и удалите его.
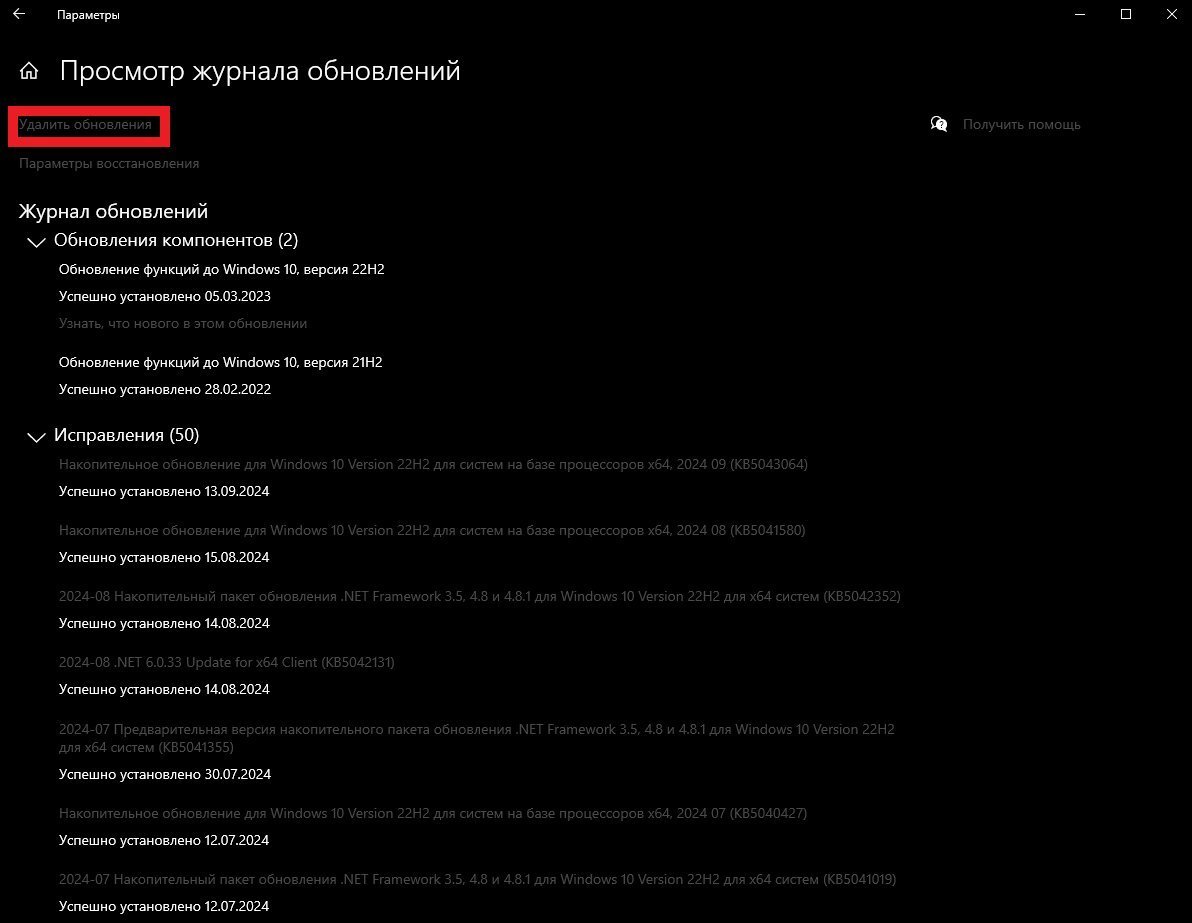
Скриншот: CQ.ru / Журнал обновлений
Чистая загрузка
Чистая загрузка — режим запуска Windows, которое задействует минимум программ, процессов и драйверов. Это может помочь определить, какое приложение или драйвер вызывает ошибку CRITICAL_PROCESS_DIED.
Чтобы запустить чистую загрузку:
- Нажмите клавиши Win + R;
- В появившемся окне пропишите команду msconfig;
- Перейдите на вкладку «Службы»;
- Установите флажок «Не отображать службы Майкрософт»;
- Нажмите «Отключить все»;
- Перейдите на вкладку «Автозагрузка»;
- Далее «Открыть диспетчер задач»;
- Во вкладке «Автозагрузка» отключите все элементы;
- Перезагрузите компьютер.
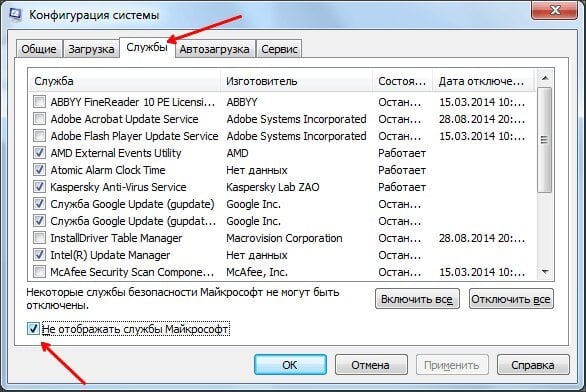
Источник: comp-security.net / Автозагрузка системы
Восстановление системы
При созданной точке восстановления можно откатить компьютер до появления ошибки CRITICAL_PROCESS_DIED.
Для этого:
- Откройте «Параметры»;
- Перейдите в раздел «Обновление и безопасность»;
- Выберите «Восстановление»;
- Следуйте инструкциям на экране.
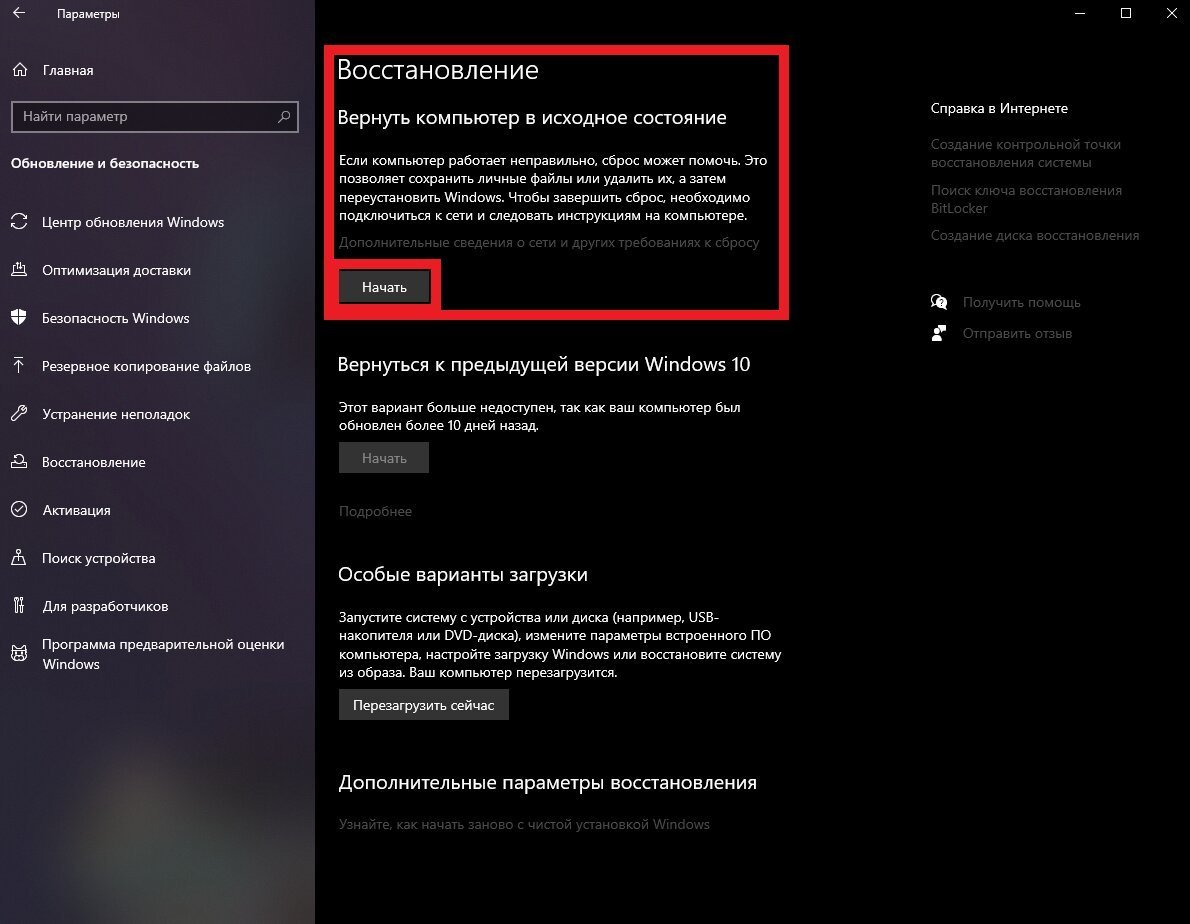
Скриншот: CQ.ru / Восстановление системы
Отключение спящего режима
Если ошибка critical process died windows появляется после пробуждения компьютера или ноутбука, можно попробовать отключить спящий режим.
Спящий режим — создает автоматически точку сохранения текущей работы, отключает монитор и все компоненты как HDD, процессор, видеокарта. При нажатии любой кнопки на клавиатуре Windows 10 запускает все компоненты устройства, загружает сохраненную работу и включает монитор.

Источник: bisv.ru / Спящий режим
Windows 10
Для отключения:
- Нажмите сочетание клавиш Win + I;
- Выберите «Система»;
- Перейдите в раздел «Питание и спящий режим»;
- Справа вы увидите две графы: «Экран» и «Спящий режим». Вы можете отключить эти функции или увеличить промежуток времени до перехода в спящий режим и выхода из него.
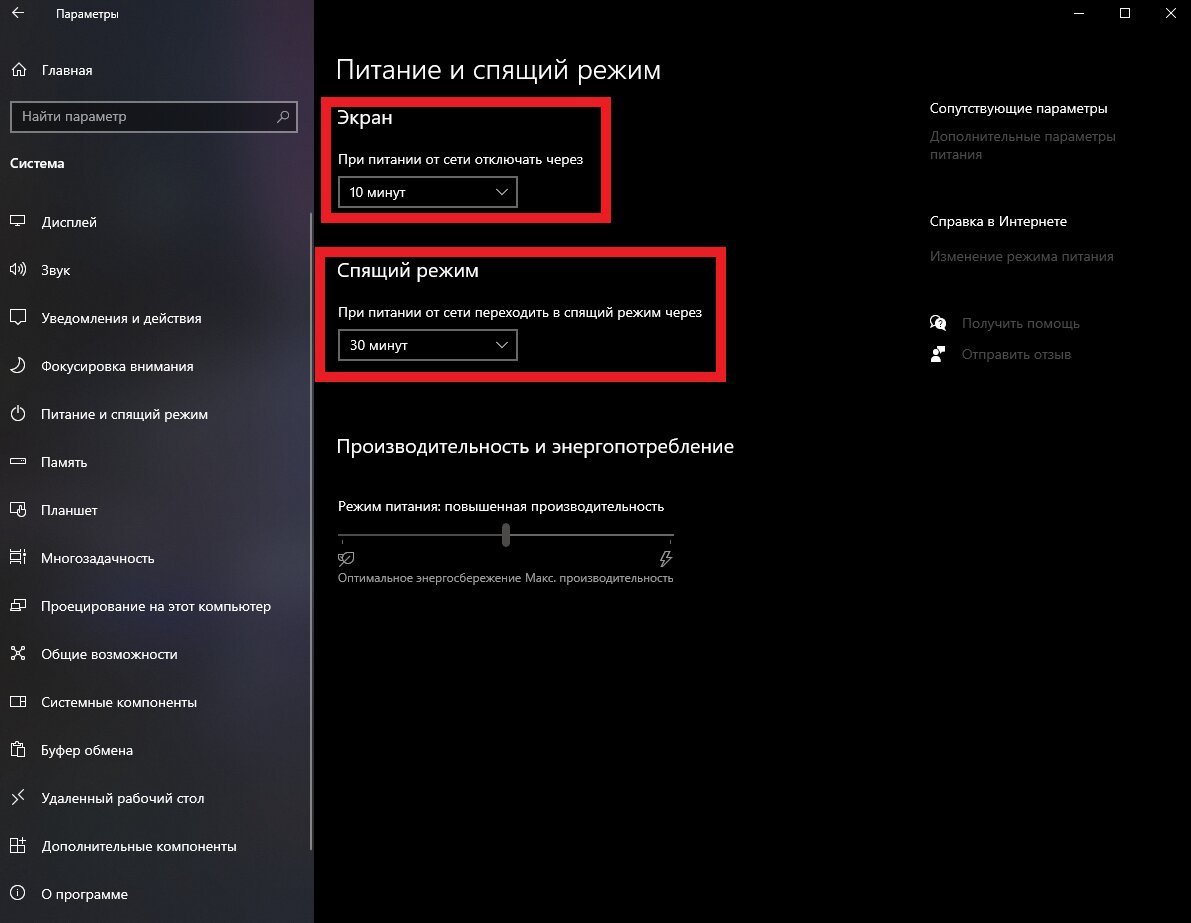
Скриншот: CQ.ru / Раздел спящего режима на Windows 10
Windows 11
На Windows 11 действия похожи:
- Откройте «Параметры»;
- В разделе «Система» выберите «Питание»;
- Справа найдите графу «Экран и спящий режим»;
- Во всех пунктах выберите «Никогда».
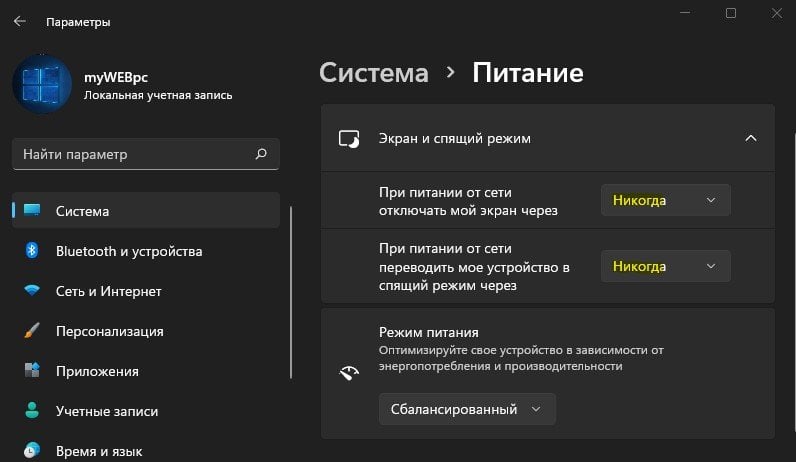
Источник: mywebpc.ru / Раздел спящего режима на Windows 11
Обновление BIOS
Чтобы обновить BIOS, нужно зайти на сайт производителя вашего компьютера и найти там последнюю версию BIOS для вашей модели. Затем следовать инструкциям на сайте или в этом руководстве.
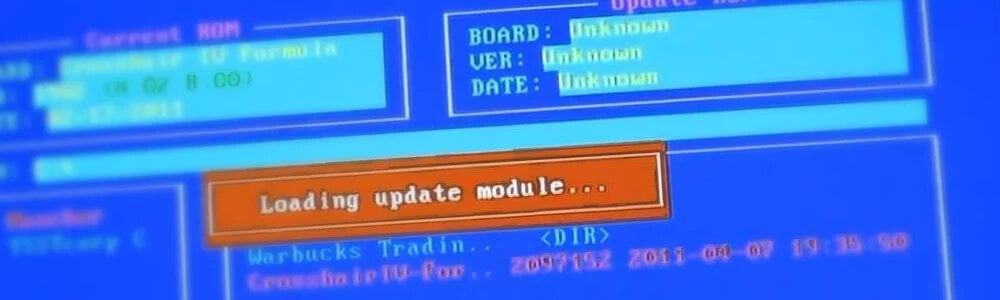
Источник: asus-service-pro.ru / Обновление БИОСа
Обновление BIOS — это сложный процесс, который может привести к сбоям в работе компьютера, поэтому перед обновлением рекомендуется создать резервную копию важных данных и иметь под рукой инструкции по восстановлению системы.
Обновление Windows
Чтобы обновить Windows 10 или 11, перейдите на сайт Microsoft и скачайте соответствующий инструмент:
- Для Windows 10 — MediaCreationTool.
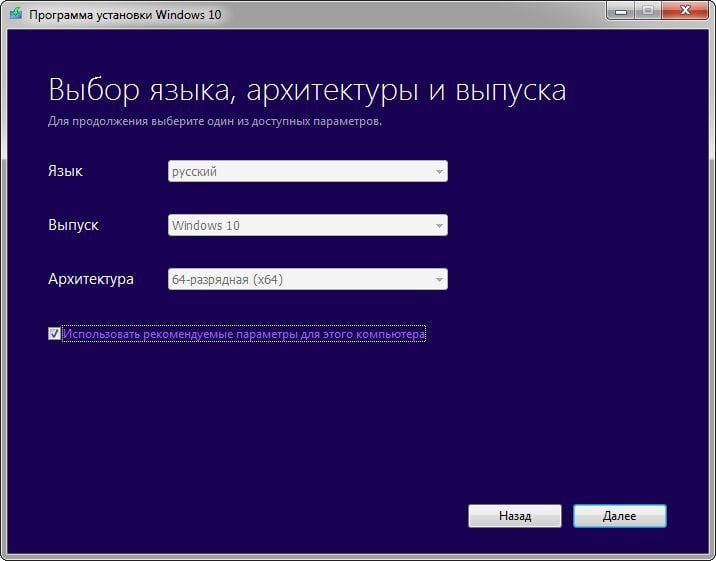
Источник: besplatnyeprogrammy.ru / Приложение Media Creation Tool
- Для Windows 11 — помощник по установке Windows 11.
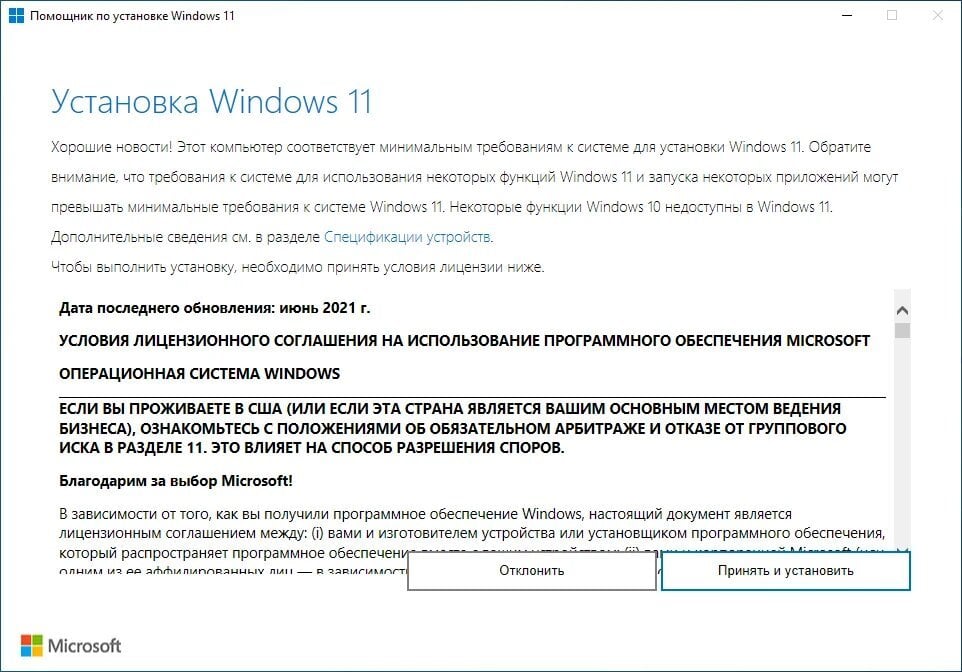
Источник: comss.net / Помощник по установке
Эти инструменты помогут обновить системные файлы и саму операционную систему. При этом ваши данные и личные настройки сохранятся.
Заглавное фото: CQ.ru с помощью DALL-E
The dreaded «blue screen of death,» infamously known as BSOD, can wreck your day. There are more than 500 BSOD error codes, but the Critical Process Died Stop Code gets the most attention.
In fairness, BSODs are much less common in Windows 10 than in previous versions of the OS, but they are still annoying when they happen. Losing the stuff you were working on is the least of your worries.
So, how do you fix this unforeseen, «critical process died» error in Windows 10? Keep reading, and we’ll explain everything.
What Is the «Critical Process Died» Stop Code?
A critical process unexpectedly stopping is responsible for the majority of BSODs. You’ll know if you’re a victim because you’ll see error code 0x000000EF on the blue crash screen.
At its most basic level, the cause is simple—a background process that Windows relies on has become corrupted. It could have either stopped entirely, or its data has been incorrectly modified.
Digging deeper, it becomes much harder to pinpoint the precise issue. Everything from iffy drivers to memory errors could be the culprit. Worse still, there are near-endless scenarios in which the BSOD could arise. Perhaps it only happens when you’re gaming, when you log into your machine, when you open a certain app, or when you wake your machine from sleep.
How to Fix the «Critical Process Died» Stop Code
The diversity of possible causes means there are several BSOD troubleshooting steps you need to work through. Let’s take a closer look at how you can fix the Critical Process Died stop code in Windows 10.
1. Restart Your PC
It’s a cliche at this point, but a simple restart can fix surprisingly many problems with your PC. In fact, this holds true for almost all tech devices, including your smartphones.
A reboot clears your memory or resources, resets your system settings, and clears your caches and other temporary files. Since the “critical process died” error comes up because of something going wrong with the process, a reboot can be handy.
So restart your PC and see if it fixes the error.
2. Run the Hardware and Device Troubleshooting Tool
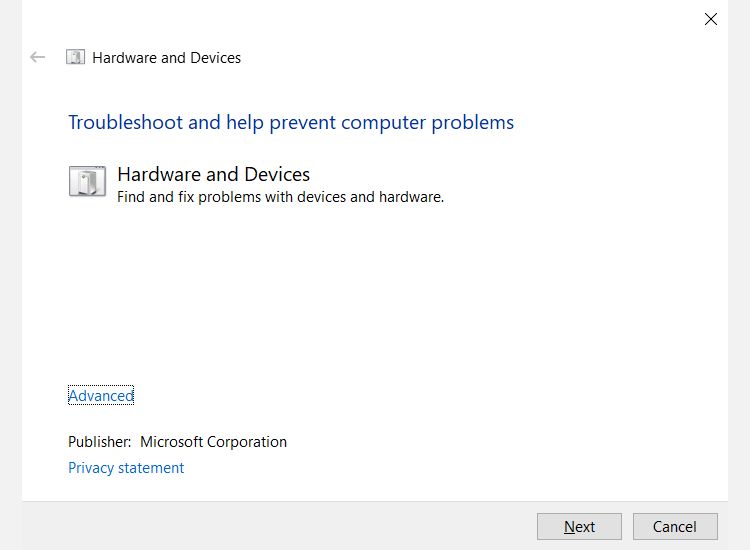
Before we move on to the more complicated solutions, let’s begin with the easiest one.
Windows now includes a broad range of specialized troubleshooting tools. One of them is specifically designed for hardware and device issues.
Unfortunately, it is no longer visible in the Settings menu. Instead, you will need to fire it up from the command line. Thankfully, it is easy to do; open Command Prompt, type msdt.exe -id DeviceDiagnostic, and press Enter.
On the window that pops up, hit Next, and your system will spend a few minutes scan for problems. It will report back with its findings.
3. Run the Deployment Imaging and Servicing Management Tool
If you’re still encountering errors, it’s time to move on to the Deployment Imaging and Servicing Management (DISM) tool. It will repair a corrupt system image.
The tool has three switches:
- /ScanHealth,
- /CheckHealth
- /RestoreHealth
We are only interested in the last one. To use DISM, open Command Prompt as an administrator using the steps described previously. When the app is open, type DISM /Online /Cleanup-Image /RestoreHealth and hit Enter.
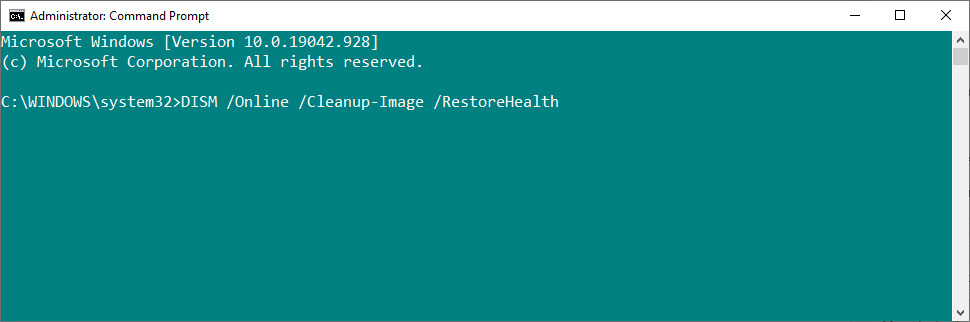
The process typically takes between 10 minutes and half an hour. Do not be alarmed if the progress bar pauses at 20 percent for several minutes; it is expected behavior.
After the scan has finished, restart your machine. The «critical process died» error should’ve gotten resolved.
4. Run the System File Checker
The next step is to run the System File Checker tool. It’s a well-known utility that can cure a wide variety of Windows-based aliments by repaired corrupted or incorrectly modified system files.
In truth, it’s not always useful; people run it out of habit more than out of necessity. However, in the case of the 0x000000EF error code, it’s a critical troubleshooting step.
To run the checker, you will need to fire up Command Prompt as an admin. The easiest way is to run a search for cmd, right-click on the result, and select Run as administrator.
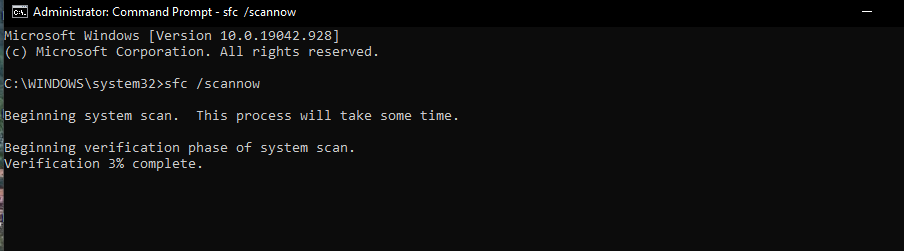
Once Command Prompt is open, type sfc /scannow and hit Enter. The process might take a while to complete.
When it’s finished, you’ll see an on-screen list of any problems and the steps that the scan took to remedy them.
Make sure you restart your computer before continuing to work.
This also helps fix the Bad System Config Info error.
5. Run an Antivirus Scan
The stop code could be caused by malware on your system. Malware can alter system files and processes and make them unusable.
You can use either Windows Defender or one of the best third-party antivirus suites for Windows of your choice. Just make sure you run a deep, full-system scan.
6. Update Your Drivers
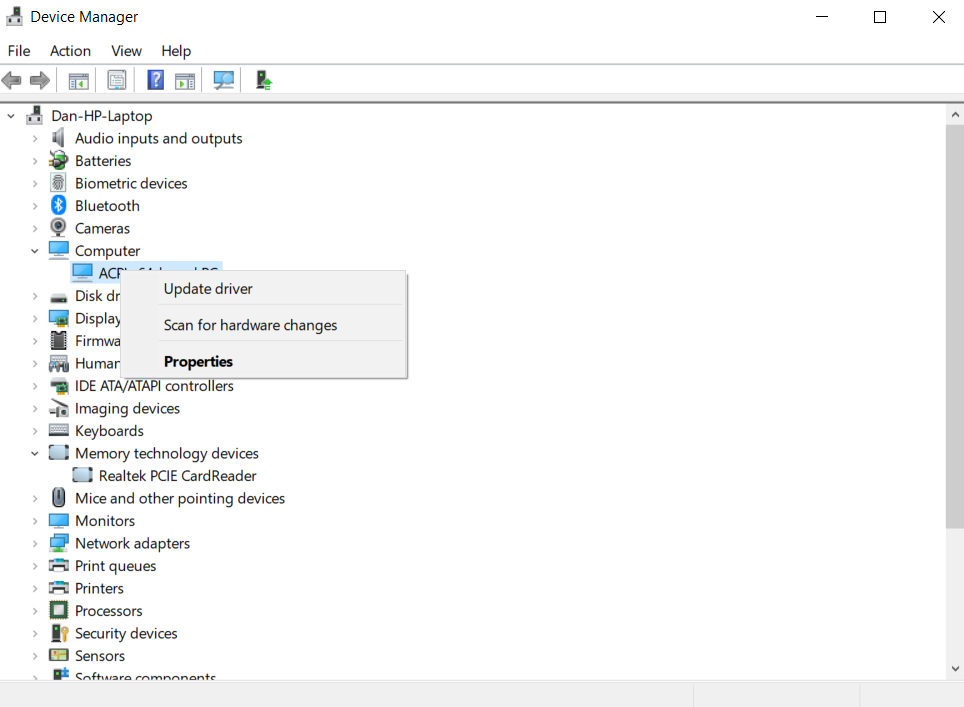
Bad drivers are one of the most common causes of the stop code. Therefore, it’s sensible to check that none of them require updates.
To check the status of your drivers, right-click on the Start tile, select Device Manager, and scan through the list to see whether any devices have a yellow exclamation point alongside them.
If you find an exclamation point, right-click on the device in question and choose Update Driver Software from the context menu.
7. Uninstall Recent Windows Updates
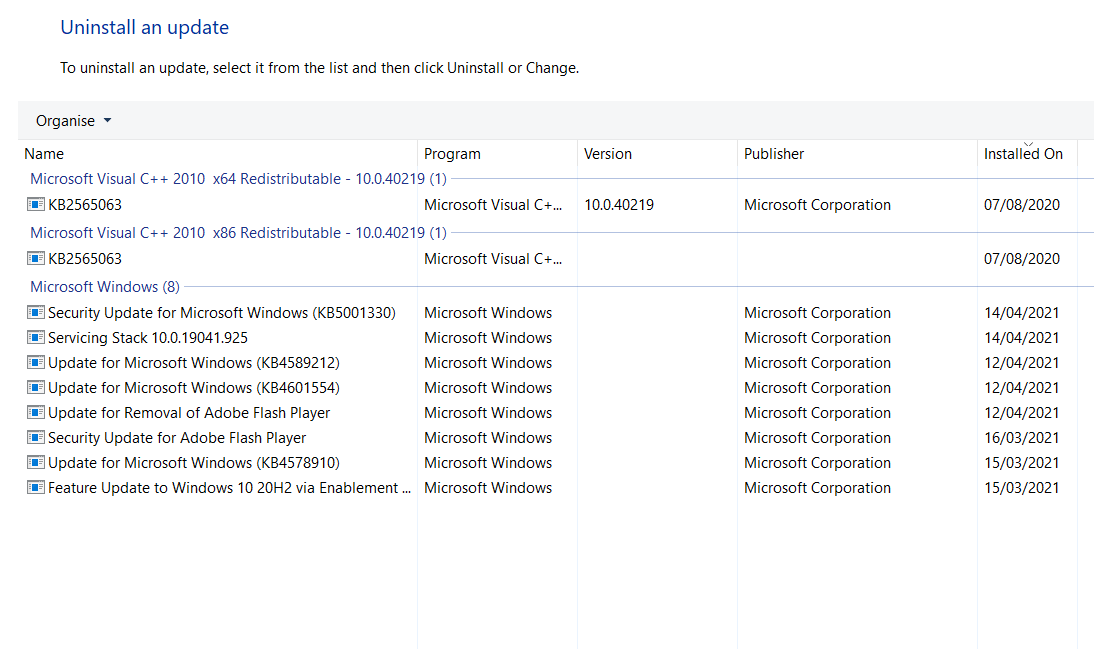
If your problem has only just started, a recent Windows update could be to blame. Thankfully, it’s easy to uninstall recent updates, so you can see if your issue goes away.
To uninstall an update, open the Settings app and go to Update & Security > Windows Update > Update History > Uninstall Updates. Highlight the update you want to remove from your system, then hit the Uninstall button at the top of the window.
8. Perform a Clean Boot
A clean boot is a start-up mode that uses the bare minimum number of drivers, processes, and programs. Once your computer is running, you can start to load the missing processes in a bid to isolate the problem.
To clean boot your computer, follow the step-by-step instructions below:
- Type System Configuration in the Start menu search bar and select the Best Match
- Click on the Services tab
- Unmark the checkbox next to Hide all Microsoft Services
- Click on the Disable All button
- Select the Startup tab
- Click on Open Task Manager
- In the new window, click on the Startup tab again
- Disable all the items in the list
- Restart your computer
9. Restore Your System
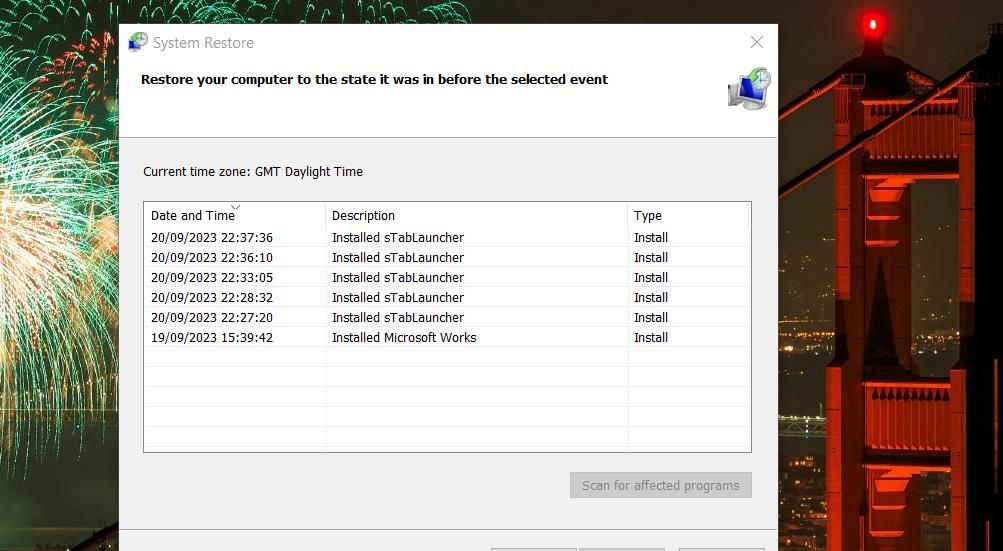
You can try to roll back your computer to a previous state using the System Restore tool. This option is only a possibility if you have enabled the creation of restore points before your stop code problems started.
To use the System Restore tool, type «restore» into the Start menu search bar and select Create a restore point. In the resulting menu, click System Restore to open the utility. Follow the on-screen instructions to choose a restore point and move your system back to that prior state.
10. Update the BIOS
As a final throw of the dice, you can try to update your computer’s BIOS.
Unfortunately, there is no standardized method to do so; it depends on your computer manufacturer. Refer to the company’s support literature for guidance.
Fixing the Critical Process Died Error on Windows
If none of the above tips fix your problem, is it time to throw your computer against the nearest wall and head to the shops?
Actually, there’s one throw of the dice remaining. The last recourse is to reset Windows or reinstall a fresh copy of Windows. Now, if that fails, it definitely means you have a hardware issue on your hands; in that case, heading to the local tech shop would be a good idea.



