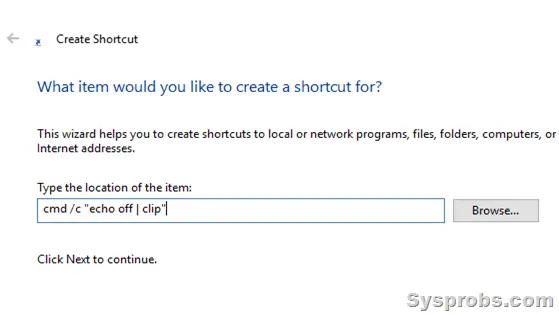В этой инструкции пошагово описаны несколько простых способов, позволяющих очистить буфер обмена Windows 10, 8 и Windows 7 (впрочем, актуальных и для XP). Буфер обмена в Windows — область в оперативной памяти RAM, содержащая скопированную информацию (например, вы копируете часть текста в буфер с помощью клавиш Ctrl+C) и доступная во всех программах, запущенных в ОС для текущего пользователя.
Для чего может понадобиться очистка буфера обмена? Например, вы не хотите чтобы кто-то посторонний вставил из буфера что-то, что ему не стоит видеть (например, пароль, хотя для них и не стоит использовать буфер обмена), либо содержимое буфера достаточно объемно (например, это — часть фотографии в очень высоком разрешении) и требуется освободить оперативную память.
Очистка буфера обмена в Windows 10
Начиная с версии 1809 October 2018 Update, в Windows 10 появилась новая функция — журнал буфера обмена, позволяющая, в том числе очищать буфер. Сделать это можно, открыв журнал с помощью клавиш Windows + V.
Второй способ очистить буфер в новой системе — зайти в Пуск — Параметры — Система — Буфер обмена и использовать соответствующую кнопку настроек.
Замена содержимого буфера обмена — самый простой и быстрый способ
Вместо того, чтобы очищать буфер обмена Windows, вы можете просто заменить его содержимое другим контентом. Сделать это можно буквально за один шаг, причем по-разному.
- Выделите любой текст, даже одну букву (можно и на этой странице) и нажмите клавиши Ctrl+C, Ctrl+Insert или кликните по нему правой кнопкой мыши и выберите пункт меню «Копировать». Содержимое буфера обмена будет заменено этим текстом.
- Кликните правой кнопкой мыши по любому ярлыку на рабочем столе и выберите «Копировать», он будет скопирован в буфер обмена вместо предыдущего содержимого (и не займет много места).
- Нажмите клавишу Print Screen (PrtScn) на клавиатуре (на ноутбуке может потребоваться Fn + Print Screen). В буфер обмена будет помещен снимок экрана (займет в памяти несколько мегабайт).
Обычно приведенный способ оказывается приемлемым вариантом, хотя это и не вполне очистка. Но, если такой способ не подходит, можно поступить иначе.
Очистка буфера обмена с помощью командной строки
Если вам требуется именно очистить буфер обмена Windows, вы можете использовать командную строку для этого (при этом права администратора не потребуются)
- Запустите командную строку (в Windows 10 и 8 для этого можно кликнуть правой кнопкой мыши по кнопке Пуск и выбрать нужный пункт меню).
- В командной строке введите echo off | clip и нажмите Enter (клавиша для ввода вертикальной черты — обычно Shift + крайняя справа в верхнем ряду клавиатуры).
Готово, буфер обмена будет очищен после выполнения команды, можно закрыть командную строку.
Так как прибегать всякий раз к запуску командной строки и ручному вводу команды не особо удобно, вы можете создать ярлык с этой командой и закрепить его, например, на панели задач, а затем использовать, когда потребуется очистить буфер обмена.
Для того, что создать такой ярлык, кликните в любом месте рабочего стола правой кнопкой мыши, выберите «Создать» — «Ярлык» и в поле «Объект» введите
C:\Windows\System32\cmd.exe /c "echo off | clip"
Затем нажмите «Далее», введите имя ярлыка, например «Очистить буфер обмена» и нажмите Ок.

Теперь для очистки достаточно просто открыть этот ярлык.
Программы для очистки буфера обмена
Не уверен, что это оправдано для одной единственной описываемой здесь ситуации, но вы можете использовать и сторонние бесплатные программы для очистки буфера обмена Windows 10, 8 и Windows 7 (впрочем, у большинства из приведенных программ более широкий функционал).
Дополнительно, если кто-то из вас применяет утилиту AutoHotKey для назначения горячих клавиш, вы можете создать и скрипт для очистки буфера обмена Windows с помощью удобного для вас сочетания.

Следующий пример выполняет очистку по Win+Shift+C
+#C:: Clipboard := Return
Надеюсь, приведенных вариантов окажется достаточно для вашей задачи. Если же нет, или вдруг есть свои, дополнительные способы — можно поделиться в комментариях.
Буфер обмена является одним из наиболее часто используемых компонентов Windows 10. В течение дня мы прибегаем к нему десятки, если не сотни раз, копируя данные из одних источников и вставляя их в другие, причём данные эти могут быть самые разные, начиная от простого текста и заканчивая содержимым документов универсального типа, включающим форматированный текст, шрифты, изображения и другие объекты. В буфере данные могут храниться в разных форматах, например, в виде битового массива или текста в Юникоде, исключение составляют лишь файлы и каталоги, когда вы их копируете, в буфер обмена попадают лишь их указатели.

Если вы скопируете файл, удалите его, а затем попробуете его куда-нибудь вставить, то Windows сообщит, что данного элемента больше нет. Сделано это было не ради безопасности, а ради экономии времени и сокращения операций ввода-вывода с файлом подкачки. Иное дело — текст, форматированное содержимое документов и буферного пространства программ. Если вы скопируете эти данные, то они будут оставаться в буфере обмена Windows 10 до тех пор, пока в него не будут переданы другие данные или буфер не будет принудительно очищен любым из этих способов.
Если у вас включён журнал буфера обмена, вы можете удалить содержимое буфера путём очистки его журнала. Вызовите комбинацией клавиш Win + V окошко журнала буфера, кликните по троеточию в блоке с любым сохранённым элементом истории и нажмите «Очистить всё». Эту же операцию можно выполнить в разделе приложения «Параметры» Система → Буфер обмена → Очистить данные буфера обмена.
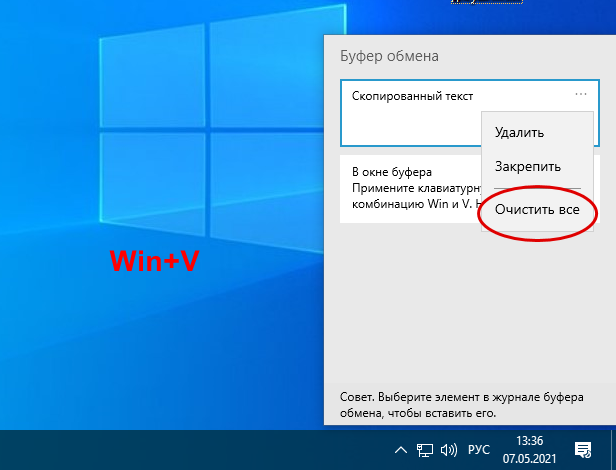

Более универсальным способом очистки буфера обмена является использование командной строки, вернее, команды echo off | clip или cmd /c echo off | clip, если вместо командной строки вы захотите воспользоваться окошком «Выполнить», вызываемом нажатием Win + R.
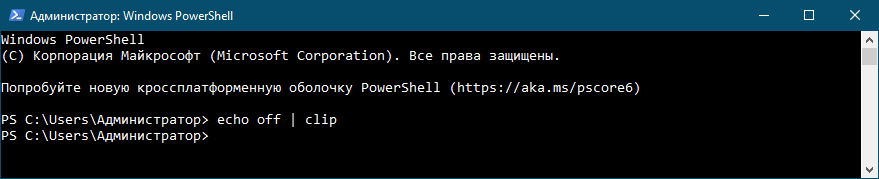

А ещё лучше создать на рабочем столе ярлык и указать в поле расположения объекта команду C:\Windows\System32\cmd.exe /c «echo off | clip». Имя ярлыку даём произвольное, значок при желании меняем в свойствах. Вот и всё, закрепив такой ярлык на панели задач, вы сможете очищать буфер обмена одним кликом.
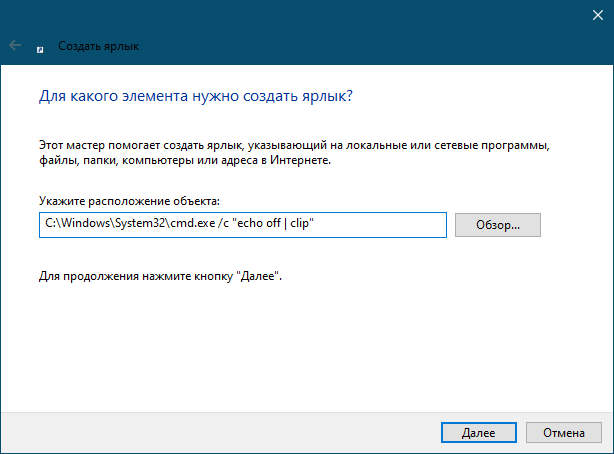

Для очистки содержимого буфера обмена можно также использовать сторонние инструменты. Их много и самых разных, здесь мы приведём лишь самые простые.
Простейший инструмент очистки буфера обмена. Скачайте её, установите и запустите кликом по ярлыку на рабочем столе. В результате буфер будет очищен, а вы получите соответствующее уведомление «Data from Windows clipboard was deleted». Для удобства ярлык Clear Clipboard можно разместить на панели задач.
В отличие от Clear Clipboard, утилита GuardBuferCleaner не нуждается в установке и может работать в фоновом режиме, очищая буфер обмена через каждые 1, 3, 5, 10 и 30 минут. Поддерживается инструментов и очистка по требованию, нажатием одноименной кнопки. К сожалению, утилита более недоступна на сайте автора, скачать её сегодня можно только со свободных источников.
Похожий на GuardBuferCleaner инструмент, только ещё более простой. ClipTTL не требует установки, после запуска поселяется в системном трее и очищает буфера обмена каждый 20 секунд. Поддерживается очистка буфера по требованию, но, учитывая столь краткий отрезок времени между автоматической очисткой, особого смысла прибегать в ней нет. Недостатком этого инструмента является невозможность изменения периодичности очистки. Скачать ClipTTL можно из свободных источников.
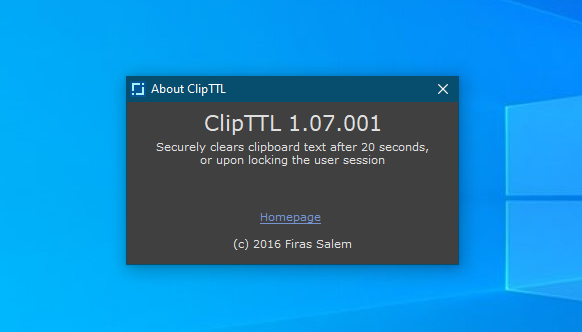

Все приведённые здесь способы просты и эффективны, все гарантируют удаление любых ранее скопированных в буфер обмена данных. Однако, если у вас включён журнал буфера обмена, очищать его нужно отдельно. Это связано с тем, что заносимые в него данные хранятся в другой области памяти. И ещё один момент. Если вы решите прибегнуть к способу очистки в командной строке или окошке «Выполнить», в буфер будет передан пустой массив, который заменит собой данные, скопированные ранее. Это несущественно, сказано это было лишь для того чтобы вы знали, как именно работает данный способ и чем он отличается от других вариантов.
When you copy (Ctrl+c) or cut (Ctrl+v) any content on your Windows 10 (8.1 or 7) PC, it uses clipboard feature to capture the data temporarily until you capture another one. Whatever captured in clipboard such as texts, images, screenprints, etc.. can be pasted in an appropriate place or program. Here we are going to explain a few simple steps about how to clear clipboard in Windows 10/8.1/7.
Why should I clear clipboard on my Windows 10 PC? It is a good question to ask. It mostly depends on your need. You may need to delete the content on the clipboard so other users will not be able to paste and see your data/content if the computer is used by others. In another case, it can be the best security measure to clear the clipboard on high critical systems. Even sometimes the computer indicates that clipboard is having larger data and need to be cleaned. In this case, these below methods will become handy to clear clipboard in Windows 10, 8.1 or Windows 7 computers.
We will be using a few tricks to clear or replace the existing content on the clipboard and few advanced methods to create shortcuts or add to menu options for this purpose.
1) Since clipboard can hold one time data only, you can simply erase your current clipboard data (or memory) by capturing another simple data to the clipboard.
Let’s say, you copied 10 pages of high confidential MS word document, the data will be on the clipboard even after you pasted somewhere. Now, to clean those 10 pages data from the clipboard, you can simply copy a single text from your notepad or same Word document. So, now your clipboard will have that single text only and we actually cleared the clipboard now!
2) Restart your computer. Clipboard gets cleared once you restart the computer.
3) Pressing ‘Print Screen’ on your keyword of any harmless screen will wipe the data from Clipboard on Windows 10. Technically it captures and keeps the screenshot to the clipboard, so previously captured data got cleared from the clipboard.
Advanced Methods to Clear Clipboard on Windows 10
1) Create a Shortcut
Here is the actual Windows command to clear the clipboard manually. This command can be executed in ‘Run’ field or command prompt. Even you can create a shortcut on the desktop with the same command so that can be used whenever wanted to clear clipboard manually in Windows 10.
Right-click on the empty space in desktop, then select a new Shortcut.
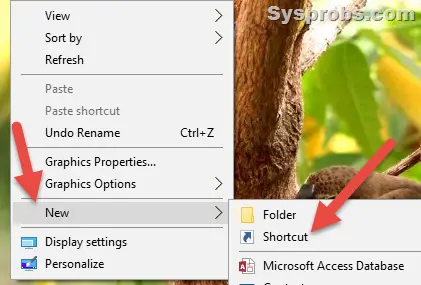
Type below command on the ‘location of the items’ of shortcut as below.
cmd /c "echo off | clip"
On the next screen give a name for the shortcut, let’s say ‘Clipboard Clear’ and save it.
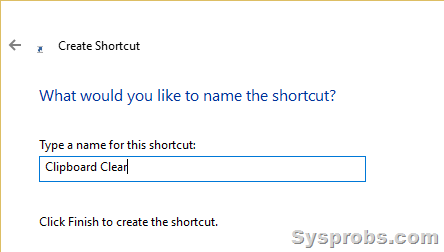
Now you will see the shortcut icon on the desktop to clear the clipboard. This can be double-clicked to clear the clipboard.
To know whether this method is working, simply copy some content to the clipboard and paste it to notepad or MS Word, it should paste. Now double click the shortcut on the desktop we created to clear the clipboard, you could see a DOS (black screen) pops up and disappears (make sure it doesn’t throw any errors). If this works well, the clipboard would have been cleared. To check this, simply paste (Ctrl+V) to the same notepad or MS Word and you should not see any copied content now. This will confirm that the desktop shortcut is working fine.
2) By using command prompt
This method is almost identical to the earlier step, we will be using the same command. But directly using it in Command prompt to clear clipboard history. Open the command prompt and issue below command.
echo off | clip
3) Adding to Context Menu
Adding the clear Clipboard history option to context menu is sometimes handy to clear the history from the desktop by right click button. We will be modifying the registry for this purpose, hence, make sure you have taken the registry backup before proceeding.
Open the registry and navigate to the following location.
HKEY_CLASSES_ROOT\Directory\Background\
Right-click on Shell at left side pane and select new Key. Name it as ‘Clipboard Clear’
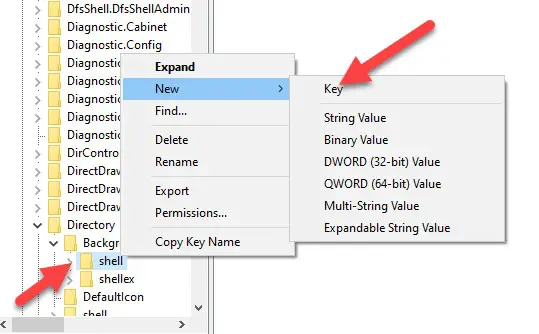
Now Right-click on the newly created key and add new, name it as ‘Command’. Once added, it will look like below.
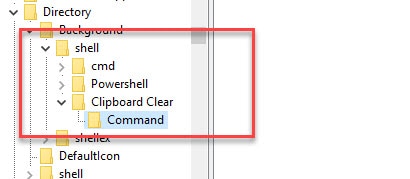
Now at the right side, double click the ‘Default’ key and modify it. Give the following value.
cmd.exe /c echo off | clip
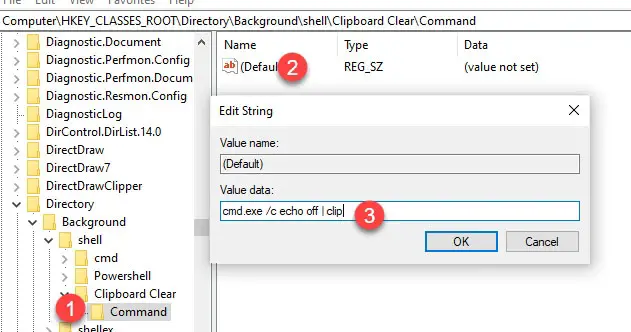
Press OK and save the settings. We are almost done. Press F5 to refresh the registry changes.
You should be able to see this option in the context menu when you right-click from the desktop.
4) From Windows Settings (Latest Windows 10)
Microsoft added Clipboard management options and settings from Windows 10 1809 (October 2018 update). It is one of the cloud-based options which adds the ability to synchronize clipboard content across your Windows 10 devices with the same user account.
Simply search for ‘Clipboard’ in Windows 10 search if your Windows 10 is meeting the update requirement. This will bring up with clipboard related settings since we are concentrating about clearing the clipboard history content, use the below button to Clear the clipboard data.
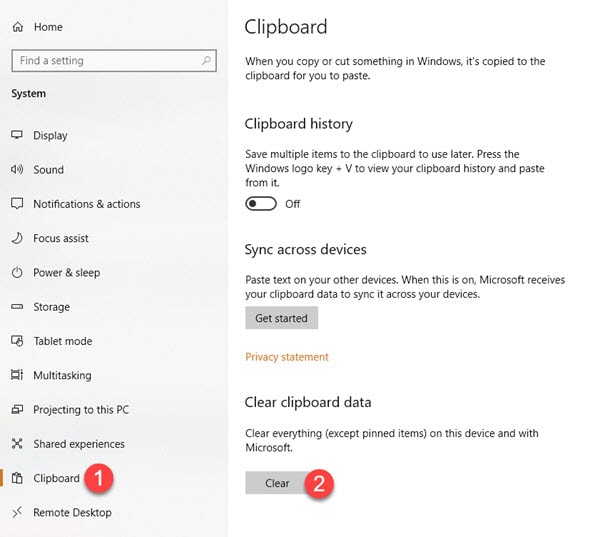
I hope these above simple and easy methods will be useful on how to clear clipboard on Windows 10, 8.1 and Windows 7 laptop and desktop computers.
Windows Clipboard is hosted on the cloud. It displays the most recent 25 items copied to the Clipboard. These items can include text, HTML, and photos no larger than 4 MB. You can access these items on the same or a different PC, allowing you to copy and paste them into another application or program.
So, how to access Windows clipboard history? Press the Windows key + V. You can paste and pin commonly used items from the clipboard history by selecting an item from your clipboard menu. Note that pinning an item prevents it from getting deleted from the clipboard history to make a place for new ones.
In this passage, we will offer four tutorials on how to clear Clipboard on Windows:
| Workable Solutions | Step-by-step Troubleshooting |
|---|---|
| 1. How to Clear Clipboard with Windows Clipboard Tab | Press the Windows key + V to bring up the clipboard tab, then select the «Clear all» button…Full steps |
| 2. How to Clear Clipboard Windows 11/10 in Settings | Open Settings and click on System from the left pane. Next, scroll down and click on the Clipboard…Full steps |
| 3. How to Clear Clipboard Windows with Shortcuts | Right-click anywhere on your desktop screen and click on New > Shortcut…Full steps |
| 4. How to Clear Clipboard in Command Prompt | Type cmd into the Windows Search bar and click on the Run as Administrator option. Click…Full steps |
Why should you clear Clipboard on Windows 11/10? Since the Clipboard saves whatever you copy, anyone can access it. But the clipboard history list is deleted whenever you restart your device unless an item is pinned to the Clipboard. When you enable Windows’ clipboard history feature, anything you copy appears in your Clipboard. If you allow the sync feature, Windows may also sync your clipboard items between devices. So, here I have listed four reasons why you should clear your Pc’s Clipboard:
| Reasons | Details |
| 🔏Privacy and Security | If you copy and paste sensitive data, such as passwords or financial information, it may remain in the Clipboard long after the file or application is closed. Clearing the Clipboard ensures this information is invisible to anyone accessing your computer. |
| ❌Accidental Leakage | Your Clipboard is one of your computer’s most vulnerable areas. Everything you copy and paste is saved in your clipboard history. And if you are not careful, anyone with access to your computer can access that information, causing data leakage. Cybercriminals are growing more interested in clipboard data. |
| 😰Avoiding Data Confusion | If there are too much data on the Clipboard, it might result in data confusion. |
| ✅Freeing Up Resources | When you have too many objects on your Clipboard, you may see an error message stating that your Clipboard is full. You can erase all clips or a single clip. You can clear the data directly on the Clipboard tab. This will create space for newly copied data. |
We will provide a video for help on how to clear your PC’s Clipboard on Windows 10/11 before the written tutorials:
- 00:30 Open Windows Settings
- 00:37 Select the System option from the left pane.
- 00:44 Scroll down and select Clipboard
- 00:47 Click on the Clear button next to Cleat clipboard data
Solution 1. How to Clear Clipboard with Windows Clipboard Tab
This is the quickest and the easiest method as the Windows clipboard tab makes it easier to remove clipboard history. This is how to clear the Clipboard with Windows Clipboard Tab to remove all copied things from your Clipboard:
Step 1. Press the Windows key + V to bring up the clipboard tab, then select the «Clear all» button.

Step 2. To delete individual clipboard entries, click the horizontal three-dot menu symbol next to the entry you want to delete, and then click the trash button.
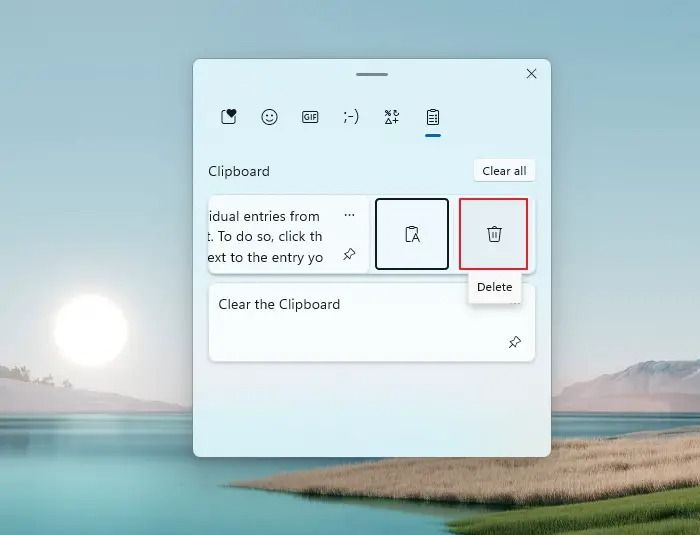
Now that you know about this and know someone facing the same issue, you can share this page on social media.
Solution 2. How to Clear Clipboard Windows 11/10 in Settings
Windows Settings app has a built-in feature to delete the clipboard history in Windows. Here Is how you can do it:
Step 1. Open Settings and click on System from the left pane. Next, scroll down and click on the Clipboard option.

Step 2. Click the Clear button next to Clear Clipboard data on the next page. This will erase all the data copied on your PC’s Clipboard.

If you have lost data while using the Clipboard or shortcuts to copy/paste files, you can read the following passage to get help:
How to Recover Files Lost in Cut and Paste
EaseUS Data Recovery Wizard Professional is one of the best software to get your files back. Recovering files lost in cut and paste will not be a question. Read more >>
Solution 3. How to Clear Clipboard Windows with Shortcuts
Although the methods for clearing clipboard history described above are simple, doing it repeatedly can be tedious. If you want to quickly clear clipboard history in Windows 11, you can build a desktop shortcut. If you want to learn how to force close an app on Windows, you can create shortcuts to do so. This is how to clear Clipboard Windows with shortcuts:
Step 1. Right-click anywhere on your desktop screen and click on New > Shortcut.

Step 2. In the Type the location of the item text box, copy and paste the following command cmd /c echo.|clip and click Next:
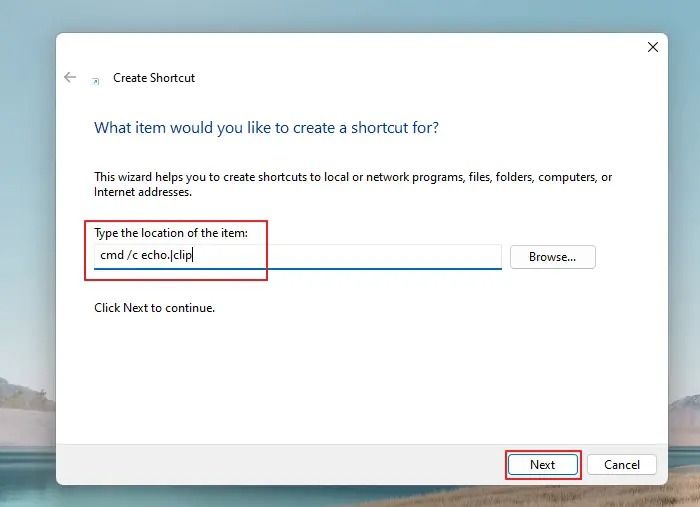
Step 3. Type your preferred name for the shortcut in the text box and click Finish.

- Tip
- You can now clear clipboard history on your Windows PC by double-clicking the desktop shortcut anytime. Note that it will only erase the recent data that you have copied.
Solution 4. How to Clear Clipboard in Command Prompt
If you prefer working with your computer through text commands, Command Prompt is a helpful application. Users can clear the Clipboard with command lines and also repair Windows with Windows 10 repair command. Here is how to clear the Clipboard via Command Prompt:
Step 1. Type cmd into the Windows Search bar and click on the Run as Administrator option. Click Yes on the User Account Control window. If your Windows 10 search bar is not working, you should try other methods.

Step 2. Copy and paste the command given echo in the elevated Command Prompt window echo.|clip and press Enter:

This will erase the content you last copied. If you are interested in opening Command Prompt at boot in Windows with other methods, check the following passage:
Open/Boot Command Prompt at Boot in Windows 10 (4 Ways)
How can you boot to Command Prompt when the BIOS interface appears in Windows 10? This post provides you with two ways. Read more >>
Recover Accidentally Deleted Files While Clear Clipboard on Windows
EaseUS Data Recovery Wizard is an all-in-one, powerful, and reliable data recovery tool that assists users in recovering accidentally deleted files. It is an advanced data recovery tool used by millions of customers worldwide due to including a wide range of functions. It can recover deleted files and any contents, whether images, data, documents, or videos. The software assures users have file, raw, and format recovery and works well on internal and external storage devices.
With the launch of the EaseUS Data Recovery Wizard, NAS data recovery has become extremely simple. You can now effortlessly recover any file from your NAS. It is the best protection you can give to your lost data. The tool also includes different scanning modes to assist you in recovering data efficiently. The best part is that free remote assistance is easily accessible.
So, given below are the download links you can use to download this software and recover files accidentally while clearing Clipboard on Windows:
Step 1: Install and Launch EaseUS Data Recovery Wizard
Download and install the recovery software from the EaseUS official website, then open it on your computer or laptop.
Step 2: Scan and Select Deleted Files
Choose the hard drive or partition where the deleted files located and click «Search for Lost Data». After scanning, preview and select the deleted files you want to recover.
Step 3: Choose Location and Recover Deleted Files
Click «Recover» and choose a location to save the files (preferably on a different drive), and click «OK.» Check the recovered files in the chosen folder.You can choose a cloud storage, such as OneDrive, Google Drive, etc., and click «Save» to save your recovered files.

If you like these methods, please invite your friends to read and share the article, which might help others facing a similar issue.
Summary
Although Windows automatically clears your clipboard data when you shut down or restart your computer, you may want to erase your clipboard history due to security issues manually, accidental leakage of data, to avoid data confusion, free up resources, etc. Thankfully, removing clipboard data in Windows 11 is a simple process that can be accomplished via Windows Settings, Command Prompt, desktop shortcuts, or Clipboard Tab.
Suppose you cannot recover the clipboard history you accidentally deleted. In that case, you can download and use the recovery software EaseUS Data Recovery Wizard to recover the deleted data on the Clipboard.
Clear Clipboard FAQs
Do you have more questions about clearing your Windows PC’s Clipboard? Given below are the most frequently asked questions and their answers:
1. How to find my Clipboard on Windows 10?
Press the Windows logo key + V to access your clipboard history. You can paste and pin commonly used items from the clipboard history by selecting an individual item from your clipboard menu. When an item is pinned, it is not erased from the clipboard history to create a place for new entries.
2. How to clear the clipboard history on Windows 11?
The easiest and quickest method to clear the clipboard history is via the Windows clipboard tab. To remove all copied things from your Clipboard, press the Windows key + V to bring up the Clipboard tab, then select the Clear all button.
You can also erase individual clipboard entries if needed. You can also clear the Clipboard via Windows Settings. Open Settings (Windows key + I), navigate to System > Clipboard, and click the Clear button next to Clear Clipboard data.
3. How to clear the Clipboard in Excel?
To clear the Clipboard in Excel, click on the Home tab and click on the clipboard dialogue box launcher, a small arrow at the bottom corner of the Clipboard group. This will open the clipboard task pane on the left of your Excel spreadsheet. It contains all the clips on the Clipboard. To erase the data on your Clipboard, click the Clear All button.
4. How to clear the Clipboard on Mac?
Using Terminal commands, you can clear the clipboard content on Mac. To access Terminal on your Mac, go to Go> Utilities > Terminal, or use Spotlight to search for Terminal. Then, in the Terminal, enter the command pbcopy < /dev/null and press Enter. This will remove everything from the Clipboard on Mac.
When it comes to computers, the term “Clipboard” is used to describe a dedicated storage location in RAM used by the computer to store bits of data on a temporary basis.
For example, when you copy text, image or any other kind of information on your computer using the (Ctrl+C) command, this information is stored on the Clipboard and it remains accessible, even after you have executed the Paste command.
For this reason, the data stored on the Clipboard of your computer can turn out to be a security risk, in case you are using a public computer or your computer can be accessed by others.
Hence, it is really important that you get into the habit of clearing the Clipboard on your computer and prevent the possibility of your passwords and other confidential information being exposed.
Advertisement
There are multiple ways to clear the Clipboard on a Windows computer and you can make use of any method that you find easy to use or suits your own individual requirements.
1. Copy Other Content
The Clipboard on a Windows computer is designed to hold one-time data. This means, you can overwrite the existing data on the Clipboard by simply copying other content which is not of personal or sensitive nature.
For example, if you are working on a sensitive Microsoft Word Document. You can rule out the possibility of any sensitive data remaining on the Clipboard by simply copying a single word or any other data which is not confidential or sensitive.
This way, you will be replacing any sensitive information on the Clipboard with some random words or sentences which can never be misused by anyone.
2. Use Print Screen
Pressing the Print Screen key as available on the keyboard of your computer is another way to clear the Clipboard on a Windows computer.
When you press the Print Screen Key, the sensitive data on the Clipboard (if any) will be replaced by a screen shot of your Desktop.
3. Restart the Computer
Although this can be inconvenient, restarting the computer is another way of clearing the Clipboard on a Windows computer. Since, the data on the Clipboard is stored on the RAM, restarting the computer clears this temporary data from your computer.
4. Create Shortcut to Clear Clipboard
You may want to create a dedicated shortcut on the desktop of your computer to help you clear the Clipboard on your Windows computer.
1. Right-click in any Empty Space on the Desktop of your computer > click on New (1) and then click on Shortcut (2) in the side-menu that appears.
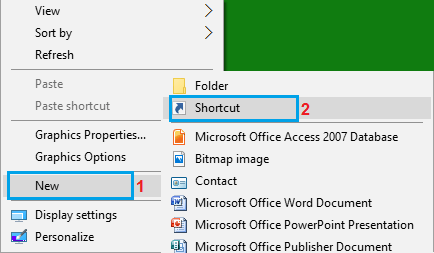
2. Next, type cmd /c echo off. | clip as the location for the shortcut and click on Next.
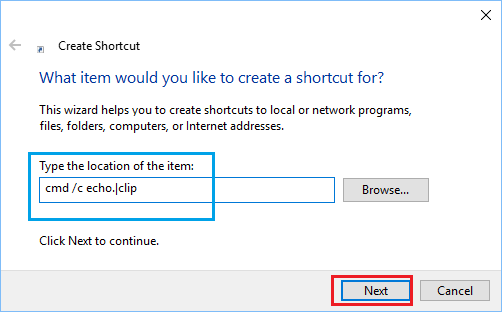
Advertisement
3. On the next screen, type any Name for the shortcut and click on Finish.
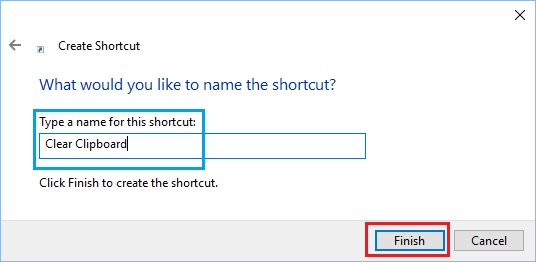
4. You should be able to see the Clear Clipboard shortcut icon created on the Desktop of your Computer.
As you can see in above image, the shortcut looks like a Command Prompt window. If you want to, you can change the look of this shortcut by following the steps below.
1. Right-click on the Clipboard Shortcut Icon that you just created and select Properties in the menu that appears.
2. On Clear Clipboard Properties Screen, switch to the Shortcut tab and click on Change Icon… button
3. On the next screen, you can select an appropriate icon for this shortcut.
How to Use Clear Clipboard Shortcut
Once “Clear Clipboard Shortcut” is available on your computer, you can clear the Clipboard on your computer by simply double-clicking on the Shortcut Icon.
1. Copy some Content and paste it into a Notepad or Word Document.
Now the content that you just copied is still available on the Clipboard and can be accessed by anyone with access to your computer.
2. Now, double-click on Clear Clipboard shortcut and you will see a black screen popping up and disappearing on the screen of your computer.
3. Now, try to Paste (Ctrl+V) the Clipboard content into a Notepad or MS Word Document.
You will see that nothing will be pasted on the document, confirming that “Clear Clipboard” shortcut is working on your Windows computer.