В Windows вы можете очистить журналы событий Event Viewer с помощью графической оснастки eventvwr.msc, из командной строки и с помощью PowerShell.
Содержание:
- Очистка журнал событий из графической консоли Event Viewer
- Удаление логов Windows из командной строки
- Clear-EventLog: команда PowerShell для очистки журналов событий
Очистка журнал событий из графической консоли Event Viewer
Самый интуитивный способ очистки журналов событий Windows – воспользоваться графической консоль Event Viewer.
- Запустите консоль
eventvwr.msc
; - Щелкните правой кнопкой по журналу и выберите Clear Log;
Такой способ позволяет быстро удалить все события из одного конкретного журнала. Однако в Windows используется несколько сотен журналов для разных компонентов операционной системы и стороннего ПО.
По умолчанию Windows хранит журналы в файлах с расширением EVTX в каталоге
%SystemRoot%\System32\Winevt\Logs\
.

Если вам нужно очистить их все – это будет утомительно вручную прощелкать все разделы Event Viewer и очистить каждый журнал. В этом случае для удаления событий лучше использовать PowerShell или командную строку.
Удаление логов Windows из командной строки
Для очистки журналов Windows из командной строки используется утилита wevtutil.exe.
Вывести список зарегистрированных в Windows журналов событий:
WevtUtil enum-logs
или короткий вариант:
WevtUtil el
Для удаления событий из одного конкретного журнала, скопируйте его имя и выполните команду:
WevtUtil cl Microsoft-Windows-GroupPolicy/Operational
Перед очисткой можно создать резервную копию событий в журнале в отдельный файл:
WevtUtil cl Microsoft-Windows-GroupPolicy/Operational /bu:GPOLOG_Bak.evtx
Можно очистить сразу все журналы событий из cmd.exe:
for /F "tokens=*" %1 in ('wevtutil.exe el') DO wevtutil.exe cl "%1"
Для BAT файла нужно использовать немного другой синтаксис:
for /F "tokens=*" %%1 in ('wevtutil.exe el') DO wevtutil.exe cl "%%1"
Clear-EventLog: команда PowerShell для очистки журналов событий
В PowerShell для получения списка журналов событий Windows и их очистки можно использовать командлеты Get-WinEvent и Clear-EventLog.
Откройте консоль PowerShell с правами администратора, выведите список всех имен журналов в Windows и их настройки:
Get-WinEvent -ListLog *

Команда выведет максимальные размеры и параметры всех журналов событий Windows.
Чтобы удалить все события из двух журналов (например, журналов Security и System), выполните команду:
Clear-EventLog –LogName Security,System
При этом журнал очищается, и в него записывается событие с EventID 104 или 1102 с временем очистки, пользователем, выполнившим и описанием:
The System log file was cleared The audit log was cleared.

Для очистки административных и операционных журналов событий Windows, выполните такую однострочную команду PowerShell:
Get-WinEvent -ListLog * -Force | % { Wevtutil.exe cl $_.Logname }
Или:
wevtutil el | Foreach-Object {wevtutil cl "$_"}
Примечание. В нашем примере не удалось очистить 3 журнала из-за ошибки доступа. Попробуйте вручную очистить содержимое этих журналов из консоли Event Viewer.

August 4, 2020 updated by
Leave a reply »
Event Viewer is a built-in Windows application that lets you view all the important events that occur on your PC. Sometimes, you may need to delete old event logs at once if nothing has gone wrong. In this tutorial we’ll show you 3 ways to quickly clear all event logs in Windows 10 Event Viewer.
Method 1: Clear Windows Event Logs Using Event Viewer
Press the Windows + R keys to open the Run dialog, type eventvwr.msc and click OK to open Event Viewer.
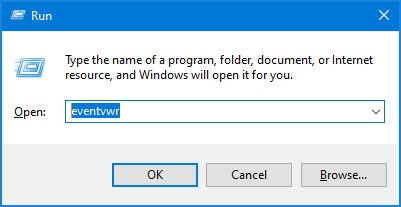
On the left sidebar of Event Viewer, expand “Windows Logs” and right-click one of the events categories, then select Clear Log from the menu that comes up.
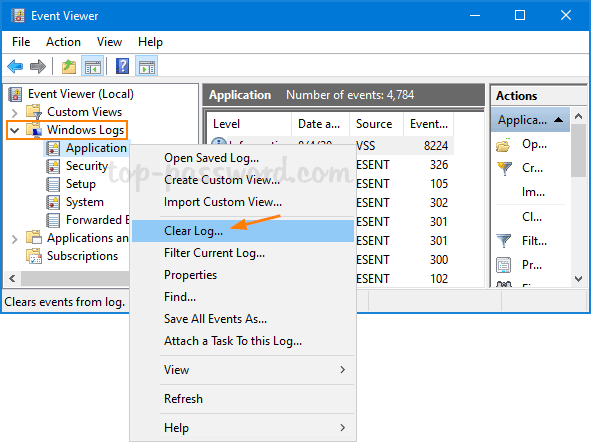
Click either the “Save and Clear” or the Clear button to confirm.
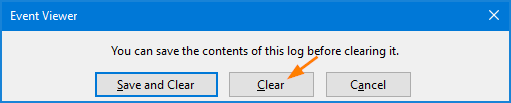
The event logs will be cleared immediately.
Method 2: Clear Windows Event Logs Using Command Prompt
Open an elevated Command Prompt window. Copy and paste the following command into the Command Prompt, and then hit Enter.
for /F "tokens=*" %1 in ('wevtutil.exe el') DO wevtutil.exe cl "%1"
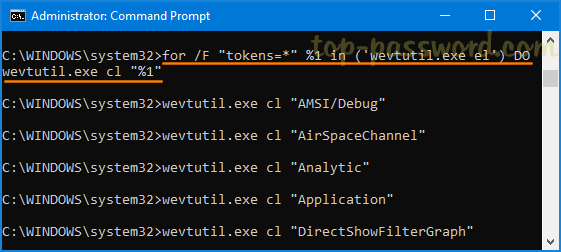
This will delete all types of Windows event logs at once.
Method 3: Clear Windows Event Logs Using PowerShell
Press the Windows logo key + X to open the Quick Link menu, and then click on “Windows PowerShell (Admin)“.
To clear all event logs in Windows 10, just enter the below command and press Enter.
Get-EventLog -LogName * | ForEach { Clear-EventLog $_.Log }
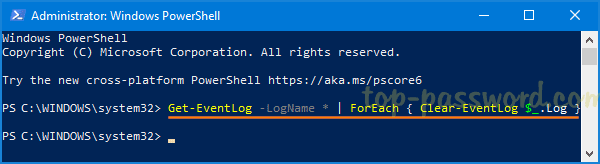
That’s it!
- Previous Post: How to Turn On Device Encryption in Windows 10 Home
- Next Post: How to Change Default Font Size for Chrome Browser
Способ 1: Контекстное меню журнала
Очистить журнал событий в операционной системе Windows 10 можно путем использования функции контекстного меню соответствующего элемента. Делается это непосредственно в утилите просмотра событий, поэтому предварительно откройте ее. Если вы не знаете, как это сделать, ознакомьтесь с соответствующей статьей на нашем сайте, в ней автор предлагает несколько способов выполнения поставленной задачи.
Подробнее: Как посмотреть журнал событий в операционной системе Windows 10

После появления на экране окна «Просмотр событий» разверните на боковой панели слева каталог «Журналы Windows» и кликните правой кнопкой мыши по первому элементу из появившегося списка. На изображении ниже это пункт «Приложение». В появившемся контекстном меню нажмите по строке «Очистить журнал».

Подтвердите свои действия, щелкнув в открывшемся диалоговом окне по кнопке «Очистить». Сразу после этого все записи журнала исчезнут. Чтобы очистить журнал событий полностью, проделайте такие же действия с другими пунктами из списка «Журналы Windows».

В конечном итоге, какой бы журнал для просмотра вы не выбрали, он будет пустым, о чем свидетельствует отсутствие записей в соответствующем интерфейсе утилиты.

Способ 2: «Командная строка»
Если вы не хотите вручную чистить каждый журнал Windows 10, воспользуйтесь «Командной строкой». Для выполнения поставленной задачи потребуется ввести всего одну команду, но консоль обязательно должна быть запущена с повышенными привилегиями. Для этого можно воспользоваться поиском по системе. Установите курсор в соответствующее поле на панели задач, введите запрос «Командная строка», а затем в результатах щелкните по пункту «Запуск от имени администратора». Затем в появившемся диалоговом окне контроля учетных записей подтвердите запуск, кликнув по кнопке «Да».

Читайте также: Запуск «Командной строки» от имени администратора в Windows 10
В открывшейся консоли введите приведенную ниже команду и нажмите Enter для ее выполнения. Это мгновенно удалит все данные из журнала событий.
for /F "tokens=*" %1 in ('wevtutil.exe el') DO wevtutil.exe cl "%1"

Примечание! Не обязательно вписывать эту команду в консоль вручную, вы можете ее скопировать в буфер обмена сочетанием Ctrl + C (предварительно выделив), а затем вставить в «Командную строку», щелкнув правой кнопкой мыши.
Стоит отметить, что через консоль можно удалять журналы выборочно. Для этого достаточно знать только название нужного. Для отображения списка их имен воспользуйтесь приведенной ниже командой.
wevtutil el|more

Найдя в списке название журнала, выполните другую команду, показанную ниже, заменив [название_журнала] на выбранное из списка наименование. В примере ниже на скриншоте вы можете видеть как происходит очистка журнала «HradwareEvents».
wevtutil.exe cl [название_журнала]

Обратите внимание, что после выполнения команды никакого отчета не последует, необходимо дождаться только появления нового запроса на ввод команды — это будет символизировать удачное выполнение процедуры.
Способ 3: «PowerShell»
Очистить журнал событий в Windows 10 можно посредством ввода специальной команды в оболочку «PowerShell». Для успешного выполнения поставленной задачи она должна быть запущена от имени администратора. Для этого можно воспользоваться поиском по системе или контекстным меню кнопки «Пуск». Во втором случае щелкните правой кнопкой мыши по кнопке и в появившемся списке выберите пункт «Windows PowerShell (администратор)». В открывшемся после этого диалоговом окне нажмите «Да».
Читайте также: Запуск «PowerShell» в операционной системе Windows 10
Чтобы очистить все журналы событий в Windows 10, потребуется воспользоваться приведенной ниже командой. Скопируйте ее в буфер обмена и вставьте в консоль правой кнопкой мыши. После этого нажмите Enter для выполнения.
wevtutil el | Foreach-Object {wevtutil cl "$_"}

Обратите внимание! В течение выполнения операции на экране будут появляться надписи «Не удалось очистить журнал …» и «Отказано в доступе». Это происходит по той причине, что некоторые журналы являются важными для операционной системы и их удалить невозможно.
После этого вы можете убедиться в том, что процедура прошла успешно. Для этого откройте утилиту «Просмотр событий» и поочередно просмотрите все пункты в каталоге «Журналы Windows» — они будут пустыми.

Важно! После проделанных действий журнал событий со временем снова начнет заполняться новой информацией. Чтобы систематически не приходилось его чистить одним из описанных в статье способом, можно отключить в Windows 10 специальную службу, отвечающую за сбор информации. На эту тему у нас есть отдельная статья, в которой подробно рассказывается о том, как это сделать. При необходимости ознакомьтесь с ней, перейдя по ссылке ниже.
Подробнее: Как отключить «Журнал событий» в Windows 10

Наша группа в TelegramПолезные советы и помощь
How to Clear All Event Logs in Event Viewer in Windows 10: Event Viewer is a tool which displays logs of application and system messages such as error or warning messages. Whenever you are stuck in any kind of Windows error, the first thing you need to do is use the Event Viewer to troubleshoot the issue. Event logs are the files where all the activity of your PC is recorded such as whenever a user sign-in to the PC, or when an application encounters an error.

Now, whenever these types of event occur Windows records this information in the event log that you can use later to troubleshoot the issue by using Event Viewer. Even though the logs are immensely useful but at some point, you may wish to quickly clear all event logs then you need to follow this tutorial. The System Log and the Application Log are two of the important logs that you may want to clear occasionally. Anyway, without wasting any time let’s see How to Clear All Event Logs in Event Viewer in Windows 10 with the help of the below-listed tutorial.
Table of Contents
Make sure to create a restore point just in case something goes wrong.
Method 1: Clear Individual Event Viewer Logs in Event Viewer
1.Press Windows Key + R then type eventvwr.msc and hit Enter to open Event Viewer.
2.Now navigate to Event Viewer (Local) > Windows Logs > Application.

Note: You can select any log such as Security or System etc. If you want to clear all Windows Logs then you can select the Windows Logs also.
3.Right-click on Application log (or any other log of your choice for which you want to clear the log for) and then select Clear Log.

Note: Another way to clear the log is to select the particular log (ex: Application) then from the right window pane click on Clear Log under Actions.
4.Click Save and Clear or Clear. Once done, the log will be successfully cleared.

Method 2: Clear All the Event Logs in Command Prompt
1.Press Windows Key + X then select Command Prompt (Admin).
2.Type the following command into cmd and hit Enter (Beware this will clear all the logs in the event viewer):
for /F “tokens=*” %1 in (‘wevtutil.exe el’) DO wevtutil.exe cl “%1”

3.Once you hit Enter, all the event logs will now be cleared.
Method 3: Clear All the Event Logs in PowerShell
1.Type powershell in Windows Search then right-click on the PowerShell from the search result and select Run as Administrator.
2.Now copy and paste the following command into PowerShell window and hit Enter:
Get-EventLog -LogName * | ForEach { Clear-EventLog $_.Log }
OR
wevtutil el | Foreach-Object {wevtutil cl “$_”}

3.Once you hit Enter, all the event logs will be cleared. You can close the PowerShell window by typing Exit.
Recommended:
- Enable or Disable Windows Error Reporting in Windows 10
- Encrypt Files and Folders with Encrypting File System (EFS) in Windows 10
- Enable or Disable Indexing Of Encrypted Files In Windows 10
- Back Up Your EFS Certificate and Key in Windows 10
That’s it you have successfully learned How to Clear All Event Logs in Event Viewer in Windows 10 but if you still have any questions regarding this tutorial then feel free to ask them in the comment’s section.
-
Home
-
Partition Manager
- How to Clear All Event Logs in Event Viewer Windows 11/10
By Ariel | Follow |
Last Updated
A great many people want to clear all event logs in Event Viewer. How to clear all event logs in Event Viewer Windows 11/10? In this post, MiniTool summarizes 4 simple ways to clear event logs quickly.
Event Viewer is a component of Microsoft’s Windows NT operating system (OS) that enables administrators and advanced users to view the event logs on a local or remote computer. The event logs can record significant events on your system, such as when your program encounters an error that you can find helpful information in the event log to fix the error.
Sometimes, however, you may want to clear all event logs in Event Viewer Windows 11/10 once there is nothing wrong. Here are 4 ways:
Note: To clear all event logs in Event Viewer Windows 11/10, you must be signed in as an administrator and make sure the Windows Event Log service is enabled and running.
Way 1. Clear All Event Logs in Event Viewer
Step 1. Press Win + R keys to open the Run dialog box, and then type eventvwr.msc in it and hit Enter.
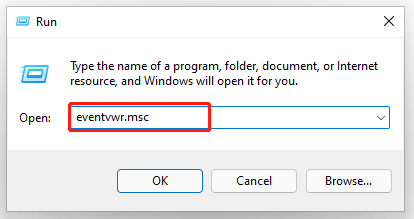
Step 2. Expand the Windows Logs category from the left sidebar, and then right-click a log (ex: Application) and select Clear Log.
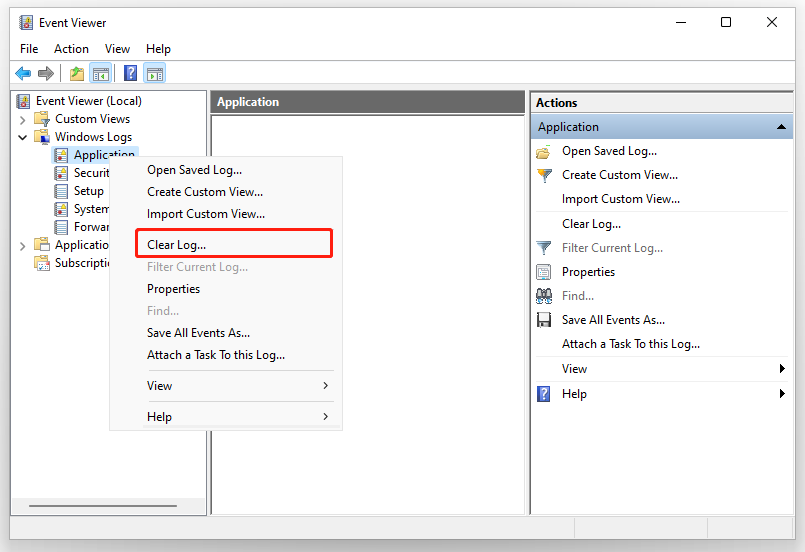
Step 3. Click on Clear in the pop-up confirmation window.
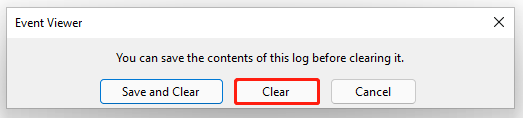
Here’s how to clear all event logs Windows 11. Also, you can try the following 4 methods.
Way 2. Clear Event Logs Using Command Prompt
Step 1. Type cmd in the search box, and then right-click the Command Prompt from the top result and select Run as administrator. Then click on Yes in the UAC window to confirm it.
Step 2. In the elevated Command Prompt, type the following command and hit Enter.
for /F “tokens=*” %1 in (‘wevtutil.exe el’) DO wevtutil.exe cl “%1”
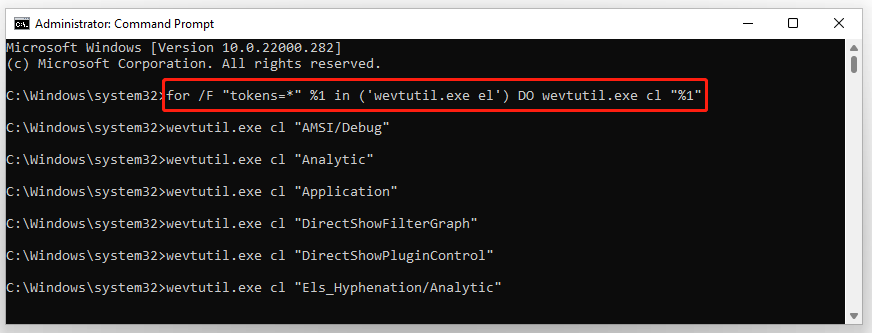
Once you clear all event logs Windows 11, you can close the Command Prompt window.
Way 3. Clear Event Logs Using Windows PowerShell
In addition to using Command Prompt, Windows PowerShell can help you clear event logs in Windows 11/10. Here’s how:
Step 1. Type powershell in the search box, and then right-click Windows PowerShell from the top result and select Run as administrator. Then click on Yes in the UAC window.
Step 2. In the elevated PowerShell window, type the following command and hit Enter to clear all event logs. Once done, close Windows PowerShell.
Get-EventLog -LogName * | ForEach { Clear-EventLog $_.Log }
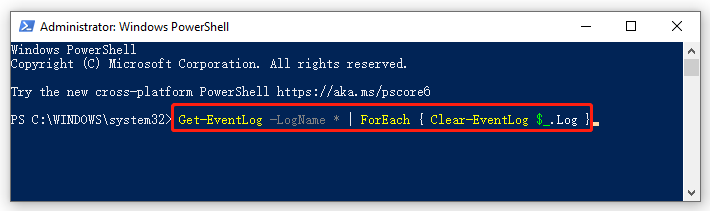
Way 4. Clear Event Logs Using a BAT File
You also can clear event logs in Windows 11/10 directly using a BAT file. For that:
Step 1. Clear here to download the Clear_Event_Viewer_Logs.bat file and save it to your desktop.
Step 2. Double click the bat file and click on Run in the pop-up window to unblock the file.
Step 3. Right-click the .bat file and select Run as administrator. Click on Yes if you are prompted by UAC. After that, an elevated Command Prompt will start clearing the event logs. Once finished, the Command Prompt window will automatically close.
How to clear all event logs Windows 11/10? The top 4 methods have been illustrated. Now, it’s your turn to have a try.
About The Author
Position: Columnist
Ariel has been working as a highly professional computer-relevant technology editor at MiniTool for many years. She has a strong passion for researching all knowledge related to the computer’s disk, partition, and Windows OS. Up till now, she has finished thousands of articles covering a broad range of topics and helped lots of users fix various problems. She focuses on the fields of disk management, OS backup, and PDF editing and provides her readers with insightful and informative content.

