2ez4techies
Пользователь
Регистрация:
28.04.2018
Сообщения: 2505
Рейтинг: 604
Регистрация:
28.04.2018
Сообщения: 2505
Рейтинг: 604
Поставил Русский и теперь 50% на Русском и 50% на Английском Как фиксить?
Ritsuko
Пользователь
Регистрация:
17.12.2017
Сообщения: 7478
Рейтинг: 4604
Регистрация:
17.12.2017
Сообщения: 7478
Рейтинг: 4604
обратно английский поставь
Broer
Пользователь
Регистрация:
24.07.2018
Сообщения: 5882
Рейтинг: 1048
Регистрация:
24.07.2018
Сообщения: 5882
Рейтинг: 1048
Ну а оно как-то мешает ? Если знаешь английский, то не должно
vyvertyt
Пользователь
Регистрация:
13.04.2018
Сообщения: 3180
Рейтинг: 1930
Регистрация:
13.04.2018
Сообщения: 3180
Рейтинг: 1930
Там у тебя язык приложения английский стоит, а системный русский
2ez4techies
Пользователь
Регистрация:
28.04.2018
Сообщения: 2505
Рейтинг: 604
Регистрация:
28.04.2018
Сообщения: 2505
Рейтинг: 604
vyvertyt сказал(а):↑
Там у тебя язык приложения английский стоит, а системный русский
Нажмите, чтобы раскрыть…
в клятом контекстном меню 1 называется refresh, а 2 создать Думаю дело в другом
vyvertyt
Пользователь
Регистрация:
13.04.2018
Сообщения: 3180
Рейтинг: 1930
Регистрация:
13.04.2018
Сообщения: 3180
Рейтинг: 1930
2ez4techies сказал(а):↑
в клятом контекстном меню 1 называется refresh, а 2 создать Думаю дело в другом
Нажмите, чтобы раскрыть…
Спойлер
Вот так сделай
2ez4techies
Пользователь
Регистрация:
28.04.2018
Сообщения: 2505
Рейтинг: 604
Регистрация:
28.04.2018
Сообщения: 2505
Рейтинг: 604
vyvertyt сказал(а):↑
Спойлер
Вот так сделай
Нажмите, чтобы раскрыть…
У меня тут по беднее
vyvertyt
Пользователь
Регистрация:
13.04.2018
Сообщения: 3180
Рейтинг: 1930
Регистрация:
13.04.2018
Сообщения: 3180
Рейтинг: 1930
2ez4techies сказал(а):↑
У меня тут по беднее
Нажмите, чтобы раскрыть…
Версия винды наверное прошлая, попробуй его просто перетащить вниз-вверх и ребутнуть, мб багнулось
mina
Пользователь
Регистрация:
18.02.2021
Сообщения: 52
Рейтинг: -2
Нарушения: 1000
Регистрация:
18.02.2021
Сообщения: 52
Рейтинг: -2
Нарушения: 1000
2ez4techies сказал(а):↑
У меня тут по беднее
Нажмите, чтобы раскрыть…
Фу какая вырвеглазна гадость. Белые полубоги используют только один истинно верный язык, язык наместников богов на земле
Спойлер
2ez4techies
Пользователь
Регистрация:
28.04.2018
Сообщения: 2505
Рейтинг: 604
Регистрация:
28.04.2018
Сообщения: 2505
Рейтинг: 604
mina сказал(а):↑
Фу какая вырвеглазна гадость. Белые полубоги используют только один истинно верный язык, язык наместников богов на земле
Спойлер
Нажмите, чтобы раскрыть…
Я тоже люблю белую тему, но у меня в комнате освещение плохое.
Тема закрыта
-
Заголовок
Раздел
Ответов Просмотров
Последнее сообщение
-
Сообщений: 5
06 May 2025 в 06:36Сообщений:5
Просмотров:12
-
Сообщений: 7
06 May 2025 в 06:14Сообщений:7
Просмотров:17
-
Сообщений: 11
06 May 2025 в 03:21Сообщений:11
Просмотров:52
-
Сообщений: 27
06 May 2025 в 02:59Сообщений:27
Просмотров:75
-
Сообщений: 9
06 May 2025 в 02:27Сообщений:9
Просмотров:42
Некоторые пользователи могут столкнуться с ситуацией, когда встроенные приложения Windows, а также приложения, скачанные из Microsoft Store, вдруг приобретают английский язык интерфейса несмотря на то, что сама система — русскоязычная, при этом в самих приложениях переключение языка обычно не предусмотрено.
В этой инструкции подробно о том, почему приложения Windows 11 или Windows 10 стали на английском языке и как это исправить, а также дополнительная информация, которая может пригодиться.
Изменение языка встроенных приложений и приложений Microsoft Store в Windows 11/10

Язык встроенных приложений и других приложений из Microsoft Store, поддерживающих несколько языков интерфейса зависит не от того, в какой версии Windows они установлены, а от установленного приоритета языков ввода. Если первым в списке языков окажется английский, то и приложения будут на английском.
Самый простой метод вернуть нужный язык интерфейса — изменить соответствующий порядок языков, для этого:
- Зайдите в Параметры — Время и язык — «Язык и регион» в Windows 11 или «Язык» в Windows 10
- Вы увидите список языков. Приложения будут отображаться на том языке, который стоит первым в списке. Чтобы переместить язык на другое место в Windows 11 перетащите его мышью в нужную позицию с помощью точек слева.
- В Windows 10 для изменения порядка языков, нажмите по какому-либо языку, а затем используйте кнопку со стрелкой для изменения его позиции.
Сразу после того, как нужный, например — русский, язык оказался на первой позиции, достаточно перезапустить приложения и они также будут запущены на русском языке, при условии, что он поддерживается приложением.
Изменение порядка языков ввода без изменения языка приложений
Если вам требуется, чтобы приложения были на русском языке, при этом первым языком ввода был английский, достичь этого можно следующим образом:
- Зайдите в Параметры — Время и язык — Ввод — Дополнительные параметры клавиатуры.
- В поле «Переопределение метода ввода по умолчанию» измените опцию «Использовать список языков» на нужный вам язык.
Эти действия изменят язык ввода по умолчанию без влияния на язык интерфейса приложений.
,
Because I have noticed that on some computers the Windows display language not changing at all, or doesn’t change in some menus, I decided to write some instructions for resolving these issues. Therefore, if you can not change the display language in Windows 10, or if you experience that the language in some parts of Windows 10 (such as the «Settings» menu), is different than the selected language in ‘Windows display language» option, continue reading below.
How to fix: Cannot Change the Windows 10 Display Language.
-
Method 1. Download the Language Pack.
-
Method 2. Remove & re-Install the Display Language.
-
Method 3. FIX Windows 10 errors with DISM & SFC tools.
Method 1. Download the Language Pack.
The common reason for the «Windows 10 Display Language Not Changing» issue, is that the language pack for the desired display language is not installed. To install the language pack for the preferred display language:
1. Navigate to Start menu -> Settings -> Time & Language.
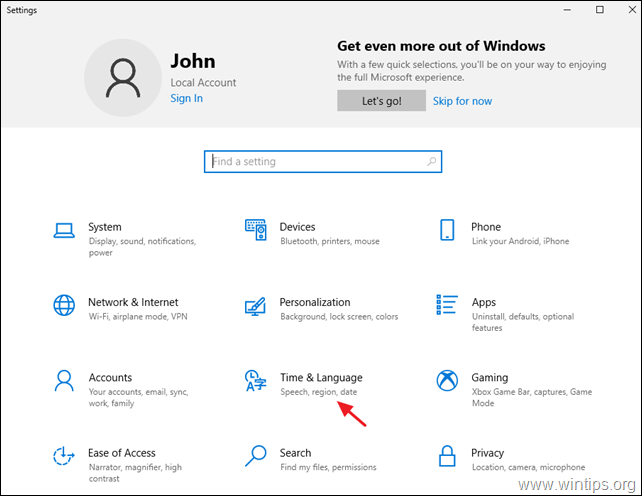
2. At Language options, click the language you want to be the Windows 10 display language and choose Options. *
* Note: If the desired language, is not listed, click the + Add a language button and install the desired language with all its features.
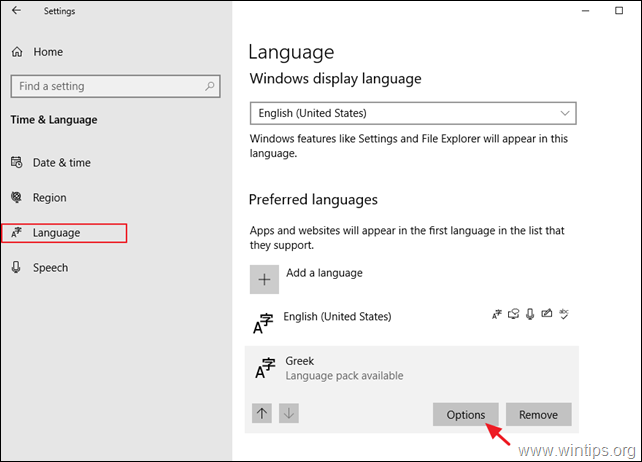
3. Click to Download the Language pack and wait the process to complete. When this done, proceed and download also all the other resources for the selected language. (Basic typing, Handwriting and Speech).
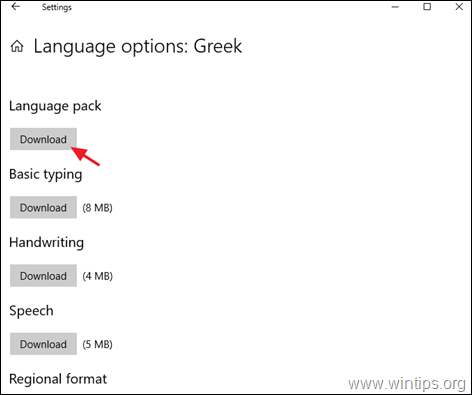
4. Now, go back to the previous screen and under the Windows display language option, define your desired language.
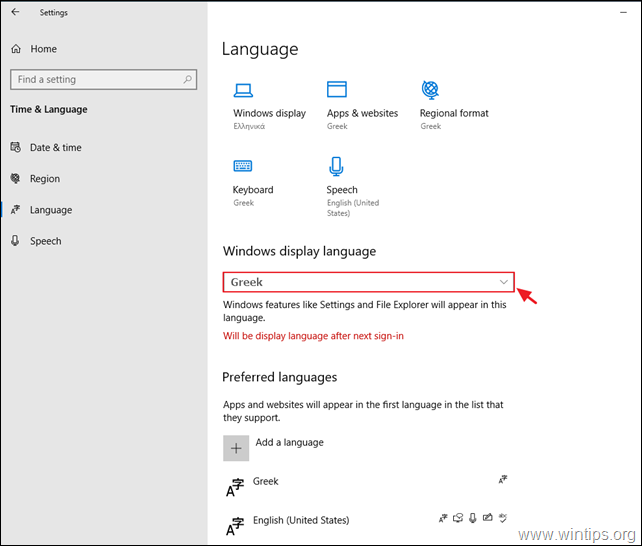
5. When asked, press Yes,sign out now to apply the language change.
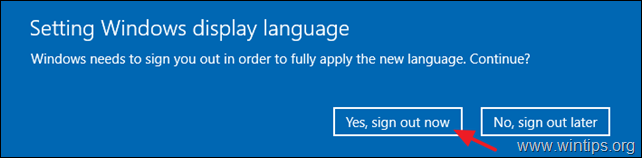
6. Log in to Windows 10 again. *
* Note: On the login screen, make sure you have selected the correct language for your password (if you have one).
7. Now navigate again to Start menu -> Settings -> Time & Language.
8. At Language options, open the Administrative language settings.
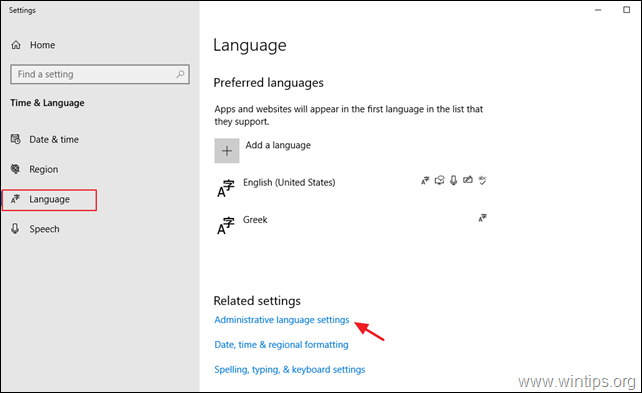
9. Click the Copy settings button.
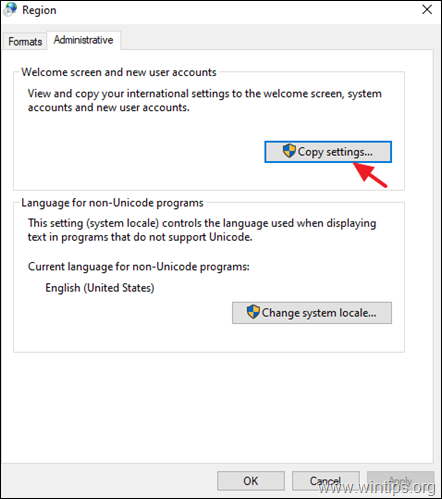
10. Check the Welcome screen and system accounts and the New user account boxes and click OK.
11. Close all windows and restart your PC to apply the change. *
* Note: If you want to display text in programs that do not support Unicode, change also the system locale to the desired language.
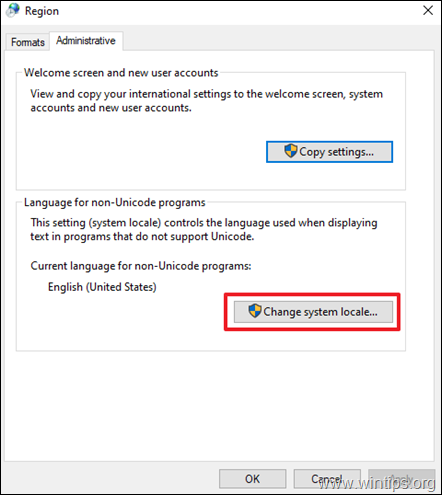
Method 2. Remove & re-Install the Display Language.
One of the most working solutions to resolve to remove the «Display language» installation issues on Windows 10, is to remove and to re-add the display language.
1. Navigate to Start menu -> Settings -> Time & Language.
2. At Language options, click the language you want to be the Windows 10 display language and click Remove.
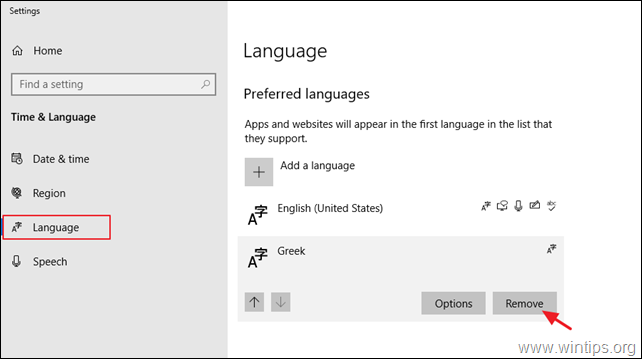
3. Restart your PC.
4. After restart, navigate again to Language options and click the + Add languages button.
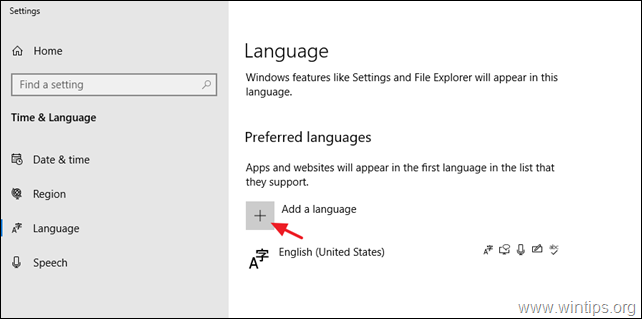
5. Find your desired language in the languages list and click Next.
6. Check all the checkboxes to install all the language features and click Install.
7. When the installation is completed, sign-out and sign-in again to apply the language change.
8. Finally apply the steps 8-11 from the method-1 above to apply the language settings on the welcome screen and the new user accounts.
Method 3. FIX Windows corruption errors with DISM & SFC tools.
If you unable to change the Windows 10 display language, follow the instructions below to fix Windows 10 and then proceed to change the display language again.
1. Open command prompt as administrator. To do that:
1. In the Search box type: cmd or command prompt
2. Right click on the command prompt (result) and select Run as Administrator.
2. At the command prompt window, type the following command & press Enter:
- Dism.exe /Online /Cleanup-Image /Restorehealth

3. Be patient until DISM repairs component store. When the operation is completed, (you should be informed that the component store corruption was repaired), give this command and press Enter:
- SFC /SCANNOW

4. When SFC scan is completed, restart your computer.
5. Follow the instructions from method-2 above, to install the desired display language.
That’s it! Which method worked for you?
Let me know if this guide has helped you by leaving your comment about your experience. Please like and share this guide to help others.
If this article was useful for you, please consider supporting us by making a donation. Even $1 can a make a huge difference for us in our effort to continue to help others while keeping this site free:
- Author
- Recent Posts
Konstantinos is the founder and administrator of Wintips.org. Since 1995 he works and provides IT support as a computer and network expert to individuals and large companies. He is specialized in solving problems related to Windows or other Microsoft products (Windows Server, Office, Microsoft 365, etc.).
Reading time4 min
Views13K
Read this article to find out how to change the language of Windows 10 interface without having to reinstall it, what system languages can be installed and what settings should be modified for that purpose.

Introduction
In Windows 10, people usually choose the preferred language for the entire operating system when they install it. However, if the language settings were wrong, or people have to use computing devices with certain language preferences, there are some settings to be modified in order to bring them in line with your personal likings.
So if you ever need to change language preferences in Windows 10, this can be done in a quick and easy way with the help of the Settings app and without having to reinstall the operating system.
In today’s article, we will show you how to change the default display language into any other, including doing it for new and existing user accounts.
How to change the default display language in Windows 10?
If you have to move to a different region or you need to use a display language different from the default choice, or the initial language settings for the computing device have been wrong, there is absolutely no point in reinstalling Windows 10. All you need is to modify a couple of system settings to enjoy the experience of using your operating system in the right language.
Disable language synchronization
If you are using a Microsoft account, the language settings will apply to all devices linked to such account. If you plan to change regional and language settings for one computer only, you need to disable synchronization of such settings before you proceed.
This is how you disable language sync in Windows 10.
Open the main system application, Settings. You can do it in any way you prefer. For example, click on the Start button in the lower left corner of your desktop, on the Taskbar, and open the main Windows menu. Use the scroll bar or the mouse wheel to search the list of all programs and applications installed on this computer and find the line Settings, or click on the Settings button in the left side of the user menu, and the application will open.

In the main Settings window, scroll down if necessary and choose the tab Accounts.

In the left panel, go to Sync your settings.
In the right panel, find the section Individual sync settings and the line Language preferences, then set the slider to the Off position (disabled).

When these steps are taken, you can start changing language settings for the copy of Windows 10 installed on this computer, without worrying that this can affect similar settings in other linked devices.
The steps to take if you want to change the display language
To change the display language of your Windows 10, you should close all running applications and do what is described below.
Use any method you prefer to open the Settings application. For example, right-click on the Start button that you can find on the Taskbar, in the left lower corner of the desktop, or press the key sequence Windows + X instead to open the context menu, and select the line Settings. The application will start immediately.

Use the scroll bar or the mouse wheel to navigate the Settings window, and find the tab Time and language.

In the left panel, go to Language.
Now look to the right and find the section Preferred languages, where you can prioritize language settings, and click on the button Add a preferred language, with a + (plus) symbol on it.

In the new window Choose a language to install use the scroll bar or the mouse wheel to find the language you need, or start typing its name in the search field above.
Choose the language pack you are planning to use in Windows 10 from the list.

When the language is chosen, hit Next.
In the next page Install language features check the box for Install language pack to confirm your choice (the box with the tick will become blue, i.e. active).

Click Install below.
Changes will take effect after the language package is installed, which usually takes several minutes only. In some cases, restarting your Windows 10 may be required, and then the corresponding language settings will apply to all system elements. The changes will affect the sign-in screen, the Settings app, Windows Explorer, desktop, all applications, preferred browsers and websites you visit. From now on, they will use the new language by default. Besides, Windows 10 may suggest reviewing your current privacy settings.
Changing region settings
If you change the display language for Windows 10 because you move to a different region, then regional settings should be modified too.
Changing them in Windows 10 is easy enough: just follow the steps below.
Open the main system application, Settings, using any way you prefer. For example, press the keyboard shortcut Windows + I to access the app directly.
In the main window of the Settings app, find and select the tab Time and language.

In the left panel, select Region.
In the right panel, find the section Region and use the nested menu Country or region to specify your new location if it differs from the current settings.
In the section Regional format use another nested menu to select proper formats to display date and time in Windows, if these differ for your time and region.

Now look at the left panel and jump to the tab Language again.
Use the scroll bar or the mouse wheel to find the section Related settings and click on the link Administrative language settings.

In the new pop-up Region window, jump to the tab Administrative and in the section Welcome screen and new user accounts hit the button Copy settings.

The new window will show you corresponding screen and account settings. In the section Copy your current settings to check the boxes for each option: Welcome screen and system accounts and New user accounts.

Click ОК.
Click ОК one more time, and then restart the computer.
After all these steps, your computer will display proper regional settings specified according to your physical location.
Most of the time, people don’t change or install additional languages regularly for their personal needs. This opportunity to change language packs quickly is more often required in small or large companies that need to deal with customers having various language preferences.
Besides, this option would be useful for people who have to move to a different region and would like their regional settings to comply. Another scenario is buying a computer from another country when the required configuration is not available locally.
Also, you should remember that modifying language settings may disable some functions like Cortana because this service is not supported in certain regions.
Conclusion
Preferred display language is one of the easily customizable things in the operating system. If you ever need to change the language settings, use one of the methods described here to replace the language pack currently used by Windows 10 without having to reinstall it.
See the full article with all additional video tutorials. If you still have any questions, please ask in a comments. Also visit our Youtube channel, there are over 400 video tutorials.
Все способы:
- Причина 1: Язык не установлен
- Способ 1: Штатные «Параметры»
- Способ 2: «Панель управления»
- Выбор языка интерфейса приложений
- Причина 2: Системные ошибки
- Способ 1: Проверка системных файлов
- Способ 2: Восстановление системы
- Способ 3: Сканирование на вирусы
- Вопросы и ответы: 0
Как известно, операционная система Windows 10 — мультиязычная. Однако есть различные ее вариации, в том числе Single Language, где предусматривается только один язык интерфейса (как правило, английский) из-за чего добавить новые и, как следствие, изменить язык интерфейса, нет возможности. В этом случае поможет только переустановка выпуска ОС.
Читайте также: Руководство по установке Windows 10 с USB-флешки или диска
Причина 1: Язык не установлен
Чаще всего причина, из-за которой локализация не меняется, заключается в том, что нужный язык попросту не установлен. Еще на этапе инсталляции ОС можно выбирать язык интерфейса операционной системы, а вместе с выбранным по умолчанию еще остается и английский.
Если у вас русскоязычная локализация, но при этом нужно сменить язык, тогда воспользуйтесь нашим руководством ниже. В случае когда по умолчанию установлен другой язык, например английский, действовать нужно аналогичным образом, но придется ориентироваться по скриншотам, поскольку названия пунктов в вашей системе будут также на языке, установленном по умолчанию.
Способ 1: Штатные «Параметры»
Добавить новый язык можно с помощью встроенных средств системы, а именно через штатные «Параметры»:
- Через главное меню (нажмите на кнопку «Пуск») выберите запуск системного приложения, нажав на значок в виде шестерни.
- В открывшемся окне щелкните по разделу «Время и язык» («Time & Language»).
- На панели слева кликните по вкладке «Язык» («Language»), а в центральной части окна проверьте, установлен ли нужный языковой пакет. Если его в списке нет, нажмите на строку «Добавление языка» («Add a language»).
- В открывшемся окне в списке отыщите нужный язык. Также его название можно ввести в строке поиска. Рядом со многими пунктами справа отображаются дополнительные символы, которые обозначают свойства выбранного пакета.
Следует отметить, что не каждый язык можно использовать в качестве языка интерфейса. Рядом с пунктом в списке доступных вариантов должен быть символ в виде буквы и иероглифа, означающий, что в пакете есть возможность локализации интерфейса. После выбора нажмите на кнопку «Далее» («Next»).
- Начнется поиск языковых компонентов, после чего можно будет их выбрать. Чтобы установить выбранный вариант в системе по умолчанию, отметьте пункт «Назначить языком интерфейса Windows» («Set as my Windows display language») и кликните по кнопке установки («Install»).




Останется дождаться, пока языковой пакет инсталлируется в систему, после чего нужно перезагрузить компьютер или выйти и снова зайти в учетную запись. Если все сделано правильно, то системные элементы интерфейса операционной системы будут теперь на установленном языке (в том числе штатный «Проводник», приложение «Параметры» и другие встроенные компоненты).
Язык интерфейса некоторых программ останется в том виде, который был изначально, но о том, как это исправить, мы расскажем далее.
Способ 2: «Панель управления»
Если метод со штатными «Параметрами» по каким-то причинам не подходит, например из-за различных ограничений, добавить язык интерфейса можно через классическую «Панель управления». О том, как это правильно сделать, более подробно описано в нашем отдельном материале, но следует учитывать, что способ, описанный в статье по ссылке, актуален только в ранних редакциях операционной системы Windows 10.
Подробнее: Изменение языка интерфейса в Windows 10

Выбор языка интерфейса приложений
Несмотря на то что язык интерфейса операционки изменился, в некоторых приложениях из магазина Microsoft Store он останется таким же, каким был по умолчанию. В этом случае есть несколько путей решения данной проблемы, которые могут помочь. В первую очередь проверьте регион использования ОС:
- Запустите классическую «Панель управления». Самый простой способ сделать это, который подойдет для всех языков операционной системы, – выполнить соответствующую команду. Вызовите диалоговое окно «Выполнить», одновременно нажав на клавиши «Win + R», затем введите
controlи нажмите на кнопку «ОК» или клавишу «Enter». - В меню «Просмотр» выставьте отображение разделов как категории, затем нажмите на строку «Часы и регион».
- Далее кликните по «Региональные стандарты».
- На вкладке «Регион» выберите нужный пункт – язык, который соответствует локализации операционки.




Если это не помогло, может потребоваться принудительное обновление приложений в магазине Microsoft Store при условии, что язык интерфейса Windows 10 изменен. Достаточно запустить фирменный маркет, затем переключиться на вкладку «Библиотека», найти нужное приложение в списке и выбрать функцию обновления. Вероятно, недостающие компоненты, которые нужны для изменения языка интерфейса приложения, будут инсталлированы.

Читайте также: Устранение проблем с запуском Microsoft Store
Во многих сторонних программах язык интерфейса настраивается отдельно и не зависит от параметров операционной системы. Здесь алгоритм действий существенно различается, но обычно выбор осуществляется через встроенный в софт раздел с настройками.
Причина 2: Системные ошибки
Не исключены ситуации, когда локализация в Windows 10 не меняется по причине системных неполадок или других условий. Это актуально, если нужные языки уже установлены, но после смены ничего не происходит или возникает ошибка. Разберем несколько универсальных методов решения проблемы, которые смогут помочь.
Способ 1: Проверка системных файлов
Проблемы с выбором языка интерфейса и другими настройками ОС могут быть следствием повреждения целостности системных файлов. В этом случае следует проверить их с помощью предустановленной утилиты SFC, которая запускается через «Командную строку». Также в Windows 10 есть и средство для проверки хранилищ файлов – DISM, воспользоваться которым можно аналогичным образом. Попробуйте поочередно запустить данные инструменты, а поможет в этом наше отдельное руководство по ссылке ниже.
Подробнее: Как проверить целостность системных файлов в Windows 10

Способ 2: Восстановление системы
В некоторых ситуациях без восстановления системы не обойтись. Например, когда важные файлы были повреждены в результате различных сбоев или критических системных ошибок. Сначала можно попытаться откатиться к тому моменту, когда все работало корректно, используя точки восстановления, созданные ранее вручную или автоматически.
Подробнее: Откат к точке восстановления в Windows 10

Если откат к точке восстановления не помог, тогда может потребоваться возврат настроек операционной системы к исходному состоянию. К счастью, в Windows 10 и для этого предусматривается встроенное средство, причем восстановление происходит с сохранением пользовательских файлов.
Подробнее: Восстанавливаем ОС Windows 10 к исходному состоянию

Способ 3: Сканирование на вирусы
Результатом вирусных атак могут стать проблемы в функционировании операционки, включая неполадки с языками интерфейса. Они вмешиваются в работу системных компонентов, нарушают целостность важных данных, поэтому если ни один из способов из статьи не помог, есть смысл проверить Windows 10 на наличие вредоносных утилит и других угроз. Методов сделать это довольно много, о чем более развернуто писал наш автор в отдельном материале.
Подробнее: Как проверить Windows 10 на вирусы и другие угрозы

Наша группа в TelegramПолезные советы и помощь



