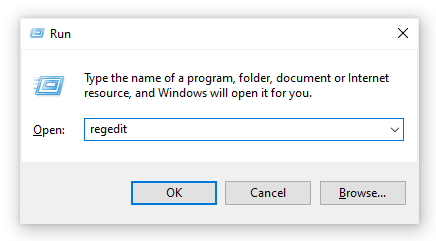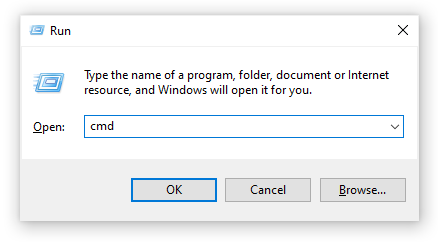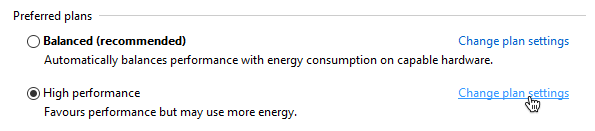You may want to change lock screen timeout settings because either the time is set to too low or high for Windows to lock screen when the PC is idle. This is a good feature when you want to secure your PC when you are not using it. So what Windows does is that it locks your screen automatically after your PC is idle for a certain amount of time and it either displays screensaver or turns off the display.

Earlier the Screensavers were used to prevent burn out on CRT monitors, but nowadays it’s more of a security feature. For example, if you are away from your computer for a few hours, the chances are that someone might access your files, passwords etc. if the PC is not locked or turned off by you. But if you have correctly set the lock screen timeout setting, then the display will automatically turn off after the PC is left idle for few minutes and if someone tries to access it, Windows will as for login password.
The only problem with this security feature is that sometimes the lock screen timeout is set to 5 minutes, meaning that the computer will lock screen after the PC is left idle for 5 minutes. Now, this setting annoys a lot of users as their PC can get lock frequently and they have to enter the password every time which waste their lot of time. To prevent this from happening, you need to increase the lock screen timeout setting in Windows 10 to frequently prevent turning off the display.
Table of Contents
Make sure to create a restore point just in case something goes wrong.
Method 1: Increase Screen Timeout Setting from Windows Settings
1.Press Windows Keys + I to open Settings then click on Personalization.

2. From the left-hand menu, choose Lock Screen.
3. Now scroll down till you find Screen timeout settings and once you find it click on it.

4. Set the time setting under Screen to a little higher if you want to avoid turning off the screen every now & than.

5. If you want completely disable the setting then choose Never from the dropdown.
6. Make sure that the sleep time is set higher than the screen turn off time or else the PC will go to sleep, and the screen wouldn’t be locked.
7. It’s preferred if Sleep is disabled or at least set at 30 minutes or more, in this case, you will have a lot of time to get back to your PC; if not, it will go into sleep mode.
8. Reboot your PC to save changes.
Method 2: Change Lock Screen Timeout Setting from Control Panel
Note: This is just an alternative of the above method if you have followed that then skip this step.
1. Press Windows Key + X then select Control Panel.
2. Click System and Security then click on Power Options.

3. Now click Change plan settings next to your currently active power plan.

4. Again set the same settings as advice in the previous method.

5. Make sure to set the settings for both batteries and plugged in option.
Method 3: Using Registry
1. Press Windows Key + R then type regedit and hit Enter to open Registry Editor.
2. Navigate to the following path in the Registry:
HKEYLOCAL_MACHINE\SYSTEM\CurrentControlSet\Control\Power\PowerSettings\7516b95f-f776-4464-8c53-06167f40cc99\8EC4B3A5-6868-48c2-BE75-4F3044BE88A7
3. On the right-hand side window, double click on Attributes DWORD.

4. If you can’t find it, you need to create the DWORD, right-click in an empty area in the right-hand side window and select New > DWORD (32-bit) value.
5. Name it as Attributes and double click on it.
6. Now change its value from 1 to 2 and click OK.
7. Reboot your PC to save changes.
8. Now right-click on Power icon on the system tray and select Power Options.
9. Click Change plan settings next to your currently active plan.
10. Then click Change advanced power settings.

11. Scroll down till your see Display, then click on it to expand its settings.
12. Double click on Console lock display off a timeout and then change its value from 1 minute to the time you want.

13. Click Apply, followed by OK.
14. Reboot your PC to save changes.
Method 4: Change Lock screen timeout Settings using Command Prompt
1. Press Windows Key + X then select Command Prompt (Admin).
2. Type the following command and press Enter:
powercfg.exe /SETACVALUEINDEX SCHEME_CURRENT SUB_VIDEO VIDEOCONLOCK 60
powercfg.exe /SETDCVALUEINDEX SCHEME_CURRENT SUB_VIDEO VIDEOCONLOCK 60

Note: You must replace the “60” in the above command with the screen timeout setting you want (in seconds) for example if you want 5 minutes then set it at 300 seconds.
3. Again type the following command and hit Enter:
powercfg.exe /SETACTIVE SCHEME_CURRENT
4. Reboot your PC to save changes.
Recommended:
- Fix DPC_WATCHDOG_VIOLATION Error 0x00000133
- Fix Windows could not automatically detect this network’s proxy settings
- Resolve Windows 10 Freezes Randomly Issue
- Fix There was a problem resetting your PC error
That’s it you have successfully learned How to Change Lock Screen Timeout Setting in Windows 10 but if you still have any questions regarding this post then feel free to ask them in the comment’s section.
If you are using a Windows 10 computer and you feel that the Lock Screen has become very slow and taking too much time in showing and disappearing, this article will help you in fixing the issue.
Recently I noticed a weird and very annoying issue in one of my Windows 10 devices. Whenever I switched on or restarted the device, the Lock Screen was taking lots of time in loading. Also when I pressed a key to remove Lock Screen and go to Login Screen (Sign-in Screen or Welcome Screen) to enter my user account password, the Lock Screen was taking too much time in disappearing and switching to Login Screen.

Due to this annoying issue, I was forced to wait for a few seconds to be able to enter my credentials and sign into Desktop so that I could use the device.
The problem was occurring every time even when resuming from hibernate. It was very irritating to wait for Login screen to appear so that I could enter my account password.
If you also face such kind of problem in Windows 10, here is a simple workaround to solve the issue. In this tutorial, I’m going to share 2 solutions to resolve this slow Lock Screen issue. Both are working fine in my Windows 10 device. You can use any of these solutions according to your requirements.
SOLUTION 1: Disable Lock Screen Background Image on Sign-in Screen
I was able to fix this annoying issue by simply turning off this option. Microsoft added this option to Windows 10 for customization lovers. You can set Lock Screen background image or wallpaper to also show on Login Screen.
I think this feature was causing this slow Lock Screen issue in my Windows 10 machine. When I disabled this option, Lock Screen became faster and I was able to immediately switch to Login Screen without any delay.
You can also disable this option with the help of following steps:
1. Open Settings app from Start Menu or by pressing WIN+I keys together.
2. Now go to “Personalization -> Lock Screen” section.
PS: Alternatively, You can directly launch this page using “ms-settings:lockscreen” command in RUN dialog box as mentioned here.
3. In right-side pane, scroll down to bottom and look for “Show lock screen background picture on the sign-in screen” option.
Disable the option i.e. set the toggle button to OFF.

More Details: How to Disable or Change Background Image of Windows 10 Login Screen
That’s it. Now lock your device by pressing WIN+L keys together and now press any key to switch to Login Screen and you’ll notice that the transition is instant. You’ll no longer need to wait to access Login Screen in future.
SOLUTION 2: Completely Disable or Remove Lock Screen in Windows 10
This is the ultimate solution. If you don’t like Lock Screen, you can permanently disable or remove it. Once you disable Lock Screen, Windows 10 will directly show Login Screen or Sign-in Screen without wasting time in loading Lock Screen.
If you don’t need Lock Screen, you can turn it off using simple methods given in following tutorial:
[Tip] How to Disable Lock Screen in Windows 8 and Windows 10
After disabling Lock Screen, whenever you’ll reboot or resume your Windows 10 device, you’ll directly go to Login Screen to enter your password. Lock Screen will no longer waste your time.
Also Check:
[Windows 10 Fun Tip] Disable Login Screen and Lock Screen and Enable Console Mode
How to Auto Login to Windows 10 Without Username and Password
[Fix] “Users Must Enter a User Name and Password to Use This Computer” Checkbox Missing in Windows 10
You are here: Home » Troubleshooting Guides » [Fix] Windows 10 Lock Screen Taking Too Much Time to Show Login Screen
Rick Akura
By default, Windows 10 turns off the on-screen display after a minute when the PC is locked. Learn how to disable the lock screen timeout on Windows 10.
By default, Windows 10 lock screen automatically turns off after you’ve been inactive for over a minute. This is called a timeout, and it’s implemented to save power and battery life, however, some users may be looking to spend more or even less time with the lock screen active
This is something that can be changed quite easily and quickly. All you have to do is read our article and follow the steps described below. You’ll be able to modify or disable the lock screen timeout within minutes!
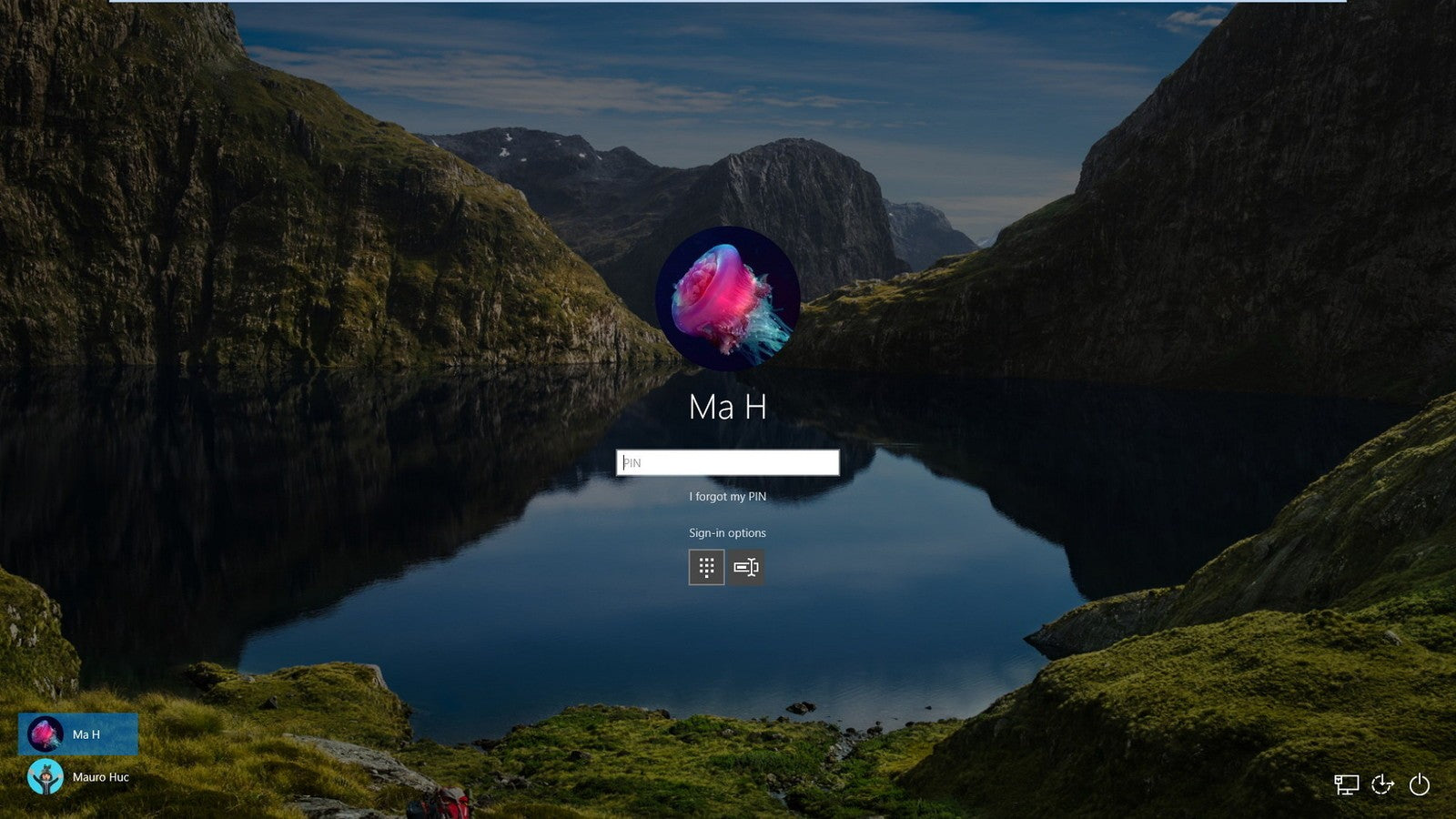
What is the lock screen timeout?
In Windows 10, the lock screen has become quite advanced and a lot more useful as well. It displays the current time and date, all available local users, and even gives you the option to use Cortana and other Windows utilities. You may also choose to restart or shut down your device straight from the lock screen itself.
With more functionality, more people are looking to extend the amount of time the lock screen remains visible even while the computer is inactive. This can be used to have access to Cortana, display the time and date with the beautiful background images, or simply liven up the atmosphere instead of showing a black screen.
To be able to achieve this, you need to configure the lock screen timeout. By doing that, you’re able to give instructions to Windows 10 to not turn your screen off. It’ll stay shown even if the device is on the lock screen and doesn’t receive input for an extended amount of time.
Guide to change or disable the lock screen timeout
There are multiple ways to go about changing or disabling the lock screen timeout in Windows 10. All of these steps are easy to follow, however, some of them require a bit more time than the others. Do what feels good for you — you can always return to our article and try something else in the future.
Tip: All of these methods can be performed by anybody, as our guides are easy to follow and don’t require any previous Windows 10 experience. If you know anyone who’s experiencing issues with their system, don’t forget to recommend us!
Now, let’s start learning about disabling or modifying the lock screen timeout using a Windows 10 operating system.
Method 1: Manually make changes to the Registry and modify the lock screen timeout
The very first thing we recommend trying is making changes to the Registry. Here’s where you can find Windows’ more advanced settings, often not available elsewhere.
While the Registry seems intimidating at first, it’s actually quite simple to navigate. All you have to keep in mind is to not make any un-instructed changes. A poorly configured Registry may lead to errors on your device!
Warning: Before beginning this guide, we recommend creating a backup of your Registry. If you’re not sure how to create and import Registry backups, watch “Registry Backup, Restore, Import And Export” from Windows Ninja.
Let’s get started!
-
Press the Windows + R keys on your keyboard at the same time to bring up the Run application. Here, simply type in “Regedit” and click OK.
- Navigate the Registry Editor using the arrow icons next to each folder name on the left-side panel. Navigate to the following registry key: HKEYLOCAL_MACHINE\SYSTEM\CurrentControlSet\Control\Power\PowerSettings\7516b95f-f776-4464-8c53-06167f40cc99\8EC4B3A5-6868-48c2-BE75-4F3044BE88A7
- Double-click on the “Attributes” key seen in the right side of the window.
-
Change the value data to 2, then click the OK button. Make sure not to make any other changes!
- Now, you should be able to see the lock screen timeout option when making changes to your Power Options (jump to Method 4).
Method 2: Download the automatic Registry changes
Not confident in using the Registry yourself? No problem! You can simply apply a one-click solution to make the modifications automatically without having to worry about messing something up.
- Click here to download the “Lock Screen Timeout Hacks” file from HowTo Geek. This is a .zip file, meaning that you might need to download an application such as WinRAR or 7-Zip to access the contents.
-
Open the file you just downloaded.
-
Locate “Add Lock Screen Timeout Setting to Power Options” and double-click on it to launch it.
- Now, you should be able to see the lock screen timeout option when making changes to your Power Options (jump to Method 4).
Method 3: Enter a command using Command Prompt to change the lock screen timeout
Another powerful tool used to make more advanced changes and personalization to your device is the Command Prompt. It allows you to directly give commands to your computer via a code language. We can use this to make changes to the Power Options, allowing you to modify the lock screen timeout.
-
Press the Windows + R keys on your keyboard to open up the Run utility. Type in “cmd” and press Ctrl + Shift + Enter to launch the Command Prompt with administrative permissions.
- When the Command Prompt launches, input the following command and press Enter: powercfg.exe /SETACVALUEINDEX SCHEME_CURRENT SUB_VIDEO VIDEOCONLOCK 60.
Make sure to change “60” to the amount of time you want your lock screen to stay active for. This time is in seconds, meaning that by leaving it default, you’ll have 60 seconds before the lock screen goes into a timeout.
- Next, input the following command and press Enter once again: powercfg.exe /SETACTIVE SCHEME_CURRENT
- Close the Command Prompt. You should be able to notice that the lock screen timeout has changed.
Method 4: Use the Power Options to change the lock screen timeout
After enabling the setting with either Method 1 or Method 2, you’ll be able to use the Power Options to modify the lock screen timeout. This is what you need to do:
-
Press the Windows + R keys using your keyboard to bring up the Run utility, then type in “control” and click the OK button. This is going to open the Control Panel.
-
Make sure that your view mode is set to Category. This will allow you to see grouped settings, making navigation easier.
-
Next, click on the Hardware and Sound heading.
-
You should see another list of groups full of different settings. What you need to click on is the Power Options menu.
-
Click on the “Change plan settings” link next to whichever plan you’re using. There’s no need to change your actual plan — all we’ll do is simply modify it.
-
Click on the “Change advanced power settings” link at the bottom of the page. A new window should pop up.
- Scroll down until you see Display, then click on the plus icon to expand the section.
-
Change “Console lock display off timeout” to the number of minutes you want before your lock screen goes into a timeout. If you don’t see this setting, make sure to follow the steps in either Method 1 or Method 2.
- Click the Apply button, then close the window by clicking OK.
- You should be able to see that your lock screen timeout has been increased or decreased.
We hope that this article was able to help you learn how you can change the lock screen time out, or disable it entirely. Get more control over your device and enjoy your lock screen active for exactly as much time as you want it to!
Are you interested in learning more about Windows 10? Do you need help fixing any other Windows 10 errors and issues? You can browse our dedicated blog section and find articles about everything related to Microsoft’s groundbreaking operating system. Click here to proceed.
|
|
|
0 / 0 / 0 Регистрация: 18.09.2021 Сообщений: 2 |
|
Блокировка быстрее срабатывает чем установлено в настройках18.09.2021, 13:01. Показов 746. Ответов 3 Здравствуйте! Проблема такая: Блокировка срабатывает за 1 минуту после бездействия. При активации требует пин. У меня ноутбук с Windows 10 pro Я менял настройки от сети и от батареи на большие, меньшие. Отключал всеми способами блокировку, затем включал. Всё бестолку. Проблема осталась. Установленные программы: Аваст премиум и клейн ап , ИО БИТ Advanced SystemCare, Унинсталлер, Драйвер бустер. Они вряд ли могли на это повлиять, хотя всё может быть. Браузеры исключаю, т.к. всё надежны Хром, Опера, Яндекс. Использую в основном Яндекс, Хром и Опера запасные. Файр фокс уже года 2 не использую.
0 |
|
Робот сгибальщик 1934 / 667 / 133 Регистрация: 29.07.2020 Сообщений: 3,519 Записей в блоге: 7 |
|
|
18.09.2021, 14:13 |
|
|
Здесь тоже?
1 |
|
0 / 0 / 0 Регистрация: 18.09.2021 Сообщений: 2 |
|
|
18.09.2021, 19:14 [ТС] |
|
|
Заставка у меня включена при входе в систему, выбрал фотографии. Добавлено через 17 минут Большое спасибо! П.с. но раньше отключал экран гаджетом под вин 7. Monitor off называется. Поставил его на 10-ку через приложение 7 sidebar. Но раньше когда экран стал отключаться через 1 мин., гаджет стал действовать так же. При включении экрана та же схема, ввод пин кода на экране блокировки. Сейчас экран перестал отключаться через 1 мин. А вот если отключить его через гаджет схема ввода осталась. Не ясно как это связанно, и в чем причина?
0 |
|
Робот сгибальщик 1934 / 667 / 133 Регистрация: 29.07.2020 Сообщений: 3,519 Записей в блоге: 7 |
|
|
19.09.2021, 08:39 |
|
|
Сообщение от TLTbiker Отключил заставку при входе в ОС. Проблему решило! Не обязательно заставку отключать. Выставить интервал как надо, а чтобы не логиниться каждый раз — снять галку «Начинать с экрана входа в систему». Сообщение от TLTbiker Но раньше когда экран стал отключаться через 1 мин., гаджет стал действовать так же Да, разный софт, имеющий доступ к настройкам заставки, может их менять.
1 |
|
raxper Эксперт 30234 / 6612 / 1498 Регистрация: 28.12.2010 Сообщений: 21,154 Блог |
19.09.2021, 08:39 |
|
Помогаю со студенческими работами здесь Показывает в 2 раза меньше ОЗУ, чем установлено. Почему доступно памяти меньше, чем установлено? Есть две планки памяти DDR2 по 2 Гб, разных фирм, но одинаковой частоты Kllisre и Kingston. Если ставить их вместе, то в… Почему доступно ОЗУ меньше, чем установлено? Не срабатывает блокировка отправки формы хтмл <script> if (document.forms.name.value !=… СМА Атлант 45У104, Не срабатывает блокировка Искать еще темы с ответами Или воспользуйтесь поиском по форуму: 4 |
|
Новые блоги и статьи
Все статьи Все блоги / |
||||
|
Как использовать OAuth2 со Spring Security в Java
Javaican 14.05.2025 Протокол OAuth2 часто путают с механизмами аутентификации, хотя по сути это протокол авторизации. Представьте, что вместо передачи ключей от всего дома вашему другу, который пришёл полить цветы, вы. . . |
Анализ текста на Python с NLTK и Spacy
AI_Generated 14.05.2025 NLTK, старожил в мире обработки естественного языка на Python, содержит богатейшую коллекцию алгоритмов и готовых моделей. Эта библиотека отлично подходит для образовательных целей и. . . |
Реализация DI в PHP
Jason-Webb 13.05.2025 Когда я начинал писать свой первый крупный PHP-проект, моя архитектура напоминала запутаный клубок спагетти. Классы создавали другие классы внутри себя, зависимости жостко прописывались в коде, а о. . . |
Обработка изображений в реальном времени на C# с OpenCV
stackOverflow 13.05.2025 Объединение библиотеки компьютерного зрения OpenCV с современным языком программирования C# создаёт симбиоз, который открывает доступ к впечатляющему набору возможностей. Ключевое преимущество этого. . . |
POCO, ACE, Loki и другие продвинутые C++ библиотеки
NullReferenced 13.05.2025 В C++ разработки существует такое обилие библиотек, что порой кажется, будто ты заблудился в дремучем лесу. И среди этого многообразия POCO (Portable Components) – как маяк для тех, кто ищет. . . |
|
Паттерны проектирования GoF на C#
UnmanagedCoder 13.05.2025 Вы наверняка сталкивались с ситуациями, когда код разрастается до неприличных размеров, а его поддержка становится настоящим испытанием. Именно в такие моменты на помощь приходят паттерны Gang of. . . |
Создаем CLI приложение на Python с Prompt Toolkit
py-thonny 13.05.2025 Современные командные интерфейсы давно перестали быть черно-белыми текстовыми программами, которые многие помнят по старым операционным системам. CLI сегодня – это мощные, интуитивные и даже. . . |
Конвейеры ETL с Apache Airflow и Python
AI_Generated 13.05.2025 ETL-конвейеры – это набор процессов, отвечающих за извлечение данных из различных источников (Extract), их преобразование в нужный формат (Transform) и загрузку в целевое хранилище (Load). . . . |
Выполнение асинхронных задач в Python с asyncio
py-thonny 12.05.2025 Современный мир программирования похож на оживлённый мегаполис – тысячи процессов одновременно требуют внимания, ресурсов и времени. В этих джунглях операций возникают ситуации, когда программа. . . |
Работа с gRPC сервисами на C#
UnmanagedCoder 12.05.2025 gRPC (Google Remote Procedure Call) — открытый высокопроизводительный RPC-фреймворк, изначально разработанный компанией Google. Он отличается от традиционых REST-сервисов как минимум тем, что. . . |
Наверх
Содержание
- Как быстро блокировать Windows 10 и обезопасить свои данные
- Проблемы с быстрым блокированием Windows 10
- Неожиданное и медленное блокирование экрана
- Причины неполадок с быстрым блокированием
- Решение проблемы с медленным блокированием
- Процедура быстрого исправления проблемы
- Меры предосторожности для избежания будущих проблем с блокированием
Как быстро блокировать Windows 10 и обезопасить свои данные
У многих пользователей Windows 10 возникают проблемы с частым блокированием операционной системы. Это может быть очень раздражающим, особенно когда вы работаете на своем компьютере и неожиданно все зависает. Почему это происходит и как можно устранить эту проблему? В данной статье мы рассмотрим основные причины блокировок Windows 10 и предоставим некоторые полезные советы, которые помогут вам решить эту проблему.
Одной из возможных причин блокировки Windows 10 может быть неверное обновление системы. Когда вы устанавливаете новые обновления, они могут быть несовместимы с вашим оборудованием или программным обеспечением, что может привести к неполадкам. Важно регулярно проверять наличие обновлений и устанавливать их, чтобы устранить возможные проблемы совместимости.
Еще одной причиной блокировки может быть вредоносное программное обеспечение. Если вы скачиваете и устанавливаете программы из ненадежных источников, то риск заражения компьютера вредоносными программами значительно возрастает. Рекомендуется использовать только официальные и проверенные источники для загрузки программ.
Недостаточное количество оперативной памяти также может влиять на производительность вашей системы и вызывать ее блокировку. Если у вас открыто много программ или вкладок веб-браузера, ваш компьютер может начать работать медленно и блокироваться. Рекомендуется проверить свободное место на диске и закрыть неиспользуемые программы, чтобы улучшить производительность.
Кроме того, проблемы с жестким диском могут вызывать блокировки Windows 10. Если ваш жесткий диск испытывает проблемы с чтением или записью данных, это может привести к неполадкам в системе. Рекомендуется проверить диск на наличие ошибок и выполнить дефрагментацию, чтобы улучшить его работу и устранить возможные проблемы.
В целом, блокировки Windows 10 могут быть вызваны различными причинами, но с помощью правильного подхода и некоторых действий вы можете устранить эту проблему. Если вы столкнулись с постоянными блокировками, рекомендуется обратиться к специалисту или проконсультироваться с сообществом пользователей Windows 10 для получения дополнительной помощи и рекомендаций.
В следующих статьях мы более подробно рассмотрим каждую из перечисленных причин блокировки Windows 10 и предоставим более конкретные инструкции по их устранению.
Проблемы с быстрым блокированием Windows 10
Одной из наиболее распространенных причин быстрого блокирования Windows 10 является неправильная настройка параметров блокировки. Пользователи могут случайно изменить эти параметры в настройках защиты экрана или в политике группы, что приводит к нежелательному блокированию системы. Чтобы решить эту проблему, вам следует проверить настройки блокировки и убедиться, что они соответствуют вашим предпочтениям. Если вы не знаете, как изменить эти настройки, вы можете обратиться к помощи или руководству пользователя по Windows 10, которое обычно доступно онлайн.
Еще одной возможной причиной быстрого блокирования Windows 10 является несовместимость с некоторыми установленными программами или драйверами. Некоторые приложения или драйверы могут вызывать конфликты с операционной системой и приводить к автоматической блокировке компьютера. В этом случае, вам следует обновить или удалить проблемные программы или драйверы и проверить, решается ли проблема. Если проблема не исчезает, вам может потребоваться обратиться к технической поддержке для получения дополнительной помощи в решении этой проблемы.
Неожиданное и медленное блокирование экрана
Если вы столкнулись с проблемой неожиданного и медленного блокирования экрана на вашем компьютере под управлением Windows 10, не отчаивайтесь! В этой статье мы рассмотрим несколько возможных причин и предложим решения для устранения этой проблемы.
Одной из основных причин блокирования экрана может быть необходимость обновления программного обеспечения. Убедитесь, что ваш компьютер имеет последние обновления Windows 10. Для этого перейдите в «Настройки» -> «Обновление и безопасность» -> «Windows Update» и нажмите на кнопку «Проверить наличие обновлений». Если обновления доступны, установите их и перезагрузите компьютер. Это может помочь в исправлении проблемы блокирования экрана. Вы также можете проверить наличие обновлений для ваших установленных программ и драйверов, которые также могут влиять на производительность и стабильность работы системы.
Еще одной возможной причиной медленного блокирования экрана может быть наличие вредоносного программного обеспечения или вирусов на вашем компьютере. Регулярная проверка системы с помощью антивирусного программного обеспечения поможет выявить и удалить такие угрозы. Убедитесь, что ваш антивирусный программный продукт обновлен и работает в фоновом режиме. Если у вас нет антивирусного программного обеспечения, рекомендуется установить один из надежных антивирусных продуктов, доступных для Windows 10.
Кроме того, перегрузка системы ненужными программами и службами может вызывать медленное блокирование экрана. Проверьте список автозапуска и отключите программы, которые вам не нужны. Также стоит проверить список установленных программ и удалить те, которые не используются. Отключение неиспользуемых служб также может помочь повысить производительность системы и устранить проблему блокирования экрана.
Следуя этим рекомендациям, вы сможете устранить проблему неожиданного и медленного блокирования экрана на вашем компьютере под управлением Windows 10. Помните, что каждый компьютер уникален, и может потребоваться некоторое время и терпение, чтобы найти оптимальное решение для вашей системы. Если вы продолжаете сталкиваться с этой проблемой после применения вышеуказанных рекомендаций, рекомендуется обратиться за помощью к специалистам или в поддержку Microsoft.
Причины неполадок с быстрым блокированием
В современном мире компьютеры стали неотъемлемой частью нашей повседневной жизни. Мы все зависим от них в работе, учебе и развлечениях. Однако иногда возникают проблемы, которые мешают нормальной работе операционной системы. Одна из таких проблем может быть быстрое блокирование Windows 10. В этой статье мы рассмотрим основные причины таких неполадок и возможные решения.
1. Вирусное воздействие: Одной из причин быстрого блокирования Windows 10 может быть наличие вирусных программ на компьютере. Вирусы и вредоносное ПО могут повреждать системные файлы, что приводит к сбоям и периодическим блокировкам. Для решения этой проблемы рекомендуется установить и обновить антивирусное программное обеспечение, провести полное сканирование системы и удалить обнаруженные вредоносные программы.
2. Проблемы с обновлением: Еще одной распространенной причиной блокировки Windows 10 являются проблемы с обновлением операционной системы. Некорректное или неполное обновление может привести к конфликтам с драйверами и программами, что приводит к неполадкам и блокировкам. Для устранения этой проблемы рекомендуется проверить наличие доступных обновлений для системы, установить их и перезагрузить компьютер.
3. Недостаток ресурсов: Если ваш компьютер имеет недостаточное количество памяти или процессор не справляется с нагрузкой, это также может привести к проблеме быстрой блокировки Windows 10. Когда система испытывает недостаток ресурсов, она может начать «зависать» и блокироваться. В этом случае рекомендуется закрыть ненужные программы и процессы, а также расширить объем оперативной памяти или обновить процессор.
4. Проблемы с железом: Иногда причина блокировки Windows 10 заключается в неисправностях железа. Неправильно подключенные или неисправные устройства, такие как жесткий диск или оперативная память, могут вызвать проблемы с работой операционной системы. В этом случае рекомендуется провести проверку железных компонентов, заменить неисправные элементы и убедиться, что все устройства правильно подключены.
Решение проблемы с медленным блокированием
Если у вас возникают проблемы с медленным блокированием операционной системы Windows 10, есть несколько способов решить данную проблему и улучшить производительность вашего компьютера.
1. Очистка временных файлов
Одной из самых простых и быстрых способов ускорить блокирование Windows 10 является удаление временных файлов. Эти файлы накапливаются со временем и занимают ценное место на вашем жестком диске, что может замедлить систему. Чтобы очистить временные файлы, просто откройте проводник и перейдите в директорию «C:\Users\Имя_пользователя\AppData\Local\Temp». Выделите все файлы и папки, затем нажмите правую кнопку мыши и выберите опцию «Удалить». Это поможет освободить дополнительное пространство и улучшить производительность компьютера.
2. Отключение программ автозагрузки
Еще одна возможная причина медленного блокирования Windows 10 — это большое количество программ, которые запускаются автоматически при загрузке системы. Чтобы исправить это, вы можете управлять программами автозагрузки. Нажмите комбинацию клавиш «Ctrl + Shift + Esc», чтобы открыть диспетчер задач. Перейдите на вкладку «Автозагрузка» и отключите ненужные программы, которые могут замедлять работу вашей системы. Это позволит сократить время блокировки Windows 10 и ускорить весь процесс загрузки.
3. Обновление драйверов
Убедитесь, что все драйверы на вашем компьютере имеют последние версии. Устаревшие драйверы могут вызывать конфликты и приводить к медленному блокированию операционной системы. Вы можете обновить драйверы вручную, посетив веб-сайты производителей вашего оборудования, или воспользоваться специальными программами для автоматического обновления драйверов. После обновления драйверов вы заметите улучшение производительности вашей системы и более быстрое блокирование Windows 10.
Процедура быстрого исправления проблемы
Часто пользователи операционной системы Windows 10 сталкиваются с проблемами, связанными с блокировкой и замедлением работы компьютера. Эти проблемы могут возникать по разным причинам, включая наличие вредоносных программ, ошибки в системе и неоптимальные настройки. Однако существует процедура быстрого исправления проблемы, которая может помочь восстановить нормальную работу компьютера.
В первую очередь, важно проверить систему на наличие вредоносных программ. Для этого можно воспользоваться утилитой антивирусного сканирования, которая должна быть установлена на компьютере. Произведите полное сканирование системы и удалите все обнаруженные угрозы. Это может занять некоторое время, но поможет избавиться от вредоносных программ и защитить компьютер от возможных угроз в будущем.
После сканирования на вредоносные программы, необходимо проверить наличие ошибок в системе. Для этого можно воспользоваться встроенной утилитой «Проверка диска». Запустите ее и выберите опцию «Проверить исправление системных ошибок и восстановление поврежденных секторов». Утилита автоматически исправит обнаруженные ошибки и восстановит поврежденные секторы, что может повысить производительность вашего компьютера.
Кроме того, оптимизация настроек операционной системы также может помочь устранить проблемы блокировки и замедления. В Windows 10 есть различные параметры, которые можно настроить для повышения производительности. Например, вы можете отключить некоторые фоновые приложения, которые могут потреблять ресурсы компьютера. Также рекомендуется установить последние обновления системы, которые исправляют ошибки и улучшают работу операционной системы в целом.
Меры предосторожности для избежания будущих проблем с блокированием
Быстрое блокирование операционной системы Windows 10 может быть очень раздражающим и приводить к потере времени и данных. Однако, с некоторыми простыми мерами предосторожности вы можете избежать подобных проблем в будущем. В этой статье мы рассмотрим несколько действий, которые вы можете предпринять, чтобы снизить риск блокирования вашей системы.
Во-первых, регулярное обновление операционной системы Windows 10 является крайне важным для предотвращения проблем с блокированием. Microsoft выпускает обновления и исправления безопасности, которые могут устранить известные ошибки, повысить производительность и устойчивость системы. Убедитесь, что включена функция автоматического обновления, чтобы ваша система получала все самые свежие исправления.
Другим важным шагом является регулярная проверка и очистка вашей системы от вредоносного программного обеспечения. Установите надежное антивирусное программное обеспечение и обновляйте его регулярно. Выполняйте полные проверки системы для обнаружения и удаления вирусов, троянов и других вредоносных программ. Кроме того, будьте осторожны при установке программ и при скачивании файлов из Интернета, чтобы избежать получения зараженных файлов на вашу систему.
Также важно следить за температурой вашего компьютера, поскольку перегрев может привести к блокировке системы. Убедитесь, что вентиляторы вашего компьютера работают исправно и что они не забиты пылью. Регулярно чистите компьютер от пыли, чтобы обеспечить нормальную циркуляцию воздуха и охлаждение компонентов.
Наконец, регулярное создание резервных копий ваших файлов и данных может предотвратить их потерю при возникновении проблем с блокировкой системы. Используйте внешние накопители или облачные сервисы для хранения ваших резервных копий, и регулярно сохраняйте важные файлы. Это позволит вам быстро восстановить свои данные в случае непредвиденных сбоев или блокировок операционной системы.
В конечном итоге, соблюдение этих мер предосторожности поможет вам избежать будущих проблем с блокированием системы Windows 10. Будьте в курсе последних обновлений, обеспечьте защиту от вредоносного программного обеспечения, следите за температурой компьютера и регулярно создавайте резервные копии ваших данных. Таким образом, вы сможете продолжать работать на вашей системе без прерываний и безопасно хранить свои файлы.