Applies ToMicrosoft Edge Windows 11
You might see an error code in a dialog box if you’re having trouble installing and running Quick Assist. The error might be related to Microsoft Edge WebView2, which is required to use Quick Assist. Here are some error codes you might see along with a short description of the problem.
|
Error code |
General problem |
|---|---|
|
1001 |
Quick Assist failed to initialize one of its internal components. |
|
1002 |
Quick Assist failed to load WebView2. |
|
1003 |
Quick Assist failed to install WebView2. |
|
1004 |
Quick Assist failed to update WebView2 due to an Edge group policy setting. |
Follow the steps below to attempt to install Quick Assist and get it working properly.
1. Make sure Microsoft Edge is installed properly and up to date
Quick Assist uses the Microsoft Edge browser control. If your device has Microsoft Edge installed, then it’s likely that Quick Assist will run properly. If you have problems, the common troubleshooting tips here may help get Quick Assist working. See Troubleshooting tips for installing and updating Microsoft Edge.
After installing or updating Microsoft Edge, try opening Quick Assist again.
If Quick Assist doesn’t run or you get an error message that Microsoft Edge WebView2 isn’t installed, go to the next step.
2. Install Microsoft Edge WebView2
Microsoft Edge WebView2 is required to use Quick Assist. If you get an error message that WebView2 isn’t installed when you try to open Quick Assist, download and install Microsoft Edge WebView2 from the Microsoft website.
Note: WebView2 should already be installed if your device is running Windows 11 or has Microsoft Edge.
After you’ve downloaded WebView2, try opening Quick Assist again.
Related topics
-
Install Quick Assist
-
Solve PC problems over a remote connection
Нужна дополнительная помощь?
Нужны дополнительные параметры?
Explore subscription benefits, browse training courses, learn how to secure your device, and more.
-
Home
-
News
- How to Fix Windows 10 Quick Access Not Working?
By Stella | Follow |
Last Updated
Windows 10 Quick Access is a convenient feature that allows you to quick access to the common-used locations on your computer. If Windows 10 Quick Access not working or slow to open, do you know how to fix it? In this post, MiniTool Software will show you some effective solutions.
What Is the Quick Access in Windows 10?
Windows 10 Quick Access is a customizable area in Windows 10 where you can pin folders from anywhere on your computer. With it, you can create the folder structure in that area according to your own requirements. Then, you can quickly access those folders without only one click.
When you get used to this feature, you will find that your operation to access the commonly used folders will be easier. It enables you to quickly access the locations which you usually used and the ones that you recently used.
Tip: If the files or folders in Quick Access are missing, you can use data recovery software, MiniTool Power Data Recovery, to get them back.
What if Windows 10 Quick Access Not Working/Slow?
At times, you may find that Windows 10 Quick Access not working or is broken or slow. To help you solve this issue, we try two methods that are said to be effective. These two methods are:
- Re-enable Windows 10 Quick Access
- Clear the Recent App Data in two folders
- Reset Windows 10 Quick Access with Registry.
If you are bothered by Windows 10 Quick Access slow or Windows 10 Quick Access not working, you can try these two methods one by one to help you out.
Solution 1: Re-enable Windows 10 Quick Access
This is a very simple method. You can follow these steps to re-enable Windows 10 Quick Access:
1. Go to File Explorer > View > Options.
2. Under the General tab, you need to make sure the following two options are unchecked:
- Show recently used files in Quick Access
- Show frequently used folders in Quick Access
3. Click Apply and OK to keep the changes.
4. Go to Folder Options again to check the above two options and then keep the changes.
After re-enabling Windows 10 Quick Access, you can check whether it can work normally. If not, continue to try the next solution.
Solution 2: Delete Recent App Data in Two Folders
To clear recent App data in two folders, you can follow these steps:
1. Open File Explorer.
2. Copy and paste the following folder path to the address bar and press Enter:
%AppData%\Microsoft\Windows\Recent\AutomaticDestinations
3. Select all files in that folder and then delete them.
4. Use the same method to delete all files in the following folder:
%AppData%\Microsoft\Windows\Recent\CustomDestinations
At last, you still need to reboot your computer to see whether the Windows 10 Quick Access not working or slow issue is fixed.
If this issue still persists, you need to try the next solution.
Solution 3: Reset Windows 10 Quick Access with Registry
How to reset Windows 10 Quick Access with Registry, you need to use these steps:
1. Press the Windows button and the R button at the same time to open Run.
2. Type regedit into the Run box and press Enter to open Registry Editor.
3. Go to the following path:
HKEY_CURRENT_USER\Software\Microsoft\Windows\CurrentVersion\Explorer\Ribbon
4. Find QatItems at the left panel and delete it.
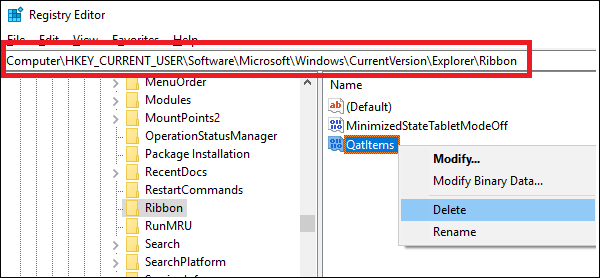
Then, you can quit Registry Editor to see whether the Windows 10 Quick Access can work normally.
About The Author
Position: Columnist
Stella has been working in MiniTool Software as an English Editor for more than 8 years. Her articles mainly cover the fields of data recovery including storage media data recovery, phone data recovery, and photo recovery, videos download, partition management, and video & audio format conversions.
В рамках обновления Anniversary Update в Windows 10 появилось приложение «Быстрая помощь» (Quick Assist), представляющее собой упрощенную альтернативу сторонним программам для удаленного администрирования. Спустя шесть лет, в мае 2022 года Microsoft прекратила поддержку встроенного помощника, заменив его магазинной версией, которую нужно устанавливать отдельно.
Правда, это мало что изменило, поскольку Quick Assist как было, так и осталось одним из самых бесполезных приложений Microsoft. Широкого признания оно не получило, кроме того, в процессе работы с ним часто возникают ошибки, например, ошибка «Не удалось открыть Быструю поддержку» с кодом 1002.

Если проблема не связана с неполадками на серверах Microsoft, должны помочь следующие решения.
- Запуск с правами администратора. Во-первых, попробуйте запустить приложение от имени администратора. Если верить отзывам пользователей, многим это помогло.

- Если вы используете прокси, отключите его.
- Проверьте на всякий случай настройки общего сетевого доступа. Откройте «Центр управления сетями и общим доступом» → «Изменить параметры общего доступа» и убедитесь, что у вас включено сетевое обнаружение.


- Переустановите приложение. Откройте дополнительные параметры программы в разделе «Приложения и возможности» и попробуйте предложенные способы решение проблемы – исправление, сброс и удаление с последующей повторной установкой.


- Включите разрешение на сохранение зашифрованных страниц в настройках интернета. Эта функция должна быть включена по умолчанию, но лучше убедиться, что это действительно так. Откройте командой inetcpl.cpl апплет «Свойства: Интернет», переключитесь на вкладку «Дополнительно», отыщите в списке опцию «Не сохранять зашифрованные страницы на диск» и снимите с нее флажок, если установлен.

Также проблемы с запуском приложения «Быстрая помощь» могут быть вызваны повреждением обеспечивающих его работу системных файлов. Наименее вероятный сценарий, но будет неплохо исключить и его. Для этого в запущенной с правами администратора выполните команду sfc /scannow. Если ничего не помогает, разумнее будет просто отказаться от использования Quick Assist в пользу таких популярных и проверенных временем сторонних приложений как AnyViewer, TeamViewer или AnyDesk.
Оглавление
Понимание быстрого доступа в Windows 10
В Windows 10 создана новейшая функция — быстрый доступ, позволяющая пользователям просматривать определенный файл или папку напрямую, не используя проводник Windows. Мы также можем определить эту функцию как список избранных в проводнике, и она может сэкономить пользователям больше времени и усилий при работе на ПК с Windows 10.
Быстрый доступ не работает, проблема с ответом
However, there are some users who are facing some difficulties with the feature which are Quick Access not working and responding well issues. Some users tried to perform a system restore to solve it but they end up accidentally deleting some important files or folders on their Windows PC.
Заметка: Итак, если вы пользователь, который теряет данные из-за проблемы, будет разумно немедленно восстановить данные с помощью Восстановление данных Windows инструмент для предотвращения дальнейшей потери данных!
Восстановите потерянные файлы или папки с помощью Windows Data Recovery Tool
Битвар Программное обеспечение для восстановления данных is the best third-party software to recover any lost files from Windows because it supports both internal and external devices such as memory cards, SD cards, internal hard drives, external hard drives, HDD, and other devices from Windows 7, Windows 8, and Windows 10.
Выполните следующие действия, чтобы восстановить потерянные файлы из Windows 10:
Шаг 1: Перейти к Центр загрузки Битварсофт to Скачать и Install инструмент восстановления данных.
Шаг 2: Select the Расположение файлов from the list of devices and click on Следующий.

Шаг 3: Выбрать Режим сканирования и выберите Следующий.

Шаг 4: выберите типы файлов you want to retrieve and click Следующий.

Шаг 5: Превью результаты сканирования и нажмите оправляться button to get back the lost files.

ПРИНИМАТЬ К СВЕДЕНИЮ: Сохраните все восстановленные файлы в новом месте на диске, чтобы предотвратить любые ДАННЫЕ ПЕРЕЗАПИСАНЫ!
Лучшие исправления для решения проблем с быстрым доступом в Windows 10
There are two best methods to fix the Quick Access issues which are rebooting it and deleting any related APP files.
Исправление 1: перезагрузите быстрый доступ
Попробуйте отключить эту функцию и снова включить ее через проводник Windows.
Шаг 1: Открыть Проводник Windows и нажмите Вид из верхнего меню.
Шаг 2: нажмите Опции and select Смена папки и поиск параметры.
Шаг 3: Снимите флажок Показать недавно использованные файлы в быстром доступе и Показывать часто используемые папки в быстром доступе варианты из Конфиденциальность Вкладка.
Шаг 4: Click the Прозрачный , чтобы очистить историю проводника, и коснитесь Хорошо.
Шаг 5: Open the Folder Options снова и включить оба варианта в step 3. Затем нажмите Хорошо чтобы закончить работу.
Исправление 2: удалить связанные файлы данных приложения
Следующее решение, которое вы можете попробовать, — удалить эти связанные файлы APP, чтобы решить проблему быстрого доступа Windows.
Шаг 1: Открыть Проводник Windows.
Шаг 2: Скопируйте и вставьте пути к папкам ниже в адресную строку и нажмите Вводить.
- % AppData% \ Microsoft \ Windows \ Recent \ AutomaticDestinations
- % AppData% \ Microsoft \ Windows \ Recent \ CustomDestinations
- HKEY_CURRENT_USER \ Программное обеспечение \ Microsoft \ Windows \ CurrentVersion \ Explorer \ Ribbon
Шаг 3: Выбрать и удалить все файлы в папке.
Бонусный совет: решите Windows Quick Access Load или Open Slow
Лучший способ исправить медленную скорость загрузки — это ускорить быстрый доступ, очистив историю проводника и открепив эти обширные файлы или папки из списка.
Шаг 1: Перейти к Проводник файлов Windows.
Шаг 2: Щелкните правой кнопкой мыши the большие папки из списка быстрого доступа и щелкните значок Открепить от быстрого доступа вариант.
Шаг 3: Вы можете щелкнуть Штырь рядом с папкой, чтобы удалить папки из быстрого доступа.
Решите это эффективно!
Ознакомившись с приведенными выше исправлениями, вы можете решить, что быстрый доступ к Windows 10 не работает и не решает проблему эффективно. Кроме того, если есть какие-либо файлы, потерянные из-за проблем с быстрым доступом, вы можете восстановить потерянные файлы с помощью Программное обеспечение для восстановления данных Bitwar!
microsoft 365, microsoft 365 business apps, quick assist, windows 10
С 16 мая 2022 г. удаленная поддержка Quick Assist для Windows 10/11 не поддерживается. Microsoft переместила Quick Assist в магазин, чтобы повысить безопасность приложения, уменьшить количество ошибок приложения и добиться значительного сокращения времени генерации пароля.
Что такое быстрая помощь?
Quick Assist — это приложение Microsoft, которое позволяет вам поделиться своим устройством с другим человеком через удаленное соединение. Он может удаленно подключаться к устройству пользователя, а затем просматривать его дисплей, делать аннотации или получать полный контроль. С помощью Quick Assist ваша служба поддержки может легко диагностировать и устранять технические проблемы, а также давать инструкции пользователям непосредственно на их устройствах. Но с 27 апреля 2022 года удаленная помощь с Quick Assist изменилась, и она больше не будет встроенным инструментом, интегрированным в Windows 10/11. Чтобы обеспечить безопасность сеансов удаленной помощи, вы должны загрузить новый Quick Assist из Microsoft Store, поддержка которого также будет прекращена в первом квартале 2023 года.
Как развернуть новый инструмент Quick Assist с помощью Intune?
Поскольку Quick Assist перешел в Microsoft, мы заметили, что у администраторов и пользователей Windows возникают многочисленные проблемы с новой версией Quick Assist для Магазина. Например, для установки нового приложения требуются права локального администратора, и оно запускается рядом с устаревшей версией на компьютерах с Windows. Мы настоятельно рекомендуем вам выполнить следующие шаги для распространения Quick Assist через Intune:
Шаг 1. Установите Quick Assist как автономную версию Windows Store for Business:
- В подсказке Quick Assist выберите ««Открыть Microsoft Store»». Вы будете перенаправлены в Microsoft Store, чтобы получить последнюю версию.
- В Microsoft Store выберите Get. Затем дайте разрешение на установку Quick Assist. Когда установка будет завершена, вы увидите, что «Get» изменится на «Open».

Шаг 2. Активируйте синхронизацию Intune с Windows Store for Business.
Intune всегда может получить последнюю версию быстрой помощи из магазина. Выполните следующие действия, чтобы добавить автономные приложения в Intune.
- Откройте Microsoft Endpoint Manager Admin Center.
- Перейдите в Tenant administration -> Connectors и tokens -> Microsoft Store for Business.
- Включите «Microsoft Store for Business sync».
- Откройте Microsoft Store for Business и перейдите в «Управление» -> «Настройки», чтобы активировать автономные приложения.
- Перейдите в раздел Распространение, чтобы активировать Microsoft Intune и регистрацию Microsoft Intune. При необходимости нажмите + Добавить средство управления.


Шаг 3. Добавьте и разверните Quick Assist как автономное приложение через Intune.
- Найдите Quick Assist в Магазине Windows для бизнеса и выберите автономное приложение.
- Перейдите в Intune и нажмите «Синхронизировать» в соединителе WSfB, чтобы ускорить процесс, и подождите, пока в списке приложений не появится Quick Assist (Offline).
- Чтобы добавить задание в приложение, перейдите в Quick Assist (офлайн) -> Свойства -> Изменить, нажмите + Добавить группу и выберите группу.



Шаг 4. Установите WebView2 через Intune.
После установки Quick Assist вам может потребоваться установить и запустить WebView2 на вашем компьютере. WebView2 требуется для запуска приложения Store и помогает повысить безопасность и производительность. Если вы используете Windows 11 или браузер Edge, возможно, у вас уже установлен WebView2.
Если WebView2 еще не установлен, он будет установлен автоматически при первом запуске Quick Assist. Если вы видите приглашение для WebView2, это может означать, что первоначальная установка не удалась. Затем вам следует перейти в центр администрирования Microsoft Endpoint Manager и следовать приведенным ниже инструкциям:
- Перейдите к Устройствам -> Windows -> Профили конфигурации и выберите + Создать профиль.
- Выберите платформу Windows 10 и более поздних версий в качестве Платформа -> Шаблоны в качестве типа профиля и Административные шаблоны в качестве имени шаблона.
- Введите имя и перейдите в раздел Конфигурация компьютера/Обновление Microsoft Edge/Microsoft Edge WebView -> Разрешить установку (2.0) -> Всегда разрешать установку.
- Выберите Всегда разрешать обновления (рекомендуется) в качестве политики обновления и назначьте политику группе.
При применении этих политик WebView2 всегда будет автоматически обновляться, когда доступна последняя версия.




Quick Assist — отличный продукт, который помогает ИТ-специалистам просматривать удаленное устройство Windows через интернет-соединение, устранять технические неполадки и давать инструкции по их устранению. Остаются некоторые проблемы с установкой, но, к счастью, Microsoft знает о них и постоянно работает над их устранением. Тем временем мы настоятельно рекомендуем вам загрузить и использовать автономную версию Quick Assist и избегать использования сочетания клавиш для запуска приложения.
