Written By
published
April 21, 2021
UPDATE 4/28: We are starting to roll out Cumulative Update Build 21364.1011 (KB5003402). This update does not include anything new and is designed to test our servicing pipeline including our ability to release servicing updates on top of previous servicing updates. This DOES NOT include any fixes for the known issues listed below.
UPDATE 4/23: We are starting to roll out Cumulative Update Build 21364.1000 (KB5003397). This update does not include anything new and is designed to test our servicing pipeline. This DOES NOT include any fixes for the known issues listed below.
Hello Windows Insiders, today we are releasing Windows 10 Insider Preview Build 21364 to Windows Insiders in the Dev Channel.
What’s new in Build 21364
Run Linux GUI applications directly on Windows using the first preview of GUI app support on the Windows Subsystem for Linux (WSL)
The Windows Subsystem for Linux now includes a first preview of support for GUI applications! This means you can now run your favorite GUI editors, tools, and applications, to develop, test, build and run your Linux apps! Please view the video below for a demo:
For more info on this change please view this blog post.
Task Manager supports Microsoft Edge process classification
We partnered with the Microsoft Edge team to support process classification in Task Manager. This will help you to identify resource consumption under Microsoft Edge. The classification is broken down to several different components like Tabs, Browser processes (Browser, GPU Process, Crashpad), Utility plugins (Utility: Audio Service Extensions), Dedicated & Service workers etc. It also features separate icons for each process to help you identify them including fav icon for website. Head over to this Microsoft Edge blog post for a list of detailed improvements.

NOTE: This feature is available to Windows Insiders that are running the latest Microsoft Edge Canary or Dev builds. Insiders can download the latest version here. This feature is also rolling out to a subset of Insiders in the Dev Channel at first, to help us quickly identify issues that may impact performance and reliability. Rest assured they will be gradually rolled out to everyone in the Dev Channel.
Eco mode in Task Manager
Task Manager has a new experimental feature in this build called “Eco mode” which provides users with an option to throttle process resources. It will also help identify apps that are already running in Eco mode. This feature is helpful when you notice an app consuming high resources and would like to limit its consumption so that the system gives priority to other apps which will lead to faster foreground responsiveness and better energy efficiency.

Here is how to enable Eco mode for any process:
- Open Task Manager.
- Click on Processes tab.
- Right-click on a child process or an individual process.
- Click on “Eco mode” in the context menu to apply throttling.
- The status column in the Processes tab should show Eco mode for the process.
This same process also works on the Details tab too.
If “Eco mode” is greyed out, then it’s a parent/group process. You can expand the process tree to apply Eco mode on one of its child processes.
And if Microsoft Edge (or Chrome) is showing “Eco mode” as enabled but you did not apply it, this is due to both Microsoft Edge and Chrome experimenting with lowering base priority and applying power efficiency APIs to improve performance which is similar to what Task Manager is doing to identify “Eco” efficient apps. You may see other apps with “Eco mode” if they adapt to similar techniques to improve performance.
You can submit feedback on these recent Task Manager changes in Feedback Hub under Desktop Environment > Task Manager.
NOTE: This feature is rolling out to a subset of Insiders in the Dev Channel at first, to help us quickly identify issues that may impact performance and reliability. Rest assured they will be gradually rolled out to everyone in the Dev Channel.
Japanese 50-on touch keyboard
We’re excited to introduce a new touch keyboard layout for Japanese, 50-on touch keyboard. 50-on touch keyboard is a popular layout widely used for Kiosk devices in Japan. It allows you to input Japanese texts intuitively without knowing how to compose Hiragana characters.

You can switch to 50-on layout from [⚙] > [50-on]. It also provides alphabet and symbol views newly designed specifically for the layout. You may notice some known issues where inserting a full-width space using Shift key doesn’t work and typing some characters shows garbled suggestion candidates. We’re actively working on addressing them. Thank you for your patience. We’re looking forward to your feedback via [Give feedback] menu!

Changes and Improvements
- Based on feedback, we’re updating the notification that used to say “We need to fix your account (most likely your password changed)”, to be more representative of what it’s for, and now say “Select here to sign in to your account to continue using apps between this device and your other devices.”
- When you turn on or off night light manually, for example via the Action Center, night light will now turn on immediately rather than slowly transition.
- [ADDED 4/22] You can now turn off Aero Shake via Settings > System > Multitasking and choosing the “off” toggle under “Title bar window shake”. This setting is now off by default so for those who want it back will need to turn this setting on.
Fixes
- We fixed an issue causing some USB attached printers to no longer work after upgrading to Build 21354 and higher.
- Theme-aware splash screens are now visible again in this build.
- We fixed an explorer.exe crash impacting Insiders in the last few builds.
- We fixed an issue resulting in the About page in Settings appearing blank sometimes.
- We fixed an issue resulting in some corrupted characters across Settings in the previous build, for example in the “These folders won’t be indexed” text on the Searching Windows page.
- We fixed an issue that could result in the Windows Update status in the Settings header not being correct.
- We fixed an issue where the “Manage Disks and Volumes” page in Settings was incorrectly displaying HDDs as SSDs.
- We fixed an issue where chkdsk was sometimes not calculating elapsed time correctly.
- We fixed an issue where some of the text in the UAC dialog wasn’t displaying correctly.
- We fixed an issue with where the recent changes to the default spacing in File Explorer, the icon in the address bar was a little too close to the side.
- We fixed an issue resulting in the New Text Document button in File Explorer’s ribbon not working.
- We fixed an issue where File Explorer was unexpectedly not pinned for some Insiders after resetting or clean installing their PC in recent builds.
- We fixed an issue where the battery icon in the taskbar looked like it was at 90% when it was actually at 100% at some scaling.
- We fixed an issue impacting Windows Hello reliability in recent flights.
- We fixed an issue where Windows Firewall was unexpectedly giving an error recently when updating existing rules to Block.
- We fixed an issue where sihost.exe would crash sometimes when trying to use the Share option when right clicking an app in Start.
- We fixed an issue impacting Search reliability for some Insiders in the last two builds. Please let us know if you continue experiencing crashes after upgrading, as it may be a different underlying root cause.
- We fixed an issue resulting in some Insiders seeing a CRITICAL PROCESS DIED bug check in recent builds.
- We fixed an issue that could result in freezing in certain games recently when bringing up overlays when HDR was enabled.
- We fixed an issue where certain images expectedly wouldn’t appear in your clipboard history after copying them from a webpage using Microsoft Edge.
- We fixed an issue where elements of the Japanese IME candidate window may get truncated when using a text scaling of 200%.
- We fixed an issue where after using the gesture on the touch keyboard’s space bar to move your cursor, the Shift and CTRL key displayed states may become out of sync with the actual state.
- We fixed an issue that was preventing x64 apps on ARM64 like Cyberlink PhotoDirector from detecting the presence of the C++ redistributables.
- We fixed and issue preventing split screen mode for Auto HDR from working.
- We added support for x64 out of process shell extensions on ARM64.
- 3D Viewer and Print 3D app shortcuts have been moved back into Start.
Known issues
- We’re looking into reports of the update process hanging for extended periods of time when attempting to install a new build.
- [News and interests] Pressing ESC key to dismiss an opened context menu in the flyout dismisses the whole flyout instead.
- [News and interests] Sometimes the news and interests flyout cannot be dismissed with pen.
- We’re investigating an issue where elements of Search (including the search box in File Explorer) are no longer displaying correctly in dark theme.
- The Windows Camera App currently does not respect the default brightness setting set via the new Camera Settings page.
- We’re working on a fix resulting in WSL users finding that File Explorer launch performance regressed after upgrading to Build 21354 and higher.
- [ADDED] Some Insiders are reporting error 0x80092004 installing KB5001030 – 2021-02 Cumulative Update Preview for .NET Framework 3.5 and 4.8 after updating to this build. We are working on a fix for a future build.
- [ADDED 4/22] We are aware of broken characters appearing in text across Settings resulting in random characters appearing within text.
Important Insider Links
You can check out our Windows Insider Program documentation here, including a list of all the new features and updates released in builds so far. Are you not seeing any of the features listed for this build? Check your Windows Insider Settings to make sure you’re in the Dev Channel. Submit feedback here to let us know if things weren’t working the way you expected.
If you want a complete look at what build is in which Insider channel, head over to Flight Hub. Please note, there will be a slight delay between when a build is flighted and when Flight Hub is updated.
Thanks,
Amanda & Brandon
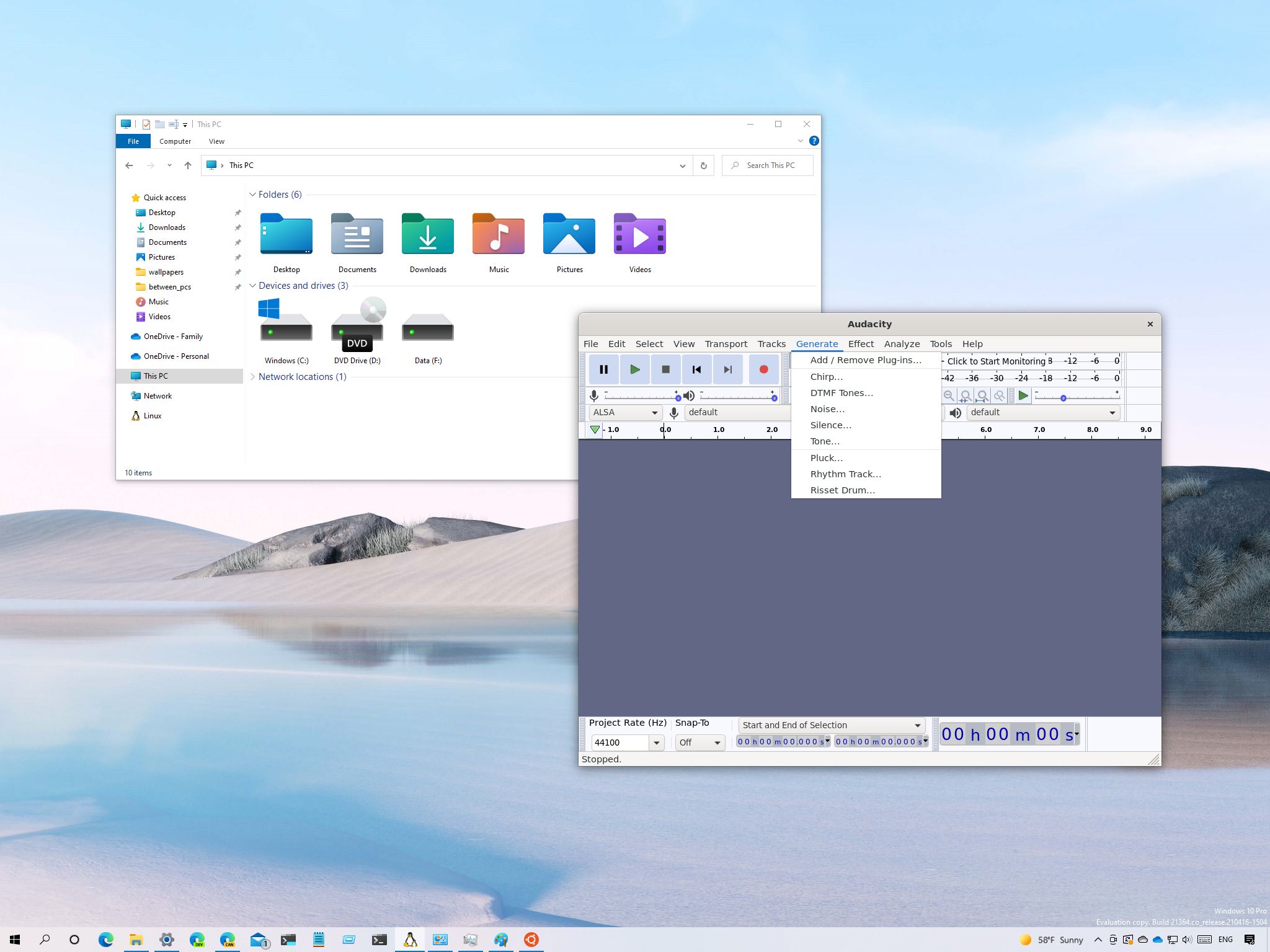
(Image credit: Windows Central)
Windows 10 devices enrolled in the Windows Insider Program’s Dev Channel recently picked up Windows 10 build 21364, a new preview that includes a couple of significant changes and several improvements.
For example, in this release, Microsoft is shipping a new update version of the Windows Subsystem for Linux that brings support for Linux GUI apps to Windows 10. Task Manager gets a new Eco mode to limit app access to resources to improve performance, and now the tool displays classifications for Microsoft Edge processes.
Besides build 21364, the company also made available three other previews since our last roundup of changes, including build 21343, 21354, and 21359 that also delivered several changes and visual improvements to the Settings app, File Explorer, Start menu, and more.
In this Windows 10 guide, we will highlight the new features and changes Microsoft has been working on in the Dev Channel of the Windows Insider Program.
Windows 10 Dev Channel changes up to build 21364
These are the most important features and improvements that Microsoft has been working on in the last four preview builds of Windows 10:
Although the Start menu remains identical to previous releases, Microsoft has added several changes in the last four builds. For example, starting with build 21343, the «Windows Administrative Tools» folder in the Start menu has now been renamed «Windows Tools.» Also, the entry is no longer a folder either. Instead, it is an option with a new modern icon that opens the Windows Tools page in Control Panel.
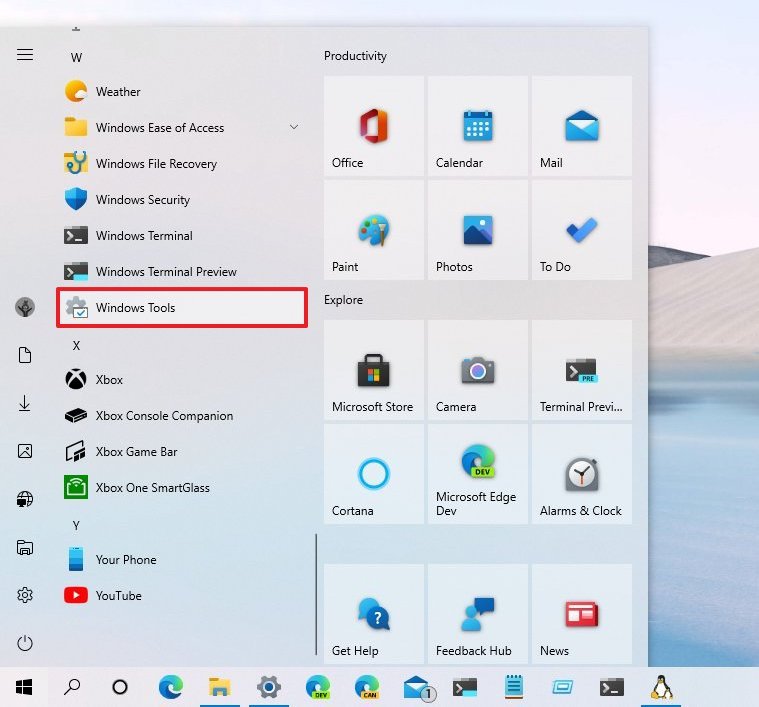
The new page now combines all the options previously located in the Windows Accessories, Windows Administrative Tools, Windows PowerShell, and the Windows System folders.
All the latest news, reviews, and guides for Windows and Xbox diehards.
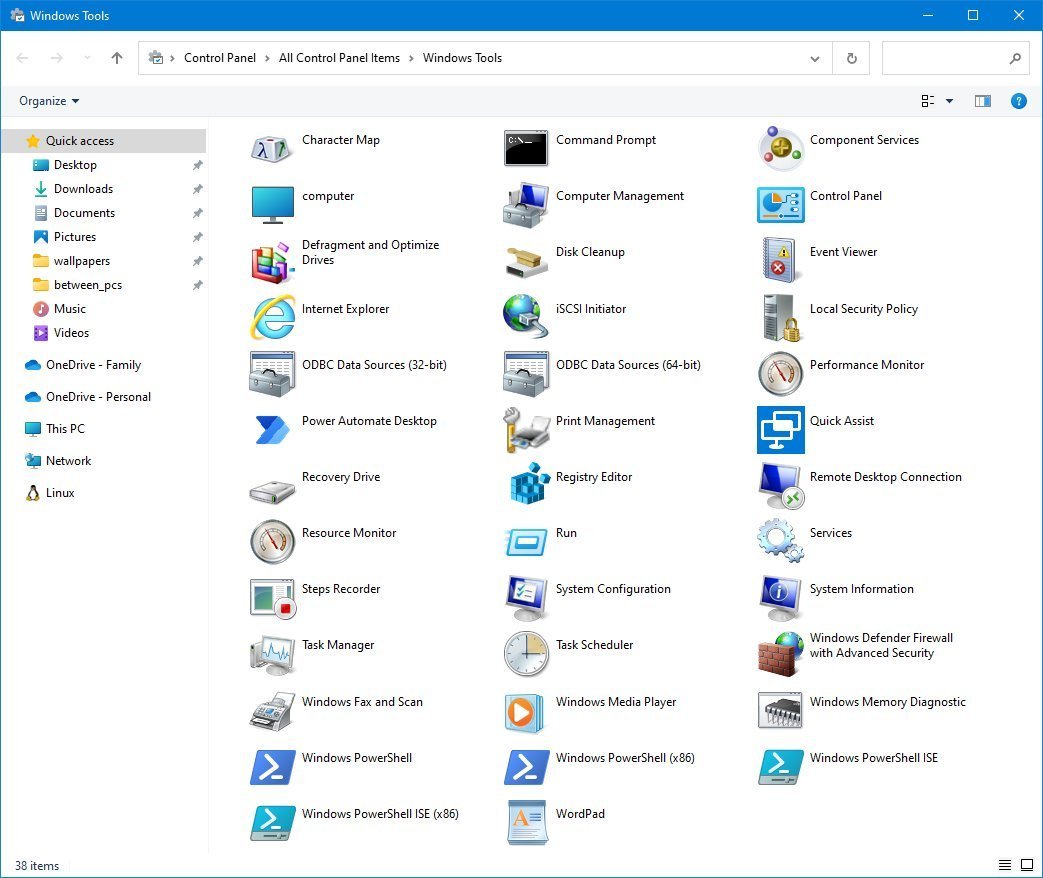
In build 21359, the power menu adds a new «Restart apps after signing in» option, which, as the name implies, allows you to decide if apps in the current session should restart automatically after signing back into the account.
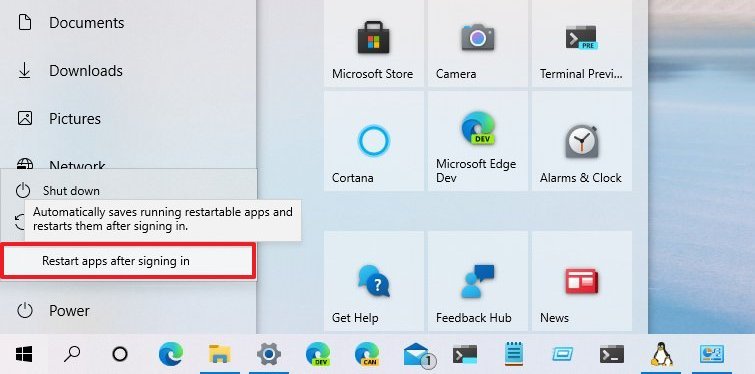
Although the option is new, the feature is not. When you choose to restart apps, you are actually enabling the «Restart apps» option in the «Sign in options» settings page.
Finally, with the rollout of Windows 10 build 21364, Microsoft has removed the «3D Viewer» and «Print 3D» app shortcuts from the menu.
Task Manager
As part of the Dev Channel development, the Task Manager introduces two worthy changes, including process classifications for Microsoft Edge and Eco mode.
Microsoft Edge processes
The process classification means that Task Manager now will be available to display and describe each process for the Chromium version of Edge. The classification breaks down into several categories, including Tabs, Utility plugins (Utility: Audio Service Extensions), Browser processes (Browser, GPU Process, Crashpad), Dedicated & Service workers, and others.
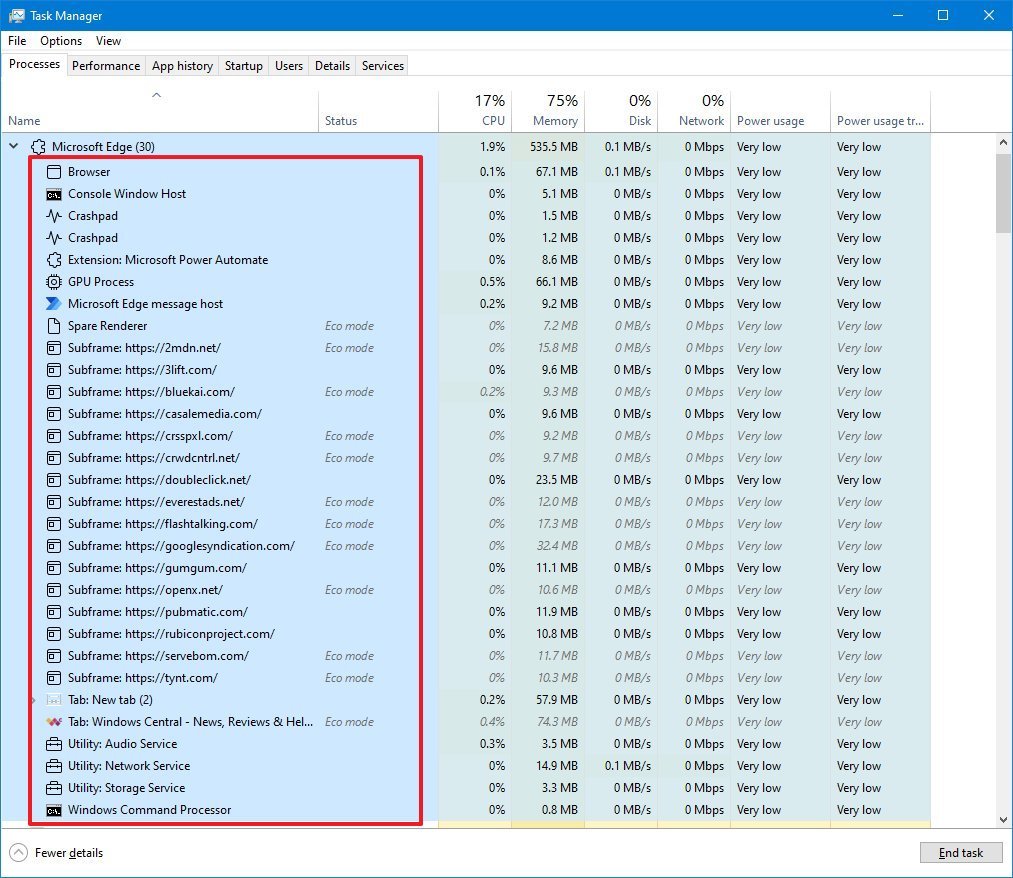
You will also notice that each category has an icon to help you identify the process. In the case of an open tab, you will see the website icon.
While you won’t be drilling down into these processes often, it will become useful to help determine the resources or websites that are slowing down the system to deal with them accordingly to improve performance.
Eco mode
Eco mode is an experimental feature that gives you the ability to limit system resources to processes manually. Although Windows 10 does a good job managing resources, this new feature will help to deal with apps that may be using a lot of resources, and you would like to restrict its consumption to safe resources for other apps.
The process to enable or disable «Eco mode» is straightforward. You only need to right-click a process, select the «Eco mode» option, and then click the Turn on Eco mode button. If the option is grayed out, you are trying to enable the feature in the process group. In this case, you will need to expand the group and turn on the mode for each child process.
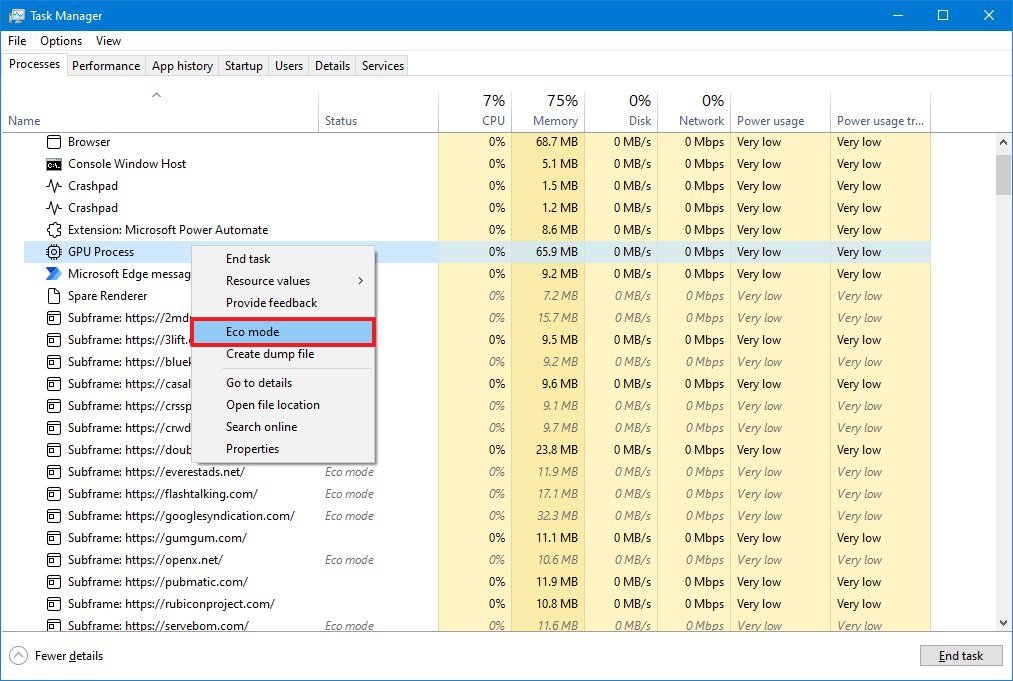
Microsoft Edge, Google Chrome, and certain other apps may have Eco mode enabled by default. If this is the case, the application analyzes the experience with lower base priority and uses a specific set of power efficiency settings to improve performance.
These improvements with Task Manager are available with the rollout of build 21364.
Notifications
In the notifications department, build 21364 updates the notification: «We need to fix your account» to make it clearer. As a result, the notification now reads: «Select here to sign in to your account to continue using apps between this device and your other devices.»
Night light
Windows 10 build 21364 also brings changes to the night light feature. In this flight, when enabling or disabling night light manually through the Settings app or Action Center, the feature will change the state immediately without going through the slow transition.
News and interests
As part of the «news and interests» experience, build 21354 introduced more ways to customize the experience with a new «Manage interest» button that appears in the top-right that takes you to your Microsoft account to adjust the preferences.
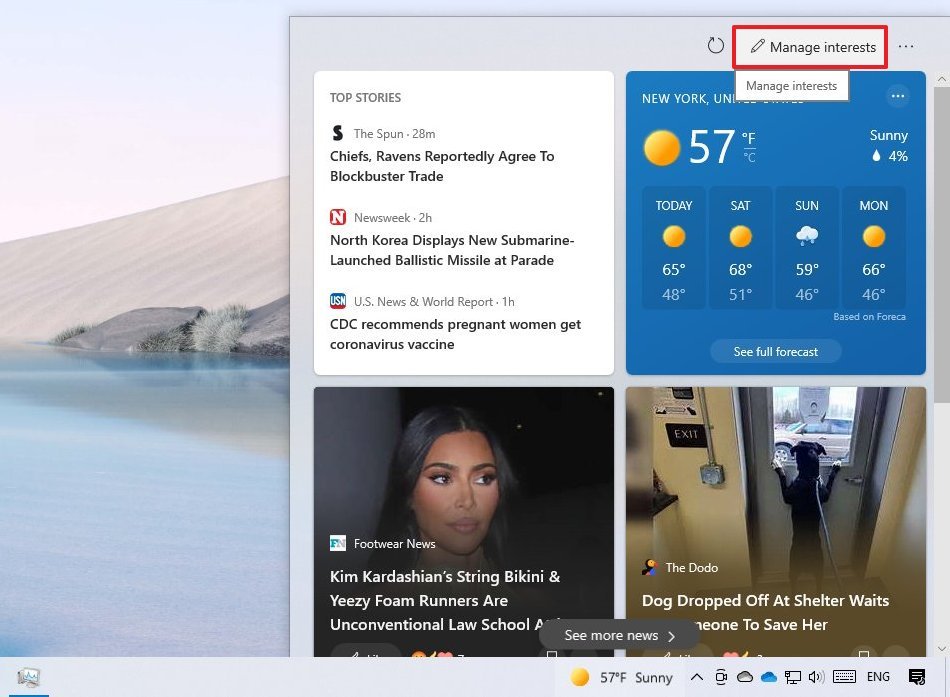
You can now decide whether to access the taskbar widget by hovering over the weather icon in the bottom-right or clicking the taskbar icon. If you want to change the behavior, you can right-click the taskbar, select the «News and interest» submenu, and choose the Open on hover option.

It’s important to note that Microsoft has already announced that this feature will be rolling out to older versions of Windows 10 in the coming weeks. The feature is expected to arrive on versions 1909, 2004, 20H2, and higher releases.
File Explorer
Starting with build 21343, Windows 10 ships with an updated version of File Explorer that introduces a new set of modern icons with new styles, colors, and orientations to align with the design changes that Microsoft has been pushing throughout the experience.
The new icons are available across the experience, but you immediately notice the icon designs for the profiles folders, including Desktop, Documents, Downloads, Music, and Pictures.
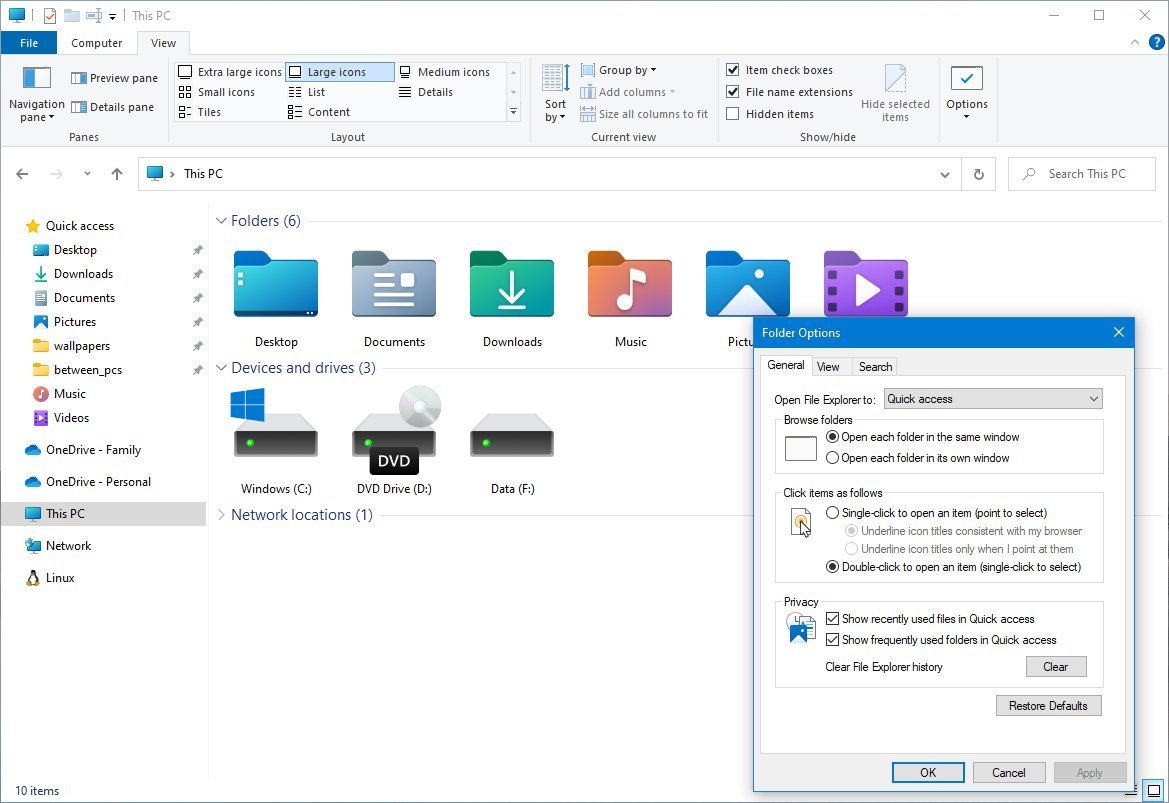
Also, there are new icons for the system drives, including the drive holding the installation, secondary and network drives, and many other elements, such as for options like This PC, Network, items in the ribbon menu, and inside the «Folder Options» settings.
Even many of the icons inside of the Control Panel have been updated.
Settings app
In the last several builds, Microsoft has also been working to improve the Settings app with many changes and new features.
Display
On Settings > System, the Display page includes an option to disable (or enable) content adaptive brightness control (CABC).
Content adaptive brightness control is a feature on Windows 10 that automatically controls the brightness and contrasts of the display based on the displayed content to improve energy efficiency.
The only downside is that it can cause distracting changes on the screen and reduces image quality. As a result of this problem, Microsoft decided to add the «Automatically adjust contrast based on the display content to help improve battery» option to disable the feature when you need to show content with more accurate colors.
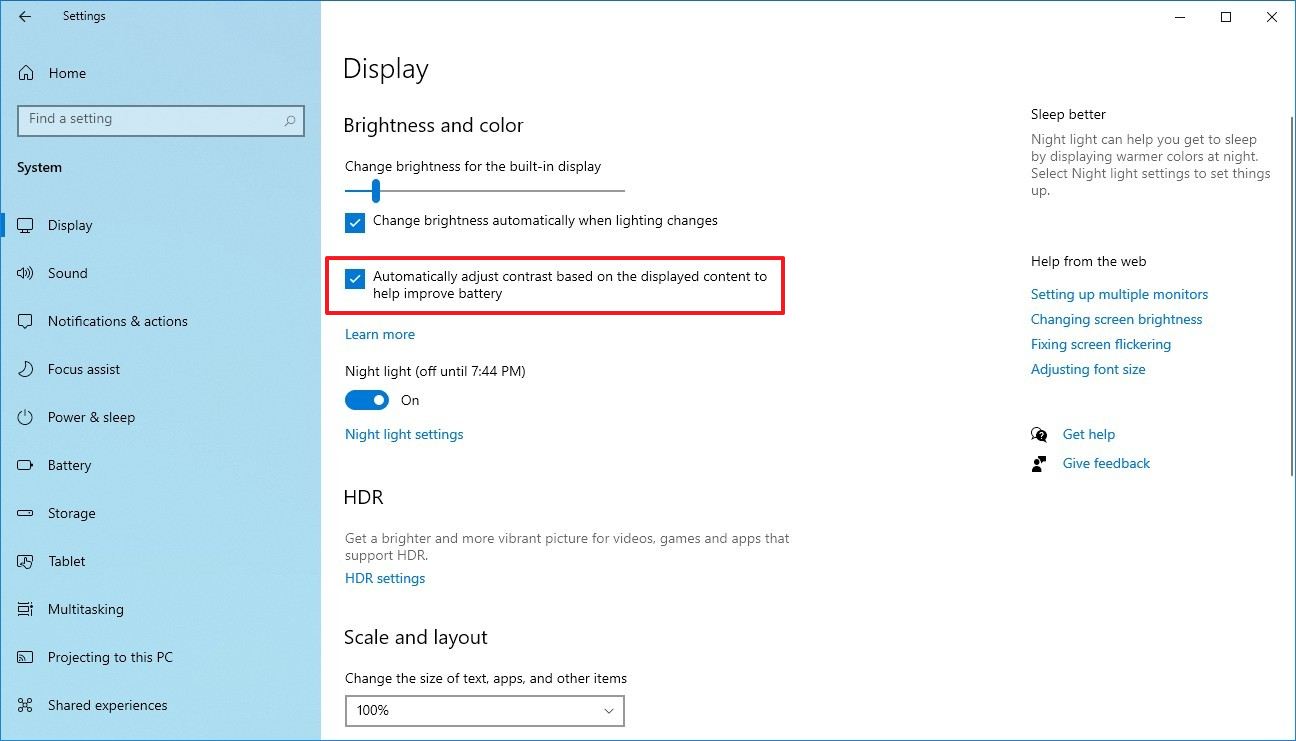
Also, on the «Advanced display settings» page, Windows 10 will show whether the display has an HDR certification.
Storage Sense
On Settings > System > Storage, the Storage Sense settings have been updated. For example, the page is now called «Configure Storage Sense,» the settings have been reorganized, and the descriptions have been reworded to make them simpler to understand.
The option to delete temporary files has been moved to the top, and it has been renamed to «Cleanup of temporary files.»
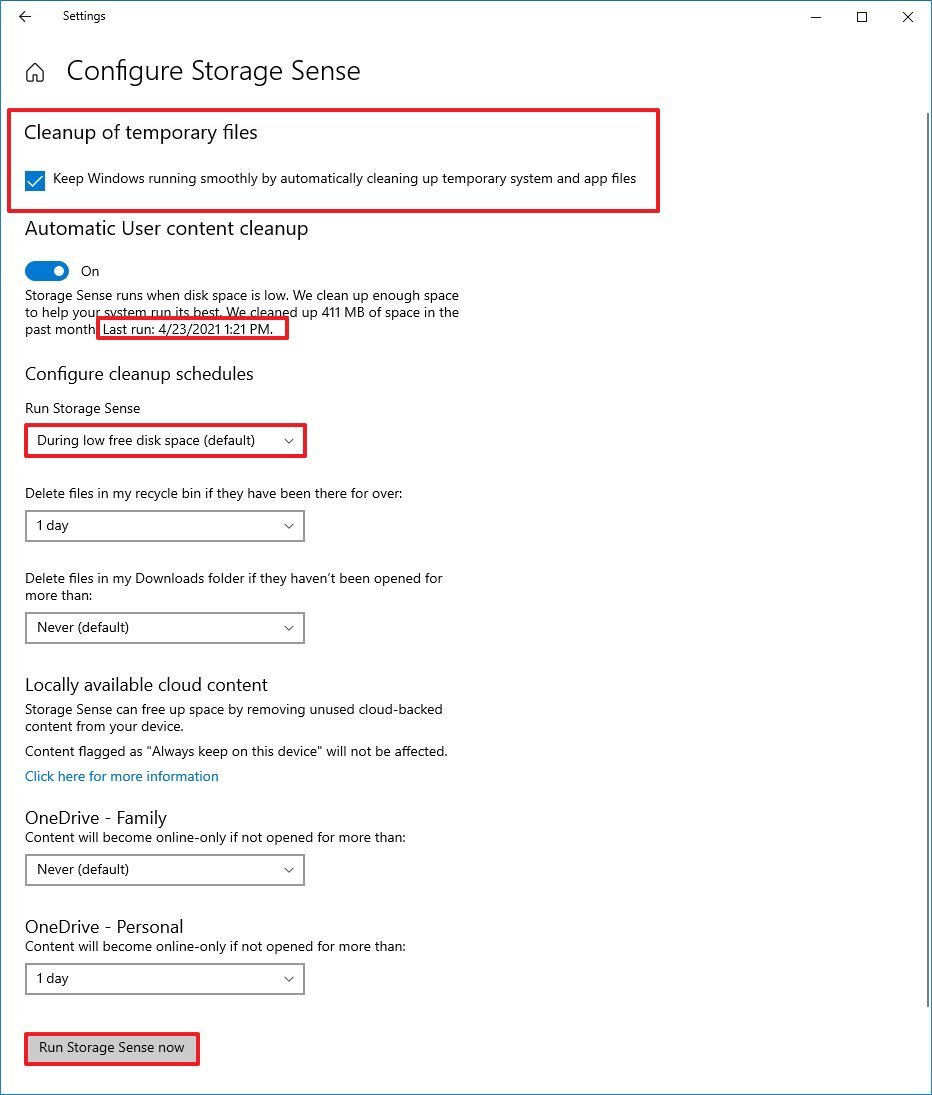
The «Storage Sense» setting has been renamed to «Automatic User content cleanup.» The setting will now show the last time the optimization was run.
Under the «Configure cleanup schedules» section, you will now find the settings to schedule a Storage Sense cleanup.
Finally, the button at the bottom of the page to manually run the optimization has been renamed «Run Storage Sense now.»
Multitasking
On Settings > System, the Multitasking page, there’s a new «Title bar window shake» option to enable or disable Aero Shake on Windows 10.
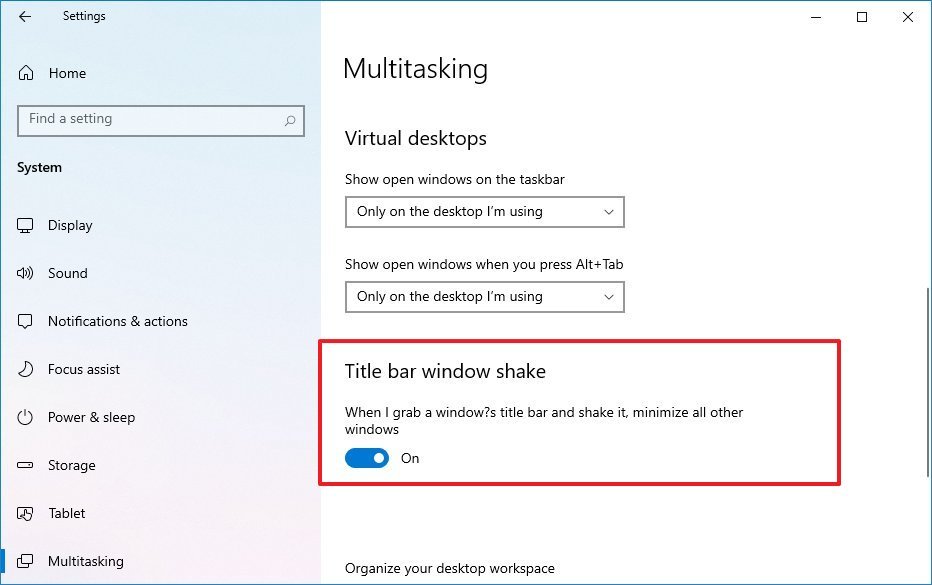
Although the setting is new, the feature is not. Aero Shake has been available for a long time, and it’s a feature that allows you to grab and shake a window and minimize all the other windows to declutter the desktop quickly.
Cameras
On Settings > Devices, the Cameras page is new to Windows 10, and it includes the settings to enable or disable cameras, and you can also install and set up network cameras.
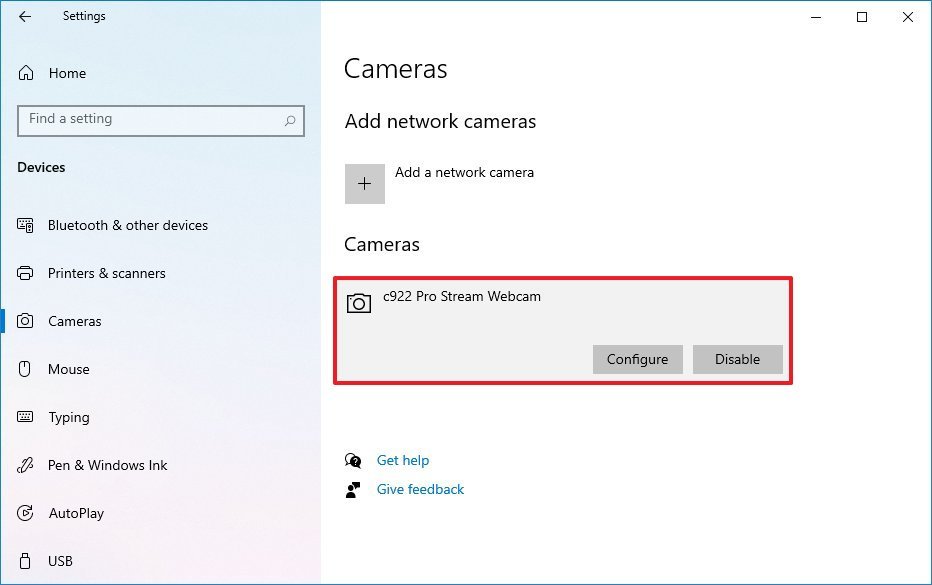
In the configuration for the device, you can control brightness, contrast, rotation settings, and you can even enable or disable Video HDR and Eye Contact (if supported).
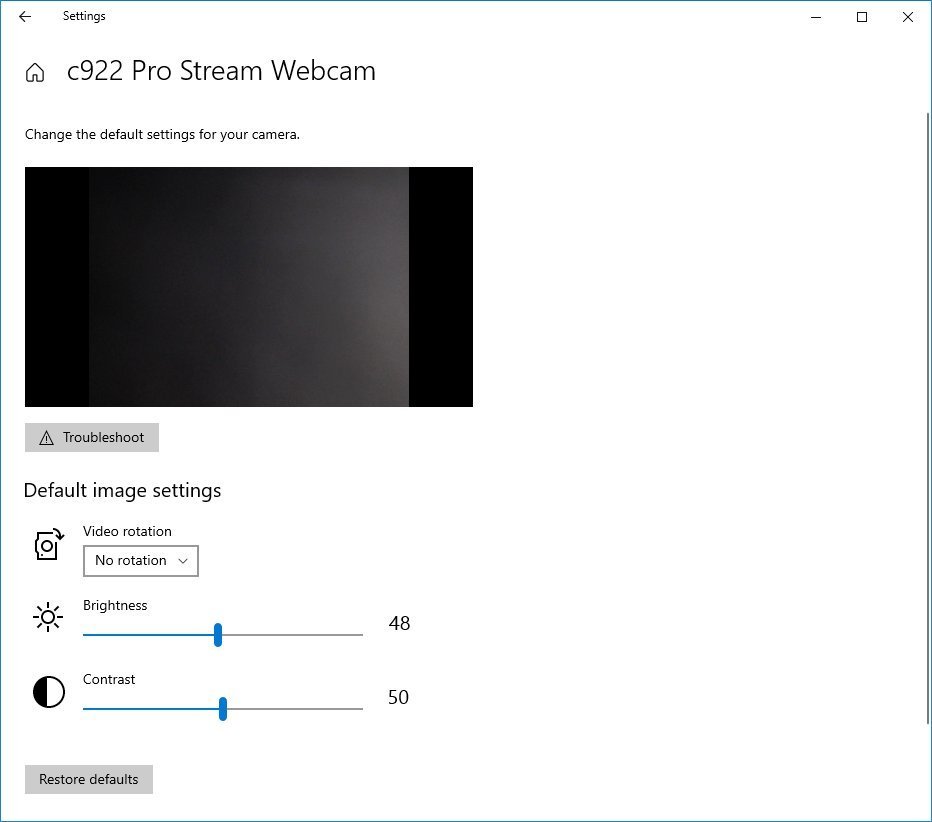
Device Usage
On Settings > Personalization, the Device Usage page is new starting with build 21354, and it houses the settings that allow you to configure Windows 10 for how you plan to use the device.
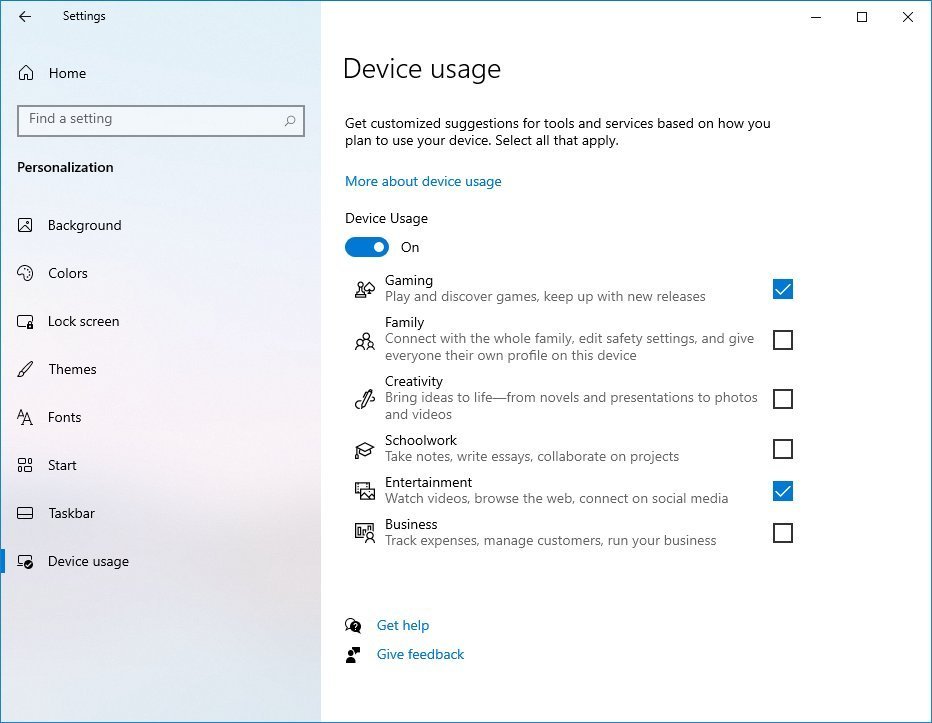
On the page, you can enable and disable the feature. If you decide to turn on Device Usage, you will be able to select one or more use cases for the computer, including gaming, family, creativity, schoolwork, entertainment, and business. Then depending on your selections, Windows 10 will suggest services and tools to optimize the experience.
If these settings look familiar is because the feature is already available in the out-of-box experience (OOBE) when performing a clean install on Windows 10.
Accessibility
On Settings, the «Ease of Access» section has been renamed to Accessibility, but the settings haven’t received any new updates in recent builds.
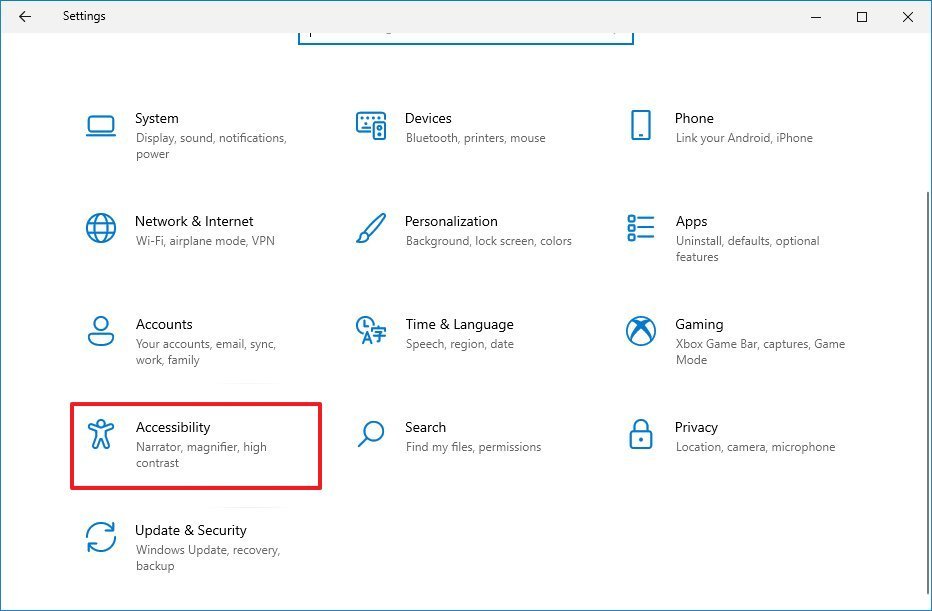
Activity history
On Settings > Privacy, the Activity history page removes the «Send my activity history to Microsoft» option. As a result, Windows 10 now loses the ability to sync activities to the cloud and across devices as part of the Timeline experience.
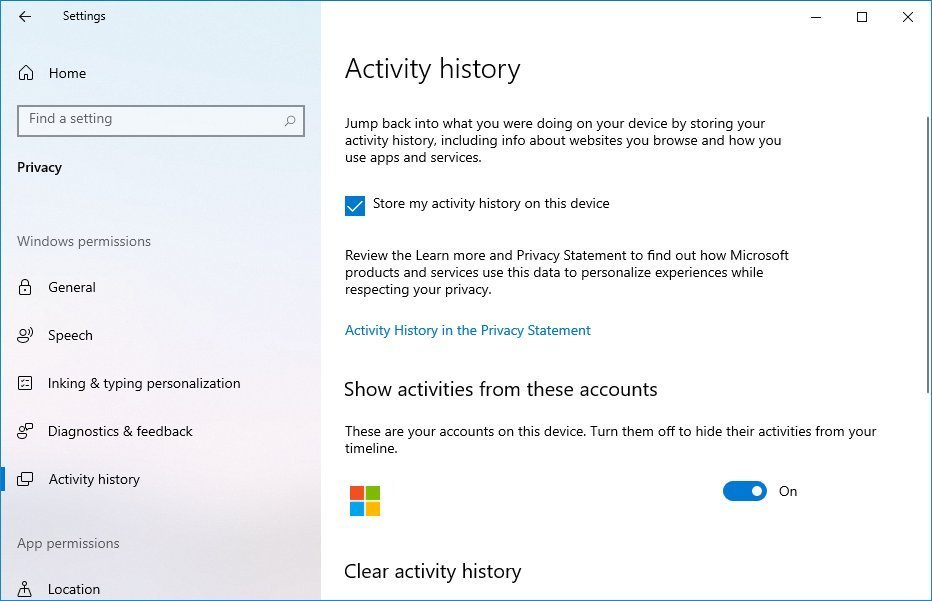
However, Microsoft says that with these changes, it is not retiring Timeline. Instead, the feature will remain, but you will only be able to see and pick up where you left off local activities.
App permissions
On Settings > Privacy, the Downloads folder, Music library, Screenshot borders, and Screenshots and apps are new pages that allow you to decide which apps can access your downloads folder, music files, and whether to take capture borders in screenshots.
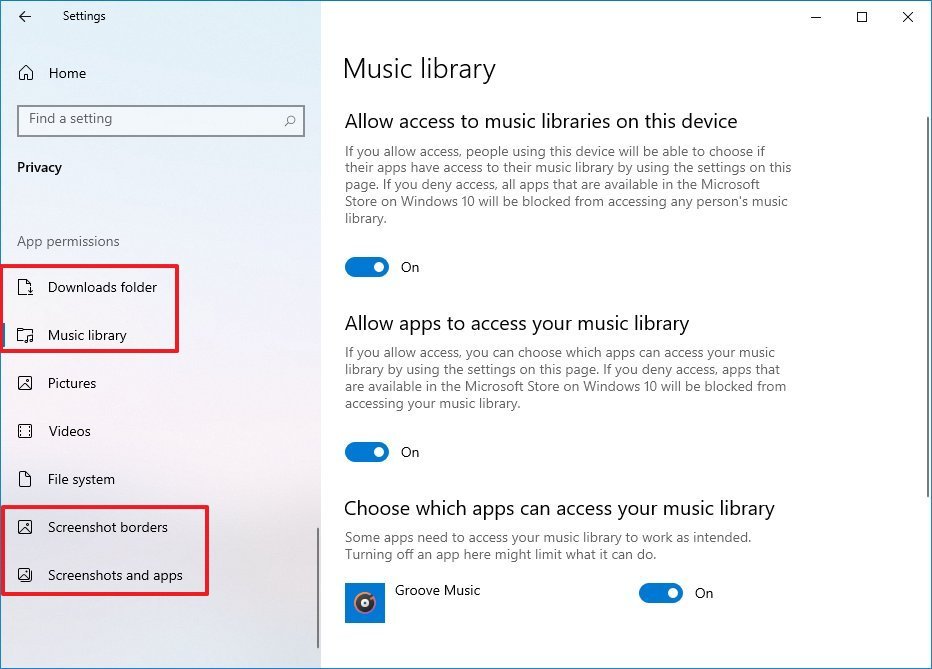
Windows Update
On Settings > Update & Security, the Windows Updates settings since build 21354, Windows 10 turns on the «Automatically adjust active hours for this device based on activity» option automatically inside the «Change active hours» page for devices that never change this setting before. Otherwise, the setting will remain unchanged.
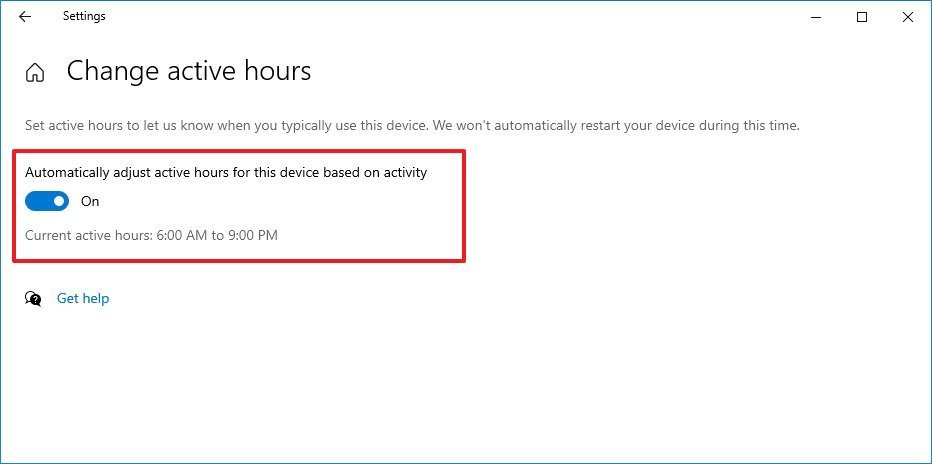
According to the company, this change will help the system schedule restarts automatically to apply updates, minimizing the chances of interruptions while actively using your computer.
Apps
As part of the app improvements and changes, Windows 10 build 21354 ships with a new version of the Microsoft Paint app that now includes a modern icon and updates from the Microsoft Store. This means that the app will receive updates without having to wait for new releases of Windows.
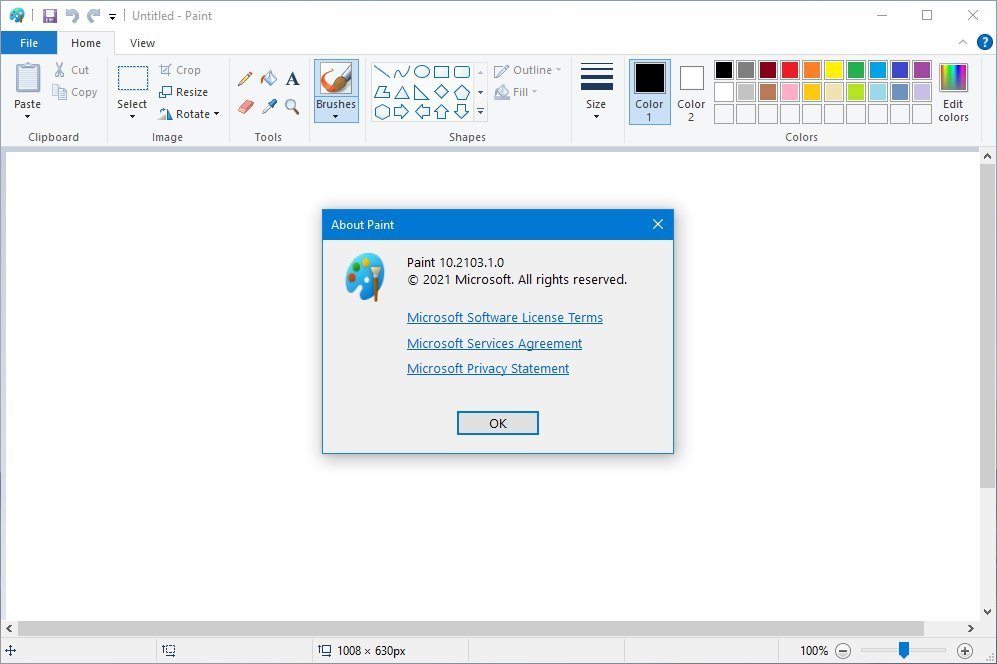
The Snipping Tool package has now been combined with the Snip & Sketch app, and they both now receive updates through the Microsoft Store.
Windows Subsystem for Linux
The Windows Subsystem for Linux (WSL) has been getting some interesting improvements in the last several builds. For example, on build 21354, a change has been made to the WSL integration in File Explorer that changes the default
\\wsl\\path to
\\wsl.localhost\\, which according to the company, improves performance and reliability.
If you want to use the previous path, you still can, but the experience will be better using the new path.
Starting with Windows 10 build 21364, Microsoft is also shipping a new update for WSL that supports running Linux GUI (graphical user interface) applications to use your mouse and keyboard instead of commands.
The integration works thanks to a new companion system distro that includes an X server, Wayland, pulse audio server, and everything required to render applications using the Linux visual style elements, including for frame, menus, buttons, and options.
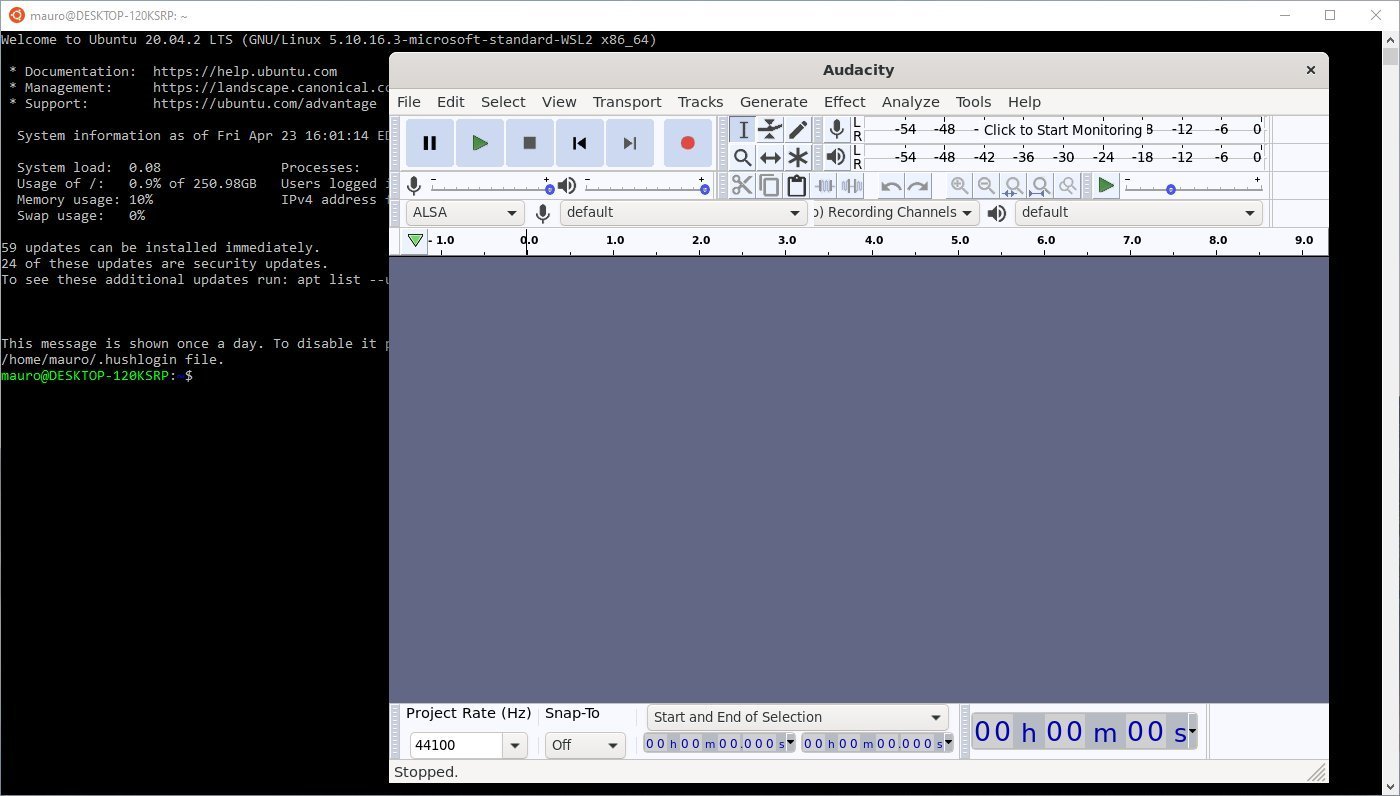
The Linux applications will even register themselves to appear in the Start menu, which means you can launch these GUI apps without even opening the terminal console. Although most users will be able to tell whether the app is Linux or Windows-based, in the taskbar, Linux-based apps will include a Linux logo to differentiate them from the other apps.
This new app integration with the Windows Subsystem for Linux also includes support for speakers, microphones, and GPU acceleration for 3D graphics.
Containers
Beginning with build 21343, the Windows Sandbox and Microsoft Defender Application Guard feature now use a new container technology that makes the experience lightweight and faster to start up.
In addition, the Windows Sandbox container has been updated to include the Chromium version of Microsoft Edge.
Language
On the language side of things, Windows 10 build 21364 introduced a new touch keyboard layout for the Japanese language known as «50-on touch keyboard.»
The layout has been designed to allow users to input text more easily without knowing how to compose Hiragana characters.
While in the touch keyboard, you can enable the new layout by clicking the Settings button, selecting the Keyboard layout menu, and choosing the 50-on option.
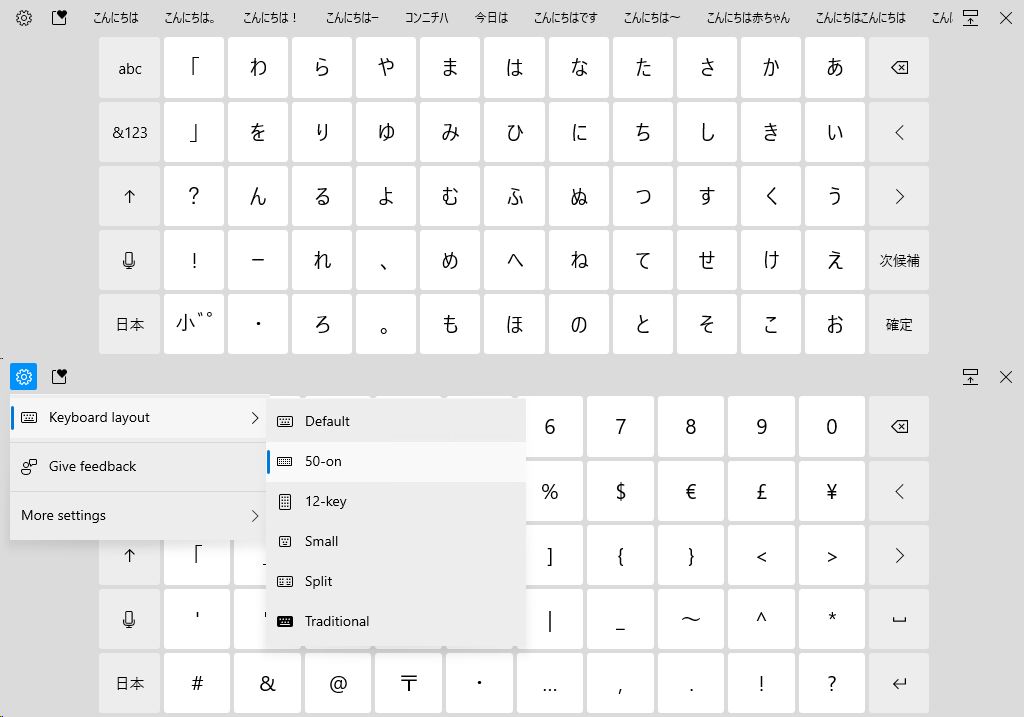
Since build 21343, Windows 10 includes the new IME candidate window design for the Simplified Chinese IMEs. In the touch keyboard settings, the «Get Help» link has been renamed «Learn more.» Also, with build 21359, Microsoft has updated the Ebrima font to now support characters from Bamum (Unicode block U+A6A0 to U+A6FF) and the Nirmala UI font family to improve how the Chakma characters are shown when combined.
Microsoft Edge
While Microsoft Edge gets updates independently from Windows updates, some features still require system updates. For example, in build 21354, Windows 10 includes a change to allow pinned sites to show all the open tabs across windows in the taskbar.
Other changes
In addition to all the new features and changes, Windows 10 also ships with a few other improvements. For instance, starting with build 21364, you will now find support for x64 out-of-process shell extensions. And, you can now enable compatibility settings for x64 applications on devices based on ARM processors.
Also, when there is a problem with the account information on the Shared Experiences page, the system will generate a notification inside Action Center instead of showing multiple toast notifications.
More Windows 10 resources
For more helpful articles, coverage, and answers to common questions about Windows 10, visit the following resources:
- Windows 10 on Windows Central – All you need to know
- Windows 10 help, tips, and tricks
- Windows 10 forums on Windows Central
Mauro Huculak has been a Windows How-To Expert contributor for WindowsCentral.com for nearly a decade and has over 15 years of experience writing comprehensive guides. He also has an IT background and has achieved different professional certifications from Microsoft, Cisco, VMware, and CompTIA. He has been recognized as a Microsoft MVP for many years.
Microsoft Releases Windows 10 Build 21364: A Comprehensive Overview
In the dynamic world of technology, Microsoft continues to set benchmarks with its innovative approaches and user-centric developments. One of the most significant milestones in the Windows operating system’s evolution was the release of Windows 10 Build 21364. This update not only brings performance improvements but also introduces a host of new features designed to enhance user experience and productivity. This article will delve into the key aspects of Windows 10 Build 21364, exploring its new features, performance enhancements, and what users can expect from this version.
Background of Windows 10 Development
Windows 10 has been a critical component of Microsoft’s strategy since its initial release in 2015. With periodic updates, Microsoft ensured that Windows 10 remains relevant, secure, and equipped to meet the needs of its users. The company’s engagement with the user community has allowed it to adapt to changing demands, and the Insider Preview program has played a crucial role in collecting feedback for continual improvement.
Build 21364, released in early 2021 as part of the Windows Insider Program, represents a pivotal point in this ongoing development. As part of the Dev Channel, it includes a blend of new features and fixes based on user feedback and Microsoft’s vision for a more integrated and versatile operating system.
Key Features in Windows 10 Build 21364
1. New Emoji Panel and Updated Emoji
One of the standout features of Build 21364 is the new emoji panel integrated into the system. Microsoft has taken a significant step in enhancing the emoji experience, allowing users to access a broader selection of emojis directly from their keyboards. The updated emoji panel not only includes a fresh set of emojis featuring diverse skin tones but also introduces animations for a more vibrant and engaging user experience.
To access the new emoji panel, users simply need to press Windows key + Period (.) or Windows key + Semicolon (;). This accessibility opens up a world of expressive communication right at their fingertips, reflecting the modernity and trends of digital communication.
2. Improved Virtual Desktops
The virtual desktop feature in Windows 10 has received a much-needed revamp. In Build 21364, Microsoft has made it easier to manage multiple desktops by allowing users to customize them individually. Each virtual desktop can now be assigned a unique wallpaper, making it simpler for users to differentiate between workspaces. This feature greatly enhances productivity, especially for those juggling multiple projects or tasks at a single time.
Additionally, enhancements to the Task View experience streamline navigation between desktops, making multitasking more efficient. Users will find they can switch contexts quickly, a boon for anyone who needs to maintain focus across various duties.
3. Visual Changes to the Settings App
Microsoft has been vocal about improving user experience, especially regarding navigation. In Build 21364, the Settings app has undergone aesthetic changes, leading to a cleaner and more readable interface. With the new design, settings are visually organized, and the overall navigation flow is significantly enhanced.
These visual updates help users find what they are looking for more quickly and effortlessly, reducing frustration and contributing to a more enjoyable interaction with the system. The improvements affirm Microsoft’s commitment to a user-focused design.
4. Performance Improvements and Bug Fixes
Performance and stability are critical to operating system usability, and Build 21364 brings a wealth of optimizations. Microsoft has made strides in enhancing system responsiveness, particularly in file browsing and application loading times. With these advances, users can expect a more seamless computing experience, contributing to overall satisfaction with the OS.
Furthermore, ongoing bug fixes and stability improvements influence the overall performance of Windows 10. The Microsoft development team has systematically addressed various glitches reported by users, ensuring a smoother operation while reducing crashes and unexpected shutdowns.
Security Enhancements
With the increasing dependence on digital systems, security remains a primary concern for Microsoft. In Build 21364, efforts have been made to fortify the operating system against emerging threats, implementing improved security protocols that safeguard user data and application integrity.
One significant enhancement includes updates to the Windows Defender suite, which brings performance improvements and timely malware detection features. User confidence in the security of their systems is bolstered, allowing them to focus on tasks without the constant worry of data breaches or malware attacks.
User Feedback and Community Engagement
Microsoft has long championed the idea of community-driven development, and the release of Build 21364 exemplifies its responsiveness to user feedback. Through the Windows Insider Program, the company has actively solicited suggestions and critiques from a diverse user base, integrating practical insights into the build’s features and fixes.
Engaging users directly has proven beneficial for Microsoft, both in terms of improving the operating system and enhancing user loyalty. By maintaining an open dialogue, the company fosters a sense of inclusion among users who feel that their voices are heard and valued.
Compatibility with Existing Hardware and Software
A crucial consideration for any OS update is compatibility, and Microsoft has made significant strides in ensuring that Build 21364 operates smoothly across a wide range of devices. Users can expect a seamless transition, thanks to the extensive testing and optimization efforts undertaken during the development phase.
Compatibility with existing applications is also a priority, with Microsoft making sure that legacy software continues to run without issues. This approach reassures users that they won’t face disruptions in their workflows, an essential aspect of any productive computing environment.
Conclusion
The release of Windows 10 Build 21364 marks a significant step forward in Microsoft’s ongoing mission to enhance user experience, performance, and security. With new features such as an enriched emoji panel, improved virtual desktops, and a more user-friendly Settings interface, users are equipped with tools that make computing simpler and more enjoyable.
Moreover, Microsoft’s commitment to performance enhancements and addressing community feedback illustrates a dedication to continuous improvement. As technology evolves and user needs grow, staying attuned to these changes will be crucial in maintaining relevance in the competitive landscape of operating systems.
As Microsoft continues to refine Windows 10 and looks ahead to future iterations, the enthusiasm around Build 21364 sparks anticipation for what’s next. Users now look forward to harnessing fresh features and inevitable improvements in productivity and security, reinforcing the long-standing relationship between Microsoft and its user community. In embracing innovation, the path for Windows 10 becomes clearer, paving the way for a more connected and dynamic future.
- Microsoft releases Windows 10 build 21364 in the Dev Channel.
- The preview adds support for Linux GUI applications in WSL.
- Task Manager introduces “Eco mode” and clearly shows Microsoft Edge processes.
- Also, Windows 10 now includes a “50-on touch keyboard” layout for the Japanese language.
Microsoft has released the Windows 10 build 21364 for devices enrolled in the Dev Channel of the Windows Insider Program. This is flight number 71 rolling out to testers, and it’s a significant update with new features and improvements.
The build 21364 for Windows 10, according to the announcement, brings improvements to the Task Manager to show process classifications for Microsoft Edge, and there is a new experimental feature known as “Eco mode” that allows users to throttle resources manually.
This flight also ships with an updated version of the Windows Subsystem for Linux (WSL) that adds support for graphical Linux applications.
Furthermore, Windows 10 build 21364 includes changes for the Japanese touch keyboard, tweaks for notifications, and a bunch of fixes.
Windows 10 build 21364 new features
Here are the new features, changes, and improvements with the latest preview of Windows 10.
Task Manager
In build 21364, the Task Manager app introduces support to classify and show all the processes from Microsoft Edge. The classification is divided into several elements, such as Tabs, Browser processes (Browser, GPU Process, Crashpad), Utility plugins (Utility: Audio Service Extensions), Dedicated & Service workers, and more.

You will also notice that each process classification is described with an icon to make it easier to identify. If you are viewing a website tab in the processes, it will include the site icon.
Windows 10 also adds a new “Eco mode” feature in the Processes (and Details) tab for Task Manager. The new feature is meant to provide you a way to throttle resources manually, and it will help you determine what apps are already running in Eco mode.

According to the company, this feature “is helpful when you notice an app consuming high resources and would like to limit its consumption so that the system gives priority to other apps which will lead to faster foreground responsiveness and better energy efficiency.”
If the “Eco mode” option is grayed out, then it is a parent process. In this case, you would need to expand the group to select and set the mode for each of the child processes.
You may see Eco mode enabled automatically on Microsoft Edge, Google Chrome, and other supported apps. When this happens, the apps are testing with a lower priority and applying a specific set of power policies to improve performance.
Linux GUI apps on Windows Subsystem for Linux
Windows 10 build 21364 also ships with an updated version of the Windows Subsystem for Linux (WSL) that supports installing and running GUI (graphical user interface) Linux applications like if they were natively installed on Windows.

In other words, you can now use the favorite Linux editors, tools, and applications.
Once the app is installed, you would invoke it from the Linux terminal, and the app will appear on the desktop as if it was installed on Windows 10 with the same Linux visual styles. Furthermore, you can also register apps to appear and launch from the Start menu on Windows 10.
Notifications changes
As part of the notifications improvements, this flight updates the notification that reads “We need to fix your account” to make it clear to understand. So now it reads, “Select here to sign in to your account to continue using apps between this device and your other devices.”
Start menu tweaks
The Start menu does not include significant changes, but starting with build 21364, the 3D Viewer and Print 3D app shortcuts are no longer in the menu.
Night light tweaks
After installing this build, when turning the night light on or off manually through the Settings app or Action Center, the feature will now turn off immediately rather than slow transition.
Japanese touch keyboard
In this release, Microsoft is introducing the “50-on touch keyboard” layout for the Japanese language. This is a popular layout that allows you to input Japanese texts intuitively without knowing how to compose Hiragana characters.

You can use the new layout by clicking the Settings button and selecting the “50-on” option. It also provides alphabet and symbol views newly explicitly designed for the layout.
Other changes
Alongside the new features and changes, build 21364 adds support for x64 out-of-process shell extensions on ARM64.
Microsoft is listing the complete set of improvements, fixes, and known issues for Windows 10 Insider Preview build 21364 at the Windows Blog.
Download Windows 10 build 21364
The build 21364 preview is available immediately through the Dev Channel, and it will install automatically. However, you can always get it manually from Settings > Update & security > Windows Update and clicking the Check for updates button.
You can learn more about all the changes available in the current development process of Windows 10 in this guide.
Well, if you are using Windows 10 insider preview on your PC, we have a piece of good news for you. Microsoft has just released a new update to Windows 10 insider preview. The latest update – Preview Build 21364 of Windows 10 introduced some new features, improvements, and bug fixes. The update is already available to Windows insiders in the Dev Channel.
Windows 10 Insider Preview Build Features
As expected, the new update added some excellent features to the operating system. Below, we have listed some of the awesome features of Windows 10 Insider Preview Build 21364. Let’s check out.
Run Linux GUI Applications directly
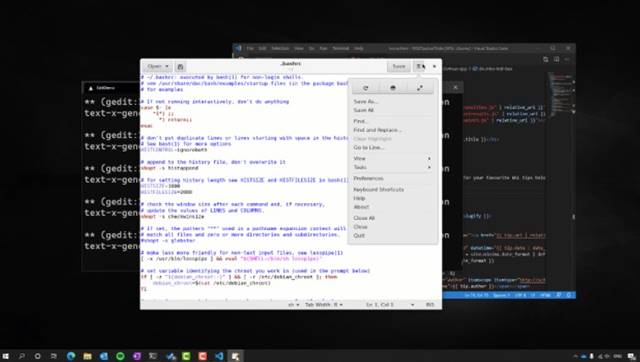
With this build, users can run the Linux applications directly on the operating system using the first preview of GUI app support. This means that you can run your favorite GUI editors, Linux tools, and applications to build and run your Linux apps.
Microsoft Edge Process Classification
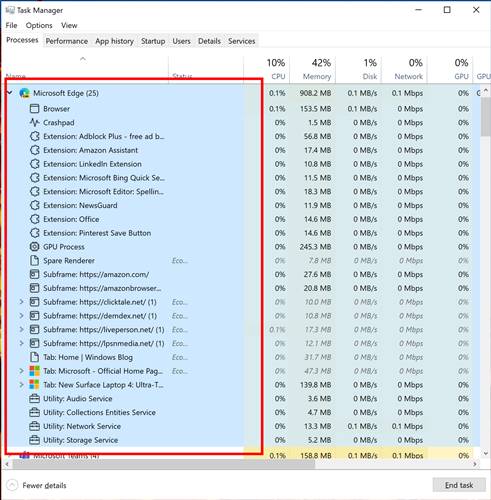
Previously, to check Microsoft Edge’s processes, you need to open the Task manager of the web browser. However, the build allows users to expand the main Microsoft Edge process right from the Windows task manager. You can check Microsoft Edge’s active processes from the system task manager itself.
Eco Mode
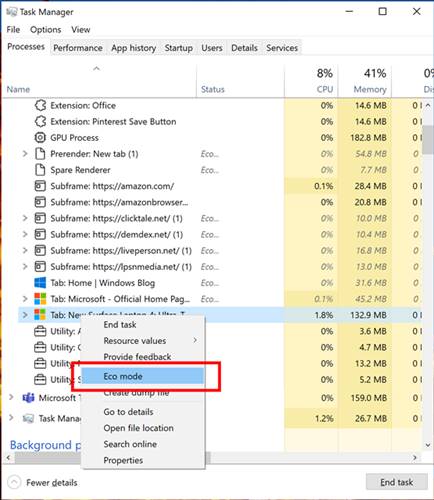
The Eco Mode is another experimental feature seen on Windows 10 Insider Preview Build 21364. This task manager feature provides users an option to throttle process resources. If any app is consuming high resources, you can throttle the process with the new Eco mode.
Japanese Keyboard
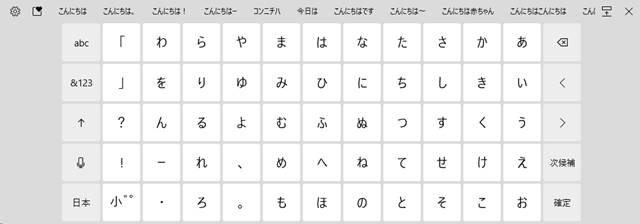
Windows 10 Insider Preview Bild 21364 also introduced a new touch keyboard layout for Japanese users. The new keyboard replicates the keyboard’s design used in Japan’s Kiosks devices.
Night light
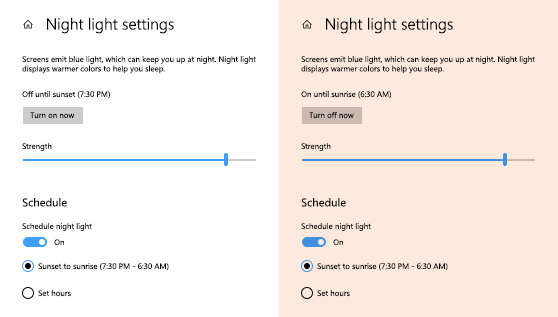
Well, with build 21364, users can enable or disable Night Light manually. You can choose the Settings apps or the Action center to enable/disable the Night light. The change here is that now the Night Light will turn on immediately rather than going through the slow transition.
Windows 10 Insider Preview Build 21364 Fixes
- The new update fixed an issue causing issues with USB printers.
- The update addressed the issue where theme-aware splash screens are not visible.
- Preview Build 21364 fixed an explorer.exe crash error which has been troubling insiders in the recent builds.
- The update fixed the error which is making the About Page in Settings blank.
- The new update fixed corrupted characters appearing across the Settings in the previous build.
- Windows 10 Insider Preview Build 21364 fixed the problem with Windows update Status in the Settings header pane.
- Problems with Manage Disk and Volumes page displaying incorrect HDDs and SDDs have been fixed.
- The new build has fixed the existing Windows Disk check utility (chkdsk).
- The update fixed a problem that is forcing the UAC dialog to not display correctly.
- The update addresses the minor visual errors in File Explorer.
- The new Text document button in File Explorer’s ribbon not working has been fixed.
- File Explorer failed to pin for some insiders after resetting has been fixed.
- Visual problems with the battery icon in the taskbar have been fixed.
- Problems impacting the Windows Hello reliability in recent flights have been fixed.
- Windows Firewall throws errors while updating existing rules to block has been fixed.
- The new build has fixed the sihost.exe error while using the Share option.
- The issue impacting the Search reliability for some insiders has been fixed.
- Insiders seeing a CRITICAL Process Died bug check has been fixed.
- Users experiencing game lags while HDR is turned on have been resolved.
- Images not appearing in the clipboard history after copying them from a Microsoft Edge web page have been fixed.
- The update fixed the Japanese IME candidate window getting truncated.
- The update resolves the Gesture problems while using the Touch Keyboard.
- x64 apps failing to detect the presence of C++ redistributables have been resolved.
- The issue preventing split-screen mode for Auto HDR from working has been fixed.
- Preview Build 21364 moves the Print 3D and 3D Viewer app shortcuts to the Start menu.
- The new-build supported x64 out of the process shell extensions on ARM64.
How to Install Windows 10 Insider Preview Build 21364
Well, installing Windows 10 Insider Preview Build 21364 is pretty easy, provided you have already subscribed to a Dev Channel of the Windows Insider Program.
If you are Windows Insider and joined a Dev Channel, you would receive the update automatically on the Windows Update Page. Head to the Settings > Update & Security > Check for Updates.
That’s it, the operating system will start to download the latest update. Once downloaded, click on the Install button to install the new update. During the update, the computer might restart several times.
How To Remove Windows 10 Insider Preview Build 21364?
Since it’s a Preview Build, you can expect few bugs. If you are experiencing problems and don’t wish to keep the installed preview update, you can roll back to the previous build of the operating system. However, you can roll back the update within the first ten days of installation. So, just follow the steps below to remove Windows 10 Insider preview build within ten days.
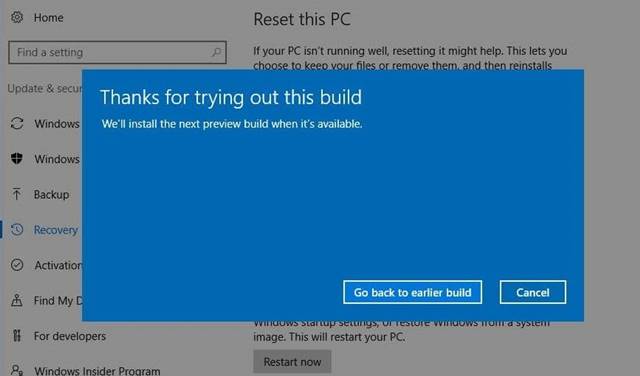
- Press the Windows Key + I button to open Windows Settings.
- Click on Update & Security > Recovery
- Click on the ‘Get Started’ button.
- On the pop-up dialog box, select the reason for rolling back and click on ‘Next.’
- Now, under the Check for updates, click on ‘No Thanks’
- On the next screen, click on the Next button.
- Next, on the Don’t get locked out screen, click on ‘Next.’
- Finally, click on the ‘Go back to earlier build’ option.
That’s it! You are done. Your system will now restart and start to rollback.
So, this article is all about how to install Windows 10 Insider Preview Build 21364. I hope this article helped you! Also, make sure to share it with your friends also. If you have any doubts about this, we recommend you check this web page.
