Мы с радостью сообщаем о выпуске сборки 16188 редакции Windows 10 Insider Preview для ПК для участников программы предварительной оценки Windows в быстром круге обновлений Fast Ring. Мы также выпускаем для участников этой программы сборку для мобильных устройств — Windows 10 Mobile Insider Preview Build 15210.
Примечание: эта сборка будет недоступна для участников программы предварительной оценки Windows 10 Enterprise Insider Preview на следующих языках: AR-SA, DA-DK, EN-GB, ES-MX, FI-FI, FR-CA, NB-NO и TH-TH.
Что нового в сборке 16188 для ПК
Потрясающие новые возможности компонента PDF Reader в браузере Microsoft Edge Помимо устранения многих неполадок функциональности PDF в Microsoft Edge, о которых сообщили участники программы предварительной оценки, в этой сборке появился ряд новых функций для работы с PDF в Microsoft Edge, с которыми определенно стоит познакомиться. Вот возможности, достойные вашего внимания:
- Заполнение PDF-форм: время от времени нам приходится заполнять формы в формате PDF. Теперь есть возможность заполнять такие PDF-формы непосредственно в Microsoft Edge, а также сохранять и распечатывать их!
- Заметки в PDF-документах: уже существующие в браузере возможности создания заметок теперь расширены на PDF-документы. Отныне достаточно щелкнуть кнопку Make a Web Note (Создать веб-заметку) в верхней правой части браузера, чтобы открыть панель заметок.

С помощью разных режимов панели заметок можно выполнять разные операции с PDF: вносить рукописные заметки, выделять текст и удалять заметки. Результаты работы можно сохранить в виде PDF-файла для использования в дальнейшем.

- Оглавление для облегчения навигации: при чтении больших документов теперь можно использовать оглавление (ToC), которое значительно облегчает навигацию по документу. Если автор документа создал оглавление, в левой части панели PDF появляется кнопка оглавления ToC. Для перехода к нужной части документа достаточно щелкнуть ее название в оглавлении.

- Улучшенные возможности просмотра и навигации: иногда у PDF-документов, созданных на основе отсканированных бумажных копий, бывает неправильная ориентация страниц, и их надо повернуть, чтобы можно было нормально их просматривать. Теперь можно выполнять поворот в PDF-документах для облегчения их чтения. Соответствующая кнопка находится на панели инструментов. Также важно иметь возможность скорректировать режим чтения в файлах в соответствии с потребностями пользователя, в том числе подогнать под конкретные размеры и типы экрана. Теперь с помощью всплывающего меню Layout на панели инструментов можно выбрать режим просмотра — постраничный или двухстраничный, а также перейти к постраничной прокрутке для удобства работы с длинными документами.

Компонент Windows Defender Application Guard
Компонент Windows Defender Application Guard для Microsoft Edge, о котором мы объявили в прошлом сентябре в блоге Microsoft Edge, теперь доступен в предварительных версиях Windows Insider Previews for Enterprise для участников программы предварительной оценки Fast Ring. Работа Microsoft Edge в Application Guard обеспечивает максимальный корпоративный уровень защиты от вредоносного ПО и атак «нулевого дня» на Windows. Мы значительно упростили «тест-драйв» Microsoft Edge с Application Guard. Первым делом включите Windows Defender Application Guard с помощью диалогового окна Turn Windows features on or off («Включение или отключение компонентов Windows»). Отметьте флажком Windows Defender Application Guard, как показано на рисунке.

Кликните OK и перезапустите компьютер.
Далее откройте Microsoft Edge и щелкните команду Edge в меню. Вы увидите в меню команду New Application Guard window.

При выборе этой команды новое окно Microsoft Edge откроется в Application Guard. Теперь все готово для ввода адреса любого веб-сайта — этот сеанс будет изолирован в Application Guard.

Мы очень надеемся на ваши отклики, которые можно оставить на сайте Feedback Hub, доступном по следующей ссылке.
Подробнее см. следующую запись в блоге: https://techcommunity.microsoft.com/t5/Windows-Insider-Program/WDAG-Standalone-mode/m-p/66903.
Примечание: функция Windows Defender Application Guard доступна в редакциях Windows 10 Enterprise Edition и Hyper-V. Application Guard доступна только на компьютерах, поддерживающих Microsoft Hyper-V.
Значок Ninjacat для участников программы предварительной оценки Windows в разделе параметров
Оцените новый значок Ninjacat, представляющий программу предварительной оценки Windows (Windows Insider Program) в разделе Settings > Update & security > Windows Insider Program.
Параметры Cortana размещены в окне Settings («Параметры»)
Cortana — ключевой компонент Windows, и в поиске параметров Cortana пользователи естественным образом обращаются к приложению Settings. Мы услышали ваши отзывы о «видимости» параметров этого компонента и перенесли их в приложение Settings. Теперь обратиться к ним можно, выбрав значок параметров в Cortana — в этом случае осуществляется переход в раздел Settings > Cortana — или же их можно просто найти стандартными средствами Windows.

Обновленная страница параметров экранной лупы (Magnifier)
Чтобы повысить удобство использования этого приложения для пользователей со слабым зрением, а также для тех, кто время от времени использует экранную лупу в презентациях или для быстрого масштабирования, мы обновили страницу параметров экранной лупы. Участники программы предварительной оценки заметят, что помимо изменения структуры страницы, появился ряд новых возможностей:
- Установив флажок Follow the Narrator cursor, можно легко следить за перемещением экранной лупы с помощью экранного диктора.
- Для удобства работы мы разместили на странице параметров список всех доступных горячих клавиш экранной лупы.
- Теперь масштабирование можно легко выполнять с помощью колесика мыши, одновременно удерживая нажатыми клавиши Win и Ctrl.
- Мы добавили возможность открыть параметры экранной лупы из любого места ОС нажатием комбинации клавиш Ctrl + Win + M.
- На странице параметров также можно задать предпочтительный режим экранной лупы.
- Мы также добавили возможность задавать предпочтительный шаг масштабирования в экранной лупе.

Если вы активно пользуетесь экранной лупой, изучите ее возможности и поделитесь своими впечатлениями!
Улучшение интерфейса обновления
Мы услышали ваши отзывы и в сборке 16188 заменили существовавшее ранее модельное диалоговое окно обновления Windows (Windows Update) на новое интерактивное всплывающее уведомление, которое позволяет легко получать информацию о наличии обновления, не отрываясь от работы. Попробуйте эту возможность при получении следующего обновления и, как обычно, пожалуйста, поделитесь своими впечатлениями!
Изменения, улучшения и исправления в сборке для ПК
- Мы устранили неполадку, заключающуюся в отсутствии окна кандидатов в некоторых приложениях при использовании систем ввода упрощенного китайского письма, традиционного китайского Changjie и Quick IME.
- Мы устранили неполадку, состоящую в аварийном завершении и перезагрузке explorer.exe при касании значка любого из приложений, находящихся в разделе последних приложений (Recent Apps) рабочего пространства Windows Ink.
- Теперь по двойному щелчку значка Защитника Windows в области уведомлений, как и ожидается, открывается окно Защитника Windows.
- Универсальное отключение напоминаний Cortana теперь доступно на всех Windows-устройствах в этой и последующих сборках. Подробнее об универсальном отключении напоминаний и о том, как включить его в приложениях см. следующую запись в блоге: https://blogs.msdn.microsoft.com/tiles_and_toasts/2016/06/10/action-center-in-the-cloud-universal-dismiss/.
- Локализованные приложения не работают в локализованной 64-разрядной версии Windows 10 Insider Preview. Мы также думаем, что в этой сборке устранена неполадка, о которой сообщали некоторые пользователи и которая заключалась в том, что не открывались диалоговые окна Open и Save в некоторых настольных приложениях (Win32).
- Мы устранили неполадку, состоящую в ненадежной работе Action Center («Центр уведомлений») в последних сборках.
- Устранили неполадку, заключающуюся в том, что в определенных приложениях в редакторе ввода китайских иероглифов Chinese Pinyin IME при вводе последовательности символов с компонентом «hu» наблюдается неожиданная задержка обновления отображения знаков в окне кандидатов.
Известные неполадки в сборке для ПК
- Не работает сброс состояния компьютера путем выбора Settings > Update & security > Recovery («Параметры > Обновление и безопасность > Восстановление») в сборках на языках, отличных от английского.
- Некоторые участники сообщили о появлении ошибки «Some updates were cancelled. We’ll keep trying in case new updates become available» («Некоторые обновления отменены. Мы будем продолжать попытки на случай, если появятся новые обновления») в Центре обновления Windows. Подробнее см. следующую запись в блоге: http://aka.ms/suwc.
- На устройствах Surface 3 не удается установить новые сборки, если на них установлена SD-карта. В Центре обновления Windows еще не опубликованы обновленные драйверы для Surface 3, в которых эта неполадка устранена.
- Переход Settings > Update & security > Windows Update («Параметры > Обновление и безопасность > Обновление Windows») может приводить к аварийному завершению приложения Settings («Параметры»). Можно просто повторно открыть приложение Settings, и оно должно работать нормально.
- Переход Settings > Personalization > Lock screen («Параметры > Персонализация > Экран блокировки») может приводить к аварийному завершению приложения Settings («Параметры»).
- При запуске Outlook 2016 может происходить зависание приложения из-за того, что фильтр нежелательной почты перестает реагировать, выполняя чтение файла данных Outlook, а графический интерфейс неопределенно долго ожидает завершения этого процесса. Мы исследуем эту неполадку.
- Компьютер может зависать в процессе выключения.
- В некоторых случаях меню Start («Пуск») открывается только со второй попытки.
- Приложение Параметры может аварийно заврешать работу при запуске при использовании следующих языков: русский, польский, французский, корейский.
Изменения, улучшения и исправления в сборке для мобильных устройств
- Мы устранили неполадку, связанную с отсутствием обновления времени в окне-заставке.
- Мы устранили проблемы с маркером, так что теперь при синхронизации устройства с сервисом должна отображаться информация о резервном копировании.
Известные неполадки сборки для мобильных устройств
- В разделе Settings > System > About («Параметры > Система > О системе») указана неверная дата регистрации авторского права — «2016 год» вместо «2017 год». Спасибо участникам программы предварительной оценки Windows за указание на этот факт!
В некоторых случаях во время запуска приложения WeChat может происходить аварийное его завершение.
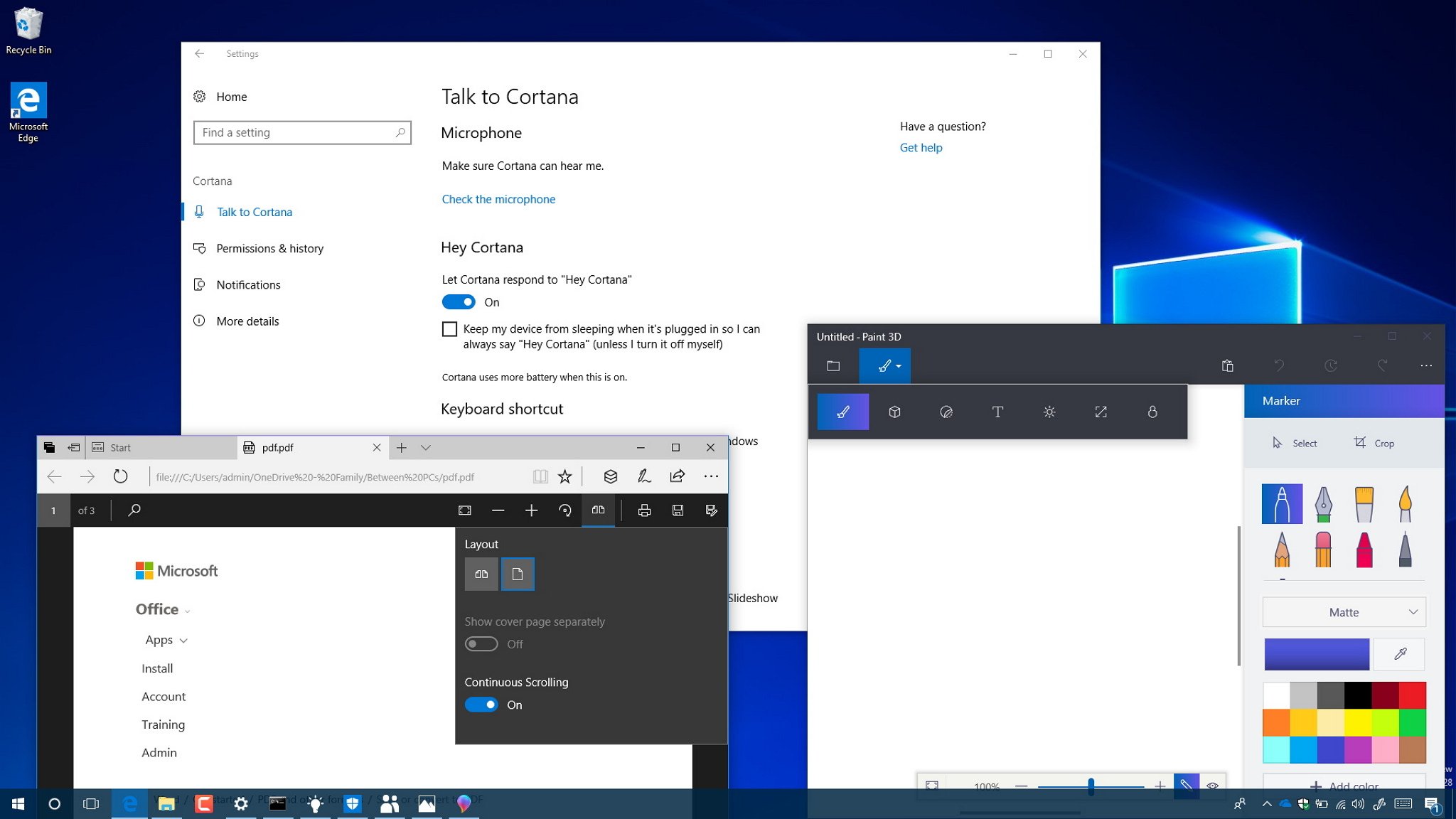
Microsoft drops Windows 10 build 16188 for PCs enrolled in the Fast ring. This new test preview brings a new set of changes and several new features, which the company plans to make available later this year with the Redstone 3 update.
Windows 10 build 16188 is still considered a minor update, but you’ll find some exciting improvements, including a new version of Microsoft Edge that introduces a new PDF reader and adds support for Windows Defender Application Guard. Cortana settings can now be found in the Settings app, and the Magnifier settings page has been updated with new options and new layout. There are small changes on Windows Update and Windows Defender Security Center, and more.
In this Windows 10 guide, we’ll take a closer look at the new features and improvements included in the latest Redstone 3 update.
Windows 10 build 16188
Settings
The Settings app in this release continues to improve with the addition of a new section to customize Cortana, an updated Magnifier page, and a few other tweaks.
Cortana
Up until now, you had to launch Cortana in order to access and customize its settings. However, it can get a little confusing, since users look up to the Settings app to configure every feature of Windows 10.

In build 16188 the Settings app introduces a new Cortana section divided into four pages, including «Talk to Cortana,» «Permissions & history,» «Notifications,» and «More details» that migrate all the digital assistant’s settings to this experience.
All the latest news, reviews, and guides for Windows and Xbox diehards.
Note: You’ll still find the settings (gear) button when opening Cortana, but now it’ll open Cortana’s settings on the Settings app.
On Settings > Cortana, the Talk to Cortana page includes the most common settings to customize the digital assistant, including the ability to:
- Configure the microphone to make sure Cortana can hear you.
- Enable «Hey Cortana» with the option to keep your PC from sleeping so you can always invoke the assistant.
- Turn on Cortana listen mode using the Windows key + C keyboard shortcut.
- Use Cortana above the Lock screen.
- Change Cortana language settings.
On Settings > Cortana, the Permissions & history page has the options to customize your search filter preferences, control data history, and change permissions.

Under «Notifications,» you’ll find a few links, including «Change what Cortana knows about me in the cloud» that simply opens Cortana where you can revise the data Microsoft collects using the assistant, and an option to delete what Cortana knows about you.

The «Manage the information Cortana can access from this device» link takes you to another page in the Settings app to enable or disable location, browsing history and suggested reminders.
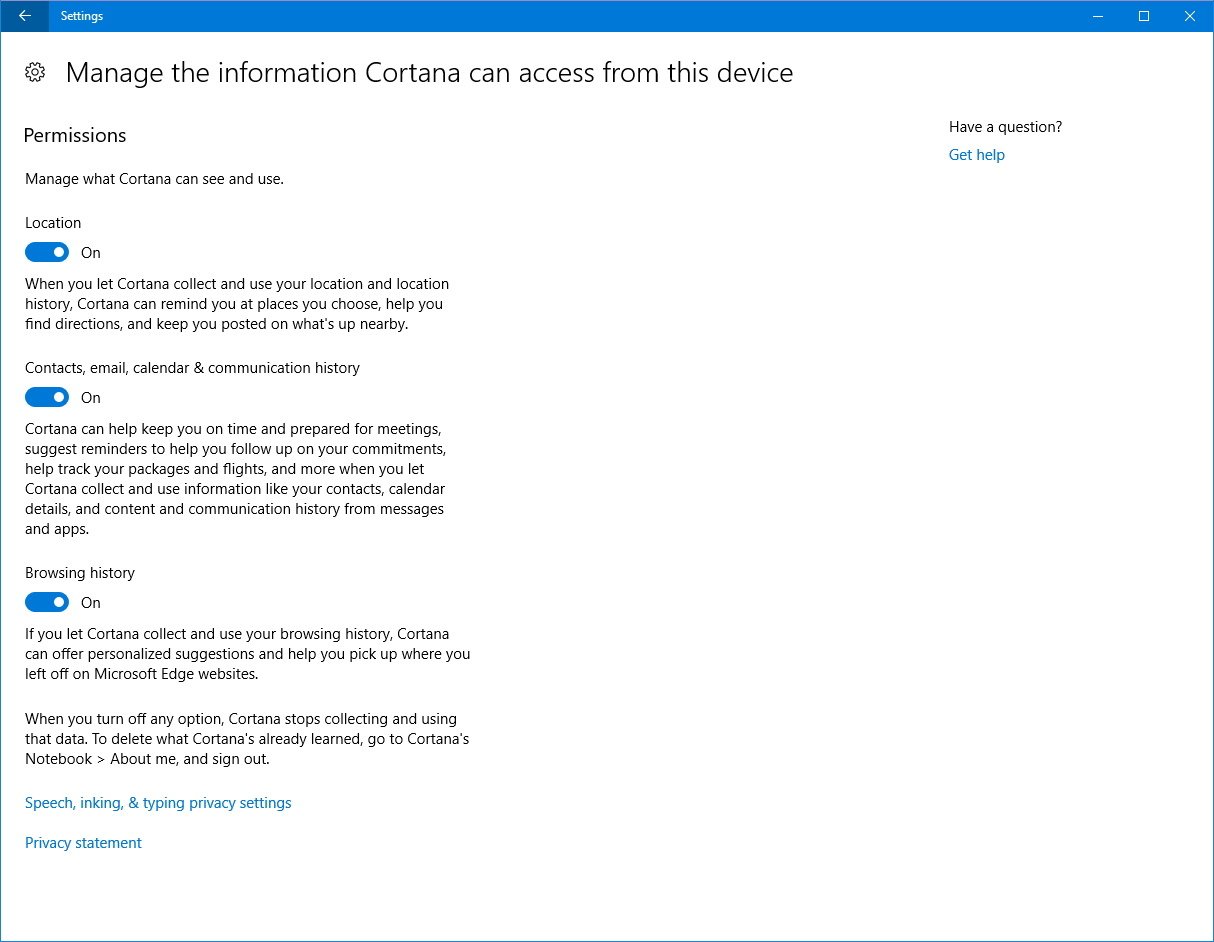
The «Manage the information Cortana can access from other services» link opens Cortana’s Notebook to view your connected services.
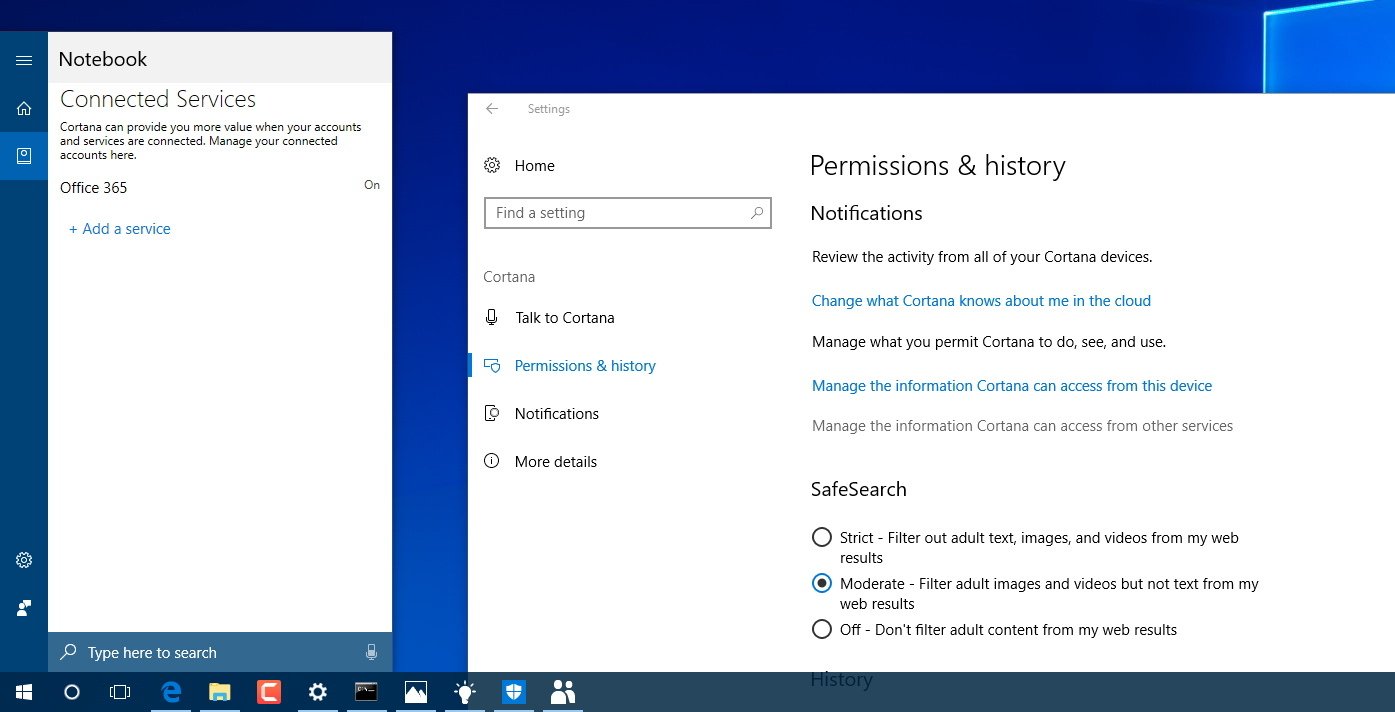
In the «SafeSearch» section, you can select filter level preferences for search, including Strict, Moderate, and Off.
Under «History,» you can quickly turn on or off the ability for Cortana to collect information about your device and search history.
On Settings > Cortana, the Notifications page, you can turn on or off the option to send notifications between devices, and there is an option to manage devices, but it opens the Cortana app to control these settings.
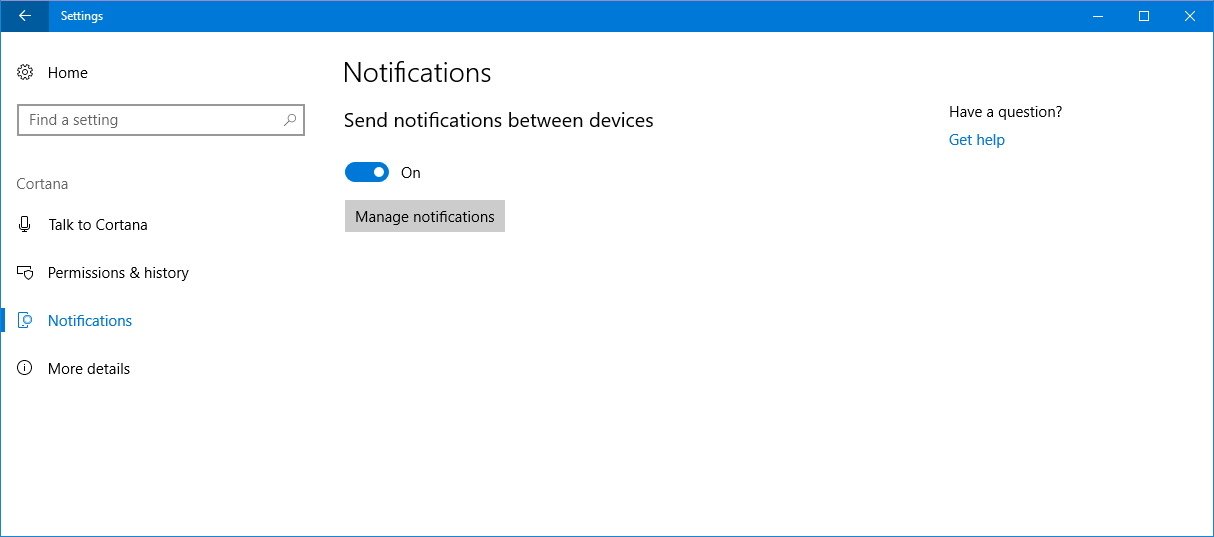
On Settings > Cortana, the More details page doesn’t include any interesting — just a links to access privacy statement from Microsoft, Windows privacy options, and link to get details on how Cortana works with Bing.
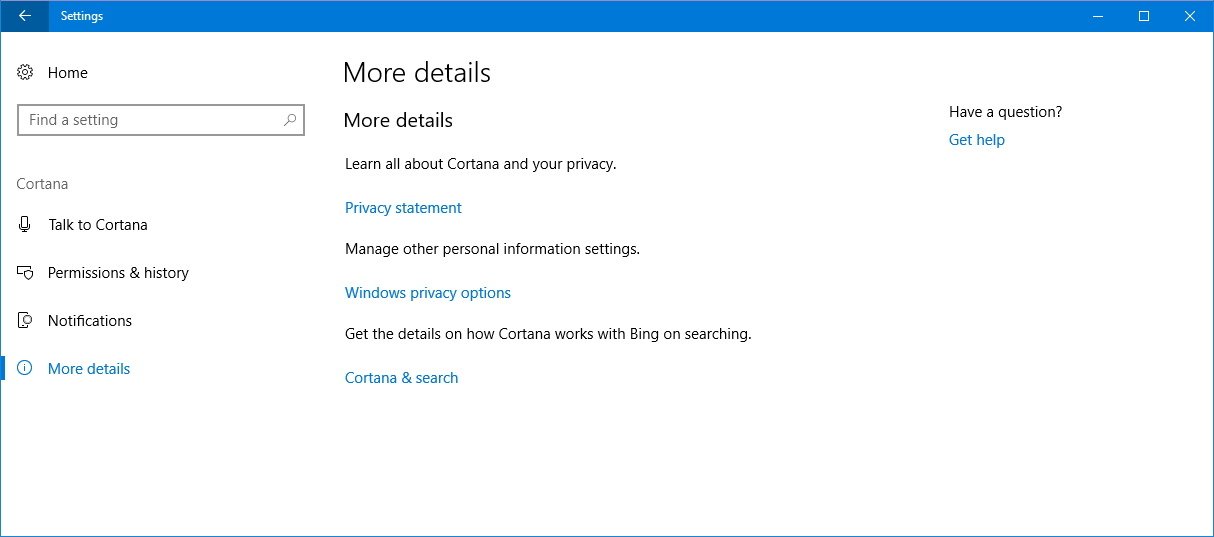
Magnifier
On Settings > Easy of Access, the Magnifier page has been updated for low vision users as well as for those who casually use the magnifier with a lot of new options.
If you need to use the magnifier, you can now quickly change the magnification zoom level.
Under «Magnifier options,» there is a new drop-down menu to change zoom level, and decide whether to start the Magnifier automatically at the login and invert colors.
Tracking has been renamed to «Magnifier mode,» and includes a new drop-down menu to change the mode to fullscreen, docked, and lens.
New tracking options include:
- Follow the mouse cursor.
- Follow the keyboard focus.
- Have Magnifier follow the text insertion point.
- Follow the Narrator cursor.

You’ll also find a handy list with all the available keyboard shortcuts you can use to get the most out of the Magnifier integration on Windows 10.
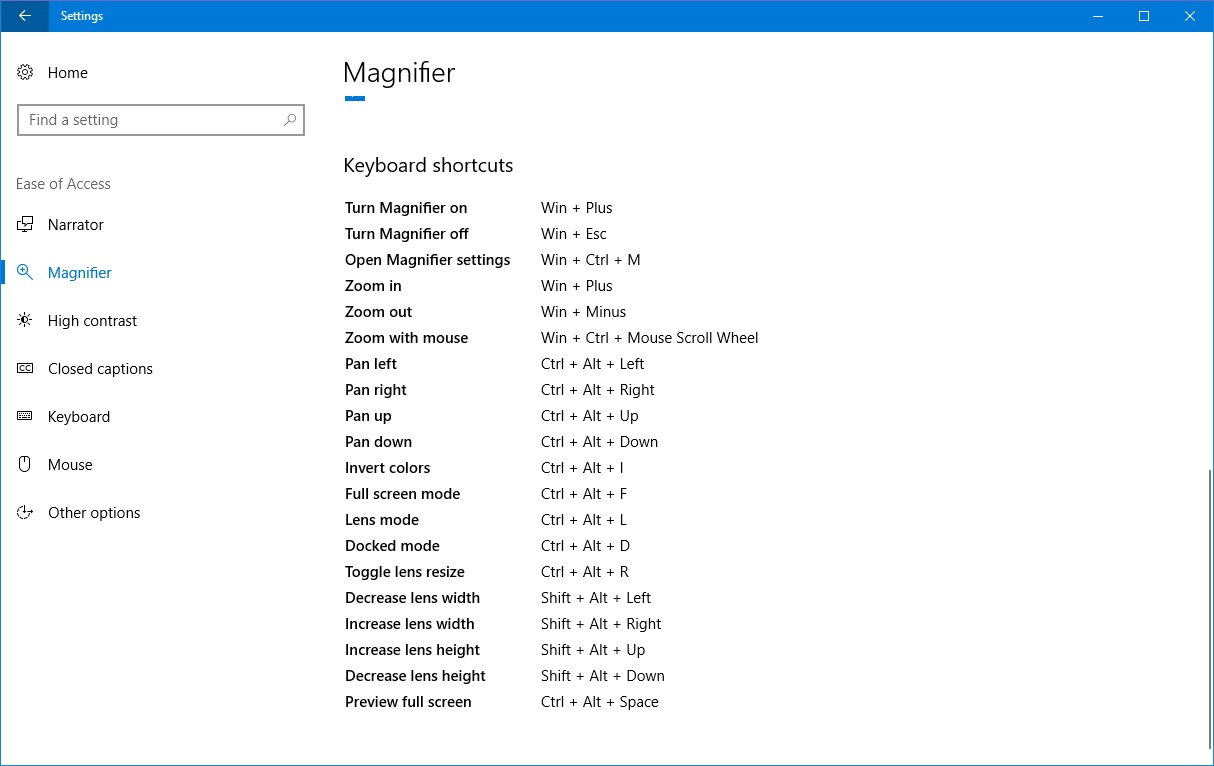
Although these changes are considered officially available starting with Windows 10 build 16188, we have previously shown you that the improvements were also included in builds 16184.
Windows Insider Program
On Settings > Update & security, the Windows Insider Program page now includes a new Ninjacat icon.
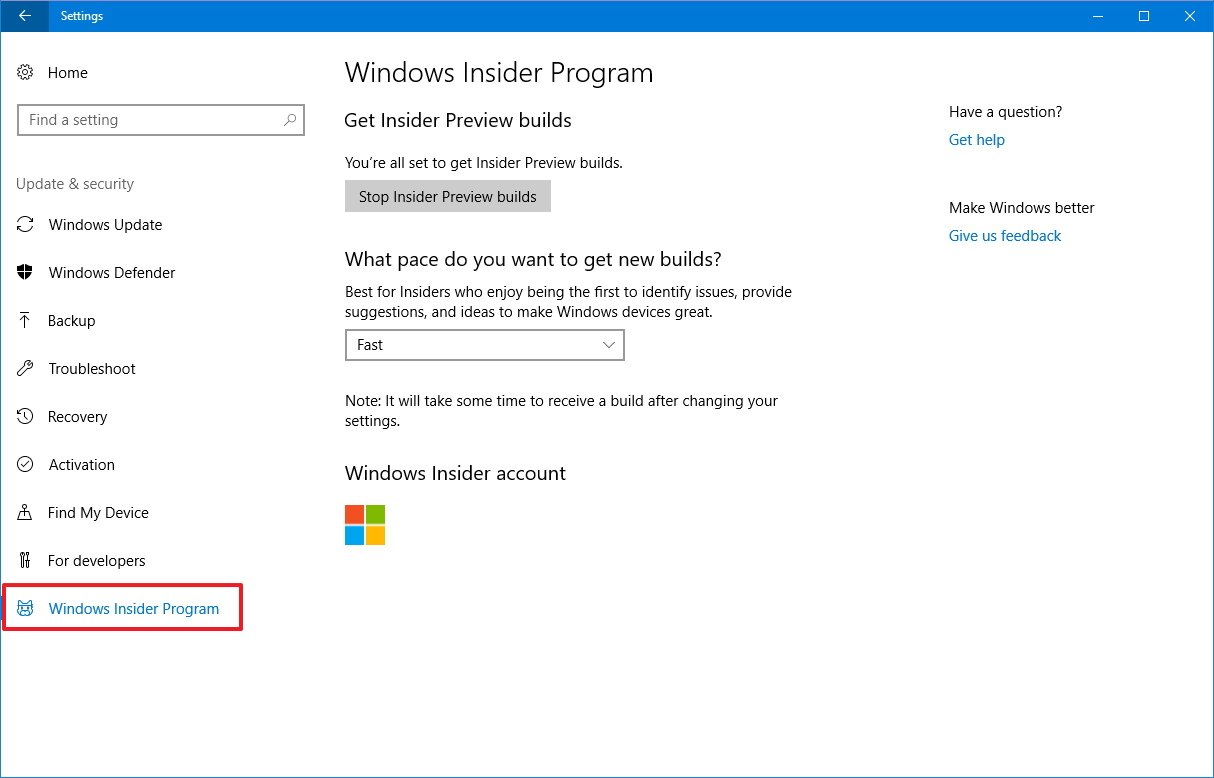
Windows Update
On Settings > Update & security, the Windows Update page remains virtually the same as before, but you’ll notice a new link under «Update status» that opens the Tips app to show you what’s new in the current update.
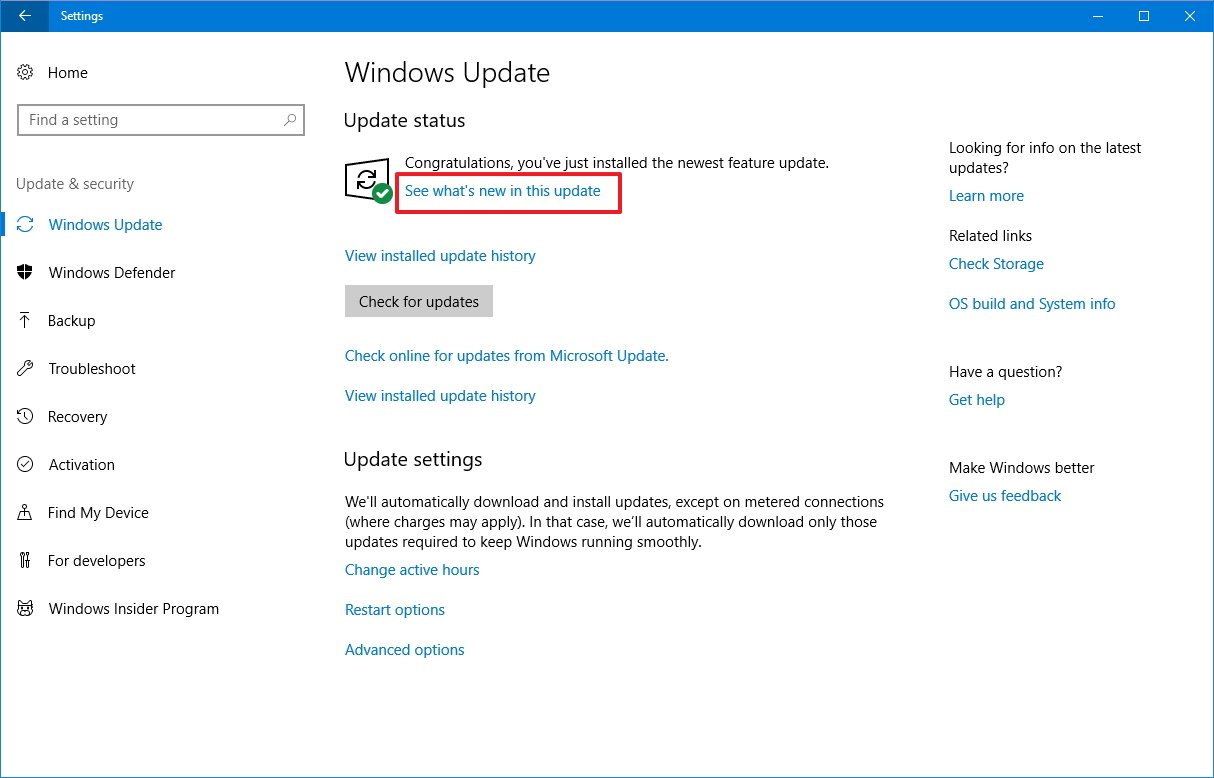
Alongside this tweaks, on Windows 10 build 16188, Microsoft is replacing the Windows Update dialog with a new toast notification to alert you of new updates without getting in the way of your work.
Microsoft Edge
This flight also delivers a new update for Microsoft Edge that bumps the version number to 41.16188 and brings some new features to work with PDF files on the web and tweaks, including:
- PDF form filling: On Microsoft Edge, now it’s possible to fill out any PDF-based forms, which then can be saved and printed as needed.
- PDF annotations: The ability to annotate web pages has been part of the browser for a long time, but now you can click the Make a Web Note button on the top-right corner to annotate any PDF file. Options available include ballpoint pen, highlighter, eraser, and the ability to go free-form using touch.
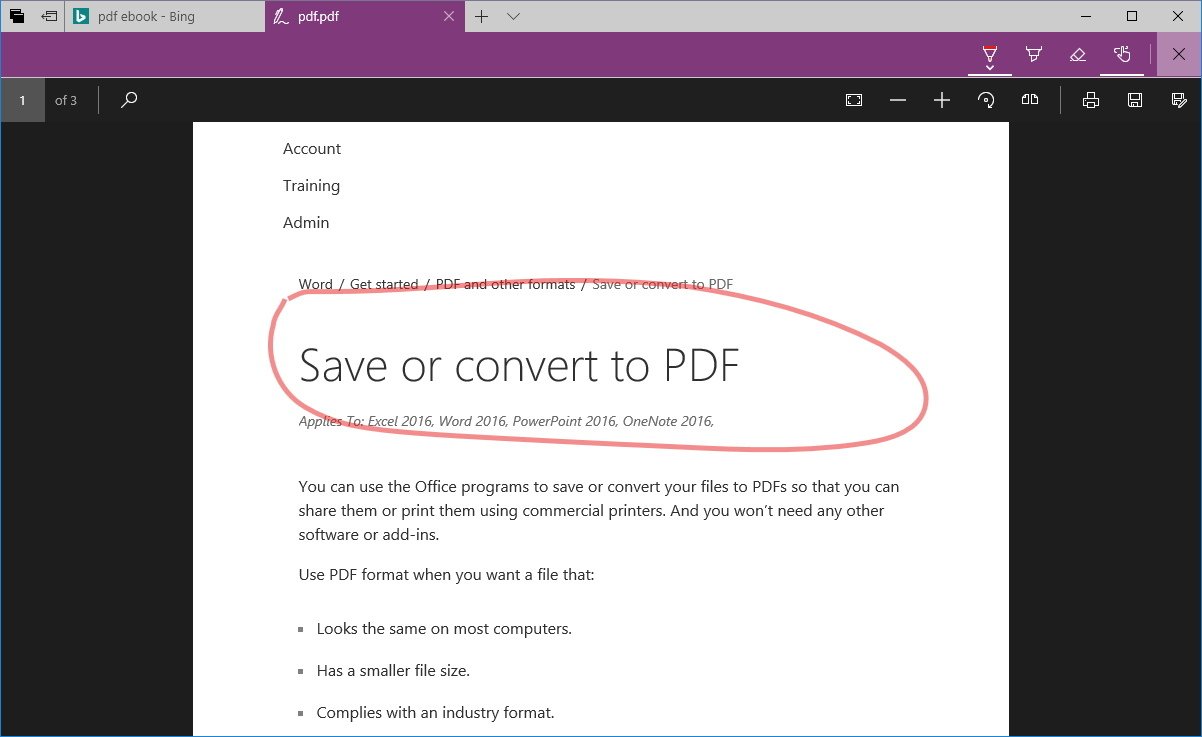
- PDF table of content: On supported PDF files, you can even access the table of content using the button in the top-left corner for better navigation. Just click any title to jump to that part in the file.
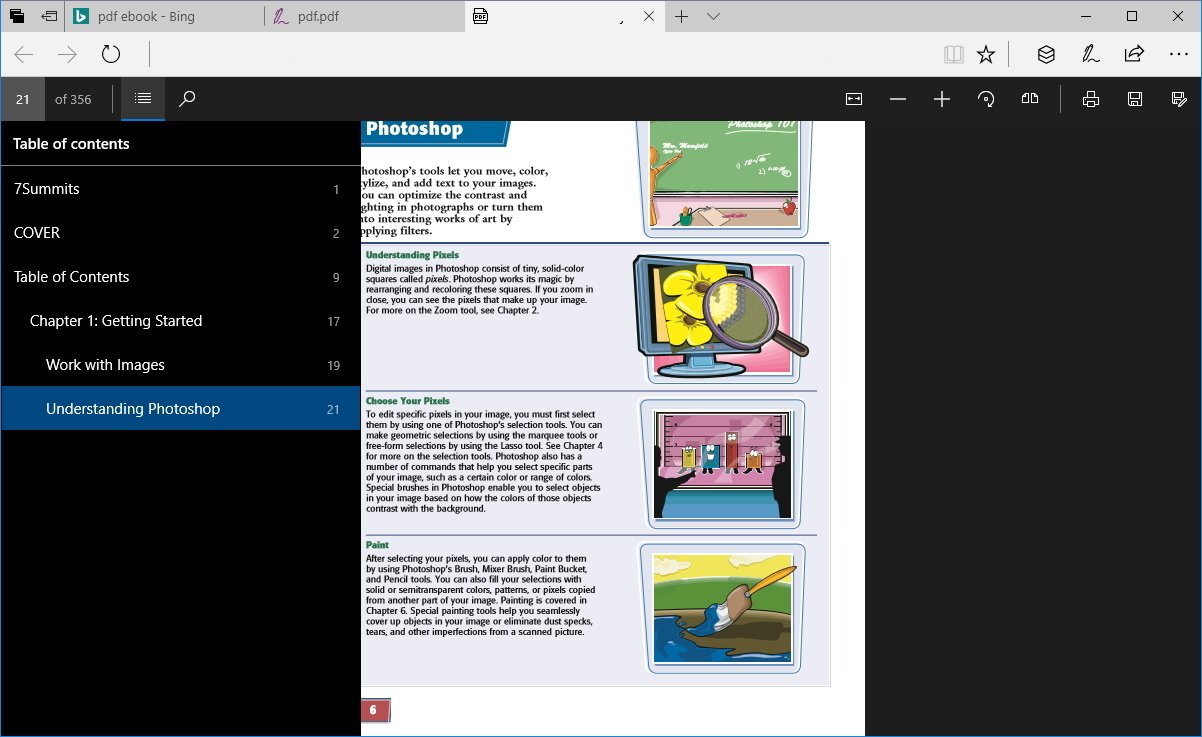
- PDF rotation: In the toolbar, you’ll also find the option to rotate a PDF document, which is a useful feature to display correctly scanned documents.

- PDF navigation: This version of Microsoft Edge also includes an option to change the reading layout of PDF files. Using the Layout menu in the toolbar allows you to switch to a two-page layout and change to page-wise scrolling for better navigation.
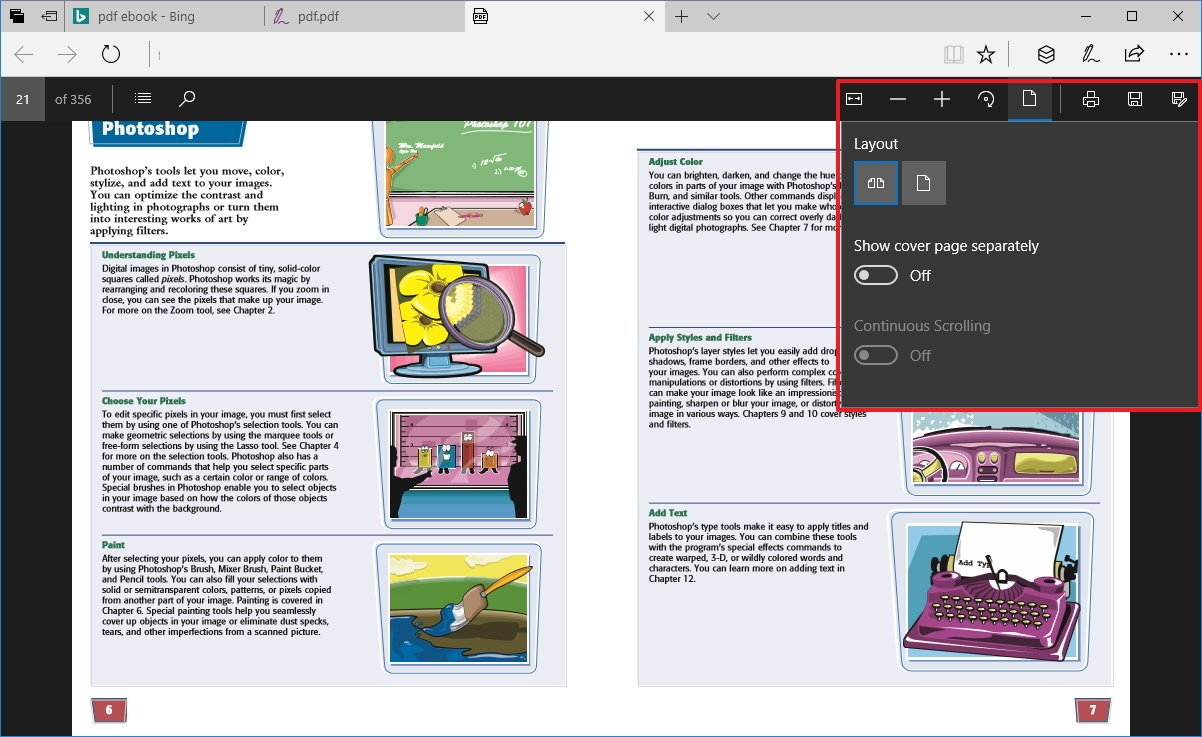
Another minor update included on Microsoft Edge is a new icon to represent the Hub button.

Windows Defender Application Guard
Windows Defender Application Guard was originally announced last September, but it’s on build 16188 that users get a preview of this new feature.
The new feature is meant for the Enterprise version of Windows 10, and basically, it creates an isolated version of Microsoft Edge using a lightweight virtual machine, which helps prevent malware from infecting your computer when browsing the web.
If your computer is enrolled in the Fast ring, and it’s running Windows 10 Enterprise with Hyper-V enabled, you can give it a try by using «Turn Windows features on or off» and check the Windows Defender Application Guard option to install the feature.
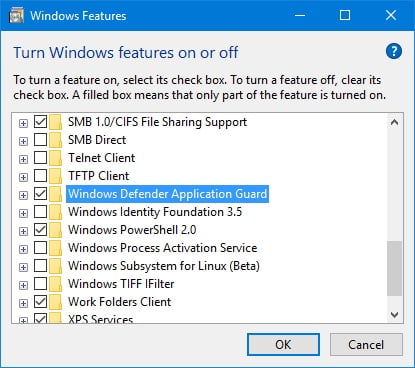
Once installed, open Microsoft Edge, click the menu (three-dotted) button on the top-right and click the New Application Guard window option.
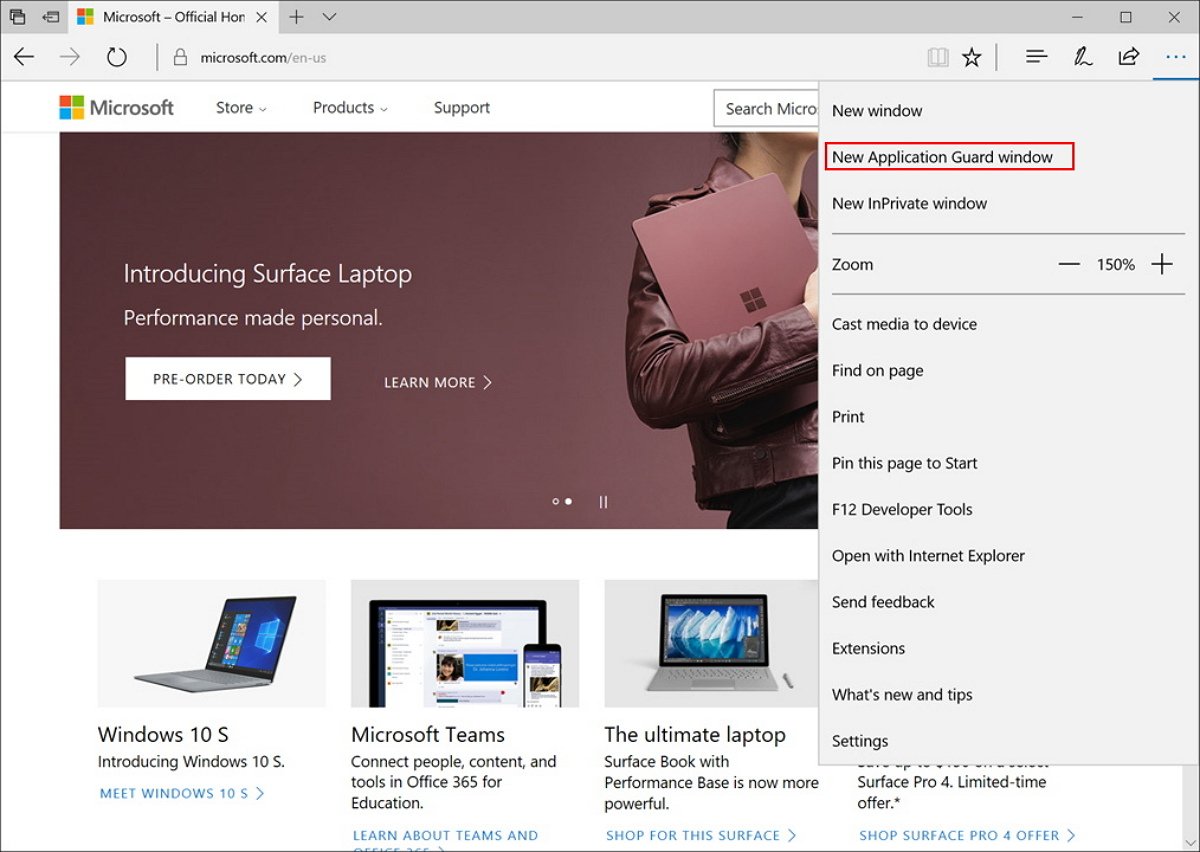
Then a Microsoft Edge session labeled «Application Guard» will open, which you can use to browse the web without putting at risk your computer and data.
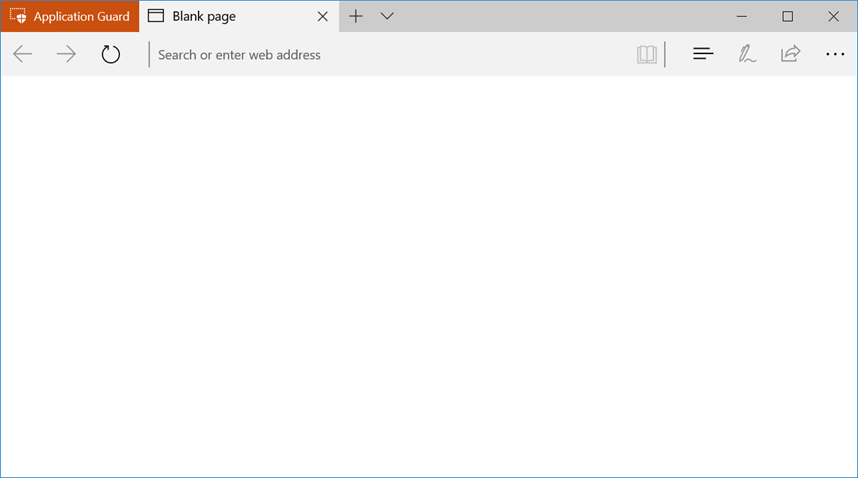
Additional improvements
In Windows Defender Security Center, the «App & browser control» settings page includes access to Exploit mitigations settings, but it seems that the page still under development.
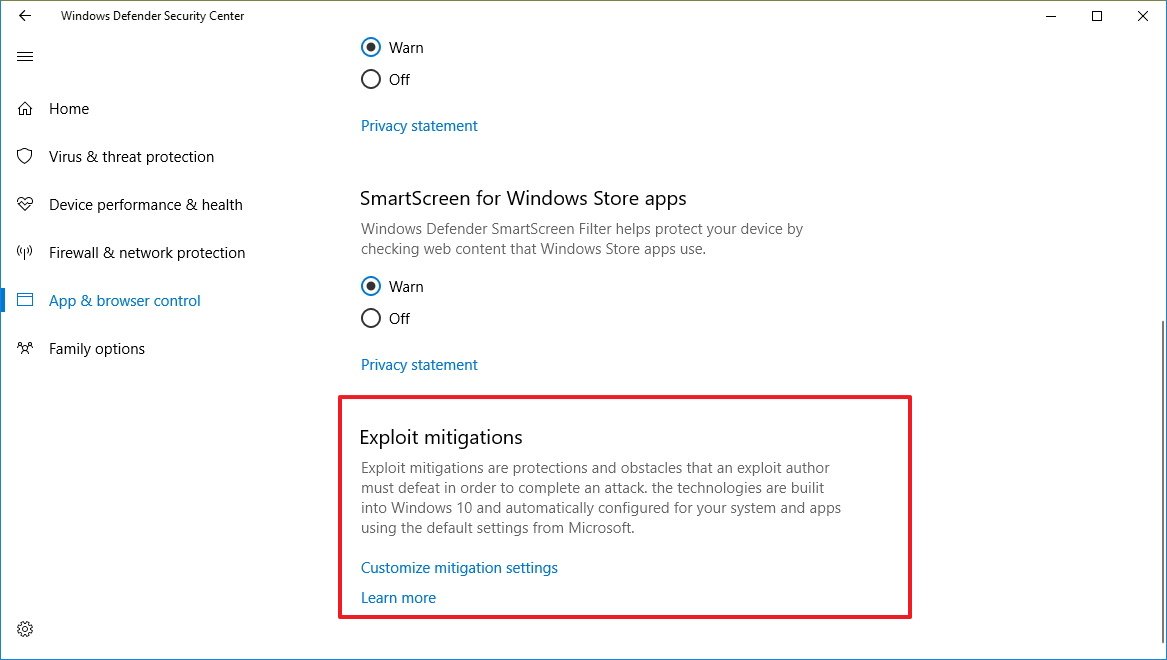
In addition, Microsoft has also fixed a problem that prevented to open Windows Defender Security Center when clicking the icon in the taskbar.
This flight also includes updated versions of People, Photos, and Paint 3D apps with a preview of the new Project NEON interface, which is expected to be included with the Redstone 3 update. On Windows 10 build 16188, you’ll notice a new translucent effect in toolbars and menus.
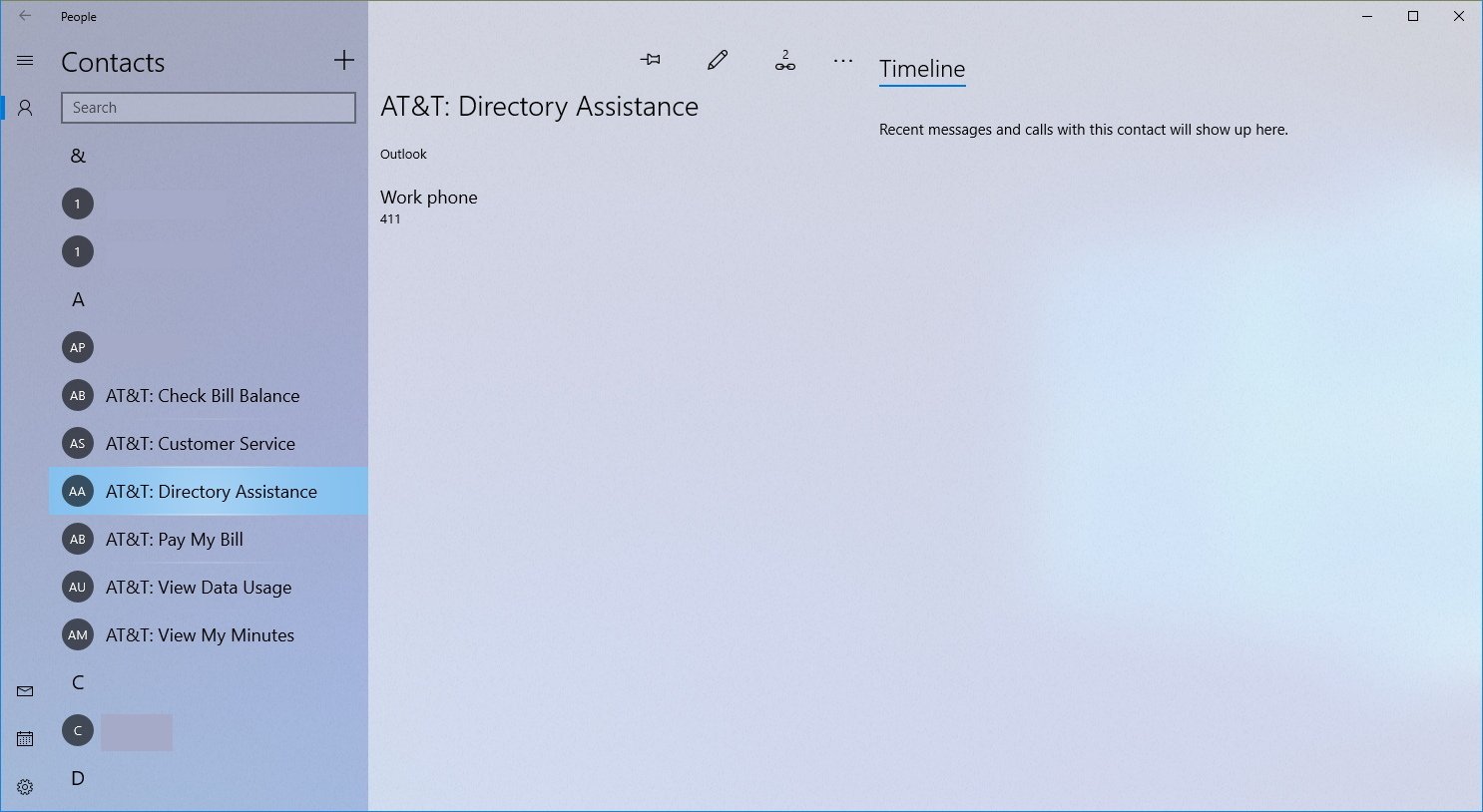
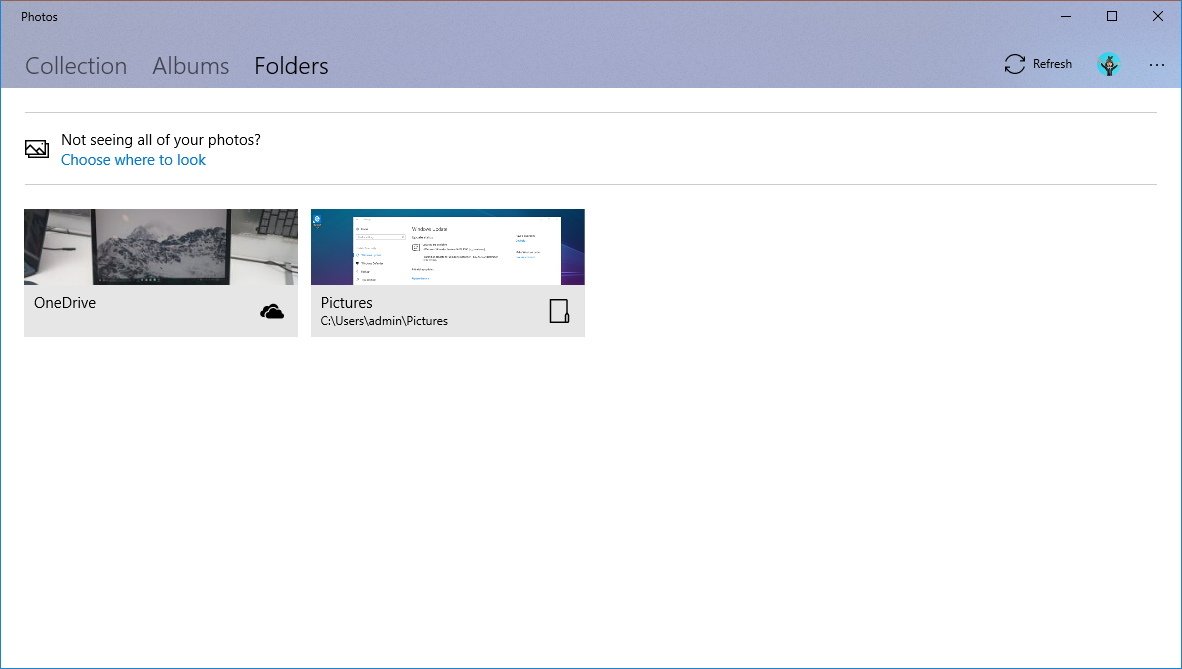
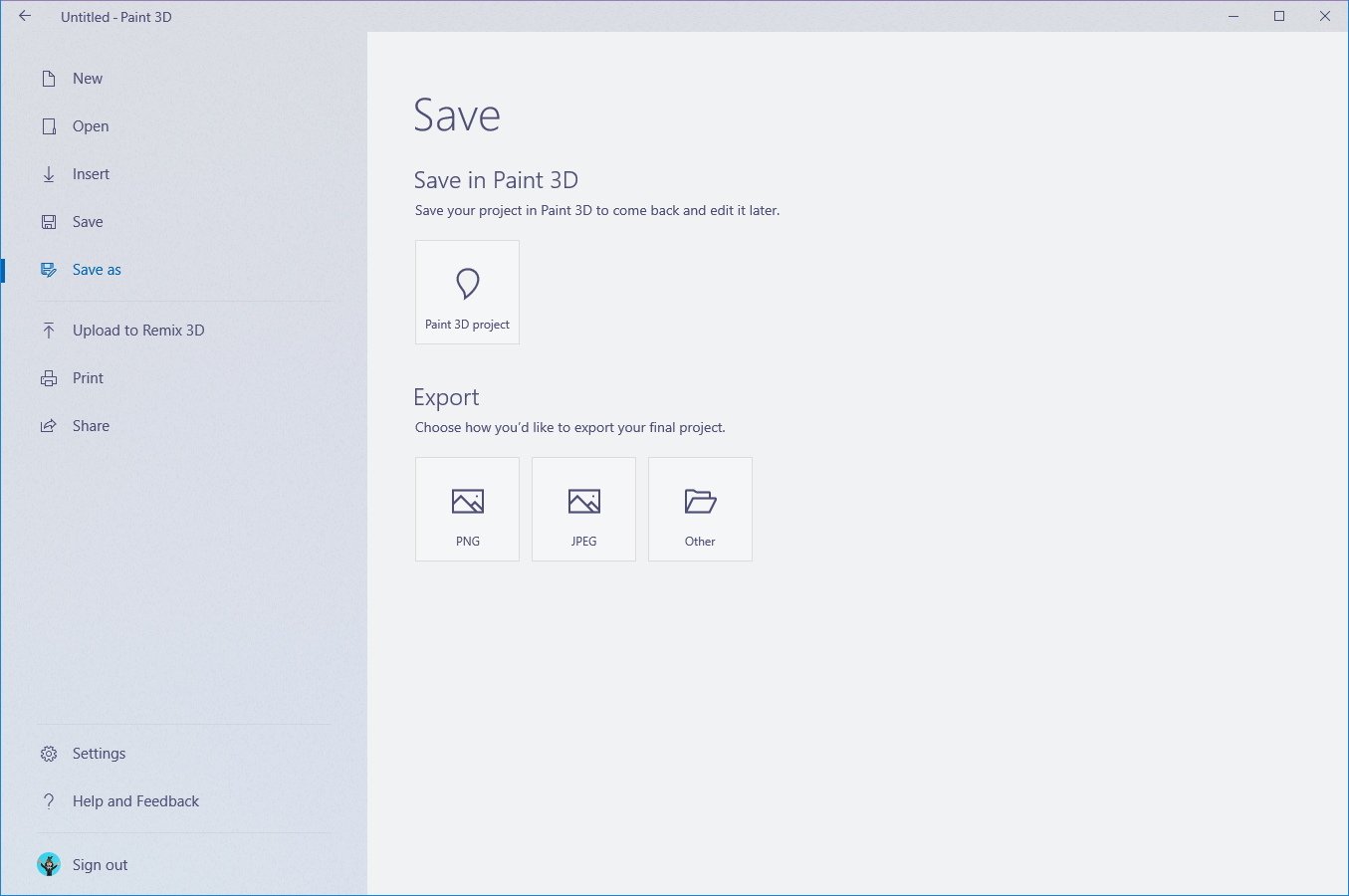
Although Microsoft hasn’t announced it officially, Project NEON is a new effort to streamline the design apps and delivers a new visual user experience that includes blur, animation effects, and more.
Wrapping things up
Although this isn’t a massive update, it’s still a good a test preview that delivers some welcome new additions to Windows 10.
As with any pre-release version of Windows 10, it’s not recommended to install this build on your main computer, as it may cause unexpected problems.
Alongside the new changes and features, Microsoft has published details on the new fixes and known issues for the latest preview of Windows 10. If you’re looking to install and test the improvements, you should know that build 16188 is currently not available for Insiders or Windows 10 Enterprise in these languages: AR-SA, DA-DK, EN-GB, ES-MX, FI-FI, FR-CA, NB-NO, and TH-TH.
What do you think about the new changes included in this build? Tell us in the comments below.
More Windows 10 resources
For more help articles, coverage, and answers to common questions about Windows 10 visit the following resources:
- Windows 10 on Windows Central – All you need to know
- Windows 10 help, tips, and tricks
- Windows 10 forums on Windows Central
Mauro Huculak has been a Windows How-To Expert contributor for WindowsCentral.com for nearly a decade and has over 15 years of experience writing comprehensive guides. He also has an IT background and has achieved different professional certifications from Microsoft, Cisco, VMware, and CompTIA. He has been recognized as a Microsoft MVP for many years.
Microsoft is now rolling out Windows 10 build 16188 for PCs enrolled in the Fast ring of the Windows Insider Program. In this new test version of Windows 10, part of the Redstone 3 update (version 1709) due in September, delivers a number of new features and improvements over the previous build.
Windows 10 build 16188, according to Microsoft, introduces new PDF features for Microsoft Edge. Cortana finally gets its own settings page in the Settings app, and the Magnifier settings page gets updated with a number of new options and changes.
Alongside the new features, there are a few new improvements and known issues you should be aware of before installing this build.
What’s new on Windows 10 Redstone 3 (build 16188) for PC
Microsoft Edge
In this new flight, Microsoft Edge introduces a new PDF Reader with a bunch of new features, including:
-
PDF Form filling: You can now edit PDF forms on the web, save and print as necessary.
Microsoft Edge PDF Reader button -
PDF Annotations: While you’ve been able to use Windows Ink to annotate web pages for some time, it wasn’t possible to add notes to PDFs. Now you can click the “Make a Web Note” button on the top-right to annotate PDF files. In addition to annotations, you can use this feature to highlight and erase text.
Microsoft PDF annotation -
Table of content: For ebooks and long PDF files, you can even use the Table of Contents for easier navigation. You’ll see the Table of Contents button on the left of the PDF toolbar. Then simply click on any heading to jump to that part of the document.
Microsoft Edge table of content -
Viewing and navigation: Some PDF files, such as those that are scanned documents, may not have proper orientation. The new PDF Reader includes a button to rotate the document. Using the “Layout” flyout menu on the toolbar, now you can switch from one page to two page layouts and change to page-wise scrolling for a better navigation experience for longer documents.
Cortana
Starting with Windows 10 build 16188, based on feedback to make settings more discoverable, Microsoft migrates the Cortana settings to the Settings app. Now instead of opening Cortana, you can simply go to Settings > Cortana to configure the digital assistant.

Magnifier
Microsoft is also announcing that is improving the experience for low vision users as well as for user who casually use the Magnifier.
On build 16188, the Magnifier settings page is getting updated with a bunch of new options and changes, including:
- You can now easily follow Narrator around the screen with Magnifier by selecting “Follow the Narrator cursor”.
- There is an embedded list of all the available Magnifier shortcuts into the Settings page for quick reference.
- You can now zoom using your mouse wheel by using the Windows key + Ctrl keyboard shortcut.
- A new option has been added to open the Magnifier settings from anywhere in Windows 10, simply use the Ctrl + Windows key + M keyboard shortcut.
- You can now set your preferred Magnifier mode in Settings.
- A new option has been added to select your preferred zoom increment when using Magnifier.

Windows Update
On Windows 10 build 16188, you’ll no longer see a popup dialog box when a new update is ready to be install. Instead, a new toast notification will replace the old dialog box, so it doesn’t interrupt your work.
Windows Defender Application Guard
Windows 10 Enterprise PCs enrolled in the Fast ring can now try Windows Defender Application guard for Microsoft Edge.
Windows Defender Application guard is a new feature that sandboxes web pages to offer maximum protection level from malware and zero day attacks on Windows 10.
In order to try this feature, you first need to enable Windows Defender Application Guard using “Turn Windows features on or off”. Once the feature is enabled, restart your computer, launch Microsoft Edge, click the menu button on the top-right, and click the “New Application Guard window” option.

When you click the option, a new Edge Window will open, and any website you open will be isolated in Application Guard from your system.

Other improvements and known issues
Alongside the new features, Windows 10 build 16188 adds a few new improvements, such as universal dismiss of Cortana reminders is now enabled across Windows devices on this build or higher, and localized apps on localized x64 Windows 10 Insider Preview builds will now work.
As for known issues, in this flight the PC Reset feature will not work for now-English testers. Surface 3 devices fail to update to new builds if a SD memory card is inserted. Computers may hang during restart, and navigation the Settings app may crash the experience.
Microsoft is also releasing Windows 10 Mobile build 15210 to the Fast ring, but it only includes a few minor improvements and a couple known issues.
Microsoft is listing the complete set of fixes and known issues for build 16188, and build 15210 for phones, at the Windows Blog. In case you missed it, you can read all the changes for Windows 10 build 16184 in this article.
You can also use the following resources:
- Windows 10 version release history tracker
Windows 10 build 16188 for PC is available immediately through the Fast ring. It’ll download and install automatically on your device, but you can always force the update from Settings > Update & security > Windows Update and clicking the Check for updates button.
Microsoft today released yet another Windows 10 Insider Preview version. Windows 10 build 16188 which represents the upcoming Windows 10 «Redstone 3», is available now for Fast Ring Insiders. This build comes with a number of new features. Let’s see what has changed.
Awesome new features in Microsoft Edge’s PDF Reader: In addition to addressing a lot of Insider feedback on PDF functionality in Microsoft Edge, this build is also packed with a bunch of new features for reading PDFs in Microsoft Edge that we want you to check out. Here is the description of the features to look out for:
Windows Defender Application Guard: Announced last September in the Microsoft Edge Blog, Windows Defender Application Guard for Microsoft Edge is now available in Windows Insider Previews for Enterprise users in the Fast Ring. Microsoft Edge running in Application Guard provides enterprises the maximum level of protection from malware and zero day attacks against Windows. We’ve made it easy to test drive Microsoft Edge with Application Guard. First, turn on Windows Defender Application Guard using the “Turn Windows features on or off” dialog. Select the checkbox as shown below for Windows Defender Application Guard.

Click OK and then restart your computer.
Next, open Microsoft Edge and then click the Edge menu. You’ll see a new menu choice for “New Application Guard window.”

When you click this, a new Edge Window will open in . You’re ready to enter any website address in the address bar to visit and that session will be isolated in Application Guard.

We are looking forward to your feedback, here is a link to reach us on Feedback Hub.
See this forum post for more details.
Note: Windows Defender Application Guard requires Windows Enterprise Edition and Hyper-V. Your PC must be capable of running Microsoft Hyper-V to use Application Guard.
Ninjacat Icon for Windows Insider Program in Settings: Check out the new Ninjacat icon representing the Windows Insider Program under Settings > Update & security > Windows Insider Program.

Cortana’s settings have been integrated into Settings: Cortana is a core component of Windows and users look to the Settings app to find Cortana’s settings. We’ve heard your feedback about discoverability, and with this build, we’ve made the change to migrate all of Cortana’s settings into Settings. You can access them by clicking the settings gear in Cortana, going to Settings > Cortana, or just searching for the setting you’re interested in.

A reimagined Magnifier Settings page: In order to improve the experience both for low vision users, as well as casual Magnifier users who use it for presentations or quick zooming, we’ve updated the Magnifier Settings page. Insiders will notice that the page has not only been redesigned, but also comes with a few new features, namely:
- You can now easily follow Narrator around the screen with Magnifier by selecting “Follow the Narrator cursor”.
- We’ve embedded a list of all the available Magnifier shortcuts into the Settings page for quick reference.
- You can now zoom using your mouse wheel by holding down a key combination (Win + Ctrl)
- We’ve added an option to open the Magnifier settings from anywhere in the OS by pressing Ctrl + Win + M.
- You can now set your preferred Magnifier mode in Settings.
- We’ve added an option to select your preferred zoom increment when using Magnifier.

If you’re a Magnifier user, please try it out and share your feedback!
Improving your update experience: We’ve heard your feedback, and with Build 16188 we’ve replaced the previous modal Windows Update dialog with a new interactive toast notification so you can easily be aware of an available update without it interrupting your work. Try it out next time you get an update, and as always, please share your feedback!
It is nice to see new features for PDF file processing in Microsoft Edge. Many users will find the Windows Defender Application Guard feature interesting as well. It looks very promising, but unfortunately locked to the Enterprise editions of Windows 10.
If you are on the Fast ring of the Windows Insiders program, then go to Settings -> Update & security -> Windows Update -> Check for updates.
Support us
Winaero greatly relies on your support. You can help the site keep bringing you interesting and useful content and software by using these options:
If you like this article, please share it using the buttons below. It won’t take a lot from you, but it will help us grow. Thanks for your support!
In the rapidly evolving world of technology, maintaining a competitive edge is crucial for software developers. Microsoft, one of the leading giants in the tech industry, has consistently provided updates and previews to enhance user experience and functionality. One of such notable releases is Windows 10 Preview Build 16188, which brings significant improvements and new features to the operating system, especially in Microsoft Edge. This build focuses on enhancing PDF handling experiences, which is an essential aspect of modern computing.
Understanding Windows 10 Preview Builds
Before delving into the details of Build 16188, it’s essential to understand what Windows 10 Preview Builds are. These builds represent pre-release versions of Windows 10 that Microsoft shares with its Windows Insiders community. These builds allow users and developers to test new features and provide feedback to improve the final product before it becomes widely available.
Windows Insiders can enroll in various channels, including the Fast Ring, Slow Ring, and Release Preview, to experience these updates. Each build can introduce new functionality, fixes for known issues, and enhancements to existing features.
Key Features of Windows 10 Preview Build 16188
Enhanced Microsoft Edge with PDF Capabilities
One of the most exciting introductions in Build 16188 is the expansion of Microsoft Edge’s PDF functionality. PDFs are ubiquitous in professional and personal environments, serving as standard formats for documentation. Enhancing the Edge browser’s capabilities in this area symbolizes Microsoft’s commitment to providing users with a comprehensive and efficient browsing experience.
1. Inking Support
With the new PDF features in Edge, users can now annotate PDFs directly in the browser using the digital ink capabilities. This functionality is especially beneficial for professionals who need to mark up documents on-the-go. Whether it’s adding comments, highlighting important sections, or drawing diagrams, inking support transforms Edge into a powerful PDF editor.
Incorporating inking capabilities reflects the broader trend of digital note-taking and enhances collaboration among team members. Users can share annotated PDF files easily for reviews or edits, streamlining feedback processes.
2. Enhanced Navigation
Build 16188 also introduced improved navigation features within PDF files in Edge. Users can enjoy a more intuitive user interface, making it simpler to scroll through pages or jump to specific sections. This enhancement is particularly helpful for lengthy documents, allowing users to navigate efficiently without losing their place.
Additionally, the PDF viewer in Edge now supports a table of contents feature, enabling users to explore structured documents with greater ease. This flexibility in navigation makes Edge a formidable competitor against traditional PDF viewers.
3. Reading Mode
Another noteworthy addition is the ‘reading mode,’ which optimizes how PDF content is displayed. When enabled, this mode reformats the document to enhance readability, stripping away unnecessary elements and presenting the text in a distraction-free layout. For users who spend extended periods reading PDFs, this feature has the potential to significantly reduce eye strain and improve focus.
4. Multi-Tab Support for PDFs
Windows 10 Preview Build 16188 has also updated the way Edge handles PDF documents with multi-tab support. This means users can open multiple PDF documents simultaneously, with each document in a separate tab. This feature is invaluable for professionals who regularly compare multiple documents or need to reference various materials at once.
By offering tabbed browsing for PDFs, Edge encourages multitasking and contributes to a more productive workflow.
Additional Improvements in Windows 10
While the enhancements to Microsoft Edge’s PDF features are significant, Build 16188 also includes various other improvements across the Windows 10 platform.
1. Settings App Enhancements
The Settings app continues to receive attention in this build, with changes aimed at improving user accessibility and ease of use. For instance, users can now access more settings intuitively and find what they need more efficiently.
The design has been streamlined to focus on essentials, reducing clutter and enhancing the user experience. This move aligns with Microsoft’s broader goal of providing users with a consistent and user-friendly interface throughout the Windows ecosystem.
2. Game Mode Improvements
For gamers, Build 16188 introduces a host of enhancements in Game Mode that optimizes performance during play sessions. Game Mode allows users to focus system resources on gameplay for an immersive experience by reducing background processes.
The new updates further refine this experience with better compatibility across a range of titles, ensuring that gamers can enjoy smoother gameplay with improved frame rates and responses.
3. Performance and Stability Updates
As with any software release, a significant focus of Build 16188 is on improving performance and stability. Microsoft has worked on addressing bugs that were present in earlier builds and refining the overall performance of the operating system.
This includes better resource management, faster boot times, and enhanced reliability during everyday tasks. Users can expect a smoother experience while using their devices, helping them maximize productivity.
Windows Insiders Feedback Loop
User Engagement and Feedback Mechanism
Microsoft has established a solid feedback mechanism for users of the Windows Insider Program. In the case of Build 16188, users were encouraged to provide insights on the new features and their overall experience. This feedback loop is crucial for Microsoft as it looks to refine its products based on actual user experiences.
For instance, user comments on PDF functionality and Edge performance can influence future updates, showcasing Microsoft’s dedication to creating a user-centric operating system.
Insider Community Contributions
The Insider community plays a vital role in shaping the future of Windows 10. Engaging with users through forums, newsletters, and social media platforms allows Microsoft to gauge sentiment, address concerns, and discover new use cases for features.
Furthermore, user-driven suggestions often result in the integration of valuable features that may not have been initially planned but enhance overall usability.
Looking Ahead: Future Windows 10 Builds
As technology continues to advance, Microsoft is likely to build upon the foundations laid by Build 16188 in its future versions. Continued improvements in features like Edge’s PDF capabilities are expected, potentially incorporating AI-powered functionalities or cloud-based features to assist users in their workflows.
Anticipated future enhancements may include:
-
Artificial Intelligence Integration: Incorporating machine learning techniques to help with document organization, summarization, and note-taking based on user behavior.
-
Collaboration Features: Enhancing Edge’s PDF capabilities to allow more seamless collaboration between users, such as simultaneous editing, shared annotations, and integrated chat functionalities for real-time discussions.
-
Cross-Device Synchronization: Allowing users to begin work on a PDF file in Edge on one device and seamlessly transition to another without losing their progress or annotations.
-
Expanded File Format Support: Integrating support for additional file types for better compatibility with users’ varied workflows and increasing the utility of Microsoft Edge beyond PDF browsing.
Conclusion
Windows 10 Preview Build 16188 marks a significant step forward in enhancing the user experience, particularly in the context of PDF functionalities within Microsoft Edge. The introduction of features like inking support, enhanced navigation, and multi-tab capabilities sets a new standard for document handling within the browser. These improvements demonstrate Microsoft’s commitment to providing a modern, efficient, and user-friendly environment for productivity.
As the Windows Insider community continues to thrive and engage with Microsoft, the feedback loop will only foster greater innovation and improvement in subsequent builds. As tech enthusiasts and everyday users alike look forward to what the future holds for Windows 10, Build 16188 serves as a compelling example of the tangible steps being taken to make technology more accessible, inclusive, and powerful.
In summary, while the improvements in Edge’s capability to handle PDFs are noteworthy, the overall enhancements across the Windows 10 ecosystem contribute to an enriched user experience that stands to benefit a diverse array of users. The future of Windows 10 is bright, and builds like 16188 are paving the way for more robust and feature-rich operating systems.








