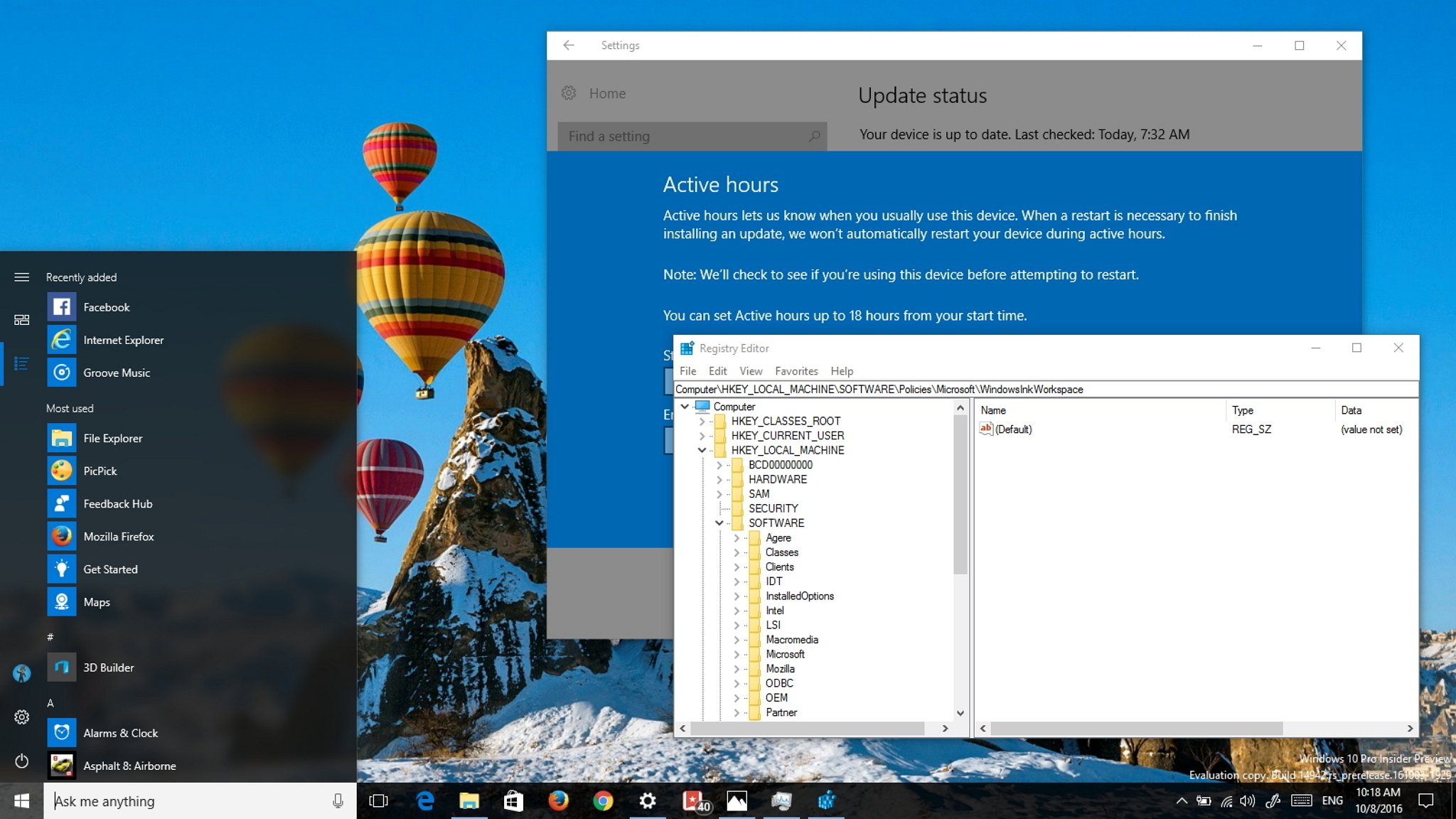
Microsoft is now rolling out Windows 10 build 14942 for PC as part of the Redstone 2 update. The new test build is available for Insiders enrolled in the Fast ring, and it includes a number of small features, fixes, and improvements.
In Windows 10 build 14942, we’re now seeing Microsoft continues to incorporate new tweaks around the Start menu, Settings app, registry, and various under-the-hood changes to improve system processes on devices with more than 3.5GB of RAM.
Alongside the new features, Windows 10 is improving Narrator, the precision touch experience, and it’s also adding various fixes.
Here’s everything you need to know about the latest Insider Preview build of Windows 10.
Windows 10 build 14942
In the new Redstone 2 preview of Windows 10, Microsoft is adding a few tweaks to the Start menu. On build 14942 there is a new option in the Settings app that allows you to hide the All Apps list on the Start menu.
However, you can’t just remove the app list entirely. Once you enable the new option, opening the Start menu you’ll notice two new buttons on the top-left corner, which lets you to quickly switch between «Pinned tiles» and «All apps» list.
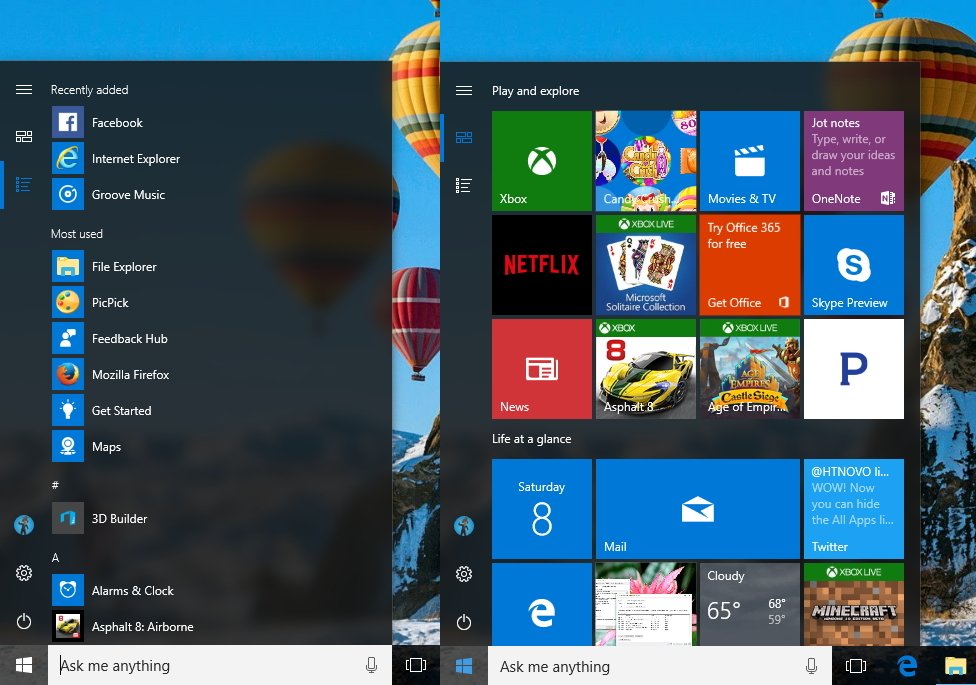
If you use a tablet, this new change should look familiar, as tablet mode includes the same user interface.
All the latest news, reviews, and guides for Windows and Xbox diehards.
Also, you will also see a badge in the All apps button letting you know the number of recently installed apps that you haven’t open.
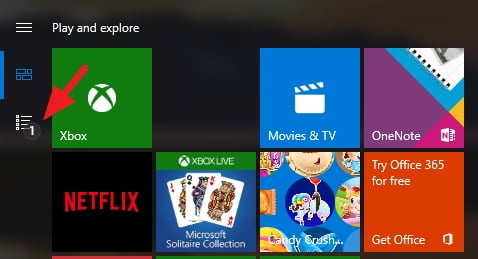
Currently, you can switch between Pinned tiles to All Apps with the two new buttons on the left rail, but you can’t force to show the All Apps list all the time, as every time you open the Start menu will default to the Pinned tiles view.
It’s important to note that the operating system will continue to present users the default Start menu view with the All Apps and Pinned tiles. If you want to enable the new view, you have to go to Settings > Personalization > Start and turn on the Hide app list in Start menu toggle switch.
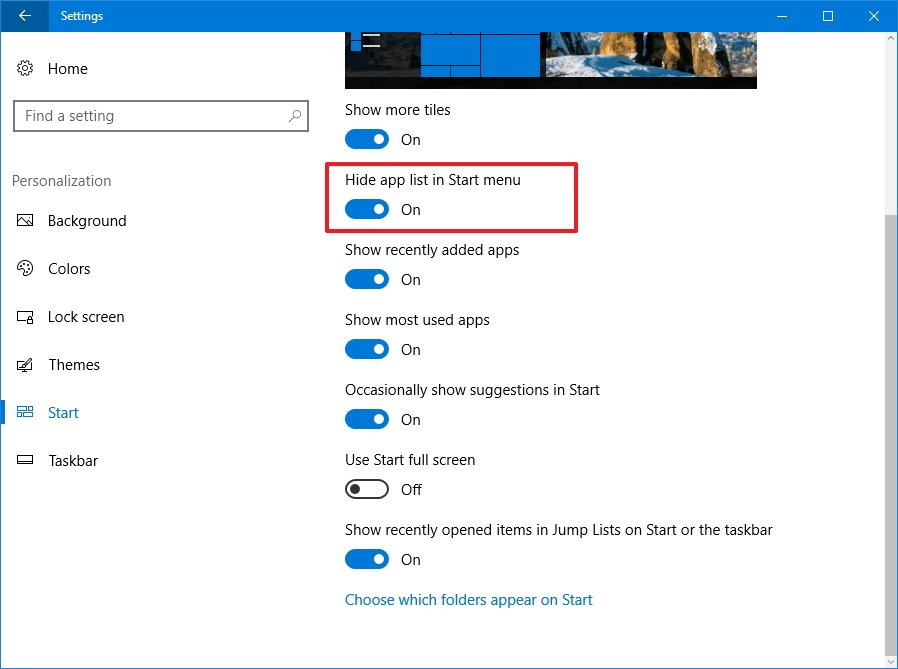
Settings app
In the Settings app, Windows 10 is also adding a few improvements on the privacy and Windows Update settings.
Devices
On Settings > Devices, Microsoft is dividing the Mouse & Touchpad page into separate pages. Now there is one page for Mouse and another for Touchpad.
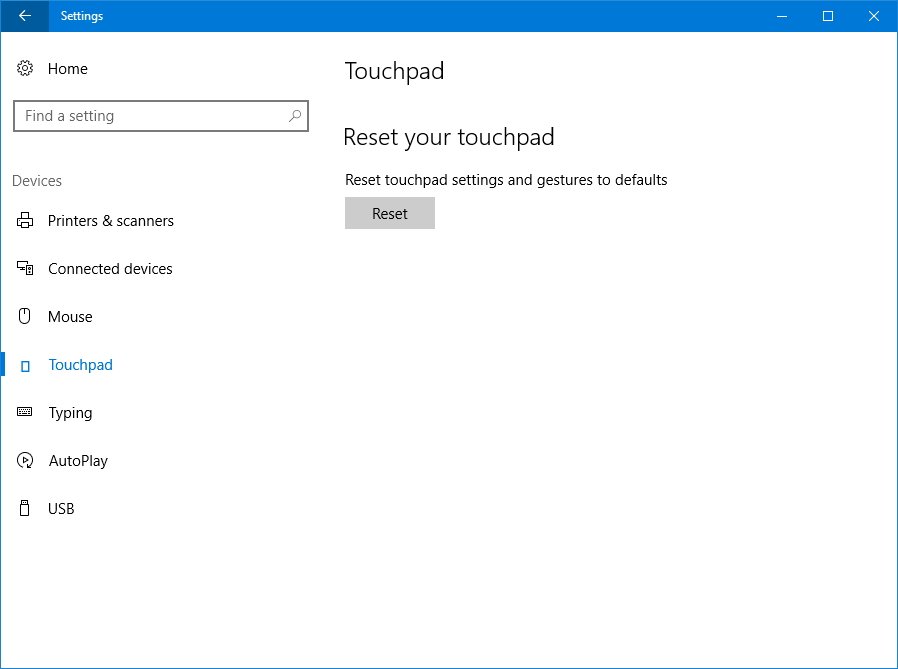
While the setting split can also be found in previous test builds of Windows 10, on this flight Microsoft is announcing new adjustments for gesture and click detection using a precision touchpad.
These new adjustments include making better detection and disambiguation of left and right clicks, and using two fingers to tap and click should be easier. Additionally, the new tweaks Microsoft is implementing reduces false positives on two-finger and improves pinch to zoom detection. Finally, there are new changes to reduce inadvertent zooming when panning.
Privacy
On Settings > Privacy there is a new Tasks page where you can now control which apps can access tasks. Apps such as Mail and Calendar always have access to your tasks, and you can’t modify this behavior.

Windows Update
On Settings > Windows Update, the new test preview of Windows 10 Redstone 2 is adding a subtle change to Active Hours. Up until now, you’re able to postpone an automatic restart to finish installing updates up to a maximum of 12 hours, which many users felt was too limited.
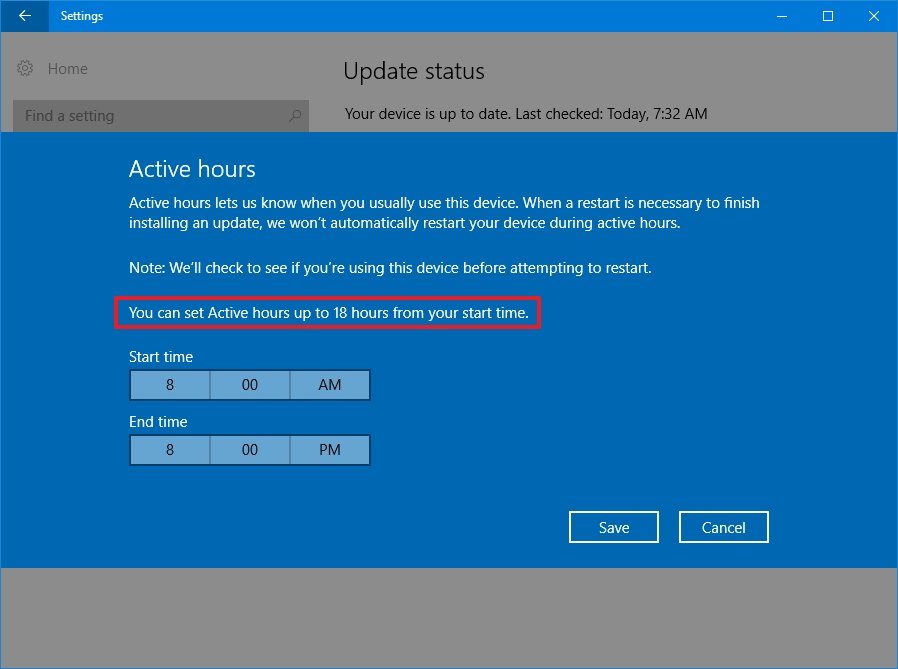
Starting with Windows 10 build 14942 and moving forward, Microsoft will allow users to extend the range up to 18 hours. However, the new change is only available for Windows 10 Pro, Enterprise, Education, and Windows 10 Mobile. Also, the settings can now be configured using group and MDM policies, and you’ll also see a text message on Active Hours when the default range is set using policy. (Note that PCs running Windows 10 Home will continue to have the default 12 hours range.)
This release also includes a new Windows Update icon that you’ll see on toast notifications and Action Center every time a new update has been installed on your machine.
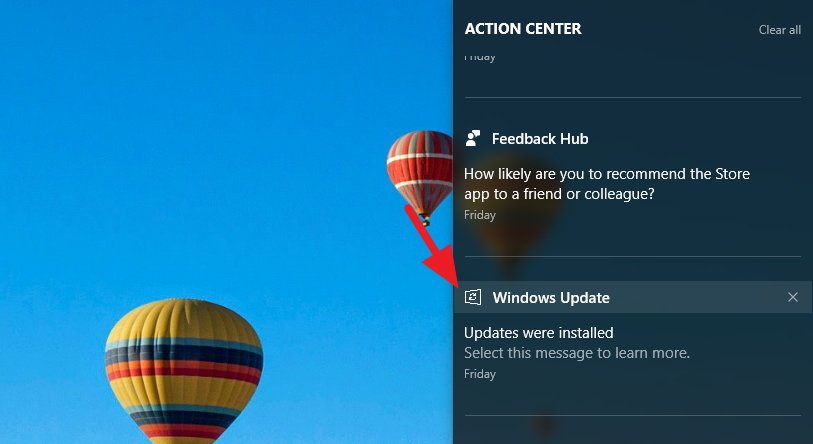
Furthermore, you can now control Windows Update notifications just like any other app on Settings > System > Notifications and changing the settings for Windows Update.
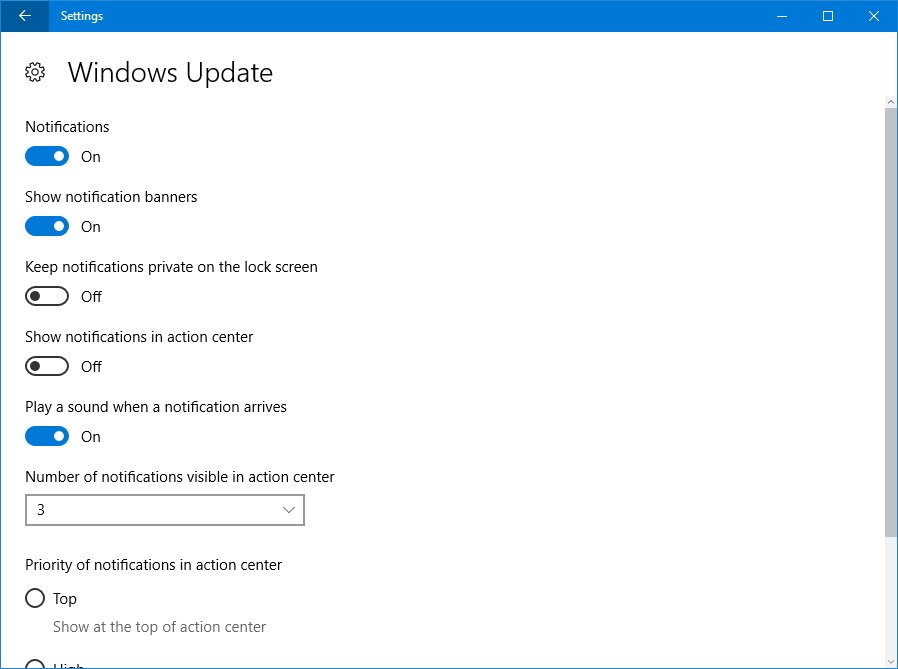
Windows Registry
Build 14942 also includes an updated version of the Windows Registry. Now when you open the Registry Editor, you’ll notice an address bar right below the file menu, which lets you navigate directly to a Registry key without having to expand each key, something that has been tough to navigate for years.
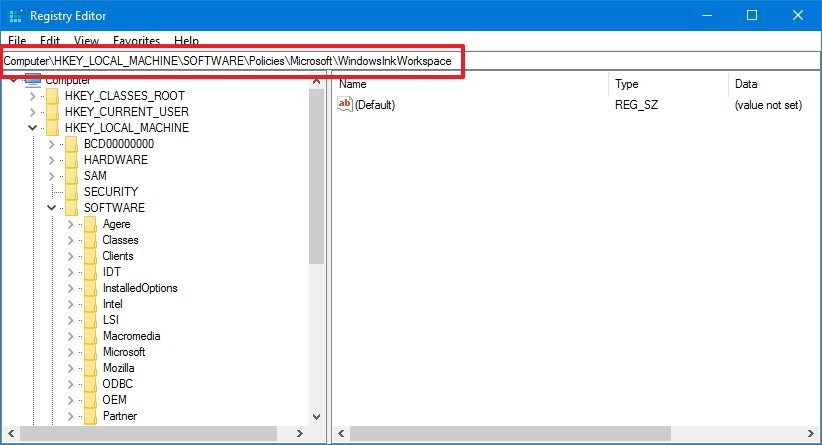
This change means that when the Windows 10 Redstone 2 releases, when you come across a guide to customize the operating system, you’ll be able to simply copy and paste the path on the address bar to modify the Registry.
Also, the Registry now includes new icons for each key.
Narrator
On this flight, Microsoft is now introducing field navigation on Narrator. In Scan Mode, there is a new set of commands to jump to form fields:
- F and Shift + F: Jump to next/previous form field
- C and Shift + C: Jump to next/previous combo box
- E and Shift + E: Jump to next/previous edit box
- X and Shift + X: Jump to next/previous checkbox
- R and Shift + R: Jump to next/previous radio button
- B and Shift + B: Jump to next/previous button
Also, Form Fields have been included in the Search and Select feature on Narrator that you can enable using Ctrl + Shift + Enter keyboard shortcut. And there is also a new active view that can be configured using the Caps Lock key and using the up and down arrows to navigate the list of views on the keyboard.
System improvements
Service hosts
Another new improvement happening on this build includes a split of service hosts into separate processes on devices featuring 3.5GB or more of RAM.
This means that when it comes the time to install the Windows 10 Redstone 2 update on your computer, you’ll notice a whole lot more service host processes running in the Task Manager.
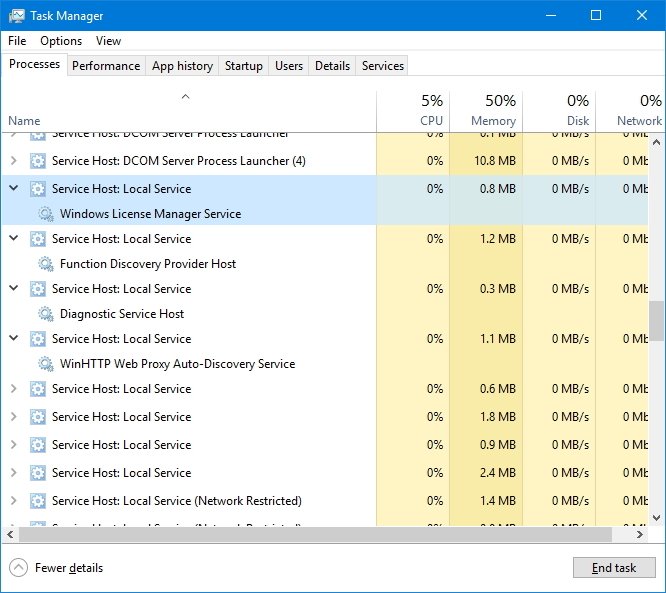
According to Microsoft, when the number of services began to increase in the operating system, they got grouped into processes that we know as service hosts. One of the reasons was to save memory, but throughout the years the available memory grew significantly to the point that grouping processes are not longer effective.
Splitting the service hosts into separate services now brings additional advantages to Windows 10, including:
- Reliability: The biggest issue grouping services into one service host is that when one service fails, the rest of the services participating in the service host will also fail, and now it’ll no longer be the case.
- Transparency: Task Manager will provide more information about each process, meaning that you’ll be able to see more details about the processor, memory, disk and networking services individually.
- Security: Process individual permission sets and isolation for services always improve security.
- Servicing efficiency: Although this is a subtle change, computer technicians can quickly troubleshoot a problem and address issues promptly.
Microsoft notes that critical and a select number of services will continue to appear in groups.
Printers
On this flight custom printer and printer queue names should be preserved after the upgrade.
Microsoft Edge
Windows 10 build 14942 also updates Microsoft Edge from version 39.14936 to 39.14942, there is not new features, but the web browser includes various improvements, including:
- Improved web page performance.
- For RTC scenarios now H.264/AVC support comes enabled by default.
- Improved Fetch algorithms in preparation for Service Worker Fetch interception.
- Ongoing work to add support for CSS Custom Properties, CSP 2.0, WebRTC 1.0, and Service Worker.
Photos app
Microsoft also includes an updated version of its Photos app which includes a redesigned user interface and some additional features.
In this new update, the Photos app introduces a horizontal navigation bar, which aims to make it easier to jump between your photo collection, albums, and folders.
Getting into the settings page now requires clicking the profile menu, which also includes a new Send feedback option.
Picture thumbnails are now bigger and hovering over a picture with the mouse there is a new zoom in and out animation.
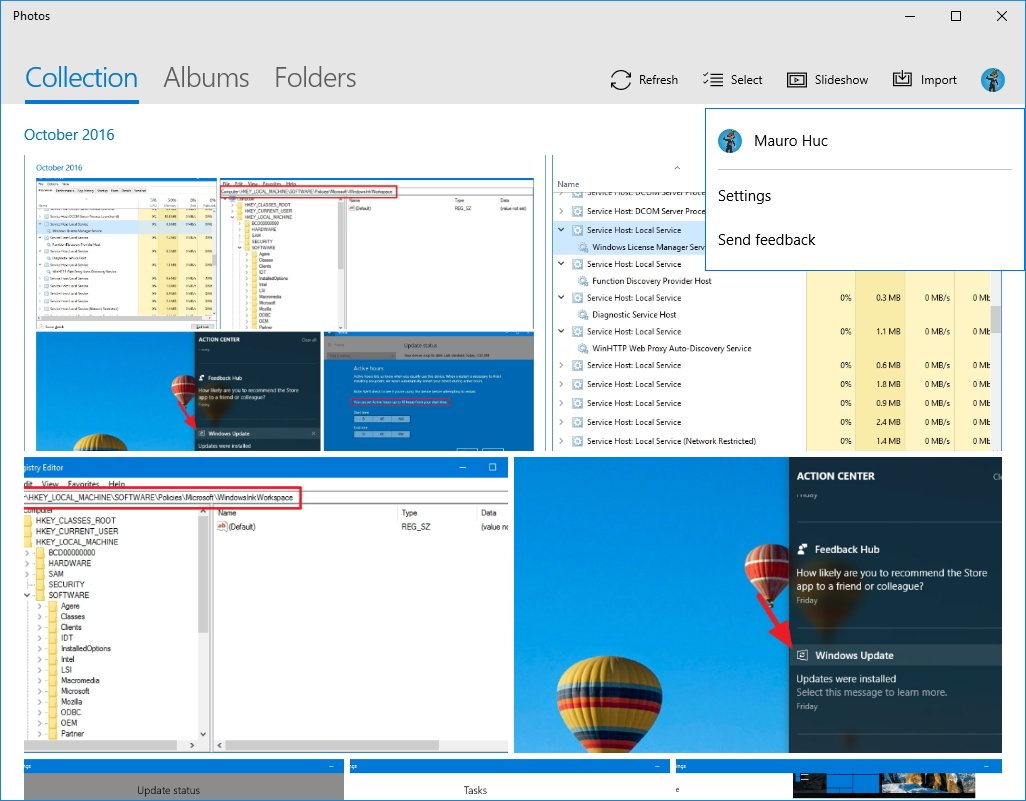
This new version of Photos includes a light viewing mode to open your pictures quickly. The new display mode also features a new set of controllers located at the bottom of the app that makes it super easy to move back and forth between images, alongside buttons to delete a picture, create a new album, and enter into full-screen mode.
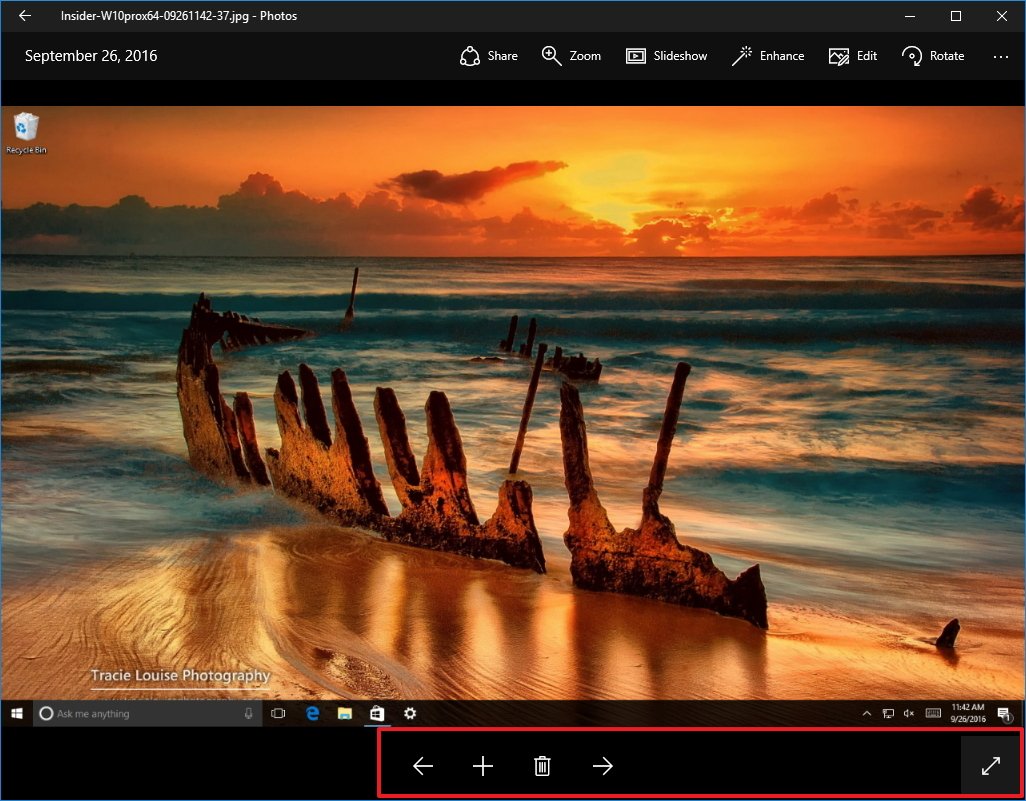
In addition to these new features, Microsoft is also announcing that the Photos app is now available on Xbox One too.
Wrapping things up
While we’re now seeing new features and changes finally coming to the operating system, we’re still in the early days of the Windows 10 Redstone 2 update, and there is still a lot more features to come and many things that need to get fixed.
For example, I personally still experiencing the Settings app crashing from time to time, and I had to completely reset the Photos app before I was able to open it.
Alongside the new features and changes, Windows 10 Build 14942 brings several new fixes, improvements, and known issues you should know before jumping into this release.
Microsoft hasn’t announced when exactly the Windows 10 Redstone 2 will become available, but the current plan is to have a final version of the operating system by the early months of 2017.
Also, remember that Windows 10 test builds released through the Windows Insider program will eventually expire. It’s important that you update your computer enrolled in the program to the latest version. If you have a really old version, starting on October 15th, your PC will no longer boot.
If you’re not planning to update, you can unroll your device by doing a clean installation of Windows 10.
What do you think about the changes Microsoft includes on Windows 10 build 14942? Tell us in the comments below.
More Windows 10 resources
For more help articles, coverage, and answers on Windows 10, you can visit the following resources:
- Windows 10 on Windows Central – All you need to know
- Windows 10 help, tips, and tricks
- Windows 10 forums on Windows Central
Mauro Huculak has been a Windows How-To Expert contributor for WindowsCentral.com for nearly a decade and has over 15 years of experience writing comprehensive guides. He also has an IT background and has achieved different professional certifications from Microsoft, Cisco, VMware, and CompTIA. He has been recognized as a Microsoft MVP for many years.
Hello Windows Insiders!
Today we are excited to be releasing Windows 10 Insider Preview Build 14942 for PC to Windows Insiders in the Fast ring.
What’s new in Build 14942
Hide app list on Start: We are releasing a new feature that enables you to collapse the app list in the Start menu. This has been a top feedback request from Windows Insiders. You can try it out by going to Settings > Personalization > Start and turning on “Hide app list in Start menu”.

Photos app update: With the latest Photos app update on your PC, the Photos app on your PC is now more beautiful and easier to navigate!

- Photos now has a horizontal navigation bar that makes it easier to view memories by Albums and Folders.
- Let your photo collection shine! We’ve got a new, light viewing mode for your pics. You can always go back to the dark theme in settings.
- When viewing photos in full screen, we’ve added new animations in and out of the Collection view, making it easier to keep track of where you are browsing.
- See individual photos more quickly with your mouse—and now we support full screen.
Plus, the Photos app is now available on your Xbox One! Show off a slideshow of all your OneDrive photos in your living room. Simply make sure you are signed in with your Microsoft account to see all your OneDrive photos on the big screen.
Refining your precision touchpad experience: Based on the feedback we have received, we have made some adjustments to our gesture and click detection on precision touchpads. This includes enhancing detection and disambiguation of left and right clicks, making two finger taps and clicks a bit easier, reducing false positives in our two-finger tap detection and improving our pinch to zoom detection. We have also made algorithm changes in an effort to reduce inadvertent zooming when panning. If you have a precision touchpad on your device, please take the opportunity try out with this build and let us know how it feels with these changes.
Improving the PC upgrade experience: Starting with build 14926, we announced that if you uninstall one of the preinstalled apps on Windows, that state will now be preserved after upgrade. With today’s build, we’re happy to let you know that we’ve taken that work a step further: after upgrading from 14942, if an IT-Pro has de-provisioned an app from your OS image (and you haven’t reinstalled it yourself), that provisioning status will now be preserved after upgrade, and the app will not reinstall. We appreciate everyone who shared feedback with us about this – if you have any other feedback about your upgrade experience, please don’t hesitate to log it – we’re listening!
New Windows Update icon: We have introduced a new Windows Update icon to match the rest of the new iconography in Windows 10. After installing this build, you will see the new icon when Windows Update notifications appear and via Action Center. You can also manage notifications from Windows Update via Settings > System > Notifications.
Service hosts are split into separate processes on PCs with 3.5 GB+ of RAM: If your PC has 3.5+ GB of memory, you may notice an increased number of processes in Task Manager. While this change may look concerning at first glance, many will be excited to find out the motivation behind this change. As the number of preinstalled services grew, they began to get grouped into processes known as service hosts (svchost.exe’s) with Windows 2000. Note that the recommended RAM for PC’s for this release was 256 MB, while the minimum RAM was 64MB. Because of the dramatic increase in available memory over the years, the memory-saving advantage of service hosts has diminished. Accordingly, ungrouping services on memory-rich (3.5+ GB of RAM) PCs running Windows now offers us the opportunity to do the following:
- Increase reliability: When one service in a service host fails, all services in the service host fail. In other words, the service host process is terminated resulting in termination of all running services within that process. Individual service failure actions are then run. As you may have noticed in Task Manager before, service hosts can contain a lot of services:
- Increase transparency: Task Manager will now give you a better view into what is going on behind the scenes. You can now see how much CPU, Memory, Disk & Network individual services are consuming.
To see the name of the service, click on the left-most arrow such that the Display name drops down. Alternatively, right-click on the header and select ‘Command Line’ to add the Command Line column. Service names will be listed in the format ‘svchost.exe -k <svchost name> -s <service name>.’
- Reduce servicing costs: Following reports of instability, service engineers, IT admins, and Microsoft engineers can rapidly pinpoint issues to the exact service and fix it.
- Increase security: Process isolation and individual permission sets for services will increase security.
Note that critical system services (services whose recovery require system restarts), as well as a couple of select service hosts, will remain grouped.
IMPORTANT NOTE: Xbox sign-ins may fail, as well, as a result of service host separation. To fix this issue:
- Run the following from an admin Command Prompt (or edit the registry accordingly):REG ADD HKLMSYSTEMCurrentControlSetServicesXblAuthManager /v SvcHostSplitDisable /t REG_DWORD /d 1 /f
- Reboot the system, so that XblAuthManager now shares a service host process with Windows Update and Background Intelligent Transfer Service.
Expanding the Active Hours default range: We’ve heard the feedback that you like the control Active Hours provides over when your PC restarts for updates, however feel that that the default 12 hour range on PC is too limited. We want to accommodate various enterprise environments and schedules including those where employees have double shifts, so starting with Build 14942, we’ve changed this range for PCs on Pro, Enterprise, or Education editions to 18 hours. This means Insiders using these editions can now set active hours up to 18 hours from the selected start time (same as Mobile). We’ve added text to the active hours dialog so users always know what the default range is when choosing their times. We’ve also added the ability for the default range to be configured via new group and MDM policies (configurable up to 18 hours). New text will be displayed on the active hours dialog to indicate when the default range is configured via the policy. PCs using Home edition will continue to have a default range of 12 hours.

Form field navigation in Narrator: We are excited to announce that this build introduces form field navigation to Narrator.
In Scan Mode, you can now use the following commands to jump to form fields:
- F and Shift + F: Jump to next/previous form field
- C and Shift + C: Jump to next/previous combo box
- E and Shift + E: Jump to next/previous edit box
- X and Shift + X: Jump to next/previous check box
- R and Shift + R: Jump to next/previous radio button
- B and Shift + B: Jump to next/previous button
Basically, the letter moves forward and Shift + letter moves in reverse.
Form Fields have been added to Narrator’s Search and Select feature which is available at any time by pressing Ctrl + Shift + Enter. Search and Select allows you to list items such as buttons, links, headings and other elements available in an app, webpage or document.
A new view is now available for form fields. The active view can be changed by pressing Caps Lock and using the up and down arrows to navigate the list of views on the keyboard, or single finger up/down flicks with touch.
[ADDED] Knowing where you are in the registry: For our power users, we have added something special in this build – Registry Editor (regedit) now has an address bar! This enables you to easily see your current registry key path, and copy it if needed. You can also paste or type in paths, and pressing enter will take you to that location. You can use Alt + D to set focus to the address bar.

Other improvements and fixes for PC
- We’ve updated Narrator’s reading order for Windows 10 apps which display an app bar on the bottom of the app, for example OneDrive, so now the contents of the page will be read before the contents of the app bar.
- We fixed an issue where running sfc /scannow in an elevated command prompt would fail at 20% with the error “could not perform the requested operation.”
- We fixed an issue resulting in certain areas of Windows 10 app notifications not doing anything when clicked, rather than opening the corresponding app.
- We fixed an issue resulting in Personalization > Background Settings page crashing or showing a blank context menu when right clicking one of the recent images .
- Fixed an issue resulting in Windows Defender’s Antimalware Service Executable sometimes using an unexpectedly large amount of CPU.
- We fixed an issue resulting in the Devices and Printers page in Control Panel loading slowly for users with certain audio devices.
- We fixed an issue resulting in a small set of users seeing the NTFS partition of their external hard drive incorrectly showing up as RAW format.
- Going forward from Build 14942, custom printer names will be preserved across upgrades. We’ve also addressed an issue where the printer queue name wasn’t preserved across upgrade for some printers.
- Improved framerates when Game Bar is enabled for full screen games.
Known issues for PC
- ADDED 10/7: If you are having issues signing into games that use Xbox Live – see note above.
- ADDED 10/10: Due to a recent platform change, Microsoft Edge may crash after launch, or when you type in address bar or try to open a new tab. To get Microsoft Edge back working again, you can run the following via PowerShell (Note – this may clear your cookies and history as a result of the workaround):
[code language=”powershell”]Get-ChildItem ‘HKCU:SoftwareClassesLocal SettingsSoftwareMicrosoftWindowsCurrentVersionAppContainerStoragemicrosoft.microsoftedge_8wekyb3d8bbweChildren’ | foreach {Remove-Item $_.pspath -Recurse}[/code]
- We’ve heard some reports that touch scrolling is too sensitive in Windows 10 apps, such as Microsoft Edge, and are investigating.
- Insiders doing web development may find themselves their local intranet server unreachable, as service host separation will leave the IIS World Wide Web Publishing Service (W3Svc) unable to start successfully. To fix this issue:
- Run the following from an admin cmd line (or edit the registry accordingly):
- REG ADD HKLMSYSTEMCurrentControlSetServicesW3SVC /v SvcHostSplitDisable /t REG_DWORD /d 1 /f
- REG ADD HKLMSYSTEMCurrentControlSetServicesWAS /v SvcHostSplitDisable /t REG_DWORD /d 1 /f
- Reboot the system, so that the W3Svc and WAS services share a service host process.
Other items of note
Another very important reminder about build expiration (last reminder)
We want to continue to remind Windows Insiders about the upcoming expiration of old Insider Preview builds. Since October 1st, PCs running really old Insider Preview builds have started to reboot every 3 hours. Starting on October 15th – these PCs will stop booting all together. If your PC is running one of these old Insider Preview builds, please make sure you update to the latest build available via Settings > Update & security > Windows Update. Build 14926 and newer has an updated expiration date of May 1st, 2017. If your PC is running the Windows 10 Anniversary Update (Build 14393) in the Slow and Release Preview rings today – this does not apply to you and you will not be notified of your build expiring.
Team Updates
Once upon a time, you used to draw. Remember? You were 2 or 3 years old and you created the original selfie: a stick figure of you with your family. Maybe some clouds. But one day, someone said, “that’s not very good.” And some of you stopped drawing. Why is that? Imagine if the same thing happened if someone had criticized your reading or math. Would you have stopped? Of course not. Reading and math are important, right? Everyone needs to know these things. But why is creation different? At an early age, many of us seem to be taught that creating is not that important. We have a different belief. We believe that creating IS one of those important things.
We’re here to ask for your help in reigniting the creative side in yourself and others. We need you to doodle again. The world needs it.
Look around: the same social problems that have been around for generations are growing ever more complex. It’s time to use both sides of ourselves, BOTH the creative and the technical skills we all have to solve some of these.
Today, in partnership with the Microsoft retail stores, the Windows Insider Team is honored to announce #WINsiders4Good Give Month. October has always been a very important month for Microsoft. Every employee is encouraged to use their technical and creative selves to solve social problems they are passionate about and this year we want to extend that to our Windows Insiders as well.

During the month of October, if you are not registered, we invite you to join the Windows Insiders program at insider.windows.com and work alongside us for Give month. Each retail store will host a Create-A-Thon, and pull together technical and creative people from the local community along with a non-profit organization to tackle a long-standing problem. The goal of each store’s group is to drive creative solutions for this problem during the course of the month using modern technology.
Each group will present the solution on November 8th in a global live stream across all retail stores. This relationship will deepen and grow over the next many months as our partners start to use your solutions.
For you NYC based Insiders, I really hope to see you at the Microsoft Store (677 5th Ave, New York, NY 10022) on Saturday October 8th at 10 am for the global kickoff of #WINsiders4Good GIVE month where we will use Windows to tackle the lack of affordable after-school care for the NY communities. I’ll be there and I hope you will too!
For those of you who do NOT live near retail stores, we have something for you too! You told us you were inspired by the #WINsiders4Good Create-A-Thons and wanted to host them in your own cities. We heard back from THOUSANDS of you in our last survey. We are VERY excited to announce the first flight of our #WINsiders4Good Create-A-Thon DIY Kit.
Please download the kit and organize CAT events in your own cities. Do get in touch with us and let us know what you’re doing and we will amplify with your fellow Windows Insiders in your city so you can meet, work together and truly be a community of people who use your tech and creativity to solve problems—together. We are actively looking for feedback on our DIY Kit, so please share your experiences.
Have an amazing weekend everyone, I will be looking forward to meeting many of you at the flagship Microsoft Store in NYC on Saturday 10/8.
Thank you everyone and keep hustling,
Dona <3
Microsoft is now rolling out Windows 10 build 14942 for PCs enrolled in the Fast ring. This particular release includes a number of small features and improvements that users will be getting as part of the Windows 10 Redstone 2 update in early 2017.
According to the company in build 14942 there are a new few features, including an option to hide the app list on the Start menu, you can now extend Active Hours longer than 12 hours, the precision touch experience has improved, and there are new changes under-the-hood. This is in addition to various other fixes and improvements.
What’s new on Windows 10 build 14942
Start menu
Now on Windows 10, you can hide the app list on the Start menu. The new feature works similar to the Start screen on tablet mode, which means that under the hamburger button, you’ll see a button to see only tiles or the list of apps.
The new option is available on Settings > Personalization > Start and the option is called “Hide apps list in Start menu.”

Touchpad experience
Windows 10 Redstone 2 now includes additional gesture and click detection adjustments for precision touchpads. “This includes enhancing detection and disambiguation of left and right clicks, making two finger taps and clicks a bit easier, reducing false positives in our two-finger tap detection and improving our pinch to zoom detection.” There are also changes in the algorithm to reduce inadvertent zooming when panning.
Settings
In the Settings app, Windows 10 build 14942 now includes some minor tweaks to increase the default Active Hours range from 12 to 18 hours, but it’s only for Windows 10 Pro, Enterprise, Education, and Windows 10 Mobile — Windows 10 Home will retain the default 12-hours range.
Additionally, there is a new Windows Update icon that matches the iconography of Windows 10. After installing new updates, you’ll now see the icon on Action Center.
You can manage the notification settings on Setting > System > Notification and look for Windows Update.
Internal changes
Service hosts are now split into separate processes on devices with 3.5GB or more RAM. While you’ll see an increased number of processes in the Task Manager, there is nothing to worry about.
In fact, according to Microsoft, with new releases of the operating system, the number processes have increased, and because of the dramatic increase in available memory over the years, the memory-saving advantage of service hosts has diminished.
Now breaking the group of services gives the operating system new advantages, including:
-
Increase reliability: Currently, if one service host fails, all the services grouped in one process will fail. The change removes the case of single point of failure.
-
Increase transparency: Now it’ll finally be possible to view what’s really happening on each process. You can now see how much processor, memory, disk & network individual services are consuming.
Services on Windows 10 Redstone 2 -
Reduce servicing costs: This small improvement will allow technicians to quickly pinpoint issues and get them resolve quickly.
-
Increase security: Process isolation and individual permission sets for services will increase the security of the operating system.
Narrator
Starting with Windows 10 build 14942, Narrator introduces field navigation. Form Fields have been added to Narrator’s Search and Select feature to allow you to list items such as buttons, links, headings and other elements available in an app, webpage or document.
Windows 10 build 14942 fixes and improvements
Improved frame rates when Game Bar is enabled for full screen games.
Custom printer names will be preserved across upgrades after updating to this build. In addition, the company is fixing a number of issues, including sfc /scannow command failing at 20 percent. Settings app crashing when navigating certain pages.
Fixed an issue resulting in Windows Defender Antimalware Service Executable sometimes using an unexpectedly large amount of CPU.
Fixed an issue resulting in a small set of users seeing the NTFS partition of their external hard drive incorrectly showing up as RAW format.
Windows 10 build 14942 known issues
In build 14942 there is a problem with IIS World Wide Web Publishing Service (W3Svc), prevents the service to start successfully.
Microsoft is listing the complete set of the features, fixes, and known issues for build 14942 at the Windows Blog.
Alongside, the features and changes, Microsoft also is shipping an updated version of the Photos app adding a much improved user interface.
The new changes include a horizontal navigation bar, new light view mode, new animations for full screen mode, and you can see photos more quickly with your mouse.

Windows 10 build 14942 is available immediately through the Fast ring. It’ll download and install automatically on your PC, but you can always force the update from Settings > Update & security > Windows Update and clicking the Check for updates button.
Microsoft today released yet another Windows 10 Insider Preview version. Windows 10 build 14942 is now available for Insiders in the Fast Ring. This build comes with a number of new interesting features. Let’s looks closer.

Here’s what’s new in Windows 10 build 14942:
Hide app list on Start: We are releasing a new feature that enables you to collapse the app list in the Start menu. This has been a top feedback request from Windows Insiders. You can try it out by going to Settings > Personalization > Start and turning on “Hide app list in Start menu”.

Photos app update: With the latest Photos app update on your PC, the Photos app on your PC is now more beautiful and easier to navigate!

Photos now has a horizontal navigation bar that makes it easier to view memories by Albums and Folders.
- Let your photo collection shine! We’ve got a new, light viewing mode for your pics. You can always go back to the dark theme in settings.
- When viewing photos in full screen, we’ve added new animations in and out of the Collection view, making it easier to keep track of where you are browsing.
- See individual photos more quickly with your mouse—and now we support full screen.
Plus, the Photos app is now available on your Xbox One! Show off a slideshow of all your OneDrive photos in your living room. Simply make sure you are signed in with your Microsoft account to see all your OneDrive photos on the big screen.
Refining your precision touchpad experience: Based on the feedback we have received, we have made some adjustments to our gesture and click detection on precision touchpads. This includes enhancing detection and disambiguation of left and right clicks, making two finger taps and clicks a bit easier, reducing false positives in our two-finger tap detection and improving our pinch to zoom detection. We have also made algorithm changes in an effort to reduce inadvertent zooming when panning. If you have a precision touchpad on your device, please take the opportunity try out with this build and let us know how it feels with these changes.
Improving the PC upgrade experience: Starting with build 14926, we announced that if you uninstall one of the preinstalled apps on Windows, that state will now be preserved after upgrade. With today’s build, we’re happy to let you know that we’ve taken that work a step further: after upgrading from 14942, if an IT-Pro has de-provisioned an app from your OS image (and you haven’t reinstalled it yourself), that provisioning status will now be preserved after upgrade, and the app will not reinstall. We appreciate everyone who shared feedback with us about this – if you have any other feedback about your upgrade experience, please don’t hesitate to log it – we’re listening!
New Windows Update icon: We have introduced a new Windows Update icon to match the rest of the new iconography in Windows 10. After installing this build, you will see the new icon when Windows Update notifications appear and via Action Center. You can also manage notifications from Windows Update via Settings > System > Notifications.
Service hosts are split into separate processes on PCs with 3.5 GB+ of RAM: If your PC has 3.5+ GB of memory, you may notice an increased number of processes in Task Manager. While this change may look concerning at first glance, many will be excited to find out the motivation behind this change. As the number of preinstalled services grew, they began to get grouped into processes known as service hosts (svchost.exe’s) with Windows 2000. Note that the recommended RAM for PC’s for this release was 256 MB, while the minimum RAM was 64MB. Because of the dramatic increase in available memory over the years, the memory-saving advantage of service hosts has diminished. Accordingly, ungrouping services on memory-rich (3.5+ GB of RAM) PCs running Windows now offers us the opportunity to do the following:
- Increase reliability: When one service in a service host fails, all services in the service host fail. In other words, the service host process is terminated resulting in termination of all running services within that process. Individual service failure actions are then run. As you may have noticed in Task Manager before, service hosts can contain a lot of services:

- Increase transparency: Task Manager will now give you a better view into what is going on behind the scenes. You can now see how much CPU, Memory, Disk & Network individual services are consuming.

To see the name of the service, click on the left-most arrow such that the Display name drops down. Alternatively, right-click on the header and select ‘Command Line’ to add the Command Line column. Service names will be listed in the format ‘svchost.exe -k -s .’
- Reduce servicing costs: Following reports of instability, service engineers, IT admins, and Microsoft engineers can rapidly pinpoint issues to the exact service and fix it.
- Increase security: Process isolation and individual permission sets for services will increase security.
Expanding the Active Hours default range: We’ve heard the feedback that you like the control Active Hours provides over when your PC restarts for updates, however feel that that the default 12 hour range on PC is too limited. We want to accommodate various enterprise environments and schedules including those where employees have double shifts, so starting with Build 14942, we’ve changed this range for PCs on Pro, Enterprise, or Education editions to 18 hours. This means Insiders using these editions can now set active hours up to 18 hours from the selected start time (same as Mobile). We’ve added text to the active hours dialog so users always know what the default range is when choosing their times. We’ve also added the ability for the default range to be configured via new group and MDM policies (configurable up to 18 hours). New text will be displayed on the active hours dialog to indicate when the default range is configured via the policy. PCs using Home edition will continue to have a default range of 12 hours.

Form field navigation in Narrator: We are excited to announce that this build introduces form field navigation to Narrator.
In Scan Mode, you can now use the following commands to jump to form fields:
- F and Shift + F: Jump to next/previous form field
- C and Shift + C: Jump to next/previous combo box
- E and Shift + E: Jump to next/previous edit box
- X and Shift + X: Jump to next/previous check box
- R and Shift + R: Jump to next/previous radio button
- B and Shift + B: Jump to next/previous button
Basically, the letter moves forward and Shift + letter moves in reverse.
Form Fields have been added to Narrator’s Search and Select feature which is available at any time by pressing Ctrl + Shift + Enter. Search and Select allows you to list items such as buttons, links, headings and other elements available in an app, webpage or document.
A new view is now available for form fields. The active view can be changed by pressing Caps Lock and using the up and down arrows to navigate the list of views on the keyboard, or single finger up/down flicks with touch.
There is a list of fixes, improvements, and known issues available for Windows 10 build 14942. It looks as follows.
Fixes and improvements in Windows 10 build 14942
- We’ve updated Narrator’s reading order for Windows 10 apps which display an app bar on the bottom of the app, for example OneDrive, so now the contents of the page will be read before the contents of the app bar.
- We fixed an issue where running sfc /scannow in an elevated command prompt would fail at 20% with the error “could not perform the requested operation.”
- We fixed an issue resulting in certain areas of Windows 10 app notifications not doing anything when clicked, rather than opening the corresponding app.
- We fixed an issue resulting in Personalization > Background Settings page crashing or showing a blank context menu when right clicking one of the recent images .
- Fixed an issue resulting in Windows Defender’s Antimalware Service Executable sometimes using an unexpectedly large amount of CPU.
- We fixed an issue resulting in the Devices and Printers page in Control Panel loading slowly for users with certain audio devices.
- We fixed an issue resulting in a small set of users seeing the NTFS partition of their external hard drive incorrectly showing up as RAW format.
- Going forward from Build 14942, custom printer names will be preserved across upgrades. We’ve also addressed an issue where the printer queue name wasn’t preserved across upgrade for some printers.
- Improved framerates when Game Bar is enabled for full screen games.
Known issues are as follows:
- Insiders doing web development may find themselves their local intranet server unreachable, as service host separation will leave the IIS World Wide Web Publishing Service (W3Svc) unable to start successfully. To fix this issue:
- Run the following from an admin cmd line (or edit the registry accordingly):
- REG ADD HKLM\SYSTEM\CurrentControlSet\Services\W3SVC /v SvcHostSplitDisable /t REG_DWORD /d 1 /f
- REG ADD HKLM\SYSTEM\CurrentControlSet\Services\WAS /v SvcHostSplitDisable /t REG_DWORD /d 1 /f
- Reboot the system, so that the W3Svc and WAS services share a service host process.
To get this build, open the Settings app and go to Update & security -> Windows Update -> Check for updates.
Support us
Winaero greatly relies on your support. You can help the site keep bringing you interesting and useful content and software by using these options:
If you like this article, please share it using the buttons below. It won’t take a lot from you, but it will help us grow. Thanks for your support!
Microsoft has released a new Windows 10 Insider Preview build from the Redstone 2 branch. The latest Windows 10 Preview build 14942 is now live for PC Insiders in the Fast ring. Similar to the last few builds, today’s release is also only rolled out for PC Insiders, and not to Windows 10 Mobile (which did receive 14936). However, it does finally bring some new features to the operating system, unlike the past few builds that focused on bug fixes.
— Just In: Microsoft Sends Press Invitations for Surface Hardware Event
Windows Update in the latest build is now an actual app. This means you can now set notification settings and set custom ringtones, and do other settings specific to app notifications. Microsoft has also added a new ability that will allow you to hide the app list in Start Menu. The company has also said the touchpad experience on Windows 10 will now be much improved, and the Photos app is also refined.
Windows 10 Insider Preview Build 14942 for PC
Here’s what’s new in Windows 10 Insider Preview Redstone 2 14942 available for PC Fast ring Insiders.
Hide app list on Start: We are releasing a new feature that enables you to collapse the app list in the Start menu. This has been a top feedback request from Windows Insiders. You can try it out by going to Settings > Personalization > Start and turning on “Hide app list in Start menu”.

Photos app update: With the latest Photos app update on your PC, the Photos app on your PC is now more beautiful and easier to navigate!
Plus, the Photos app is now available on your Xbox One! Show off a slideshow of all your OneDrive photos in your living room. Simply make sure you are signed in with your Microsoft account to see all your OneDrive photos on the big screen.
New Windows Update icon: We have introduced a new Windows Update icon to match the rest of the new iconography in Windows 10. After installing this build, you will see the new icon when Windows Update notifications appear and via Action Center. You can also manage notifications from Windows Update via Settings > System > Notifications.
Refining your precision touchpad experience: Based on the feedback we have received, we have made some adjustments to our gesture and click detection on precision touchpads. This includes enhancing detection and disambiguation of left and right clicks, making two finger taps and clicks a bit easier, reducing false positives in our two-finger tap detection and improving our pinch to zoom detection. We have also made algorithm changes in an effort to reduce inadvertent zooming when panning. If you have a precision touchpad on your device, please take the opportunity try out with this build and let us know how it feels with these changes.
There are several other feature improvements and bug fixes that today’s release has brought in:
- Form field navigation in Narrator
- Expanding the Active Hours default range
- Service hosts are split into separate processes on PCs with 3.5 GB+ of RAM
- Improving the PC upgrade experience
- after upgrading from 14942, if an IT-Pro has de-provisioned an app from your OS image (and you haven’t reinstalled it yourself), that provisioning status will now be preserved after upgrade, and the app will not reinstall.
Known issues in Windows 10 14942 PC
Insiders doing web development may find themselves their local intranet server unreachable, as service host separation will leave the IIS World Wide Web Publishing Service (W3Svc) unable to start successfully. To fix this issue: Run the following from an admin cmd line (or edit the registry accordingly):
REG ADD HKLM\SYSTEM\CurrentControlSet\Services\W3SVC /v SvcHostSplitDisable /t REG_DWORD /d 1 /f
REG ADD HKLM\SYSTEM\CurrentControlSet\Services\WAS /v SvcHostSplitDisable /t REG_DWORD /d 1 /f
Reboot the system, so that the W3Svc and WAS services share a service host process.
For more details, visit the official announcement post.








