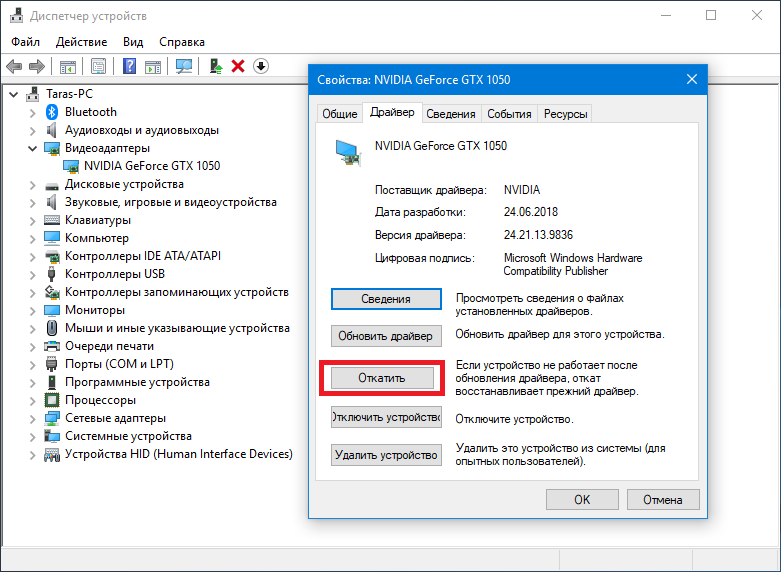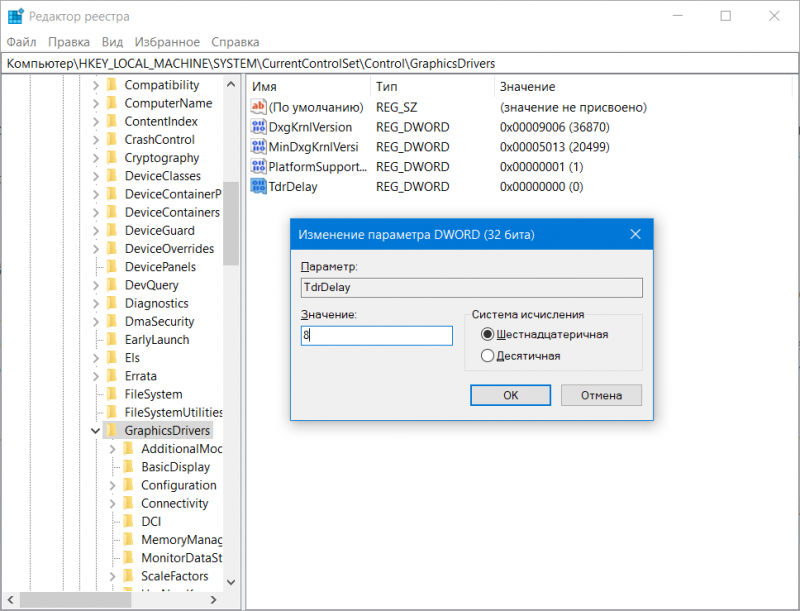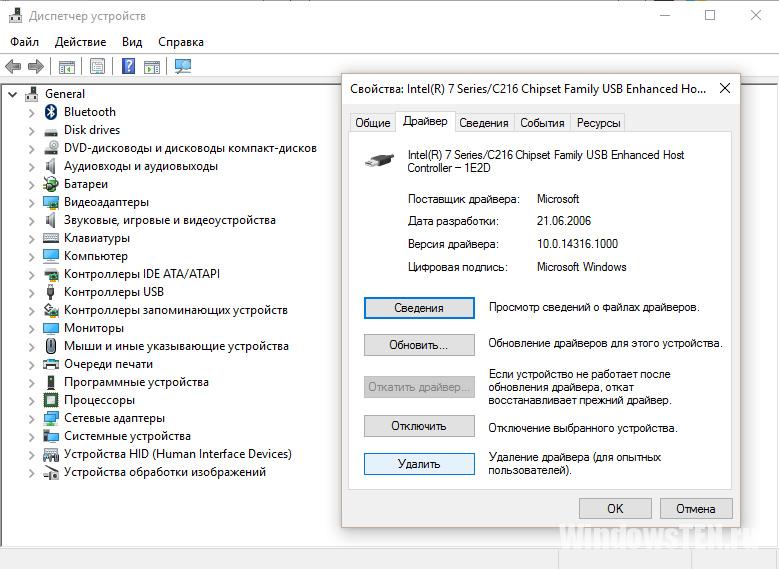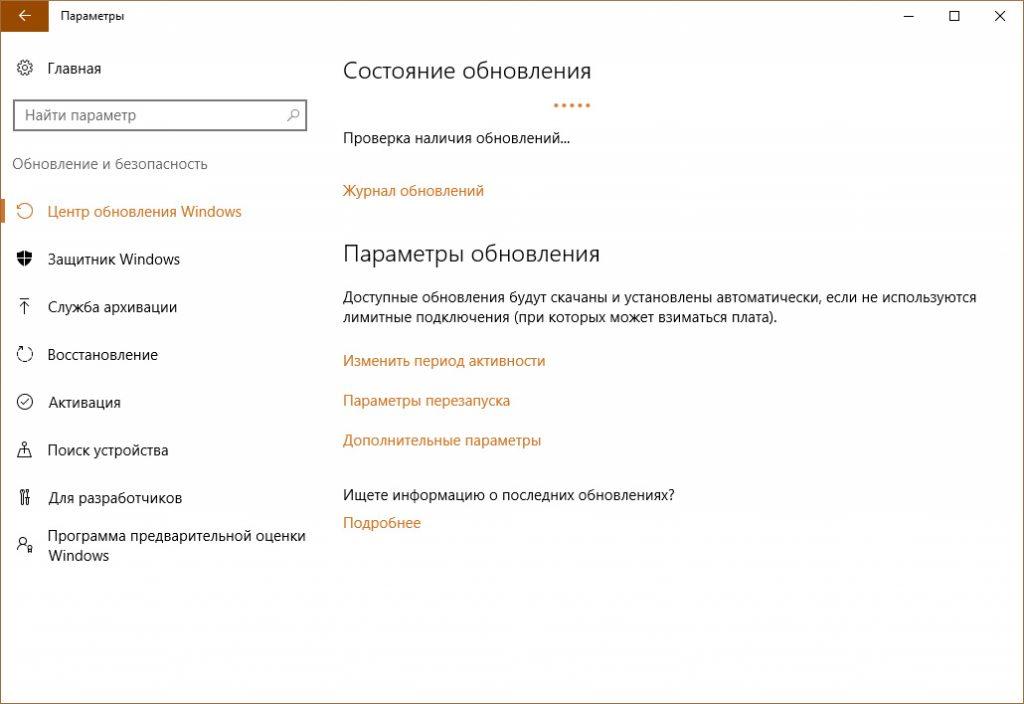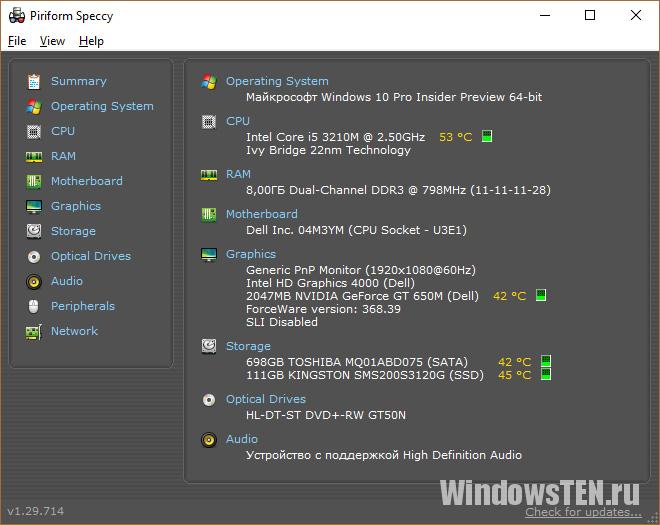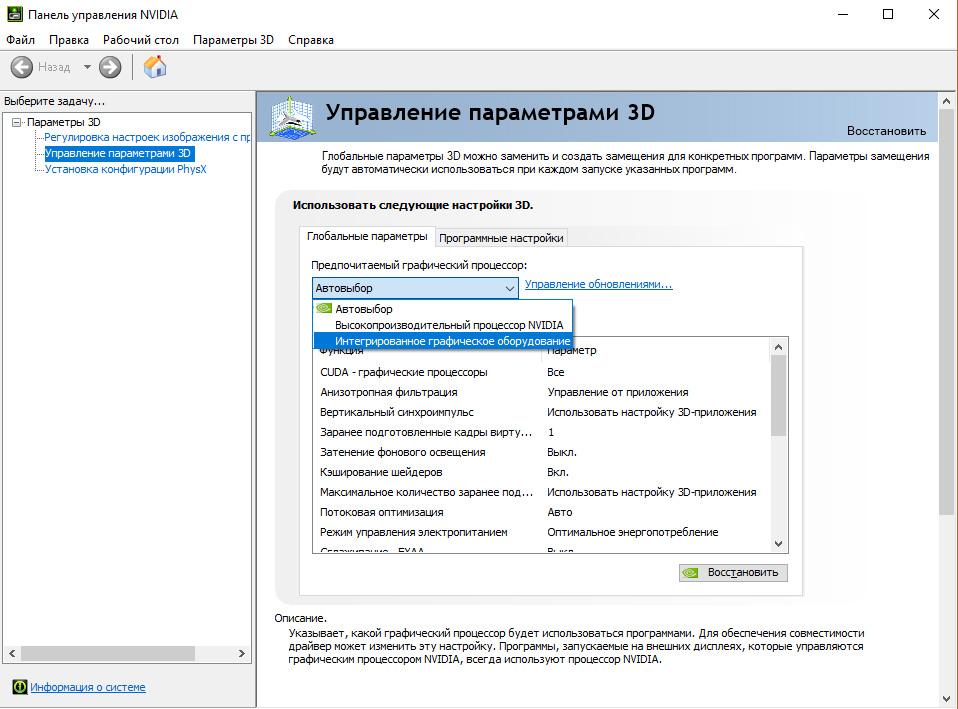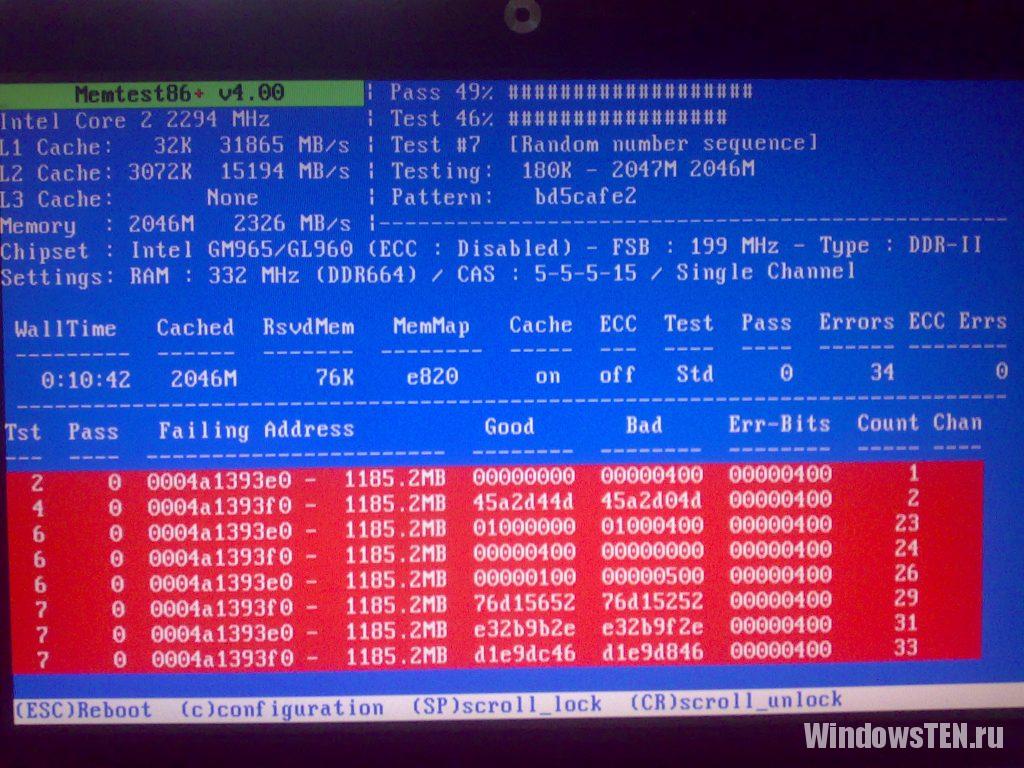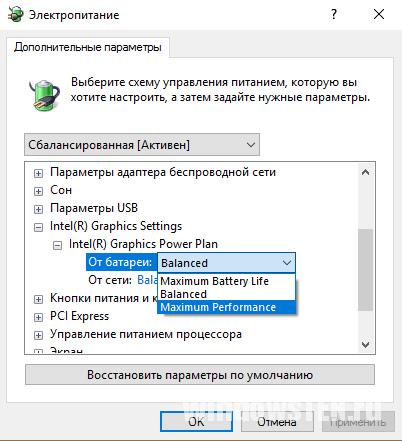Один из частых синих экранов смерти (BSoD) на компьютере или ноутбуке с Windows 10 — ошибка VIDEO_TDR_FAILURE, после которой как правило указывается сбойный модуль, чаще всего — atikmpag.sys, nvlddmkm.sys или igdkmd64.sys, но возможны и другие варианты.
В этой инструкции подробно о том, как исправить ошибку VIDEO_TDR_FAILURE в Windows 10 и о возможных причинах появления синего экрана с этой ошибкой. Также в конце есть видео руководство, где подходы к исправлению показаны наглядно.
Как исправить ошибку VIDEO_TDR_FAILURE
В общих чертах, если не учитывать целый ряд нюансов, о которых будет подробно сказано далее в статье, исправление ошибки VIDEO_TDR_FAILURE сводится к следующим пунктам:
- Обновление драйверов видеокарты (при этом здесь стоит учитывать, что нажатие «Обновить драйвер» в диспетчере устройств — это не обновление драйвера). Иногда может потребоваться предварительное полное удаление уже установленных драйверов видеокарты.
- Откат драйвера, если ошибка, наоборот, появилась после недавнего обновления драйверов видеокарты.
- Ручная установка драйвера с официального сайта NVIDIA, Intel, AMD, если ошибка появилась после переустановки Windows 10.
- Проверка на наличие вредоносных программ (майнеры, работающие напрямую с видеокартой, могут вызывать синий экран VIDEO_TDR_FAILURE).
- Восстановление реестра Windows 10 или использование точек восстановления, если ошибка не позволяет зайти в систему.
- Отключение разгона видеокарты, если он присутствует.
А теперь подробнее по всем этим пунктам и о различных методах исправить рассматриваемую ошибку.
Почти всегда появление синего экрана VIDEO_TDR_FAILURE связано с теми или иными аспектами работы видеокарты. Чаще — проблемами с драйверами или ПО (при неверном обращении программ и игр к функциям видеокарты), реже — с какими-то нюансами работы самой видеокарты (аппаратными), её температурой или сверхмерной загрузкой. TDR = Timeout, Detection, and Recovery, а ошибка возникает если видеокарта перестаёт отвечать.
При этом уже по имени сбойного файла в сообщении об ошибке можно сделать вывод о какой именно видеокарте идет речь
- atikmpag.sys — видеокарты AMD Radeon
- nvlddmkm.sys — NVIDIA GeForce (сюда же относятся и другие .sys, начинающиеся с букв nv)
- igdkmd64.sys — Intel HD Graphics
Способы исправления ошибки стоит начать с обновления или отката драйверов видеокарты, возможно, поможет уже это (особенно если ошибка стала появляться после недавнего обновления).

Важно: некоторые пользователи ошибочно считают, что если в диспетчере устройств нажать «Обновить драйвер», выполнить автоматический поиск обновленных драйверов и получить сообщение о том, что «Наиболее подходящие драйверы для данного устройства уже установлены», это означает, что стоит последний драйвер. На самом деле это не так (сообщение говорит лишь о том, что Центр обновления Windows не может вам предложить другого драйвера).
Для обновления драйвера правильным способом будет загрузить драйверы вашей видеокарты с официального сайта (NVIDIA, AMD, Intel) и вручную установить на компьютер. Если это не сработало, попробуйте предварительно удалить старый драйвер, подробно об этом я писал в инструкции Как установить драйверы NVIDIA в Windows 10, но для других видеокарт метод тот же самый.
Если ошибка VIDEO_TDR_FAILURE возникает на ноутбуке с Windows 10, то может помочь такой путь (случается, что фирменные драйверы от производителя, особенно на ноутбуках, имеют свои особенности):
- Скачайте с официального сайта производителя ноутбука драйверы для видеокарты.
- Удалите имеющиеся драйверы видеокарты (и интегрированного и дискретного видео).
- Установите драйверы, загруженные на первом шаге.
Если проблема, наоборот, появилась после обновления драйверов, попробуйте выполнить откат драйвера, для этого выполните следующие шаги:
-
- Откройте диспетчер устройств (для этого можно нажать правой кнопкой мыши по кнопке Пуск и выбрать соответствующий пункт контекстного меню).
- В диспетчере устройств откройте «Видеоадаптеры», нажмите правой кнопкой мыши по названию видеокарты и откройте «Свойства».
- В свойствах откройте вкладку «Драйвер» и проверьте, активна ли кнопка «Откат», если да — используйте её.
Если указанные выше способы с драйверами не помогли, попробуйте варианты из статьи Видеодрайвер перестал отвечать и был восстановлен — по сути это та же проблема, что и синий экран VIDEO_TDR_FAILURE (только восстановление работы драйвера не проходит успешно), и дополнительные методы решения из приведенной инструкции могут оказаться полезными. Также далее описаны еще некоторые методы исправить проблему.
Синий экран VIDEO_TDR_FAILURE — видео инструкция по исправлению
Дополнительная информация по исправлению ошибки
- В некоторых случаях ошибка может быть вызвана самой игрой или каким-то ПО, установленном на компьютере. В игре можно попробовать понизить параметры графики, в браузере — отключить аппаратное ускорение. Также, проблема может крыться в самой игре (например, не совместима с вашей видеокартой или криво сломана, если это не лицензия), особенно если ошибка возникает только в ней.
- Если у вас разогнанная видеокарта, попробуйте привести её параметры частот к штатным величинам.
- Загляните в диспетчер задач на вкладку «Производительность» и выделите пункт «Графический процессор». Если он постоянно под нагрузкой, даже при простой работе в Windows 10, это может говорить о наличии вирусов (майнеров) на компьютере, что тоже способно вызывать синий экран VIDEO_TDR_FAILURE. Даже при отсутствии такого симптома, рекомендую выполнить проверку компьютера на наличие вредоносных программ.
- Перегрев видеокарты и разгон также нередко являются причиной ошибки, см. Как узнать температуру видеокарты.
- Если Windows 10 не загружается, а ошибка VIDEO_TDR_FAILURE появляется еще до входа в систему, вы можете попробовать загрузиться с загрузочной флешки с 10-кой, на втором экране внизу слева выбрать пункт «Восстановление системы», а затем использовать точки восстановления. При их отсутствии можно попробовать восстановить реестр вручную.
Ошибки встречаются на всех компьютерах, ваш ничем не отличается от прочих. Надо понимать, что это всего лишь машина, которая сталкивается с самыми разнообразными проблемами аппаратного или программного обеспечения.

💚 ПО ТЕМЕ: Как вывести экран iPhone или Android на компьютер с Windows.
Наиболее критической ошибкой в Windows является разрушительный BSOD (Blue Screen of Death) или «синий экран смерти» с грустным смайликом, сопровождаемый сообщением о сути проблемы. В этом материале мы расскажем о распространенной ошибке, которая описывается загадочной фразой «Video Scheduler Internal Error».
Неопытному пользователю словосочетание кажется пугающим и чуть ли не фатальным, но есть способы устранения этой ошибки без необходимости переустанавливать систему с форматированием диска. Сама по себе перезагрузка компьютера серьезной проблемой не является, но вот потеря данных может вызвать серьезные последствия. Мало кто хотел бы с ними столкнуться, особенно, если в наличии нет резервной копии данных.
Ниже рассмотрим несколько вариантов действий, которые помогут вернуть компьютер в рабочее состояние.
💚 ПО ТЕМЕ: Как в Windows установить пароль любой длины (даже один символ).

Прежде чем перейти к первой шагу в устранении проблемы, важно узнать причину, по которой она вообще возникает. Это поможет определить, насколько логичны планируемые нами к выполнению на компьютере действия и связаны ли они с факторами, которые могут вызвать внутреннюю ошибку BSOD Video Scheduler на ПК с Windows 10. Вот несколько причин, по которым появляются ошибки типа «синий экран смерти» на ПК с Windows:
1. Проблемы с графическим адаптером (видеокартой). Эти проблемы могут носить как программный, так и аппаратный характер. Устаревшие драйвера имеют отношение к программным причинам, а неисправная видеокарта – уже аппаратные проблемы, которые решаются только заменой или ремонтом устройства.
2. Поврежденные системные файлы. Трудно определить, как именно повреждены существующие системные файлы, но это может быть связано с установкой нового программного обеспечения или наличием вредоносного файла. Резкое отключение компьютера от источника питания без проведения надлежащих предварительных процедур тоже может привести к повреждению системных файлов во время их обработки при работе компьютера.
3. Заражение вирусами. Вредоносные программы и подобные им небольшие зловредные средства каждый день создаются киберпреступниками. Они хотят нарушить конфиденциальность пользователей и получить доступ к их компьютеру. Воздействие таких программ тоже может стать причиной его неисправности.
4. Повреждение реестра Windows. Еще одной причиной, вызывающей ошибку BSOD Video Scheduler на ПК с Windows 10, является вмешательство в реестр Windows. Реестр – это иерархическая база данных всех настроек компьютера, которая лежит в основе работы любой системы. Простые изменения в настройках реестра могут привести компьютер к нестабильному состоянию.
5. Недавние аппаратные / программные изменения. Любое новое оборудование, недавно подключенное к компьютеру, может быть с ним несовместимо, что приведет к появлению «синего экрана смерти». Аналогично, если вы установили новое программное обеспечение или обновили существующее, это тоже может привести к конфликту с существующими системными файлами и вызвать нестабильное поведение Windows.
💚 ПО ТЕМЕ: Как в Windows создать иконку для выключения / перезагрузки компьютера.
Как исправить ошибку Video Scheduler Internal Error на ПК с Windows
Существует довольно много шагов для устранения BSOD типа Video Scheduler Internal Error на ПК с Windows. Большинство из них – простые и быстрые решения, которые вы, возможно, много раз и так периодически выполняли на своем компьютере. Вот список таких понятных и необходимых действий:
Запустите антивирус
Первый шаг, который рекомендуется выполнять всегда, даже если ваш компьютер работает стабильно – это проверить систему на наличие вирусов. Это наиболее распространенное действие для всех проблем, с которыми вы сталкиваетесь на вашем компьютере, включая BSOD Video Scheduler Internal Error в Windows. Если у вас отсутствует сторонний антивирус в системе, не бойтесь, ведь в ней присутствует встроенный Защитник Windows. Этот установленный по умолчанию антивирус от Microsoft по мнению многих специалистов работает довольно хорошо и помогает бороться с вредоносным ПО, обеспечивая безопасность вашей системы.
Можно посоветовать использовать Advanced System Protector, одну из лучших программ для обеспечения безопасности. Среди всех аналогов ASP выделяется с помощью своего простого и понятного интерфейса и регулярно обновляет определения вирусов.
Загрузить Advance System Protector можно здесь.
Внимание: никогда не устанавливайте и не запускайте на компьютере два разных антивируса, поскольку каждый из них идентифицирует другой, как потенциальную угрозу, что может привести к системным проблемам.
💚 ПО ТЕМЕ: Скрытые папки и файлы в Windows: как скрыть (показать) фото, видео, документы, диски.
Установите доступные обновления Windows
Другой быстрой возможностью избавиться от внутренней ошибки BSOD Video Scheduler в Windows 10 является проверка обновлений Windows и установка подготовленных обновлений. Microsoft время от времени выпускает обновления и исправления программного обеспечения, чтобы пользователи могли наслаждаться стабильной, беспроблемной и удобной работой.
Примечание. Также возможно, что ошибка BSOD произошла из-за установки недавнего обновления Microsoft. В этом случае проверьте наличие недавно установленного обновления по пути: Панель управления → Программы → Программы и компоненты → Установленные обновления и удалите его.

💚 ПО ТЕМЕ: Лучшие аналоги Lightroom: 10 программ для Windows и Mac, доступных без подписки.
Удалите последние аппаратные / программные дополнения
Следующим возможным решением будет удаление всех периферийных устройств, подключенных к вашему компьютеру, включая USB-флешки. Вполне возможно, что конкретное оборудование может вызвать конфликт, и отключение этого устройства может устранить ошибку BSOD Video Scheduler Internal Error в Windows. Но клавиатуру с мышью от компьютера все же отключать не стоит.
Аналогично оборудованию проверьте, не устанавливали ли вы недавно в систему новую программу или приложение. Мы уже касались темы удаления обновлений на предыдущем шаге, теперь понадобится вернуться к тем же настройкам по пути: Панель управления → Программы → Программы и компоненты и проверить наличие установленных приложений.

Удалите все программы, установленные в течение нескольких последних дней, а затем проверьте свою систему на наличие этой проблемы.
💚 ПО ТЕМЕ: Как найти забытый пароль от вайфая (Wi-Fi сети) на компьютере Windows: 4 способа.
Проверьте драйверы видеокарты
Само слово VIDEO в описании ошибки ясно указывает на неполадки с графикой в вашем компьютере. Пора перейти к следующему этапу устранения неполадок, связанному с видеокартой. Если проблема носит аппаратный характер, тогда лучше всего обратиться к специалисту. Но сперва можно самостоятельно проверить драйверы для видеокарты. Драйвер – это небольшая программа, которая осуществляет взаимодействие между оборудованием и операционной системой. Чтобы обновить драйверы, откройте «Диспетчер устройств» и выполните следующие действия:
1. Откройте «Диспетчер устройств», введя эту фразу в строку поиска в левом нижнем углу экрана.

2. В новом окне найдите раздел «Видеоадаптеры» и нажмите на стрелку перед ним.
3. Будет показано название видеоадаптера. Щелкните правой кнопкой мыши на имени и выберите «Обновить драйвер». Windows автоматически выполнит поиск последнего обновления для вашей видеокарты и установит его.

4. После установки обновления перезагрузите компьютер, чтобы изменения вступили в силу.
Если обновление драйверов не помогает устранить внутреннюю ошибку BSOD Video Scheduler в Windows, то следующим шагом будет переустановка видеодрайверов. Выполните те же действия, чтобы открыть диспетчер устройств и найти видеоадаптеры.
Теперь в появляющемся при клике правой кнопкой мыши на устройстве меню выберите третий вариант – «Удалить устройство».

Закончите цепочку действий и перезагрузите компьютер. В Windows 10 любой неустановленный драйвер по умолчанию автоматически будет устанавливаться при перезагрузке компьютера. Но если этого не произойдет, вы можете загрузить исполняемый файл из центра загрузки Windows или с сайта производителя графической карты.
💚 ПО ТЕМЕ: Как сделать скриншот экрана на компьютере Windows: 4 способа + лучшие программы для создания снимков экрана.
Проверьте системные файлов и жесткий диск на повреждения
Чтобы проверить системные файлы на ошибки, приготовьтесь почувствовать себя программистом. На самом деле этот процесс требует не написания кода, а просто ввода некоторых команд в окне операционной системы MS DOS. Вам нужно будет запустить Check Disk, System File Checker и DISM. Сначала откройте командную строку в режиме администратора, выполнив следующие действия:
1. Введите в строке поиска в левом нижнем углу экрана «Командная строка» и в результатах поиска щелкните правой кнопкой мыши по «Командной строке», выбрав «Запуск от имени администратора».

2. Откроется новое черное окно с белыми символами. Введите следующую команду, чтобы проверить жесткий диск на предмет логических или физических повреждений.
chkdsk /f /r

Примечание. Если вы видите сообщение об ошибке, в котором говорится, что команда проверки диска не может быть запущена, нажмите «Y» и перезагрузите компьютер. Процесс начнется автоматически при следующей загрузке.
3. Чтобы проверить наличие системных файлов и исправить их при необходимости, введите следующую команду в командной строке в режиме администратора.
sfc / scannow

4. Последним шагом работы в командной строке будет запуск Системы обслуживания образов развертывания и управления ими или DISM.
Dism /Online /Cleanup-Image /StartComponentCleanup
Dism /Online /Cleanup-Image /RestoreHealth

Примечание: Команды надо выполнять последовательно, одну за другой.
5. Перезагрузите компьютер, и он попробует сам исправить ошибку BSOD Video Scheduler в Windows.
💚 ПО ТЕМЕ: Зависает компьютер на Windows? Горячие клавиши, которые помогут решить проблему.
Запустите очистку диска
Очистка диска помогает удалить ненужные файлы с вашего компьютера и устранить ошибку BSOD Video Scheduler Internal Error в Windows. Рекомендуется выполнять этот шаг не реже одного раза в месяц на вашем компьютере, даже если он находится в идеальном стабильном состоянии.
1. Откройте Проводник, нажав клавишу Windows и букву E.
2. Нажмите на «Этот компьютер» в списке слева. Затем щелкните правой кнопкой мыши на локальном диске C и выберите «Свойства».

3. В новом окне на вкладке «Общие» нажмите на «Очистка диска».

4. Появится новое окно со списком файлов, которые можно удалить. Выберите все и нажмите внизу кнопку «Очистить системные файлы».

5. После завершения процесса очистки перезагрузите компьютер, чтобы изменения вступили в силу.
💚 ПО ТЕМЕ: Как ускорить работу компьютера с Windows: 20 советов.
Восстановление системы
Восстановление системы помогает восстановить компьютер до предыдущего стабильного состояния. Данная процедура не удаляет личные файлы, но единственным нюансом этого шага является то, что после восстановления компьютера до предыдущего состояния вы потеряете все изменения настроек и установленные программы, сделанные после создания этой точки восстановления системы. Чтобы решить проблему BSOD Video Scheduler Internal Error в Windows, инициируйте восстановление системы, выполнив следующие шаги:
1. Введите «Восстановление» в поле поиска.
2. В открывшемся новом окне нажмите кнопку «Восстановление».
3. Выберите пункт «Запуск восстановления системы».

4. Нажмите «Далее» и следуйте инструкциям на экране.

💚 ПО ТЕМЕ: Что лучше – Windows или Mac? 12 весомых причин купить именно компьютер Apple.
Проверьте физическое состояние видеокарты
Если вы знаете, как открыть корпус вашего компьютера, то можете физически проверить видеокарту. Это позволит убедиться хотя бы в правильном ее подключении и отсутствии видимых повреждений. В противном случае вам понадобится отнести устройство в ближайший сервисный центр для диагностики и ремонта.
💚 ПО ТЕМЕ: svchost.exe грузит память в Windows: что это за процесс и как решить проблему.
Восстановите ваш компьютер до заводских настроек
Если все вышеупомянутые шаги не работают, то, к сожалению, единственная оставшаяся опция для устранения ошибки BSOD Video Scheduler Internal Error в Windows – это восстановление компьютера до заводского состояния.
🔥 Смотрите также:
- Как сделать скриншот экрана на компьютере Windows: 4 способа + лучшие программы для создания снимков экрана.
- Зависает компьютер на Windows? Горячие клавиши, которые помогут решить проблему.
🍏 Мы в Telegram и YouTube, подписывайтесь!
Представьте себе сценарий: вы работаете или играете за компьютером, как вдруг ваш компьютер падает в BSOD. Синий экран смерти – штука весьма неприятная, особенно, когда работа не сохранена и ее потом надо делать заново. В отдельной статье мы уже рассказывали подробнее о самом явлении синего экрана смерти на Windows 10. В этом же материале уделим внимание одной конкретной ошибке, а именно ошибке VIDEO_TDR_FAILURE.
Заметить эту ошибку можно в подробностях синего экрана смерти, описанных мелким шрифтом. Зачастую там пишет что-то в следующем духе:
При желании вы можете найти в Интернете информацию по этому коду ошибки: VIDEO_TDR_FAILURE.
Если вы задались поиском решения возникшей проблемы, вы в правильном месте. Эта статья расскажет о известных методах, которые помогут исправить ошибку VIDEO_TDR_FAILURE в Windows 10, а также о возможных причинах ее появления.
VIDEO_TDR_FAILURE — что это за ошибка
Зачастую коды ошибок синего экрана смерти содержат в себе информацию, которая без поиска информации в Интернете или обращения к специалисту не расскажет пользователю абсолютно ничего. Все же, если присмотреться внимательнее к сообщению вашего компьютера, можно найти кое-какие зацепки. Проблема в том, что пользователи зачастую не обращают внимание на содержимое синего экрана смерти и сразу спешат перезагрузить ПК. Зря.
VIDEO_TDR_FAILURE – это ошибка, которая в 99% случаев уходит своими корнями в сбой работы видеокарты. Сам префикс “VIDEO” в коде уже указывает на это. Кроме того, зачастую после надписи “VIDEO_TDR_FAILURE” идет указание загадочного файла в скобочках. Это может быть atikmpag.sys, nvlddmkm.sys или igdkmd64.sys. Конкретно указанный файл в конкретно вашем случае будет зависеть от того, какой графический чип используется в компьютере. Ошибка VIDEO_TDR_FAILURE на ПК с видеокартой AMD будет сопровождаться файлом atkmpag.sys, NVIDIA – nvlddmkm.sys, а встроенной графикой Intel – igdkmd64.sys. Все предельно просто.
Синий экран VIDEO_TDR_FAILURE означает в первую очередь сбой работы вашей видеокарты. Аббревиатура TDR расшифровывается как Timeout Detection and Recovery. Простыми словами, видеокарта перестала отвечать на запросы операционной системы. Если зависания случаются слишком много раз под ряд, Windows падает. Хорошая новость в том, что проблема зачастую имеет софтверный характер и вылечить ее можно достаточно просто. В отдельных случаях имеет место быть физическая неполадка с видеокартой. Как и во всех остальных инструкциях, мы начинаем с самых простых методов решения проблемы и постепенно перемещаемся к более сложным.
Как исправить ошибку VIDEO_TDR_FAILURE
Многие ресурсы в первую очередь рекомендуют начать с проверки драйверов видеокарты, что на самом деле является правильным подходом. Часто именно проблема в драйвере является причиной появления ошибки VIDEO_TDR_FAILURE. Все же мы рекомендуем начать поиски источника проблемы в другом месте.
Разгон
Прежде всего, проверьте настройки разгона вашей видеокарты. Если вы не разгоняли свою видеокарту (не совсем актуально для компьютеров со встроенной графикой Intel), пропустите этот шаг.
Каждая видеокарта имеет свой лимит разгона, который уникален для каждого чипа (даже две одинаковые модели могут разгоняться по-разному), поэтому эта процедура весьма щепетильна. Если вы перестараетесь с разгоном частоты ядра видеокарты или частоты памяти, почти со 100% вероятностью видеокарта зависнет, и система упадет. В таком случае вам надо просто откатить настройки разгона до стандартных или снизить добавленную частоту в программе, которую вы использовали для разгона видеокарты. Если вы неудачно разогнали карту и система падает сразу после входа в систему, загрузитесь в безопасный режим, удалите приложение и профили разгона, а затем загрузитесь в обычный режим работы Windows. Если причина была именно в неправильном разгоне, карта вернется до стоковых частот, и вы сможете нормально работать с компьютером.
Если ошибка VIDEO_TDR_FAILURE возникает только при интенсивных нагрузках (к примеру, во время игр), попытайтесь немного снизить их. Понизьте качество графики или разрешение экрана, чтобы видеокарта не работала на 100%.
Драйверы
Если проблема скрывалась не в разгоне, продолжить поиск надо в драйвере вашей видеокарты. Прежде всего попытайтесь установить новую версию драйвера, если такова доступна на сайте производители или в панели управления NVIDIA / Radeon / Intel. Имейте в виду, что обновлять драйвер надо либо с этих приложений, либо с официального сайта. Попытка обновить драйвер через Диспетчере устройств ли приведет к желанному результату.
Допустим, установлен самый свежий драйвер и обновляться уже некуда. В таком случае, попробуйте вспомнить, когда именно впервые появилась ошибка VIDEO_TDR_FAILURE. Возможно, причиной как раз стал новый драйвер, а на старом все работало хорошо. В таком случае вам надо провести откат драйвера.
- Нажмите Win + X и выберите Диспетчер устройств.
- Найдите пункт Видеоадаптеры и разверните его.
- Найдите свою видеокарту и щелкните по ней правой кнопкой мыши. Выберите Свойства.
- На вкладке Драйвер нажмите кнопку Обновить драйвер. Учтите, что эта кнопка может быть недоступна. Откат драйвера доступен только в том случае, если вы хотя бы раз обновляли драйвер оборудования. Если кнопка Обновить драйвер недоступна, вам придется узнать, как удалить драйвер в Windows 10. Удалите текущий драйвер, а затем на сайте производителя скачайте предыдущую версию драйвера. Установите его и понаблюдайте за работой системы.
Относительно драйверов хочется также добавить, что не стоит доверять центру обновлений Windows установку драйверов. Именно поэтому в статье «Как переустановить Windows» мы рекомендуем скачать драйверы еще до начала установки, а затем отключить Интернет и установить все драйверы. Центр обновлений Windows скачивает порой не самые актуальные версии драйверов, из-за чего могут возникать неполадки в работе устройств на новых версиях Windows или в принципе. Владельцам ноутбуков также можно посоветовать обратиться на сайт производителя ноутбука, а не входящей в его состав видеокарты. Возможно, на сайте доступен специальный драйвер, который лучше всего работает с этим компьютером.
Интегрированная видеокарта
Отдельного упоминания стоят также компьютеры с интегрированными в процессор видеокартами (процессоры Intel и APU от AMD). Советы с драйверами для них тоже актуальны, но, поскольку встроенная графика не имеет собственной выделенной памяти и для работы использует оперативную, есть смысл проверить оперативную память на ошибки. Убедитесь, что она работает исправно и без сбоев. Справедливости ради стоит сказать, что, если в оперативной памяти спрятались какие-то проблемы, ошибка VIDEO_TDR_FAILURE будет вашей не единственной головной болью.
Вредители в компьютере
2017-2018 год ознаменовался массовым помешательством на майнинге криптовалют. С этой задачей лучше всего справляются видеокарты. Кто-то добросовестно майнит на собственном оборудовании, а кто-то добывает «эфир» или «биткоины» при помощи вредоносного ПО, которое маскируется в недрах вашей операционной системы и нагружает видеокарту и процессор. Из-за подобных неприятностей может возникать ошибка VIDEO_TDR_FAILURE.
Если вы подозреваете, что причиной, из-за которой возник синий экран смерти VIDEO_TDR_FAILURE, является вирус-майнер, рекомендуем проверить ваш компьютер на наличие какой-нибудь заразы. С этим хорошо справится встроенный в Windows 10 антивирус. Практика показала, что он очень недурно отлавливает вирусы-майнеры, поэтому убедитесь, что антивирус работает и остается в актуальном состоянии (устанавливайте все доступные обновления). Также проведите тщательную проверку компьютера.
Обнаружить вредоносное ПО, которое нагибает вашу видеокарту, можно достаточно просто. Просто последите за нагрузкой на видеоадаптер. Откройте Диспетчер задач и на вкладке Производительность щелкните Графический процессор. Перед этим убедитесь, что в системе не открыты игры, браузер или любые другие приложения, способные нагружать видеокарту.

Если в системе все закрыто, а нагрузка постоянно высокая, значит что-то скрытое активно потребляет ресурсы вашего ПК без соглашения. Перейдите на вкладку Процессы и щелкните на столбец GPU. Диспетчер задач отфильтрует список процессов таким образом, чтобы сначала отображались те задачи, которые больше всего нагружают видеокарту. Исследуйте их и убедитесь, что они не являются вирусами-майнерами.
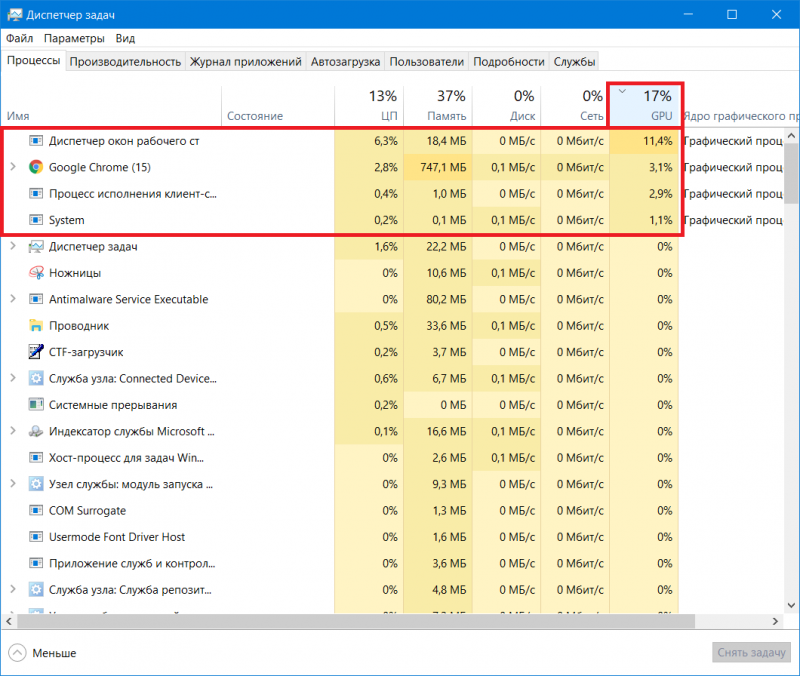
Если вы сделали все, что только могли, а нагрузка на видеокарту все равно остается большая и появляется ошибка VIDEO_TDR_FAILURE, мы можем порекомендовать вам переустановить систему, выполнив при этом полную очистку содержимого диска. Перед этим лишь убедитесь, что у вас созданы резервные копии нужных файлов.
Совет: чтобы запретить сайтам использовать ресурсы вашего компьютера для майнинга криптовалюты, используйте расширения, способные обнаружить скрытый майнинг. С этим замечательно справляется бесплатное расширение AdGuard, доступное для всех популярных браузеров, включая Microsoft Edge.
Физические неполадки с видеокартой
Самая неприятная часть. Все описанные выше причины возникновения ошибки VIDEO_TDR_FAILURE в теории решаются программно. Если ничего не помогло, пора провести диагностику видеокарты.
Прежде всего, проверьте температуру. Для этого воспользуйтесь любым приложением для замера температуры компонентов компьютера. MSI Afterburner, HWMonitor, AIDA64 – все эти приложения замечательно подойдут. Запустите приложение для мониторинга и следите за ростом температуры видеокарты под нагрузкой. Для замера температуры видеокарты в играх можно использовать встроенный оверлей (если видеокарта AMD Radeon) или сторонние приложения, вроде FPS Monitor / MSI Afterburner / Riva Tuner, которые выводят информацию о состоянии видеокарты (нагрузка, частоты, температура) поверх картинки с игрой. Слишком высокая температура может приводить к появлению ошибки VIDEO_TDR_FAILURE.
Если вы заметили, что карточка греется слишком сильно, пора заглянуть внутрь корпуса компьютера. Убедитесь, что система охлаждения видеокарты работает исправно, а вентилятор и радиатор не слишком забиты пылью. Если видеокарта нуждается в чистке, извлеките ее из слота, почистите (не стоит дуть ртом и плевать в систему охлаждения — воспользуйтесь балончиком со сжатым воздухом или пылесосом в крайнем случае). Также позаботьтесь достаточной вентиляцией корпуса. Если видеокарта старая и вы уже давно не проводили ей диагностику, имеет смыл попробовать заменить термопасту. После установки видеокарты обратно убедитесь, что вы надежно ее зафиксировали в нужном PCIe-слоте. С ноутбуками будет немного тяжелее, но попытка заменить термопасту и почистить систему охлаждения тоже может помочь.
Предупреждение: если у вас нет опыта замены термоинтерфейса, лучше обратитесь к специалисту. Мы не несем ответственности за поврежденные видеокарты неумелыми руками пользователя.
Имейте в виду, что физическая поломка чипа может быть причиной ошибки VIDEO_TDR_FAILURE. Если после всех ваших усилий и попыток не помогает совсем ничего, вам надо обратиться в сервисный центр для диагностики видеокарты. Перед этим можно попытать счастья еще одним способом.
Редактор реестра
Этот способ рекомендует компания Microsoft, но шансы, что он поможет, крайне невелики (ироничн, не правда ли?). Он заключается в том, чтобы увеличить время, по истечению которого система свалится в голубой экран смерти. Ошибка VIDEO_TDR_FAILURE на синем экране смерти возникает только после того, как видеокарта некоторое время не отвечала на запросы системы. Можно увеличить этот тайм-аут. Метод поможет в том случае, если видеокарта еще дышит, но при наличии физических поломок вы все равно будете наблюдать синий экран смерти. Пробуйте этот способ в том случае, если совсем ничего не помогло.
- Нажмите Win + R и введите regedit.
- В адресную строку редактора реестра введите адрес Компьютер\HKEY_LOCAL_MACHINE\SYSTEM\CurrentControlSet\Control\GraphicsDrivers.
- В правой части редактора найдите параметр TdrDelay. Если его там нет, нажмите по пустому полю правую кнопку мыши и выберите Создать – Параметр DWORD (32 бита). Назовите его TdrDelay и установите значение 8. Если параметр уже существует, измените его значение со стандартного на 8.
- Перезапустите компьютер и понаблюдайте за его работой. Учтите, что после этого изменения возможны продолжительные зависания системы в случае, если видеокарта не будет отвечать. Изменение реестра поломку не исправит, но оно даст видеокарте больше времени на то, чтобы «прийти в себя», прежде чем система выкинет белый флаг и принудительно перезагрузится из-под синего экрана смерти.
Если вы смогли исправить ошибку VIDEO_TDR_FAILURE не упомянутыми в этой статье методами, расскажите о них в комментариях. Помощь сообщества приветствуется стоя.
When you’re working on an important task or you’re in the middle of a game or movie with friends, the last thing you want to get is an error on your computer. Worse still is if the error is followed by the Blue Screen of Death (BSOD).
BSOD errors are one of the biggest pet peeves for Windows 10 users, and they come in different forms like the clock watchdog timeout BSOD, stop code memory management BSOD, or the video_TDR_failure.
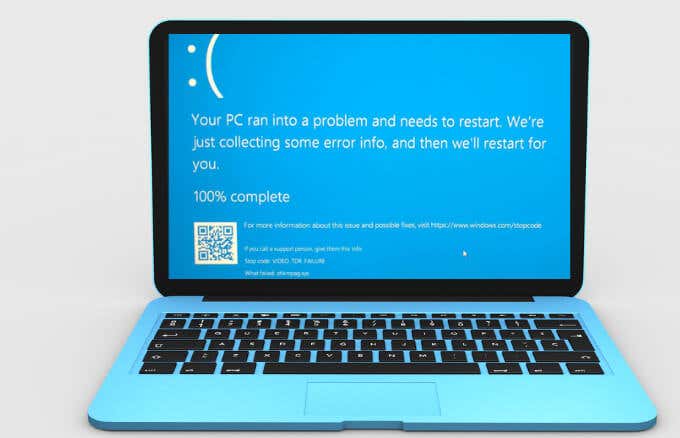
This guide explains how to fix a video tdr failure error in Windows 10.
What is a Video TDR Failure?
Most BSOD errors (stop errors) can happen when there’s a problem that causes your computer to shut down or restart unexpectedly. Some BSODs are as a result of issues with your computer’s memory, hard drive, drivers or system file corruption.
The video_TDR_failure BSOD error manifests in similar ways as other BSOD errors. TDR, which stands for Timeout, Detection and Recovery is a Windows component, so when you get the video_TDR_failure BSOD, your graphics or video card will stop responding and Windows will also stop to resolve the error.
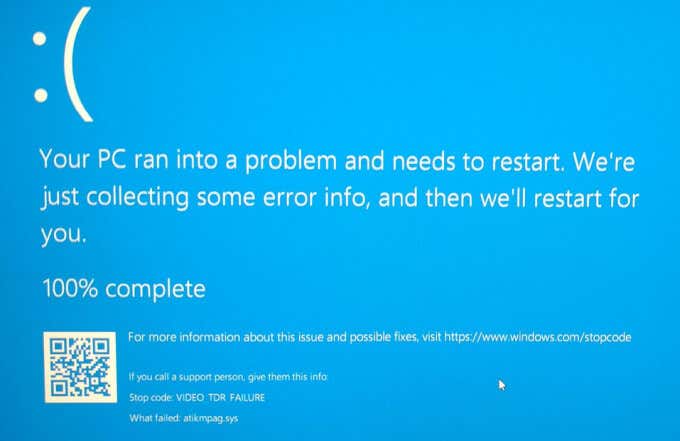
If you try to play a video, and then it crashes, you may see a blue screen with a message saying that your device ran into a problem and requires a restart.
Depending on your graphics card, you may get a different name for the error. For an NVIDIA card, you’ll see nvlddmkm.sys, Intel card shows up as igdkmd64.sys, and atkimpag.sys for AMD or ATI cards.
Causes of Video_TDR_Failure BSOD Error in Windows 10
The video_TDR_failure BSOD error is caused by similar triggers as the video scheduler internal error BSOD in Windows 10. Specifically, it appears after you update your drivers, upgrade your operating system, or even after an automatic update.
Some of the main triggers of the video_TDR_failure BSOD error include:
- Incompatible, faulty, outdated or corrupt graphics card driver
- Technical issues with your computer’s graphics card
- Multiple apps running in the background simultaneously
- Overheated computer components / system overheating
No matter the cause of the error, we’ll walk you through some troubleshooting steps to resolve the issue and get back to your tasks.
How to Fix Video_TDR_Failure in Windows 10
An outdated or incompatible driver is one of the most common reasons why you’re getting the video_TDR_failure error on your computer.
Update Video Driver
To resolve this, update your graphics card driver using these steps.
- Right-click Start > Device Manager.
- Next, expand the Display Drivers section, right-click the specific graphics card and select Update Driver.
Your system will search for the most appropriate video driver and install it automatically. Once updated and installed, reboot your computer and see whether the BSOD error persists.
Roll Back Old Video Driver or Update
If you got the error after updating your graphics card driver, you can roll back the update and reinstall the previous version of the driver.
- To roll back the driver, right-click Start > Run, and enter devmgmt.msc.
- Next, find and right-click on the driver, select Properties.
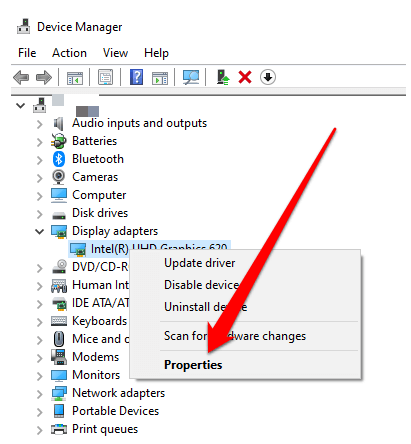
- Select the Driver tab.
- Select Roll back driver and follow the on-screen instructions to complete the process.
To return to an older version of the video card driver take these steps:
- Open Device Manager, right-click your video card and select Update driver.
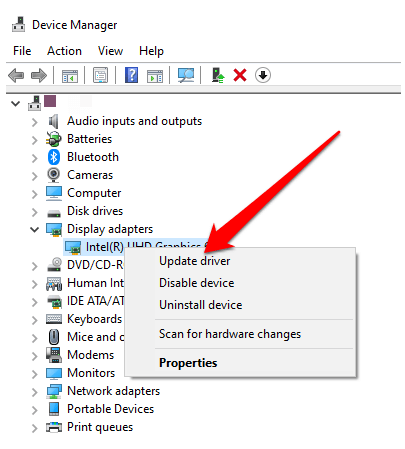
- Next, select Browse My Computer for Driver Software.
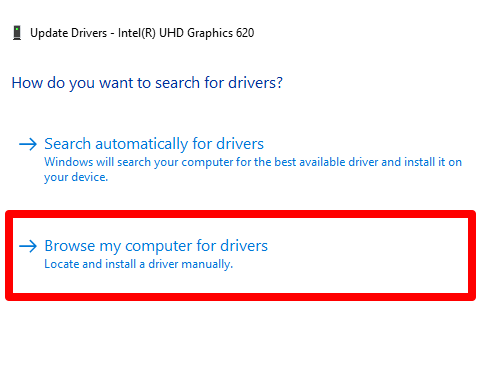
- Select the Let me pick from a list of available drivers on my computer option.
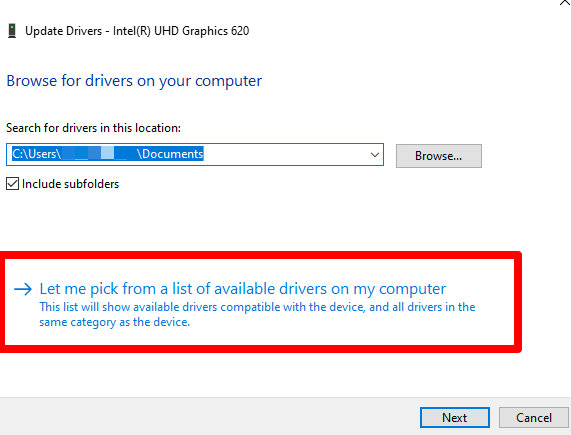
- Choose the older version of the graphics card driver and then select Next to see the previous version of the drivers.
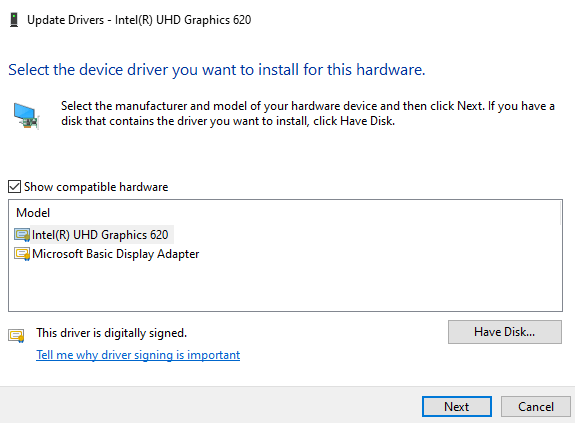
Uninstall and Reinstall the Driver
If you tried to update the video card driver and failed, try to uninstall and reinstall it and see if it automatically updates itself. If not, you may have to reinstall the drivers in Safe Mode.
Safe Mode is a feature in Windows 10 that allows you to start your computer with the minimum system requirements so you can troubleshoot and resolve any issues you’re facing.
- To boot in Safe Mode, right-click Start > Run and enter msconfig in the Run box.
- In the System Configuration window, go to the Boot tab and select Safe Boot > OK.
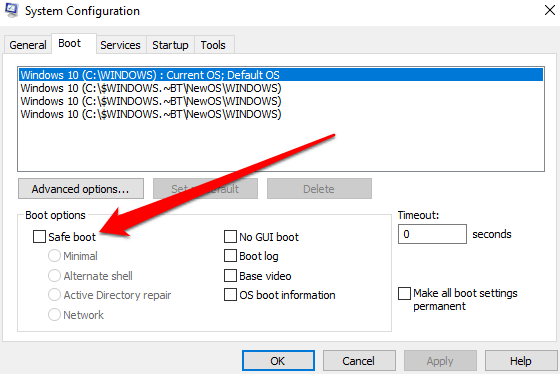
- Select Restart.
- Reboot your computer and it’ll start up in Safe Mode. Press Windows+X to open Device Manager, right-click your video card and select Uninstall device to remove the current driver.
- Go to your video card manufacturer’s site and download the latest and most suitable version of the driver for your computer’s system and then boot normally.
Use System Files Utility Checker to Fix System Files
Corrupted system files can also trigger the video_TDR_failure error on your computer.
The best way to resolve this is to scan and fix these files using the System Files Utility Checker built into Windows 10 computers. This tool checks for system files essential to your PC and replaces the damaged ones with working files automatically.
- To scan and fix damaged system files, type CMD in the search box and select Run as administrator from the Command Prompt search result.
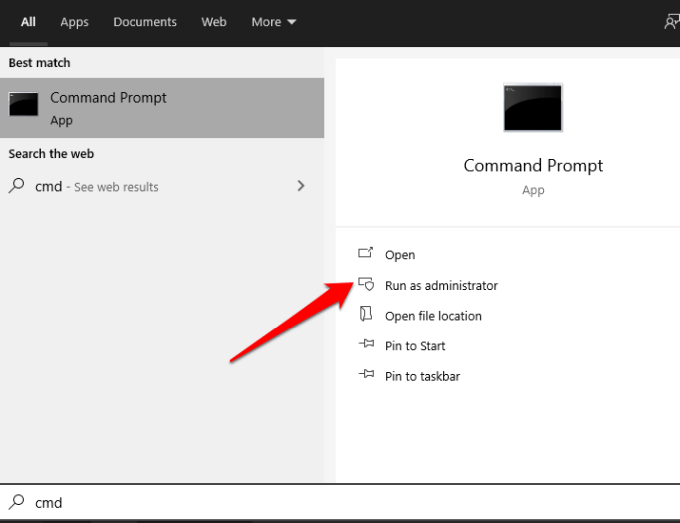
- Next, type sfc /scannow and press Enter.
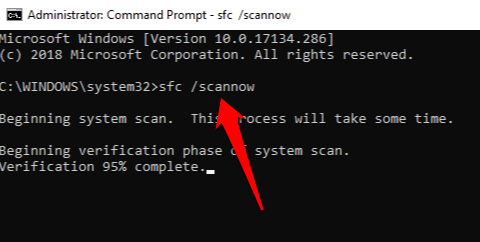
The SFC scan will check for and replace any damaged files in your computer’s system. Once done, reboot your PC and check if the problem persists or disappears.
Perform a Startup Repair
If the video_TDR_failure error persists, there’s a likelihood that a startup program isn’t loading fully. Performing a startup repair will get to the root of the problem and fix it.
- To perform a startup repair in Windows 10, select Start > Settings and then select Update & Security.
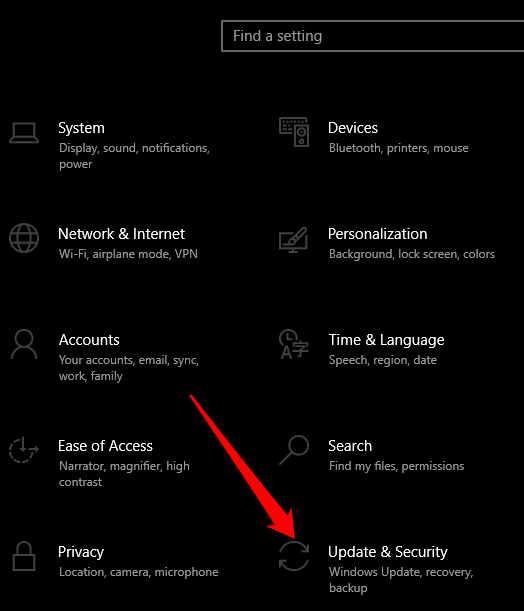
- Select Recovery.
- Next, select Restart Now under the Advanced Startup tab.
- Select Troubleshoot and then tap Advanced Options.
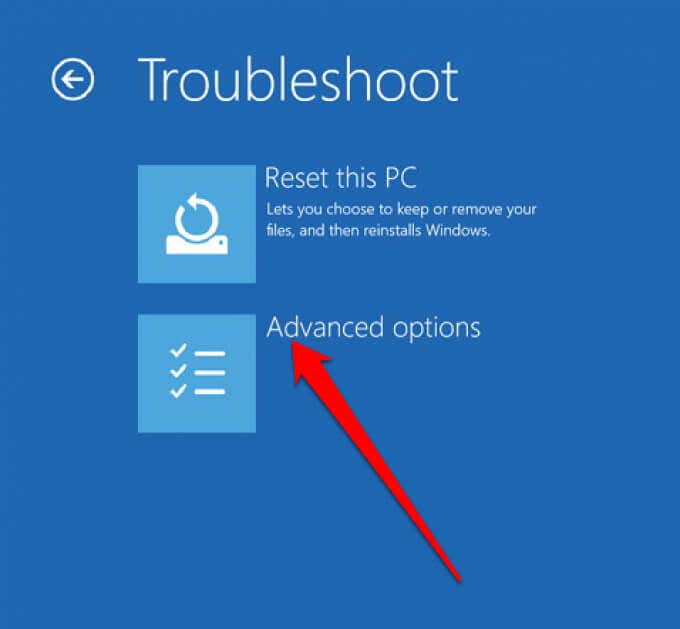
- Select Startup Repair and your system will begin to detect and fix all corrupt startup programs.
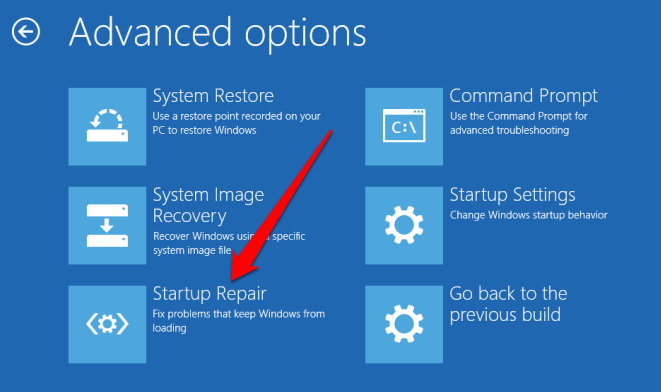
Disable Graphics Driver
Sometimes conflict with a third-party graphics card could trigger the error. To resolve this, disable one of the cards and have a primary driver for your computer. For example, if you prefer to use NVIDIA as the primary driver on an Intel PC, disable the native Intel graphics driver to eliminate the internal conflict.
To disable the driver, right-click Start > Device Manager > Display adapters, right-click on the driver and select Disable Device.
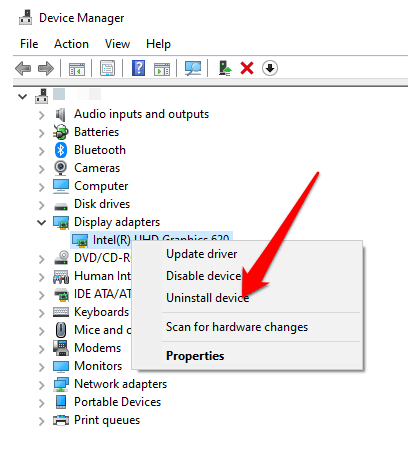
Other Things to Try
- Clean your computer components. See our guide on how to clean your computer properly inside and out.
- Change your video card’s graphics settings.
- If you’re getting the atikmpag.sys video_TDR_failure error with your ATI or AMD graphics card, rename the atikmpag.sys or atikmdag.sys file.
- Adjust your computer’s power management settings.
Get Rid of The Video_TDR_Failure BSOD Error
We hope you were able to resolve the video_TDR_failure BSOD error on your computer using this guide. For more on other BSOD errors, turn to our guide on how to fix a bad system config info BSOD error and how to fix a stop code critical process died BSOD.
Let us know by leaving a comment below.
Related Posts
- How to Fix a “This file does not have an app associated with it” Error on Windows
- How to Fix an Update Error 0x800705b4 on Windows
- How to Resolve “A JavaScript error occured in the main process” Error on Windows
- How to Fix the Network Discovery Is Turned Off Error on Windows
- How to Change Folder Icons in Windows
-
Что это за ошибка?
-
Причины возникновения
-
Советы по исправлению
Ошибка VIDEO_TDR_FAILURE относится к BSoD-ошибкам “Синего экрана смерти”. Пользователи Windows 10 часто сталкиваются с подобной неисправностью, поэтому я дам советы по устранению.
Что это за ошибка?
Ошибки подобного рода возникают при работе системы с видеокартой. При этом синий экран смерти появляется произвольно, вне зависимости от действия (вы можете смотреть видео с YouTube, серфить интернет, играть в компьютерные игры или слушать музыку). При появлении синего экрана, ошибка ссылается на файл драйвера, в котором произошел сбой.
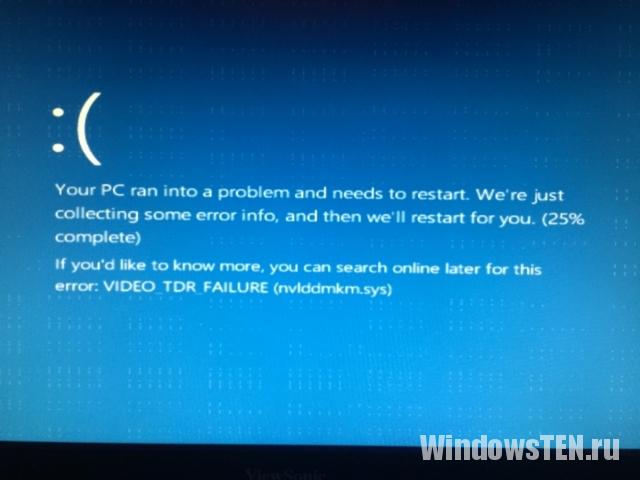
Вы можете увидеть следующие сообщения:
- VIDEO_TDR_FAILURE (igdkmd 32.sys);
- VIDEO_TDR_FAILURE (igdkmd 64.sys);
- VIDEO_TDR_FAILURE (nvlddmkm.sys);
- VIDEO_TDR_FAILURE (atikmpag.sys).
Причины возникновения
Частой причиной ошибки синего экрана бывает конфликт аппаратной части (в данном случае видеокарты) с драйвером. Также, причиной может стать:
- Перегрев видеокарты (например, плохая циркуляция воздуха из-за забитой пылью системы охлаждения).
- Несовместимость оборудования с программным обеспечением. Проверяйте, чтобы ваш ПК соответствовал минимальным требованиям ОС.
- Неправильно выставленные параметры электропитания.
- Какой-то из компонентов ПК вышел из строя.
Советы по исправлению
Выполните следующее:
- Проверьте ваше устройство на совместимость с ОС. Если вы используете переносной девайс (ноутбук или нэтбук), проверьте на сайте производителя возможность обновления до Windows 10.
- Установите последнее обновление драйвера видеокарты или откатите до последней стабильной версии.
- Установите последние доступные обновления Windows 10 через “Центр Обновления”.
- Проверьте температурный режим аппаратной части ПК. Для этого подойдут Aida64, Speccy.
- Если ваше устройство оснащено дискретной и интегрированной видеокартой, переключитесь на дискретную и проверьте работу. Это можно сделать как в BIOS, найдя пункт относящийся к графике, так и через Панель управления NVIDIA (или Catalyst Control Center).
- Проверьте жесткий диск на наличие бэдов и битых секторов. Протестируйте оперативную память с помощью утилиты MemTest86.
- Выставите “Сбалансированные” настройки электропитания. Если ошибка возникает при работе ПК с интегрированной графикой, измените параметры “Intel ® Graphics Power Plan” с “Balanced” на “Maximum-performance” в показателях “От сети” и “От батареи”.
- Выполните чистую установку Windows 10.
Надеюсь, что с подсказками статьи, вы сможете разобраться в устранении неисправности. Но, если у вас возникли сложности с исправлением “синего экрана смерти”, напишите нам.