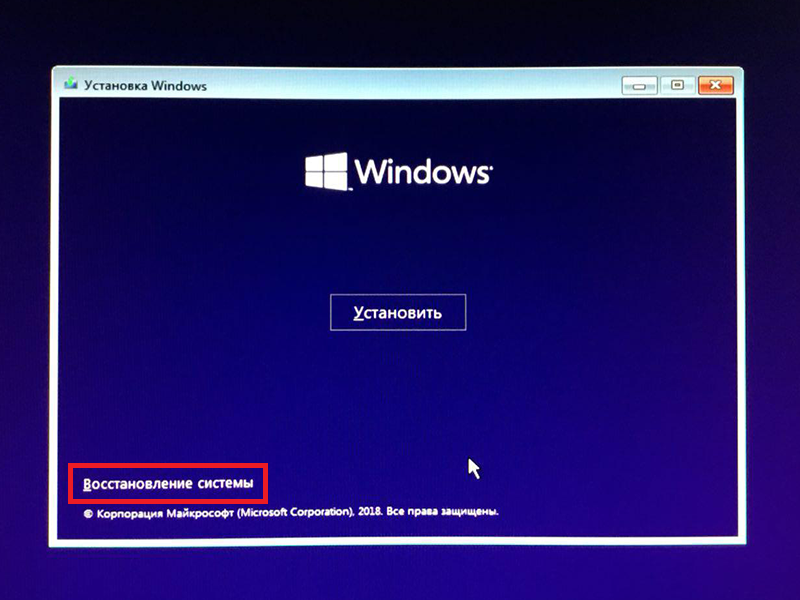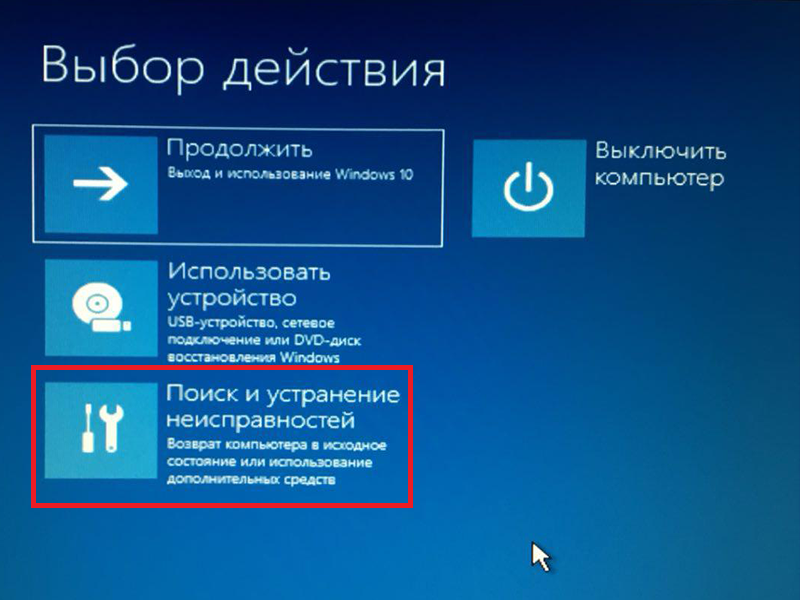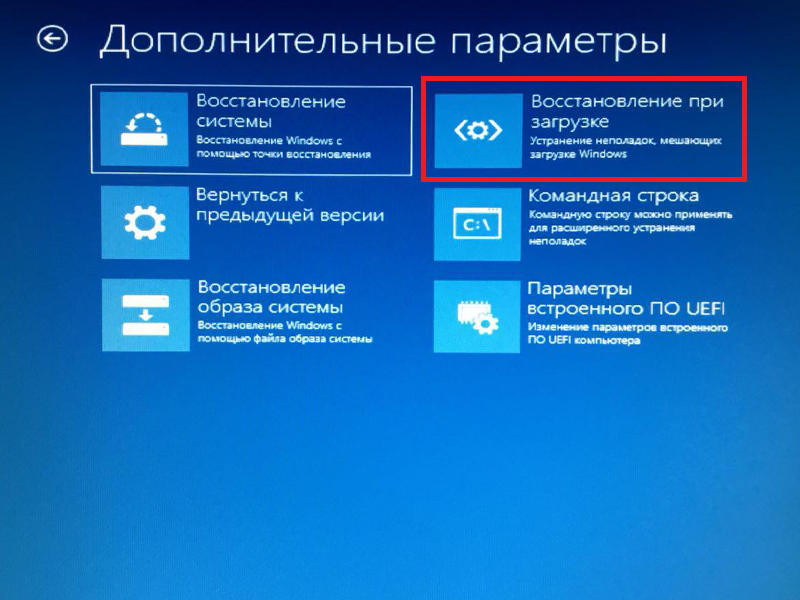Это сообщение об ошибке указывает на то, что загрузочный сектор поврежден или отсутствует.
Решение
Воспользуйтесь приведенными ниже способами, чтобы устранить ошибки запуска Windows.
Примечание. Чтобы выполнить приведенные ниже действия, требуется установочный диск Windows 8.1, Windows 8, Windows 7 или Windows Vista. Если его нет, обратитесь к изготовителю компьютера или в службу поддержки Майкрософт с просьбой предоставить установочный диск. Если у вас нет установочного диска, но при этом на компьютере предустановлено средство восстановления при загрузке, воспользуйтесь способом 4.
Способ 1. Запуск средства восстановления при загрузке в среде восстановления Windows (WinRE)
Чтобы выполнить восстановление при загрузке в среде восстановления Windows (WinRE), сделайте следующее:
-
Вставьте установочный диск Windows в дисковод и запустите компьютер.
-
После появления сообщения Press any key to boot from CD or DVD (Нажмите любую клавишу для загрузки с компакт-диска или DVD-диска), выполните требуемое.
Если компьютер не обнаружит носитель автоматически-
При перезагрузке найдите на экране инструкции, в которых объясняется, как прервать загрузку в обычном режиме и войти в программу настройки BIOS. Чтобы начать настройку BIOS, для большинства компьютеров можно нажать клавиши F2, F10, ESC или DEL.
-
В окне программы настройки BIOS Setup Utility найдите вкладку Boot Order (Порядок загрузки), Boot Options (Параметры загрузки) или Boot (Загрузка). Следуя инструкциям на экране, воспользуйтесь клавишами со стрелками, чтобы открыть вкладку Boot Order (Порядок загрузки), а затем нажмите клавишу ВВОД.
-
В списке загрузки найдите обозначение компакт-диска, DVD-диска или USB-устройства флэш-памяти (CD, DVD или USB flash drive соответственно). Возможно, носитель определен как Removable Device (Съемное устройство). Следуя инструкциям на экране, воспользуйтесь клавишами со стрелками, чтобы поднять обозначение диска в списке загрузки и сделать его первым. Нажмите клавишу ВВОД. Теперь последовательность загрузки с компакт-диска, DVD-диска или USB-устройства флэш-памяти изменена.
-
Нажмите клавишу F10, чтобы сохранить изменения и выйти из программы настройки BIOS Setup Utility. Выберите команду Yes (Да) в окне подтверждения. Компьютер будет перезагружен.
-
-
Выберите язык, время и денежные единицы, а также способ ввода и клавиатуру, затем нажмите кнопку Далее.
-
Выберите пункт Восстановить компьютер.
-
При появлении диалогового окна Параметры восстановления системы выберите диск с установочными файлами Windows и нажмите кнопку Далее.
-
В окне Параметры восстановления системы выберите пункт Восстановление системы.
-
Укажите операционную систему, которую требуется восстановить, и нажмите кнопку Далее.
-
В диалоговом окне Параметры восстановления системы выберите пункт Восстановление при загрузке.
Способ 2. Перестроение данных конфигурации загрузки в среде восстановления Windows (WinRE)
Для перестроения данных конфигурации загрузки в среде восстановления Windows (WinRE) выполните следующие действия
-
Вставьте установочный диск Windows в дисковод и запустите компьютер.
-
После появления сообщения Press any key to boot from CD or DVD (Нажмите любую клавишу для загрузки с компакт-диска или DVD-диска), выполните требуемое.
Если компьютер не обнаружит носитель автоматически-
При перезагрузке найдите на экране инструкции, в которых объясняется, как прервать загрузку в обычном режиме и войти в программу настройки BIOS. Чтобы начать настройку BIOS, для большинства компьютеров можно нажать клавиши F2, F10, ESC или DEL.
-
В окне программы настройки BIOS Setup Utility найдите вкладку Boot Order (Порядок загрузки), Boot Options (Параметры загрузки) или Boot (Загрузка). Следуя инструкциям на экране, воспользуйтесь клавишами со стрелками, чтобы открыть вкладку Boot Order (Порядок загрузки), а затем нажмите клавишу ВВОД.
-
В списке загрузки найдите обозначение компакт-диска, DVD-диска или USB-устройства флэш-памяти (CD, DVD или USB flash drive соответственно). Возможно, носитель определен как Removable Device (Съемное устройство). Следуя инструкциям на экране, воспользуйтесь клавишами со стрелками, чтобы поднять обозначение диска в списке загрузки и сделать его первым. Нажмите клавишу ВВОД. Теперь последовательность загрузки с компакт-диска, DVD-диска или USB-устройства флэш-памяти изменена.
-
Нажмите клавишу F10, чтобы сохранить изменения и выйти из программы настройки BIOS Setup Utility. Выберите команду Yes (Да) в окне подтверждения. Компьютер будет перезагружен. Пусть компьютер загрузится в обычном режиме. Проверка займет несколько минут. За это время удалится вредоносная программа, которой, возможно, заражен компьютер.
-
-
Выберите язык, время и денежную единицу, способ ввода данных (с клавиатуры или другой), а затем нажмите кнопку Далее.
-
Выберите пункт Восстановить компьютер.
-
Укажите операционную систему, которую требуется восстановить, и нажмите кнопку Далее.
-
В диалоговом окне Параметры восстановления системы выберите пункт Командная строка.
-
Введите Bootrec /RebuildBcd и нажмите клавишу ВВОД.
Подробнее о том, как использовать Bootrec.exe, см. в статье Как использовать средство Bootrec.exe в среде восстановления Windows для устранения неполадок при запуске Windows.
Способ 3. Запуск восстановления системы в среде восстановления Windows (WinRE)
Важно! Для этого способа на компьютере должно быть включено восстановление системы.
Чтобы выполнить восстановление системы в среде восстановления Windows (WinRE), сделайте следующее:
-
Вставьте установочный диск Windows в дисковод и запустите компьютер.
-
После появления сообщения Press any key to boot from CD or DVD (Нажмите любую клавишу для загрузки с компакт-диска или DVD-диска), выполните требуемое.
Если компьютер не обнаружит носитель автоматически-
При перезагрузке найдите на экране инструкции, в которых объясняется, как прервать загрузку в обычном режиме и войти в программу настройки BIOS. Чтобы начать настройку BIOS, для большинства компьютеров можно нажать клавиши F2, F10, ESC или DEL.
-
В окне программы настройки BIOS Setup Utility найдите вкладку Boot Order (Порядок загрузки), Boot Options (Параметры загрузки) или Boot (Загрузка). Следуя инструкциям на экране, воспользуйтесь клавишами со стрелками, чтобы открыть вкладку Boot Order (Порядок загрузки), а затем нажмите клавишу ВВОД.
-
В списке загрузки найдите обозначение компакт-диска, DVD-диска или USB-устройства флэш-памяти (CD, DVD или USB flash drive соответственно). Возможно, носитель определен как Removable Device (Съемное устройство). Следуя инструкциям на экране, воспользуйтесь клавишами со стрелками, чтобы поднять обозначение диска в списке загрузки и сделать его первым. Нажмите клавишу ВВОД. Теперь последовательность загрузки с компакт-диска, DVD-диска или USB-устройства флэш-памяти изменена.
-
Нажмите клавишу F10, чтобы сохранить изменения и выйти из программы настройки BIOS Setup Utility. Выберите Да в окне подтверждения.
-
-
Выберите язык, время и валюту, а также способ ввода и клавиатуру, затем нажмите кнопку Далее.
-
Выберите пункт Восстановить компьютер.
-
При появлении диалогового окна Параметры восстановления системы выберите диск с установочными файлами Windows и нажмите кнопку Далее.
-
В диалоговом окне Параметры восстановления системы выберите пункт Восстановление системы.
-
Следуйте указаниям мастера восстановления системы и выберите подходящую точку восстановления.
-
Нажмите кнопку Готово, чтобы восстановить систему.
Дополнительные сведения о восстановлении системы см. в разделе Восстановление системы: часто задаваемые вопросы.
Способ 4. Использование средства восстановления при загрузке, если оно уже установлено на компьютере
Важно! Этот способ работает, только если на компьютере заранее установлено средство восстановления при загрузке.
Если у вас нет установочного диска Windows, но при этом на компьютере заранее установлено средство восстановления при загрузке, выполните следующие действия, чтобы восстановить загрузочные файлы.
-
Извлеките из компьютера все дискеты, компакт-диски и DVD-диски, а затем перезагрузите компьютер, нажав кнопку питания.
-
Если на компьютере установлена только одна операционная система, при перезагрузке компьютера нажмите и удерживайте клавишу F8. Клавишу F8 необходимо нажать до появления эмблемы Windows. В случае появления эмблемы Windows необходимо повторить перезагрузку после вывода приглашения войти в систему Windows.
-
Если на компьютере установлено несколько операционных систем, с помощью клавиш со стрелками выберите операционную систему, которую необходимо восстановить, а затем нажмите и удерживайте клавишу F8.
-
-
На экране Дополнительные варианты загрузки выберите с помощью клавиш со стрелками пункт Устранение неполадок компьютера и нажмите клавишу ВВОД. (Если пункт Восстановление системы отсутствует, то средства восстановления не установлены на компьютере или отключены администратором сети.)
-
Выберите раскладку клавиатуры и нажмите кнопку Далее.
-
Выберите имя пользователя, введите пароль и нажмите кнопку OK.
-
В меню Параметры восстановления системы выберите пункт Восстановление при загрузке. Средство восстановления при загрузке может предлагать вам выбор вариантов устранения проблемы и перезагружать компьютер в процессе восстановления.
Updated on Apr 28, 2025
| 🎯Goal: | Guide Windows beginners to fix ‘BOOTMGR Is Missing‘ error easily |
| 💻Supported OSes: | Windows 11/10/8/7, and Windows Server systems |
| 🧰Fixes for BOOTMGR Is Missing: |
|
| ⏱️Duration: | 10-20 minutes |
Some users may have the experience of getting a black screen, saying BOOTMGR is missing, or seeing a similar error message displayed on the screen while trying to boot their Windows 10/8/7 PCs:
- «BOOTMGR is Missing. Press Ctrl+Alt+Del to restart»
- «BOOTMGR is missing Press any key to restart.»
- «BOOTMGR image is corrupt. The system cannot boot.»
- «Couldn’t find BOOTMGR»
Stay here if you are experiencing a similar BOOTMGR Is Missing error as the example shown above, and continue reading on this page from EaseUS. You’ll get a satisfying solution to bring back the BOOTMGR file and make your computer bootable again:
Windows 7 fix for bootmgr is missing?? (I activated my disk by accident, and now it won’t boot up help!). from Reddit
This guide will talk about how to fix the «Bootmgr is missing» error on Windows 10 or Windows 7. Let’s get started. Also, don’t forget to share this amazing page to help more of your friends to get rid of this issue online:
How to Fix BOOTMGR Is Missing Windows 7/8/10
BOOTMGR (Windows Boot Manager) is a read-only hidden file that is located in the root directory of a partition marked Active, which is usually a system-reserved partition without a drive letter. BOOTMGR loads volume boot code automatically and starts your operating system from the hard drive.
We’ve provided below 10 fixes that you can use to fix the Windows 7/8/10 BOOTMGR is missing problem. Go through in order, step by step, and check which one will work for you.
Fix 1. Restart Your Desktop or Laptop
It’s not a deceptive trick; sometimes, rebooting PC can help you repair BOOTMGR. Pressing the power button on your PC to shut it down and reboot it again.

And if it doesn’t work, try the next way.
Fix 2. Reset All Internal Data and Power Cables
BOOTMGR missing error may be due to unplugged, loose, faulty power, or controller cables. Here is how to do so:
- Press the power button on your computer to shut it down.
- Remove and reconnect all SATA cables and power cables between the PC and hard drives.

- Reboot the PC again.
Fix 3. Remove External Storage Devices
To rule out the possibility that the ‘BOOTMGR is Missing’ error appears because your PC is trying to boot from a non-bootable device, make sure you have removed all the removable media, such as a USB flash drive, a floppy disk or other unbootable disks.

If the above physical fixes worked, do remember to share these tips and help your friends who are experiencing a similar issue online immediately:
Fix 4. Change the Boot Order in BIOS
Does the Windows 10 BOOTMGR missing issue still happen? Check the boot sequence in BIOS and make sure the correct hard drive or other bootable device is listed as the first to boot your computer.
Step 1. Restart your Windows 10 or Windows 7 computer. When the computer starts to boot up, press the DEL or F2 key to enter BIOS Setup.
Step 2. Then, under the «Boot» tab, check if the hard drive is set as the BIOS’s first boot device. If not, change the boot drive. Finally, restart the PC.

Fix 5. Recreate BCD from Windows Recovery Environment (WinRE)
A corrupted or incorrectly configured BCD could cause BOOTMGR is missing error. bootrec.exe is a tool built in the Windows Recovery Environment (Windows RE) that you can use to troubleshoot and repair boot configuration data and master boot records. To rebuild BCD from Windows Recovery Environment (WinRE), follow these steps:
Step 1. Insert the Windows installation disk into your PC and, restart it from the disk, click «Repair your computer».

Step 2. Click «Troubleshoot» > «Advanced options» > «Command Prompt» and type: C: and hit Enter.
Step 3. In Command prompt, type the following commands in order and hit Enter:
- bootrec /fixmbr
- bootrec /fixboot
- bootrec /rebuildbcd
- Chkdsk /f
Step 4. After completing each command successfully, type exit and restart your computer. It should be able to boot up and run properly again.
Fix 6. Repair Corrupted MBR and BCD with Bootable USB
If the MBR is corrupted, the computer won’t boot up and shows BOOTMGR is missing error message, and you’ll need to rebuild the MBR on your PC with the help of reliable partition manager software — EaseUS Partition Master.
You can repair the corrupted MBR or BCD file with a bootable USB and fix BOOTMGR is missing on Windows 10/8/7 without an installation disc.
#1. Rebuild/Fix MBR
Step 1. Create a WinPE bootable disk
- Launch EaseUS Partition Master, and click «Bootable Media» on the toolbar. Select «Create bootable media».
- Click «Next» to finish the process.

Step 2. Boot EaseUS Partition Master Bootable USB
- Connect the bootable USB or CD/DVD to your PC.
- Press F2 or Del when you restart the computer to enter the BIOS screen. Set and boot your computer from «Removable Devices» or «CD-ROM Drive». And then EaseUS Partition Master will run automatically.
Step 3. Rebuild MBR
- Click «Toolkit» and choose «Rebuild MBR».

- Select the disk and the type of MBR. Then, click «Rebuild».

- After that, you can see «MBR has been successfully rebuilt on Disk X».

#2. Rebuild BCD
Step 1. Start EaseUS Partition Master after connecting the external drive/USB to your computer, go to «Bootable Media,» and click «Create bootable media.»

Step 2. Select an available USB Drive or CD/DVD and click «Create.» You can also burn the Windows ISO file to the storage media.

Step 3. Connect the created bootable drive to the new computer and reboot the computer by pressing and holding F2/Del to enter the BIOS. Then, set the WinPE bootable drive as the boot disk and press F10 to exit.
Step 4. Boot the computer again and enter the WinPE interface. Then, open EaseUS Partition Master and click «Boot Repair» under the «Toolkit» option.

Step 5: Select the system you want to repair and click «Repair.»

Step 6. Wait a moment, and you will receive an alert that the system has been successfully repaired. Click «OK» to complete the boot repair process.

Aside from rebuilding MBR and BCD, EaseUS Partition Master also enables you to manage and optimize disk performance with the following features:
- Transfer free disk space from one drive to another directly.
- Resize/move, merge, clone partition, and check file system error.
- Clone disk, convert to MBR/GPT, convert to dynamic/basic, and even wipe data.
- Migrate OS to SSD to speed up Windows without reinstalling.
Share this tutorial to help your friends get rid of the BOOTMGR Is Missing error from their computers with success:
Fix 7. Run Startup Repair from Windows Recovery Environment (WinRE)
The procedures for running Startup Repair on Windows 7 and Windows 10 are a bit different, so please refer to the respective guide according to your system:
#1. Run Startup Repair on Windows 7:
Step 1. Insert the Windows installation disc, and then start the computer. If there is no installation CD, how to fix BOOTMGR is missing in Windows 7 without CD? You can create a bootable USB from ISO and then boot the PC from the USB drive to enter the Windows Recovery Environment.
Step 2. Select «Startup Repair» under the System Recovery Options window to continue.
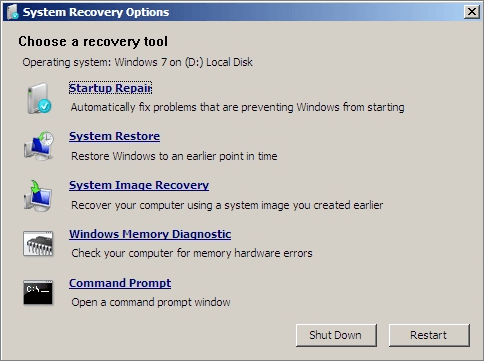
#2. Run Startup Repair on Windows 10
Step 1. Insert the Windows 10 bootable installation disc, and then start the computer.
Step 2. Press a key when the message Press any key to boot from CD or DVD appears.
Step 3. Select a language, a time and currency, a keyboard or input method, and then click «Next». Select «Repair your computer».
Step 4. Click «Troubleshoot» on the Choose an option screen. Then, on the Troubleshoot screen, click the «Advanced» option.
Step 5. On the Advanced options screen, click «Automatic Repair or Startup Repair».

Restart your computer and check whether you have successfully fixed BOOTMGR is missing in Windows 10. If not, continue.
Fix 8. Perform a System Restore if You Have a Backup Image
If System Restore is enabled on your computer, you can try to run System Restore from Windows Recovery Environment (WinRE) to fix Windows 7 or Windows 10 BOOTMGR is missing problem.
Step 1. Repeat the steps above to find the Startup Repair options by using the Windows installation disc. This time, select «System Restore».
Step 2. Follow the System Restore Wizard instructions and select the appropriate restore point.
Step 3. Select Finish to restore the system.
These are all the possible methods that might help you fix BOOTMGR is missing error caused by various reasons. We hope that these solutions are helpful. Otherwise, I am afraid you may need to consider doing a clean Windows Installation or replacing the PC hard drive.
Fix 9. Perform a Clean Installation of Windows
Performing a clean installation of Windows will completely remove Windows from your PC and install it again from scratch. This way can certainly resolve the BOOTMGR is missing issue on the Windows operating system.
A clean installation will erase all of your data, so you must back up your important files in advance, or you will lose them all. If you can’t access your data to back them up, use professional data recovery software — EaseUS Data Recovery Wizard to recover data from a computer that won’t boot. Follow this guide to clean install Windows on your computer:
Tips for Clean Install Windows 10 without Losing Data
Fix 10. Replace the Hard Drive
If the clean installation fails neither, you’re most likely facing a hardware issue with your hard drive. Then, recover your data from the corrupted hard drive and replace the hard drive.
For a step-by-step guide, follow this link: How to Replace Hard Drive in Dell Laptop.
Then, you will not encounter the BOOTMGR missing error in Windows.
When BOOTMGR is missing or corrupted, Windows can’t boot and shows you the ‘BOOTMGR is Missing’ error. If you’re on Windows 11, refer to this page to find fixes:
4 Solutions To Fix Bootmgr Is Missing Windows 11
Don’t fret, and take it easy! This guide will walk you through several effective solutions to fix the bootmgr missing Windows 11 issue. Read more >>
If you encounter any difficulties following these instructions, our dedicated support team is available to provide personalized guidance.
EaseUS experts are available to provide you with 1-on-1 manual services (24*7) and help fix Windows boot error, BSOD or computer boot loop issues. Our experts will offer you FREE evaluation services and efficiently diagnose and resolve system boot failure, Windows stop codes and OS lagging issues using their decades of experiences.
- 1. Fix BSOD — blue/black screen of death error due to Windows update or other reasons.
- 2. Get rid of Windows boot error such as no bootable device found, or BCD file corruption.
- 3. Serve to fix 0X000_error codes on Windows system or OS boot loop issues.
What Are the Causes of BOOTMGR Missing in Windows
When you start your computer, the PST (stands for Power On Self Test) processes begin to run by BIOS before booting your Windows copy. The BOOTMGR is missing error occurs after the Power On Self Test (POST) is complete and Windows starts to load.
The BOOTMGR error can be caused by many things, including:
- The BOOTMGR files are corrupted and misconfigured.
- Windows boot sector is damaged or missing.
- The PC is set to boot from a non-bootable device.
- Errors, corruptions, or bad sectors appear on the hard drive.
- Other reasons include outdated BIOS, loose or damaged hard disk interface cables, hard drives, and operating system upgrade issues.
Don’t forget to share this practical page to help your friends repair their PC with BOOTMGR missing issue successfully:
Conclusion
On this page, we collected 10 practical fixes for Windows users to apply to fix «BOOTMGR is Missing» issue on Windows computers. As for Windows beginners, please try the first 5 methods. EaseUS Partition Master, with its Boot Repair features and the other four manual fixes, could get rid of most of the blue screen issues with BOOTMGR missing issue.
Both old and new computer owners can take these tips to make their computer boot up and work normally again. Also, if you have some computing skills, the latter 5 tips, from Method 6 to Method 10, are also helpful in repairing computers with missing BOOTMGR file issue successfully.
Представьте себе ситуацию: вы включаете компьютер, он начинает запускаться, но вместо привычного вам логотипа загрузки Windows у вас на экране появляется ошибка BOOTMGR is Missing Press Ctrl + Alt + Del to restart. Возможны также другие варианты этой ошибки:
- BOOTMGR is missing Press Ctrl Alt Del to restart
- BOOTMGR is missing Press any key to restart
- BOOTMGR image is corrupt. The system cannot boot
- Couldn’t find BOOTMGR
Нажатие на указанную комбинацию клавиш ни к чему хорошему не приводит, и операционная система не хочет включаться. Что делать в таком случае? Хорошая новость в том, что проблему можно исправить. Еще одна хорошая новость: иногда она решается предельно просто. Но бывают случаи, когда причина появления ошибки BOOTMGR is Missing более серьезная и тянет за собой более сложную процедуру восстановления работы компьютера. В этой статье мы рассмотрим все существующие способы исправить ошибку BOOTMGR is Missing.
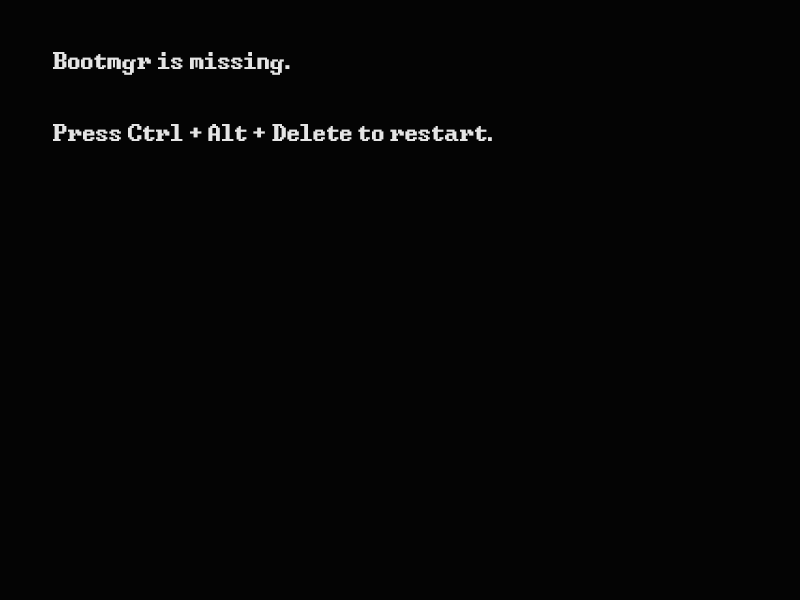
Что такое BOOTMGR
Для начала немного теории, которая поможет понимать суть происходящего. Что такое Bootmgr? Bootmgr – это сокращение от Windows Boot Manager. Это переводится как «менеджер загрузки Windows» или попросту загрузчик Windows. Загрузчик – крайне маленькое программное обеспечение, расположенное на загрузочном секторе вашего накопителя. Это скрытый файл, который обычно хранится в активном разделе System Reserved без буквы. Он берет на себя ответственность за запуск операционной системы, поэтому ошибка загрузчика или его отсутствие тянет за собой полную невозможность работы Windows 10 или более старых версий ОС.
Как исправить ошибку Bootmgr is Missing
Для начала начнем из простых методов, поскольку иногда эта ошибка появляется из-за очень элементарных и простых вещей. Пробуйте исправить ошибку Bootmgr is Missing от первого до последнего решения. Один из них точно поможет.
Способ 1 – извлеките все подключенные носители
Неправильно настроенный BIOS / UEFI в паре с оставленной в USB-порте флешкой может стать причиной возникновения ошибки Bootmgr is Missing. Принцип предельно простой: при загрузке BIOS выбирает сначала не ваш основной жесткий диск или SSD, где установлена система с загрузчиком, а подключенный носитель. Это может быть USB-флешка, внешний жесткий диск и даже DVD-диск (если вы еще пользуетесь таковыми). BIOS ищет на этом накопителе загрузчик и не находит его, вследствие чего на экране появляется ошибка Bootmgr is Missing. Первое, что вам надо сделать в таком случае – это выключить компьютер и извлечь из него все подключенные носители. Учтите, что речь идет только о съемных накопителях – тех, что подключаются по USB или DVD / CD-диски. После этого снова попытайтесь включить компьютер и понаблюдайте, не возникает ли ошибка снова.
Способ 2 – приоритет загрузки
Если к компьютеру ничего не подключено, а ошибка Bootmgr is Missing все равно появляется, значит надо проверить настройки приоритета устройств при загрузке. Этот метод по своей сути является аналогом первого, только актуален не для съемных дисков, а для внутренних. В первую очередь это касается компьютеров, в которых установлено два и более носителя (SSD + HDD, к примеру, SSD + несколько HDD, или просто несколько HDD).
В BIOS есть специальная настройка, которая определяет порядок загрузки операционной системы. Если на первом месте стоит накопитель, на котором нет загрузчика Windows, может возникнуть ошибка Bootmgr is Missing. Для справки: неправильный порядок накопителей не всегда является причиной появления этой ошибки. Большое количество материнских плат пропускают при загрузке диски, на которых нет операционной системы и «ищут» нужный им накопитель, пока не найдут загрузчик. Все же, для диагностики проблемы мы настоятельно рекомендуем проверить приоритет загрузки и установить правильный жесткий диск на первое место.
Неправильный приоритет загрузки можно исправить на однократное включение или на перманентное. В первом случае компьютер загрузится из выбранного вами диска, но в следующий раз будет загружаться с установленного в настройках BIOS носителя. Во втором случае вам надо будет изменить параметры загрузки в BIOS, чтобы ПК всегда начинал с загрузку с нужного вам диска.
Если на экране отображается надпись Bootmgr is Missing, нажмите Ctrl + Alt + Delete и пока компьютер грузится, нажмите несколько раз кнопку F12. На подавляющем большинстве материнских плат эта кнопка отвечает за открытие меню загрузки. Ознакомьтесь с руководством пользователя вашего компьютера или материнской платы, чтобы узнать наверняка, какая кнопка используется для открытия так называемого Boot Menu.
Для справки: если вы не видите в списке свой жесткий диск с установленной на него Windows, проверьте, правильно ли он подключен к материнской плате. Откройте корпус и проверьте SATA / M2 / PCIe-коннекторы, а также убедитесь в наличии питания для диска.
В появившемся списке найдите диск, на который вы устанавливали операционную систему, и нажмите Enter, чтобы подтвердить загрузку с него.
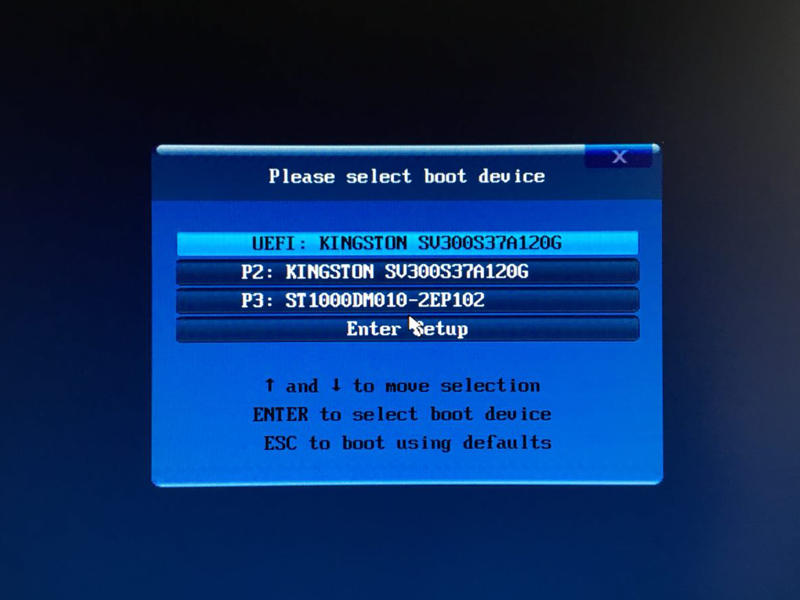
Если система начала загружаться нормально, и ошибка Bootmgr is Missing больше не отображается, значит вам надо зайти в BIOS и сделать так, чтобы по умолчанию компьютер включался с нужного вам диска. Перезагрузите компьютер и еще до начала загрузки Windows нажмите кнопку Delete (в разных компьютерах используются разные кнопки для запуска BIOS. Внутри BIOS / UEFI вам надо найти пункт Boot Priority и установить на первое место диск с операционной системой на нем. Сохраните настройки и перезагрузитесь, после чего ошибка Bootmgr is Missing больше не должна появляться.
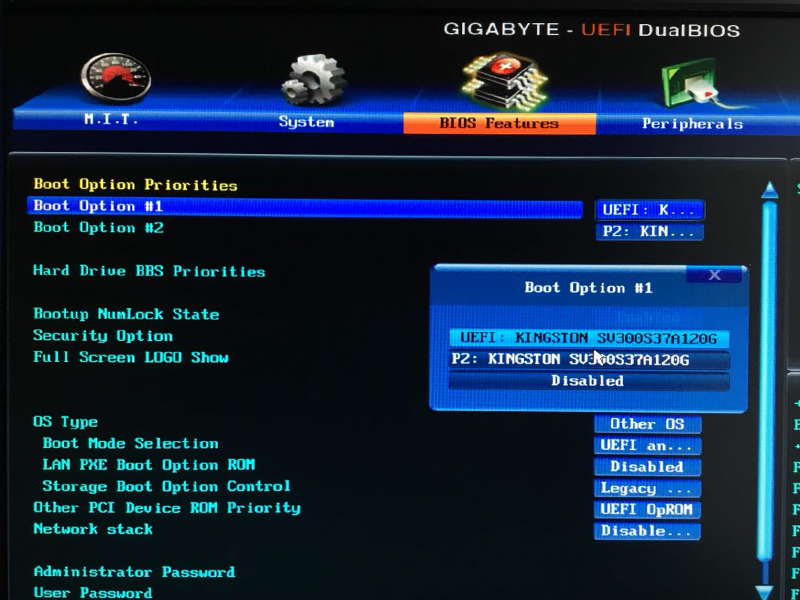
Способ 3 – восстановление
Первые два метода исправления Bootmgr is Missing предусматривают, что сам загрузчик и операционная система на диске не повреждены и BIOS просто не знает, с какого накопителя надо загружаться. Другой причиной возникновения ошибки Bootmgr is Missing является поврежденный или вовсе отсутствующий загрузчик. В таком случае исправление займет больше времени и усилий, но оно будет таким же эффективным, как и предыдущие методы.
Для справки: чтобы исправить поврежденный или отсутствующий загрузчик Windows, вам понадобится создать установочный носитель Windows 10, а для этого нужен работающий компьютер на Windows 7 / 8.1 / 10 съемный накопитель (флешка или DVD-диск).
- Для начала создайте загрузочную флешку Windows 10 или диск (что вам предпочтительнее).
- Подключите флешку к компьютеру и загрузитесь с нее. Для этого при включении зайдите в Boot-меню и выберите свою флешку.
- На экране установки Windows выберите Далее, а затем нажмите Восстановление системы.
- На следующем окне нажмите Поиск и устранение неисправностей.
- Затем, в открывшемся меню дополнительных параметров, нажмите Восстановление при загрузке.
- Выберите целевую операционную систему и дождитесь завершения процедуры.
Если и это не помогло, тогда попробуйте другой подход.
- Загрузитесь с созданной вами загрузочной флешки и на экране установки системы выберите Восстановление системы.
- Выберите Поиск и устранение неисправностей, а затем нажмите на Командная строка.
- Введите команду cd c:\\, а затем DISM /online /cleanup-image /restorehealth.
- Если эта команда не работает, введите Dism /image:C:\offline /Cleanup-Image /restorehealth /Source:C:\Test\Mount\Windows.
- Дождитесь выполнения команды и перезагрузите компьютер.
Если не помогло, опять загрузитесь в командную строку и сделайте следующее:
- В окно командной строки введите bootrec.exe /FixMbr и нажмите Enter. Затем введите команду bootrec.exe /FixBoot. Снова нажмите Enter. Эти две команды перезапишут загрузочный сектор на вашем диске.
- Перезагрузите компьютер.
Если ошибка не исчезла, повторно зайдите в командную строку из меню восстановления и введите команду bootrec.exe /RebuildBCD. Команда выполнит сканирование диска на наличие операционных систем и добавит их в список загрузки. Согласитесь на запуск команды и дождитесь ее завершения. Если Командная строка сообщит, что поиск обнаружил операционную систему, согласитесь на ее добавление в список загрузки. Нажмите Y, а затем Enter. Если сканирование ничего не нашло сделайте следующее:
- Введите команду bcdedit /export c:/bcdbackup. Эта команда экспортирует BCD (Boot Configuration Data) в отдельный файл.
- Далее введите команду attrib c:\boot\bcd -h -r -s. С ее помощью вы удалите параметры BCD (скрытый, только чтение и системный). После этого можно будет «перестроить» BCD.
- Затем используйте команду ren C:\boot\bcd bcd.old. Эта команда аналогична удалению старого BCD.
- Теперь надо создать новый BCD. Введите команду bootrec /RebuildBCD. После выполнения этой команды строка должна сообщить вам о найденной установке Windows. На вопрос добавления установки в список загрузки согласитесь, введя Y на клавиатуре.
- Перезагрузите компьютер. Проблема должна исчезнуть.
Еще один способ заключается в проверке состояния раздела, где расположен загрузчик. Как было сказано выше, раздел System Reserved всегда должен быть активным. Если он не активен, может возникать ошибка Bootmgr is Missing.
- Запуститесь с загрузочной флешки и откройте командную строку.
- Введите команду diskpart.
- Введите listdisk и найдите в списке ваш системный накопитель, на который установлена операционная система. Обратите внимание на его номер. Если в вашем компьютере только один диск, его номер будет 0.
- Введите команду select disk #. Вместо решетки введите номер вашего диска.
- Введите команду list partition.
- Найдите раздел, размер которого равен 100 Мб. Это раздел System Reserved или Зарезервировано системой.
- Введите команду select partition #. Вместо решетки введите номер раздела System Reserved.
- Введите команду active.
- Затем введите команды bootrec /fixmbr и нажмите Enter, а затем bootrec /fixboot и нажмите Enter.
- Перезагрузите компьютер.
Способ 4 – переустановка Windows
Этот способ решения ошибки Bootmgr is Missing работает практически всегда (при условии, что у вас правильно настроен приоритет загрузки в BIOS и компьютер не пытается загрузиться с внешних накопителей). Переустановка Windows включает в себя полное удаление старого загрузочного сектора и создание нового загрузчика с нуля.
Способ 5 – замена диска
Причиной появления ошибки Bootmgr is Missing может быть также поврежденный или вышедший из строя диск. В первую очередь это касается жестких дисков. Если загрузчик расположен на поврежденных секторах диска, компьютер не сможет найти Bootmgr и вы увидите на экране ошибку. Другим симптомом кончины вашего накопителя может быть чрезвычайно медленная загрузка и катастрофические глюки. В таком случае рекомендуем вам выполнить проверку жесткого диска на поврежденные сектора. Если таковых много, пора менять систему хранения.
How to fix BOOTMGR is missing in Windows 10: “Bootmgr is missing Press Ctrl+Alt+Del to restart” is one of the most common boot error which occurs because the Windows boot sector is damaged or missing. Another reason you might encounter BOOTMGR error is if your PC is trying to boot from a drive that is not properly configured to be booted from. And in this guide, I’m going to tell you everything about “BOOTMGR” and how to fix Bootmgr is missing error. So without wasting any time let’s move forward.

Table of Contents
What is the Windows Boot Manager (BOOTMGR)?
Windows Boot Manager (BOOTMGR) loads volume boot code which is essential for starting the Windows operating system. Bootmgr also helps to execute winload.exe, which in turn load essential device drivers, as well as ntoskrnl.exe which is a core part of Windows.
BOOTMGR helps your Windows 10, Windows 8, Windows 7, and Windows Vista operating system to start. Now you may have noticed that Windows XP is missing in the list that’s because Windows XP doesn’t have a Boot Manager instead, it has NTLDR (an abbreviation of NT loader).
Now you may see “BOOTMGR is missing” error in different forms:
1."BOOTMGR is missing Press Ctrl Alt Del to restart" 2."BOOTMGR is missing Press any key to restart" 3."BOOTMGR image is corrupt. The system cannot boot." 4."Couldn't find BOOTMGR"
Where is Windows Boot Manager Located?
BOOTMGR is a read-only and hidden file that is located inside the root directory of partition marked as active which is generally a System Reserved Partition and does not have a drive letter. And if you don’t have a System Reserved Partition then BOOTMGR is located on your C: Drive which is a Primary Partition.
Causes of BOOTMGR Errors:
1. Windows boot sector is damaged, corrupted, or missing.
2.Hard Drive Problems
3.BIOS Problems
4.Windows Operating System issues
5.BCD (Boot Configuration Data) is damaged.
So without wasting any time let’s see How to fix BOOTMGR is missing in Windows 10 with the help of the below-listed troubleshooting steps.
Important Disclaimer: These are very advanced tutorial, if you don’t know what you’re doing then you may accidentally harm your PC or perform some steps incorrectly that will ultimately make your PC unable to boot to Windows. So if you don’t know what you’re doing, please take help from any technician, or at least expert supervision is recommended.
Method 1: Reboot your Computer
Most of us know about this very basic trick. Rebooting your computer can fix software conflicts which might be the reason behind the Bootmgr missing error. So try to restart and maybe the BOOTMGR error will go away and you will be able to boot to Windows. But if this didn’t help then continue with the next method.
Method 2: Change Boot Sequence (or Boot Order) in BIOS
1. Restart your Windows 10 and access BIOS.
2. As the computer starts to power on press DEL or F2 key to enter BIOS Setup.

3. Locate and Navigate to the Boot Order Options in BIOS.

4. Make sure the Boot Order is set to Hard Drive and then CD/DVD.

5. Else change the Boot order to first boot from Hard Drive and then CD/DVD.
6. Finally, save the configuration and exit.
Method 3: Run Automatic Repair
1. Insert the Windows 10 bootable installation DVD and restart your PC.
2. When prompted to Press any key to boot from CD or DVD, press any key to continue.

3. Select your language preferences, and click Next. Click Repair your computer in the bottom-left.

4. On choose an option screen, click Troubleshoot.

5. On Troubleshoot screen, click Advanced option.

6. On Advanced options screen, click Automatic Repair or Startup Repair.

7. Wait till the Windows Automatic/Startup Repairs complete.
8. Restart and you have successfully fix BOOTMGR is missing in Windows 10, if not, continue.
Also, read How to fix Automatic Repair couldn’t repair your PC:
Method 4: Fix boot and rebuild BCD
1. Put in the Windows installation media or Recovery Drive/System Repair Disc and select your language preferences, and click Next.

2. Click Repair your computer at the bottom.

3. Now choose Troubleshoot and then Advanced Options.

4. Select Command Prompt (With networking) from the list of options.

5. Once the Command Prompt opens, type: C: and hit Enter.
Note: Use your Windows Drive Letter and then hit enter.
6. In Command prompt type the following commands one by one & hit enter:
bootrec /fixmbr
bootrec /fixboot
bootrec /rebuildbcd
Chkdsk /f

7. After completing each command successfully type exit.
8. Restart your PC to see if you are able to boot to Windows.
9. If you get an error in any above method then try this command:
bootsect /ntfs60 C: (replace the drive letter with your boot drive letter)

10. Again try the commands which failed earlier.
Method 5: Use Diskpart to fix corrupted file system
Note: Always mark the System Reserved Partition (generally 100mb) active and if you don’t have a System Reserved Partition then mark C: Drive as the active partition. Since active partition should be the one which has the boot(loader) i.e. BOOTMGR on it. This only applies to MBR disks whereas, for GPT disk, it should be using an EFI System Partition.
1. Again open Command Prompt and type: diskpart

2. Now type these commands one by one and hit Enter:
DiskPart list disk select disk 0 list partition select partition 1 active exit

3. Now type the following command and hit enter after each one:
bootrec /fixmbr
bootrec /fixboot
bootrec /rebuildbcd
Chkdsk /f

4. Restart to apply changes and see if you’re able to Fix BOOTMGR is missing in Windows 10.
Method 6: Repair Windows Image
1. Open Command Prompt and enter the following command:
DISM /Online /Cleanup-Image /RestoreHealth

2. Press enter to run the above command and wait for the process to complete, usually, it takes 15-20 minutes.
NOTE: if the above command doesn’t work then try these commands:
Dism /Image:C:\offline /Cleanup-Image /RestoreHealth /Source:c:\test\mount\windows Dism /Online /Cleanup-Image /RestoreHealth /Source:c:\test\mount\windows /LimitAccess
3. After the process is completed restart your PC.
Method 7: Check your Hardware
Loose hardware connections could also cause BOOTMGR is missing Error. You must ensure that all hardware components are connected properly. If possible, unplug and reseat the components and check if the error has been resolved. Further, if the error persists, try to find out if a particular hardware component is causing this error. Try booting your system with minimum hardware. If the error does not appear this time, there might be a problem with one of the hardware components that you have removed. Try to Run diagnostic tests for your hardware and replace any faulty hardware immediately.

Method 8: Repair Install Windows 10
If none of the above solutions work for you then you can be sure that your HDD is fine but you may be seeing the error “BOOTMGR is missing in Windows 10 Error” because the operating system or the BCD information on the HDD was somehow erased. Well, in this case, you can try to Repair install Windows but if this also fails then the only solution left is to install a new copy of Windows (Clean Installation).

Recommended for you:
- System icons do not appear when you start Windows 10
- Fix Driver Power State Failure Windows 10
- Fix System Thread Exception Not Handled Error Windows 10
- How to fix Automatic Repair couldn’t repair your PC
That’s it you have successfully Fix BOOTMGR is missing in Windows 10 issue. If you still have any questions regarding this post feel free to ask them in the comment section.

Внимание! Неумелое обращение с написанным ниже, любая ошибка, нажатие не той клавиши и тому подобное — все это может привести к усугублению проблемы, потере, удалению, повреждению данных. Будьте осмотрительны в своих действиях.
В большинстве случаев неисправность носит программный характер, поэтому переживать о сохранности оборудования не стоит. Устраняется ошибка тоже программными средствами. Исключения составляют старые жесткие диски, поверхность которых повреждена в месте расположения загрузочного сектора.
Загрузочный сектор — это небольшая область HDD, в которой установлены программы, необходимые для запуска ОС. Размер области 100 Мб. В запущенной операционной системе этот участок недоступен, но для ее правильной загрузки данные в нем необходимы. А если информация в этом участке повреждена или недоступна, то и ОС загрузится не сможет.
Что такое BOOTMGR

BOOTMGR (boot manager, менеджер загрузки) — это небольшая программа, которая начинает последовательность процессов запуска операционной системы. Во время установки ОС она записывается в упомянутый выше скрытый раздел жесткого диска и исполняется каждый раз во время включения компьютера.
Справка. BOOTMGR появился в Windows 7 и, в той или иной форме, используется и во всех следующих версиях ОС. В Windows ХР программа для загрузки называлась NTLDR.
Во время исполнения BOOTMGR загружаются драйверы для основных устройств и ядро операционной системы. Драйверы — электронные инструкции для ОС, которые объясняют ей, как пользоваться жестким диском или другим устройством. Ядро операционной системы — это та часть, которая отвечает за взаимодействие ее файлов и процессов с аппаратными ресурсами компьютера. Пользователь взаимодействует с интерфейсом, интерфейс — с ядром, ядро — с оборудованием, посредством BIOS или UEFI.
Именно поэтому повреждение BOOTMGR исключает нормальную загрузку операционной системы. И именно поэтому программа устанавливается в скрытый раздел. Так ее не получится повредить случайно.
Причины появления ошибки «BOOTMGR is missing»

Появление ошибки BOOTMGR обусловлено проблемами с доступом к описанному выше разделу. Среди наиболее распространенных причин появления ошибки отмечают:
- Повреждение загрузочного сектора в результате внезапного или неправильного выключения компьютера.
- Недоступность файлов из-за естественного износа поверхности жесткого диска. SSD-накопители такой неисправности не подвержены.
- Проблемы с кабелем, который соединяет жесткий диск с материнской платой.
- Неправильный приоритет устройств загрузки в настройках BIOS.
Поэтому, чтобы исправить ошибку «BOOTMGR is missing», понадобится либо восстановить сами файлы, либо вернуть к ним доступ. И то и другое вполне под силу каждому. Только если неисправность обусловлена физическим повреждением жесткого диска, придется или вырезать битые участки, или менять накопитель полностью.
Основные способы устранения ошибки

Ошибка программного характера исправляется программными же средствами. Первым делом не помешает последовать рекомендации в сообщении, и перезагрузить компьютер. Есть небольшой шанс, что ошибка появилась в результате временного сбоя. Простая перезагрузка может помочь устранить его.
Но, вероятнее всего, таким образом устранить проблему не получится. Поэтому придется копнуть глубже, и попробовать другие методы устранения ошибки:
- Проверка и восстановление порядка устройств для загрузки в BIOS/UEFI.
- Использование вспомогательных программ (утилит), встроенных в Windows.
- Восстановление менеджера загрузки ОС с установочного носителя.
- Копирование заведомого целого и исправного файла с загрузочного носителя.
- Присвоение скрытому разделу статуса «Активный».
Кроме восстановления загрузки, эти способы помогут избавиться от баннера, блокирующего загрузку операционной системы.
Далее рассмотрим несколько способов восстановления загрузчика операционной системы Windows.
1. Проверка порядка загрузки в BIOS/UEFI
Перед тем как заходить в низкоуровневые настройки, стоит попробовать отключить от компьютера все внешние носители. Флешки, внешние жесткие диски и прочие съемные носители могут нарушать порядок устройств загрузки. Если их отключить от компьютера и попробовать включить его, то ошибка может устраниться.
Если порядок загрузки нарушает жесткий диск, установленный внутри системного блока или ноутбука, то понадобится открыть настройки BIOS/UEFI. Чаще всего для этого нужно нажать F2 или Delete до начала загрузки операционной системы. Возможно, для конкретного компьютера понадобится нажатие другой клавиши или их сочетания.
Справка. BIOS (Basic Input/Output System, базовая система ввода-вывода) — тоже своего рода операционная система, но она обращается к оборудованию на более низком уровне в сравнении с Windows. UEFI (Unified Extensible Firmware Interface, унифицированный интерфейс расширяемой прошивки) — та же низкоуровневая ОС, но с полноценным графическим интерфейсом и расширенными возможностями.

В любом случае нужные клавиши или их сочетание указывается во время включения. Строка с нужными сведениями: «Please press * to enter setup», «Press * or * to enter BIOS settings» или подобным образом. Вместо * будут указаны нужные кнопки.
Порядок устройств загрузки в BIOS
Внешний вид и расположение элементов управления BIOS зависит от его версии, установленной на конкретном компьютере. Управлять придется с клавиатуры, потому что BIOS не поддерживает управление мышкой. Название необходимого раздела настроек может быть одним из следующих:
- Startup;
- Boot;
- Advanced BIOS features;
- у компьютеров Hewlett-Packard (HP) нужные пункты находятся в выпадающем меню Storage.
В нем будет раздел Boot, Boot order или Boot device priority со списком доступных устройств. Среди них должен быть и жесткий диск, на котором установлена операционная система. Маркировку модели можно посмотреть на информационной наклейке на самом диск, в спецификациях компьютера или на упаковке накопителя, если она еще осталась.
Справка. Если в списке требуемый носитель не указан, то BIOS его не распознает. Следовательно, есть проблемы с подключением диска к материнской плате или устройство окончательно вышло из строя. Для проверки рекомендуется подключить его к другому компьютеру.
Диск с установленной системой нужно вывести на первое место или выбрать из выпадающего списка напротив First Boot Device. Инструкции для изменения положения устройства в списке будут приведены в нижней или правой части экрана. Затем выйти из настроек с сохранением изменений. Для этого нужно нажать Esc, а затем выбрать Exit and Save changes или через соответствующий пункт в верхнем меню.

После выхода компьютер автоматически перезагрузится. Если действия помогли, то ошибка была в порядке устройств загрузки и после этого больше не появится. В обычных условиях переключение порядка устройств для загрузки не происходит без участия пользователя.
Порядок устройств загрузки в UEFI
UEFI оснащается большинство современных материнских плат. Для входа в интерфейс этих настроек используются те же клавиши. В UEFI порядок устройств загрузки выведен на основной экран. Порядок устройств можно поменять сразу.
Также есть возможность изменить порядок устройств из расширенного меню. Для этого понадобится:

- Нажать кнопку
Exit/Advanced Mode. Она располагается в правом верхнем углу экрана. Если такой кнопки нет, то понадобится нажатьF7на клавиатуре. А еще лучше — посмотрите инструкцию к своей материнской плате — там все написано. - Открыть вкладку
Boot. - В разделе Boot Option Priorities напротив первой позиции
выбратьнужный диск. - Нажать
Exit. - Выбрать
Save Changes and Reset.
После перезагрузки компьютера система может начать загружаться в штатном режиме. Но даже если этого не произошло, работа с порядком устройств для загрузки пригодится для восстановления BOOTMGR с установочного носителя.
2. Устранение встроенными программными средствами Windows (только для Win7)
Седьмая версия операционной системы снабжается специальными средствами для восстановления запуска. Для их использования не понадобятся ни дополнительные программы, ни другие средства.

Чтобы воспользоваться упомянутой программой, достаточно нажимать F8 во время включения компьютера. Исключение составляют компьютеры с материнскими платами Asus. Если после первого нажатия появится список устройств для загрузки, то в нем нужно выбрать жесткий диск с системой и нажать F8 после этого еще раз.
Появится меню «Дополнительные варианты загрузки». Нам нужен первый пункт, Устранение неполадок компьютера. Нажатие по нему запустит программу автоматической диагностики и устранения обнаруженных неполадок.
Обычно процесс не занимает много времени. Но если будут обнаружены серьезные проблемы, то диагностика может затянуться. В любом случае на время выполнения программы лучше оставить компьютер в покое.
Если все неполадки были успешно исправлены, то компьютер перезагрузится в штатном режиме и будет работать дальше стабильно. В противном случае понадобится создавать загрузочный носитель и устранять ошибку через меню установки операционной системы.
3. Восстановление BOOTMGR с загрузочного носителя
Если ни настройка BIOS, ни отключение носителей, ни меню дополнительных вариантов загрузки не помогло, то придется записать загрузочный носитель. С него программы будут работать в обход уже установленной операционной системы. А это гораздо эффективнее.
Создание загрузочного носителя
Для создания загрузочного носителя понадобится доступ к и компьютеру, подключенному к сети, и:
- флешка объемом не менее 4 Гб;
- установочный образ операционной системы, желательно той же версии, которая уже имеется на компьютере;
- программа для создания загрузочного носителя (в примере рассмотрим Rufus, рекомендуется использовать переносную версию).
В случае с Windows 10 и старше подойдет установочный носитель, созданный с помощью официального средства установки (доступен на официальном сайте Microsoft). На странице есть все инструкции. Если есть ключ к продукту, то образ Windows 7 или 8 можно также скачать с официального сайта.
Справка. В процессе создания загрузочного накопителя вся информация будет стерта с используемой флешки. Поэтому нужные данные, если такие есть, лучше заранее сохранить на компьютер. Еще перед началом процедуры лучше выключить на время антивирус, он может заблокировать Rufus’у доступ к флешке.
Подготовив все необходимое, можно приступить к созданию загрузочного носителя. Те, кто пользовался официальным средством создания загрузочной флешки Windows 10 и старше, могут переходить сразу к следующему пункту.
В случае с .iso-образами Windows 7 или 8 нужно проделать следующие действия:

- Подключить флешку к компьютеру.
- Запустить программу Rufus.
- В пункте «Устройство»
выбратьподключенную флешку. - В пункте «Метод загрузки» —
Диск или ISO-образ. - Нажать кнопку
Выбрать, и указать путь к скачанному образу операционной системы. - В пункте «Схема раздела» выбрать
GPTдля компьютеров UEFI иMBRдля всех остальных. - Остальные параметры лучше оставить как есть.
- Нажать кнопку
СТАРТ.
Скорость создания загрузочного носителя зависит от производительности компьютера, на котором происходит процесс. В частности, для увеличения скорости лучше подключить используемую флешку к разъему с синим «язычком», если такой есть.
После завершения останется только извлечь готовый установочный накопитель. Затем подключить его к компьютеру, на котором появилась ошибка, и выполнить описанные ниже действия.
Загрузка с установочного носителя
Чтобы воспользоваться средствами восстановления системы, которые записались на установочный носитель вместе с образом ОС, понадобится попасть в меню приоритета загрузки. Для этого подойдут действия, описанные в разделе выше.
Но для однократного изменения приоритетного устройства для загрузки лучше использовать Boot menu. Меню вызывается нажатием определенной клавиши во время инициализации компьютера, до начала загрузки ОС. Клавиша, которую нужно нажать, зависит от производителя материнской платы или ноутбука:
F8илиEscдля ASUS;F9илиEsc, а затем еще разF9на компьютерах HP;F12: Dell, Toshiba, материнские платы Gigabyte;Esc: Samsung, материнские платы Intel;F11: материнские платы MSI и AsRock.- Если ни один из вариантов не срабатывает, смотрите инструкцию к материнской плате. А еще можете поискать варианты в сети.
Производителя материнской платы можно уточнить на ее упаковке или посмотрев маркировку на самой плате. Также необходимая клавиша может быть написана на экране инициализации компьютера, который появляется до начала загрузки ОС. Она сформулирована следующим образом: «Press * to enter boot menu», «Press * to choose bootable media» или подобную.
В появившемся списке понадобится выбрать подключенную загрузочную флешку. После этого начнется загрузка установщика операционной системы. Или сообщение «Press any key to boot from CD…». В таком случае нужно успеть нажать любую клавишу, пока сообщение не исчезнет.
Запуск среды восстановления
Независимо от выбранной версии операционной системы первый экран установщика предлагает выбрать язык. На этом этапе достаточно выбрать подходящий язык, а затем нажать «Далее».

После этого появится второй экран с большой кнопкой «Установить». В нижней части этого окна будет менее приметная кнопка Восстановление системы. Нажатие по ней откроет среду восстановления системы со списком доступных действий. Отсюда начинается собственно процесс устранения ошибки.
Восстановление загрузки стандартной программой
В случае восстановления системы с Windows 7, необходимая программа находится на первой позиции в списке. Восстановление системы проведет автоматическую диагностику и устранит обнаруженные ошибки.
После окончания проверки понадобится нажать кнопку Перезагрузка в основном окне «Параметров восстановления системы». Во время этой перезагрузки также потребуется вернуть порядок устройств загрузки в BIOS, если не использовалось Boot menu.
Если автоматическое восстановление запуска не помогло, переходим к следующим частям. В них будет описано ручное выполнение процедуры.
Для Windows 8, 10, 11 автоматический процесс восстановления запуска такой же, только меню выглядит несколько иначе. После нажатия Восстановление системы откроется меню «Выбор действия». В нем нужен пункт Поиск и устранение неисправностей, затем Восстановление при запуске. После проверки можно использовать пункт Выключить компьютер из меню «Выбор действия».
4. Способы восстановления загрузчика через командную строку
Рассмотрим три способа восстановления загрузчика через командную строку.
Способ №1
Если автоматическое восстановление запуска не помогло, то следует воспользоваться ручным восстановлением. Для этого понадобится запустить командную строку. Соответствующие пункты есть в средах восстановления всех упомянутых версий Windows.
В окне командной строки сначала понадобится ввести три команды (без точек), нажимая после каждой Enter:

diskpart.list volume.exit.
После второй команды появится список логических дисков, которые есть на всех подключенных носителях. В колонке «Имя» напротив тома с установленной операционной системой будет буква. Ее нужно запомнить. Опознать нужный том можно по размеру.
После этого останется ввести только одну команду: bcdboot *:\windows, где * это буква, запомненное ранее имя тома, на котором установлена ОС. После ввода команды появится сообщение «Файлы загрузки успешно созданы» или его аналог на английском языке.
Затем останется только закрыть окно командной строки и попробовать перезагрузить компьютер в штатном режиме. Если ошибка не исчезла, то снова загружаем среду восстановления, открываем командную строку и пробуем следующий способ.
Способ №2
В том же окне, которое использовали на предыдущем шаге, таким же образом, последовательно вводим команды, приведенные ниже.
diskpartlist volume- В списке томов нужен том, у которого в колонке «Fs» (файловая система) указано FAT32 или NTFS, а размер 100–500 Мб.
select volume *(где * — это номер необходимого тома)format fs=fat32(или ntfs, но так, чтобы тип файловой системы совпадал с тем, который указан в таблице томов)assign letter=z(назначение буквы, которой нет в колонке «имя»)exit(выход из diskpart)bcdboot *:\Windows /s Z: /f ALL(где * — имя диска, на котором расположены файлы операционной системы)diskpartselect volume *(где * — номер все того же тома размером в 100-500 мб)remove letter=Z(удаление буквы, чтобы раздел, с которым проводились действия, не отображался в ОС)exit
После этого можно закрывать окно командной строки и пробовать загрузить операционную систему в штатном режиме.
Способ №3
Если предыдущие способы работы с командной строкой не помогли, то не помешает скопировать файл BOOTMGR. Он есть на созданном установочном носителе, с которого запускается среда восстановления. Для копирования также понадобится запустить командную строку.
В ней снова обращаемся к diskpart (diskpart, list volume) все по тому же алгоритму, что выше. Теперь в списке нам нужно узнать имена (буквы) скрытого раздела и подключенного установочного носителя. Второй также можно узнать по размеру. Если у первого нет буквы, назначаем ее, используя команды 3 и 5 из предыдущего способа. После копирования файла букву понадобится снова удалить (команды 7–10).
Затем выходим из diskpart и выполняем следующие команды:
*(где * — это буква установочного носителя)copy bootmgr *:\(где * — это буква небольшого раздела)
Если загрузочного раздела нет, то нужно будет скопировать файл bootmgr на диск с операционной системой, подставив вместо * из второго пункта соответствующую букву диска.
В случае успешного копирования появится сообщение «Скопировано файлов: 1». После этого можно закрывать командную строку и пробовать загрузиться в штатном режиме с основного жесткого диска.
5. Способы восстановления загрузчика с помощью стороннего ПО
Существуют способы восстановления загрузчика ОС с помощью стороннего программного обеспечения. Вот несколько таких программ:
- MbrFix;
- Acronis Disk Director;
- Ultimate MBRGui;
- Acronis Recovery Expert;
- Bootice;
- EasyBCD;
- Есть и другие.
Описывать работу программ не будем, для этого есть официальные сайты и документация.
Предупреждение появления ошибки «BOOTMGR is missing»
На компьютерах с дисковыми накопителями (HDD, не SSD) ошибка может появиться в результате неизбежного износа поверхности диска. Полностью предотвратить его невозможно, но есть ряд рекомендаций, которые помогут как минимум отстрочить появление ошибки:
- Всегда выключайте компьютер через меню «Пуск». Внезапное или неправильное выключение негативно сказывается на общем состоянии системы.
- Не приобретайте бывшие в употреблении жесткие диски. Их срок службы ограничен, и неизвестно, какая часть ресурса уже была израсходована предыдущим пользователем.
- Не скачивайте и не устанавливайте никакие файлы или программы из непроверенных источников.
- Периодически проверяйте диск на наличие ошибок файловой системы (
Мой компьютер>Правый клик по иконке диска>Свойства>Сервис>Проверка диска).
Если ошибка все же случилась, а описанные выше действия не помогли ее устранить, то лучше обратиться к компетентному мастеру. Он сможет точно определить характер неисправности и порекомендует подходящий способ ее устранения.
Справились, хотите поблагодарить? — Напишите о нас отзыв в сети или тут в комментариях. Не справились? Нужна помощь? — Подумайте. Сформулируйте вопрос, наполните его смыслом и задайте в комментариях…или если не уверены в своих силах, то вы всегда можете вызвать мастера.
Что вам помогло?
Если удалось решить проблему, поделитесь опытом — выберите тот вариант ниже, который помог.
20%
Восстановление загрузочных записей
(12 голосов)
1.7%
Перенастройка диска
(1 голос)
70%
Настройка BIOS
(42 голоса)
3.3%
Автоматическое устранение неполадок ОС
(2 голоса)