Updated on Apr 28, 2025
In the vast realm of technology, encountering challenges is inevitable, and one prevalent issue that many Windows 10 users face is the frustrating phenomenon of the «Windows 10 Boot Loop.» Picture this: you power up your computer, eagerly anticipating a productive day, only to find it stuck in a perpetual loop, unable to progress beyond the boot screen.
Windows 10 may stuck in boot loop after reset or update. But fret not because, in this article, EaseUS Software delves deep into the intricacies of this problem, offering you not just a solution but a reliable one that guarantees a swift escape from this annoying loop.

How to Fix Windows 10 Boot Loop
Windows 10 getting stuck in a boot loop can prevent you from starting your computer. This section will lead you to solve the problem quickly. Besides, we also provide additional ways to help you solve the Windows 10 Infinite Boot Loop Problem due to different reasons.
Quick Guide to Fix Windows 10 Boot Loop
1. Remove the Peripheral and Perform a Hard Reset
This procedure is foundational, addressing potential external interferences and clearing system glitches. By disconnecting peripherals and executing a hard reset, you can effectively troubleshoot the Windows 10 boot loop after the update issue.
Step 1. Unplug any external hard drives, printers, USB devices, or peripherals. Then, shut down your computer.
Step 2. Remove the battery and unplug the power cables using a laptop.
Step 3. Press and hold the power button on your computer for about 15-20 seconds.
Step 4. After the hard reset, reconnect the power source and plug in only essential peripherals.
Now, turn on your computer and check if the Windows 10 boot loop after the reset issue has been resolved.
2. Use the Windows 10 Boot Loop Automatic Repair Tool
Regarding resolving intricate boot issues, the Windows Boot Repair Tool in EaseUS WinRescuer stands out as a reliable ally. This tool is engineered to tackle many hard disk and system boot errors, including system failures, blue screens, and the irritating Windows 10 infinite reboot loop. Its automatic repair feature effectively addresses issues arising after the system resets, making it an indispensable tool in your troubleshooting arsenal.
Step 1. Connect the USB drive/external drive to a working computer, open EaseUS WinRescuer, and click «Create Bootable Media.»
Step 2. Select EaseUS Boot Toolkits and other components you need. Then, click «Next.»

Step 3. Select your movable device and click «Go» to create an image on your USB drive/external drive. You can also burn the Windows ISO file to the storage media.

Step 4. Confirm the warning message and then wait for the creation process to complete.
Step 5. Connect the created bootable drive to the faulty computer and reboot it by pressing and holding «F2″/»Del» to enter the BIOS. Then, set the WinPE bootable drive as the boot disk and press «F10» to exit.

Step 6. Then, the computer will enter WinPE desktop. Open BootRepair, select the system you want to repair, and click «Repair.»

Step 7. Wait a moment, and you will receive an alert that the system has been successfully repaired. Click «OK» to complete the boot repair process.

As one of the best Windows 10 boot repair tool, EaseUS WinRescuer also provides the following functions to manage your PC better:
- Fix all kinds of color screen problems, including blue screen, black screen, yellow screen and other problems. such as Acer laptop screen black.
- Fix computer stuck screen or stuck in startup loop problems, such as ASUS stuck on logo.
- Provide functions to optimize the hard disk, such as hard disk upgrade, 4K alignment, etc.
- Repair other hard disk problems, such as bad sectors or file system errors.
Download this tool and you can enjoy the benefit it brings to you.
Some users may confuse this issue with the login screen loop problem. If you are stuck in the login screen loop, this article will be helpful to you.
🚩Read also: Stuck in Windows 10 Login Screen Loop [Fixes and Causes]
More Detailed Guides to Fix Windows Boot Loop
Now that we’ve covered the initial steps let’s explore comprehensive methods to tackle the Windows 10 continuous reboot issue head-on. This section will guide you through detailed solutions, ensuring a smooth troubleshooting experience.
- Method 1: Disable Automatic Restart
- Method 2: Boot in Safe Mode
- Method 3. Check for File System Errors
- Method 4. Update Drivers
- Method 5. Delete the Wrong Registry
- Method 6. Repair Boot Loop via Command Prompt
- Method 7. Fresh Installation of Windows
If you find these methods helpful for you to solve the Windows 10 infinite reboot loop, you can share this post to others who need it!
Method 1: Disable Automatic Restart
When your system encounters a critical error, it restarts automatically, causing the boot loop. Disabling automatic restart can provide insights into the underlying issue.
Step 1. When your computer restarts, hit the F8 key repeatedly before the Windows logo appears.
Step 2. Select Advanced Boot Options from the menu.
Step 3. Navigate to the Disable Automatic Restart on System Failure option with the arrow keys.
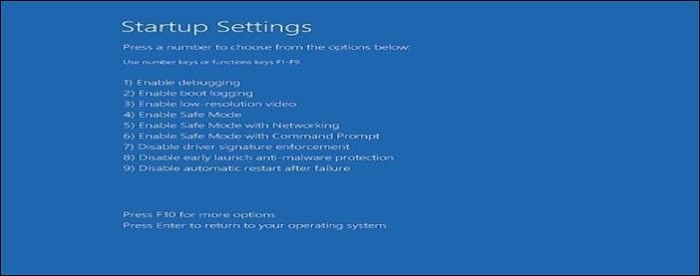
Step 4. Press Enter to apply the change.
Method 2: Boot in Safe Mode
With the fewest drivers installed, your computer can boot in safe mode, which can help you figure out whether third-party applications or drivers are causing the boot loop.
Step 1. Press the F8 key continuously until the Windows logo appears after you restart your computer.
Step 2. From the Advanced Boot Options menu, choose Safe Mode.

Step 3. Press Enter to start Windows in Safe Mode.
Method 3. Check for File System Errors
In our quest to resolve the Windows 10 boot loop, EaseUS Partition Master unveils a powerful feature: the Check File System. This feature operates effectively through a bootable USB drive, providing an independent environment to diagnose and repair file system errors.
Creating a bootable USB with EaseUS Partition Master empowers you to check for errors in your system’s file structure. By booting from this customized USB drive, you gain access to a specialized environment where you can execute the Check File System feature. This enables you to meticulously inspect your system, ensuring the integrity of your files and resolving any underlying errors that might be causing the Windows 10 boot loop.
Guide 1. Create EaseUS Bootable USB
Guide 2. Check File System Error
Step 1. Right-click the target partition that may have a problem.
Step 2. Choose «Check» > «Check File System».
Step 3. In the Check File System window, check the «Try to fix errors if found» option by clicking the «Start» button.
Step 4. Please wait patiently. After the process, you can click the «Finish» button to exit the window.
With EaseUS Partition Master’s intuitive interface and robust functionality, diagnosing and rectifying file system errors becomes a seamless process, guiding you toward a stable and error-free Windows operating system.
If you meet other errors, such as the hard drive not showing up, EaseUS Partition Master provides format/create partitions features to solve your error.
Detailed Reading: USB Flash Drive Not Showing Up in Windows 11
Method 4. Update Drivers
Outdated or incompatible drivers can wreak havoc on your system’s stability. Keeping your drivers up-to-date ensures smooth operation and can resolve the Windows 10 boot loop. But your should do the operation in Safe Mode.
Step 1. Right-click on «This PC/My Computer,» select «Manage,» and then click on «Device Manager» in the left pane.
Step 2. Find the device, right-click, and select Update Driver. Choose Search automatically for updated driver software.

Method 5. Delete the Wrong Registry
Incorrect registry entries can lead to boot issues. Deleting problematic entries can rectify the problem.
Step 1. Type «regedit» in the Windows search bar and press «Enter.»

Step 2. Identify the problematic registry key, right-click, and select «Delete.»
Method 6. Repair Boot Loop via Command Prompt
The Command Prompt offers powerful tools for troubleshooting. Repairing the boot loop through Command Prompt can restore normal system booting.
Step 1. Boot from a Windows installation media and select Repair your computer>Troubleshoot>Advanced options>Command Prompt.
Step 2. Type sfc/scannow and press «Enter» to check for system file corruption.

You May Also Like:
Method 7. Fresh Installation of Windows
A fresh Windows installation can provide a clean slate when all else fails, eliminating persistent boot issues.
Step 1. Use the Media Creation Tool for a bootable USB drive or DVD.
Step 2. After inserting the installation disc, restart your machine. Boot from the media and follow the on-screen prompts for installation.
Following these steps, you can navigate through advanced solutions, resolving the Windows 10 boot loop issue effectively and restoring your system to optimal performance. For more detailed information about install Windows, click the link below:
Why Windows 10 Gets Stuck in Boot Loop
Understanding the reasons behind the perplexing Windows 10 boot loop is crucial for effective troubleshooting. Let’s unravel the common culprits that cause this frustrating issue, shedding light on each potential trigger.
- Windows Updates: Sometimes, updates can inadvertently disrupt the boot process, leading to loops that seem endless.
- Incompatible Device Drivers: Outdated or incompatible drivers can clash with your system, causing it to get stuck in a loop during bootup.
- Faulty Applications: Certain applications, especially those that start during boot, might malfunction and create a loop when launching.
- Malware Attack: Malicious software can infiltrate your system, causing disruptions that result in the boot loop phenomenon.
- Hard Disk Errors: Physical or logical errors on your hard disk can prevent Windows from loading correctly, initiating a cycle of restarts.
- Windows System Registry Problems: Corrupted or incorrect registry entries can interfere with the boot process, triggering a loop.
By identifying these potential triggers, you gain valuable insights into the origins of the Windows 10 boot loop issue and fix the error successfully. You can click the social buttons and share this guide with others who also meet the Windows reboot loop after update or other situations!
Conclusion
The Windows 10 boot loop is a formidable challenge, disrupting our daily digital endeavors. However, armed with the knowledge acquired in this comprehensive guide, you can now navigate this frustrating challenge.
There are various solutions, from basic troubleshooting like removing peripherals and performing a hard reset to advanced methods such as disabling automatic restart and repairing the boot loop via Command Prompt. We’ve identified the underlying issues: Windows updates, incompatible drivers, faulty applications, malware attacks, hard disk errors, and Windows system registry problems.
To resolve your Windows 10 boot loop, consider EaseUS WinRescuer, a powerful tool with advanced features to make your troubleshooting experience seamless. Embrace these solutions, and let your system breathe freely again. Your journey to an uninterrupted computing experience starts here.
FAQs About Windows 10 Boot Loop
You might still have lingering questions about the Windows 10 boot loop. Below, we’ve answered some common queries to provide further clarity.
1. How do I fix the BIOS loop?
Here are the steps you can follow to fix the BIOS loop:
- Completely shut down your computer.
- Power it back on and start pressing the BIOS access key immediately. Keep pressing it until the BIOS setup utility screen appears.
- Once in the BIOS settings, navigate to the «Boot» or «Boot Order» section.
- Save your changes and exit the BIOS.
Let your computer restart normally. Check if it boots into the operating system without getting stuck in the BIOS loop.
2. Why is my computer stuck on restarting Windows 11?
Your computer might get stuck on restarting Windows 11 due to several reasons. Here are some common causes:
- Windows Update
- Incompatible device drivers
- Faulty applications
- Malware attack
- Hard disk errors
- Windows system registry problems
3. How do you fix a PC stuck in a boot loop with no display?
Fixing a PC stuck in a boot loop with no display involves a systematic approach. Here is how you can resolve the issue:
- Ensure all hardware components are connected.
- Disconnect unnecessary peripherals.
- If you have a laptop, connect it to an external monitor to check if the issue is with the laptop screen.
- Try reseating or replacing the graphics card, as it might be causing the no-display problem.
- Inspect the motherboard and CPU for potential issues.
Windows 10 boot loop can be frustrating, causing your computer to continuously restart and preventing you from accessing your files and applications. But fear not, there are solutions to this common issue that can save you time and headaches. Are you ready to learn how to fix the Windows 10 boot loop and get your computer back on track?
Windows 10 boot loop often occurs due to system file corruption, faulty hardware, or incompatible drivers. One of the most effective ways to resolve this problem is by performing a startup repair. This built-in troubleshooting tool in Windows can help fix any issues that are causing your computer to enter a boot loop. Another potential solution is to boot your computer into Safe Mode, allowing you to troubleshoot and uninstall any problematic drivers or recently installed software that may be causing the problem. Take action now to regain control of your Windows 10 computer and get it running smoothly again!
If you’re stuck in a boot loop on your Windows 10 device, follow these steps to fix the issue:
- Restart your computer and enter the «Advanced Options» menu.
- Select «Troubleshoot» and then «Advanced options.»
- Choose «Startup Repair» and wait for the process to complete.
- If the issue persists, go back to «Advanced Options» and select «Command Prompt.»
- Type «bootrec /fixboot» and press Enter.
These steps will help resolve the boot loop problem and get your Windows 10 system up and running again.

Common Causes of Windows 10 Boot Loop
Experiencing a boot loop issue in Windows 10 can be frustrating and disruptive to your workflow. A boot loop occurs when your computer repeatedly restarts without successfully loading the operating system. There can be several reasons why Windows 10 gets stuck in a boot loop. Understanding these common causes can help you troubleshoot and fix the issue more effectively.
1. Incompatible Hardware or Drivers
One of the common causes of a boot loop in Windows 10 is incompatible hardware or faulty drivers. When you install new hardware components or update drivers, there is a possibility that they may not be compatible with your system. This incompatibility can lead to conflicts and instability, causing Windows 10 to fail to start properly.
To fix this issue, you can try disconnecting any recently installed hardware components. If the boot loop started after updating drivers, you can access the Windows Safe Mode by pressing the F8 key during startup. In Safe Mode, you can uninstall the problematic driver and let Windows automatically find and install a compatible version. If you are unable to access Safe Mode, you can use a bootable Windows 10 installation USB or DVD to boot into the recovery environment and uninstall the problematic driver from there.
Additionally, it’s essential to keep your drivers up to date by regularly checking for updates on the manufacturer’s website or using a reliable driver update tool.
2. Corrupted System Files
Corrupted system files can also cause Windows 10 to enter a boot loop. System files become corrupted due to various reasons, such as improper shutdowns, disk errors, or malware infections. When the operating system tries to load these corrupted files, it can result in a continuous restart loop.
To fix this issue, you can use the System File Checker (SFC) utility, which is a built-in Windows tool that scans for and restores corrupted system files. To run the SFC utility, follow these steps:
- Press the Windows key + X and select «Command Prompt (Admin)» to open an elevated Command Prompt.
- Type
sfc /scannowand press Enter. - Wait for the scan to complete and follow any on-screen instructions.
- If the SFC utility detects and repairs any corrupted files, restart your computer and see if the boot loop issue is resolved.
If the SFC utility fails to fix the issue, you can also try running the Deployment Imaging and Servicing Management (DISM) tool, which can repair potentially corrupted system files. To run the DISM tool, follow these steps:
- Open an elevated Command Prompt by pressing the Windows key + X and selecting «Command Prompt (Admin)».
- Type
dism /online /cleanup-image /restorehealthand press Enter. - Wait for the process to complete and restart your computer.
If neither the SFC nor DISM tools fix the boot loop issue, you may need to consider performing a system restore or reinstalling Windows 10.
3. Malware Infections
Malware infections can also cause Windows 10 to get stuck in a boot loop. Certain types of malware can corrupt system files or modify system settings, leading to boot loop issues. It’s crucial to have a robust antivirus software installed on your computer and keep it up to date to prevent malware infections.
If you suspect a malware infection, you can boot your computer into Windows Safe Mode and run a full scan with your antivirus software. Safe Mode limits the operating system to essential processes, making it easier to detect and remove malware. Additionally, you can use specialized malware removal tools to perform a thorough scan and clean your system.
Once you have removed the malware from your system, restart your computer normally and see if the boot loop issue is resolved.
4. Faulty Windows Updates
Windows updates are essential for keeping your operating system secure and up to date. However, sometimes a faulty update can cause Windows 10 to enter a boot loop. This can occur if a particular update is incompatible with your system or if the update installation process gets interrupted.
If you suspect a faulty Windows update is causing the boot loop issue, you can try accessing the Advanced Startup Options by pressing the Shift key while clicking on the Restart button in the Start menu. From the Advanced Startup Options, you can select «Troubleshoot» and then «Advanced Options» to access various recovery options.
If you are unable to access the Advanced Startup Options, you can use a bootable Windows 10 installation USB or DVD to boot into the recovery environment. From there, you can select the «Troubleshoot» option and choose «Advanced Options» to access recovery options.
In the recovery environment, you can try various options such as system restore, startup repair, or rolling back to a previous version of Windows. These options can help fix issues related to faulty updates and resolve the boot loop problem.
Recovering Windows 10 Boot Loop with System Restore
If you are still unable to fix the boot loop issue using the methods mentioned above, you can try performing a system restore. System Restore is a Windows feature that allows you to revert your computer back to a previous state when it was functioning correctly. It can help undo any changes or modifications that may have caused the boot loop problem.
To perform a system restore, follow these steps:
- If you have a Windows 10 installation USB or DVD, insert it into your computer and restart.
- When prompted to boot from the installation media, press any key.
- Choose your language and click «Next.»
- Click «Repair your computer» at the bottom left corner of the window.
- In the recovery environment, select «Troubleshoot» and then «Advanced Options.»
- Click on «System Restore» and follow the on-screen instructions to restore your system to a previous point in time before the boot loop issue occurred.
Important Note:
Performing a system restore will revert your computer’s settings, installed applications, and system files to a previous state. It will not affect your personal files, but it is always a good idea to back up any essential data before proceeding with a system restore.
If the system restore process resolves the boot loop issue, make sure to update your drivers and install Windows updates to ensure the stability of your system.
In conclusion, a boot loop issue in Windows 10 can be caused by various factors such as incompatible hardware, corrupted system files, malware infections, or faulty Windows updates. Understanding these common causes and following the appropriate troubleshooting steps can help you fix the issue and get your Windows 10 system up and running again. Remember to back up your data and proceed with caution when making any changes to your computer’s settings.

Tips for Fixing Windows 10 Boot Loop
If you are facing a Windows 10 boot loop issue where your computer keeps restarting repeatedly, there are a few steps you can take to fix it. This can be caused by various factors such as incompatible hardware, software conflicts, or corrupt system files. Here are some suggestions to help you resolve this problem:
- Restart in Safe Mode: Boot your computer into Safe Mode and check if the loop problem persists. If it doesn’t, it could be due to a problematic driver or software.
- Perform Startup Repair: Use the Windows recovery options to access the Startup Repair tool and let it fix any issues with the boot process.
- Run System File Checker: Open Command Prompt as an administrator and run the «sfc /scannow» command to scan and repair corrupt system files.
- Disable Automatic Restart: Go to the Advanced Startup options and disable the automatic restart feature. This will allow you to see any error messages that might be causing the loop.
- Uninstall Recently Installed Updates or Software: If the boot loop started after installing a specific update or software, try removing it to see if the problem is resolved.
- Perform a System Restore: Use the System Restore feature to revert your computer back to a previous stable state where the boot loop problem did not exist.
If none of these steps fix the issue, it may be necessary to seek professional help or consider reinstalling Windows 10. Remember to always backup your important data before attempting any major changes to your system.
Key Takeaways: How to Fix Windows 10 Boot Loop
- Perform a Startup Repair to fix boot loop issues.
- Use System Restore to revert your computer to a previous working state.
- Disable automatic restart to view error messages and troubleshoot the issue.
- Check for hardware issues, such as faulty RAM or hard drive, and replace if necessary.
- Reinstall or update faulty drivers that may be causing the boot loop.
Frequently Asked Questions
Here are the answers to some commonly asked questions about fixing Windows 10 boot loop issues:
1. Why is my Windows 10 stuck in a boot loop?
A Windows 10 boot loop occurs when the operating system repeatedly restarts after displaying the Windows logo. This can happen due to a variety of issues, such as corrupt system files, incompatible drivers, or faulty hardware.
To fix this problem, you can try troubleshooting steps like using the startup repair tool, checking for hardware issues, or updating drivers. If these methods don’t work, you might need to reinstall or reset Windows 10.
2. How do I use the startup repair tool to fix a boot loop?
To use the startup repair tool in Windows 10, follow these steps:
1. Insert your Windows 10 installation media or recovery disk and restart your computer.
2. Select your language preferences and click «Next».
3. Click «Repair your computer».
4. Select «Troubleshoot» and then «Advanced options».
5. Click on «Startup Repair» and follow the on-screen instructions.
3. How can I check for hardware issues causing the boot loop?
If you suspect hardware issues are causing the boot loop, you can perform the following checks:
1. Ensure all cables and connections inside your PC are secure.
2. Run a memory diagnostic test to check for faulty RAM.
3. Test your hard drive for errors using tools like CHKDSK or third-party software.
4. If possible, try booting your computer with only essential hardware connected (e.g., motherboard, CPU, RAM, and primary storage). If the boot loop stops, it indicates that one of the disconnected hardware components is causing the issue.
4. How do I update drivers to resolve the boot loop?
Outdated or incompatible drivers can sometimes cause boot loop issues. To update drivers in Windows 10, follow these steps:
1. Press «Windows + X» and select «Device Manager».
2. Expand the categories and locate the device with a driver issue.
3. Right-click on the device and select «Update driver».
4. Choose the option to search automatically for updated driver software.
5. If Windows finds an updated driver, follow the on-screen instructions to install it.
5. When should I consider reinstalling or resetting Windows 10?
If all other troubleshooting methods fail to fix the boot loop issue, you may need to consider reinstalling or resetting Windows 10. Reinstalling Windows 10 involves completely wiping your system and starting fresh, while resetting Windows 10 allows you to keep your files but reinstalls the operating system. It’s important to back up your important data before performing either of these actions.
Fixing a Windows 10 boot loop can be frustrating, but with the right steps, you can get your computer up and running smoothly again. First, try starting your computer in Safe Mode and running a system restore to a previous point in time when your computer was working fine. If that doesn’t work, you can try repairing your computer using the Windows Automatic Repair feature or using the Command Prompt to fix any corrupted system files. Another option is to use a Windows 10 installation media to perform a clean installation of the operating system.
Remember to always back up your important files before attempting any troubleshooting steps, as some methods may result in data loss. Additionally, it’s important to keep your operating system and drivers updated to prevent boot loop issues in the future. Finally, if you’re not comfortable performing these steps yourself, it’s best to seek professional help to avoid any further complications. With these tips, you’ll hopefully be able to resolve the boot loop issue and get your Windows 10 computer back to normal operation.
A Windows infinite boot loop might have required a full reinstall or at least some messing around in earlier versions. Thanks to how Microsoft designed Windows 10, a reboot loop can be resolved relatively quickly.
Here’s how to fix a Windows 10 boot loop and get your PC or laptop up and running in minutes.
What Is an Infinite Boot Loop?
Windows 10 isn’t particularly prone to an endless boot loop, but it isn’t unheard of.
It’s easy to spot, specifically by the failure of Windows to load up after switching on your computer correctly. Instead, the computer will fail to reach the login screen before resetting to the boot screen and attempting to reload Windows. This is what’s meant by Windows being caught up in an infinite loop of booting and crashing.
The error occurs because of a problem with the Windows system registry. Unfortunately, without booting into Windows, the registry cannot be fixed, leaving the operating system inaccessible. A catch-22 situation! To overcome this problem, you can use one of the many Windows 10 recovery options.
What Causes a Windows 10 Boot Loop?
A Windows 10 reboot loop, sometimes also called a bootloop interchangeably, can be frustrating to deal with. But what causes it? Typically, the fault can be traced back to one of these three things:
- A Windows update
- An updated or new Windows driver
- The installation of new software (an app or game)
Something in the process goes awry, and the result is a computer caught in an infinite reboot loop. This is a problem that has plagued Windows for years.
When Automatic Repair Fixes the Windows 10 Boot Loop
If you’re lucky, the Repair Windows or Automatic Repair feature, sometimes also called Startup Repair, might kick in without any prompting from you. Typically, this will only happen after several reboots, so give your computer time to get to this stage. Some manual interaction may be required—use the Automatic Repair option here and follow the steps.
However, if this hasn’t happened within 15 minutes, it’s probably not going to. That means it’s time to take matters into your hands.
1. Take Out Removable Devices And Perform a Hard Reboot
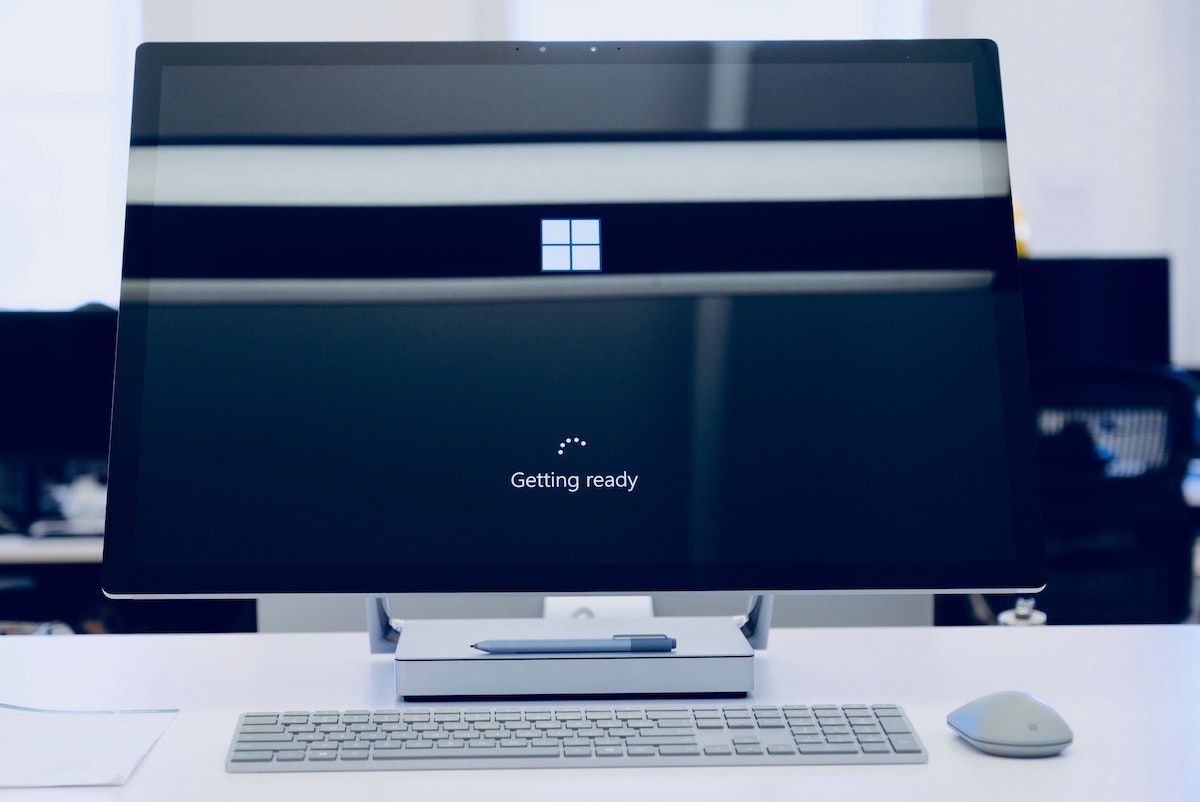
The first thing that you should try is to remove all your peripheral devices like printers, pen drives, speakers, etc., from your computer. Because in some cases, these devices might be responsible for a bad startup.
Now, you’ll do a hard reboot, which is a way to reboot the PC directly through hardware instead of operating system software. After you’ve detached the peripherals from your computer, press your system’s power button for about five seconds.
The computer will shut down. Now, wait for approximately 30 seconds and press the power button once again to boot up your PC. It should start normally.
2. Dual Boot Windows System
If you have multiple versions of Windows installed on your computer, wait for the OS selection screen to appear. When given the choice, instead of selecting Windows 10, choose Change defaults or choose other options. Then follow the steps in the method to access safe mode.
3. Manually Access Safe Mode
In some cases, you’ll be able to access safe mode from within Windows 10. This will be possible if the reboot loop is triggered on the launch of a specific app or hardware connected.
Before the reboot is triggered, you have three options to reboot Windows 10 in safe mode:
- Hold Shift then Start > Restart to boot Windows 10 into Advanced startup options.
- You might also open Settings (press Windows Key + I) then Update & Security > Recovery > Advanced startup > Restart now.
- In an elevated Command Prompt (input cmd in the Start menu search bar, then right-click and select Run as administrator). Enter shutdown /r /o to reboot the computer into the Advanced Boot options.
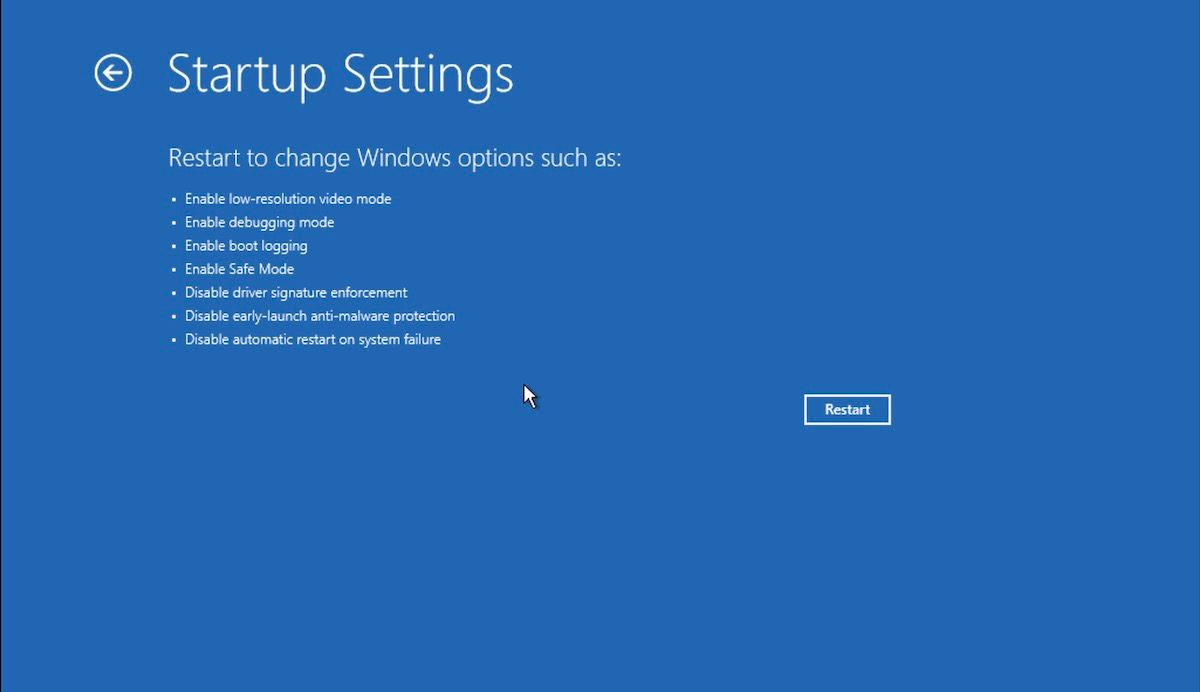
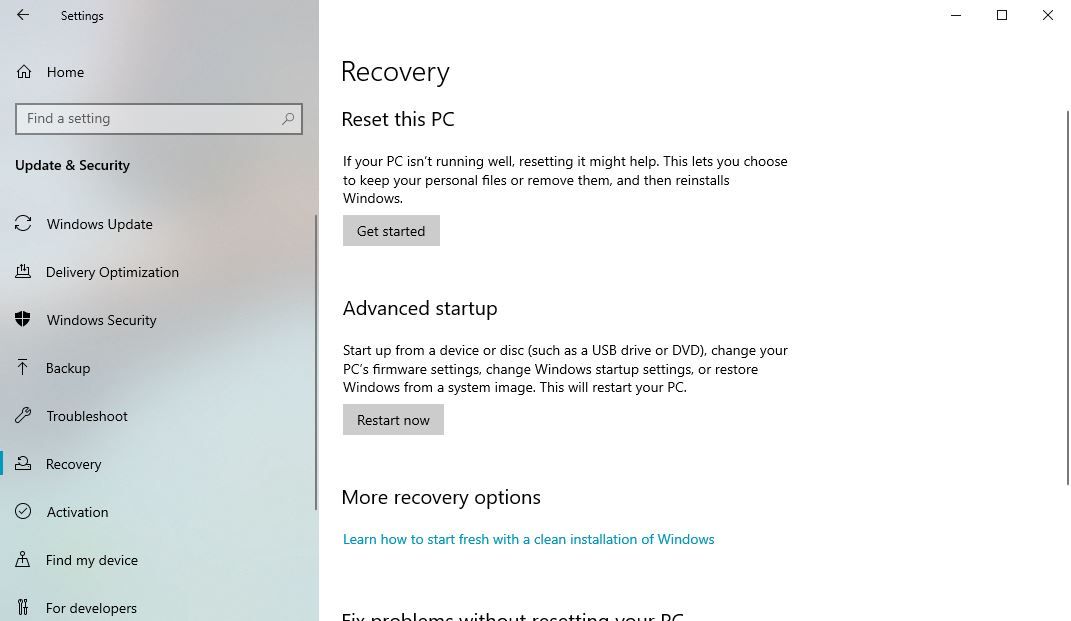
As noted, you may not have long to input your command. So, the first option is probably the quickest.
4. Use Installation Media to Access Safe Mode
If you cannot access safe mode, though, you’ll have to use an installation media. Windows 10 users should have a recovery partition on their PC’s hard disk drive. If not, a USB or DVD recovery drive can be made by downloading the Windows 10 installation media. Note that this will need to be created with a different computer.
With Windows 10 stuck in the reboot loop, all you need to do is insert the installation media. Alternatively, access the UEFI/BIOS (tap Del, F8, or F1 when the system boots) and find the boot manager.
Select the recovery partition as the primary device, then restart the computer. See our guide to creating Windows 10 installation media for more details.
Both methods should guide you through the Automatic Repair tool or give you access to the Advanced options screen.
Fix Infinite Boot Loop in Windows 10 Safe Mode
With the computer in safe mode, you can take steps to prevent further boot loops. This could be anything from uninstalling drivers to uninstalling Windows Updates in the Command Prompt.
1. Solve a Windows Update-Based Boot Loop
Open Command Prompt as an administrator, enter:
net stop wuauserv
Follow this with:
net stop bits
Wait for the response, then browse to C:\Windows\SoftwareDistribution. Here, delete all the directory contents. If you’re using the Command Prompt, use our Windows command line guide for help using RD (remove directory).
(If you can only access the Advanced options screen, use the Command Prompt. This is also an option in Safe Mode.)
When you restart Windows 10, it should boot as normal.
2. Did an App or Game Cause a Boot Loop in Windows 10?
Suspect the boot loop is due to the installation of an app (maybe the one that launches at startup)? Perhaps it was a game you recently installed. Either way, this can be resolved by uninstalling the software.
Simply find the software from the Start menu, right-click on it, and choose Uninstall. When you restart Windows 10, the boot loop problem should be fixed.
3. Stop Hardware Driver Boot Loops
If the system is in a boot loop due to hardware drivers, this can also be solved once you are in safe mode.
- Right-click the Start menu and select Device Manager. Here, search for the suspect device. Typically, this will be something you’ve recently added, although not always.
- Right-click the device, select Properties > Drivers, and choose Roll Back Driver.
- If this doesn’t work, disable and uninstall the driver. With the device selected, right-click and choose Disable Device, then Uninstall Driver.
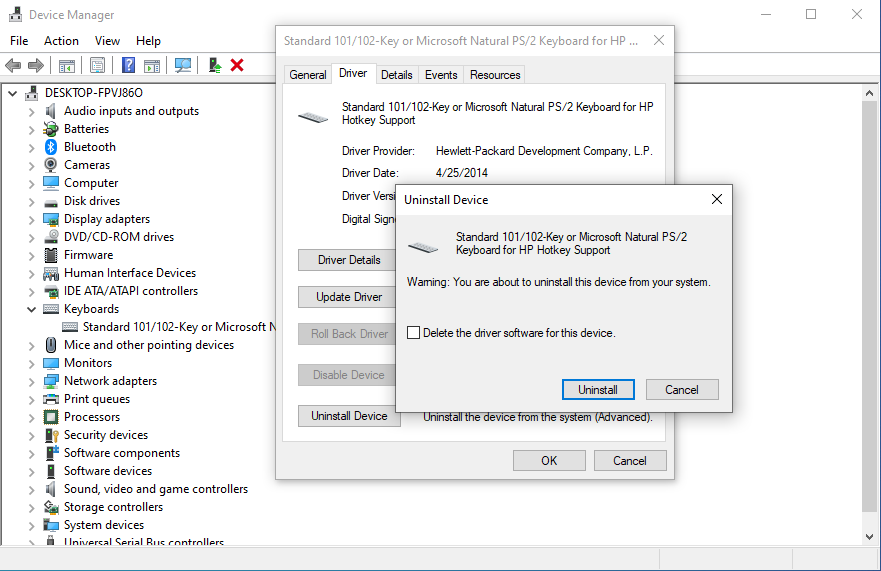
You can then restart Windows 10.
4. Reset Windows Registry
This method, too, will be applicable only when you’ve been able to boot up your system through safe mode. If not, you can skip this section.
A bad history will cause many issues in your Windows, one of which could be the infinite reboot problem. Though Windows Registry on its own doesn’t offer a way to reset your Registry files specifically, you can use the in-built Windows tool for reset, i.e., System Restore.
System Restore works by taking your computer files back to a state when it was working fine. To get started, type Create a restore point in the Start menu search bar and select the Best match.
Select System Restore from the System Protection tab. Select a specific restore point and click on Next to restore your earlier settings.

Note that for this to work, you need to have created a restore point beforehand. If you have never than that before, then this method will not work for you.
5. Disable Automatic Restart
Windows has an automatic restart feature that automatically restarts a PC in case of a system failure. However, in some rare cases, it has been reported to malfunction; this might be why your Windows is stuck in an infinite loop.
So turning off the automatic restart is worth a shot if you want to get around this error on Windows. Here’s how you can get started:
- Since you’re launching your PC from Safe mode, you can easily access the Control Panel. Head to Control Panel > System and Security.
- Choose System.
- Then select Advanced system settings.
- In the Advanced tab, choose Settings from under the Startup and Recovery section.
- The Startup and Recovery dialog box will be launched. Under the System failure section, uncheck the Automatically restart checkbox and click on OK.
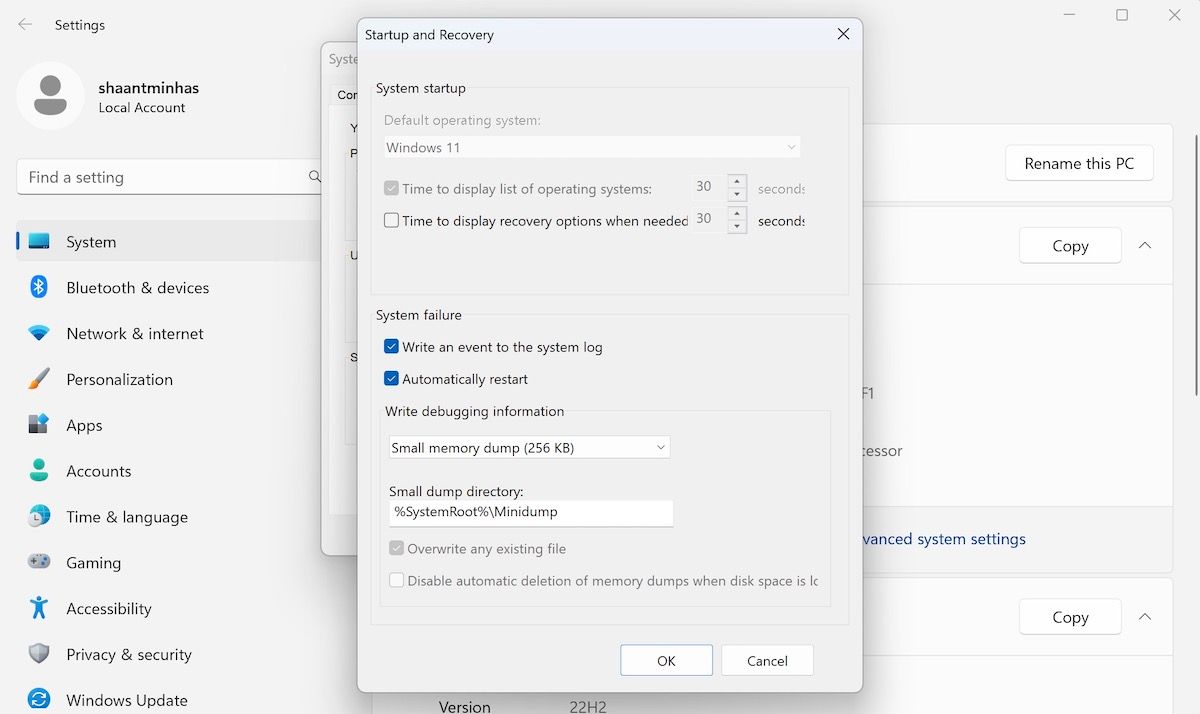
Your settings will be tweaked from here on, and automatic restart will be disabled. You can then try and see if the problem with infinite boot loop persists on your Windows.
Factory Reset Windows 10 to Fix the Infinite Boot Loop
If you cannot access safe mode or the fixes don’t work, the last solution is to use the factory reset. This process essentially reinstalls Windows 10 for you, leaving you with a blank slate. Just remember to back up your personal data first!
Check our detailed guide on the best ways to reset Windows 10 for a detailed step-by-step guide.
You Fixed Your Windows Boot Loop
Reboot loops have long been a problem with Windows. While previous versions offered a couple of ways out in the recovery options, these solutions were far from comprehensive. Thankfully, Windows 10 has great recovery and restore tools, making a boot loop problem easy to deal with.
If you’ve successfully fixed the Windows 10 infinite reboot loop problem, it’s better to take precautions for future bugs and problems.
Updated on April 22, 2024
In the vast domain of technology, encountering challenges is unavoidable, and one prevalent issue that numerous Windows 10 users grapple with is the infuriating problem known as the «Windows 10 Boot Loop.» Imagine this scenario: you turn on your computer, eagerly looking forward to a productive day, only to discover that it’s trapped in an endless cycle, unable to advance past the boot screen.
Windows 10 might get stuck in a boot loop after a reset or update. However, don’t worry, because in this article, Tools Software thoroughly explores the complexities of this issue, providing you not just a solution, but a reliable one that ensures a swift resolution to this frustrating loop.

How to Fix the Windows 10 Boot Loop
When Windows 10 gets stuck in a boot loop, it can prevent you from starting your computer. This section will guide you through resolving the issue promptly. Additionally, we offer alternative methods to address the Windows 10 Infinite Boot Loop Problem resulting from various causes.
Quick Guide to Fix Windows 10 Boot Loop
1. Disconnect the Peripheral and Perform a Hard Reset
This procedure is fundamental, tackling potential external interference and rectifying system glitches. By disconnecting peripherals and performing a hard reset, you can effectively resolve the Windows 10 boot loop issue that occurs after an update.
Step 1. Disconnect any external hard drives, printers, USB devices, or peripherals. Then, turn off your computer.
Step 2. Remove the battery and unplug the power cables using a laptop.
Step 3. Press and hold the power button on your computer for about 15-20 seconds.
Step 4. After the hard reset, reconnect the power source and plug in only essential peripherals.
Now, turn on your computer and see if the Windows 10 boot loop after reset issue has been fixed.
2. Utilize the Windows 10 Boot Loop Automatic Repair Tool
When it comes to tackling complex boot issues, the Windows Boot Repair Tool within Partition Master Pro emerges as a dependable ally. Designed to handle numerous hard disk and system boot errors, such as system crashes, blue screens, and the frustrating Windows 10 endless reboot cycle, this tool excels. Its automated repair function efficiently resolves problems that surface post-system resets, making it an essential addition to your troubleshooting toolkit.
Step 1. Connect the USB drive/external drive to a functional computer, open the Partition Master (RE) tool, and click «Create Bootable Media.»
Step 2. Choose the tools you need, such as Boot Toolkits and other components, then click «Next.»

Step 3. Select your removable device and click «Go» to create an image on your USB drive/external drive. You can also burn the Windows ISO file to the storage media.

Step 4. Confirm the warning message, then wait for the creation process to finish.
Step 5. Connect the created bootable drive to the problematic computer and restart it while holding down «F2» or «Del» to access the BIOS. Set the WinPE bootable drive as the primary boot device, then press «F10» to exit.

Step 6. The computer will then enter the WinPE desktop. Open BootRepair, select the system you wish to repair, and click «Repair.»
Select the OS to be repaired
Step 7. Wait a moment, and you will receive an alert that the system has been successfully repaired. Click «OK» to complete the boot repair process.

As one of the best Windows 10 boot repair tools, Partition Master also offers the following functions to help you manage your PC better:
- Translate the following text into English:
- Resolve various color screen issues, including blue screen, black screen, yellow screen, and other problems, like Acer laptop screen black.
- Fix computer frozen screen or issues with getting stuck in a startup loop, for instance, ASUS stuck on logo.
- Offer features to optimize the hard drive, such as hard drive upgrading, 4K alignment, etc.
- Repair other hard drive issues, like bad sectors or file system errors.
—
—
—
—
Download this tool, and you’ll get to enjoy all the benefits it offers.
More Detailed Guides to Fix Windows Boot Loop
Having discussed the preliminary steps, let’s delve into comprehensive approaches to directly address the issue of Windows 10 constantly rebooting. This section will walk you through detailed solutions, guaranteeing a seamless troubleshooting process.
- Here are the translations of the languages you provided into English:
- Method 1: Disable Automatic Restart
- Method 2: Boot in Safe Mode
- Method 3: Check for File System Errors
- Method 4: Update Drivers
- Method 5: Delete Incorrect Registry Entry
- Method 6: Repair Boot Loop using Command Prompt
- Method 7: Fresh Installation of Windows
If you find these methods helpful for you to solve the Windows 10 infinite reboot loop, you can share this post to others who need it!
1. 中文 (Chinese): Chinese
2. 阿拉伯语 (Arabic): Arabic
3. 法语 (French): French
4. 西班牙语 (Spanish): Spanish
5. 德语 (German): German
6. 日语 (Japanese): Japanese
7. 韩语 (Korean): Korean
8. 俄语 (Russian): Russian
9. 意大利语 (Italian): Italian
10. 葡萄牙语 (Portuguese): Portuguese
If you need specific phrases or sentences translated, please provide them for an accurate translation.
Method 1: Disable Automatic Restart
Step 1: Access Control Panel
Open the Control Panel on your Windows computer. You can do this by searching for «Control Panel» in the search bar or by navigating through the Start menu.
Step 2: Open System Properties
In the Control Panel, look for and click on «System.» This will open the System Properties window.
Step 3: Click on Advanced System Settings
On the left-hand side of the System window, click on the «Advanced system settings» link. A new window called «System Properties» will appear.
Step 4: Go to the Advanced Tab
In the System Properties window, switch to the «Advanced» tab if it’s not already selected.
Step 5: Click on Settings under Startup and Recovery
Under the «Startup and Recovery» section, click on the «Settings» button. Another window titled «Startup and Recovery Settings» will open.
Step 6: Disable Automatic Restart
In the Startup and Recovery Settings window, uncheck the box next to «Automatically restart» under the «System failure» section. This will prevent your computer from restarting automatically when a problem occurs.
Step 7: Save Changes
Click «OK» to save your changes and close both windows. Now, your computer will no longer automatically restart when it encounters an error.
Note: Disabling automatic restart may be useful for troubleshooting purposes, as it allows you to view any error messages that might help identify the issue. However, keep in mind that some critical system failures might still force a restart without giving you the chance to see the error message.
When your system encounters a critical error, it automatically restarts, resulting in a boot loop. Disabling the automatic restart can help reveal the underlying issue.
Step 1. When your computer restarts, hit the F8 key repeatedly before the Windows logo appears.
Step 2. From the menu, select Advanced Boot Options.
Step 3. Use the arrow keys to navigate to the Disable Automatic Restart on System Failure option.

Step 4. Press Enter to apply the change.
Method 2: Boot in Safe Mode
With the minimum number of drivers installed, your computer can boot into Safe Mode, which can help you determine whether third-party apps or drivers are causing the boot loop.
Step 1. Press the F8 key repeatedly until the Windows logo appears after you restart your computer.
Step 2. From the Advanced Boot Options menu, choose Safe Mode.

Step 3. Press Enter to start Windows in Safe Mode.
Method 3: Check for File System Errors
In our endeavor to resolve the Windows 10 boot loop issue, the utility Partition Master reveals a robust feature: Check File System. This feature efficiently operates via a bootable USB drive, offering an independent environment to diagnose and rectify file system errors.
Using Partition Master tools to create a bootable USB allows you to scan for errors in your system’s file structure. By booting from this tailored USB drive, you enter a specialized environment where you can run the Check File System function. This lets you thoroughly examine your system, confirming the integrity of your files and addressing any underlying issues that could be causing the Windows 10 boot loop.
Guide 1. Create Bootable USB Tool
Guide 2. Check File System Error
This translates to:
Guide 2. Check File System Error
Step 1. Right-click the problematic partition.
Step 2. Choose «Advanced» > «Check File System».
Step 3. Confirm whether you want to hide the partition or not.
Step 4. In the Check File System window, select the «Try to fix errors if found» option.
Step 5. Click «Start» to begin checking for errors on the selected partition.
Equipped with Partition Master’s user-friendly interface and robust capabilities, diagnosing and rectifying file system errors becomes a seamless process, ensuring a stable and error-free Windows operating system for you.
If you meet other errors, such as the hard drive not showing up, Partition Master provides format/create partition features to solve your issue.
Detailed Reading: USB Flash Drive Not Showing Up in Windows 11
Method 4: Update Drivers
Outdated or incompatible drivers can compromise your system’s stability. Ensuring that your drivers are up-to-date helps maintain smooth operation and can rectify the Windows 10 boot loop issue. However, it’s advisable to perform this operation in Safe Mode.
Step 1. Right-click on «This PC/My Computer,» choose «Manage,» and then click on «Device Manager» in the left panel.
Step 2. Right-click the device and select Update Driver. Choose Search automatically for updated driver software.
Update driver
Method 5: Delete the Incorrect Registry Entry
Translation:
Method 5: Remove the Incorrect Registry Entry
Incorrect registry entries can lead to boot issues. Deleting problematic entries can fix the issue.
Step 1. Type «regedit» in the Windows search bar and press «Enter.»

Step 2. Right-click on the problematic registry key and select «Delete.»
Method 6: Fix Boot Loop via Command Prompt
The Command Prompt provides powerful tools for troubleshooting. Repairing the boot loop via Command Prompt can restore normal system booting.
Step 1. Boot from a Windows installation media and select Repair your computer> Troubleshoot> Advanced options> Command Prompt.
Step 2. Type sfc/scannow and press «Enter» to check for system file corruption.

You May Also Like:
Method 7: Fresh Installation of Windows
A fresh Windows installation can provide a clean slate when all else fails, eliminating persistent boot issues.
Translation:
Reinstalling Windows can offer a new start when all other solutions fail, resolving persistent boot problems.
Step 1. Use the Media Creation Tool for a bootable USB drive or DVD.
Step 2. After inserting the installation disc, restart your machine. Boot from the media and follow the on-screen prompts for installation.
By following these steps, you can effectively troubleshoot the Windows 10 boot loop issue and restore your system to its optimal performance. For more detailed information on installing Windows, please click on the link below:
Why Does Windows 10 Get Stuck in a Boot Loop?
Understanding the reasons behind the perplexing Windows 10 boot loop is essential for efficient troubleshooting. Let’s delve into the common culprits that lead to this frustrating problem, examining each possible trigger in detail.
- 1. Windows Updates: Occasionally, updates might unintentionally goof up the boot sequence, resulting in an infinite loop.
2. Incompatible Device Drivers: Outdated or mismatched drivers can conflict with your system, leading to a boot loop.
3. Buggy Applications: Some apps, particularly those set to launch at startup, might have glitches that cause a loop when they kick off.
4. Malware Attack: Nasty software can slip into your system and wreak havoc, manifesting as a boot loop.
5. Hard Drive Issues: Whether it’s physical faults or logical errors on your hard drive, they can prevent Windows from loading properly, triggering a restart cycle.
6. Windows System Registry Issues: Corrupted or wrong registry entries can disrupt the boot process, creating a loop.
By identifying these potential triggers, you gain valuable insights into the roots of the Windows 10 boot loop issue and can effectively fix the error. Feel free to click the social sharing buttons to share this guide with others who may be experiencing the Windows 10 reboot loop after an update or any similar situation!
1. Mandarin: Mandarin
2. English: English
3. French: French
4. German: German
5. Spanish: Spanish
6. Japanese: Japanese
7. Korean: Korean
8. Arabic: Arabic
9. Russian: Russian
10. Portuguese: Portuguese
11. Italian: Italian
12. Hindi: Hindi
13. Thai: Thai
14. Vietnamese: Vietnamese
15. Turkish: Turkish
16. Greek: Greek
17. Dutch: Dutch
18. Polish: Polish
19. Swedish: Swedish
20. Danish: Danish
21. Finnish: Finnish
22. Norwegian: Norwegian
23. Urdu: Urdu
24. Indonesian: Indonesian
25. Malay: Malay
Conclusion
The Windows 10 boot loop presents a significant obstacle, interrupting our everyday digital routines. Nevertheless, with the knowledge gained from this comprehensive guide, you are now equipped to tackle this frustrating issue.
There are numerous solutions, ranging from basic troubleshooting steps like disconnecting peripherals and executing a hard reset to more advanced techniques such as disabling automatic restart and fixing the boot loop through Command Prompt. We have pinpointed the root causes: Windows updates, incompatible drivers, malfunctioning applications, malware infections, hard disk errors, and issues with the Windows system registry.
To fix your Windows 10 boot loop, consider using Partition Master, a powerful tool equipped with advanced features to ensure a smooth troubleshooting process. Adopt these solutions, and let your system regain its freedom to breathe. Embark on your journey towards an uninterrupted computing experience right now.
Frequently Asked Questions About Windows 10 Boot Loop
You might still have lingering questions about the Windows 10 boot loop. Below, we’ve answered some common queries to provide further clarity.
1. How do I fix the BIOS boot loop?
Here are the steps you can follow to resolve the BIOS loop issue:
- 1. Completely turn off your computer.
2. Turn it back on and start pressing the BIOS access key immediately. Keep pressing it until the BIOS setup utility screen appears.
3. Once in the BIOS settings, navigate to the «Boot» or «Boot Order» section.
4. Save your changes and exit the BIOS.
Allow your computer to restart normally. Verify if it boots into the operating system without getting stuck in the BIOS loop.
**2. Why is my computer stuck on restarting Windows 11?**
There can be various reasons why your computer might get stuck while restarting Windows 11. Here are some common causes:
- Windows Update
- Incompatible device drivers
- Buggy applications
- Malware attack
- Hard disk errors
- Windows system registry issues
3. How do you fix a PC that’s stuck in a boot loop with no display?
Fixing a PC that’s stuck in a boot loop without display requires a systematic approach. Here’s how to address the issue:
- Ensure all hardware components are connected.
- Disconnect unnecessary peripherals.
- If you have a laptop, connect it to an external monitor to check if the issue is with the laptop screen.
- Try reseating or replacing the graphics card, as it might be causing the no-display problem.
- Inspect the motherboard and CPU for potential issues.
If you’ve ever experienced the frustration of a Windows 10 boot loop, where your computer continuously restarts without successfully entering the operating system, you’re not alone. This persistent issue can disrupt your work and leave you feeling helpless. But fear not, there are steps you can take to fix this problem and get your computer back up and running smoothly.
Understanding the root causes of a Windows 10 boot loop is essential in resolving the issue. This can be caused by various factors, such as incompatible hardware or software, system file corruption, or faulty updates. In fact, a recent statistic shows that around 40% of Windows users have encountered boot loop problems at some point. However, with the right troubleshooting steps, you can overcome this challenge and restore your computer to its previous functionality.
If you’re encountering a Windows 10 boot loop, follow these steps to fix the issue:
- Restart your computer and press F8 repeatedly to enter the Advanced Boot Options menu.
- Select «Repair your computer» and choose Troubleshoot.
- Go to Advanced options, select Startup Repair, and wait for the process to complete.
- If the issue persists, go back to the Advanced options and choose Command Prompt.
- Type «bootrec /fixmbr» and hit Enter, then type «bootrec /fixboot» and hit Enter again.
- Restart your computer and check if the boot loop is resolved.

Understanding the Windows 10 Boot Loop
One of the most frustrating issues that Windows 10 users may encounter is the boot loop problem. A boot loop occurs when your computer continuously restarts during the boot process without successfully loading the operating system. This can be caused by various factors, such as software conflicts, faulty hardware, or corrupted system files. When faced with a boot loop, it’s essential to identify the underlying cause and implement the necessary fixes to get your system up and running again. In this article, we will explore different aspects of how to fix the Windows 10 boot loop and regain control over your computer.
Causes of the Windows 10 Boot Loop
Before diving into the solutions, it’s crucial to understand the potential causes of the Windows 10 boot loop. By pinpointing the reason behind the issue, you can narrow down your troubleshooting efforts and apply the most effective fixes. Here are some common causes:
- Faulty system update: A failed or incomplete Windows update can lead to a boot loop.
- Corrupted system files: If critical system files are damaged or missing, your computer may get stuck in a boot loop.
- Incompatible or outdated drivers: Outdated or incompatible drivers can trigger conflicts and result in a boot loop.
- Hardware issues: Faulty hardware components, such as a defective hard drive or RAM, can cause boot loop problems.
- Software conflicts: Conflicting software programs or malware can disrupt the boot process and lead to a boot loop.
Solution 1: Boot into Safe Mode
When encountering a boot loop, the first step is to attempt booting into Safe Mode. Safe Mode is a diagnostic mode in Windows that loads only essential drivers and services, allowing you to troubleshoot various issues. Here’s how you can access Safe Mode:
- Restart your computer.
- During the boot process, press the F8 key repeatedly until the Advanced Boot Options menu appears.
- Select «Safe Mode» using the arrow keys and press Enter.
If you can successfully boot into Safe Mode, it indicates that a software conflict or incompatible driver is likely causing the boot loop. From there, you can proceed to the next step of troubleshooting.
Solution 1.1: Uninstall Recent Updates
If the boot loop started after a recent Windows update, it’s possible that the update is causing the issue. In Safe Mode, you can uninstall the problematic update and see if it resolves the problem. Here’s how:
- Press the Windows key + X and select «Device Manager» from the menu.
- In Device Manager, expand the «Display adapters» category.
- Right-click on your graphics card driver and select «Uninstall device.»
- Follow the on-screen instructions to complete the uninstallation.
- Restart your computer and check if the boot loop persists.
If the issue is resolved after uninstalling the graphics driver, you can try updating it to the latest version from the manufacturer’s website.
Solution 1.2: Perform System Restore
If uninstalling recent updates doesn’t resolve the boot loop, you can try using the System Restore feature to revert your computer’s settings to a previous state. System Restore allows you to undo system changes without affecting your personal files. Here’s how to perform a System Restore:
- In Safe Mode, press the Windows key + R to open the Run dialog box.
- Type «rstrui.exe» and press Enter to open the System Restore wizard.
- Follow the on-screen instructions to select a restore point and initiate the restoration process.
- Once the process is complete, restart your computer and check if the boot loop is resolved.
Solution 1.3: Disable Startup Programs
In some cases, third-party programs that launch during startup can cause conflicts and result in a boot loop. Disabling the startup programs can help determine if one of them is responsible for the issue. Here’s how to disable startup programs:
- Press the Windows key + R to open the Run dialog box.
- Type «msconfig» and press Enter to open the System Configuration utility.
- In the «Startup» tab, click on «Open Task Manager.»
- In Task Manager, select each startup program and click «Disable.»
- Restart your computer and check if the boot loop persists.
Solution 2: Repair Windows with Automatic Repair
If you were unable to boot into Safe Mode or the previous solutions didn’t resolve the boot loop, you can try using the Automatic Repair feature. Automatic Repair is a built-in Windows tool designed to fix common issues that prevent your system from booting correctly. Here’s how to use it:
- Boot from a Windows 10 installation media (USB or DVD).
- Choose your language preferences and click «Next.»
- Click «Repair your computer» in the bottom-left corner.
- Select «Troubleshoot» followed by «Advanced options.»
- Click «Automatic Repair» and follow the on-screen instructions.
Automatic Repair will attempt to diagnose and fix any issues preventing your system from booting correctly. If successful, it should resolve the boot loop problem. Note that the repair process may take some time, so be patient and allow it to complete.
Solution 2.1: Run System File Checker (SFC)
The System File Checker (SFC) is a Windows utility that scans for and repairs corrupted system files. Running the SFC command can help fix the boot loop issue if the problem is caused by damaged system files. Here’s how to run the SFC command:
- Open Command Prompt as an administrator.
- Type «sfc /scannow» and press Enter.
- Wait for the scan to complete and see if any issues are found.
- If issues are found, restart your computer and check if the boot loop is resolved.
If the SFC command couldn’t fix the problem, you can also try running the Deployment Image Servicing and Management (DISM) tool in Command Prompt to repair the Windows image.
Solution 2.2: Reset Windows 10
If all else fails, you can consider resetting Windows 10 to its default settings. Resetting your computer reinstalls the operating system while keeping your personal files intact. However, it removes all installed applications and custom settings. Here’s how to reset Windows 10:
- In the Windows 10 installation media, choose your language preferences and click «Next.»
- Click «Repair your computer» in the bottom-left corner.
- Select «Troubleshoot» followed by «Reset this PC.»
- Choose between «Keep my files» or «Remove everything» depending on your preference.
- Follow the on-screen instructions to initiate the reset process.
Solution 3: Check Hardware Components
If none of the software-related solutions fix the boot loop, it’s possible that a hardware component is causing the problem. Here are some hardware checks you can perform:
- Check the hard drive: Use the manufacturer’s diagnostics tool to check the health of your hard drive for any errors or failures.
- Test the RAM: Run a memory diagnostic tool, such as Windows Memory Diagnostic or Memtest86, to check if any RAM modules are faulty.
- Inspect other hardware components: Check for loose cables, faulty power supply, or any other hardware issues that could potentially cause a boot loop.
If you identify any faulty hardware, consider seeking professional help or replacing the defective components to resolve the boot loop problem.
In conclusion, a Windows 10 boot loop can be a frustrating issue, but it can often be resolved by following the appropriate troubleshooting steps. By understanding the causes and implementing the solutions mentioned in this article, you can fix the boot loop problem and regain access to your computer. Whether it’s software conflicts, system file corruption, or hardware issues, the solutions provided here offer a comprehensive guide to getting your Windows 10 system back up and running smoothly.

Solving Windows 10 Boot Loop Issues
If you are facing the frustrating issue of a boot loop in Windows 10, where your computer keeps restarting continuously without properly booting up, there are a few possible solutions you can try:
- Start by entering safe mode. This can help you identify if the issue is caused by a recently installed program or driver.
- Perform a system restore to a previous point in time when your computer was working properly. This can help undo any recent changes that may have caused the boot loop.
- Run the Windows Startup Repair tool, which can automatically fix common startup issues.
- Check for any corrupt system files using the System File Checker (SFC) tool. This tool can repair any damaged or missing system files that may be causing the boot loop.
- Reset your computer’s BIOS settings to default. Incorrect BIOS settings can sometimes cause boot loops.
- If none of the above solutions work, you may need to reinstall Windows 10. Backup your important data before doing so.
If you are unsure about any of these steps, it is recommended to seek professional help or consult the official support channels provided by Microsoft.
Key Takeaways
- Check for hardware issues by disconnecting external devices.
- Perform a startup repair using the Windows 10 installation media.
- Boot your computer in safe mode and uninstall any recently installed software.
- Run a system file check to fix corrupted system files.
- Perform a clean boot to troubleshoot software conflicts.
Frequently Asked Questions
Here are some commonly asked questions about fixing Windows 10 boot loop:
1. Why does Windows 10 get stuck in a boot loop?
In most cases, Windows 10 gets stuck in a boot loop due to an error in the operating system or a hardware/software conflict. It could be caused by improper shutdowns, faulty driver installations, corrupt system files, or incompatible software.
The boot loop occurs when Windows repeatedly fails to start properly and keeps restarting, making it impossible to access the desktop.
2. How can I fix the Windows 10 boot loop issue?
To fix the Windows 10 boot loop issue, you can try the following solutions:
— Boot into Safe Mode and uninstall recently installed software or drivers.
— Use System Restore to revert your system to a previous working state.
— Use the Automatic Repair feature in Windows Recovery Environment.
— Run a disk check to fix any potential hard drive errors.
— Perform a clean boot to identify and disable conflicting applications and services.
— Refresh or reset your PC to reinstall the operating system while keeping your files intact.
— If all else fails, reinstall Windows 10.
3. How do I boot into Safe Mode in Windows 10?
To boot into Safe Mode in Windows 10, follow these steps:
1. Press the Windows key + R to open the Run dialog box.
2. Type «msconfig» and press Enter to open the System Configuration window.
3. In the System Configuration window, go to the «Boot» tab.
4. Under the «Boot options» section, check the «Safe boot» checkbox.
5. Select «Minimal» for a basic Safe Mode or «Network» for Safe Mode with Networking.
6. Click «Apply» and then «OK» to save the changes.
7. Restart your computer, and it will boot into Safe Mode.
4. Can I fix the boot loop issue without losing my data?
Yes, it is possible to fix the boot loop issue without losing your data. You can try options like performing a system restore, using Windows Recovery Environment, or refreshing/resetting your PC. These methods allow you to repair your operating system while keeping your files intact. However, it is always recommended to back up your important data before attempting any troubleshooting steps.
5. What should I do if none of the solutions work?
If none of the solutions mentioned above work to fix the Windows 10 boot loop issue, you may consider contacting a professional computer technician or the Microsoft Support team for further assistance. They will be able to diagnose the problem and provide customized solutions based on your specific situation.
To conclude, fixing a Windows 10 boot loop is essential for ensuring the smooth functioning of your computer. It is a common issue that can be resolved with a few simple steps. First, try performing a system restore by accessing the Advanced Startup Options and selecting the System Restore option. If that doesn’t work, you can try booting into Safe Mode and uninstalling any recently installed software or drivers that may be causing the problem.
If the above methods don’t work, you can use the Command Prompt to repair your computer using the Bootrec tool. Another option is to create a Windows 10 installation media and use it to perform a clean installation of the operating system. Remember to back up your important files before attempting any of these fixes to avoid data loss. By following these steps, you can successfully fix the Windows 10 boot loop and get your computer back up and running smoothly.
