Have you received files via Bluetooth, but don’t know where they have been saved or gone? Don’t panic! You’re in the right place.
In this tutorial, I will guide you step-by-step on How to find the location of your Bluetooth received files in Windows 10.
Bluetooth is a wireless technology standard use for exchanging data between the fixed and mobile devices over short distances.
Where Do Bluetooth Received Files Go?
When you don’t provide the Save location for your received bluetooth files they go to a folder called Temp, which is by default hidden in Windows 10. That’s why people after receiving the Bluetooth files unable to find their location and waste lot of time.
This is the location of Temp folder: C:\Users\MEER BASIT\AppData\Local\Temp. Here, Meer Basit is the main user of Windows.
Follow the next section to find the location of Bluetooth received files in Windows 10.
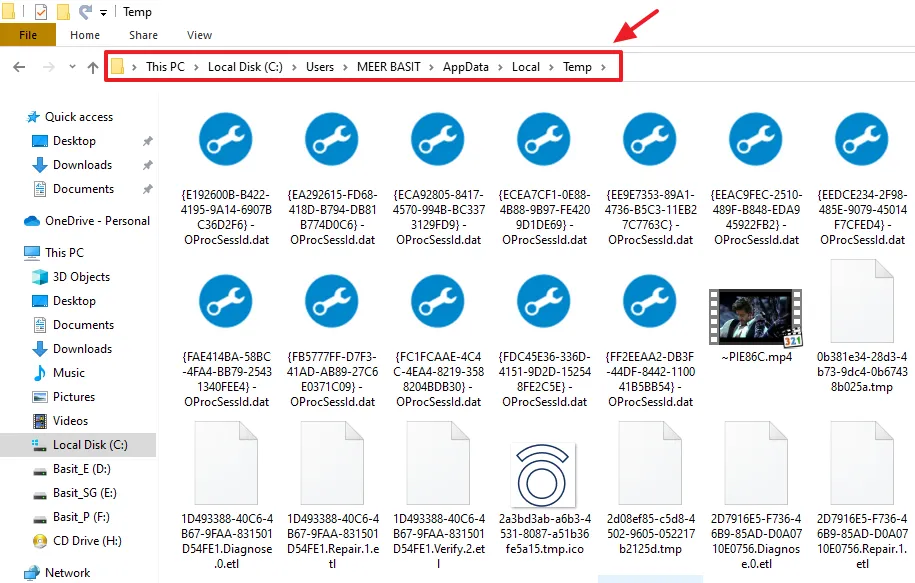
How to Find Bluetooth Received Files in Windows
In this section, I will guide you step-by-step on finding the location of your Bluetooth received files in Windows.
- Open My Computer on Windows.
- Click on the C: Drive.
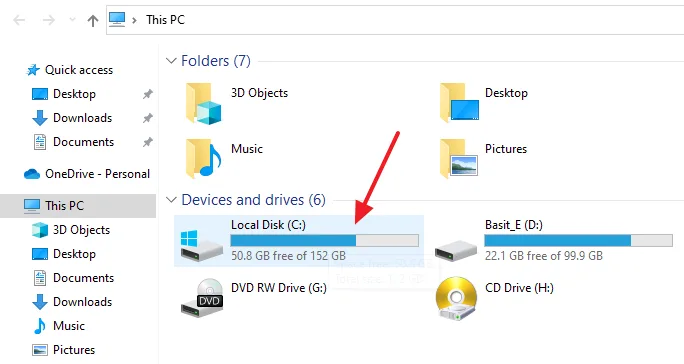
- Click on the Users folder.
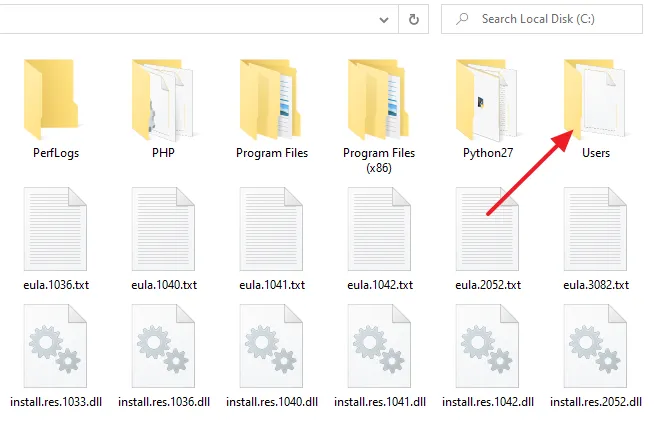
- Click on your Main User folder. In most cases it will be your Windows Admin name. Here my main user is MEER BASIT.
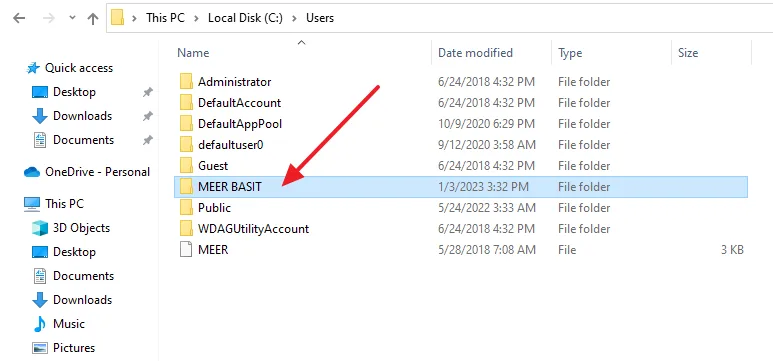
- Click on the View tab from the Menu, located at top-left corner.
- Tick the Hidden Items.
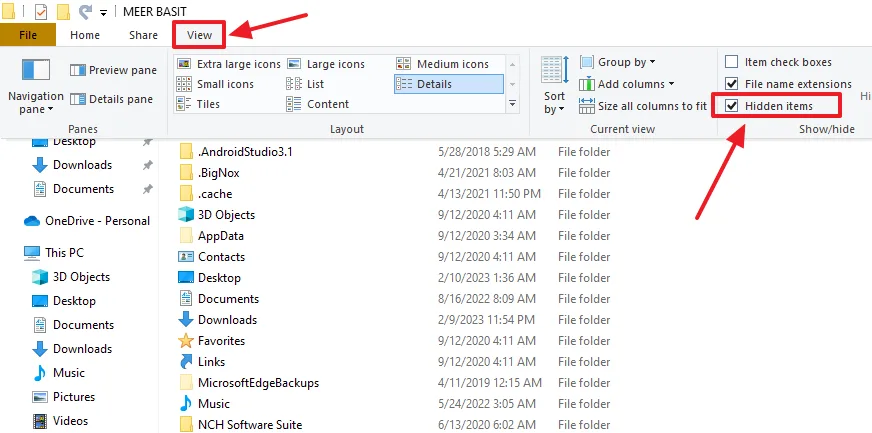
- Click on the AppData folder.
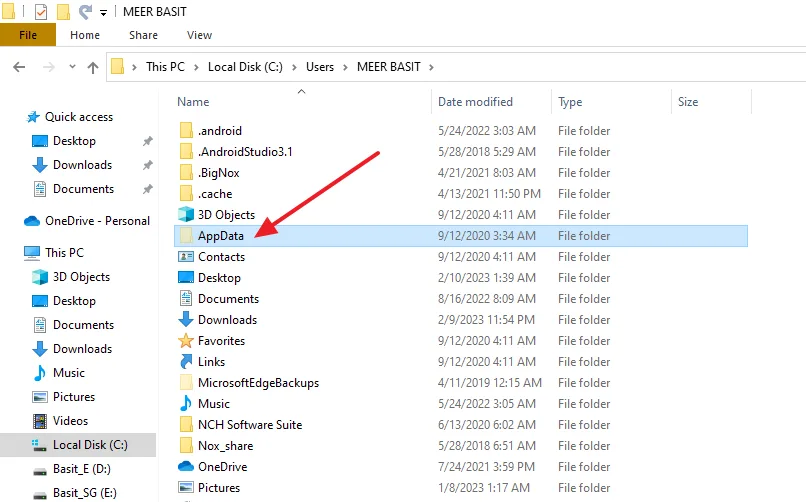
- Open the Local folder.
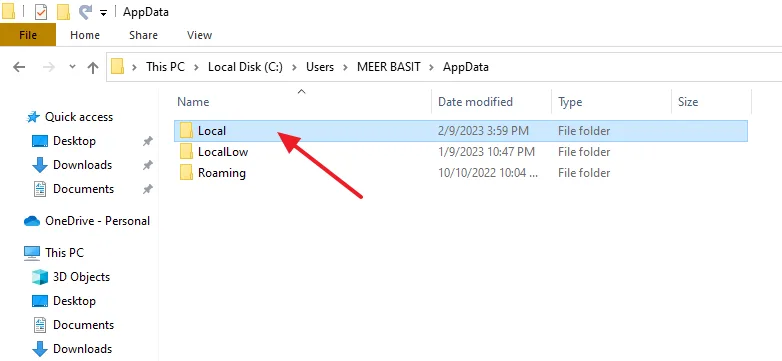
- Click on the Temp folder.
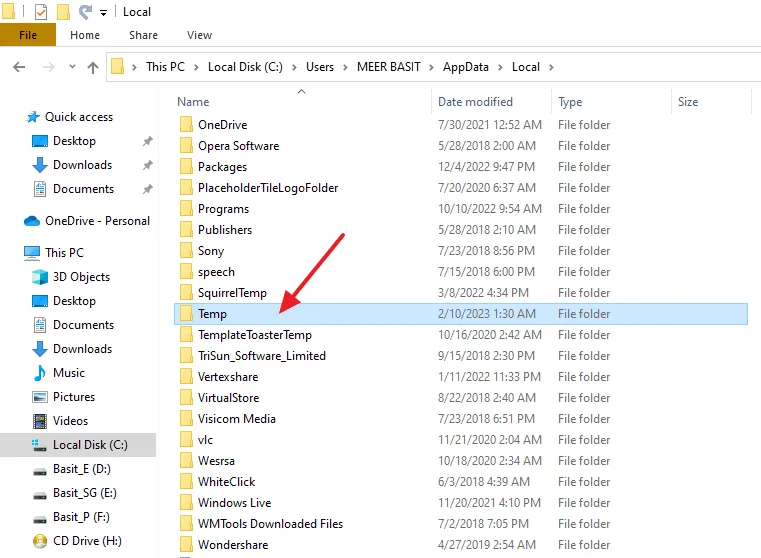
- The Temp is the final folder where your Bluetooth files are located.
- Scroll down to find your Bluetooth received files. At top of the Temp folder there are folders. Ignore these folder because they don’t contain your Bluetooth received files.
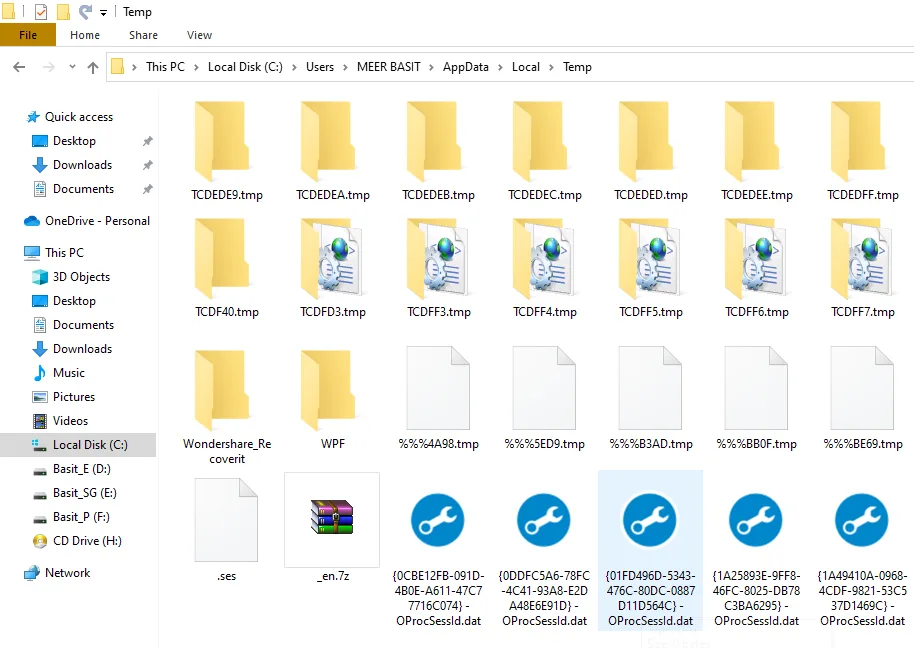
If you like this post then don’t forget to share with other people. Share your feedback in the comments section below.
Also Read
- How To Connect Laptop To Mobile Via Bluetooth In Windows 10? | Turn On Bluetooth | Send/Receive | Share Files
- How To Enable Hibernate Option On Windows 10 | Hibernate Is Not Showing In Power Options In Windows 10
- How To Turn-Off Recent Items & Frequent Places From Quick Access In Windows 10
- How To Fix Laptop Makes Loud Terrible Noise | Silence Your Laptop Fan
Meer Basit
Meer Basit is the founder of Meer’s World. He’s been running the show since launching the blog back in 2018. By background he is a computer scientist. Primarily, he creates content around blogging (WordPress, Blogger, Tumblr), SEO, affiliate programs, earn-online, & eCommerce. In general, he likes traveling, gardening, watching movies, is a passionate cricketer, creative writer, and a GSD lover.
Bluetooth technology has revolutionized the way devices communicate, allowing seamless file transfers between computers and other Bluetooth-enabled devices. However, many users find themselves puzzled about where their Bluetooth files go on Windows 10 after they’ve been received. This article explores the various locations where Bluetooth files might be stored and provides detailed steps to access them efficiently.
Default Bluetooth File Location
When files are transferred via Bluetooth on Windows 10, they are typically saved to a default location. The most common path for these files is the «Documents» folder within your user profile. Specifically, newly received files are often stored in the “Bluetooth” folder located within the “Documents” section.
To access this default location, follow these steps:
- Open File Explorer by clicking the folder icon on the taskbar or by pressing the Windows key + E.
- Navigate to “This PC” and then double-click on “Documents.”
- Look for a folder named “Bluetooth.” Open this folder to find any files you have received through Bluetooth.
Customizing the File Location
If the default location does not suit your needs, Windows 10 offers the ability to customize where Bluetooth files are saved. This can be particularly useful if you want to organize files into specific directories or if you prefer them stored on an external drive.
To change the Bluetooth file transfer location:
- Open the Start Menu and select “Settings.”
- Click on “Devices.”
- From the left-hand column, choose “Bluetooth & other devices.”
- Scroll down and click on “More Bluetooth options.”
- In the Bluetooth Settings window that appears, you will see a section labeled “Receiving Files.” Here, you may modify the folder where files received via Bluetooth will be stored.
Accessing Recently Received Files
Sometimes, files might not appear in the expected directory due to a mix-up in transfer settings or simply because they have been moved. A faster way to locate recently received Bluetooth files is to check the notifications or use the search function.
To find recent Bluetooth transfers:
- Click on the notification icon at the bottom-right corner of your screen to open the Action Center.
- Look for any notifications related to received files. Clicking on the notification often takes you directly to the file.
- Alternatively, you can use the search box in File Explorer. Type the file name (if you know it) or simply type “.” to see all files, and sort by date to find the most recently received files.
Using Bluetooth File Transfer Settings
Windows 10 includes settings specifically designed for managing Bluetooth file transfers. This can help you ensure that files go to the correct location or troubleshoot issues if files are not appearing where expected.
To adjust these settings:
- Navigate to “Control Panel” by typing it into the Start Menu search bar.
- Click on “Hardware and Sound” and then select “Devices and Printers.”
- Find your Bluetooth device, right-click it, and select “Send a File” or “Receive a File.”
- Follow the instructions, ensuring you monitor the folder path during the transfer process.
Troubleshooting Bluetooth File Transfers
If files continue to go missing after Bluetooth transfers, consider a few troubleshooting tips.
- Ensure Bluetooth is enabled on both sending and receiving devices. Without Bluetooth being active, transfers cannot be made.
- Check for any software updates on Windows 10, as outdated drivers can interfere with Bluetooth performance.
- Ensure that the file isn’t hidden. Sometimes, files may not show due to visibility settings. Right-click in the folder, select «View,» and ensure that “Hidden items” is checked.
Where Do Bluetooth Files Go On Windows 10
As discussed, Bluetooth files on Windows 10 are primarily stored in the “Bluetooth” folder located within the “Documents” section of your user profile. However, users have the flexibility to customize this location based on personal preference. Understanding the typical default paths, customizing folders, and knowing how to troubleshoot potential issues can significantly enhance your experience with Bluetooth file transfers on Windows 10.
Frequently Asked Questions
1. Can I change the default folder for Bluetooth files on Windows 10?
Yes, you can change the default folder by accessing the Bluetooth settings in the “Devices” section of the Settings menu.
2. Why can’t I find my Bluetooth files after transferring?
Files may not appear due to being stored in a different location, having hidden visibility, or even due to connection issues during the transfer process. It’s advisable to check the recent files section or altered settings.
3. Are there file size limitations for Bluetooth transfers on Windows 10?
Yes, Bluetooth does have file size limitations. The maximum size can vary based on the Bluetooth version and specific device capabilities, but generally, transferring large files may be slow or may fail. Always check compatibility and size limits prior to initiating large file transfers.
About the author
Raj Singh is an expert in operating systems such as Android, Ms Windows, Mac OS, Linux, and more. He simplifies complex system management tasks, offering guidance on optimizing and troubleshooting these platforms. With a focus on efficiency and customization, Raj helps individuals and businesses make the most of their operating environments. His technical expertise extends to creating tailored solutions for diverse needs, ensuring seamless operations and problem-solving across various platforms. Passionate about technology and innovation, Raj is dedicated to helping users unlock the full potential of their systems.
You may also like
If you’ve ever wondered how to find Bluetooth files on Windows 10, you’re in luck. This guide will show you how to improve your computer by managing Bluetooth file storage. You’ll learn how to easily get to Bluetooth storage.
Find out where Bluetooth files usually are and how to change your settings for easier use. It’s not only about keeping things tidy; it’s about getting to your files fast. We’re going to explore the basics of handling Bluetooth files on Windows 10.
Introduction to Finding Bluetooth Files
Today, technology shapes our lives with Bluetooth leading in wireless communication. Thousands of companies make new Bluetooth products. When using Windows 10 to send Bluetooth files, it’s crucial to know where these files save. Mastering the management of Bluetooth files saves time and effort.
Bluetooth must meet a qualification process for worldwide use. This standard impacts how Bluetooth files work on devices like Windows 10 computers. Learning the default location of these files on your system is key. It helps to know how to change this location to fit your needs.
Enhancements in Bluetooth® Mesh make this technology even better. It affects how we share and store files. Knowing how to manage Bluetooth files on Windows 10 is essential due to these high standards and innovations.
Knowing where and how Bluetooth files are stored on Windows 10 is crucial. It enhances your skills in file management. For both personal and professional use, finding transferred Bluetooth files is key. Projects that focus on improving IoT devices show Bluetooth’s innovation. This calls for easier methods of finding Bluetooth files, making digital work smoother.
In the next parts, we will look into where Bluetooth files are kept on Windows 10. We will also see how to change these settings to what you prefer. This knowledge makes sure you always have your transferred Bluetooth files ready when needed.
Using tools like the Bluetooth® Range Estimator improves managing Bluetooth tasks. Knowing these tools and adding them to your routine makes handling Bluetooth files on Windows 10 easier.
Where Are Bluetooth Files Stored on Windows 10
On a Windows 10 PC, knowing where Bluetooth files go makes managing them easier. Files can end up in different spots, depending on your settings. With Windows 10, you can also pick where you want Bluetooth files to save. This makes finding your stuff easy and quick.
Default Locations for Bluetooth Chemical Engineering Books
Bluetooth files usually land in the “Documents” folder on Windows 10. More specifically, they’re in the “Bluetooth Exchange Folder” inside “Documents.” Here, images, documents, or videos you get can be found easily. Dell, HP, and Lenovo keep things uniform to help users across various devices.
Customizing Bluetooth File Storage Settings
If you want to organize your files better, Windows 10 lets you change Bluetooth settings. Here’s how to pick a new spot for your Bluetooth files:
- Hit Win + I to open Settings.
- Go to Devices and then Bluetooth & Other Devices.
- Choose Send or receive files via Bluetooth. A window will pop up.
- Then, click Receive files. Before the transfer begins, select where you want the files to go.
This option is great for those who often get files and want them in a specific place. By doing this, you won’t have to dig through the usual Bluetooth file spot. Customize where your Bluetooth files save to fit how you work. It makes dealing with incoming files a breeze.
Accessing Bluetooth Settings and Tools
Learning to quickly get to your Bluetooth settings in Windows 10 helps manage devices and solve problems. This part will show you how to use the system tray for fast actions. It will also tell you how to get back a lost Bluetooth icon. This way, you can use your Bluetooth without any trouble.
Using the Windows 10 System Tray
The system tray in Windows 10 gives you fast access to settings and tools, like Bluetooth. To adjust your Bluetooth settings from here, just do these steps:
- Click on the system tray, usually at the bottom-right of your screen.
- Look for the Bluetooth icon. If it’s there, right-click it for quick options like connecting devices or opening Bluetooth settings.
- Select “Open Settings” to go to more Bluetooth settings in Windows 10.
Using the system tray lets you easily switch Bluetooth on and off. You can manage connections to make sure your devices work together well. If the icon is gone, no need to worry; we’ll help you fix that.
Restoring a Missing Bluetooth Icon
If your Bluetooth icon is not in the system tray, it can be hard to handle your Bluetooth settings. Thankfully, getting it back is easy. Here’s what to do:
- Open the Settings app with Win + I.
- Go to Devices, then Bluetooth & other devices.
- Scroll to More Bluetooth options and open the Bluetooth Settings window.
- In that window, tick Show the Bluetooth icon in the notification area.
- Click Apply and then OK to make the change.
Doing this should bring back your Bluetooth icon, making it easy to reach from the system tray. With the icon back, you can control your Bluetooth on Windows 10 better. This lets you quickly handle any connection issues.
Troubleshooting Bluetooth File Transfers
Bluetooth file transfer issues can be a hassle, especially when time is of the essence. But fixing these problems on your Windows 10 or Windows 11 device doesn’t have to be hard. We’ll look at common Bluetooth transfer problems and share advanced tools for effective troubleshooting.
Common Bluetooth Transfer Issues
Bluetooth transfer not working is a common headache. About 15% of Windows 10 devices face Bluetooth connectivity issues. Let’s discuss common issues and how to solve them:
- Interference: Bluetooth interference causes most file transfer problems, often due to other wireless devices. Reduce the number of devices on the same frequency to help.
- Hardware Issues: Roughly 40% of issues stem from hardware malfunctions. Check that your Bluetooth adapter is working properly.
- Driver Problems: For about 25% of users, updating Bluetooth drivers fixes the issue. Look for the latest drivers online from your device’s maker.
By tackling these issues, you can boost your Bluetooth file transfer success rate to about 80% after troubleshooting.
Advanced Tools and Tips
For tougher Bluetooth issues, some advanced tips might help:
- Run the Bluetooth Troubleshooter: Go to Settings > Update & Security > Troubleshoot and click on Bluetooth. This tool can find and fix many Bluetooth problems on its own.
- Enable File Sharing for Devices Using Different Encryption Levels: Turn on sharing for 40- or 56-bit encryption levels if you’re hitting encryption-related hurdles.
- Reinstall Bluetooth Drivers: If new updates don’t solve the issue, reinstalling the Bluetooth drivers might clear up any conflicts.
- Use the ‘fsquirt’ Command: To help with file transfers, open the Run dialog (Win + R) and type “fsquirt”. This command starts the file transfer wizard, making sure everything is set up right.
- Update Your OS: Make sure your Windows 10 or Windows 11 is up to date. Updates can improve Bluetooth functionality.
Using these strategies, you can solve most Bluetooth transfer problems. Remember, with the correct approach, around 90% of issues can be fixed, making your Bluetooth file transfers more reliable and efficient.
Understanding how to transfer files, whether via Bluetooth, email, or USB, ensures you can always share your files quickly and without trouble.
Conclusion
Knowing where Bluetooth files go on your Windows 10 is key. It’s important to set up where your files should save. This makes sure your file transfers go smoothly.
If your Bluetooth files get lost, maybe from failed transfers or device problems, you need the right tools. The iMyFone D-Back Hard Drive Recovery Expert is great for getting back lost files. It works on Windows and macOS and can save your files from many problems.
As more gadgets use Bluetooth, managing your files well becomes important. Make sure devices are close and there’s nothing blocking them. This lowers the chance of losing files.
Using tools like iMyFone D-Back helps keep your files safe. It makes Bluetooth work better and saves you money by protecting your files.
In Windows 10, the Bluetooth folder is not readily accessible in the File Explorer like other system folders. However, you can still access the Bluetooth settings and devices through the following steps:
1. Open the Start menu by clicking the Windows icon at the bottom left corner of your screen and type «Settings» in the search bar. Click on the «Settings» app in the search results to open it.
2. In the Settings window, click on the «Devices» option. This will open the Devices settings page.
3. On the left-hand side of the Devices page, you will find various options. Click on «Bluetooth & other devices» to access the Bluetooth settings.
4. Once you’re in the Bluetooth & other devices settings, you can manage your Bluetooth connections, pair new devices, remove existing connections, and adjust various Bluetooth settings.
Remember that unlike some other folders, the Bluetooth folder is not a file repository or storage location. It primarily acts as a control panel for managing your Bluetooth devices and settings.
Video Tutorial:Where are Bluetooth files stored on Windows 10?
Why can’t I find Bluetooth on Windows 10?
Finding Bluetooth on Windows 10 can sometimes be a bit tricky, but there are several reasons why you might not be able to locate it. Here are some possible explanations:
1. Hardware compatibility: Ensure that your device has Bluetooth capabilities. Some older machines or desktop PCs might not have built-in Bluetooth, in which case you’ll need to use an external Bluetooth adapter.
2. Bluetooth adapter not enabled: Verify that the Bluetooth adapter is enabled on your Windows 10 computer. To do so, go to the Start menu, open Settings, find the «Devices» category, and check if the Bluetooth toggle is turned on.
3. Driver issues: Outdated or corrupted Bluetooth drivers can cause problems. You should check if your Bluetooth drivers are up to date. To do this, go to the Device Manager by right-clicking on the Start button, expand the «Bluetooth» category, right-click on your Bluetooth device, and select «Update driver«.
4. Bluetooth service stopped: Occasionally, the Bluetooth service might stop running. To check this, go to the Start menu, search for «Services«, open the app, and locate the «Bluetooth Support Service«. Ensure that it is running and set to automatic startup.
5. Airplane mode enabled: Windows 10 features an Airplane mode that disables all wireless communications, including Bluetooth. Make sure Airplane mode is turned off. You can find the Airplane mode toggle in the Action Center, typically located at the bottom right corner of the taskbar.
6. BIOS/UEFI settings: In some cases, Bluetooth may be disabled in the BIOS/UEFI settings of your computer. Restart your PC and enter the BIOS/UEFI settings by pressing a specific key during startup (usually displayed on the screen). Look for any Bluetooth-related settings and ensure they are enabled.
7. Third-party software conflicts: Occasionally, third-party software can interfere with Bluetooth functionality. Try temporarily disabling any antivirus or firewall software to see if it resolves the issue.
8. Bluetooth device pairing: If you are unable to locate Bluetooth devices, ensure they are in pairing mode so that they can be discovered by your Windows 10 computer. Refer to the device’s user manual for instructions on how to enable pairing mode.
By checking these possibilities, you should be able to determine why Bluetooth is not appearing in Windows 10 and take the necessary steps to resolve the issue.
Why has my Bluetooth disappeared?
If you are experiencing the sudden disappearance of Bluetooth functionality on your device, there can be several reasons behind this issue. Here are some possible causes and steps you can take to troubleshoot the problem:
1. Software Glitch: A common reason for Bluetooth disappearing could be a software glitch or bug. In such cases, restarting your device can often resolve the issue. Restart the device and check if Bluetooth functionality returns.
2. Airplane Mode: Sometimes, Bluetooth may seem to have disappeared when your device is in Airplane Mode. Ensure that Airplane Mode is turned off by going to the settings menu and disabling it.
3. Battery Saving Mode: Some devices have battery-saving modes that restrict certain features, including Bluetooth, to extend battery life. Check if your device’s battery-saving mode is enabled and disable it if necessary.
4. Reset Network Settings: Resetting your device’s network settings can also help resolve Bluetooth issues. Go to the settings menu, locate the network or connectivity tab, and choose the option to reset network settings. Note that this may remove saved Wi-Fi networks and other connectivity preferences.
5. Check Bluetooth Settings: Ensure that Bluetooth is enabled in your device settings. Sometimes, an accidental tap or a software update may disable it. Go to the settings menu, locate the Bluetooth option, and toggle it on if it’s currently off.
6. Update Software: Keeping your device’s software up to date is essential for the overall performance and stability, including Bluetooth functionality. Check for any available software updates and install them if necessary.
7. Forget and Re-pair Devices: If Bluetooth is still not working, try forgetting and re-pairing the devices you usually connect to. Go to the Bluetooth settings menu, find the paired device, and choose the option to forget or unpair. Then, re-establish the connection by following the pairing process again.
8. Hardware Issue: In some cases, the disappearance of Bluetooth may be caused by a hardware problem. If none of the above steps resolve the issue, consider contacting the manufacturer’s support or bringing your device to a certified technician for further assistance.
Remember, these steps are general troubleshooting suggestions, and the specific actions may vary depending on the device and operating system you are using.
Where do I find Bluetooth on my laptop?
To find Bluetooth on your laptop, follow these steps:
1. Check the taskbar: Look for the Bluetooth icon on the taskbar, usually located in the system tray area on the bottom-right corner of your screen. It typically appears as a white or blue icon, often resembling a sideways bowtie or the letter «B«. If you see the Bluetooth icon there, simply click on it to access the Bluetooth settings.
2. Search the Start menu: Click on the Start button (Windows logo) on the bottom-left corner of your screen and type «Bluetooth» in the search bar. Windows will display relevant results, including the Bluetooth settings. Click on the appropriate option to open the Bluetooth settings panel.
3. Go to the Settings app: Open the Windows Settings app by pressing the Windows key + I on your keyboard or selecting the Settings icon in the Start menu. Inside the Settings app, look for the «Devices» category and click on it. From there, select the «Bluetooth & other devices» option to access the Bluetooth settings.
4. Check the Control Panel: Press the Windows key + X on your keyboard to open the Power User menu and select «Control Panel» from the list. In the Control Panel window, search for «Bluetooth» using the search function located on the top-right corner. Click on the «Change Bluetooth settings» link to access the Bluetooth settings panel.
Once you are in the Bluetooth settings, you can toggle Bluetooth on or off, pair your laptop with other Bluetooth devices, or make your laptop discoverable to other devices, depending on your specific needs. Please note that the exact steps may vary slightly depending on the version of Windows or laptop manufacturer.
Why my PC is not showing Bluetooth option in Windows 10?
If your PC is not showing the Bluetooth option in Windows 10, there could be a few possible reasons. Let’s explore some troubleshooting steps to help you resolve this issue:
1. Hardware Compatibility: Start by checking if your PC has built-in Bluetooth capability or if you have a Bluetooth adapter installed. Some older computers might not have Bluetooth capabilities by default, in which case you will need to purchase and install a Bluetooth adapter.
2. Enable Bluetooth: Ensure that the Bluetooth functionality is enabled on your PC. To do this, you can follow these steps:
– Go to the Start menu, click on the Settings (gear) icon.
– In the Settings window, select Devices.
– On the left pane, click on Bluetooth & other devices.
– On the right pane, toggle the Bluetooth switch to enable it.
3. Check for Driver Issues: Outdated or incompatible Bluetooth drivers can also cause the Bluetooth option to be missing. To update your Bluetooth drivers, you can follow these steps:
– Press the Windows logo key + X on your keyboard and select Device Manager from the menu.
– In the Device Manager, expand the Bluetooth category.
– Right-click on your Bluetooth adapter and select Update driver.
– Choose to automatically search for updated driver software.
4. Restart Bluetooth Support Service: Restarting the Bluetooth Support Service can sometimes resolve issues with the Bluetooth functionality. Here’s how you can do it:
– Press the Windows logo key + R to open the Run dialog box.
– Type «services.msc» (without quotes) and hit Enter.
– In the Services window, locate the Bluetooth Support Service.
– Right-click on it and select Restart.
5. Check Airplane Mode Settings: Verify that Airplane Mode is turned off, as enabling it can disable Bluetooth connectivity. You can disable Airplane Mode by following these steps:
– Go to the Start menu, click on the Settings (gear) icon.
– In the Settings window, select Network & Internet.
– On the left pane, click on Airplane Mode.
– On the right pane, toggle the Airplane Mode switch to turn it off.
6. Run the Hardware and Devices Troubleshooter: Windows 10 includes a built-in troubleshooter that can automatically detect and resolve common Bluetooth issues. You can run the troubleshooter by following these steps:
– Press the Windows logo key + I to open the Settings app.
– Select Update & Security, then click on Troubleshoot.
– Under Find and fix other problems, click on Bluetooth and then click on Run the troubleshooter.
By following these steps, you should be able to troubleshoot and resolve the issue of the Bluetooth option not showing up in Windows 10. Remember to check for hardware compatibility, enable Bluetooth, update drivers, restart the Bluetooth Support Service, verify Airplane Mode settings, and run the Hardware and Devices Troubleshooter to identify and address any underlying issues.
How do I turn Bluetooth on in Windows 10?
To turn on Bluetooth in Windows 10, follow these steps:
1. Open the Windows Settings by clicking on the Start menu and selecting the gear icon, or by pressing the Windows key + I on your keyboard.
2. In the Settings window, click on the «Devices» option. This will open the Bluetooth & other devices settings.
3. On the left-hand side of the page, click on «Bluetooth & other devices» to access the Bluetooth settings.
4. Under the «Bluetooth & other devices» section, toggle the switch to turn on Bluetooth. Make sure the switch turns blue, indicating that Bluetooth is enabled.
5. Once Bluetooth is turned on, you can pair and connect your devices by clicking on the «Add Bluetooth or other device» button.
6. In the «Add a device» window, select the type of device you want to connect, such as Bluetooth headphones or a wireless keyboard.
7. Follow the on-screen instructions to complete the pairing process and establish a connection between your Windows 10 computer and the Bluetooth device.
That’s it! You have successfully turned on Bluetooth in Windows 10 and paired a Bluetooth device. Remember to keep Bluetooth turned off when not in use to conserve battery life.
How To Find Received Bluetooth Files On Laptop & PC – Full Guide
Bluetooth technology has revolutionized the way we transfer files, stream media, and connect devices without wires. It’s particularly convenient for sending files between your smartphone and a laptop or PC, enabling quick and seamless data exchange. However, once you have transferred files via Bluetooth, you might find yourself wondering: where are those files located on your laptop or PC?
In this comprehensive guide, we will explore how to efficiently find Bluetooth files on different operating systems, including Windows and macOS. We will also share tips for troubleshooting, managing Bluetooth transfers, and optimizing your settings for a better file transfer experience.
Understanding Bluetooth File Transfer
Before we delve into the specifics of finding files, let’s quickly review how Bluetooth file transfer works. When you send a file from one device to another using Bluetooth, both devices need to have Bluetooth enabled and be paired. Once paired, the sending device transmits the file, which the receiving device then stores in a predefined directory or location.
Finding Bluetooth Files on Windows 10/11
If you are using a Windows laptop or PC, locating Bluetooth files can differ slightly between versions. Here’s how to find transferred files on both Windows 10 and 11:
1. Default File Location
By default, Windows typically saves files received via Bluetooth in the «Documents» folder:
- Windows 10/11:
- Open the File Explorer (you can press
Windows + E). - In the left pane, click on «Documents.»
- Look for a folder labeled «Bluetooth.» This will contain files received via Bluetooth.
- Open the File Explorer (you can press
2. Using the Bluetooth Settings
If you don’t find your files in the default location, you can check your Bluetooth settings to find where files are stored:
- Click on the Start menu and select “Settings” (the gear icon).
- Go to «Devices,» and then select “Bluetooth & other devices.”
- Here you’ll see your Bluetooth settings. Click on the “More Bluetooth options” link.
- In the Bluetooth Settings window, click on the «Options» tab.
- Ensure that the option «Receive files» allows for file reception. The path shown here may also indicate where received files are going, or you can find a «Browse» button to find the specific folder.
3. Bluetooth File Transfer Window
Often, when you receive files via Bluetooth, a progress window appears that displays the file transfer status. If you missed the window, there may be a notification that popped up when the file was received. This notification may include a «View Files» option that takes you directly to the file location.
- Open the Action Center by clicking on the notification icon in the taskbar.
- Look for a Bluetooth transfer notification and click on it if available, to be directed to the files.
4. Search Feature
If you are still unable to locate the files, you can use the Windows Search function:
- Open the File Explorer, then type
*.in the search bar. This command helps identify all files regardless of their type. - You can also search using specific file names if you have an idea, or search by file type (like
.pdf,.jpg, etc.) using*.pdfor*.jpg.
Finding Bluetooth Files on Mac
For Mac users, the process to find Bluetooth files can be slightly different, but it’s relatively straightforward. Here’s how to locate received files on macOS:
1. Default Location for Bluetooth Files
Usually, macOS saves files received via Bluetooth in the “Downloads” folder by default. Here’s how to check:
- Open the Finder application.
- In the left sidebar, select «Downloads.»
- Look for files that have been received through Bluetooth; they typically appear with a timestamp that reflects when they were received.
2. Using Bluetooth Preferences
You can also verify Bluetooth preferences to determine the default file location:
- Click on the Apple menu in the upper-left corner and select “System Preferences.”
- Next, click on “Bluetooth.”
- While there may not be a direct indication of file storage location here, ensuring Bluetooth is set up correctly can also lead to file transfers you might not find otherwise.
3. Finding the File Transfer History
If you want to track down files that weren’t successfully sent or check transfer specifics:
- In the Finder, select «Go» on the top menu, then choose «Go to Folder…»
- Enter the path
~/Library/Logs/CrashReporteror~/Library/Logsto search through your logs for Bluetooth operations.
Troubleshooting Bluetooth File Transfers
At times, finding files may be hindered by various issues related to Bluetooth connectivity, settings, or permissions. Below are some troubleshooting tips:
1. Checking Bluetooth Status on the Devices
Ensure that Bluetooth is turned on for both the sending and receiving devices. Check that the devices are correctly paired:
- On Windows, go to Devices in Settings to confirm.
- On macOS, check the Bluetooth preferences.
2. Turn Off and On Bluetooth
Sometimes, disconnect targets and resetting the Bluetooth connection can resolve file transfer issues:
- On Windows, simply toggle Bluetooth off and on again in the “Bluetooth & other devices” settings.
- On macOS, you can turn Bluetooth off in the Bluetooth preferences and turn it back on shortly thereafter.
3. Verify File Transfer Settings
Ensure that the Bluetooth file transfer settings are appropriately configured:
- In Windows, navigate to the Bluetooth options, enable “Allow Bluetooth devices to find this PC.”
- In macOS, ensure that settings under Bluetooth Preferences are correctly set.
4. Reconnect Devices
If device disconnection occurs during the transfer, reconnect the devices and ensure they are validly paired again. This might necessitate removing devices from the list and pairing them again.
Tips for Managing Bluetooth Files
Now that you understand how to find Bluetooth files, let’s talk about how to manage these files effectively.
1. Set Up A Dedicated Folder for Bluetooth Files
To streamline your workflow, create a specific folder just for Bluetooth files outside the default library settings:
- Create a folder called “Bluetooth Files” in your “Documents” or “Desktop.”
- Change the receiving location in Bluetooth settings to this folder if permitted.
2. Maintain Organizing Habits
Regularly organize and categorize your files. For instance, you can segregate images, documents, or any media files by creating subfolders. This speeds up the retrieval process when you need specific files.
3. Delete Unnecessary Files
Periodically clean out your Bluetooth file storage to eliminate duplicates or files that aren’t useful. This saves drive space and helps keep your documentation clear.
Enhanced Bluetooth Performance and Settings
To enjoy a smoother connection and better performance during file transfers, consider the following settings adjustments:
1. Update Bluetooth Drivers
Keeping your Bluetooth drivers updated can eliminate many common transfer issues:
- For Windows, visit the Device Manager, locate Bluetooth, right-click and choose “Update driver.”
- For macOS, your Bluetooth driver updates are included with OS updates. Ensure your system is current through Software Update.
2. Maintain Proximity Between Devices
For optimal transfer speeds and connection stability, always keep your devices within the recommended range. Bluetooth has an operational distance that typically maxes out at around 30 feet unobstructed; however, this can reduce when there are barriers or interference.
3. Avoid Interferences
Devices such as microwaves, routers, or even other Bluetooth devices can cause issues:
- Try to reduce device clutter by ensuring that only necessary devices are connected, or positioned closely together, to prevent them from interfering with transfers.
Conclusion
Bluetooth technology provides a simple, wireless way to transfer files between devices, but discovering those files can sometimes seem tricky. By understanding how Bluetooth file transfers work, knowing where to look based on your operating system, troubleshooting when issues arise, and following tips on organization and maintenance, you can always find your Bluetooth files with ease.
Remember, whether you’re on Windows or macOS, the foundations for a smooth file transfer experience hinge on proper settings, keeping your devices updated, and staying organized. With these guidelines, you can make the most out of your Bluetooth capabilities, turning your file transfers into a seamless part of your daily digital life.
