Блокнот — текстовый редактор по умолчанию, в Windows 10. Он подходит для пользователей, которые изредка выполняют базовое редактирование текста. Продвинутые пользователи и программисты часто используют более мощные сторонние приложения, такие как Notepad ++, Sublime Text и другие Возможно, и вы захотите использовать Notepad ++ вместо Блокнота.
Notepad ++ — мощный текстовый редактор с открытым исходным кодом и множеством полезных функций, включая подсветку синтаксиса, закладки, навигацию по файловой системе, сворачивание кода, проверку орфографии, темы, настраиваемые горячие клавиши, поиск и замена регулярных выражений и многое другое. Он написан на C ++ и использует чистый Win32 API и STL, который обеспечивает более высокую скорость выполнения при минимальном размере программы.
Разработчик Notepad ++ реализовал приятное дополнение к приложению. Начиная с версии 7.5.9, можно сделать Notepad ++ заменой встроенного текстового редактора «Блокнот».
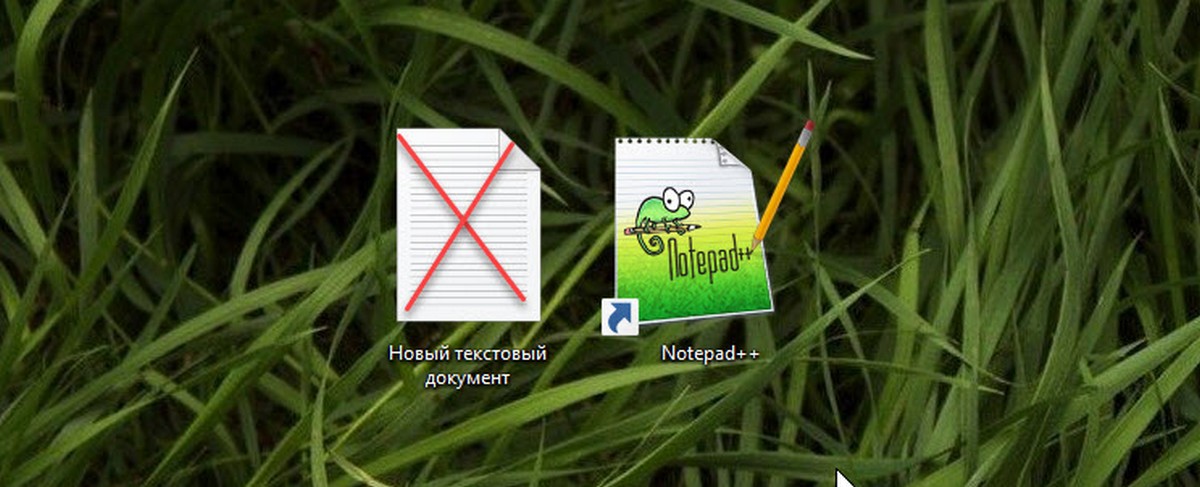
Существует специальное значение «отладчик», которое вы можете указать в реестре Windows, чтобы заставить Windows запускать любое приложение вместо исходного. Эта возможность была создана специально для отладки проблем, но она может быть полезна во многих других случаях. Необходимым условием является версия 7.5.9 или выше. И вот как это работает:
Заменить Блокнот на Notepad ++ с помощью командной строки
- Перейдите по ссылке, загрузите и установите Notepad ++
- Откройте Командную строку от имени Администратора.
- Введите это для 32-разрядной версии операционной системы и нажмите Enter.
reg add "HKLM\Software\Microsoft\Windows NT\CurrentVersion\Image File Execution Options\notepad.exe" /v "Debugger" /t REG_SZ /d "\"%ProgramFiles(x86)%\Notepad++\notepad++.exe\" -notepadStyleCmdline -z" /f
- Для 64-битной версии вам нужно скопировать и вставить эту команду и нажать Enter:
reg add "HKLM\Software\Microsoft\Windows NT\CurrentVersion\Image File Execution Options\notepad.exe" /v "Debugger" /t REG_SZ /d "\"%ProgramFiles%\Notepad++\notepad++.exe\" -notepadStyleCmdline -z" /f
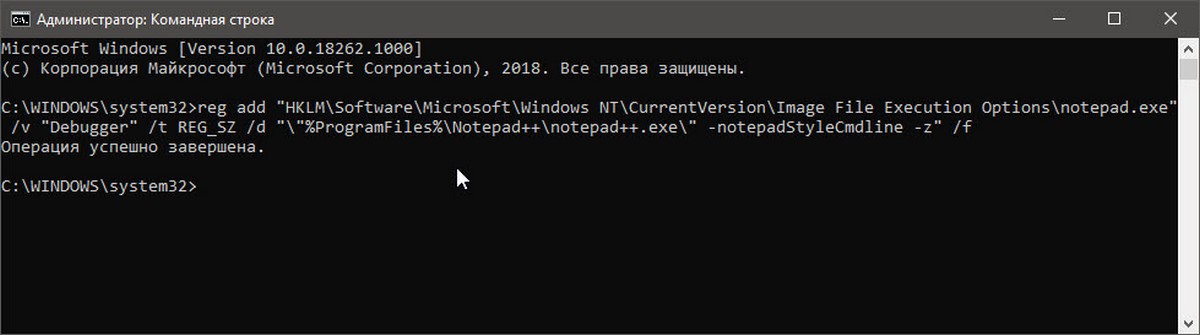
Вот и все. Теперь Notepad ++ будет открываться в качестве текстового редактора по умолчанию в вашей системе.
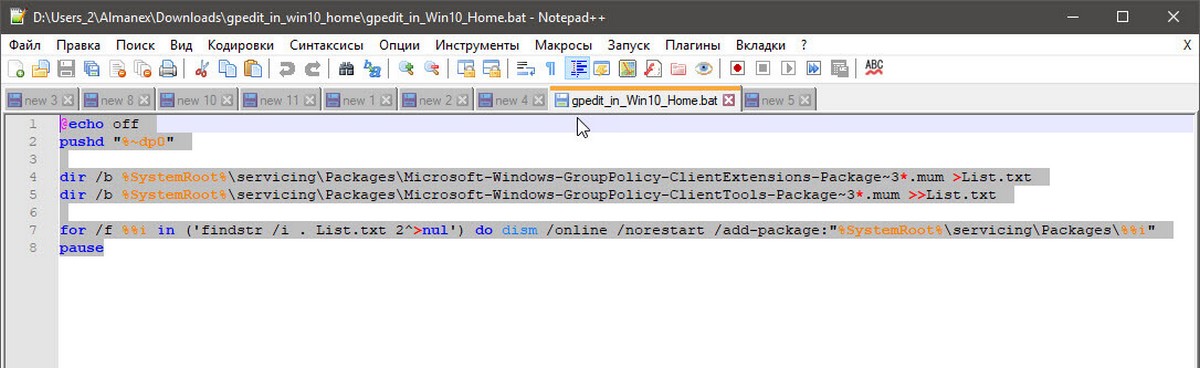
Если вы хотите это отменить, используйте следующую команду:
reg delete "HKLM\Software\Microsoft\Windows NT\CurrentVersion\Image File Execution Options\notepad.exe" /v "Debugger" /f
Это вернет настройки по умолчанию.
Вот, пожалуй, и всё, надеюсь, для кого-то из читателей информация окажется полезной и найдет свое применение.
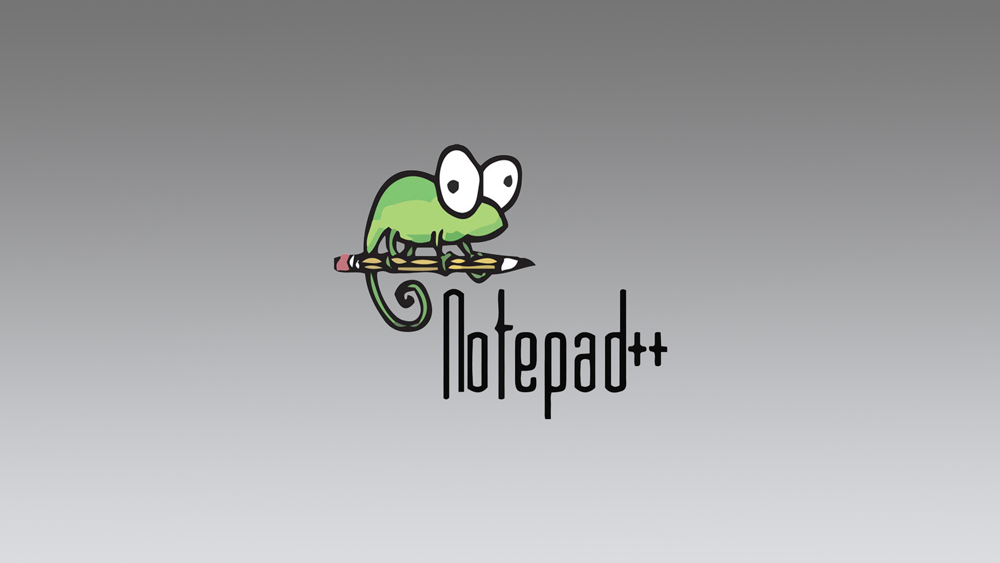
Everyone is used to having Notepad as their default text editor on Windows. However, Notepad is lacking and does not have many options to choose from. It is simple and easy to use, but for those who want more options, it is simply not enough.
Luckily, you can change your default text editor to be Notepad++, which is an excellent updated version of Notepad. It has more language options, a spell checker, zooming, and many other attractive features.
If you look online, all guides for setting Notepad++ as default are outdated and don’t work. Thankfully, you can find the updated guide with easy to follow steps right here. Read on and you will have Notepad++ set up as your default text editor in no time.
Download and Install Notepad++
Before you can use it, you need to download and install Notepad++. You can do that by visiting the official Notepad++ website. This program is constantly updated, with new versions released on a regular basis.
On this website, you will be able to choose to download either the 32-bit or the 64-bit version, and even various zip packages. For example, you can go with the 64-bit version, so click on that. It only takes 10 MB of space, so you can install it on any partition you like.
We recommend using the default path, which is C:\Program Files\Notepad++, which will also be used in this guide. The installation is quick and simple.
Set Notepad++ as Default Text Editor
Now that you have Notepad++ installed, it is time to set it as the default text editor. Make a new text file anywhere you like, with any name. It doesn’t matter as long as you place it on the desktop so you can access it easily. Right-click on your dummy file and select “Open with.”
You will see Notepad and WordPad as suggested options. Select “Choose another app” instead.
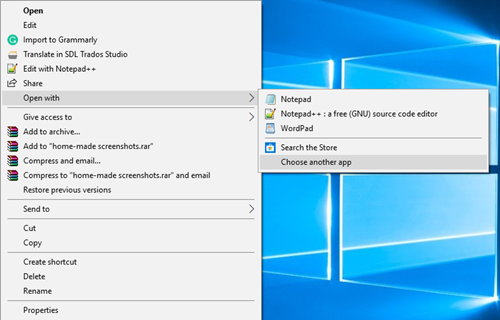
Click on more apps with an arrow pointing downward. You will see a list of programs, but you need to find Notepad++ which won’t be listed there. So, click on “Look for another app on this PC.”
Now you need to navigate to the executable file of Notepad++. If you chose the default destination, its path should be: This PC > System (C:) > Program Files > Notepad++. The only thing left for you to do is click on the notepad++ .exe file (file type is Application).
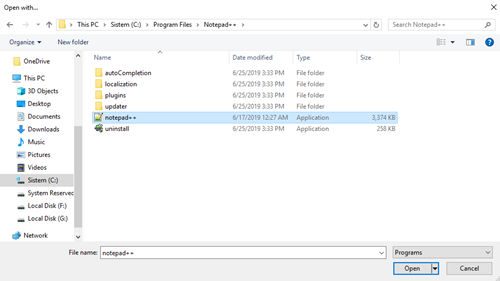
Confirm by clicking Open. You will automatically run your text file in Notepad++. To make this the default choice in the future, you need to follow just one more final step.
Click on your dummy text file and again click on “Open with” and then “Choose another app.” Notepad++ should be on the top of the list now. Select it and tick the checkbox at the bottom “Always use this app to open .txt files.”
That’s it! Congratulations, you have managed to set Notepad++ as your default text editor. Now you can reap many of its benefits, which you’ll learn more about in the next section.
Notepad++ Features
Notepad++ enables you to use many options you won’t find in the classic Notepad. Some of the existing features are there, just upgraded, since it is an editor of free source code. It has syntax folding and syntax highlighting, defined by you, the user. It is totally customizable and allows you to download many plugins.
The program sports a minimalist GUI with a vertical tab and vertical document list, another multi-line tab, and one with a close button. It even supports the recording and playback of macros.
You can use the document map, multi-document, even multi-view. You can use it for printing, you can make bookmarks, zoom in, and zoom out as you please. Finally, it has a built-in auto-completion feature for both words and functions.
You, Enhanced, Improved.
Why use old Notepad as a default text editor when there is a newer, better version? You can get Notepad++ running in no time, and you will feel the difference right away.
Would you recommend Notepad ++ to others? What are your favorite features? Which features would you like to see added in future versions? Give it a test ride and tell us what you think in the comments below.
Key Points
How to Replace Notepad with Notepad++ in Windows 10 & 11
- How to download and install Notepad++:
-
- Visit the Notepad++ download page
- Download and run the installer
-
- Accept changes and keep default components
- Finish setup
-
- How to set Notepad++ as the default editor:
- Create a
.txtfile and right-click > Properties - Click “Open with” and choose Notepad++
- Confirm your selection
- Create a
Before we learn how to replace notepad with notepad++, let us define their differences and similarities. Generally, Notepad is a text editor that has been shipped with Windows since some of the earliest releases of the OS. Its initial creation was to support the release of the almost-$200 Microsoft Mouse, as most users were unfamiliar with the concept of an interactable interface. Initial sales were fairly lackluster, as the only programs included in the box were a Doodle drawing app, the original Notepad application, and a musical piano app.
As a text editor, Notepad has changed relatively little since 1983. The tool’s options for editing text are simple to the point of anarchic: the Consolas font is there to stay, and while finding and replacing text is possible, there’s no way to spellcheck the text being written in the program.
As a text editor, Notepad has always been drastically outperformed by Microsoft’s flagship Word product. However, its ability to directly create and edit .txt and batch files has made it a useful and deeply approachable product for those wanting to pick up coding. Any programming language can be used, and its ability to print and keep basic logs further makes it a flexible text editor.
However, code writing has come a long way from 1983: while Notepad is a handy first-timer’s tool, the lack of extra features can leave some users asking for a bit more from their editing platform. This is where Notepad++ comes in: offering a more fluid and powerful coding experience without the intimidating UI of larger, expensive IDEs.
🗒️ Tired of manual software updates? NinjaOne automates software deployment and management, including tools like Notepad++.
→ Start your free trial today.
Is Notepad++ the same as Notepad?
In reality, Notepad is only suitable for basic editing tasks. Notepad++, on the other hand, is a more robust program that offers a range of advanced features. Like Notepad, it is solely available for Windows computers. The choice between Notepad and Notepad++ may seem trivial, but for anyone who spends a significant amount of time editing or coding, the differences can vastly improve productivity and functionality.
Right off the bat, one of the most obvious differences comes into play as soon as you start typing. Notepad++ automatically detects the language that you are writing in and provides syntax highlighting and basic autocompletion.
This user-friendly focus is seen throughout the application interface – tabs offer a way to organize a project’s code across different documents. While writing code, not only does the syntax aid help accelerate code creation, but the ways a user can interact with code are expanded upon even further. The dual modes of text selection encapsulate this nicely: stream selection is your traditional LeftClick+Drag selection mode. New to Notepad++, however, is column-mode selection.
Instead of stream selection’s classic left-to-right selection, column-mode allows the selection of text vertically, allowing a block of text to be selected and edited. In the case of entire class selectors needing to be edited, this can save significant time over individually deleting and re-typing each one.
When opening projects on Notepad++, there are 3 distinct file management systems. The first is sessions, which allows a user to open a set of files simultaneously with a single action. ‘Folder as a Workspace’ on the other hand, organizes relevant files in a tree-based interface. Finally, project panels can manage files that are related but not necessarily organized within the same Windows directory structure.
Navigating around your code is newly refreshed with Notepad++: the search mechanism offers a serious upgrade from Notepad’s basic version. Notepad++ offers not just ‘find’, but also ‘replace with’, ‘find in files’, ‘find in project’, and ‘mark’. Collectively, these allow you to find, edit, and highlight any specific characters you are looking for. Each is linked to a keyboard shortcut for maximum efficiency.
Finally, Notepad++ offers a Function List panel that collects and displays all functions or methods found in the file being edited. This offers a rapid approach to understanding and navigating across even complex projects.
Use plugins to elevate your Notepad++ experience
Unlike Notepad, Notepad++ is an open-source program, which means its source code is freely available for modification by developers. As a result, Notepad++ has a large and active community of developers who continue to add new features. These features are stored and shared via plugins. Some of the best options out there include the following:
- Multi-clipboard: Allows a user to copy and paste multiple streams of text.
- Preview HTML: Opens a small window within the Notepad++ interface that previews any HTML text.
- Explorer: Find and navigate to files stored on your PC within the Notepad++ environment.
- Falling Bricks: A Tetris clone for when you need a break from coding.
How to replace Notepad with Notepad++ Windows 10 & 11
Downloading Notepad++ is similar to installing any new software. To do so, follow these steps:
- Go to the Notepad++ download site and press download.
- Run the small executable in your downloads.
- Allow any changes.
- Select the installation location – there must be 11.3MB of free space available.
- The installer will then ask what components you want to install. Keep all selected.
- Finally, press finish.
For first time setup, consider updating the settings to sync across multiple instances. This can be found in settings > preferences > cloud.
After you have downloaded Notepad++, you may need to continue working on any projects you have already started. To set Notepad++ as the default editor, follow these steps:
- Create a basic text file with a desktop shortcut.
- Right-click the icon and click Properties.
- Within the ‘general’ properties page, select ‘open with’.
- Select Notepad++ out of the list, then press OK.
From then on, Windows should automatically use Notepad++ to open any compatible text file. If you would then like to uninstall the default notepad application, this can be achieved through Windows’ default application manager. Navigating to the Apps & Features menu in Settings, select Notepad, and simply press uninstall.
Simplify managing software replacements like Notepad++ with NinjaOne. Automate and control all your IT assets effortlessly.
→ Try it free now.
Notepad++: A more fluid and powerful coding experience
Notepad++ offers a range of new approaches that aim to breathe new life into your coding projects. With a greater degree of user support and a substantial toolkit of search and navigation options, Notepad++ supports greater efficiency and transparency across any project – while still remaining lightweight and approachable.
Windows 10 came with several new and updated features like Edge Browser, Cortana, updated Start menu and much more, but notepad is still that same app that comes with every version of windows. Microsoft did not add new features or make any changes to it. It’s limited in text editing features.
But some users who want advanced functionalities prefers third-party text editors like notepad++. It’s a popular open-source text editor much better than windows default text editor. It includes several features like the multi-document view, customizable GUI, bookmark, syntax highlighting, macros recording and lot more. It can handle large files as well.
Download Notepad++ and install it. But after you install Notepad++, it will not set as a default text editor. If you prefer an advanced text editor like Notepad++ to set it as default text editor than follow below steps.
Launch Notepad++ with administrator privileges otherwise it will not save the changes you will make. Type Notepad++ in the search bar of your Windows 10 computer. Press Ctrl+Shift+Enter. It will launch Notepad++ with administrator privileges.
Click on Settings in the menu bar of Notepad++.
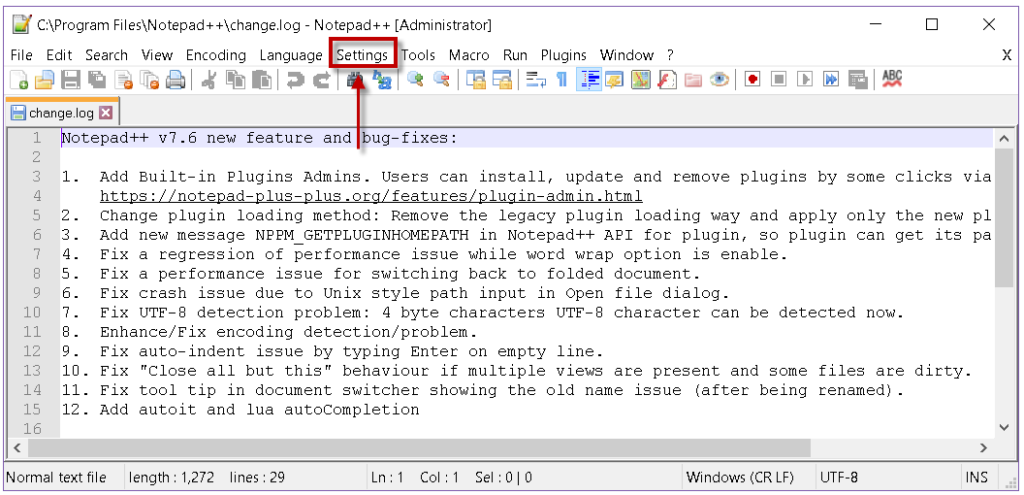
Then from the submenu that appears, click Preferences.
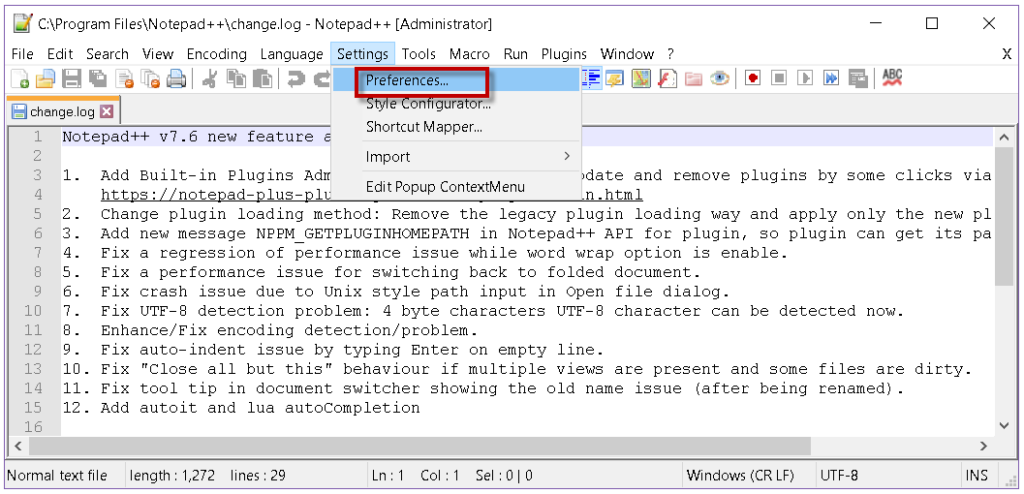
In the Preferences window, select File Association from the left column. Select Notepad from the supported extensions column, then move .txt and .log extensions from left to the right column by using the right arrow button.
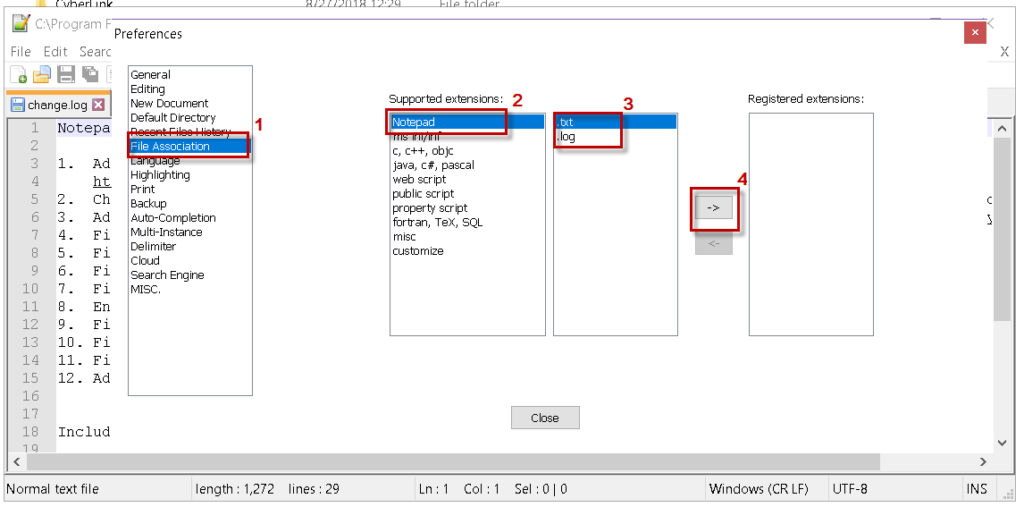
The .txt and .log extensions will get added to Registered Extensions.
Now click the Close button to close the Preferences window.
Now Create a sample text file in Notepad. Right click it and go to Properties. In the General tab of the Properties dialog box, click Change.
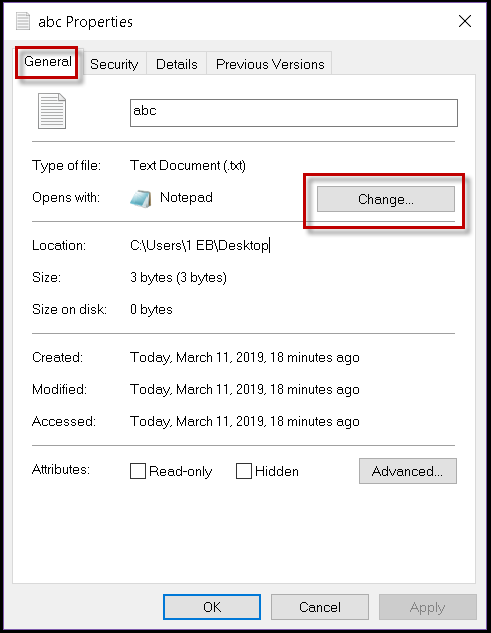
Then select Notepad++ from the list of apps that appears. If it’s not listed here click on More apps to find it.
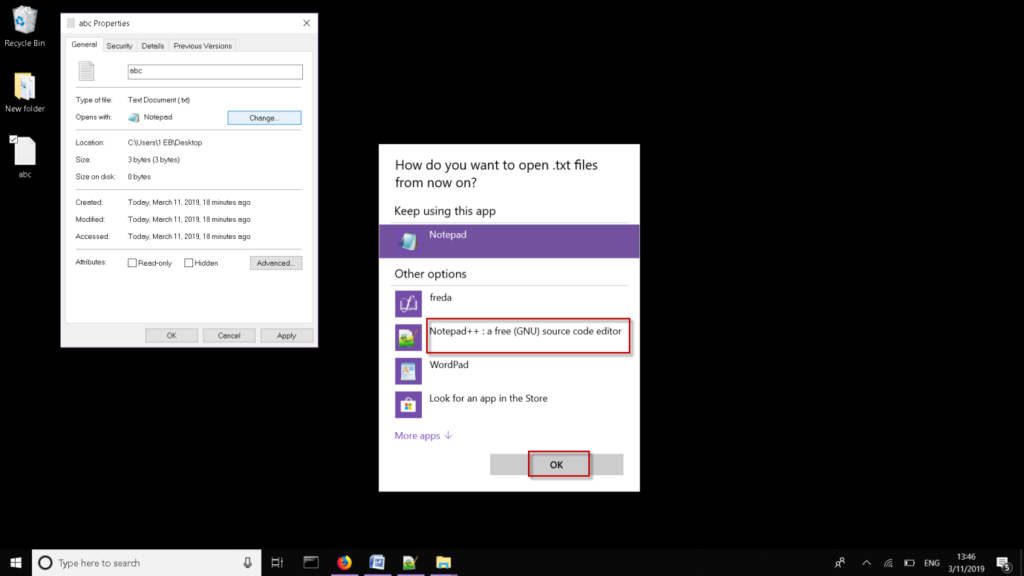
Then press OK. Click on Apply in the Properties dialog box, then click OK.
Now try opening a text file by double-clicking it, it will now open in Notepad++.
There we go, now all .txt files will open in Notepad++ and you will notice that all Notepad file icons are changed to Notepad++ icon. In case if you want to revert back to traditional Notepad, simply click on files and open with Notepad.
Содержание
- Как глобально заменить штатный Блокнот редактором Notepad++
- Как сделать программу Notepad++ по умолчанию для файлов `.txt`?
- 7 ответов 7
- Как сделать программу по умолчанию для Notepad ++ для файлов .txt?
- Как изменить приложение Windows Notes по умолчанию
- Изменение программы по умолчанию
- Альтернативы блокноту
- Заметки
- Evernote
- Google Keep
- Microsoft OneNote
Как глобально заменить штатный Блокнот редактором Notepad++
Штатный текстовый редактор Блокнот имеется во всех версиях Windows, начиная с самой первой, выпущенной в 1985 году. Простота этого инструмента одновременно является его и сильной, и слабой стороной. Он прекрасно подходит для выполнения простейших задач по редактированию текста, но очень плохо приспособлен для работы с конфигурационными файлами и кодом. Поэтому наряду с программистами, опытные юзеры предпочитают использовать более мощные приложения, например, Notepad++.
Благодаря интеграции Notepad++ в оболочку Windows, открывать текстовые файлы с его помощью можно прямо из контекстного меню Проводника, но можно пойти еще дальше, сделав его приложением для работы с текстовыми файлами по умолчанию.
Это очень просто, достаточно открыть свойства текстового файла, на вкладке «Общие» нажать «Изменить» и указать путь к исполняемому файлу Notepad++, перенастроив таким образом ассоциацию.

Но есть и другой, более специфичный способ.
Начиная с версии 7.5.9 , в Notepad++ появилась новая функция, позволяющая заменять этим сторонним редактором штатный Блокнот Windows. Новая фишка была реализована специально для отладки кода, но найти ей применение можно и в других случаях. Настройки, которая позволяла бы произвести такую замену, в интерфейсе Notepad++ пока что нет, по крайней мере, найти ее нам не удалось, поэтому придется действовать в обход путем правки реестра.
Для этого в ключе:
Нужно создать подраздел notepad.exe со строковым параметром Debugger и путем к исполняемому файлу Notepad++ в качестве значения оного параметра.

Поступим так. Скачайте по ссылке drive.google.com/open?id=1RhnFhXAA0xKS2HKzAuwzIE110_08E9Wz архив с командными файлами, распакуйте его и запустите от имени администратора файл «Замена блокнота» 32 или 64 -бит.


Значки текстовых документов не изменятся, но отныне они станут открываться в Notepad++. Чтобы восстановить настройки по умолчанию, запустите CMD-файл «Отмена».
Как сделать программу Notepad++ по умолчанию для файлов `.txt`?
Я хотел бы, чтобы .txt файлы открывались с помощью Notepad++ по умолчанию в Windows 10. Я нашел варианты, чтобы изменить ассоциации файлов, но нет возможности указать пользовательские программы. Вот снимок экрана:

Как сделать программу Notepad++ по умолчанию для файлов .txt ?
7 ответов 7
Как сделать программу по умолчанию для Notepad ++ для файлов .txt?
Запустите Notepad++ в качестве администратора
Меню> Настройки, чтобы открыть диалоговое окно «Настройки»
Нажмите «Ассоциация файлов»
Нажмите «Блокнот», затем
Нажмите «.txt». затем
Нажмите «->», чтобы зарегистрировать notepad++ в качестве программы для редактирования .txt файлов:

С Windows 10 (октябрь 2018) это работало для меня:
- Откройте Notepad++ как администратор, а затем следуйте инструкциям DavidPostill, описанным выше.
- Выполните обычный процесс Windows, щелкнув правой кнопкой мыши «Открыть с помощью»> «Выбрать другое приложение» и установите флажок «Всегда использовать это приложение для открытия .txt файла».
Выполните следующие шаги
- Щелкните правой кнопкой мыши любой файл .txt и выберите
Открыть с помощью>> Выбрать другое приложение
- Прокрутите вниз и нажмите
Ищите другое приложение на этом ПК
- Перейдите, чтобы установить местоположение Notepad++. По умолчанию
Это заняло у меня минуту, но это должно помочь.
- Найти файл .txt
- Щелкните правой кнопкой мыши
- Выберите «Открыть с помощью . » -> «Выбрать другое приложение»
- Прокрутите вниз и выберите «Другие приложения» во всплывающем окне.
- Выберите «Найти другое приложение на этом ПК . »
- Найти и выбрать блокнот ++. Exe
Если ничего из вышеперечисленного не работает, попробуйте использовать это:
а затем щелкните правой кнопкой мыши файл> Открыть с помощью> Выберите другое приложение и выберите Блокнот ++
Хорошо, вот обходной путь:
- Создайте фиктивный файл с расширением, которое вы хотите использовать в своей программе по умолчанию. Файл может быть пустым.
- Щелкните правой кнопкой мыши на файле-пустышке и выберите «Свойства».
- На вкладке Общие есть раздел, в котором указано: Тип файла: Открывается с помощью и кнопка с надписью. Нажмите Изменить.
- Как вы хотите открыть файлы с этого момента? Выберите .
- Прокрутите вниз и выберите Перейти к C:\Program Files (x86)\Notepad++, выберите и выберите
- Закрыть свойства и все готово!
Перепробовав все описанные решения, это то, что я нашел, и как я заставил это работать (спасибо Шерил Хохман за ее комментарий в ответе Анимеш Чандры за то, что он подстегнул меня).
По какой-то причине я подумал: «просто нажмите на пробел выше« всегда используйте это приложение, чтобы открывать файлы .log »» и, о чудо .
и все возвращается к работе, как раньше.
—- изменить —- и тогда я обнаружил, что сталкиваюсь с той же проблемой, что и Даниэль Хари. Файл возвращается к открытию с помощью блокнота Windows (не очень полезный, так как это файл rsyncd.log, с окончаниями строк в стиле Unix).
Итак — запустите regedit от имени администратора и внесите эти изменения . (экспорт их в виде файлов .reg приводит к шестнадцатеричному выводу для «ItemName». Этот формат кажется более читабельным). Обратите внимание, что расширение .log не имеет вложенных ключей на моем компьютере с примером, поэтому я не редактировал этот ключ. Существуют и другие расширения с подключами, которые могут вас заинтересовать. Я нашел их, ища в реестре строку txtfile.



Похоже, что изменения стали более запутанными (все ставки отключены после следующего обновления функции).
Как изменить приложение Windows Notes по умолчанию
Если у вас есть Windows компьютер, вы прекрасно знаете, что блокноты — это те документы, которые мы можем легко создать и не нуждаемся в каком-либо другом программном обеспечении для их чтения, файлы .txt, которые открываются автоматически с помощью блокнота Windows. Но вам не обязательно использовать это, но вы можете изменить приложение для заметок по умолчанию в Windows 10 если у вас есть альтернатива, которая вам больше нравится или более удобная или полная, чем та, которая уже есть.
Первое, что следует иметь в виду, это то, что мы говорим о файлах .txt, которые мы видим на нашем компьютере, а не, в целом, ни о каком документе, который мы сохранили. Это будет зависеть от расширения, будь то PDF или .doc, например, или .docx. В случае .txt что у нас есть в Windows 10, они всегда открываются автоматически с Microsoftблокнот, но мы можем его изменить.
Изменение программы по умолчанию
Когда дело доходит до открытия документов в формате .txt, очень легко изменить записную книжку по умолчанию. Это быстро и займет всего несколько секунд.
Для этого есть два варианта:
- Создайте текстовый документ на рабочем столе вашего компьютера
- Щелкните правой кнопкой мыши по нему
- Нажмите Открыть с помощью…
- Выберите приложение, которое хотите использовать для открытия документа .txt.
- Нажать на » Всегда используйте это приложение для открытия файлов .txt »
- Подтвердите процесс, нажав ОК во всплывающем окне.
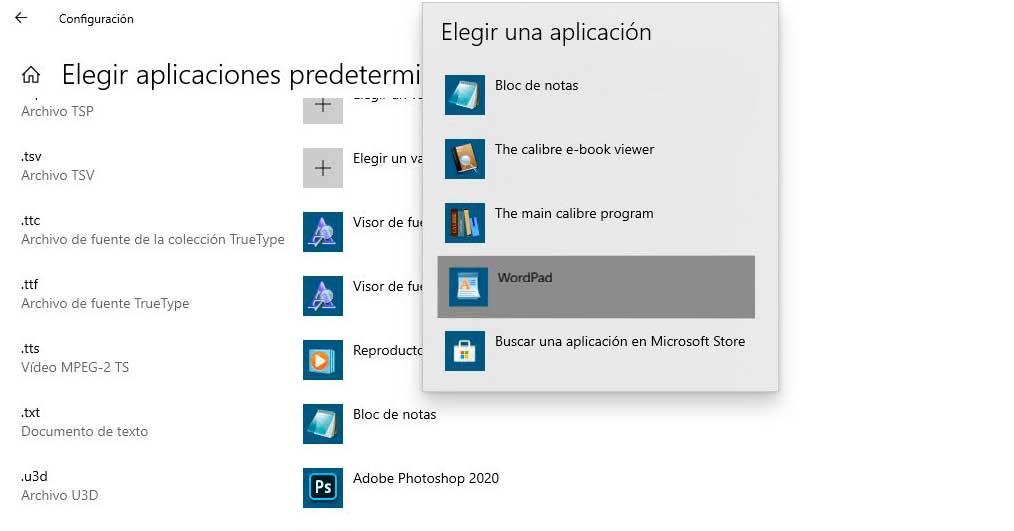
Вы также можете выбрать другой путь из настроек и конфигурации Windows.
- Откройте Параметры Windows раздел из меню Пуск
- Нажмите на приложения
- Перейдите в меню, которое мы найдем в левой части экрана.
- Приложения и особенности
- Приложения по умолчанию
- Offline карты
- Приложения для веб-сайтов
- Воспроизведение видео
- Запустить
- В этом меню выберите «Приложения по умолчанию».
- Нажмите на опцию «Выбрать приложения по умолчанию по типу файла».
- Вы увидите все типы файлов в левом столбце.
- Вы увидите различные приложения в столбце справа.
- Прокрутите несколько секунд пока вы не найдете .txt
- Нажмите на «Блокнот»
- Откроется всплывающее окно с альтернативными вариантами.
- Выберите приложение по умолчанию, на которое вы хотите его заменить
Он автоматически станет приложением по умолчанию для чтения заметок.
Альтернативы блокноту
Вы можете использовать альтернативы блокноту, чтобы делать заметки на своем компьютере, не прибегая к приложению по умолчанию. Есть несколько интересных вариантов, которые вы можете бесплатно скачать на свой компьютер.
Заметки
В качестве альтернативы блокноту Windows у нас есть Sticky Notes, собственное приложение для Windows 10, которое позволяет нам вставлять заметки в любое место на рабочем столе, чтобы они всегда были видны без необходимости открывать документ. Это все равно что приклеить классический желтый стикер на стену, но на экран. У них нет возможности редактировать практически что-либо или синхронизировать, просто иметь всегда видимую заметку, которую вы хотите запомнить в течение дня или всегда под рукой. Отличие от блокнота Windows: вам не нужно открывать блокнот, чтобы прочитать, что там написано, но он всегда будет виден. Вы можете зачеркнуть уже выполненные задачи, выделить жирным шрифтом или изменить цвет наклеек или заметок, чтобы различать их.
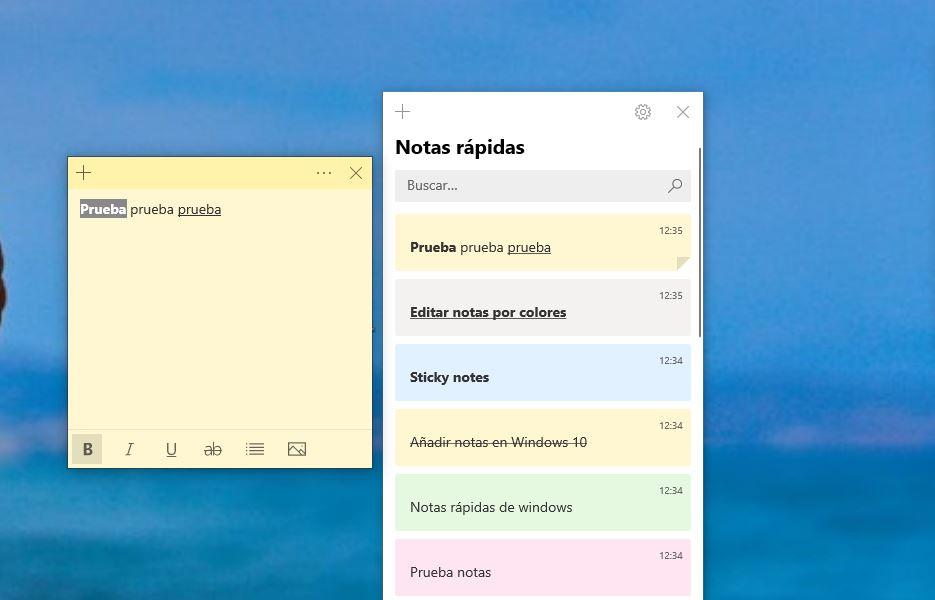
Чтобы открыть стикеры, просто перейдите в меню «Пуск» Windows и установите «Sticky notes». Приложение появится автоматически, и вам может потребоваться войти в систему. Когда оно будет готово, просто нажмите «+», чтобы создать заметку, выберите цвет и напишите то, что вы хотите. Вы можете перемещать его по рабочему столу, чтобы он всегда был виден, и вы можете изменять цвета.
Это одна из лучших альтернатив блокноту, потому что она бесплатна, вы всегда можете иметь ее под рукой, и она устанавливается по умолчанию, поэтому вам не нужно ничего загружать. Кроме того, вы увидите заметки, расположенные в меню, если вам не нужно, чтобы они повсюду застревали. Вы можете использовать поисковую систему, чтобы найти то, что вам нужно.
Evernote
Evernote — один из лучших вариантов, если вы ищете альтернативу блокноту, потому что вы можете синхронизировать заметки Windows со своим мобильным телефоном или планшетом или даже проконсультироваться с ними в Интернете, если вы хотите, чтобы они всегда были под рукой. Хотя Evernote не так популярен, как несколько лет назад, он совместим практически с любой операционной системой и имеет веб-версию. По умолчанию вы можете составлять списки дел бесплатно или синхронизировать их с несколькими устройствами (двумя в базовой версии, хотя, если вы платите с неограниченной регистрацией нескольких устройств), он также позволяет вам делиться записными книжками с одним или несколькими людьми или вы можете дать разрешение на редактирование заметок или записных книжек, например, если вам нужно что-то сделать совместно. В бесплатном варианте у нас есть ежемесячный лимит загрузки 60 МБ и максимальный размер заметок 25 ГБ. Вы также можете получить доступ без подключения к Интернету с компьютера-клиента.
Это очень рекомендуемый вариант, в котором вы можете добавлять заметки, не создавая блокнота. Вы можете организовать их папки и блокноты, загружайте фотографии или составляйте списки , например. Он также позволяет добавлять статьи для последующего чтения или сохранять аудиозаписи, так что это вариант.
Google Keep
Google Keep похож на простые заметки или Sticky Notes в Windows, но через Интернет и с возможностью всегда иметь их в облаке. Это бесплатный инструмент, к которому вы можете получить доступ, если у вас есть учетная запись Google, и с любого устройства. Он работает аналогично стикерам Windows, и вы можете организовать их по тегам by Inspiration, Personal, Work… Или отредактируйте теги, чтобы организовать их в соответствии с вашими интересами, если они относятся к школе, работе, университете, отдыху, свиданиям или даже списку покупок, если необходимо. Вы можете добавить текст, но вы также можете загружать голосовые заметки или загружать изображения. Кроме того, вы можете сделать их цветными, чтобы визуально упорядочить их.
Microsoft OneNote
OneNote является частью парка Office, который вы, возможно, установили на свой компьютер, и это еще один из лучших вариантов, если вы хотите иметь удобный и универсальный блокнот в Windows, помимо классического блокнота по умолчанию. Это бесплатно, и вы можете это получить из магазина Microsoft если он еще не установлен. Вы можете создавать разделы по своему усмотрению и страницы в каждом разделе.
Например, организуйте поездки в раздел, в котором можно поставить «Что посмотреть» или «Что взять с собой» с идеально упорядоченными списками. Вы можете вставлять предметы или изображения, рисовать на заметках. Кроме того, у него есть возможность использовать линии сетки или линейки для рисования и пишите точнее и это полезно при составлении планов, схем или любой другой работы. Также есть облачная синхронизация.
