Рис. 3 Защита от вирусов и угроз, добавление исключений
В новом окне «Исключения» в строке «Добавить исключение» нажимаем на кнопку со знаком плюс (+). Откроется меню, где имеется возможность выбрать исключения из четырех вариантов: файл, папка, тип файла, процесс. Каждый из предложенных виндоус вариантов помогает решать конкретную проблему. Это может быть проблема запуска файла или открытия папки, которые уже имеются на вашем компьютере, для этого можно выбрать: «Файл» или «Папка».
Для решения нашей проблемы: скачивания нужного файла из интернета, а конкретно скачивание с яндекс диска, лучше подойдет вариант: «Тип файла».
Для обмена файлами между друзьями и коллегами, а также для переноса файлов с одного компьютера на другой, я уже давно использую яндекс диск. Если файлы большие или они специального назначения, с расширением типа .exe, то удобнее и безопаснее обмениваться заархивированными файлами, тогда используются архиваторы, типа zip, rar, 7zip.
Признаки
В период с 11 декабря 2023 г. по 14 декабря 2023 г. вы не могли скачать файлы с помощью веб-браузера. Эта проблема наиболее распространена при попытке загрузить файл с помощью веб-приложения. Однако это может повлиять на всех пользователей, использующих браузер. Это повлияло на все веб-браузеры, включая Microsoft Edge. Эта проблема не затрагивает домашних пользователей.
Примечание Эта проблема не связана с проблемой, которая мешает сохранить PDF-файл в Microsoft Edge. Edge Stable версии 120.0.2210.77 устранил эту проблему 14 декабря 2023 г.
Причина
В Защита от потери данных Microsoft Purview (DLP) есть новая реализация функции. Он извлекает сведения о свойстве, но не удаляет старые ссылки на объекты должным образом. Из-за этого средство проверки файлов остановило скачивание файлов из различных веб-приложений. Для защиты от потери данных Microsoft Purview требуется подписка на Microsoft 365 E5 или Microsoft 365 A5.
«Разрешение»
Затронутая функция была автоматически отключена на устройствах Windows. Это больше не должно вызывать эту проблему.
Перед отключением затронутой функции была развернута краткосрочная мера по устранению рисков. Эта мера отключает средство проверки файлов для файлов, сохраненных по пути к папке Загрузки. Эта проблема может по-прежнему возникать при скачивании в другие пути к файлам. Возможность сканирования папки «Загрузки» будет снова включена в будущем. Если эта проблема по-прежнему возникает при скачивании файлов в папку «Загрузки», можно перезагрузить устройство с Windows. Это гарантирует правильное распространение разрешения на устройство.
Некоторые пользователи Microsoft Edge могут включить параметр «Спросите меня, что делать с каждой загрузкой» в параметрах браузера Edge, чтобы обойти эту проблему. Это решение было жизнеспособным не для всех затронутых организаций.
Примечание для ИТ-администраторов Чтобы убедиться, что на устройствах Windows применено устранение рисков, проверьте следующий раздел реестра:
Расположение: Computer\HKEY_LOCAL_MACHINE\Software\Microsoft\Windows Advanced Threat Protection\Status
Ключ: ConfigurationVersion
Значение: 10,8699.icm450350786.2023.12.14.01-2D153B40CE0194E989F549365C4CD2E400CB1005E8D404C7EBAC83CE3DF9FE0E
Дальнейшие действия
Проблема устранена автоматически.
Нужна дополнительная помощь?
Нужны дополнительные параметры?
Изучите преимущества подписки, просмотрите учебные курсы, узнайте, как защитить свое устройство и т. д.
Основная: Если вы не можете открыть файл, загруженный из Интернета, получите ошибку или получите файл в качестве вложения электронной почты при попытке открыть файл, это может быть связано с тем, что Windows 10 заблокировала файл. Таким образом, эта страница будет направлять вас пошаговым, чтобы отключить блокируемые файлы Windows 10.
Когда Windows 10 блокирует загруженный файл, вам нужно щелкнуть файл правой кнопкой мыши и выбрать свойство. Затем выберите параметр разблокировки в разделе «Общие», чтобы разблокировать выбранный файл.
Оглавление
What is an Attachment Manager?
Менеджер вложений — это функция безопасности, включенная в Windows, которая предотвращает загрузку небезопасных файлов из Интернета. Он разработан для защиты ПК пользователей от незащищенных вложений, которые могут быть получены в сообщениях электронной почты, и небезопасных файлов, которые могут быть сохранены из Интернета.
Why is My Computer Blocking Downloads?
Если диспетчер вложений определяет файл или вложение небезопасно, он не позволяет Windows открыть файл или отображает предупреждающее сообщение перед тем, как пользователь откроет файл. Диспетчер вложений классифицирует типы файлов как высокий, средний и низкий риск в соответствии с расширениями имен файлов и типами файлов.
Он использует API для поиска типов файлов и ассоциаций файлов. API означает интерфейс прикладного программирования IAttachmentExecute. Когда одно из приложений сохраняет загруженный файл на диске NTFS, оно добавляет к этим загруженным файлам определенные метаданные.
От чего зависит, запретить ли вам открытие файла или предупредить вас перед его открытием:
- The type of file you’re downloading or trying to open.
- Тип программы, которую вы выполняете.
- Параметры безопасности для зоны веб-материалов, из которой был загружен файл.
Методы включения или отключения блокируемых файлов Windows 10
Включить или отключитьабледный Windows 10 блокируют загруженные файлы с использованием gpedit
Шаг 1: Откройте Редактор групповой политики путем ввода Gpedit.msc в поле Начать поиск и нажмите Enter.
Шаг 2. В редакторе реестра перейдите к Конфигурация пользователя, Административные шаблоны, Компоненты Windows, и Менеджер вложений.
Шаг 3. На правой панели дважды щелкните «Не сохранять информацию о зоне во вложенных файлах»Политика открытия своего собственностьу.
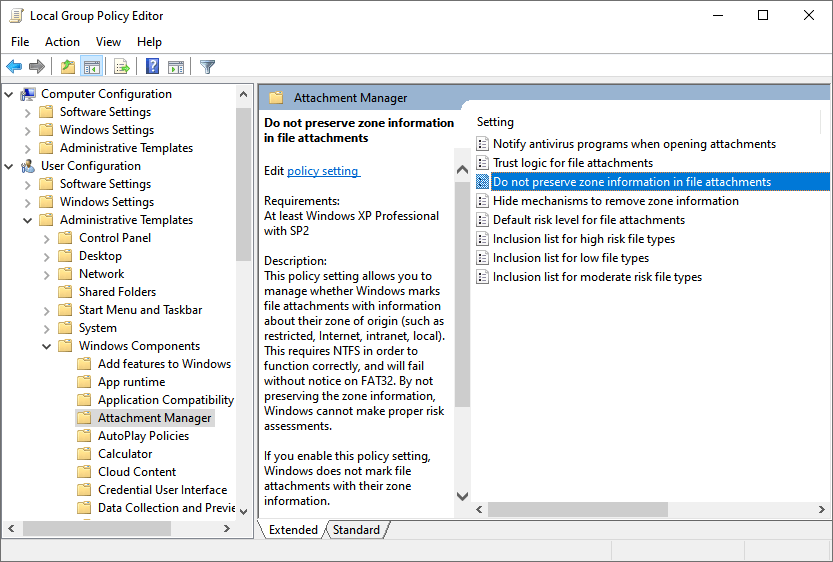
Шаг 4: Затем выберите вариант ниже в зависимости от ваших потребностей и нажмите Применять Чтобы сохранить изменения.
- Выбрать Включено если вам нужно отключить блокировку загружаемых файлов.
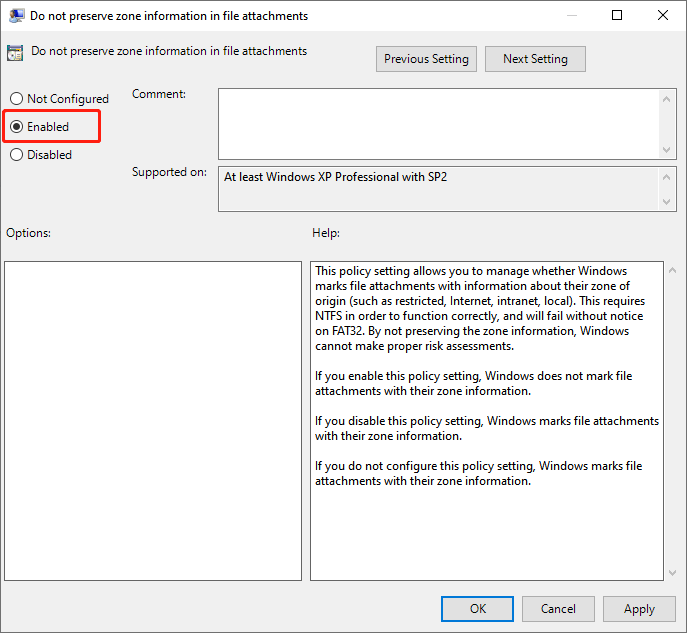
- Выберите Не настроено или Запрещать если вы хотите, чтобы Windows блокировала загружаемые файлы.
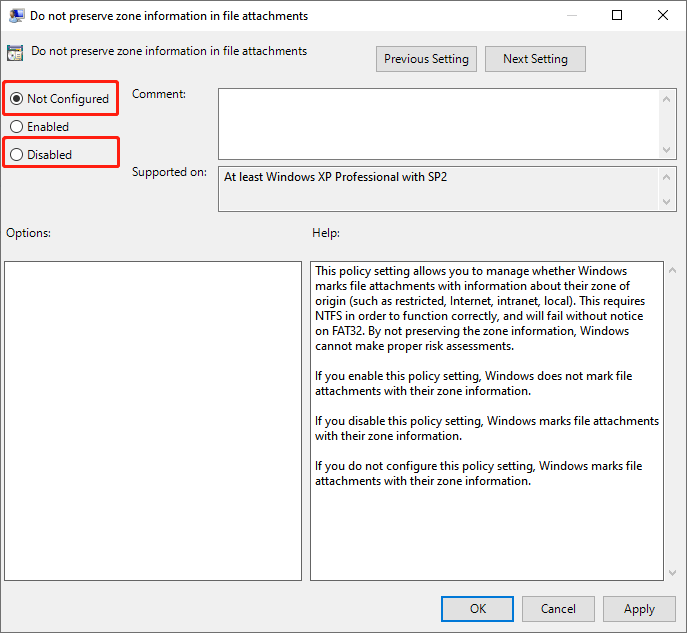
Включить или отключитьабледный Менеджер вложений к Реестр
Шаг 1: Введите Регедит в поле поиска и нажмите Войти открыть Редактор реестра. Нажмите Да, когда появится запрос на управление учетными записями пользователей.
Шаг 2. В редакторе реестра перейдите по следующему пути:
HKEY_CURRENT_USER \ Software \ Microsoft \ Windows \ CurrentVersion \ Policies \ Attachments
Если Вложения ключ не существует, щелкните правой кнопкой мыши Политики, а затем нажмите Новый и выберите Ключ. Тогда назовите это как Вложения. Если есть клавиша «Вложения», вы можете перейти к следующему шагу.
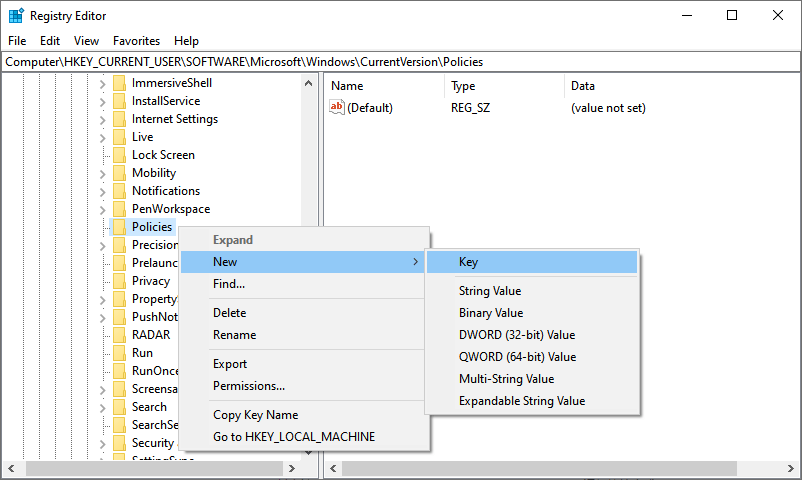
Шаг 3: Выберите Вложения на левой панели. Щелкните правой кнопкой мыши на правой панели, чтобы выбрать «Создать», и щелкните DWORD (32 бита) Значение, затем назовите его ScanWithAntiVirus.
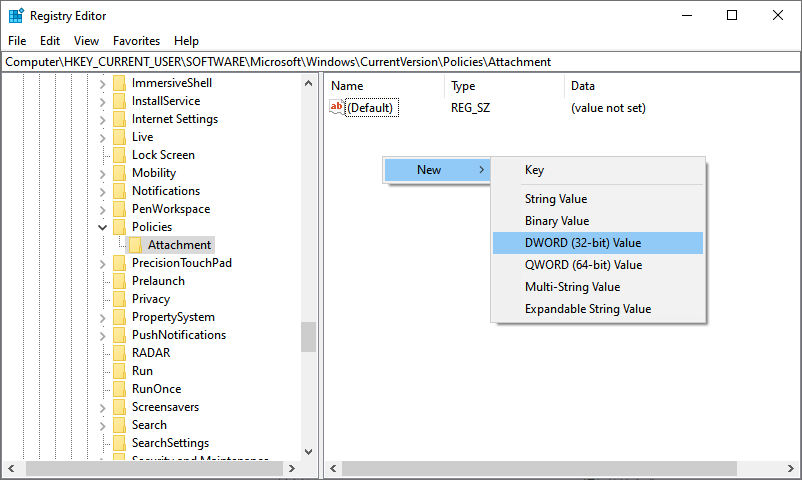
Шаг 4: Затем выполните следующие шаги в зависимости от ваших потребностей.
- К Disable Менеджер вложений
- Двойной клик Сканирование с антивирусом значение, которое вы недавно создали, и измените его данные значения на 1 и нажмите Хорошо.
- Палец на ногеnable диспетчер вложений
- Дважды щелкните значение ScanWithAntivirus и измените данные значения на 3 и нажмите Хорошо.
Шаг 5: закрыть Редактор реестраи перезапустите свой компьютер, чтобы применить изменение.
Заключительные слова
Вышеупомянутый метод Отключить блокируемые файлы Windows 10 довольно эффективен. File Explorer не будет иметь вложения для проверки, поскольку информация о зоне не сохраняется в качестве вложения файла.
Рекомендуем: Неудачная загрузка, как исправить в Windows 10 «Этот файл содержал вирус и был удален».
Если вы не можете открыть загруженный файл или вложение электронной почты и получаете сообщение об ошибке при попытке его открыть, скорее всего, этот файл заблокирован Windows 10.
Если файл заблокирован, чтобы разблокировать выбранный файл вам нужно кликнуть правой кнопкой мыши по файлу, выбрать Свойства, на вкладке «Общие» установить флажок «Разблокировать».
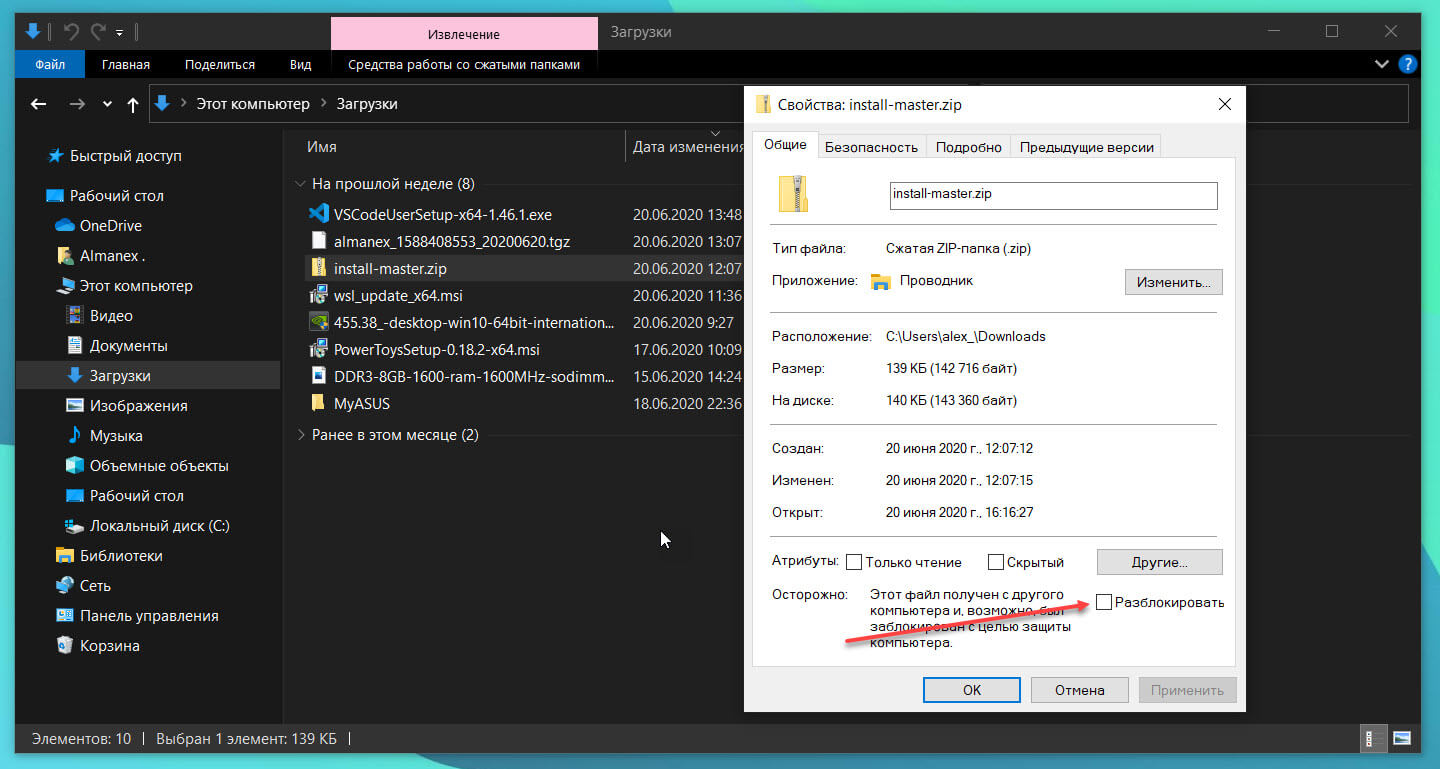
Что такое диспетчер вложений в Windows 10?
Диспетчер вложений (Attachment Manager) в Windows 10 защищает компьютер от опасных вложений, получаемых по электронной почте или скачиваемых из Интернета, или перенесенные с другого компьютера, на ваш компьютер
Если диспетчер вложений заподозрит, что файл небезопасен, он не позволяет системе и установленным программам открывать его или отображает предупреждающее сообщение перед открытием файла.
В зависимости от типа программы, которую вы используете для загрузки файлов, типа (типа файла) загружаемого файла и настроек безопасности зоны веб-содержимого, Windows будет либо предупреждать вас, либо при попытке открыть файл блокировать его.
Если вы часто загружаете файлы из Интернета или получаете файлы в виде вложений электронной почты, вы можете отключить или запретить Windows 10 блокировать файл, загруженный из Интернета.
Поскольку в Windows 10 нет способа отключить Диспетчер вложений с помощью «Параметров» или панели управления, нам необходимо вручную отредактировать реестр, чтобы отключить эту функцию. Выполните приведенные ниже инструкции, чтобы включить или отключить функцию вложения в Windows 10.
Включить или выключить диспетчер вложений с помощью реестра
Шаг 1: Откройте редактор реестра, набрав Regedit в поле поиска и нажав клавишу Enter.
На запрос контроля учетных записей, ответьте Да.
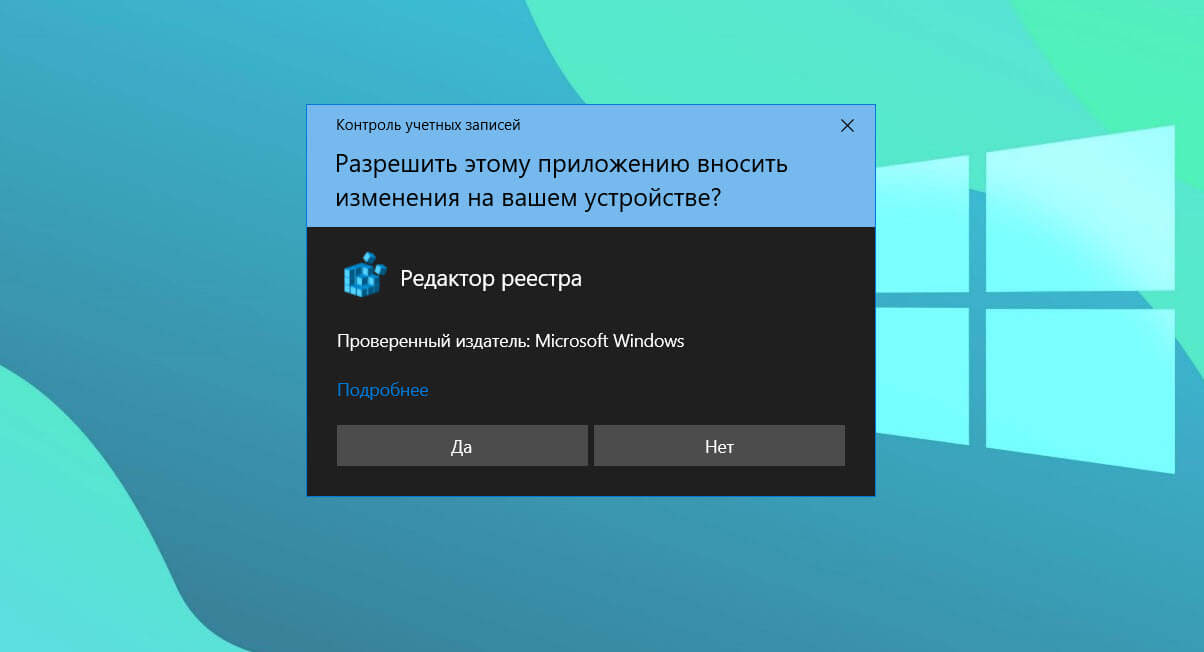
Шаг 2: В редакторе реестра перейдите к следующему разделу:
HKEY_CURRENT_USER\Software\Microsoft\Windows\CurrentVersion\Policies
Шаг 3: Создайте или перейдите в раздел Attachments.
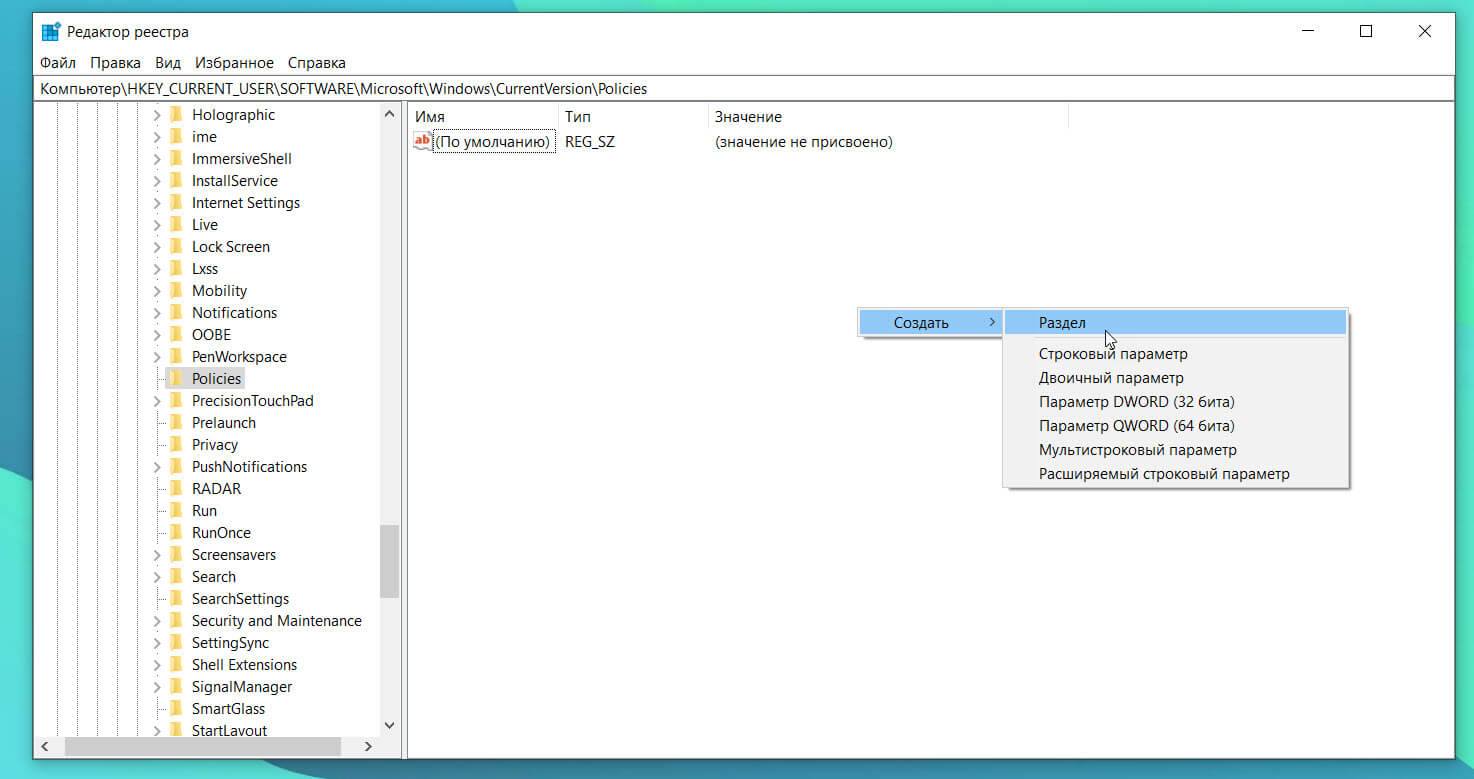
Шаг 4: Теперь выберите раздел Attachments в левой панели редактора. Кликните правой кнопкой мыши, выберите в контекстном меню «Создать», а затем Параметр «DWORD» (32-бита) и назовите его ScanWithAntiVirus.
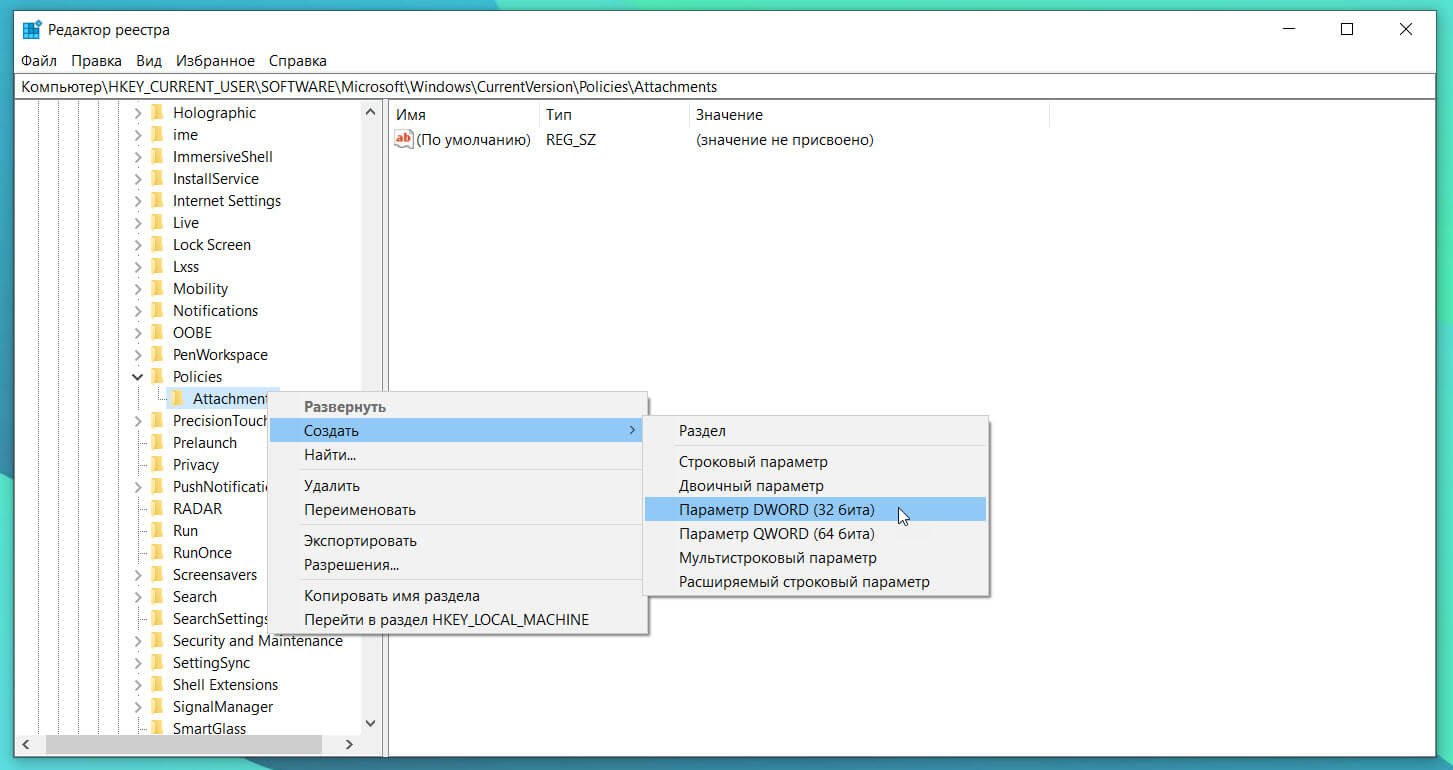
Шаг 5: Наконец, дважды кликните только что созданный параметр ScanWithAntivirus и измените его значение на 1, чтобы отключить диспетчер вложений в Windows 10.
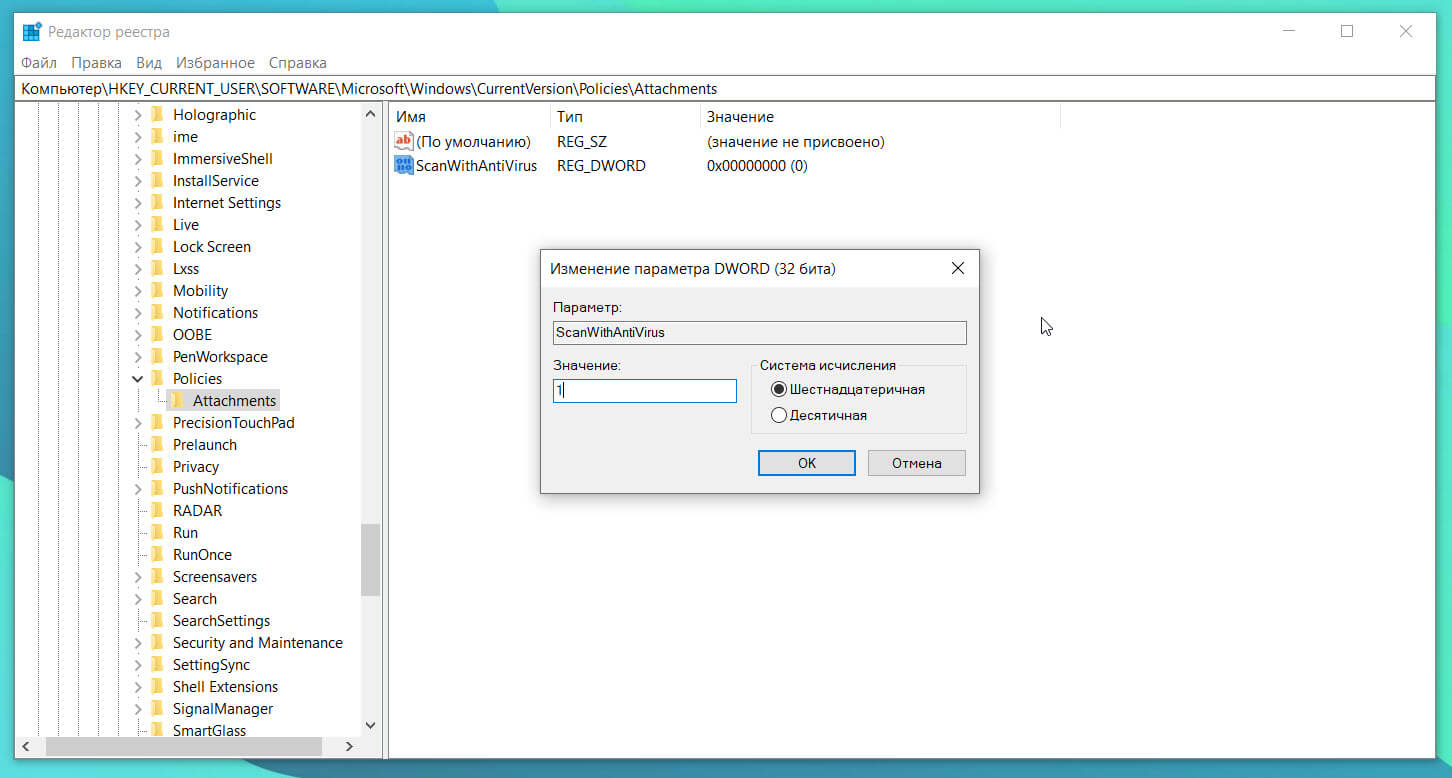
Шаг 6: Закройте редактор реестра. Выйдите и войдите или перезагрузите компьютер, чтобы применить изменения.
Включить Диспетчер вложений с помощью реестра
Шаг 1: Перейдите к следующему разделу в редакторе реестра:
HKEY_CURRENT_USER\Software\Microsoft\Windows\CurrentVersion\Policies\Attachments
Шаг 2: Справа дважды кликните параметр ScanWithAntivirus и измените его значение на 3.
Включить или выключить диспетчер вложений с помощью групповой политики
Обратите внимание, что редактор групповой политики не является частью домашней версии Windows, пользователи должны использовать способ с редактором реестра, упомянутый выше.
Шаг 1: Введите Gpedit.msc в поле поиска Пуск / панель задач и нажмите Enter, чтобы открыть редактор групповой политики.
Шаг 2: В редакторе политик перейдите к:
Конфигурация пользователя → Административные шаблоны → Компоненты Windows → Диспетчер вложений.
Шаг 3: С правой стороны кликните на «Не хранить сведения о зоне происхождения вложенных файлов», чтобы открыть ее свойства.
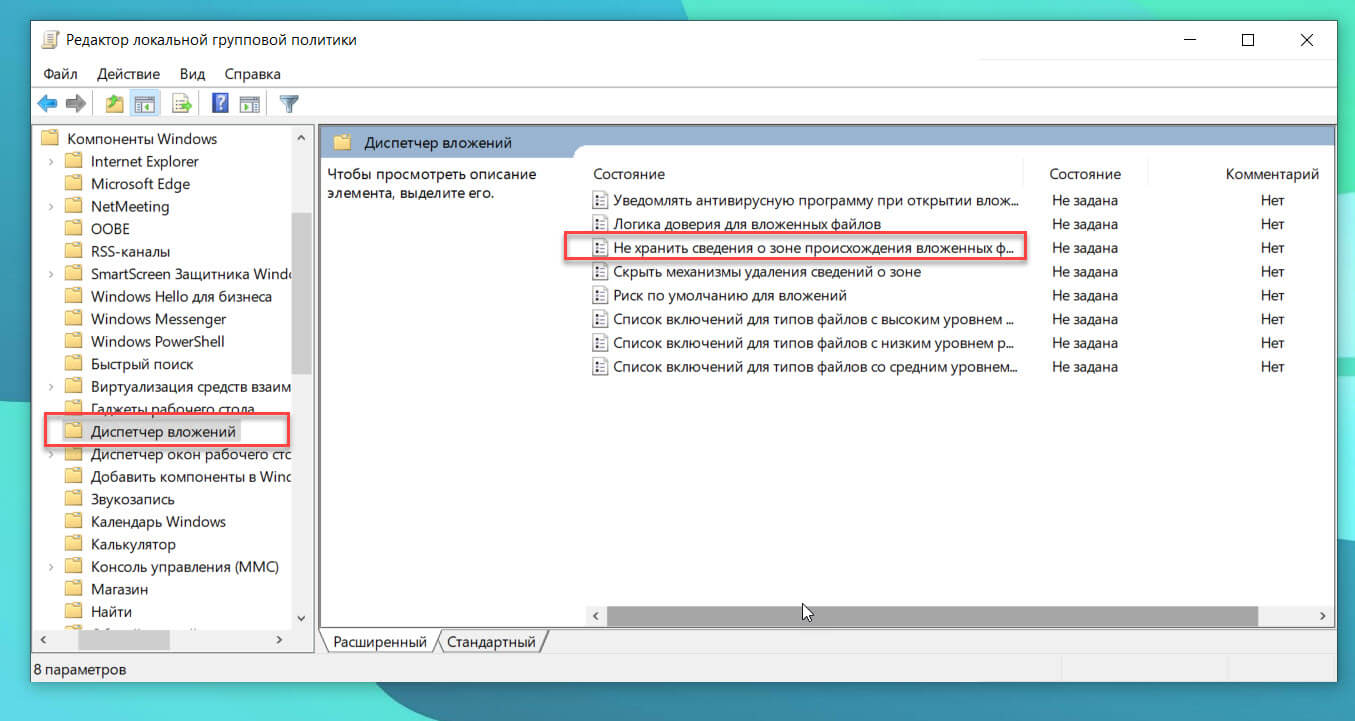
Шаг 4: Выберите опцию Включено. Нажмите кнопку Применить, чтобы сохранить изменения.
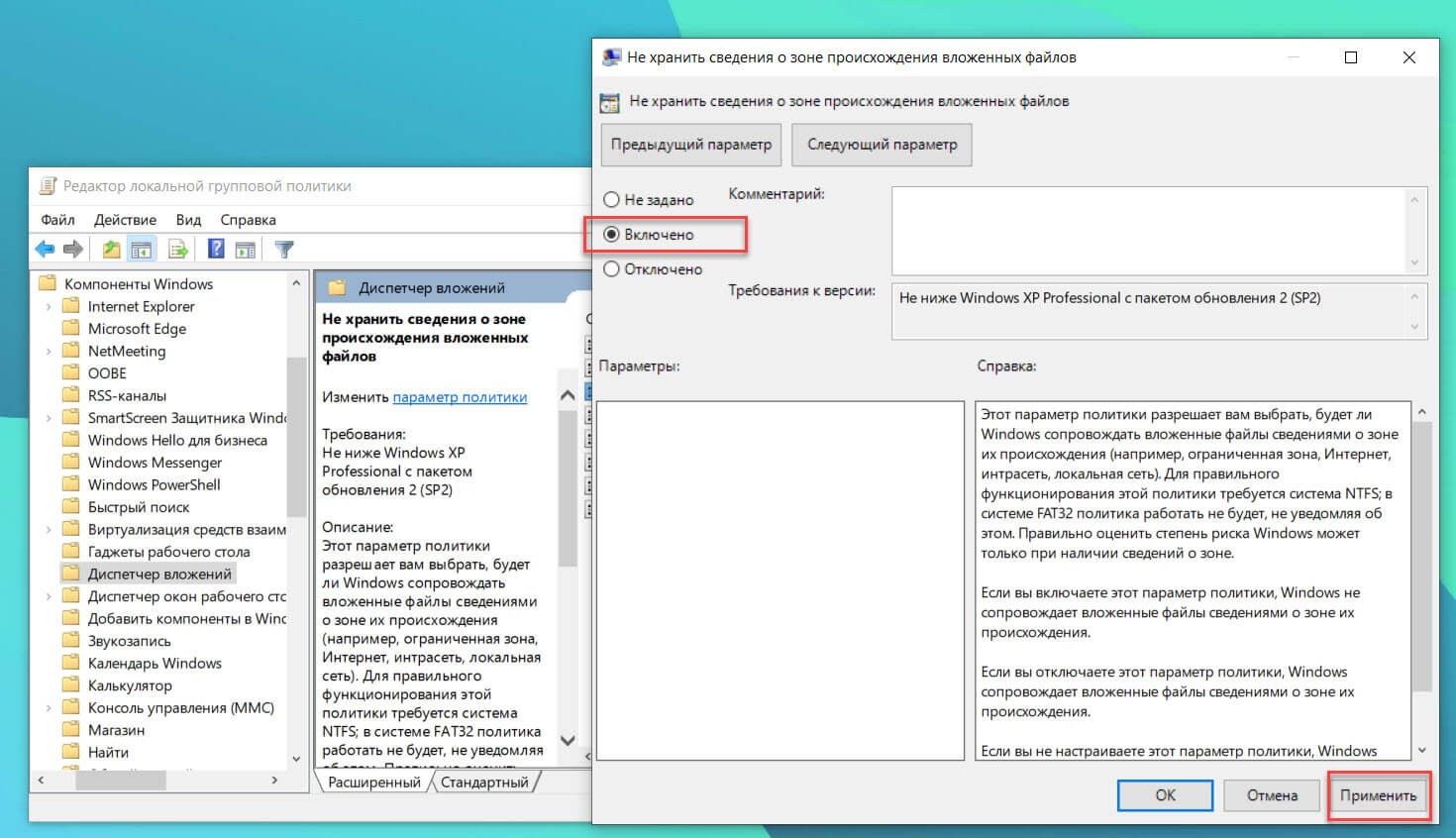
Все!
Если вы видите это сообщение, значит, произошла проблема с загрузкой файлов в стилей (CSS) нашего сайта. Попробуйте сбросить кэш браузера (Ctrl+F5).
Если это не поможет, а вы находитесь в регионе, где возможны ограничения интернет-трафика с российских серверов — воспользуйтесь VPN.
|
При скачке файла с интернета ворд или ексель пишет «Файл заблокирован». Чтобы открыть нужно заходить в свойства и ставить галочку на «Разблокировать» Как сделать эту процедуру автоматической? В данной проблеме может помочь изменение настроек безопасности для приложений Office 2013. Например, в Word 2013 зайдите в меню Файл — Параметры — Центр управления безопасностью — Параметры Центра управления безопасностью. На вкладке «Защищенный просмотр» снимите галочки со строк:
Знаете ответ? |
