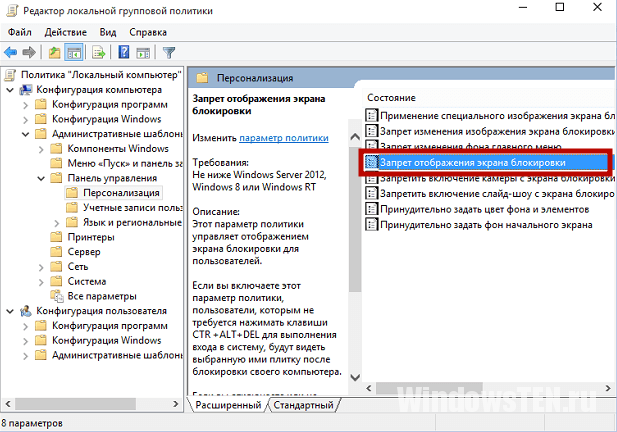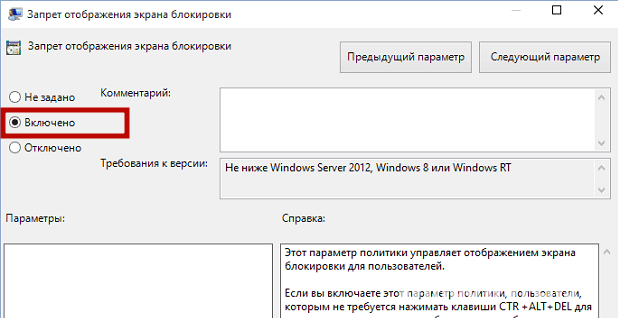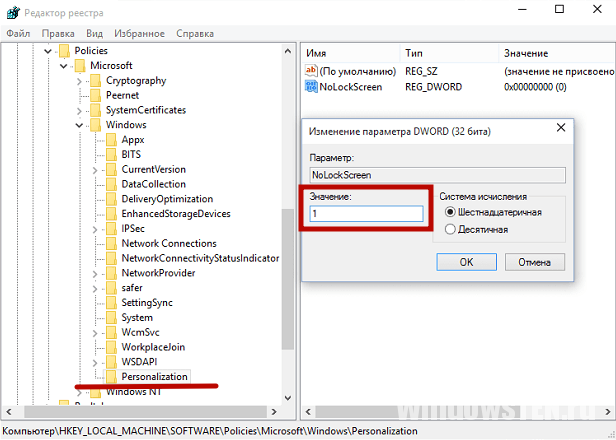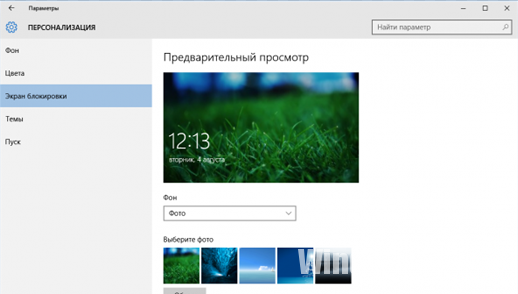Все способы:
- Самостоятельная блокировка экрана в Виндовс 10
- Способ 1: Комбинация клавиш
- Способ 2: Клавиши + меню
- Способ 3: Специальные клавиши
- Включение блокировки при запуске Виндовс 10
- Способ 1: Настройка учетных записей
- Способ 2: Редактирование реестра
- Способ 3: Изменение параметров входа (для локальных учетных записей)
- Автоматическая блокировка экрана
- Вопросы и ответы: 4
По умолчанию в актуальной версии ОС от Microsoft для того, чтобы после запуска ПК попасть на рабочий стол, необходимо разблокировать доступ, указав пароль или пин-код от учетной записи. Однако бывают случаи, когда Windows 10 запускается в обход этого экрана или когда требуется включить его самостоятельно, например, при временном отлучении от компьютера. Расскажем сначала о втором, а затем и о первом.
Самостоятельная блокировка экрана в Виндовс 10
Заблокировать экран ПК или ноутбука можно с помощью комбинаций клавиш – специально предназначенных для этой цели или предоставляющих доступ к меню, одна из опций которого решает нашу задачу.
Способ 1: Комбинация клавиш
«WIN+L» — это пара клавиш, нажатие на которые мгновенно блокирует экран в «десятке» как с рабочего стола, так и из любого другого окна/приложения. Исключением могут быть некоторые игры, где клавиша «WIN» автоматически отключается.

Примечание: На большинстве игровых клавиатур тоже есть возможность блокировки «WIN», поэтому прежде чем использовать обозначенное выше сочетание, убедитесь, что оно доступно.
Способ 2: Клавиши + меню
«CTRL+ALT+DELETE» — сочетание клавиш, хорошо знакомое многим пользователям Windows, которое ранее в ОС этого семейства использовалось для экстренного прерывания выполнения функции (чаще всего – закрытия приложения). Однако в «десятке» его нажатие вызывает системное меню, одним из пунктов которого является блокировка компьютера – «Заблокировать».

Способ 3: Специальные клавиши
На клавиатурах многих ноутбуков есть возможность блокировки экрана, которая обычно работает в паре с «Fn» и находится на одной из F-клавиш, рядом с ними (например, на «ESC»), в NUM-блоке или около него. Чаще всего на ней нарисован замок, но иногда это другой символ, напрямую ассоциирующийся с блокировкой или близкий к этому. Аналогичную кнопку можно найти и на некоторых мультимедийных, игровых, а также универсальных клавиатурах (предназначенных для устройств с разными ОС, работающих по Bluetooth). Искать нужно во все том же F-ряду или около него. Такие клавиши тоже часто работают в паре с «Fn».

Включение блокировки при запуске Виндовс 10
Иногда можно столкнуться и с отличной от рассмотренной выше задачей – необходимостью активации блокировки при запуске Windows. Как мы уже сказали, по умолчанию «десятка» после включения компьютера открывается не на рабочем столе, а на экране блокировки. Но последний может либо отсутствовать вовсе, либо прогружаться автоматически, не требуя ввода пароля или пин-кода от учетной записи. Такое поведение может быть вызвано как определенными проблемами в работе ОС, так и неправильной ее настройкой. Далее рассмотрим, как восстановить работоспособность интересующей нас сегодня функции.
Способ 1: Настройка учетных записей
Если при включении ПК или ноутбука вы видите, что экран блокировки довольно быстро загружается (имеете в виду не заставка, а окно авторизации) и самостоятельно «переходит» на рабочий стол, не требуя входа в систему, скорее всего, для используемой в Виндовс 10 учетной записи был отключен ввод пароля или пин-кода. Если вы привыкли указывать эти данные для получения доступа к ОС и хотите продолжить это делать, выполните действия, обратные тем, что рассмотрены в следующей статье.

Подробнее: Как отключить пароль при входе в Windows 10
Важно! На шаге №3 части «Способ 2» галочку напротив пункта «Требовать ввод имени пользователя и пароля» необходимо не снять, а установить.
Способ 2: Редактирование реестра
Бывает и так, что экран блокировки при запуске Виндовс не появляется вовсе. Это значит, что данная функция была отключена. Активировать ее повторно можно путем внесения некоторых изменений в системный реестр.
- Нажмите клавиши «WIN+R» для вызова окна «Выполнить», введите в нем команду
regeditи нажмите «ОК» или «ENTER». - В окне «Редактора реестра», которое будет открыто, перейдите к следующему расположению:
HKEY_LOCAL_MACHINE\SOFTWARE\Policies\Microsoft\Windows\PersonalizationОбратите внимание! Если раздел «Personalization» по вышеуказанному пути отсутствует, его необходимо создать. Для этого, находясь в папке «Windows», нажмите по пустому месту правой кнопкой мышки (ПКМ), выберите единственный доступный пункт «Создать» — «Раздел». Задайте соответствующее имя и откройте его.
- Кликните ПКМ и выберите «Создать» — «Параметр DWORD 32 бита».
- Назовите его «NoLockScreen», откройте, задайте значение «0» и нажмите «ОК» для подтверждения.
Примечание: Если потребуется снова отключить экран блокировки, для данного параметра следует указать значение «1».
- Закройте «Редактор реестра» и заблокируйте экран любым из рассмотренных в первой части статьи способом, а затем войдите в систему.




Этого будет достаточно для того, чтобы внесенные изменений вступили в силу, но убедиться в работоспособности функции можно будет только после перезагрузки.
Читайте также: Персонализация экрана блокировки в Windows 10
Способ 3: Изменение параметров входа (для локальных учетных записей)
Получить доступ ко всем возможностям Виндовс 10 можно только при наличии аккаунта Майкрософт, но многие пользователи продолжают использовать в операционной системе локальную учетную запись. Если на нее не установлен пароль, экран блокировки при запуске ОС будет автоматически загружаться и переходить сразу на рабочий стол. Решением в данном случае будет изменение параметров входа.
- Нажмите клавиши «WIN+I» для вызова «Параметров» и перейдите к разделу «Учетные записи».
- Откройте вкладку «Варианты входа» (ранее называлась «Параметры входа»), а в ней, в блоке «Управление входом в устройство», выберите «Пин-код» или «Пароль», смотря что вы хотите вводить для получения доступа к операционной системе.
- Далее нажмите по кнопке «Изменить», введите текущий пароль от аккаунта, а затем задайте новый, подтвердите его и кликните «ОК».
Примечание: Если вы не знаете текущий пароль от учетной записи, воспользуйтесь соответствующей ссылкой для его восстановления и ознакомьтесь с представленной по ссылке ниже статьей.


Подробнее: Как восстановить пароль от аккаунта в Windows 10
Выйдите из системы и войдите в нее повторно или перезагрузите компьютер для того, чтобы внесенные изменения вступили в силу.
Автоматическая блокировка экрана
Если помимо возможности самостоятельной блокировки экрана и необходимости ввода пароля или пин-кода при запуске операционной системы, вас интересует еще и то, как сделать так, чтобы ПК или ноутбук блокировался автоматически через некоторое время бездействия или при вашем непосредственном отлучении, выполните следующее.
- Повторите действия из шагов №1-2 предыдущей части статьи, но в этот раз пролистайте перечень доступных опций до блока «Требуется вход».
- В выпадающем списке выберите пункт «Время выхода компьютера из спящего режима».
Совет: Если вы также хотите, чтобы экран ПК блокировался практически сразу после того, как вы перестанете его использовать и отойдете, немного ниже ознакомьтесь с описанием работы «Динамической блокировки» и, если это вам подходит, установите отметку в чекбоксе напротив пункта «Разрешить Windows автоматически блокировать компьютер в ваше отсутствие».
- Дополнительно требуется задать время, по истечении которого ПК или ноутбук будет уходить в спящий режим во время бездействия. Для этого на главной странице «Параметров» откройте раздел «Система», перейдите во вкладку «Питание и спящий режим» и укажите желаемое значение в выпадающем списке под соответствующим блоком.
Читайте также: Включение спящего режима в Виндовс 10

С этого момента каждый раз при выходе компьютера из спящего режима потребуется снимать блокировку экрана, то есть вводить пароль или пин-код, используемый для защиты учетной записи в Windows 10.
Теперь вы знаете, как включить экран блокировки на ПК или ноутбуке с Windows 10, а также что делать, если он не появляется при запуске операционной системы.
Наша группа в TelegramПолезные советы и помощь
В этой инструкции — способы полностью отключить экран блокировки в Windows 10, с учетом того, что присутствовавшая ранее опция сделать это в редакторе локальной групповой политики не работает в профессиональной версии 10-ки, начиная с версии 1607 (и отсутствовала в домашней версии). Сделано это, полагаю, с той же целью, что и отключение возможности изменить опцию «Возможности потребителя Windows 10», а именно для того, чтобы показывать нам рекламу и предлагаемые приложения. Обновление 2017: в версии 1703 Creators Update опция в gpedit присутствует.
Не стоит путать экран входа (на котором мы вводим пароль, чтобы отключить его см. Как отключить пароль при входе в Windows 10 и выходе из сна) и экран блокировки, который показывает симпатичные обои, время и уведомления, но может показывать и рекламу (просто для России, видимо, еще нет рекламодателей). Далее речь именно об отключении экрана блокировки (который можно вызвать, нажав клавиши Win+L, где Win — клавиша с эмблемой Windows).
Примечание: если проделывать всё вручную вам не хочется, отключить экран блокировки можно с помощью бесплатной программы Winaero Tweaker (параметр находится в разделе Boot and Logon программы).
Основные способы отключения экрана блокировки Windows 10
Два основных способа отключения экрана блокировки включают в себя использование редактора локальной групповой политики (в случае, если у вас установлена Windows 10 Pro или Enterprise) или редактора реестра (для домашней версии Windows 10, подходит и для Pro), способы подходят для Creators Update.
Способ с редактором локальной групповой политики выглядит следующим образом:
- Нажмите клавиши Win+R, введите gpedit.msc в окно «Выполнить» и нажмите Enter.
- В открывшемся редакторе локальной групповой политики перейдите к разделу «Конфигурация компьютера» — «Административные шаблоны» — «Панель управления» — «Персонализация».
- В правой части найдите пункт «Запрет отображения экрана блокировки», дважды нажмите по нему и установите «Включено», чтобы отключить экран блокировки (именно так — «Включено» для отключения).
Примените сделанные настройки и перезагрузите компьютер. Теперь экран блокировки отображаться не будет, вы сразу будете видеть экран входа в систему. При нажатии на клавиши Win+L или при выборе в меню «Пуск» пункта «Заблокировать» также будет включаться не экран блокировки, а открываться окно входа в систему.
Если редактор локальной групповой политики недоступен в вашей версии Windows 10, используйте следующий способ:
- Нажмите клавиши Win+R, введите regedit и нажмите Enter — откроется редактор реестра.
- В редакторе реестра перейдите к разделу HLEY_LOCAL_MACHINE\ SOFTWARE\ Policies\ Microsoft\ Windows\ Personalization (при отсутствии подраздела Personalization, создайте его, нажав правой кнопкой мыши по разделу «Windows» и выбрав соответствующий пункт контекстного меню).
- В правой части редактора реестра нажмите правой кнопкой мыши и выберите «Создать» — «Параметр DWORD» (в том числе для 64-разрядной системы) и задайте имя параметра NoLockScreen.
- Дважды нажмите по параметру NoLockScreen и установите значение 1 для него.
По завершении, перезагрузите компьютер — экран блокировки будет отключен.
При желании, вы также можете отключить фоновое изображение на экране входа в систему: для этого зайдите в параметры — персонализация (или правый клик по рабочему столу — персонализация) и в разделе «Экран блокировки» выключите пункт «Показывать на экране входа фоновый рисунок экрана блокировки».
Еще один способ отключения экрана блокировки Windows 10 с помощью редактора реестра
Один из способов отключить экран блокировки, предусмотренный в Windows 10 — изменение значения параметра AllowLockScreen на 0 (ноль) в разделе HKEY_LOCAL_MACHINE\ SOFTWARE\ Microsoft\ Windows\ CurrentVersion\ Authentication\ LogonUI\ SessionData реестра Windows 10.
Однако, если сделать это вручную, при каждом следующем входе в систему значение параметра автоматически изменяется на 1 и экран блокировки снова включается.
Есть способ обойти это следующим образом
- Запустите планировщик заданий (используйте поиск в панели задач) и нажмите справа «Создать задачу», задайте ей любое имя, например, «Отключение экрана блокировки», отметьте пункт «Выполнить с наивысшими правами», в поле «Настроить для» укажите Windows 10.
- На вкладке «Триггеры» создайте два триггера — при входе в систему любого пользователя и при разблокировке рабочей станции любым пользователем.
- На вкладке «Действия» создайте действие «Запуск программы», в поле «Программа или сценарий» впишите reg а в поле «Добавить аргументы» скопируйте следующую строку
add HKLM\SOFTWARE\Microsoft\Windows\CurrentVersion\Authentication\LogonUI\SessionData /t REG_DWORD /v AllowLockScreen /d 0 /f

После этого нажмите Ок для сохранения созданной задачи. Готово, теперь экран блокировки появляться не будет, вы можете проверить это, нажав клавиши Win+L и сразу попасть на экран ввода пароля для входа в Windows 10.
Как удалить экран блокировки (LockApp.exe) в Windows 10
И еще один, более простой, но, вероятно, менее правильный способ. Экран блокировки представляет собой приложение, находящееся в папке C:\Windows\SystemApps Microsoft.LockApp_cw5n1h2txyewy. И его вполне можно удалить (но не торопитесь), причем Windows 10 не показывает каких-либо беспокойств по поводу отсутствия экрана блокировки, а просто его не показывает.
Вместо удаления на всякий случай (чтобы легко можно было вернуть всё в первоначальный вид) я рекомендую поступить следующим образом: просто переименуйте папку Microsoft.LockApp_cw5n1h2txyewy (нужны права администратора), добавив какой-либо символ к ее имени (см., например, у меня на скриншоте).

Этого достаточно для того, чтобы экран блокировки больше не отображался.
В завершение статьи отмечу, что меня лично несколько удивляет то, как вольно стали подсовывать рекламу в меню пуск после последнего большого обновления Windows 10 (правда заметил это только на компьютере, где производилась чистая установка версии 1607): сразу после установки обнаружил у себя там не одно и не два «предлагаемых приложения»: всяческие Asphalt и не помню, что ещё, причем новые пункты появлялись с течением времени (может пригодиться: как убрать предлагаемые приложения в меню Пуск Windows 10). Подобное нам обещают и на экране блокировки.
Мне это кажется странным: Windows — единственная популярная «потребительская» операционная система, являющаяся платной. И она же единственная, позволяющая себе подобные выходки и отключающая возможности пользователей полностью избавиться от них. Причем не важно, что сейчас мы получали ее в виде бесплатного обновления — все равно в дальнейшем её стоимость будет включена в стоимость нового компьютера, а кому-то нужна будет именно Retail версия за 100 с лишним долларов и, заплатив их, пользователь все равно будет вынужден мириться с этими «функциями».
Симптомы
После установки технической апробации 10 Windows построения 9879, блокировка черный или пустой экран предотвращает входа в систему Windows. При возникновении этой проблемы, компьютер не отвечает на действия клавиатуры или похищения.
Причина
Эта проблема возникает из-за изменения в поведение процесса LogonUI и WinLogon. Это изменение предоставляет возможность возникновения взаимоблокировки.
Решение
Доступно обновление для устранения этой проблемы.
Получение и установка данного обновления
Центр обновления Windows
Предварительные условия
Чтобы применить это обновление, необходимо иметь Windows 10 технической апробации построения установлены 9879.
Сведения о реестре
Чтобы применить это обновление, нет необходимости вносить изменения в реестр.
Необходимость перезагрузки
После установки этого обновления необходимо перезагрузить компьютер.
Это обновление содержит файлы, перечисленные в следующей таблице.
|
Имя файла |
Версия файла |
Размер файла |
Дата |
Время |
Хэш-коды |
|
Authui-ppdlic.xrm-ms |
Неприменимо |
2,894 |
08-Nov-2014 |
11:30 |
Неприменимо |
|
Authui.dll |
6.4.9879.2 |
2,473,472 |
08-Nov-2014 |
10:08 |
MD5: 6FB773CE32A5B1F8F0CB5E8C07A13946SHA1: 876AA0C92FE7503240A36E8401307BE3AEB9D1D9 |
|
Actxprxy.dll |
6.4.9879.2 |
4,164,608 |
08-Nov-2014 |
10:08 |
MD5: 44F9C4F4E0D31B9F3EE0AAD73ADB6630SHA1: A9F4AB399CCD5B186F74DDADEB385F79E94ADE31 |
|
Logonui.exe |
6.4.9879.2 |
13,824 |
08-Nov-2014 |
10:09 |
MD5: 8DD38771E7A783C35AF3E30A7022A40CSHA1: 357A4543175D28AEEFB3D35BA0C77BBF9866ED6B |
|
Authext.dll |
6.4.9879.2 |
71,680 |
08-Nov-2014 |
10:08 |
MD5: 2EF729E2D4BC9A0DAF292DC6AA9BCEFCSHA1: C63E32B0DC57DC97634BDD75B48E0B12A281F94A |
|
Logoncontroller.dll |
6.4.9879.2 |
401,920 |
08-Nov-2014 |
10:09 |
MD5: 71DACF2BA1F0B66D9B2F7B3B1B347B80SHA1: 282D0D0D9E95327A6944678D1B7D4FEE902581F0 |
|
Pdc-mw.ptxml |
Неприменимо |
4,531 |
08-Nov-2014 |
04:33 |
Неприменимо |
|
Pdc.sys |
6.4.9879.2 |
85,024 |
08-Nov-2014 |
11:29 |
MD5: 7D0BD069F6804B38771638D63EA40181SHA1: DF69BB70039A4ABF29D78031971A25F2C7B157FD |
|
Shcore.dll |
6.4.9879.2 |
688,192 |
08-Nov-2014 |
11:31 |
MD5: 316E350487F43B33C3F3CB6A2759DA41SHA1: F7E19B03B7E58FBB2FD31D1B787165D62D9FBB58 |
|
@tileempty1x1image.png |
Неприменимо |
120 |
05-May-2014 |
05:57 |
Неприменимо |
|
Twinui.dll |
6.4.9879.2 |
14,028,800 |
08-Nov-2014 |
10:09 |
MD5: 17D2A53121F47D9040BB7C06CB2F08A5SHA1: 0D7AC0290682B0909E4ECFCB350576FB93E81430 |
|
Windows.systemtoast.autoplay.lnk |
Неприменимо |
1454 |
08-Nov-2014 |
04:32 |
Неприменимо |
|
Windows.systemtoast.devices.lnk |
Неприменимо |
1,446 |
08-Nov-2014 |
04:32 |
Неприменимо |
|
Windows.systemtoast.share.lnk |
Неприменимо |
1,547 |
08-Nov-2014 |
04:32 |
Неприменимо |
|
Usercpl.dll |
6.4.9879.2 |
1,306,624 |
08-Nov-2014 |
10:09 |
MD5: D091E39A70135371492DC074EA5B2DEBSHA1: 6AB6E8D587488D9A7E3D120D3065DF61D9790C3E |
|
Usercpl.ptxml |
Неприменимо |
789 |
08-Nov-2014 |
04:34 |
Неприменимо |
|
Wininitext.dll |
6.4.9879.2 |
32,288 |
08-Nov-2014 |
11:34 |
MD5: 6E6BA516A119AD49B0E8280D909B3CEBSHA1: 9481A5DF68384EAC1FDE61672346490A790FA1F7 |
|
Wininit.exe |
6.4.9879.2 |
225,408 |
08-Nov-2014 |
11:34 |
MD5: C76B88310712E3F3AB7F250F7750C782SHA1: 45C5055EFE1A8C9E700515203D9598AC4A709BA2 |
|
Wmsgapi.dll |
6.4.9879.2 |
16,896 |
08-Nov-2014 |
10:09 |
MD5: 16D9CF51544197E74E59740410C213C6SHA1: B455B28D1D8B3579EFC96D6BEB4D228D86BFF00A |
|
Winlogon.exe |
6.4.9879.2 |
550,400 |
08-Nov-2014 |
10:09 |
MD5: 5811886282186EEEFAAE6D1B224C0115SHA1: 7E5621EC78381E43936070823A465B26A1A838AF |
|
@tileempty1x1image.png |
Неприменимо |
120 |
30-Jul-2014 |
23:19 |
Неприменимо |
|
Twinui.dll |
6.4.9879.2 |
12,641,280 |
08-Nov-2014 |
09:11 |
MD5: F791AD77ACFC4C99FA8D493AAE44EB7ESHA1: E1D1B1641B0EAEC37BD84D462B308BF4D1E9BF2C |
|
Wmsgapi.dll |
6.4.9879.2 |
13,312 |
08-Nov-2014 |
09:11 |
MD5: DA2CD91B467D2FFD14FA6AFC4D893456SHA1: 093FF2B0E348790A7C133562890FE7E464C1814D |
|
Authui-ppdlic.xrm-ms |
Неприменимо |
2,894 |
08-Nov-2014 |
09:29 |
Неприменимо |
|
Authui.dll |
6.4.9879.2 |
2,223,616 |
08-Nov-2014 |
09:11 |
MD5: BA507C9A06281684EB539806A4FAA3A9SHA1: F4E8B838ABAF38B2B9DD243C0B0E1B82E4BBE6FB |
|
Actxprxy.dll |
6.4.9879.2 |
1,583,104 |
08-Nov-2014 |
09:11 |
MD5: E3F551449DC84441F8DFB29FFE3B526FSHA1: C74B7F273B680B02B2FE502ADEB27A29BE028356 |
|
Authext.dll |
6.4.9879.2 |
59 392 |
08-Nov-2014 |
09:11 |
MD5: 3C62AE6BEE735BA161BA10CA6E40C9ABSHA1: C465F273ECF81A04CB81E90EAB2416AB6BC19B8E |
|
Logoncontroller.dll |
6.4.9879.2 |
316,416 |
08-Nov-2014 |
09:11 |
MD5: 9A144E7904D1961D382D95098DF1D43ESHA1: 61E57A54495EC628FC776B0ACF62625D83F241ED |
|
Shcore.dll |
6.4.9879.2 |
544,632 |
08-Nov-2014 |
09:34 |
MD5: 5AF92E28A1BEF5E6038712965E43BC9DSHA1: A763080BB04F4A075765CE1134C1A47C418D7600 |
|
Usercpl.dll |
6.4.9879.2 |
1,222,144 |
08-Nov-2014 |
09:11 |
MD5: 9260E275CE08B068BBFA2C3746D7F48DSHA1: 531AB1F771785944DE8F60CCF2F16222291CA1EB |
|
Usercpl.ptxml |
Неприменимо |
789 |
08-Nov-2014 |
04:35 |
Неприменимо |
|
Wininitext.dll |
6.4.9879.2 |
27,160 |
08-Nov-2014 |
09:37 |
MD5: DA92F510A5BBD5543ECC5A2C2E7A194BSHA1: 4709E8E03D052CECD67A0A10DEA988D82820659D |
Статус
Корпорация Майкрософт подтверждает, что это проблема продуктов Майкрософт, перечисленных в разделе «Относится к».
Нужна дополнительная помощь?
Нужны дополнительные параметры?
Изучите преимущества подписки, просмотрите учебные курсы, узнайте, как защитить свое устройство и т. д.
На компьютерах без сенсорного дисплея он только мешает.
Экран блокировки появляется, когда вы включаете свой компьютер или выводите его из спящего режима. На нём отображаются дата и время, события календаря, счётчик непрочитанных сообщений и другие нужные (или не очень) данные.
И, вместо того чтобы нажать на кнопку включения и сразу приступить к работе, приходится делать лишний щелчок, чтобы экран блокировки исчез. А ещё Microsoft время от времени проводит с ним сомнительные эксперименты.

К счастью, экран блокировки можно легко выключить. Делается это так.
Откройте редактор реестра. Для этого введите в «Пуск» команду regedit и щёлкните появившийся пункт. Или нажмите Win + R, наберите regedit и кликните OK.
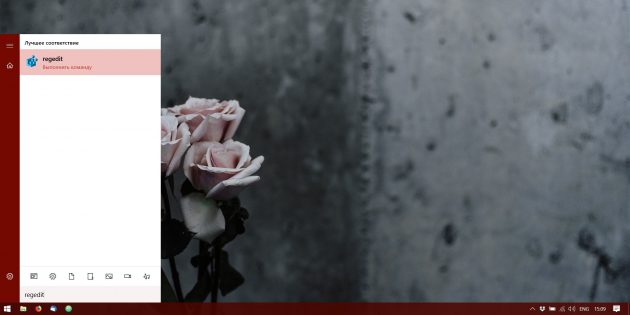
В редакторе реестра, последовательно открывая папки, доберитесь до раздела:
HKEY_LOCAL_MACHINE \ SOFTWARE \ Policies \ Microsoft \ Windows \ Personalization
Если его у вас нет, щёлкните правой кнопкой мыши в Windows, выберите «Создать» → «Раздел» и дайте ему название Personalization.

Теперь щёлкните правой кнопкой в разделе Personalization и выберите «Создать» → «Параметр DWORD (32 бита)». Назовите его NoLockScreen.
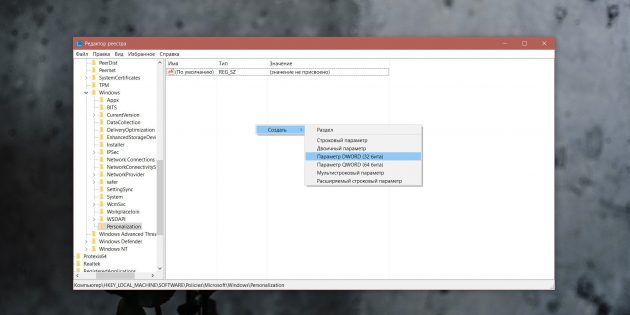
Откройте элемент и присвойте значение «1», затем нажмите OK. Закройте реестр.
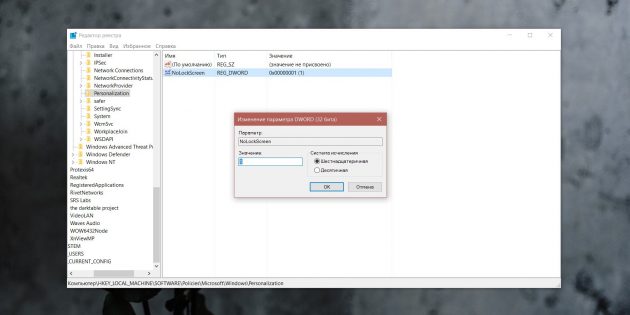
Больше раздражающий экран блокировки появляться не будет. А если захотите вернуть его, просто удалите параметр NoLockScreen из реестра.
-
Отключение
-
В Редакторе локальных групповых политик
-
В Редакторе реестра
-
Видео
-
Настройка
-
Изменение рисунка
-
Создание слайд-шоу
-
Выбор приложений
-
Вывод
Этот элемент один из немногих, которые остались в операционной системе от предыдущих версий (узнать о том, что нового появилось в Windows 10 можно в статье “Что такое Windows 10?“). Но использовать его готов не каждый пользователь, поскольку не всегда удобно вводить пароль при начале работы компьютера. В этом случае нужно знать, как убрать блокировку экрана на Windows 10, чтобы ускорить запуск ПК.
Отключение
Включение и отключение экрана блокировки в Windows 10 напрямую не выполняется, поскольку в настройках пользователя такой пункт отсутствует.
В Редакторе локальных групповых политик
- Откройте Редактор локальных групповых политик командой gpedit.msc, написав ее в окне «Выполнить».
- Конфигурация компьютера → Административные шаблоны → Панель управления → Персонализация → выберите параметр «Запрет отображения экрана блокировки».
- Установите переключатель в положение «Включено» → подтвердите изменения.
В Редакторе реестра
- Запустите Редактор реестра командой regedit, написав ее в окне Выполнить (узнать о том, как работать с Редактором реестра можно в статье “Работа с реестром в Windows 10“).
- HKEY_LOCAL_MACHINE → SOFTWARE → Policies → Microsoft → Windows → Personalization.
- Меню Правка → создать → параметр DWORD (32 бита) с названием «NoLockScreen».
- Откройте созданный параметр «NoLockScreen» и в поле «Значение» установите 1 → подтвердите выполненные действия.
Важно! Если в ветке реестра нет подраздела Personalization, создайте его самостоятельно: меню Правка → создать → Раздел → введите название «Personalization».
Видео
На видео подробно видно, как отключить экран блокировки.
Настройка
Если вы используете экран блокировки, его можно настроить, чтобы он соответствовал вашим требованиям.
Изменение рисунка
- Меню Пуск → Параметры → Персонализация → Экран блокировки.
- В верхней части окна показано изображение, которое сейчас используется. Ниже представлены другие возможные варианты, предусмотренные по умолчанию в Windows 10. Если вы хотите установить свое изображение, нажмите кнопку «Обзор» и выберите нужную картинку.
Создание слайд-шоу
В Windows 10 поддерживается функция создания для экрана блокировки слайд-шоу. Для этого выберите в открывающемся списке в блоке «Фон» пункт «Слайд-шоу». После этого укажите папки с исходными картинками. При нажатии на копку «Дополнительные параметры слайд-шоу» откроется окно, в котором можно настроить слайд-шоу «под себя».
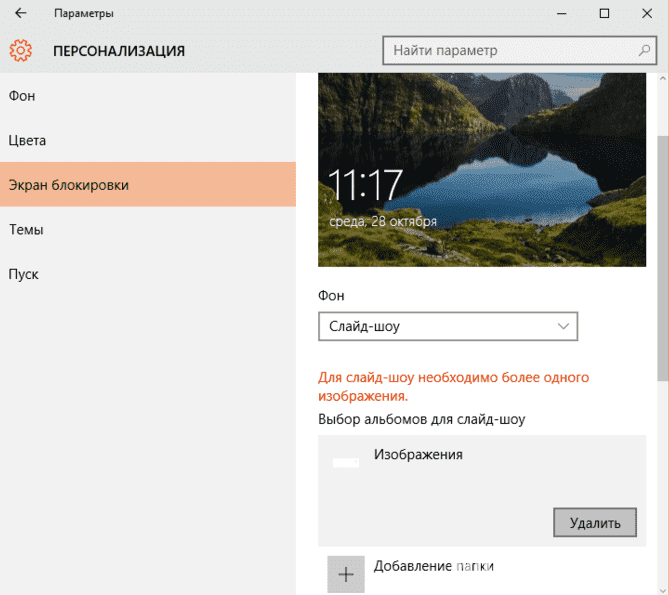
Выбор приложений
На экран блокировки можно добавить приложения (Почта, Погода, Магазин, Xbox и прочие), которые позволят получить нужную информацию без входа в систему. В разделе «Экран блокировки» в блоке «Выберите приложения, краткие сведения о состоянии которых будут отображаться» укажите приложения из раскрывающегося списка, после они станут доступными.
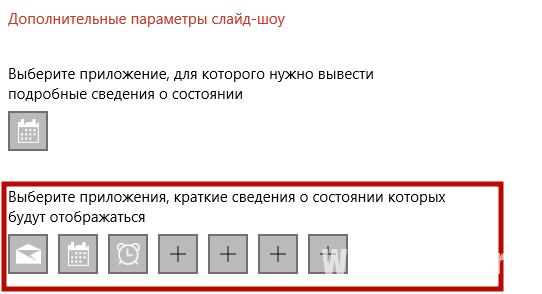
Важно! Перейдите Параметры → Система → Уведомления и действия → переключатель «Отображать уведомления на экране блокировки» должен стоять в положении включено, чтобы приложения отображались на экране блокировки.
Вывод
В Windows 10 экран блокировки можно отключить только с помощью Редактора реестра и Редактора локальных групповых политик. Также его можно настроить по своему усмотрению: задать новое фоновое изображение или слайд-шоу, отобразить приложения. Делается это с помощью приложения Параметры.