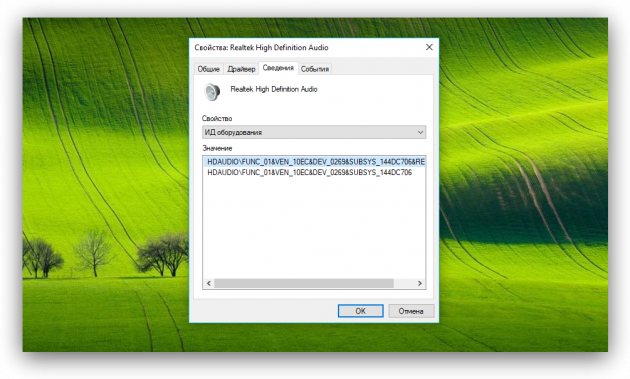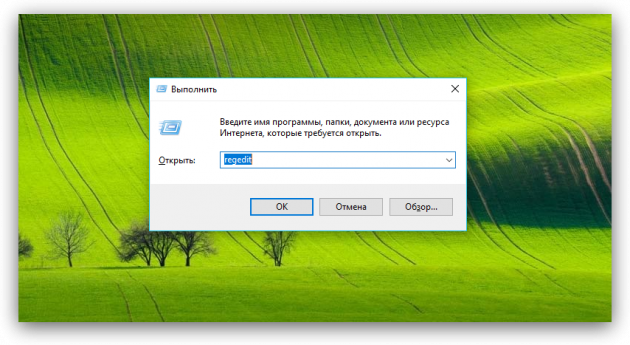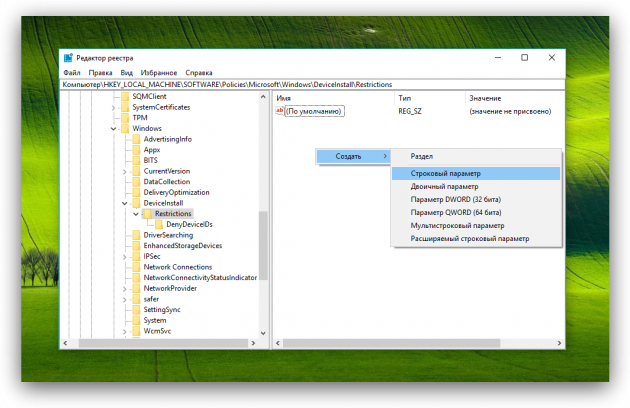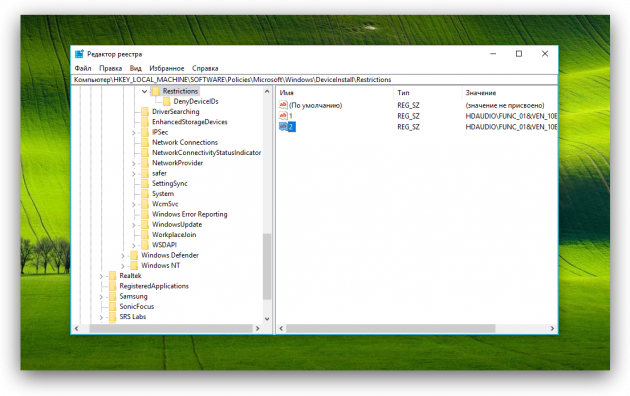В этой инструкции — о том, как отключить автоматическое обновление драйверов устройств в Windows 10 тремя способами — простой настройкой в свойствах системы, с помощью редактора реестра, а также с использованием редактора локальной групповой политики (последний вариант только для Windows 10 Pro и корпоративная). Также в конце вы найдете видео руководство.
По наблюдениям, многие проблемы с работой Windows 10, особенно на ноутбуках, в настоящее время бывают связаны именно с тем, что ОС автоматически загружает «лучший», по ее мнению, драйвер, который в итоге может приводить к неприятным последствиям, таким как черный экран, неправильная работа режима сна и гибернации и подобным.
Отключение автоматического обновления драйверов Windows 10 с помощью утилиты от Microsoft
Уже после первоначальной публикации этой статьи, Microsoft выпустила собственную утилиту Show or Hide Updates, которая позволяет отключить обновление драйверов конкретных устройств в Windows 10, т.е. только тех, для которых обновленные драйвера вызывают проблемы.
После запуска утилиты, нажмите «Далее», подождите, когда будет собрана необходимая информация, а после этого нажмите по пункту «Hide Updates».

В появившемся списке устройств и драйверов, для которых можно отключить обновления (появляются не все, а только те, для которых, насколько я понял, возможны проблемы и ошибки при автоматическом обновлении), выберите те, для которых вы хотели бы это сделать и нажмите Далее.

По завершении работы утилиты, выбранные драйверы не будут обновляться системой автоматически. Адрес для загрузки Microsoft Show or Hide Updates: support.microsoft.com/ru-ru/kb/3073930
Отключение автоматической установки драйверов устройств в gpedit и редакторе реестра Windows 10
Отключить автоматическую установку драйверов отдельных устройств в Windows 10 можно вручную — с помощью редактора локальной групповой политики (для Профессиональной и Корпоративной редакций) или с помощью редактора реестра. В этом разделе показан запрет для конкретного устройства по ИД оборудования.
Для того, чтобы сделать это с помощью редактора локальной групповой политики, потребуются следующие простые шаги:
- Зайдите в диспетчер устройств (меню правого клика по кнопке «Пуск», откройте свойства устройства, обновление драйверов для которого следует запретить, на вкладке «Сведения» откройте пункт «ИД оборудования». Эти значения нам пригодятся, их можно скопировать целиком и вставить в текстовый файл (так с ними удобнее будет работать далее), а можно просто оставить окно открытым.
- Нажмите клавиши Win+R и введите gpedit.msc
- В редакторе локальной групповой политики перейдите в «Конфигурация компьютера» — «Административные шаблоны» — «Система» — «Установка устройства» — «Ограничения на установку устройства».
- Дважды кликните по «Запретить установку устройств с указанными кодами устройства».
- Установите «Включено», а затем нажмите «Показать».
- В открывшемся окне введите те ИД оборудования, которые вы определили на первом шаге, примените настройки.
После указанных шагов, установка новых драйверов для выбранного устройства будет запрещена, причем как автоматически, самой Windows 10, так и вручную пользователем, до отмены изменений в редакторе локальной групповой политики.

В случае, если gpedit в вашей редакции Windows 10 недоступен, сделать то же самое можно с помощью редактора реестра. Для начала, выполните первый шаг из предыдущего способа (узнайте и скопируйте все ИД оборудования).
Зайдите в редактор реестра (Win+R, ввести regedit) и перейдите к разделу HKEY_LOCAL_MACHINE\SOFTWARE\Policies\Microsoft\Windows\DeviceInstall\Restrictions\DenyDeviceIDs (если такого раздела нет, создайте его).

После этого создайте строковые значения, в качестве имени которого выступают числа по порядку, начиная с 1, а значение — ИД оборудования, для которого нужно запретить обновление драйвера (см. скриншот).
Отключение автоматической загрузки драйверов в параметрах системы
Первый способ отключить обновление драйверов — использовать настройки параметров установки устройств Windows 10. Чтобы попасть в эти параметры можно воспользоваться двумя способами (оба варианта требуют, чтобы вы были администратором на компьютере).
- Кликнуть правой кнопкой мыши по «Пуск», выбрать пункт контекстного меню «Система», затем в разделе «Имя компьютера, имя домена и параметры рабочей группы» нажмите «Изменить параметры». На вкладке «Оборудование» нажмите «Параметры установки устройств».
- Через правый клик по пуску зайдите в «Панель управления» — «Устройства и принтеры» и кликните правой кнопкой мыши по вашему компьютеру в списке устройств. Выберите пункт «Параметры установки устройств».
В параметрах установки вы увидите единственный запрос «Скачивать автоматически приложения производителя и настраиваемые значки, доступные для ваших устройств?».

Выберите пункт «Нет» и сохраните настройки. В дальнейшем вы не будете получать новые драйвера автоматически из центра обновления Windows 10.
Видео инструкция
Видео руководство, в котором наглядно показаны все три способа (включая два, которые описаны далее в этой статье) отключить автоматическое обновление драйверов в Windows 10.
Ниже — дополнительные варианты отключения, если с описанными выше возникли те или иные проблемы.
С помощью редактора реестра
То же самое можно сделать и с помощью редактора реестра Windows 10. Для его запуска, нажмите клавиши Windows+R на клавиатуре компьютера и введите regedit в окно «Выполнить», после чего нажмите Ок.
В редакторе реестра перейдите к разделу HKEY_LOCAL_MACHINE\Software\Microsoft\Windows\CurrentVersion\DriverSearching (если раздел DriverSearching отсутствует в указанном расположении, то кликните правой кнопкой мыши по разделу CurrentVersion, и выберите Создать — Раздел, после чего укажите его имя).
В разделе DriverSearching измените (в правой части редактора реестра) значение переменной SearchOrderConfig на 0 (ноль), дважды кликнув по ней и введя новое значение. Если такая переменная отсутствует, то в правой части редактора реестра кликните правой кнопкой мыши — Создать — Параметр DWORD 32 бита. Укажите для него имя SearchOrderConfig, а затем задайте значение ноль.

После этого закройте редактор реестра и перезагрузите компьютер. Если в будущем вам потребуется вновь включить автоматическое обновления драйверов — измените значение той же самой переменной на 1.
Отключение обновления драйверов из Центра обновления с помощью редактора локальной групповой политики
И последний способ отключить автоматический поиск и установку драйверов в Windows 10, который подходит только для Профессиональной и Корпоративной версий системы.
- Нажмите Win+R на клавиатуре, введите gpedit.msc и нажмите Enter.
- В редакторе локальной групповой политики перейдите к разделу «Конфигруация компьютера» — «Административные шаблоны» — «Система» — «Установка драйвера».
- Дважды кликните по «Отключить запрос на использование Центра обновления Windows при поиске драйверов».
- Установите «Включено» для данного параметра и примените настройки.
Готово, драйвера больше не будут обновляться и устанавливаться автоматически.
Помимо обновлений безопасности и патчей для операционной системы, на серверах обновлений Windows Update доступны обновления драйверов для большинства сертифицированных устройств. Если служба Windows Update при сканировании компьютера обнаружит, что для какого-то устройства в каталоге Microsoft Update доступна более новая версия драйвера, она автоматически скачает и установит обновленный драйвер. В этой статье мы рассмотрим, как отключить автоматическое обновлений драйверов устройств в Windows 10 и 11.
Содержание:
- Отключить установку обновления драйвера для конкретного устройства
- Отключить обновление драйверов через GPO
- Отключаем автоматическое обновление драйверов с помощью PowerShell
- Запретить обновление драйверов в настройках оборудования Windows
Отключить установку обновления драйвера для конкретного устройства
Например, вы используете какой-то старый (но стабильный) драйвер видеокарты, который перестает корректно работать после каждого автоматического обновления драйвера. После каждого обновления вам приходится вручную откатываться на предыдущую стабильную версию драйвера. Вы хотите, чтобы все драйвера компьютера обновлялись автоматически, кроме этого драйвера видеоадаптера.

Если пакет обновления драйвера доступен к установке через Windows Update, вы можете скрыть это обновление с помощью официальной Microsoft утилиты Show or hide updates.
- Скачайте wushowhide.diagcab из центра загрузок Microsoft
- Запустите утилиту и выберите опцию Hide Updates;
- В списке доступных обновлений отметьте драйвера, которые нужно игнорировать при установке и нажмите Next;
- Теперь указанные драйвера не будут обновляться автоматически.
Также можно скрыть обновления драйвера с помощью PowerShell модуля PSWindowsUpdate. Выведите список доступных обновлений драйверов, и скопируйте ID драйвера:
$Updates = Get-WindowsUpdate -WindowsUpdate -UpdateType Driver
$Updates | Select Title,Description -Expand Identity |fl
Скройте обновления для драйвера по его ID:
Hide-WindowsUpdate -UpdateID "0be073ee-34ba-432c-91c8-957a608d0e2f"

Также можно заблокировать обновление конкретного драйвера через локальную политику безопасности. Для этого нужно получить идентификатор этого устройства
- Запустите консоль диспетчера устройств (
devmgmt.msc
) и откройте свойства необходимого устройства; - Перейдите на вкладку «Сведения» и в выпадающем списке выберите пункт ИД оборудования;
- Скопируйте значения идентификаторов оборудования, связанных с устройством (в формате
PCI\VEN_8086&DEV_ ….
) в блокнот (
notepad.exe
);
Также можно получить Harware ID устройства с помощью PowerShell:
Get-PnpDevice|where FriendlyName -like "*HD Graphics*"|select class, FriendlyName, HardwareID|fl

Затем откройте редактор локальной групповой политики (
gpedit.msc
) и перейдите в раздел Конфигурация компьютера -> Административные шаблоны -> Система -> Установка устройства -> Ограничения на установку устройств. Включите политику Запретить установку устройств с указанными кодами устройств (Prevent installation of devices that match any of these device IDs). Включите опцию Also apply to matching devices that are already installed.
В политике нажмите кнопку “Показать” и скопируйте в таблицу значений ID вашей видеокарты, полученные ранее;

С помощью этого параметра GPO можете запретить обновление драйверов для конкретных типов (классов) устройств (принтеров, звуковых карты, USB контроллеров и т.д). Для этого нужно указать GUID класса устройства в параметрах политики. Например{
4d36e972-e325-11ce-bfc1-08002be10318}
– класс сетевых адаптеров,
{4d36e979-e325-11ce-bfc1-08002be10318}
и
{4658ee7e-f050-11d1-b6bd-00c04fa372a7}
– принтеры и т.д. Полный список GUID классов оборудования перечислен здесь: https://docs.microsoft.com/en-us/windows-hardware/drivers/install/system-defined-device-setup-classes-available-to-vendors
Сохраните изменения и обновите настройки групповых политик на клиенте командой:
gpupdate /force
Теперь, если компьютер получит и загрузит обновления драйверов для этих устройств через Windows Update, при их автоматической установке появится сообщение об ошибке:
Установка этого устройства запрещена на основании системной политики. Обратитесь к системному администратору

Вы также не сможете обновить драйвер для этого устройства вручную. Для обновления драйвера вам придется удалить идентификатор оборудования из настроек групповых политик.
Также можно включить эту настройку напрямую через реестр. Для этого запустите редактор
regedit.exe
, перейдите в ветку
HKLM\SOFTWARE\Policies\Microsoft\Windows\DeviceInstall\Restrictions\DenyDeviceIDs
. Создайте в REG_SZ значения с именами по порядку, начиная с 1 и значением ИД оборудования в каждом параметре.

Также создайте параметр DenyDeviceIDsRetroactive со значением 1:
reg add "HKLM\SOFTWARE\Policies\Microsoft\Windows\DeviceInstall\Restrictions" /v "DenyDeviceIDsRetroactive" /t "REG_DWORD" /d "1" /f
Отключить обновление драйверов через GPO
Выше мы показали, как с помощью групповых политик запретить автоматическое обновление драйвера для определенного устройства. Через GPO можно полностью отключить обновление любых драйверов.
- Нажмите сочетание клавиш
Win + R
и наберите в появившемся окне
gpedit.msc
(в домашних редакциях Windows можно запустить редактор локальных групповых политик так); - Включите параметр Do not include drivers with Windows Update (Не включать драйверы в обновления Windows) в разделе Computer Configuration -> Administrative Templates -> Windows Components -> Manage Updates offered from Windows Update.
- Затем перейдите в раздел Computer Configuration -> Administrative Templates -> System -> Device Installation
- Настройте следующие политики
- Prevent device metadata retrieval from the Internet (Отключить запрос на использование Центра обновления Windows при поиске драйверов)=
Enabled - Specify search order for device driver source locations (Задать порядок поиска в исходных расположениях драйверов устройств) =
Do not search Windows Update
(Не искать на веб сайте центра обновления Windows)
С помощью доменных GPO (настраиваются с помощью консоли Group Policy Management Console
gpmc.msc
) вы можете применить эти настройки на нескольких компьютерах в домене AD. В рабочей группе можно скопировать настройки локальной GPO на другие компьютеры с помощью LGPO.exe. После применения этих политик к компьютерам, они перестанут пытаться обновлять драйвера через Windows Update.
Отключаем автоматическое обновление драйверов с помощью PowerShell
Для отключения автоматического обновления драйверов в Windows можно воспользоваться командами PowerShell, которые изменят настройки в реестре (аналогичные изменениям, вносимым описанным выше политикам).
Нужно изменить значения следующих параметров реестра:
-
SearchOrderConfig
=3 (не устанавливать драйвера через Windows Update -
PreventDeviceMetadataFromNetwork
= 1 - Параметр
ExcludeWUDriversInQualityUpdate
= 1 (находится в нескольких ветках) -
ExcludeWUDrivers
= 1
PowerShell скрипт для изменения этих параметров реестра:
Set-ItemProperty -Path HKLM:\SOFTWARE\Microsoft\Windows\CurrentVersion\DriverSearching\ -Name SearchOrderConfig -Value 3
Set-ItemProperty -Path 'HKLM:\SOFTWARE\Microsoft\Windows\CurrentVersion\Device Metadata\' -Name PreventDeviceMetadataFromNetwork -Value 1
New-ItemProperty -Path "HKLM:\SOFTWARE\Microsoft\WindowsUpdate\UpdatePolicy\PolicyState\" -Name ExcludeWUDrivers -PropertyType DWord -Value 1
$regkeys =
'HKLM:\SOFTWARE\Policies\Microsoft\Windows\WindowsUpdate',
'HKLM:\SOFTWARE\Microsoft\PolicyManager\default\Update',
'HKLM:\SOFTWARE\Microsoft\WindowsUpdate\UX\Settings',
'HKLM:\SOFTWARE\Microsoft\PolicyManager\current\device\Update'
foreach ($regkey in $regkeys){
# Проверить что ветка реестра существует и создать ее, если нужно
$test = test-path -path $regkey
if(-not($test)){
New-Item -Path $regKey
}
Set-ItemProperty -Path $regkey -Name ExcludeWUDriversInQualityUpdate -Value 1
}
foreach ($regkey in $regkeys){write-host $regkey}
После перезагрузки автоматическое обновление драйверов в Windows будет заблокировано.
Запретить обновление драйверов в настройках оборудования Windows
В версиях ОС до Windows 10 и 11 можно было запретить обновление драйвера в настройках системы на вкладке Оборудование. Для этого:
- Нажмите сочетание клавиш Win+R и выполните команду
sysdm.cpl
; - Откроется вкладка Оборудование (Hardware) в окне Дополнительных параметров системы (Advanced System Settings);
- Нажмите на кнопку Параметры установки устройств (Device Installation Settings);
- В окне «Скачивать автоматически приложения производителя и настраиваемые значки, доступные для ваших устройства» измените значение на Нет (устройство может работать неправильно);
- Сохраните изменения и перезагрузите компьютер.
Иногда новое — враг хорошего. Если всё стабильно работает, то можно отключить автоматическое обновление драйверов во избежание лишних проблем.
Windows 10 умеет сама загружать и устанавливать обновления драйверов. В целом функция полезная, но в некоторых случаях из-за неё возникают проблемы. Иногда из-за новых драйверов возникают ошибки, сбои в работе оборудования и другие неприятности.
Если раньше у вас всё было хорошо, а потом вдруг пропал звук, начал отваливаться Bluetooth или пропадать Wi-Fi, то вполне возможно, что причина кроется в неудачном обновлении драйверов. В этом случае нужно откатиться на предыдущую версию и запретить системе самовольно обновлять драйверы для данного компонента.
Вот как это сделать.
- Откройте «Диспетчер устройств» и найдите устройство, которое функционирует с ошибками.
- Щёлкните по нему правой кнопкой мыши и выберите в меню команду «Свойства».
- В окне свойств устройства перейдите на вкладку «Сведения».
- Выберите в выпадающем списке пункт «ИД оборудования».
- Щёлкните по любой строчке правой кнопкой мыши и выберите сначала команду «Выделить всё», а затем — «Копировать».
- Откройте «Блокнот» и сохраните скопированные значения. Они пригодятся нам в следующих шагах.
- Нажмите сочетание клавиш Win + R, а затем введите в поле команду regedit.
- В окне программы «Редактор реестра» перейдите по следующему адресу. Если нужный раздел у вас отсутствует, то создайте его.
HKEY_LOCAL_MACHINE\SOFTWARE\Policies\Microsoft\Windows\DeviceInstall\Restrictions\DenyDeviceIDs - Теперь щёлкните на правой панели правой кнопкой мыши и создайте новый ключ с помощью команды «Создать» → «Строковый параметр».
- Дайте название новому параметру — «1». Присвойте ему значение, равное первой строчке, скопированной из поля «ИД оборудования» (см. пункт 4).
- Создайте ещё один строковый параметр в этом разделе и дайте ему название «2». Его значение должно равняться второй строке из поля «ИД оборудования».
- Создайте столько строковых параметров, сколько аппаратных идентификаторов существует для данного устройства. Их названия должны соответствовать арифметическому ряду, то есть равняться 1, 2, 3, 4 и так далее.
- Закройте «Редактор реестра» и перезагрузите компьютер.
В результате выполненных действий Windows перестанет сама искать и устанавливать самые свежие версии драйверов для выбранного вами оборудования. В случае необходимости вы всегда сможете вернуть всё как было, просто удалив созданные вами ключи реестра.
Рекомендуем: Как Отключить обновление драйверов в Windows 10 для всех устройств.
ОС Windows 10 автоматически загружает и устанавливает все необходимые драйверы устройств, как только вы подключитесь к Интернету. Это устраняет необходимость вручную загружать и устанавливать драйвера. Однако, если вы используете старые аппаратные устройства такие как старые принтеры или видео карты, драйвера которые по умолчанию устанавливает ОС Windows 10 могут вызвать проблемы. Кроме того, некоторые из пользователей Windows 10 хотят просто запретить загрузку драйверов для отдельного оборудования видео карты карты или др. Чтобы справиться с этим, просто следуйте приведенным ниже инструкциям, и вы легко сможете остановить Windows 10 от загрузки и установки драйверов для конкретного выбранного аппаратного устройства.
Поиск и копирование идентификаторов устройств аппаратного обеспечения
Так как мы хотим, блокировать обновление драйверов не для всех устройств, а конкретного аппаратного устройства, мы должны узнать его уникальных идентификатор аппаратных средств. Чтобы посмотреть его, откройте «Диспетчер устройств» с помощью клика правой кнопкой мыши на кнопке Пуск.
После того, как вы открыли диспетчер устройств, найдите оборудование, для которого вы хотите запретить автоматическую обновление и установку драйверов. В моем случае, я выберу видеокарту в своем старом ноутбуке. Щелкните правой кнопкой мыши на устройстве и выберите опцию «Свойства».

В окне аппаратных свойств, перейдите на вкладку «Сведения», а затем выберите «ИД оборудования» из выпадающего меню в разделе «Свойство».
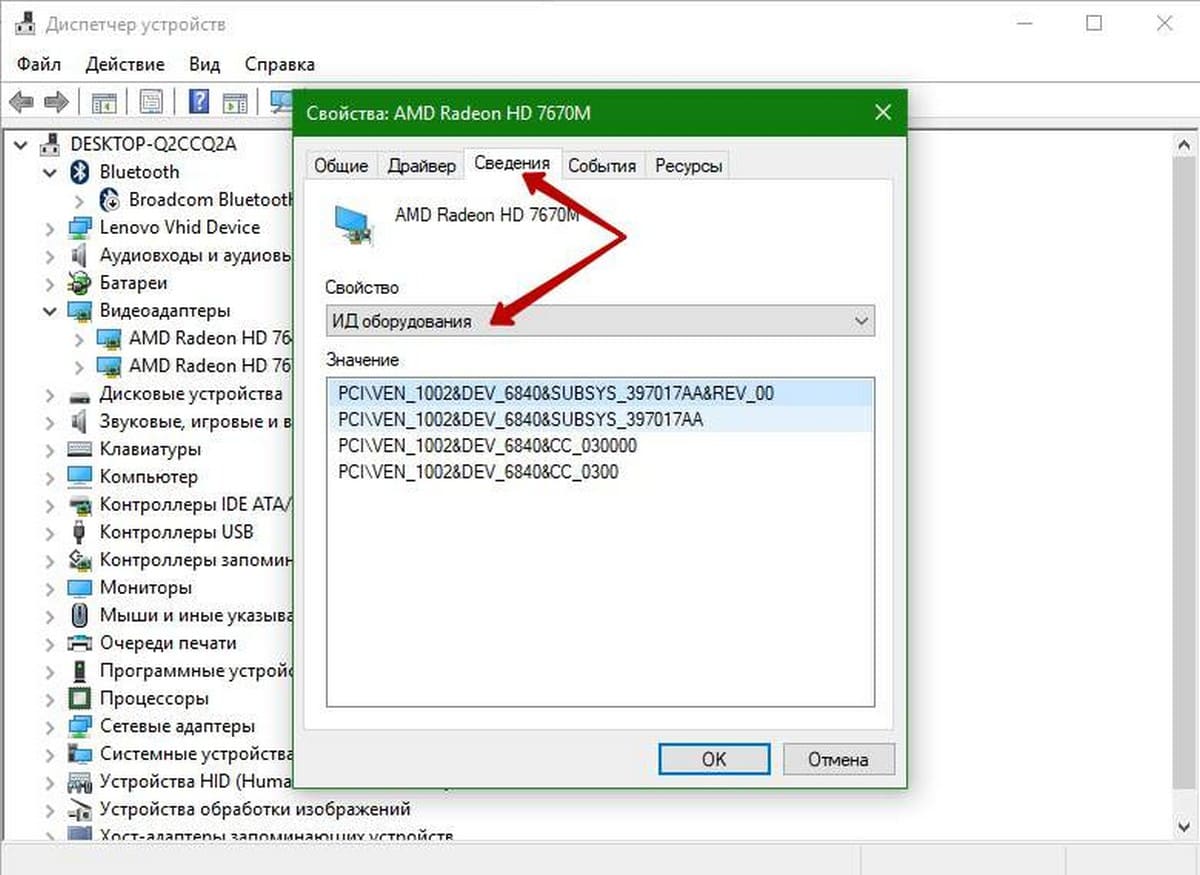
Данное действие покажет вам уникальные аппаратные идентификаторы целевого устройства. Выберите все указанные идентификаторы, кликните правой кнопкой мыши и выберите опцию «Копировать».
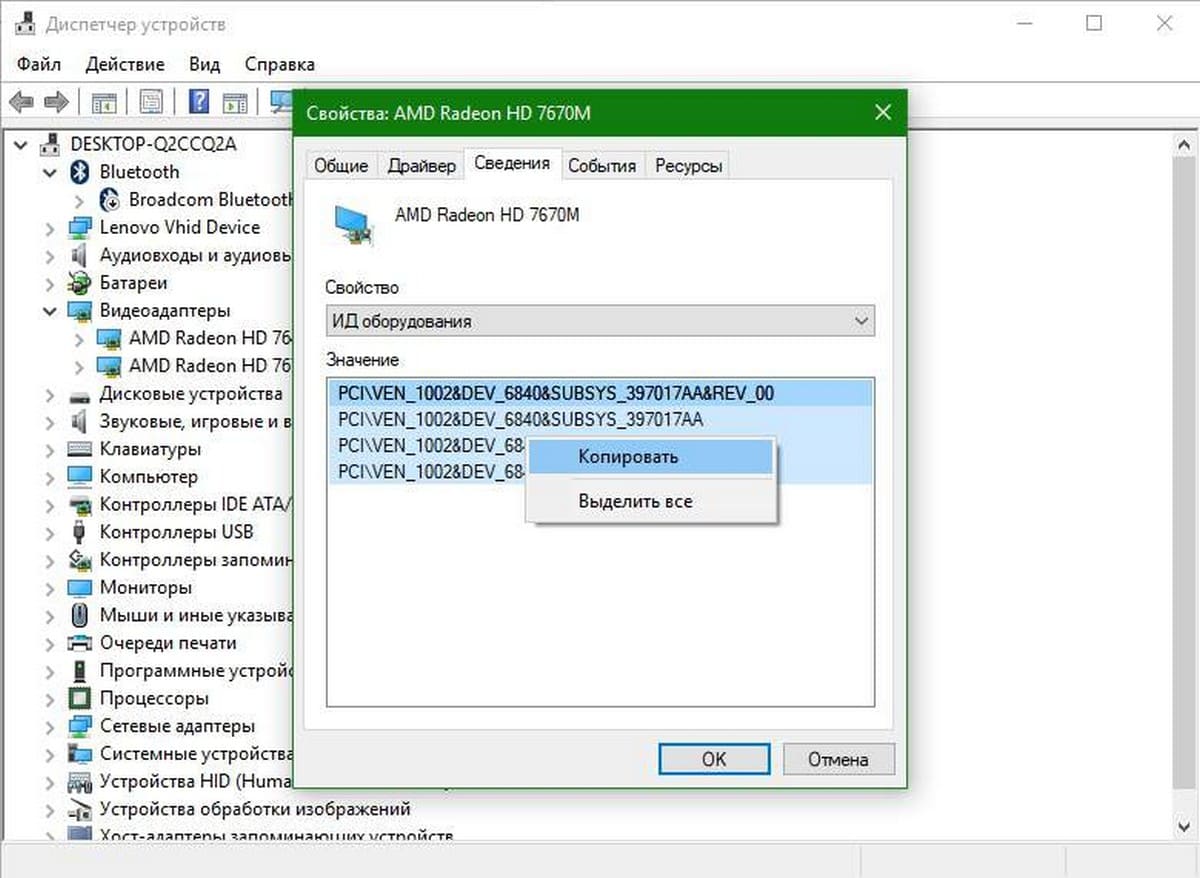
Эти идентификаторы понадобятся нам несколько раз, поэтому вставим их и сохраним в текстовый файл для удобства.
Запрет установки драйвера для конкретного устройства с помощью редактора групповой политики.
Нажмите Win+R, и введите или скопируйте и вставьте — gpedit.msc и нажмите клавишу Enter, чтобы открыть, редактор локальной групповой политики Windows 10.
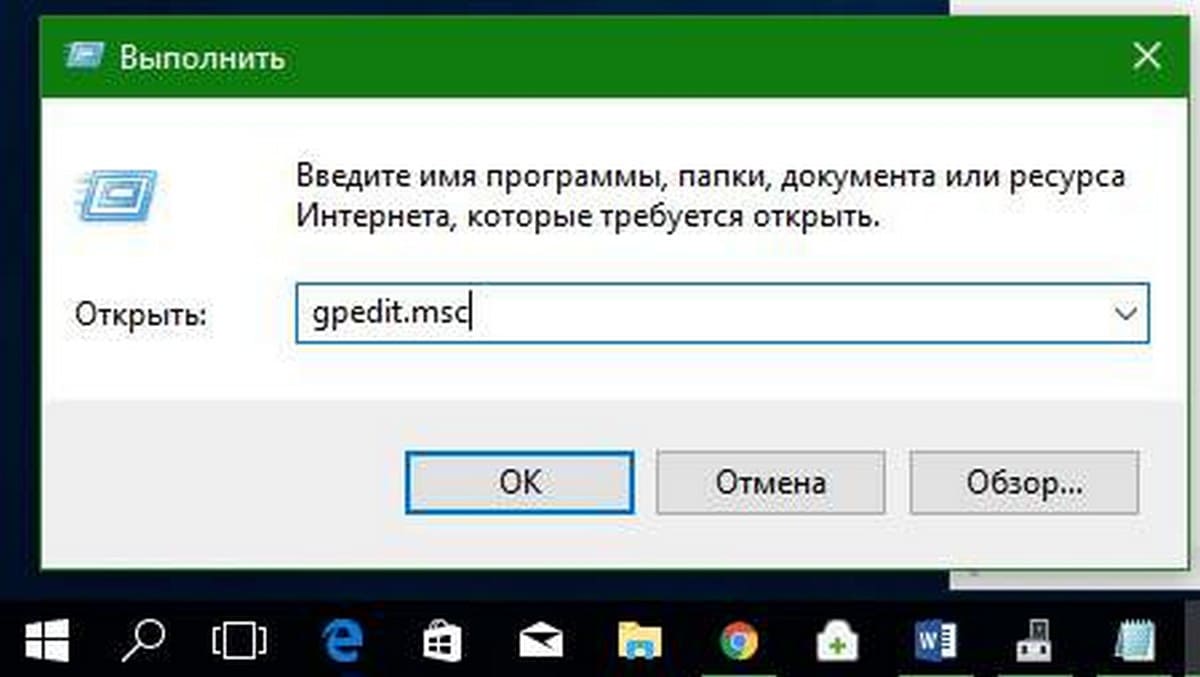
После открытия редактора групповой политики, перейдите в раздел «Конфигурация компьютера -> Административные шаблоны -> Система -> Установка устройства -> Ограничения на установки устройств.»
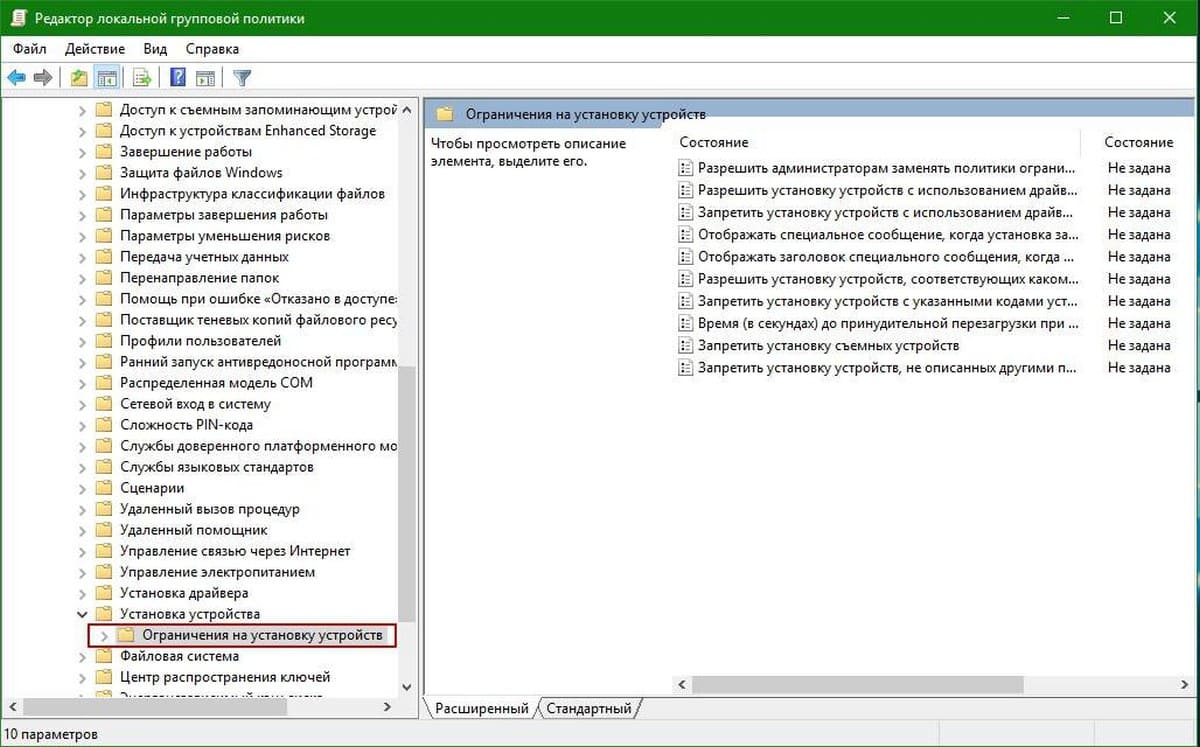
Теперь найдите политику «Запретить установку устройств, с указанными кодами устройств», и дважды кликните на ней, чтобы изменить его свойства.
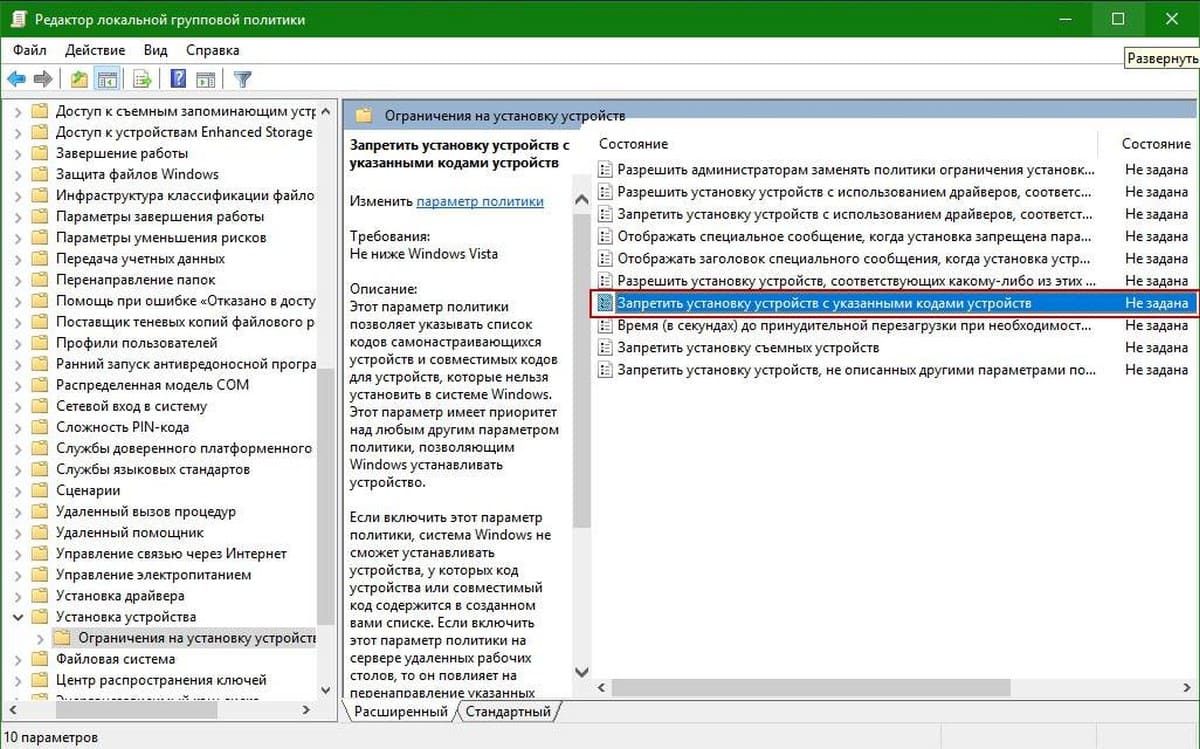
В окне свойств политики, включите ее, выбрав Включено, а затем нажмите на кнопку «Показать» в категории Параметры.
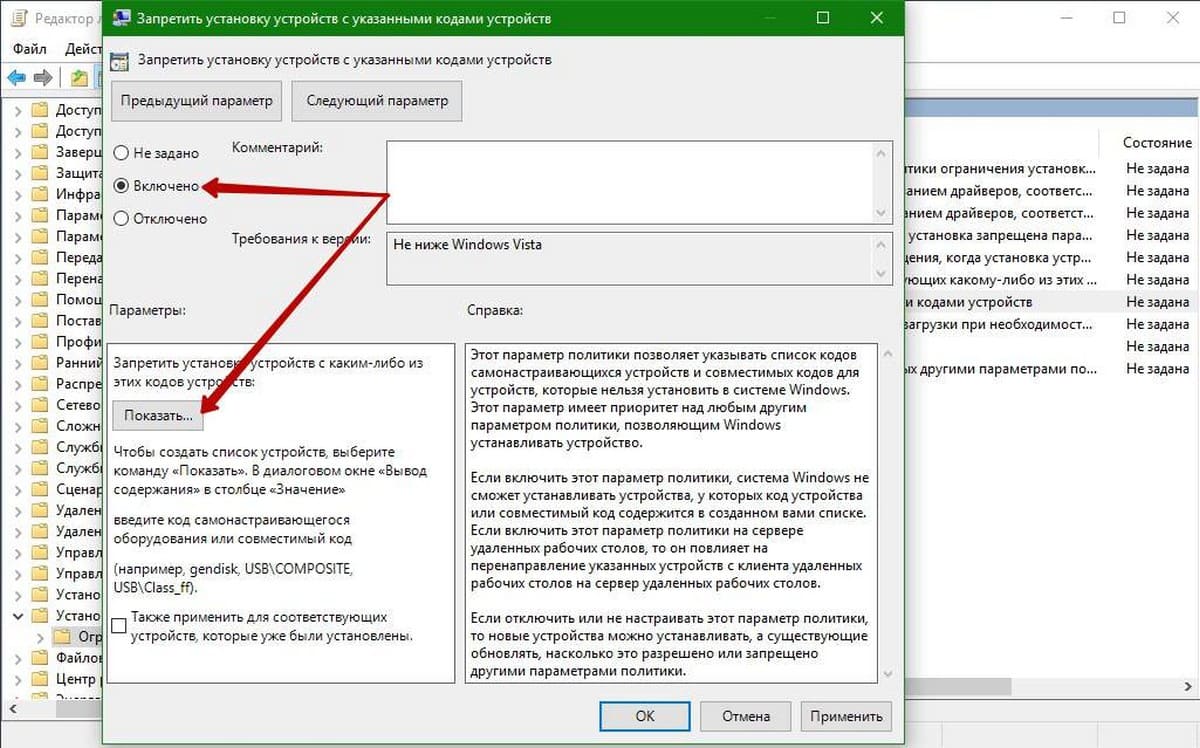
Это действие откроет окно «Вывод Содержания». В данное окно, необходимо ввести все аппаратные идентификаторы, скопированные ранее один за другим.
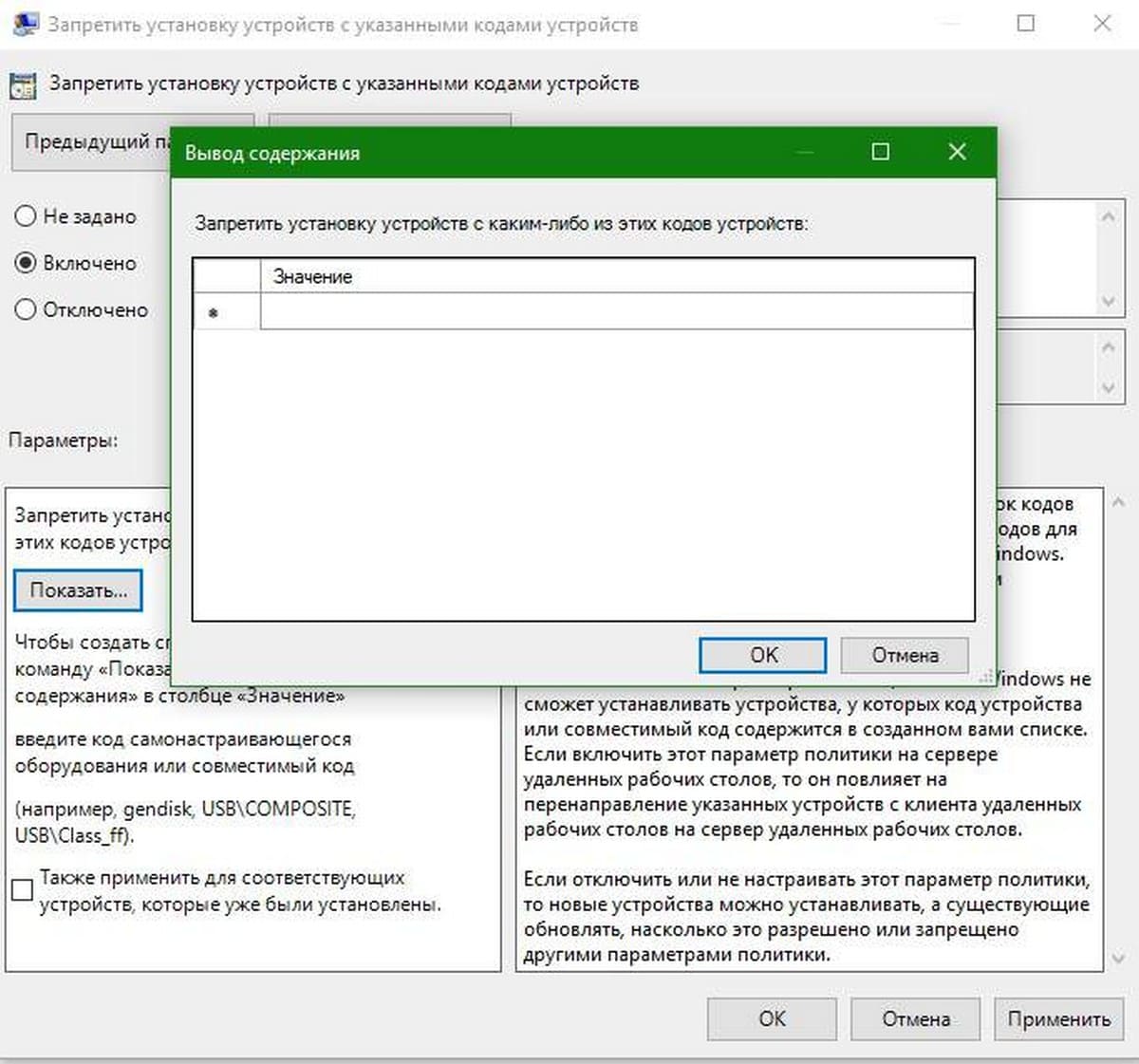
После того, как данные заполнены, нажмите на кнопку «ОК», чтобы сохранить изменения. В будущем, если у вас есть другие аппаратные устройства, для которых вы хотите остановить или запретить обновления драйверов, просто добавьте новые идентификаторы аппаратных устройств в том же порядке.
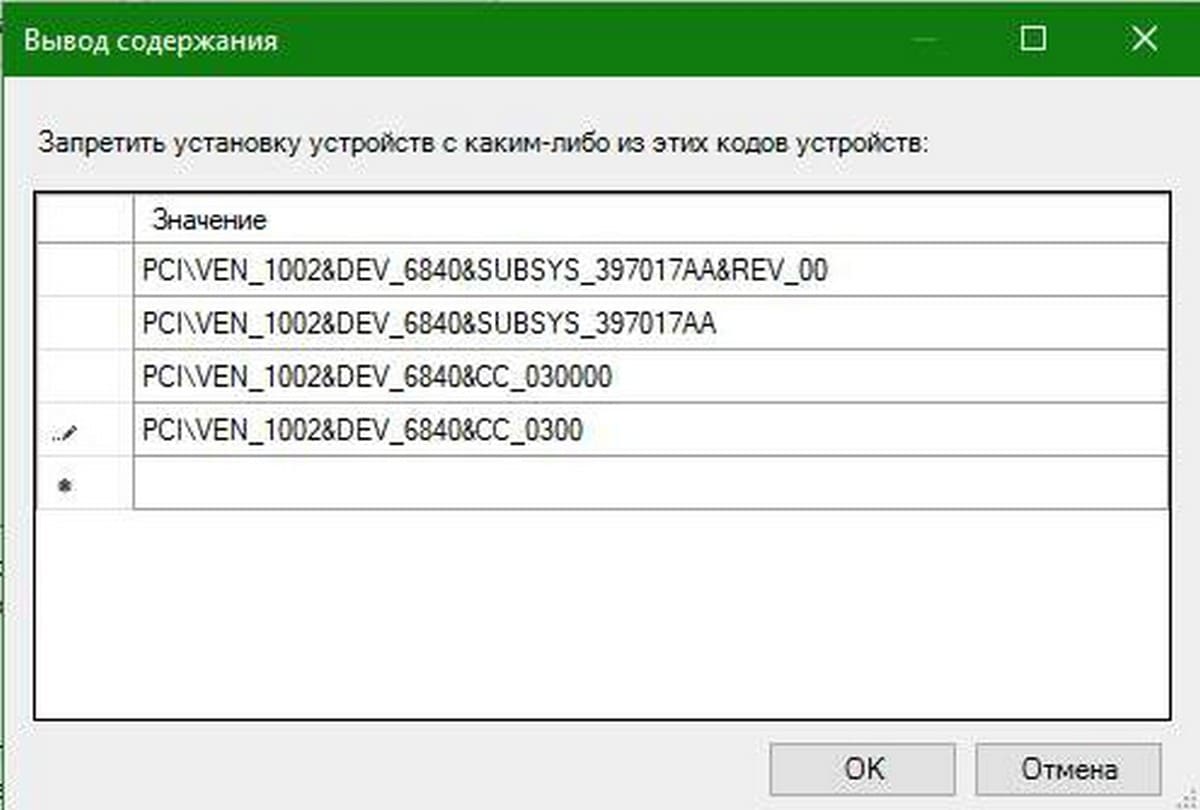
В главном окне программы нажмите на кнопку «ОК», чтобы сохранить изменения.
Перезагрузите систему, мы запретили обновление драйверов для видеокарты в Windows 10. Примечание, имейте в виду, что Windows все равно будет скачивать драйвер для этого оборудования, но не будет устанавливать.
Чтобы вернуть настройки по умолчанию, установите чек бокс политики на «Не задано» или «Отключено».
Запрет установки драйвера для конкретного устройства с помощью редактора реестра
Если вы используете ОС Windows 10 Home, то вам необходимо изменить реестр. Чтобы блокировать установку драйвера, нажмите Win+R, и введите или скопируйте и вставьте regedit чтобы открыть редактор реестра.
Перейдите по следующему пути.
HKEY_LOCAL_MACHINE\SOFTWARE\Policies\Microsoft\Windows\DeviceInstall\Restrictions\DenyDeviceIDs
Если у вас нет разделов:
- DeviceInstall
- Restrictions
- DenyDeviceIDs
Просто создайте их.
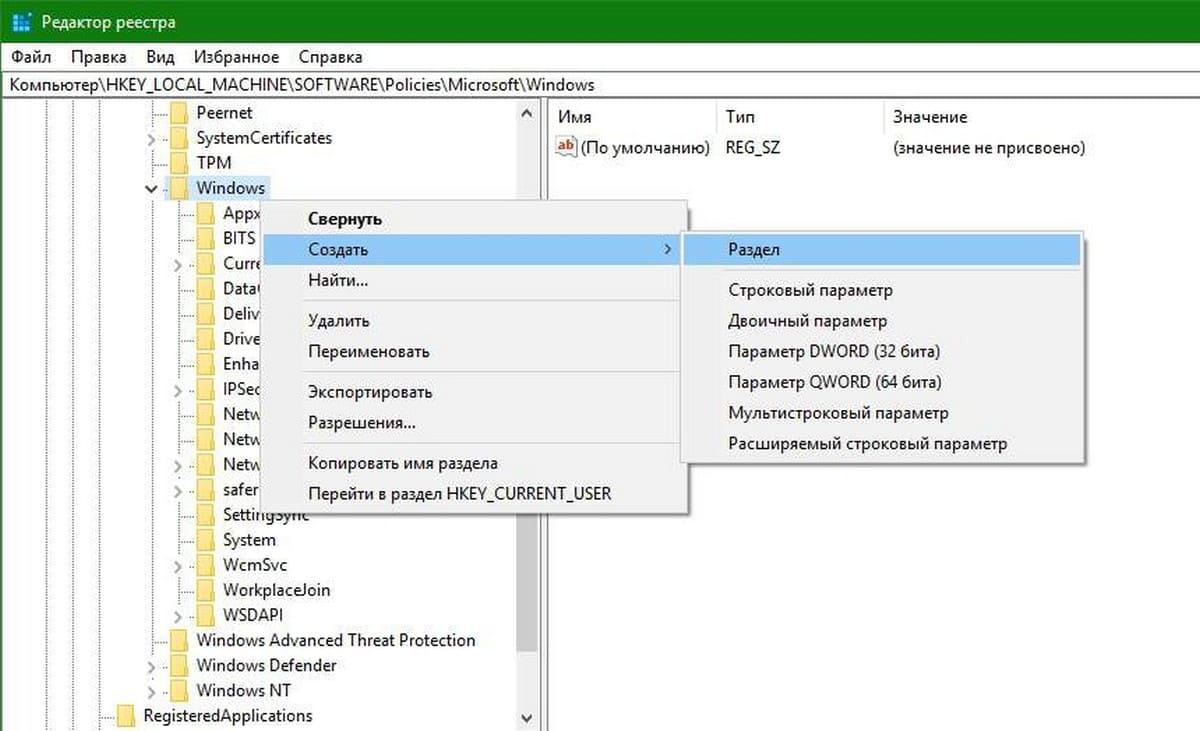
В созданном разделе DenyDeviceIDs создайте новый параметр с именем «1»
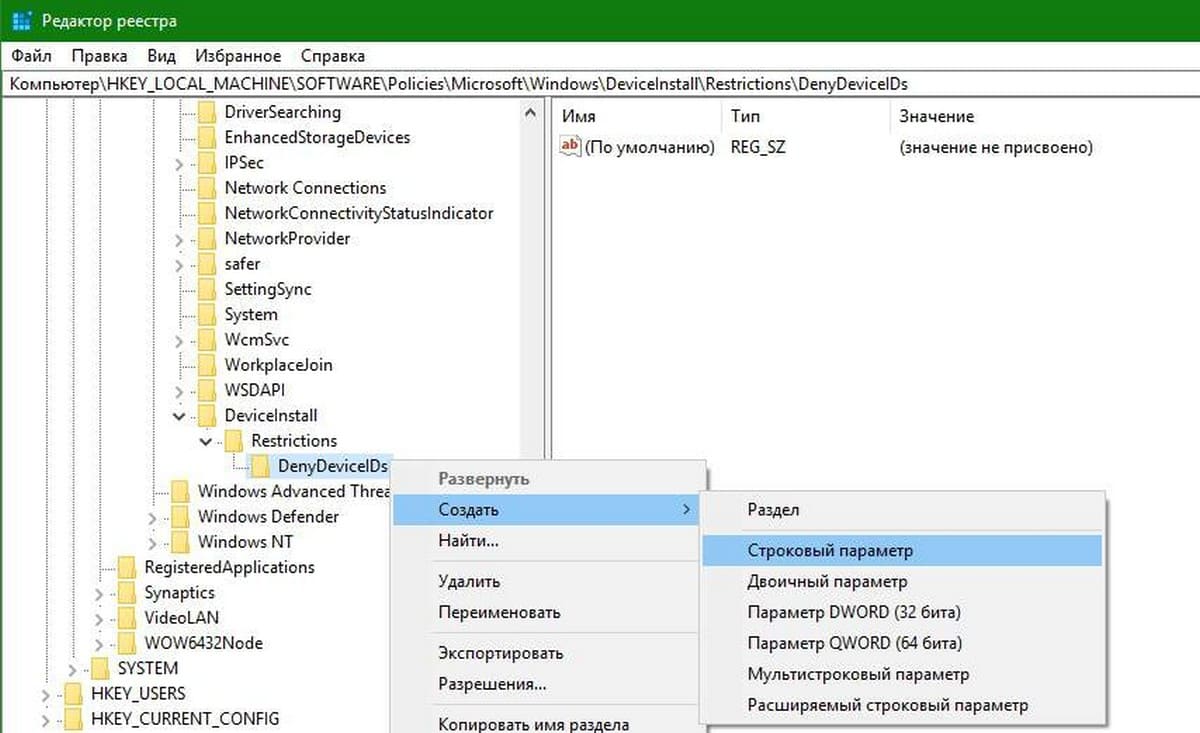
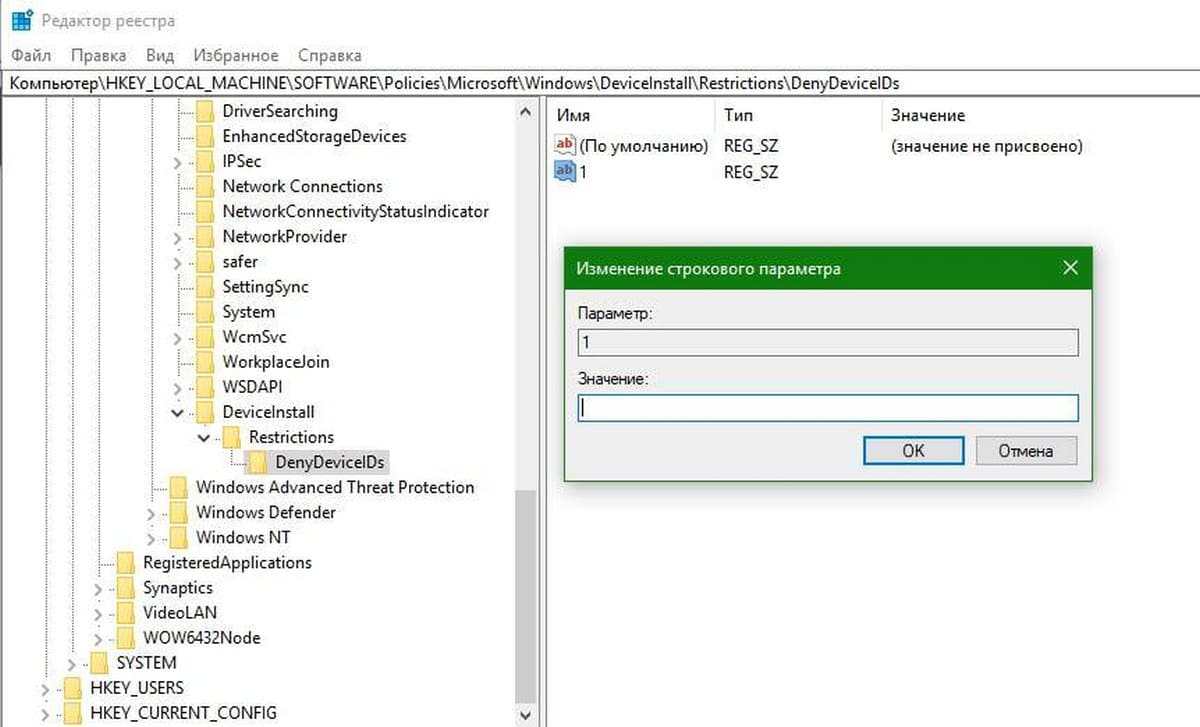
Дважды кликните на вновь созданный параметр, и введите один из аппаратных идентификаторов, которые мы скопировали ранее, и нажмите на кнопку «OK».
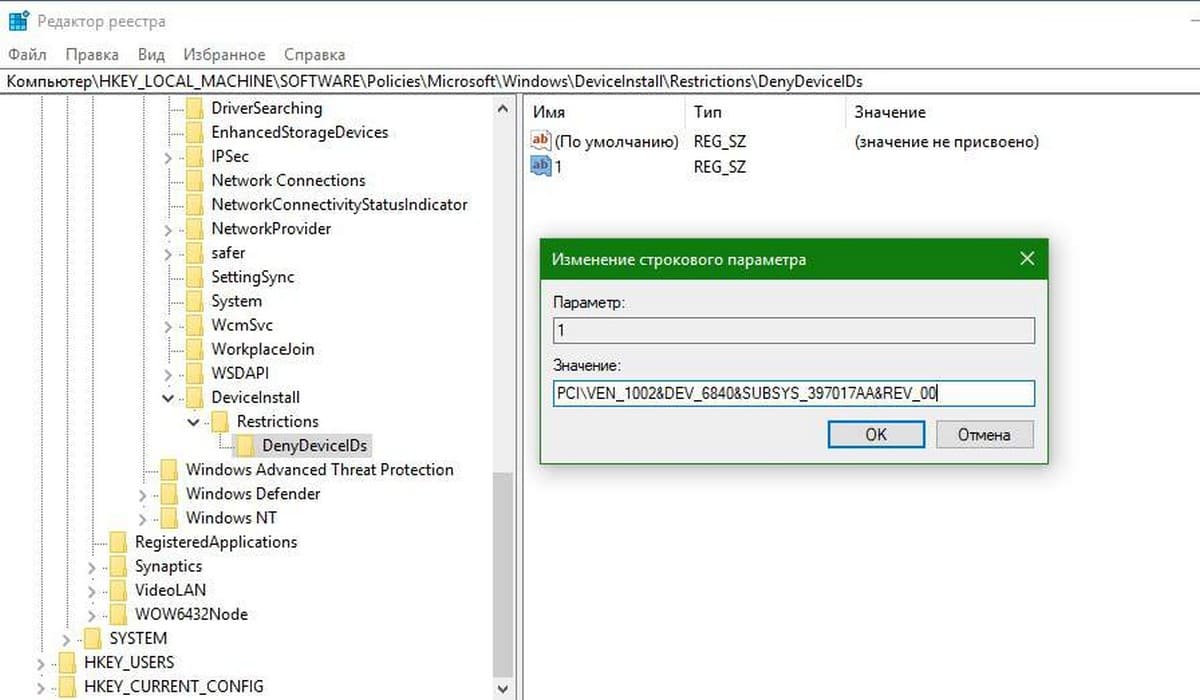
Поскольку у нас есть несколько аппаратных идентификаторов для нашего устройства (видиокарты), нам нужно создать еще три строковых параметра и назвать их например 1, 2, 3, 4, и так далее. Для каждого значения введите дополнительный идентификатор оборудования и сохраните его. После того, как вы закончите со всем, это должно выглядеть примерно так. Как вы можете видеть, я создал несколько строковых параметров и добавил идентификаторы своей видео карты.
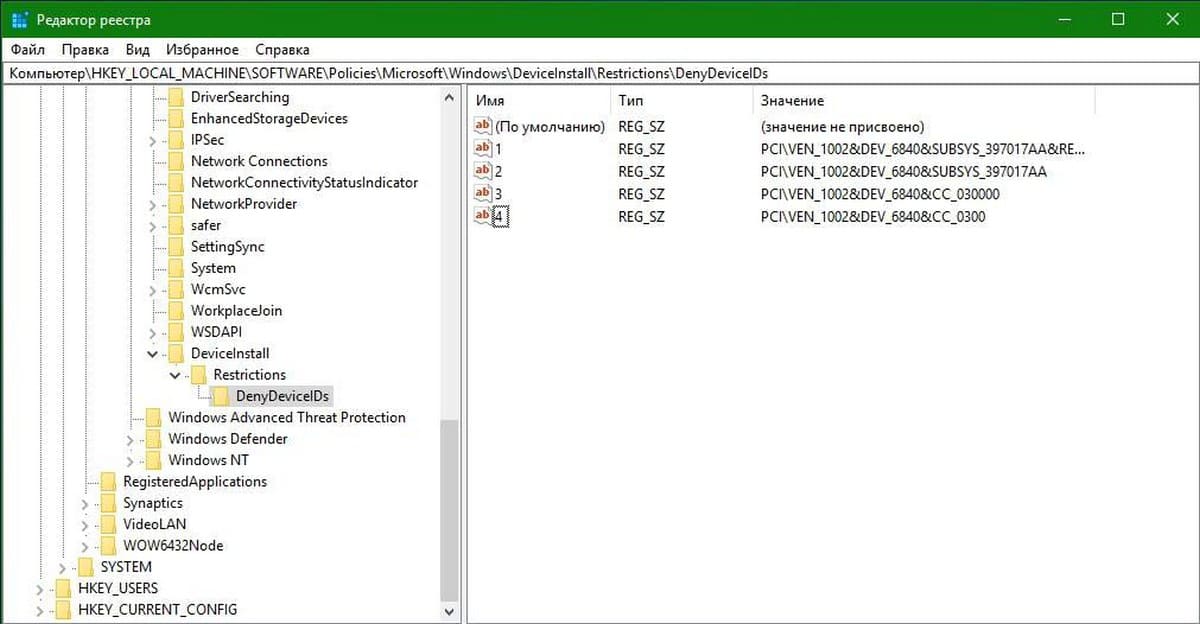
Перезагрузите систему чтобы изменения вступили в силу. Чтобы вернуть все назад, просто удалите созданные разделы.
Поделиться своими мыслями и опытом об использовании описанного выше способа блокировать обновления драйверов для конкретных устройств в ОС Windows 10.