Все способы:
- Когда блеклый цвет это норма
- Способ 1: Локальный просмотр
- Способ 2: Замена плеера
- Способ 3: Проверка кабеля
- Способ 4: Настройки монитора
- Способ 5: Настройки видеокарты
- Способ 6: Обновление драйверов
- Вопросы и ответы: 0
Когда блеклый цвет это норма
Если при включении режима HDR рабочий стол, фон программ Windows, меню и прочие графические элементы выглядят тусклыми, тогда как HDR-контент отображается корректно, такое поведение системы следует считать нормальным. В данном случае технология HDR работает в соответствии с проектной спецификацией монитора. Соответственно, включать режим расширенного динамического диапазона следует только при просмотре HDR-контента.
Способ 1: Локальный просмотр
Иногда в режиме потокового воспроизведения видео HDR может выглядеть как обычное видео либо иметь тусклые цвета. В таких случаях рекомендуется его скачать и воспроизводить локально. Проблема с HDR-видео чаще всего вызывается недостаточно высокой пропускной способностью интернет-соединения.
Способ 2: Замена плеера
Вероятность, что переход на другой плеер позволит решить проблему, невелика, но попробовать все же стоит. Особенно в тех случаях, когда для воспроизведения видео контента HDR используется встроенный в Windows плеер.
Для этой цели подойдут такие программы, как VLC, 5KPlayer. Если тусклая картинка наблюдается также и в сторонних приложениях, причину следует искать в настройках графики и железа.
Способ 3: Проверка кабеля
Если монитор подключен к компьютеру с использованием устаревших интерфейсов, технология HDR работать не будет либо картинка станет отображаться некорректно. Для работы режима HDR необходимо использовать HDMI-кабель версии 2.0b или 2.1.

Версия стандарта 2.0 позволяет транслировать видео HDR 4K со скоростью 60 кадров в секунду, а если видео имеет более высокое разрешение или FPS, понадобится кабель HDMI версии не ниже 2.1.
Способ 4: Настройки монитора
Этот способ подойдет только для внешних мониторов. После включения HDR в операционной системе в настройках монитора может автоматически активироваться цветовой режим sRGB – он отличается точностью цветопередачи, однако по сравнению с другими цветовыми режимами выглядит тусклым. Проверьте, доступен ли он в настройках монитора, и выберите вместо него другой режим.
- Откройте меню управления параметрами монитора, воспользовавшись аппаратными кнопками на корпусе устройства. Как правило, располагаются они в нижней правой части корпуса.
- Посмотрите, какой используется режим. Если это sRGB, выставьте вместо него «Стандарт» или «Кино». Если в списке режимов имеется пункт «HDR», отдайте предпочтение ему.


Способы входа в меню монитора и расположение пунктов в разных моделях мониторов различаются.
Способ 5: Настройки видеокарты
Во многих случаях решить проблему удается путем изменения настроек в панели управления графикой. Если используется видеокарта от NVIDIA, попробуйте сделать следующее:
- Откройте «Панель управления NVIDIA» из контекстного меню рабочего стола.
- Перейдите в раздел «Дисплей» → «Изменение разрешения», в блоке «Применить следующие настройки» включите опцию «Использовать настройки цвета NVIDIA». Для настройки параметра «Выходной динамический диапазон» задайте значение «Полный» и сохраните изменения.
Если этого окажется недостаточно, вернитесь и выставьте у параметра «Выходная глубина цвета» значение «12 bpc».


Можно попробовать отрегулировать в настройках NVIDIA интенсивность цвета. Это не заменит HDR, поэтому решение следует рассматривать только как его симуляцию.
- Откройте «Панель управления NVIDIA» и перейдите в раздел «Видео» → «Регулировка параметров цвета для видео».
- Активируйте радиокнопку «С настройками NVIDIA» и увеличьте насыщенность цвета примерно на +15% от текущего значения, перетащив ползунок вправо. Нажмите «Применить», чтобы сохранить настройки.
- Если нужно изменить параметры цветности не только видео, но и «Рабочего стола», перейдите в раздел «Регулировка параметров цвета рабочего стола», включите опцию «Использовать настройки NVIDIA» (ее может не быть) и перетащите ползунок «Цветовая интенсивность» вправо. Сохраните настройки.


Аналогичная функция имеется в настройках панели управления HD-графикой Intel.
- Откройте «Панель управления HD-графикой Intel» из контекстного меню «Рабочего стола».
- Перейдите в раздел «Дисплей» → «Цвет». В разделе «Цвет» нажмите «Дополнительные».
- Увеличьте насыщенность, перетащив одноименный ползунок вправо. Сохраните настройки нажатием кнопки «Применить».



Если используется видеокарта AMD, воспользуйтесь настройками панели Adrenalin Edition или той версии ПО, которая выпущена для вашей модели. Попасть туда можно точно так же, как в приложения для NVIDIA и Intel – из контекстного меню «Рабочего стола».
- Открыв панель, перейдите в раздел «Игры» → «Дисплей» и, если параметр «Пользовательский цвет» неактивен, включите его.
- Появится меню с инструментами настройки параметров экрана. Перетащите ползунок «Насыщенность» вправо. Изменения применятся автоматически.

Пользовательский интерфейс панелей управления графикой может немного отличаться. Зависит он от версии установленного драйвера видеокарты.
Способ 6: Обновление драйверов
Проверьте, доступны ли для видеокарты новые версии драйверов. Если да, скачайте и установите их. Ознакомиться с инструкциями по обновлению драйверов для видеокарт NVIDIA и AMD можно по ссылкам ниже.
Подробнее: Как обновить драйвер видеокарты NVIDIA / AMD
Наша группа в TelegramПолезные советы и помощь
В этой статье:
-
Настройка яркости дисплея
-
Ночной свет
-
Управление цветным профилем
-
Использование HDR
Настройка яркости дисплея
Управление яркостью дисплея может значительно улучшить просмотр и сэкономить время работы батареи. Вы можете настроить яркость вручную или позволить компьютеру обрабатывать ее автоматически в зависимости от условий освещения или содержимого.
Важно: Ползунок Яркость может не отображаться на устройствах с внешним монитором. Чтобы изменить яркость внешнего монитора, используйте кнопки на нем.
Чтобы настроить яркость экрана, щелкните значок Сеть в правой части панели задач, а затем переместите ползунок Яркость , чтобы настроить яркость.
Кроме того, можно настроить яркость дисплея в разделе Параметры > системный > дисплей.
Важно: Ползунок Яркость может не отображаться на настольных компьютерах с внешним монитором. Чтобы изменить яркость внешнего монитора, используйте кнопки на нем.
На некоторых компьютерах Windows может автоматически регулировать яркость экрана в зависимости от текущих условий освещения. Чтобы узнать, поддерживает ли это ваш компьютер, выберите Параметры > системный > дисплей. Выберите Яркость, найдите поле Изменение яркости автоматически при изменении освещения проверка а затем выберите его, чтобы использовать эту функцию. Благодаря этой автоматической настройке текст на экране будет хорошо виден независимо от окружающих условий. Даже если вы используете его, вы все равно можете переместить ползунок Яркость, чтобы точно настроить уровень яркости для встроенного дисплея.
Примечание: На дисплеях HDR Windows оптимизирует автоматическую корректировку яркости в соответствии с тем, как воспринимает изменение яркости человеческий глаз. В результате регулировка яркости может занять больше времени на дисплеях HDR при изменении условий освещения.
Некоторые Windows 11 пк могут автоматически настраивать яркость и контрастность экрана в зависимости от содержимого, отображаемого на встроенном экране. Например, если вы смотрите видео с темной сценой, за которой следует более яркая сцена (например, с ярким солнечным днем), яркость и контрастность могут измениться. Это нормально.
Адаптивное управление яркостью содержимого обеспечивает идеальный уровень яркости и контрастности, одновременно экономя питание и обеспечивая более длительное время работы батареи. Если эти внезапные изменения яркости отвлекают вас или если вы работаете в приложениях для фото и видео, где точность цвета важна для вас, эти параметры можно настроить в соответствии с вашими потребностями между обеспечением соответствующей яркости и контрастности и экономией заряда батареи.
-
Нажмите кнопку Пуск и введите параметры. Выберите Параметры > Системный > Дисплей .
-
В разделе Параметры отображения выберите Яркость , а затем при необходимости задайте раскрывающийся список Изменить яркость на основе содержимого:
-
От: Адаптивное управление яркостью будет отключено, а яркость и контрастность экрана не будут регулироваться. Это может привести к более короткому сроку работы батареи.
-
Всегда:Адаптивное управление яркостью всегда будет работать независимо от того, подключено ли устройство к сети или от батареи.
-
Только от батареи: Адаптивное управление яркостью будет активировано только в том случае, если устройство работает от аккумулятора.
-
Ночной свет
Дисплей излучает синий свет, похожий на дневной. Однако ночью этот свет может мешать вам спать. Чтобы лучше засыпать, включите ночной свет для дисплея. В результате свет дисплея смягчится и не будет утомлять глаза.
Примечание: Ночной индикатор недоступен, если на устройстве используются определенные драйверы, например DisplayLink или Basic Display.
Щелкните значок Сеть в правой части панели задач. затем найдите Ночной свет в разделе Быстрые параметры и выберите его, чтобы включить или отключить его.
Кроме того, можно переключить параметр Ночной свет в разделе Параметры > системный > дисплей.
-
Нажмите кнопку Пуск , а затем введите параметры в поле поиска. Выберите Параметры > Система > Отображение > ночного света.
-
Переместите ползунок прочности, чтобы отрегулировать интенсивность уменьшения синего света.
-
Нажмите кнопку Пуск , а затем введите параметры в поле поиска. Выберите Параметры > Система > Отображение > ночного света.
-
Включите параметр Расписание ночного света. Затем выберите От заката до рассвета или Установить время и задайте время включения и отключения ночного света.
Управление цветным профилем
Параметры управления цветом Windows позволяют пользователям добавлять или удалять цветовые профили, задавать цветовые профили по умолчанию для подключенных дисплеев, а также получать доступ к калибровке дисплея и включать автоматическое управление цветом.
Творческие профессионалы и энтузиасты заботятся о полностью откалиброванных, точных цветах, потому что это помогает обеспечить согласованность цветов от начала до конца своих проектов. Автоматическое управление цветами в Windows обеспечивает управление цветом на уровне системы, чтобы цвета в приложениях Windows отображались точно и согласованно на поддерживаемых дисплеях независимо от того, управляются ли они цветом.
Автоматическое управление цветом также помогает новым и обновленным приложениям отображать больше цветов с большей точностью. Это обеспечивает дополнительную детализацию и меньшее число цветовых артефактов (например, в градиентах, тени и более темных сценах или рисунках). Благодаря автоматическому управлению цветом приложения могут использовать миллиарды цветов с точностью от 10 до 16 бит. Даже на дисплеях, поддерживающих только 8-разрядный цвет, автоматическое управление цветом помогает улучшить качество цвета с помощью различных методов, таких как дизеринг.
Включение автоматического управления цветом
-
Нажмите кнопку Пуск , а затем выберите Параметры > Системный > Дисплей > Профиль цвета.
-
Выберите дисплей в верхней части экрана, а затем проверка для следующего параметра: Автоматическое управление цветом для приложений.
-
Выберите Автоматически управлять цветом для приложений, чтобы включить его.
-
Перейдите в раздел Параметры > Системный > Дисплей > Профиль цвета.
-
На странице Параметры управления цветом выберите дисплей, для которого вы хотите управлять цветными профилями.
-
Добавьте новый цветной профиль, щелкнув Добавить профиль и найдите цветной профиль.
-
Перейдите в раздел Параметры > Системный > Дисплей > Профиль цвета.
-
На странице Параметры управления цветом выберите дисплей, для которого вы хотите управлять цветными профилями.
-
Разверните цветной профиль, который нужно удалить, и нажмите кнопку Удалить в нижней части экрана.
-
Перейдите в раздел Параметры > Системный > Дисплей > Профиль цвета.
-
На странице Параметры управления цветом выберите дисплей, для которого вы хотите управлять цветными профилями.
-
Задайте один из цветовых профилей по умолчанию, нажав кнопку Задать профиль.
-
Перейдите в раздел Параметры > Системный > Дисплей > Профиль цвета.
-
Выберите Calibrate display (Калибровка дисплея ) и следуйте инструкциям по калибровке дисплея. При этом будет создан новый цветовой профиль для дисплея, на котором расположен инструмент калибровки.
Использование HDR
Содержимое HDR в Windows обеспечивает лучшую яркость и цветовые возможности по сравнению с традиционным содержимым (иногда называемое стандартным динамическим диапазоном [SDR]). Традиционное содержимое обычно показывает детали в яркой части сцены или более темной части сцены, но не в обеих частях одновременно.
Дополнительные сведения о параметрах HDR в Windows см. в статье Что такое HDR в Windows?
If you notice extra or too much brightness or whiteness in the display of your Windows 10 or Windows 11 device, this article will help you in fixing the issue and reducing the whiteness level in your PC monitor or laptop screen.
NOTE: The methods given in this article will work in all Windows versions including Windows 7, 8, Windows 10 and Windows 11.
Table of Contents
- Too Much Whiteness in Display on Monitor or Laptop Screen
- Reason Behind Extra Level of Whiteness or Brightness on Display
- STEP 1: Opening Calibrate Display Tool in Windows
- STEP 2: Using Calibrate Display Tool in Windows
- Restoring Default Display Profile If Required
- TIP: Use Your Graphics Card Control Panel to Adjust Display Settings
Too Much Whiteness in Display on Monitor or Laptop Screen
I have noticed this issue lots of times after installing Windows 11 in my Dell PC as well as laptops. After installation, when the Desktop is loaded, everything including the Taskbar looks extra white. When I open File Explorer or Settings app, the separators, toolbars and light colors are not visible at all.
Following image will give you an idea what issue I’m talking about:

As you can see in the above image, the background color in Settings app looks very light, almost White. The increased level of Whiteness starts hurting eyes.
PS: Decreasing the brightness level using the buttons given on the monitor or hotkeys present on the keyboard will not fix the issue. It’ll only decrease the brightness i.e. dim the display but it’ll not modify the whiteness level which is the main culprit.
If you are also facing similar issues with your desktop PC or laptop, following solutions will help you.
It happens due to the default display profile applied to your monitor or laptop display. When we install Windows operating system, it automatically installs and applies a built-in profile for the attached monitor or laptop screen.
Most of the times, the applied profile works perfectly but sometimes users may face incorrect colors and brightness issues as mentioned above.
Sometimes the default display profile uses high GAMMA level which causes the increased level of whiteness on computer screens.
To fix these kind of issues, Windows comes with a very useful feature called “Calibrate Display” which helps users in calibrating their computer display to fix the color and brightness issues.
Once you calibrate the display, everything looks perfect without extra whiteness on your computer screen.
Following steps will help you in calibrating the display and fixing colors and brightness issues in Windows 11 as well as older Windows versions:
STEP 1: Opening Calibrate Display Tool in Windows
There are multiple ways to launch the Calibrate Display tool in Windows. You can use any of following options:
OPTION 1: Open Start Menu or click on the Search button or Search box present on the Taskbar. Now type calibrate and Windows will automatically show “Calibrate display color” option in search results. Click on the option and it’ll open the calibration tool.
OPTION 2: Press WIN+R keys together to launch RUN dialog box. Now type dccw in the RUN box and press Enter. It’ll direct launch calibration tool.
OPTION 3: Press WIN+R keys together to launch RUN dialog box. Now type colorcpl in RUN box and press Enter. It’ll launch Color Management window. Go to Advanced tab and click on “Calibrate display” button. It’ll launch the calibration tool.
STEP 2: Using Calibrate Display Tool in Windows
After opening the calibration tool, click on Next button a few times until you see a vertical slider to change GAMMA level as shown in following screenshot:

Click and hold on the slider and move it down i.e. reduce the gamma level. You’ll immediately notice that the Whiteness has been decreased on your computer screen.
Click on Next button. Now the wizard will ask you to adjust the brightness and contrast levels on your computer. You can click on Next button to adjust them or you can click on “Skip brightness and contrast adjustment” button to skip the test.
Click on Next button and you’ll be asked to adjust color levels on your monitor screen. You don’t need to change them, click on Next button.
At last click on Finish button and it’ll fix the extra whiteness and gamma level issues in your computer.
Now Windows will allow you to use ClearType tuner to adjust how the text or fonts display on your computer screen. It’ll help you in making the text sharp and clear on your monitor or laptop screen.
Following article contains details about ClearType Tuner tool:
[Guide] How to Use Built-in ClearType Text Tuner in Windows?
Restoring Default Display Profile If Required
In future, if you decide to restore default display profile which was installed by default, you can follow the SOLUTION 1 or SOLUTION 2 provided in following tutorial:
[Fix] Windows Photo Viewer Takes Too Much Time in Opening Images
TIP: Use Your Graphics Card Control Panel to Adjust Display Settings
When you install drivers for your graphics card manually or using Windows Updates, it also installs a tool to modify several display settings. You can launch the tool to manually change brightness, contrast and gamma levels as shown in following screenshot:

You can find the tool in Start Menu Programs list or Control Panel.
Also Check:
[DPI Scaling Fix] Bold, Blurry or Hard to Read Font Problem in Windows 8.1 / 10
You are here: Home » Troubleshooting Guides » [Fix] Too Much Brightness, Whiteness and Gamma Level in Windows 10 and 11 Display
Restoring Default Display Color Settings in Windows 11/10
Published
5 min read
Restoring default display color settings in Windows 10 and 11 can be essential for users who wish to revert any changes made to their display or for those who experience issues with their color calibration. Whether adjusting to incorrect colors, brightness, contrast, or saturation levels, restoring default settings can help ensure that your display appears as intended and reduces strain on your eyes. This article provides a comprehensive guide on how to reset these settings in both Windows 10 and Windows 11.
Understanding Display Color Settings
Before diving into the practical steps of restoring default display color settings, it’s important to understand what these settings are and how they affect your computer’s visual output.
Display color settings involve the configuration of your monitor’s color balance, brightness, contrast, and gamma levels. These adjustments can be made through the operating system’s built-in settings, the graphics card control panel, or through on-screen display settings found on the monitor itself. Incorrect configurations can result in unwanted visual artifacts like oversaturation, muted colors, or improper brightness levels, impacting your overall experience.
Signs You Might Need to Restore Display Color Settings
- Color Distortion: If colors appear washed out, overly bright, or too dark, you may need to reset your settings.
- Eye Strain: Unpleasant color settings might result in discomfort during extended use.
- Inaccurate Color Representation: If images or videos look unrealistic, it could be a sign of improper display settings.
- Changes Made by Software: Occasionally, software installations can adjust display settings without your knowledge.
How to Reset Display Color Settings in Windows 10 and 11
The process of restoring default display color settings is largely consistent between Windows 10 and Windows 11. We’ll break it down step-by-step for each.
Resetting Through Windows Settings
-
Open Display Settings:
- Right-click on the desktop and select “Display settings” from the context menu.
- Alternatively, you can navigate to “Settings” from the Start menu, then select “System” and choose “Display.”
-
Adjust Colors:
- Scroll down to find the “Windows HD Color” or “Advanced display settings” link. Click on it.
- If you see an option for “Color Calibration,” select it. This will guide you through the process of resetting colors.
-
Use the Color Calibration Tool:
- Windows provides a built-in color calibration tool to help you fine-tune the settings.
- Follow the on-screen instructions. It will guide you through adjusting the gamma, brightness, contrast, and color balance.
-
Reset to Default:
- In the calibration tool, at any point, you can revert back to default settings by navigating back to the main settings screen and selecting “Reset” or “Restore defaults.”
-
Confirm Changes:
- Make sure to apply any changes you make, and take a moment to visually confirm that colors appear correct.
Resetting Through Graphics Card Control Panel
An alternative and often necessary method involves the graphic card’s control panel, particularly if you have made adjustments through it in the past.
-
Open Graphics Control Panel:
- Right-click on the desktop and look for options like “NVIDIA Control Panel,” “AMD Radeon Settings,” or “Intel Graphics Settings,” depending on your graphics hardware.
-
Locate Color Settings:
- Navigate to the display or color settings section. This may be listed as “Display,” “Color,” or something similar, depending on your graphics card.
-
Restore Defaults:
- Look for a button or link that says “Restore Defaults” or “Reset All Settings.” This will revert any changes back to the factory default.
-
Apply Changes:
- Ensure that you apply the changes and exit the control panel. After resetting the graphics settings, check back in the Windows display settings to confirm that your settings have reverted correctly.
Reset Via Monitor Settings
In addition to software methods, physical monitor settings can often be reset directly.
-
Use Monitor Buttons:
- Most monitors come with on-screen displays (OSD) that can be accessed through dedicated buttons.
- Press the menu button or equivalent button on your monitor.
-
Navigate to Color Settings:
- Use the arrow keys to navigate to the display or color settings section. This is usually found under a “Settings” or “Picture” menu.
-
Select Factory Reset:
- You should see an option for “Factory Reset” or “Reset to Default.” Select this option.
- Confirm any prompts asking if you’re sure about resetting.
-
Adjust After Resetting:
- After resetting the monitor, you may need to adjust your brightness and contrast again, as they often default to a different setting.
Checking Your Results
After restoring your default display settings, it’s crucial to confirm that everything is displaying as you want it.
- Visual Confirmation: Open high-quality images or videos and check color accuracy.
- Use Color Calibration Tools: Windows has a built-in calibration tool that can be used again to verify the colors are set appropriately.
- Monitor Health: If you notice any persistent issues after resetting settings, consider checking for hardware issues or cable malfunctions.
Additional Tips for Color Management
While restoring default settings can resolve many issues, here are additional tips for ensuring optimal display quality:
- Keep Drivers Updated: Always ensure that your graphics drivers are up-to-date. Manufacturer updates often fix bugs and improve performance.
- Use Color Profiles: Windows allows you to manage ICC color profiles to fine-tune how colors are displayed. This is especially useful for graphic designers.
- Check Windows Updates: Sometimes, updates may include fixes that impact color management.
- Calibration Tools: Professional calibration tools are available for purchase and can provide extremely accurate color representation.
- Ambient Light: Consider the lighting in your environment as it can significantly influence how colors appear on your monitor.
Conclusion
Restoring default display color settings in Windows 10 and 11 is a straightforward process that can dramatically improve your user experience. By leveraging built-in Windows settings, graphics card control panels, and physical monitor adjustments, you can easily revert to factory settings and eliminate color-related issues. Understanding your display settings and making periodic adjustments or checks is vital for maintaining an optimal viewing experience. If problems persist even after resetting, it’s wise to examine other factors, such as hardware issues or updates that may solve the underlying issues at hand.
By following the steps outlined above, users can ensure their monitors display accurate colors for work, gaming, or leisure. Armed with this knowledge, you can comfortably navigate the world of display settings on Windows and keep your visual experience as vivid and enjoyable as intended!
Содержание
- Устранение распространенных проблем цвета HDR и WCG в Windows 10
- Минимальное требование для HDR в Windows 10
- Проблемы с цветом HDR и WCG в Windows 10
- Дисплей или телевизор не показывает HDR
- Картинка на дисплее тусклая
- Цвет не отображается правильно
- Искажение цвета в Windows 10 версии 1903
- Коррекция цветовой палитры в Windows 10 по средствам обновления
- Коррекция цветовой палитры в Windows 10 по средствам отключения Триггеров
- Изменение цвета окон Windows 10
- Изменяем фон окон и цвет заголовков в Windows 10
- Изменяем фон окон в Windows 10
- Проблема с цветом Windows 10
- Дубликаты не найдены
- Сообщество Ремонтёров — Помощь
- Правила сообщества
- Как не надо делать! (P.S монитор не мой)
- Как я рукожопил телевизор из старого монитора.
Устранение распространенных проблем цвета HDR и WCG в Windows 10
Windows 10 1803 обладает улучшенным дисплеем с высоким динамическим диапазоном (HDR) и поддержкой широкой цветовой гаммы (WCG). Непосредственно перед тем, как начать, вам необходим дисплей с поддержкой HDR или телевизор, который может отображать более широкий диапазон цветов. Это особенно полезно, когда вы играете в фильмы и играете в игры высокого класса, используя Xbox или на своем ПК. Microsoft также имеет HDR приложения и игры в своем магазине, которые могут использовать его. В этом посте мы устраняем общие проблемы с цветом HDR и WCG в Windows 10.
Минимальное требование для HDR в Windows 10
- Встроенный дисплей должен поддерживать как минимум 1080P и 300 нит.
- Интегрированная видеокарта с поддержкой оборудования PlayReady с необходимыми кодеками, установленными для 10-битного декодирования видео.
- HDR-дисплей или телевизор должны поддерживать HDR10 и DisplayPort 1.4 или HDMI 2.0 или выше.
- Видеокарта с поддержкой аппаратных цифровых прав PlayReady 3.0.
- Кодеки, установленные для 10-битного декодирования видео (например, кодеки HEVC или VP9).
- Последние версии драйверов WDDM 2.4 установлены на ПК с Windows 10
Проблемы с цветом HDR и WCG в Windows 10
Microsoft настоятельно рекомендует вам покупать дисплеи, сертифицированные VESA DisplayHDR. Эти дисплеи разработаны и протестированы для широкого спектра задач, включая игры и потоковое видео, которые вы можете выполнять на своем ПК. Однако, если вы купили дисплей с поддержкой HDR, но у вас есть проблемы с отображением контента HDR с вашего компьютера, есть вещи, которые вы пытаетесь исправить.
Дисплей или телевизор не показывает HDR
HDR и WCG по умолчанию отключены в Windows 10. Поэтому, если изображение по-прежнему не выглядит впечатляющим, вам нужно включить HDR в Windows 10, следуя нашему руководству.
Дважды проверьте, поддерживается ли HDR на вашем компьютере
- Предполагая, что вы включили HDR, нам нужно проверить, требуется ли на ПК оборудование для отображения HDR и поддерживает ли он HDR10
- Вам необходимо запустить средство диагностики DirectX, а затем сохранить всю информацию в текстовом файле.
- Откройте текстовый файл и посмотрите значение Поддержка HDR . Если указано Поддерживается , это означает, что ваш дисплей поддерживает HDR10.
Проверьте, включен ли на дисплее HDR сигнал HDR
Текстовый файл, который мы создали выше, может указывать на это. Вам нужно проверить пару значений, которые помогут пользователям понять это.
Цветовое пространство дисплея помогает нам определить, имеет ли текущее подключение дисплея HDR и сигнал HDR. Если значение:
- DXGI_COLOR_SPACE_RGB_FULL_G2084_NONE_P2020: поддерживает HDR10, а соединение отображает расширенный цвет.
- DXGI_COLOR_SPACE_RGB_FULL_G22_NONE_P709 ,: Это указывает на то, что это sRGB, а не расширенный цвет.
Чтобы проверить , имеет ли монитор расширенные возможности цвета , посмотрите эти значения. Если они доступны, то дисплей считается дисплеем с поддержкой HDR10.
- BT2020RGB или BT2020YCC.
- Eotf2084Supported.
- AdvancedColorSupported.
- AdvancedColorEnabled. (Это означает, что для этого дисплея включен расширенный цвет)
Примечание. HDR10 является текущим отраслевым стандартом для высокого динамического диапазона в потребительских телевизорах. Эта технология «открытого» формата является первым поколением, которое считается отправной точкой для расширенного динамического диапазона.
Картинка на дисплее тусклая
Дисплеи (мониторы и телевизоры) по-разному интерпретируют сигналы HDR и SDR. Если вы подключены к дисплею HDR, и ваш рабочий стол выглядит тусклым, это означает, что сигнал – это SDR, а не HDR. Чтобы сделать экран или рабочий стол ярче, выполните следующие действия.
- Перейдите в Настройки> Система> Дисплей>Настройки HDR и WCG .
- В разделе Изменить яркость для содержимого SDR перетаскивайте ползунок, пока не получите нужный уровень яркости.
Вы также можете использовать кнопки на клавиатуре или экранном меню, чтобы увеличить яркость.
Цвет не отображается правильно
Если вы видите цветные полосы вокруг вертикальных штрихов, когда черный текст появляется на белом фоне, вам нужно сделать следующее:
1] . Убедитесь, что установлены последние версии драйверов WDDM. Зайдите в диспетчер устройств, выберите свою видеокарту и проверьте наличие обновлений. Он запустит Центр обновления Windows для загрузки последнего обновления. Вы также можете установить драйверы вручную с сайта производителя ПК.
2] Если вы используете соединение HDMI и если ваш дисплей поддерживает HDR через соединение DisplayPort, обязательно используйте DisplayPor t вместо этого, чтобы подключить ПК и дисплей.
3] Однако, если HDMI является единственным вариантом, вы можете попробовать сбросить частоту кадров или уменьшить разрешение
Ничто не сравнится с просмотром в HDR, но это сочетание как программного, так и аппаратного обеспечения. Если вы планируете много HDR-контента, обязательно сверьтесь с минимальными требованиями к HDR, которые мы разделили в начале.
Искажение цвета в Windows 10 версии 1903
Мы с вами, уже давно привыкли видеть качественное и четкое изображение на экранах мониторов ПК, но согласитесь, что бывает и такое, что происходит некий сбой, который, приводит к весьма своеобразным проблемам. Вот и на этот раз, после того, как пользовательское сообщество получило возможность обновить свою операционную систему, у некоторого количества устройств, возникло искажение цвета в Windows 10 версии 1903.
Коварность сбоя заключается в том, что имеет несколько вариаций проявления и не все пользователи, которые обновили ОС, имели возможность заметить его сразу, а все от того, что:
- У кого-то, цветовая палитра изменилась моментально;
- У кого-то, появилась на устройствах конкретных брендов;
- У кого-то, цветовая палитра изменилась после перезагрузки;
- У кого-то, проблема имеет отношение к конкретному графическому профилю;
- У кого-то, проблема возникает из-за не качественного фонового изображения.
Как видно, причин достаточно много и практически в каждом случае, они проявляются индивидуально и на это непременно стоит обращать свое внимание, не пугаться сразу и очень сильно.
Коррекция цветовой палитры в Windows 10 по средствам обновления
Компания Майкрософт предлагает пользователям не мучиться самостоятельно с имеющейся проблемой, а произвести скачивание и установку небольшого «накопительного обновления». Конкретно в этом случае, предлагается использовать Windows 10 KB4501375 / 18362.207.
Сам процесс использования обновления очень прост: скачивается обновления версии 18362.207 → производится установка скаченного обновления по средствам операционной системы → выполняется перезагрузка ОС → проверяется эффективность выполненных действий.
На самом деле, это очень простой и действенный способ, но в любом случае, стоит учитывать, что он способен помочь не всем пользователям, а значит, в особо сложных моментах, вам стоит обратиться к более углубленной настройке системы, которая описана ниже.
Коррекция цветовой палитры в Windows 10 по средствам отключения Триггеров
В данном случае, вам придется воспользоваться системными настройками, которые очень просто применить, так как весь лог действий, будет выглядеть, как переход из основного раздела в дополнительный и в конечном итоге, придется просто отключить неработоспособные «Триггеры».
Собственно, действовать здесь нужно следующим образом: «Пуск» → «Поиск» → «Планировщик заданий» → «Microsoft» → «Windows» → «WindowsColorSystem» → «Calibration Loader» → «Триггеры» → поочередно отключите «При входе в систему» и «При подключении к пользовательскому сеансу» → перезагрузите операционную системы → убедитесь в том, что искажение цвета в Windows 10 версии 1903 отсутствует.
Нам кажется, что второй способ, более длительный и от части сложнее, чем первый, но если капнуть немного глубже, то становится ясно, что без его применения в некоторых случаях, просто не обойтись и это достаточно важно, так как им может воспользоваться любой пользователь ПК.
Изменение цвета окон Windows 10
В первый год после релиза Windows 10 возможности взаимодействия с цветовым оформлением интерфейса были достаточно скудными. Особых отличий от предшественницы не было, за исключением элементов, отвечающих за новые функции. Сразу же начали появляться различные программы, позволяющие даже неопытным пользователям воздействовать на цвет окон и других элементов интерфейса, надёжностью они не отличались, но некоторые из них популярны и по сей день.
Изменяем фон окон и цвет заголовков в Windows 10
Начнём с заголовков. Заходим в раздел « Параметры » ( Win+I ), там нас интересует раздел персонализации и его пункт « Цвета ». Здесь вы можете выбрать и задать любой из понравившихся цветов: кроме заголовков можно изменить область уведомлений, меню Пуск и панели задач.
Стоит также упомянуть об автоматическом подборе цвета: система самостоятельно проанализирует ваши обои и выберет оттенок, который в них преобладает. В последних версиях Windows 10 у вас появилась возможность для самостоятельного выбора цветов, так что не стесняйтесь экспериментировать.
Изменяем фон окон в Windows 10
Базовый набор инструментов для решения данной задачи является невероятно скудным. Единственный вариант, « Высокая контрастность », находится в настройках, в разделе « Специальные возможности ». Выбирайте любой из вариантов цветов, но помните, что изменения не коснутся внешнего вида элементов окон.
Для большего выбора, следует обратиться к стороннему ПО, а именно к Classic Color Panel. Данный инструмент прекрасен тем, что он крайне удобен и не содержит лишних элементов – даже у новичков не возникнет трудностей.
Сразу после запуска соглашайтесь с предложением сохранения предыдущих настроек внешнего вида: это позволит быстро вернуться в исходное положение. Дальше вас ограничивает исключительно ваша фантазия и набор программ, с которыми совместим этот инструмент. Изменения вступают в силу после перезагрузки.
Доступная в Classic Color Panel гамма цветов оставляет желать лучшего, но для добавления новых цветов в схему оформления системы, нужно будет заниматься настройкой очень тонких параметров, что крайне не рекомендуется рядовым пользователям без необходимых навыков.
Проблема с цветом Windows 10
Добрый вечер, Пикабу! Знаю, подобного рода посты не слишком приветствуются здесь, но решения проблемы не отыскал даже на профильных ресурсах. Вернее, есть люди с подобными вопросами, но без внятных решений.
Суть проблемы: пару месяцев назад после включения компьютера заметил, что белый цвет на мониторе стал неприятно ярким. Поковырявшись в настройках монитора, убедился, что ничего не сбилось, поиграл с яркостью/контрастом, включал «использовать настройки NVIDIA» — лучше не стало. Начал перебирать по этапам: подключил телевизор — та же картина. Сменил видеокарту — ровно то же самое. Подключение через DP, HDMI, переставил винду на 7ку. Блять, да даже блок питания другой ставил — едкий белый цвет всё также был.
Win 10 версия 1809 (сборка 17763.557), I-5 4460, 3.2 Ghz, 16 гб DDR3, NVIDIA GeForce GTX 960 2Gb
Монитор BENQ BL2450 pt (benq-говно, в курсе, но пока работаю с тем, что есть)
Возможно кто-то сталкивался с подобным — не проходите мимо, пожалуйста)
Дубликаты не найдены
Сообщество Ремонтёров — Помощь
5.8K постов 9.8K подписчиков
Правила сообщества
Посты с процессом ремонта создаются в родительском сообществе: pikabu.ru/community/remont
В этом сообществе, можно выкладывать посты с просьбами о помощи в ремонте электро-техники. Цифровой, бытовой и т.п., а про ремонт картин, квартир, ванн и унитазов, писать в других сообществах 🙂
Требования к оформлению постов:
1. Максимально полное наименование устройства.
2. Какие условия привели к поломке, если таковые известны.
3. Что уже делали с устройством.
4. Какое имеется оборудование.
5. Ну и соответственно, уровень знаний.
В сообществе строго запрещено и карается баном всего две вещи:
В остальном действуют основные базовые Пикабу.
Вот эту шнягу выключи, если включена. Или наоборот включи, если монитор HDR поддерживает. Ну и внутри нее тоже ползунки подвигай.

FullRange по HDMI:
В настройках монитора: Pictrure Advenced > Display Mode > Full.
Понизить яркость через каналы RGB (для текста):
Picture > Color Temperature > User Define > Каналы R(50-60)=G(50-60), B(на 2-3 ед. меньше R и G)
Там-же Gamma от 3 до 4.
Угу, а у меня без этого Full были наоборот, блеклые цвета на мониторе.
И еще на ночь десятка умеет делать «мягкий цвет».
Глаз да глаз за ней.


Lutcurve прогу с рутрекера можешь скачать, полностью калибрует монитор, от яркости белого и черного. Все можешь сделать под себя. Я пользовалась пока норм моника не было ( я фотографией занимаюсь), может поможет
Самое очевидное для 10. Общая гамма там перенесена из драйвера в ОС, в жопу как обычно.
У меня точно такая же ситуация.
Частично решил путем уменьшения яркости, контрастности и гаммы в настройках нвидия.
Но это только частично. Перепробовал кучу мониторов.
Но проблема скорее всего в драйверах или нвидиа или винды.
Накатил убунту и там просто все идеально ив маках к стати тоже нет проблем с цветом.
У нас в офисе случился массовый переход на маки с этой конченной винды.
Еще помогла программа Lutcurve — уменьшил яркость белого на максимум до -100.
Вариант 2 (помогло)
Установил цветовую температуру на мониторе 9300К + ночной режим windows 10 на 65.
При этом RGB данного режима 70/77/100.
Вариант 3 (помогло)
Контраст 10Вариант 3 (помогло)
Все проблема с ярким белым цветом решена.
И не нужно ставить никакие темные темы и заниматься другой ерундой.
Что я сделал — в самом мониторе выставил значения rgb 50/50/50 (вместо 100/100/100).
А после этого уже начал играться с яркостью и контрастностью.
У меня есть две карты radeon и nvidia.
Для radeon rgb 50/50/50, яркость 20, контраст 40.
Для nvidia rgb 75/75/75, яркость 30, контраст 50.
Но эти параметры будут разными для каждого человека и монитора.
По идее нужен хороший специалист для идеальной настройки.
Но базовое изменение уже уберет выедающий белый цвет.
Потратьте час/два на поиск оптимальных настроек и будет счастье.
Большинство мониторов, которые я видел работают на сильно завышенной яркости и их пользователи с краснючими глазами просто ни о чем не догадываются.
У нвидиа эта проблема с белым цветом началась после драйвера 337. Писали им много раз, они решать эту проблему не собираются. Им на простых смертных наплевать.
Подтверждаю. На 7ой винде со старыми дровами всё ок.
Их решение: оставайтесь на старых драйверах. У вас несовместимость монитора с драйвером.
Не видеокарта должна быть совместима с их драйвером, а монитор. Абсурд.
Как играть в последние игрушки? Они глючат на старых.
Какими драйверами пользуетесь, старыми?
Юзабельны все драйверы до 337.88 включительно. Далее становится противный белый цвет. Смотри, как белый цвет отображается у старого и у нового драйвера. https://i.ibb.co/dkSbjqP/1.png
Причем здесь семерка? Драйверы одинаково меняют белый цвет в любой ОС.
У меня получалось установить старый драйвер на нее.
Должен установиться любой драйвер от Windows 7.
почему коментарии не добавляются в низ ?
Решилась ли проблема? Видеокарту какого производителя используете?
У меня точно такая же ситуация.
Частично решил путем уменьшения яркости, контрастности и гаммы в настройках нвидия.
Но это только частично. Перепробовал кучу мониторов и даже эйзо )))
Но проблема скорее всего в драйверах или нвидиа или винды.
Накатил убунту и там просто все идеально ив маках к стати тоже нет проблем с цветом.
У нас в офисе случился массовый переход на маки с этой конченной винды.
Еще помогла программа Lutcurve — уменьшил яркость белого на максимум до -100.
Проблема с яркостью только в браузерах, блокноте, ворде.
В играх и в кино с цветом все отлично.
я не понимаю почему коментарии не добавляются в низ, а появляются где с верху или в середине. Это просто какой-то кошмар.
Все проблема с ярким белым цветом решена.
И не нужно ставить никакие темные темы и заниматься другой ерундой.
Что я сделал — в самом мониторе выставил значения rgb 50/50/50 (вместо 100/100/100).
А после этого уже начал играться с яркостью и контрастностью.
У меня есть две карты radeon и nvidia.
Для radeon rgb 50/50/50, яркость 20, контраст 40.
Для nvidia rgb 75/75/75, яркость 30, контраст 50.
Но эти параметры будут разными для каждого человека и монитора.
По идее нужен хороший специалист для идеальной настройки.
Но базовое изменение уже уберет выедающий белый цвет.
Потратьте час/два на поиск оптимальных настроек и будет счастье.
Большинство мониторов, которые я видел работают на сильно завышенной яркости и их пользователи с краснючими глазами просто ни о чем не догадываются.
Белый получился нежно белым как лист белой бумаги, не режет и не раздражает.
Вариант 2 (помогло)
Установил цветовую температуру на мониторе 9300К + ночной режим windows 10 на 65.
При этом RGB данного режима 70/77/100.
Вариант 3 (помогло)
Все проблема с ярким белым цветом решена.
И не нужно ставить никакие темные темы и заниматься другой ерундой.
Что я сделал — в самом мониторе выставил значения rgb 50/50/50 (вместо 100/100/100).
А после этого уже начал играться с яркостью и контрастностью.
У меня есть две карты radeon и nvidia.
Для radeon rgb 50/50/50, яркость 20, контраст 40.
Для nvidia rgb 75/75/75, яркость 30, контраст 50.
Но эти параметры будут разными для каждого человека и монитора.
По идее нужен хороший специалист для идеальной настройки.
Но базовое изменение уже уберет выедающий белый цвет.
Потратьте час/два на поиск оптимальных настроек и будет счастье.
Большинство мониторов, которые я видел работают на сильно завышенной яркости и их пользователи с краснючими глазами просто ни о чем не догадываются.
Белый получился нежно белым как лист белой бумаги, не режет и не раздражает.
Попробуйте сменить кабель монитора или протестируйте на другом пк
Такая же хрень, началось после замены видеокарты с радеона р7 265 на жифорс гтх 1660. Так же не могу победить. Подожду умных мыслей тут.
То есть, ты поменял видеокарту и началась муть с белым цветом? Прямо сразу?
Да. Я считал до сих пор, что жифорсы тупо светлее радеонов и пытался на мониторе прикрутить яркость. Один фиг все слишком ярко получается.
Не, не. У меня карта nvidia стояла ДО возникновения проблемы.
Ну так наверное дрова обновились. И когда семерку ставил, тоже наверное последние дрова накатил.
дрова нвидиа подтупливают с некоторыми мониками и через хдми определяются как ТВ и ставят ограничение на RGB палитру. в настройка видеокарты надо диапазон принудительно ставить на полный, а у ТС скорее всего наоборот произошло.
а на втором мониторе? у меня тоже на одном мониторе треугольнички + и — не видны, а на другом — норм
во, включил фото мод, стало почти норм. посмотри кнопки на мониторе.
И на основном мониторе и на телевизоре видны все детали. Проблема именно в дичайше ярком белом цвете. А вот он и там и там.
Т.е. на двух мониках одна и та же проблема?
Получается, что именно так. Напрашивается вывод, что проблема в потрохах системника. НО КАКАЯ, БЛЯТЬ?)
Для начала проверь, не врубились ли нечаянно цветовые фильтры.
Параметры -> специальные возможности -> Цвет и высокая контрастность.
Отключено, всё без изменений.
вытащи видюху, попробуй запуститься с графического ядра процессора
моник может правда подпездывает
Сделано, 60 гц — как и было
герцовка это частота обновления картинки на мониторе, при чем тут цвет?
ты знаешь, что такое тайминги?
есть моник другой на проверку?
Есть телевизор с HDMI — там такая же херня.
Кабелем одним и тем-же подключал к монитору и тв?
знаешь, что такое герцовка на мониторах?
А ты? Мониторы и телевизоры могут показывать разную картинку для разной герцовки: мылить, искажать цвета, гостить и т.д. Мой телевизор при 30Гц даёт жуткую белую обводку на стыках цветов, которая выглядит как результат шарпинга, хотя вся картинка явно заблюрена. На 59Гц рабочий монитор немного искажает цвета, заметно добавляя красного. Это ведь LCD, сигнал всегда аппаратно-программно обрабатывается, всегда проходит разного рода улучшайзинг.
Нет, дяденька, подскажите! Выставлено значение 60 гц (собственно, как и всегда).
Что же мне про неё еще надо знать?
Всё верно, 60 нормально. Я просто указал на потенциальную проблему.
так и должно быть
у меня из за кабеля проблема с цветами была но не такая
Как не надо делать! (P.S монитор не мой)



Как я рукожопил телевизор из старого монитора.
В один прекрасный день наткнулся я в ютубе на ролик про самодельный телевизор из монитора и небольшой китайской платки-скалера. Несколькими месяцами ранее в моей кладовочке появилось несколько спизж списанных с работы мониторов. При таком стечении обстоятельств у меня, как у всякого рукожопа, засвербило между рук. Выбор жертвы был недолгим — телевизору нужна живая матрица и встроенный звук. Победителем стал 17 дюймовый NEC. Поскольку списаны мониторы по причине неисправности, была у нашего героя беда — при включении в сеть питания он работал две-три секунды и угасал. Прежде с глубокими проблемами мониторов я не сталкивался, поэтому решил гуглить. По всему выходило, что перегорела лампа подсветки (одна или несколько) и инвертор, подающий питание на них уходил в защиту и отключался как раз через 2-3 секунды. Я с большим удовольствием стал разбирать монитор и добрался до самой матрицы, нашел сгоревшую лампу подсветки.

Так как рукожоп я начинающий — мастерской у меня нет. Пришлось занять журнальный столик. Жена была тоже несказанно довольна. Нашелся в гугле и рецепт обмана инвертора, надо подсунуть ему высоковольтный конденсатор или несколько, чтобы имитировать присутствие рабочей лампы.

Паял обманку — не помогло, распотрошил еще несколько мониторов в поисках рабочей лампы нужного размера — не помогло! Я загрустил и запил горькую. Внезапно (через неделю) наступило озарение. Проверяя работоспособность ламп подсветки, я просто подавал питание на блок питания и смотрел на тухнущие лампы. Но без подключения VGA кабеля умный монитор показывал табличку «Кабель не подключен» и после этого входил в режим энергосбережения, отключая питание на лампах. Подключил я шнурок к системнику и все стало хорошо! Ради интереса подключил «обманку», и с ней тоже монитор работал, это означало что монитор у меня был починен еще неделю назад. Обрадовавшись, я стал заказывать на Алиэкспрессе нужную плату. Платы эти обнаружились двух видов, на основе чипа V29 и V59. 59й подороже на 200руб. и отличается от 29го тем, что может воспроизводить с флэшки видео, аудио и прочую мультимедию.

Заказал V59 и к ней шнурок LVDS для соединения с матрицей, поскольку родной шнурок был короткий. Заказ шел чуть больше 20 дней. Все это время меня терзали мысли о необходимости запитать плату от родного блока питания монитора. Изрядной проблемой было найти распиновку выхода с блока питания. Долго курил англоязычные форумы, продираясь через стены вражеского текста, пока не нашел картинку.
Решено было подать с блока питания 12 вольт на контакты инвертора скалера и обратно получить сигналы на ВКЛ/ВЫКЛ подсветки. Соединить надо таким образом : ON/OFF с блока питания — BLON(back lignt ON) на плате скалера, DIM на блоке питания — ADJ на скалере(управление интенсивностью подсветки). Ну и +12v и GND на соответствующие контакты.
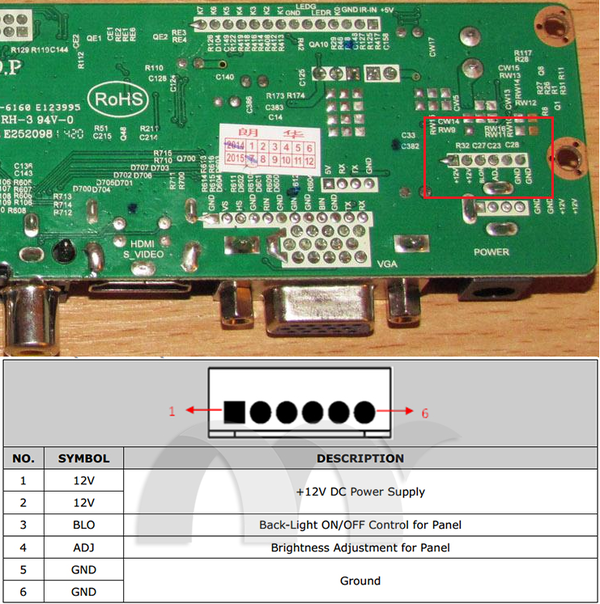
Когда пришел заказ, я принялся за дело всерьёз! Выкинул все лишнее (родной скалер и усилитель звука) и по найденной картинке стал соединять контакты.

Короткие родные шлейфы были подвергнуты удлинению витой парой и скрутке синей изолентой! Пластиковые штекеры порезаны по размеру и залиты клеевым пистолетом! Гуси выебаны и ололо! Схема собрана в висячем состоянии и прислонена к табуретке! Пора проверить что она может. Видео с флэшки показывает нормально.

После тестирования выявилась недостаточная длинна проводов на динамики, их так же удлинил витой парой. Плату скалера закрепил на саморезы к матрице, провода накрепко прилепил синей изолентой и остатками родного скотча!

В задней стенке предварительно выломал и выпилил подходящего размера отверстия. При сборке не помещался антенный вход, пришлось кусачками подправлять пластмассу.

Изначально это устройство планировал поставить на кухню, в замену старому ЭЛТшному телевизору. Но после тестирования оказалось, что старенькие лампы подсветки не дают достаточную яркость картины и против яркого кухонного света на экране ничего не видно. Ну и определил его в спальню.

Вначале все меню были в китайских крякозябрах, но методом научного тыка и гугла настроил русский язык. Автонастройка сразу нашла все телеканалы.
И всем я доволен, но гложет что поленился подключить клавиатуру, управление только с пульта. И даже родной светодиод монитора не задействовал для обозначения влюченности-выключенности телевизора, типа отложил это «на будущее». А вот инфракрасный датчик всунул в отверстие бывшего аудиовыхода.

По размеру подошло точь-в-точь! Совпадение?
