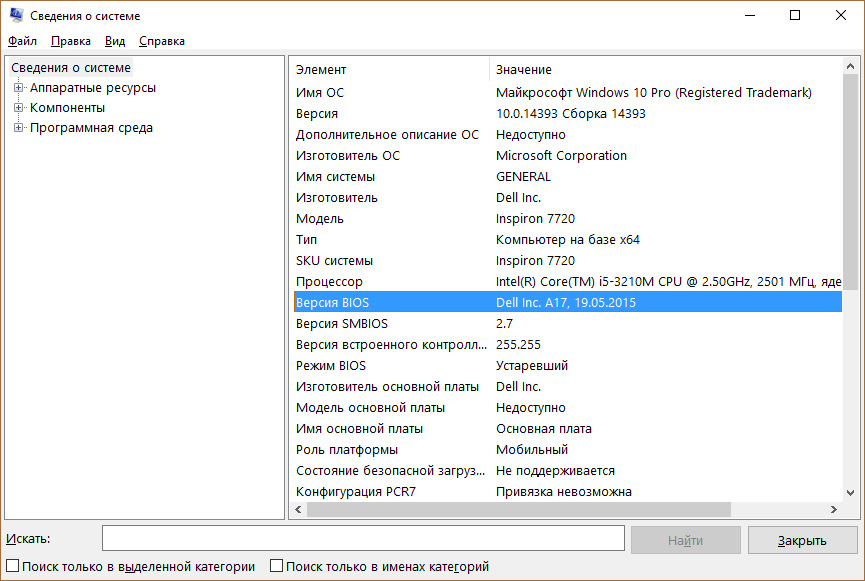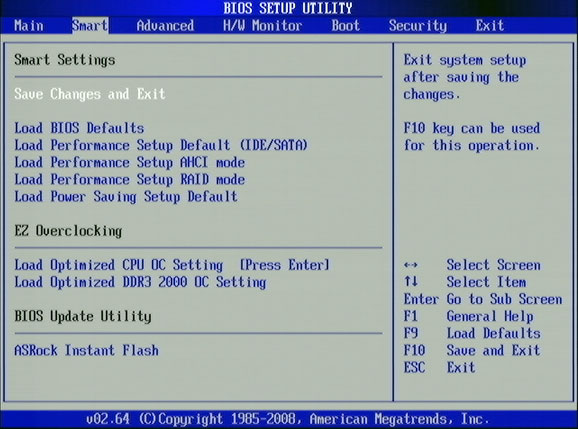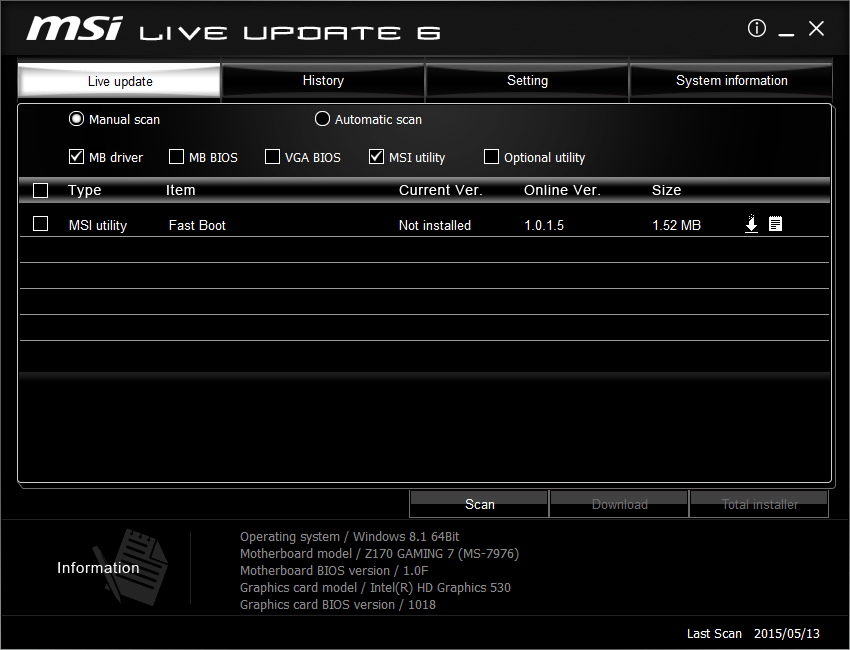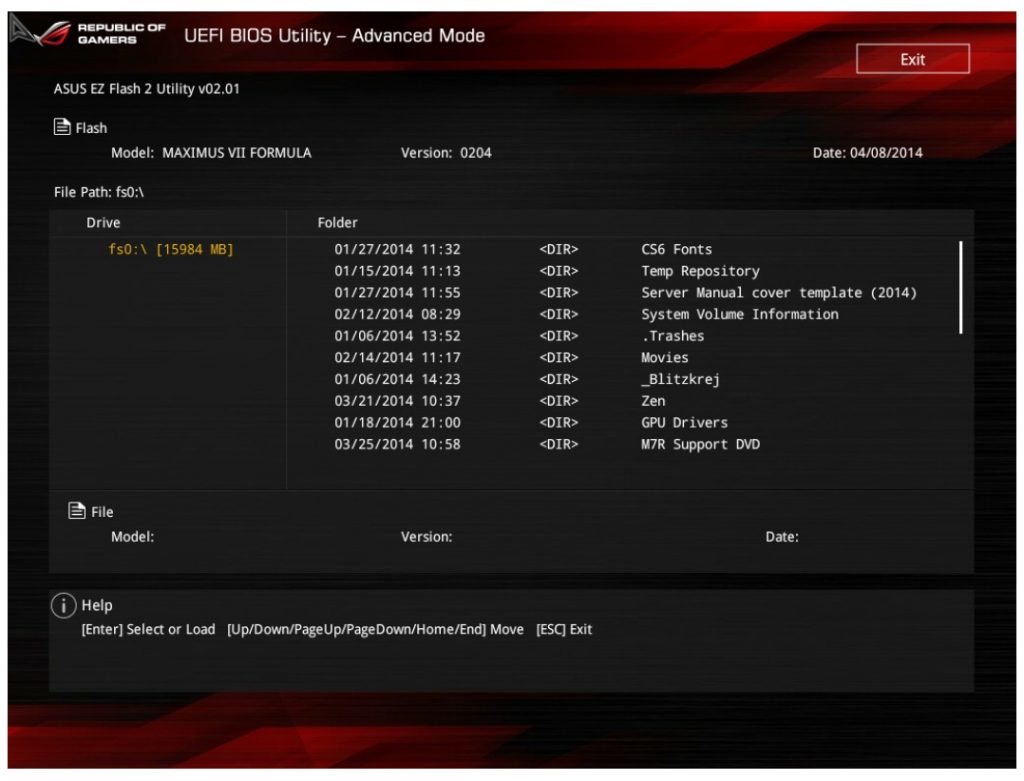|
Updates: |
Previous Next
|
| Title | Products | Classification | Last Updated | Version | Size |
Download |
|
|---|---|---|---|---|---|---|---|
|
HP Inc. — Firmware — 15.10.0.0 |
Windows 11 Client, version 24H2 and later, Servicing Drivers, Windows 11 Client, version 24H2 and later, Upgrade & Servicing Drivers, Windows 11 Client S, version 24H2 and later, Servicing Drivers, Windows 11 Client S, version 24H2 and later, Upgrade & Servicing Drivers | Drivers (Firmware) | 11/24/2024 | n/a |
7.3 MB 7637080 |
||
|
sixunited.com — Firmware — 10.0.22621.2 |
Windows 11 Client, version 22H2 and later, Servicing Drivers, Windows 11 Client, version 22H2 and later, Upgrade & Servicing Drivers | Drivers (Firmware) | 9/26/2024 | n/a |
5.3 MB 5572956 |
||
|
sixunited.com — Firmware — 10.0.22621.2 |
Windows 11 Client, version 22H2 and later, Servicing Drivers, Windows 11 Client, version 22H2 and later, Upgrade & Servicing Drivers, Windows 11 Client S, version 22H2 and later, Servicing Drivers, Windows 11 Client S, version 22H2 and later, Upgrade & Servicing Drivers | Drivers (Firmware) | 9/26/2024 | n/a |
5.3 MB 5572956 |
||
|
HP Inc. — Firmware — 15.21.0.0 |
Windows 10, Vibranium and later, Servicing Drivers, Windows 10 S, Vibranium and later, Servicing Drivers | Drivers (Firmware) | 8/28/2024 | n/a |
6.9 MB 7228780 |
||
|
HP Inc. — Firmware — 15.29.0.0 |
Windows 10, Vibranium and later, Servicing Drivers, Windows 10 S, Vibranium and later, Servicing Drivers | Drivers (Firmware) | 8/22/2024 | n/a |
11.7 MB 12296006 |
||
|
HP Inc. — Firmware — 15.32.0.0 |
Windows 10, Vibranium and later, Servicing Drivers, Windows 10 S, Vibranium and later, Servicing Drivers | Drivers (Firmware) | 8/15/2024 | n/a |
11.1 MB 11667946 |
||
|
HP Inc. — Firmware — 15.31.0.0 |
Windows 10, Vibranium and later, Servicing Drivers, Windows 10 S, Vibranium and later, Servicing Drivers | Drivers (Firmware) | 5/5/2024 | n/a |
11.1 MB 11670806 |
||
|
Fujitsu Client Computing Limited — System — 2.4.2.0 |
Windows 10, version 1809 and later, Servicing Drivers, Windows 10, version 1809 and later, Upgrade & Servicing Drivers, Windows 10 S, version 1809 and later, Servicing Drivers, Windows 10 S, version 1809 and later, Upgrade & Servicing Drivers | Drivers (Other Hardware) | 3/14/2024 | n/a |
137 KB 140589 |
||
|
Fujitsu Client Computing Limited — System — 2.4.2.0 |
Windows 10, Vibranium and later, Servicing Drivers, Windows 10, Vibranium and later, Upgrade & Servicing Drivers, Windows 10 S, Vibranium and later, Servicing Drivers, Windows 10 S, Vibranium and later, Upgrade & Servicing Drivers | Drivers (Other Hardware) | 3/14/2024 | n/a |
137 KB 140589 |
||
|
DT Research, Inc. — System — 2.0.0.1 |
Windows 10 Anniversary Update and Later Servicing Drivers, Windows 10 Anniversary Update and Later Upgrade & Servicing Drivers | Drivers (Other Hardware) | 3/5/2024 | n/a |
34 KB 35808 |
||
|
HP Inc. — Firmware — 15.30.0.0 |
Windows 10, Vibranium and later, Servicing Drivers, Windows 10 S, Vibranium and later, Servicing Drivers | Drivers (Firmware) | 12/17/2023 | n/a |
11.1 MB 11671758 |
||
|
Insyde Software — Firmware — 15.38.0.0 |
Windows 10, Vibranium and later, Servicing Drivers, Windows 10 S, Vibranium and later, Servicing Drivers | Drivers (Firmware) | 11/16/2023 | n/a |
15.2 MB 15940070 |
||
|
Insyde Software — Firmware — 15.37.0.0 |
Windows 10, Vibranium and later, Servicing Drivers, Windows 10 S, Vibranium and later, Servicing Drivers | Drivers (Firmware) | 8/6/2023 | n/a |
15.2 MB 15926411 |
||
|
HP Inc. — Firmware — 15.29.0.0 |
Windows 10, Vibranium and later, Servicing Drivers, Windows 10 S, Vibranium and later, Servicing Drivers | Drivers (Firmware) | 8/1/2023 | n/a |
11.1 MB 11657988 |
||
|
HP Inc. — Firmware — 15.28.0.0 |
Windows 10, Vibranium and later, Servicing Drivers, Windows 10 S, Vibranium and later, Servicing Drivers | Drivers (Firmware) | 4/13/2023 | n/a |
11.1 MB 11655586 |
||
|
Lenovo Ltd. — Firmware — 1.41.0.0 |
Windows 10, Vibranium and later, Servicing Drivers, Windows 10, Vibranium and later, Upgrade & Servicing Drivers | Drivers (Firmware) | 3/12/2023 | n/a |
5.1 MB 5358038 |
||
|
HP Inc. — Firmware — 15.32.0.0 |
Windows 10, Vibranium and later, Servicing Drivers | Drivers (Firmware) | 1/4/2023 | n/a |
5.0 MB 5267520 |
||
|
HP Inc. — Firmware — 15.63.0.0 |
Windows 10, version 1903 and later, Servicing Drivers, Windows 10 S, version 1903 and later, Servicing Drivers | Drivers (Firmware) | 1/2/2023 | n/a |
5.9 MB 6171698 |
||
|
HP Inc. — Firmware — 15.16.0.0 |
Windows 10, Vibranium and later, Servicing Drivers, Windows 10 S, Vibranium and later, Servicing Drivers | Drivers (Firmware) | 11/30/2022 | n/a |
7.1 MB 7435398 |
||
|
HP Inc. — Firmware — 15.19.0.0 |
Windows 10, version 1903 and later, Servicing Drivers, Windows 10 S, version 1903 and later, Servicing Drivers | Drivers (Firmware) | 11/30/2022 | n/a |
7.1 MB 7450898 |
||
|
HP Inc. — Firmware — 15.24.0.0 |
Windows 10, Vibranium and later, Servicing Drivers, Windows 10 S, Vibranium and later, Servicing Drivers | Drivers (Firmware) | 11/28/2022 | n/a |
11.7 MB 12253058 |
||
|
HP Inc. — Firmware — 15.27.0.0 |
Windows 10, Vibranium and later, Servicing Drivers, Windows 10 S, Vibranium and later, Servicing Drivers | Drivers (Firmware) | 11/22/2022 | n/a |
11.1 MB 11658688 |
||
|
Insyde Software — Firmware — 15.35.0.0 |
Windows 10, Vibranium and later, Servicing Drivers, Windows 10 S, Vibranium and later, Servicing Drivers | Drivers (Firmware) | 11/10/2022 | n/a |
15.2 MB 15924485 |
||
|
Insyde Software — Firmware — 15.29.0.0 |
Windows 10, version 1903 and later, Servicing Drivers, Windows 10 S, version 1903 and later, Servicing Drivers | Drivers (Firmware) | 11/9/2022 | n/a |
10.9 MB 11429887 |
||
|
Insyde Software — Firmware — 15.29.0.0 |
Windows 10, version 1903 and later, Servicing Drivers, Windows 10 S, version 1903 and later, Servicing Drivers | Drivers (Firmware) | 11/9/2022 | n/a |
8.0 MB 8427461 |
Add
Add All
Remove
Remove All
BIOS is a crucial component of every PC that allows you to change your hardware settings without starting Windows.
Your BIOS has many features available, but some advanced users tend to update theirs in order to get access to new features.
Updating BIOS can be a somewhat complicated procedure, so today we’re going to show you how to flash your BIOS on Windows 10.
How do I update my BIOS in Windows 10? The easiest way to update your BIOS is directly from its settings. Before you start the process, check your BIOS version and the model of your motherboard.
Another way to update it is to create a DOS USB drive or use a Windows-based program. If you want to know how to do that, check the steps below.
How can I flash the BIOS on Windows 10?
1. Do I need to update my BIOS for Windows 10?

Flashing your BIOS is an advanced procedure, and if you don’t perform it properly you can cause major damage to your PC.
The main problem with BIOS is that it’s located on a chip on your motherboard, and if the update process goes wrong, you won’t be able to start Windows at all.
In most cases, you don’t even have to update your BIOS unless there’s a major problem with your hardware.
How do I know if my BIOS needs updating? If you have a hardware problem and the only way to fix it is to update BIOS, then you might have to update it.
To perform a BIOS update successfully, you need to be sure that the update process isn’t interrupted by a power loss or unexpected shutdown.
If that happens, the BIOS update process will fail, and you’ll most likely cause damage to your motherboard.
To prevent any problems, be sure to connect your laptop directly to the power outlet or use a UPS for your desktop PC.
Although updating the BIOS can be potentially dangerous, there are certain benefits after updating it. Sometimes, the BIOS update brings support for new hardware, such as support for new CPUs.
Another benefit of BIOS updates is improved stability and potentially new features such as overclocking.
2. How do I check my BIOS version?

Before you update your BIOS, you need to find out which version are you currently using. The easiest way to do that is to use Command Prompt or System Information tool.
Here are more ways to check the BIOS version on Windows 10
- Use Command Prompt
- Use System Information tool
- Try the Registry Editor
- Use DXDiag
- Use PowerShell
We already covered each method extensively, so make sure you take a look at our full guide on how to check your BIOS version on Windows 10.
In addition to the BIOS version, you also need to know the model of your motherboard. If you don’t have the data readily available you can use our guide to check your motherboard model.
You can see the model of your motherboard by using any hardware information tool such as Speccy or CPU-Z. Here’s a full list of tools to check your system configuration.
- After finding the version of BIOS that you’re using, you need to download the new version from your motherboard manufacturer’s website.
- Go to the Support or Download section and select your motherboard model. Be sure to download the BIOS update for the exact model of the motherboard that you’re using.
- When you download a new version of BIOS, it will be stored in an archive so you’ll need to extract it first.
- After that, check the available readme file for instructions and any additional information.
NOTE
Installing the wrong version of BIOS on your motherboard can cause damage, so be extra cautious.
Almost all versions of BIOS have update notes available on the download page so you can easily see what issues the update fix.
3. Update BIOS through Windows
-
1. Download the newest BIOS version from your motherboard manufacturer’s website and copy it onto an USB flash drive.
-
2. Open the Start Menu and click the Power button.
-
3. Hold the Shift key and choose the Restart option.
-
4. You should see several options available. Choose Troubleshoot.
-
5. Now select Advanced options and select UEFI Firmware Settings.
-
6. Click the Restart button and your computer should now boot to BIOS.
-
7. Once you enter BIOS, look for BIOS update option and select it.
-
8. Now you need to choose the BIOS update file from your USB flash drive and wait while your BIOS updates.
Some motherboard manufacturers allow you to flash your Windows 10 BIOS simply by accessing it and choosing the update option.
This is relatively simple and in order to do that you need to move the downloaded BIOS update to a USB flash drive. Manufacturers offer tools that will create a USB flash drive with all the necessary files, so you won’t have to transfer them manually.
Before moving the update to the USB drive, be sure that there aren’t any other files available on the drive.
You can access BIOS during the boot sequence by pressing the appropriate key. In most cases that’s Del or some other F key, so keep an eye for a message that tells you to press a certain key to enter SETUP.
In addition, you can always check your motherboard manual to see which key you need to press in order to access BIOS.
Keep in mind that the update process is a bit different for each motherboard model, so be sure to check the instruction manual for details on how to update your BIOS.
4. Create a DOS USB drive
This DOS solution is an older method of flashing BIOS and is probably the most complicated. This process requires you to create a bootable USB flash drive and to copy the new version of BIOS to the drive as well.
In addition, you’ll need a script that will flash the BIOS. This file will usually be available in the archive with your BIOS update, and it will have .exe or .bat extension.
In some cases, this script will have to be downloaded separately. To create a bootable USB drive with a DOS system, you need to use third-party tools such as Rufus.
Simply format the drive using this tool and be sure to check the Create a bootable disk using the FreeDOS option.
After doing that, transfer the BIOS update file and an installation script to the USB drive and restart your PC. Boot your PC from the USB drive and run the setup script using DOS.
This is an advanced procedure, so we highly recommend that you check your motherboard manual for detailed instructions on how to do that.
- 8 best USB drives for fast data transfer [2022 Guide]
- 5+ best overclocking software for Windows 10/11 [2022 Guide]
- 16 best privacy protector software for Windows 10/11
5. Use Windows-based programs
If using DOS seems too complicated for you, you might want to consider using a Windows-based application in order to update Windows 10’s BIOS.
Many motherboard manufacturers have BIOS update applications available that allow you to update BIOS by using a simple graphic interface.
Although this is the simplest way to do it, there are certain issues with it. Installed software can sometimes interfere with this process and cause BIOS updates to fail.
Security programs can often interfere with BIOS update process and cause all sorts of problems to appear, so it might be best that you disable them completely while flashing your BIOS.
Any system crash or freeze could also affect the update process, so it might be better that you use some different method to update BIOS.
Motherboard manufacturers will often recommend the best method to update your BIOS, so be sure to use that method.
Updating BIOS isn’t a hard process, but it might be potentially dangerous, so be cautious if you decide to update your BIOS.
In addition, be sure to double-check everything before starting. Many BIOS update tools will give you the option to save or back up your current BIOS, so be sure to use this feature.
It’s not necessary that you update your BIOS, especially because you can cause irreversible damage to your motherboard if you don’t do it properly.
However, if you’re having a hardware issue and the only solution is to update your BIOS, be sure to carefully read your motherboard’s instruction manual to see how to update your BIOS properly.
Some computer manufacturers like Asus, Dell, or Lenovo offer a built-in tool to update your BIOS. You can always check your PC’s manual to see if it offers such a tool to make things a little bit easier.
6. Can I perform a BIOS update on Windows 10 without a battery?
Sometimes, you might find yourself in a situation where your laptop battery is not charging. Performing a BIOS update can help you recover a stubborn battery that refuses to charge. But there is a catch.
As you probably know, updating your BIOS requires an AC adapter plugged in or at least 10% of battery autonomy. So how to break this loop and force the Windows 10 BIOS to update?
Here’s how to bypass the BIOS battery requirements:
Download the latest BIOS update file from your manufacturer’s home page and store it at hand.
- Next, open the CMD with administrative privileges. (Don’t worry if it does not work from the first attempt, we will show you what to do if you can’t run Command Prompt as admin).
- Enable UAC if prompted.
- Once you reached the root directory in the C:\Windows\system32> area, type the following:
biosfilename.exe/forceit - Note that you must replace the biosfilename value with the exact name of the file you previously downloaded from the manufacturer’s site.
- Press Enter and proceed with the reboot in order to complete the BIOS flashing.
Not sure how to access BIOS in Windows 10? Don’t worry, we will guide you from the very beginning. And if you are wondering: What are the best BIOS settings?, rest assured that we have the right answer for you.
In case you’re having additional problems, we have a great guide on what to do if the PC keeps booting to BIOS, so make sure you check it out.
If you have any more questions or concerns with the Windows 10 BIOS update process, please leave them in the comments section below.
-
Проверка версии прошивки
-
Где скачать?
-
Инструкция по обновлению
-
В Windows
-
В BIOS
-
В DOS
Прошивка BIOS это не трудоемкий процесс и займет немного времени. Рекомендуется устанавливать новую версию и только от производителя, если в предыдущей наблюдалась некорректная работа. Рассмотрим в статье вопрос: как обновить BIOS на компьютере Windows 10.
Проверка версии прошивки
Проверить текущую версию прошивки можно несколькими способами:
- Просмотрев информацию на самой материнской плате или на оставшейся упаковке. Ищите похожую надпись rev 1.0, rev 1.1, rev 1.3.
- В операционной системе Windows. Откройте команду “Выполнить” (Win+R) и пропишите команду
msinfo32
В открывшемся окне “Сведения о системе” смотрите элемент “Версия BIOS”.
- В самом меню BIOS (ознакомьтесь со статьей: как запустить BIOS) в Main или внизу экрана.
Где скачать?
Установочные файлы BIOS можно скачать на официальных сайтах разработчиков материнских плат или на сайтах производителей ноутбуков (например Dell, Lenovo, HP, Acer) в разделе “Загрузки” (Download).
Инструкция по обновлению
Существует несколько способов прошить BIOS.
В Windows
Чтобы выполнить обновление, скачайте нужную прошивку на компьютер. Затем воспользуйтесь фирменной утилитой от производителя системной платы:
- программа Winflash от ASUS.
- программа Live Update 6 от MSI.
Если скачанный файл является исполняемым (расширение .exe) запустите его и ожидайте окончания установки (об этом пишет производитель в инструкции по прошивке, например Dell).
Совет! Обновление выполняется на всех версиях Windows 10, 8, 7, XP.
В BIOS
Большинство современных плат поддерживают способ апгрейда версии в среде BIOS. Для прошивки загрузите установочный файл на флешку и подключитесь к ПК. Используйте утилиту в материнских платах для установки BIOS:
- для ASUS это EZ Flash 2.
- для Gigabite это Q-Flash.
В DOS
Чтобы обновить BIOS используя среду DOS, нужно создать загрузочную флешку с DOS и самим BIOS. К тому же, может понадобится утилита для процесса обновления (Gigabite используют DOS Flash utility). Обновление должно содержать файл с расширением .bat (Update.bat или Autoexec.bat) для запуска прошивки в DOS. Этот способ отживает свое и применяется к старым моделям материнских плат.
Возникли вопросы, касательно прошивки вашего компьютера? Спрашивайте об этом в комментариях или используйте специальную форму.
Let us talk about the best software to update BIOS for Windows 10 and 11 to help you perform BIOS updates automatically and hassle-freely.
Do you know which is the first software that works as soon as you boot your computer? Well, it is BIOS, i.e., Basic Input/Output System. Not many users know about it, but BIOS is the software that initializes the hardware and supports your PC when it gets started.
BIOS is pre-installed software in your computer’s ROM. However, like every other software, it may also get outdated with time. And an out-of-date BIOS does no good to your PC. Hence, it is crucial to update BIOS.
You can perform BIOS updates manually or automatically and hassle-freely using the best BIOS update software. We prefer automatic BIOS updates since they are more convenient, quick, and safe.
If you are looking for simple ways to update BIOS, you can check out the specifically designed BIOS update utilities shared in this article. They make BIOS updates a cakewalk. Hence, let us look at them in the following section without further ado.
Well-Researched List of the Best BIOS Update Software
Below are some of the best software to update BIOS for Windows 10 and 11 to help you upgrade your computer’s BIOS.
1. UEFI BIOS Updater

We believe there is no better way to kickstart the best BIOS update software list than introducing the UEFI BIOS Updater. It is a BIOS modding suite allowing you to update OROM or UEFI modules of an AMI UEFI BIOS without any advanced knowledge of modding methods.
Moreover, it is an easy-to-use tool with the following features that make it one of the best UEFI BIOS updaters.
Key features of UEFI BIOS Updater
- Prevents the occurrence of further problems after updating BIOS
- Compatibility with all Windows versions
- Free and lightweight, the file size is only 18 MB
- Helps you update the CPU microcode
Download Now
Also Read: Must-Have Software For Windows
2. BIOSAgentPlus
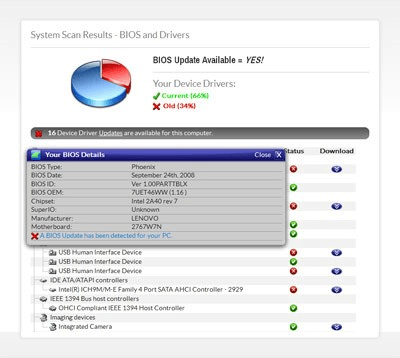
Here comes BIOSAgentPlus. It is another great free software to update BIOS with a plethora of features to ensure your BIOS software runs smoothly.
For instance, before updating the BIOS, this software checks whether or not your computer needs a BIOS update. Additionally, the following are some impressive BIOSAgentPlus features that brought it to this list of the best BIOS update software for Windows 10.
Key features of BIOSAgentPlus
- Also checks for driver updates
- Fetches BIOS firmware’s report
- Helps you track all BIOS updates
- Seeks your permission to install BIOS updates
Download Now
3. ASUS Live Update Utility
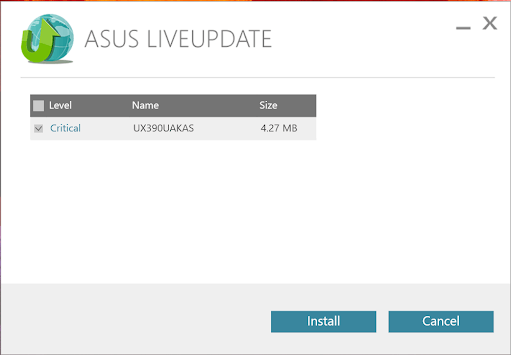
ASUS, as you may know, is a renowned PC, software, and smartphone manufacturer. This world-famous manufacturer also delights users with one of the best BIOS firmware update utilities.
ASUS Live Update Utility is a feature-rich software with features like a convenient scheduler to check for updates. Moreover, below are the other noteworthy features of this software.
Key features of ASUS Live Update Utility
- Automatic BIOS updates
- Detects new driver versions
- Finds and updates programs available from ASUS’s official website
- Lets you check BIOS information prior to updates
- Allows you to save the presently installed BIOS file
Download Now
Also Read: Best USB Bootable Software for Windows
4. Biostar BIOS Update Utility
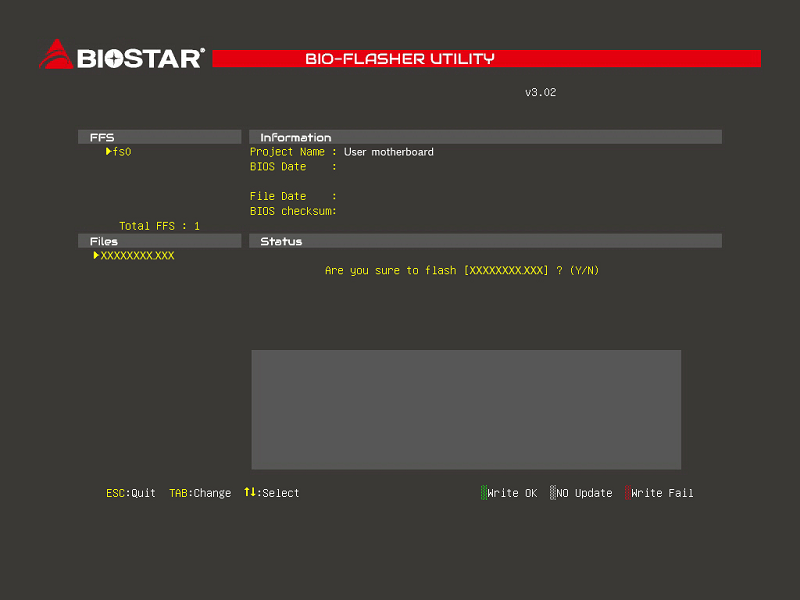
Next, we have Biostar BIOS Update Utility in the fourth position on our post dedicated to the best BIOS update software for Windows 11/10. The most attractive thing about this software is its simple installation. You can install and use this program without being a computer expert.
Additionally, the following features are also a reason we included Biostar BIOS Update Utility on our list.
Key features of Biostar BIOS Update Utility
- Downloads the latest BIOS for your computer
- Step-by-step guides you to update BIOS correctly
- Finds a compatible package from a given location or the web
Download Now
5. Gigabyte @BIOS LIVE Update
Let us now introduce you to Gigabyte @BIOS LIVE Update. It is a smart BIOS update solution for your computer. This software eliminates the need to wander on the manufacturer’s website in search of BIOS updates. This program provides updates with just a few simple clicks.
Talking about the features, below is what we found the most fascinating about this software.
Key features of Gigabyte @BIOS LIVE Update
- A plethora of options to get the BIOS update downloaded
- Internet update to help you download the BIOS and update it directly
- Lets you keep a backup of your currently installed BIOS
- There is a wizard to help you understand the BIOS update process
Download Now
6. ASRock Live Update
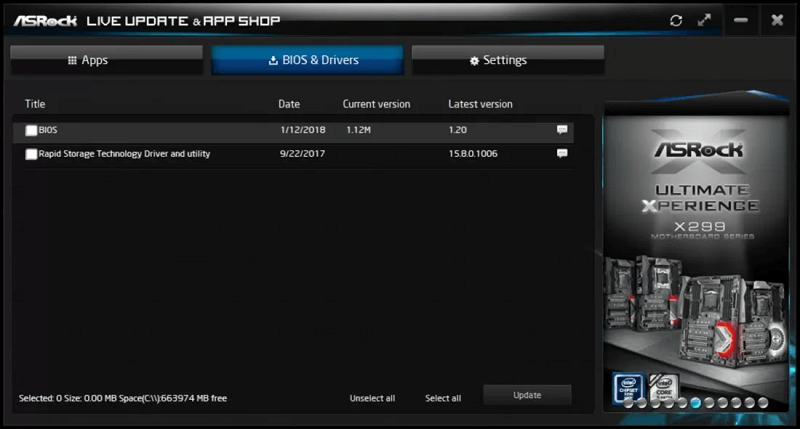
We cannot skip ASRock Live Update when discussing the best BIOS update software for Windows 10, 8, and 7. It boasts a straightforward interface so that you can hassle-freely update system drivers and BIOS.
Moreover, it lets you download and update popular PC games and other software. Furthermore, the following are its other notable features.
Key features of ASRock Live Update
- An all-in-one utility for software downloading and system update
- Integrated with many applications and support software
- Free and easy-to-use
Download Now
Also Read: How to Fix or Bypass This PC Can’t Run Windows 11 Issue
7. SMBIOS Explorer
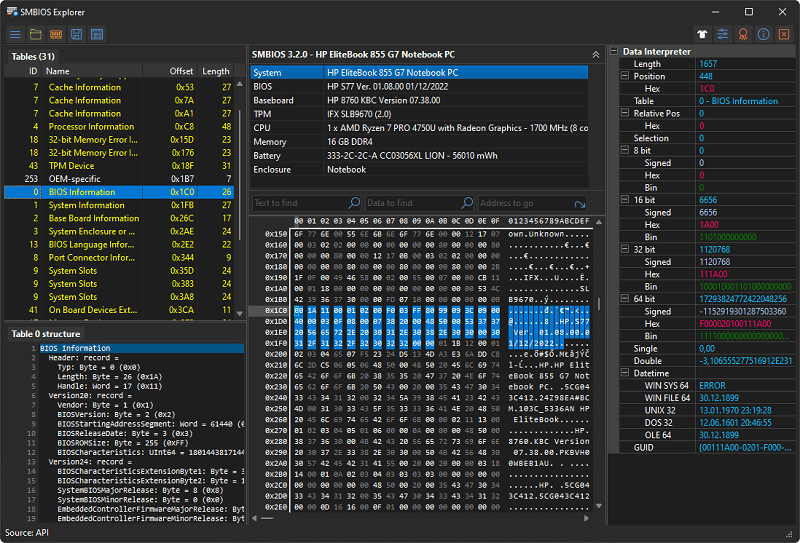
The last spot on our post sharing the best BIOS update software goes to SMBIOS Explorer. It is third-party software that changes original data to the user-readable format or structures that preserve the SMBIOS versions before showing it in hexadecimal mode.
Additionally, you should also take a look at the following SMBIOS Explorer features.
Key features of SMBIOS Explorer
- In-depth data analysis with an advanced data interpreter
- Lets you store System Management BIOS information as a plain or a zipped file
- Imports data from various sources like WMI, the system’s registry, ROM memory, or through API functions
- Easy to use and useful tool for experienced users who understand a Windows PC’s architecture
Download Now
8. Intel BIOS Update
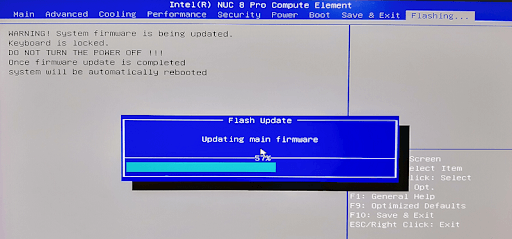
The last tool on this list of the best BIOS update software is Intel BIOS Update. This is a free tool that you can use on your device if you are using an Intel processor on the system. The interface of the software may look a bit outdated but works for high and low-end Windows devices.
Key features of Intel BIOS Update
- The software is quite easy to use for all kinds of users, professional and otherwise.
- The interface of the software is quite simple and multilingual.
- You can update the BIOS with the help of this software as necessary.
Download Now
FAQs Related to the BIOS Update Software for Windows
If you have any doubts related to the best BIOS update software for Windows, then you can take the help of the below frequently asked questions to quench your curiosity.
Q1. Which BIOS update should I choose?
The BIOS update that you should use depends on the type of processor you are using. For example, if you are using a processor from Asus, then you need to use the Asus BIOS update for ease.
Q2. Is it recommended to update BIOS?
Yes, it is recommended to update BIOS as it allows the system to run smoothly and allows you to fix any issue arising because of BIOS.
Q3. Can BIOS update improve performance?
Yes, BIOS update can improve performance as it allows you to get new features to modify BIOS and thus, in turn, allows you to take the performance of the device to the next step.
Q4. Are BIOS updates safe?
Yes, BIOS update is completely safe to execute and use, provided that you know how to use it for your benefit.
Q5. How to update BIOS safely?
To update the BIOS safely, try using the official website of the manufacturer to download the latest versions of the BIOS and then install it on your system.
Summing Up
These were some of the best BIOS update software for Windows 10 and 11. These utilities can help you save a lot of time and effort in updating your computer’s BIOS. You can go through each of them, compare their features, and then choose the most suitable tool for your requirements.
In case of any questions or confusion, feel free to contact us in the comments section. We will be glad to help you.
Основные характеристики: — Поддержка 6-й Gen Intel Core процессоров, позволяет разгонять на Unlocked Intel Core процессоров — Intel Z170 одного чипа архитектуры — Поддержка 4 DIMM DDR3-3000-(OC) / 2800 (OC) / 2 600 (OC) / 2400 (OC) до 32G максимальной…
Основные характеристики: — На борту Intel Celeron N3150 1.6G четырехъядерных процессоров 1.6G Turbo Boost до 2.08G — Поддержка 2 SO-DIMM из DDR3L 1600/1066 до 16G максимальную мощность — Intel HD Graphics — Мини-ITX (17 х 17см) для гибкого…
Основные характеристики: — ASRock супер сплав — Поддержка 6-го поколения Intel Core процессоры (Socket 1151) — Digi мощность, 12 дизайн системы питания — Поддержка двухканальной DDR4 3600+ (OC) — 4 PCIe 3.0 x16, 1 PCIe 3.0 x1, 1 PCIe 2.0 x1, 1…
Основные характеристики: — ИГРОВОЙ COMMANDER — Поддержка 6-й Gen Intel Core процессоров, позволяет разгонять на Unlocked Intel Core процессоров — Intel Z170 одного чипа архитектуры — Поддержка 4 DIMM DDR4-3200-(OC) / 2133/1866 до 64G максимальной…
Основные характеристики: — ASRock супер сплав — Поддержка 6-го поколения Intel Core процессоры (Socket 1151) — Поддержка двухканальной DDR3 / DDR3L 1866 (OC) — 2 PCIe 3.0 x16, 3 PCIe 3.0 x1 — AMD Quad CrossFireX, CrossFireX — Графика Параметры вывода:…
Основные характеристики: — ASRock супер сплав — Поддержка 6-го поколения Intel Core процессоры (Socket 1151) — Digi Мощность — Поддержка двухканальной DDR4 3200+ (OC) — 1 PCIe 3.0 x16, 1 Вертикальная половинного размера Mini-PCIe — Параметры вывода…
Этот пакет содержит файлы, необходимые для установки драйвера Bluetooth беспроводной для ноутбуков ASUS. Если он был установлен, обновление (перезапись-установка), может устранить проблемы, добавляются новые функции, или расширить существующие. Даже если…
Основные характеристики: — Поддерживает 6-го поколения Intel Core процессор — Двухканальный DDR4, 2 модуля DIMM — Intel USB 3.0 с USB Type-C — рядом Универсальный разъем в мире — 11ac 867 Мбит двухдиапазонный беспроводной связи BLUETOOTH 4.2 + — PCIe x4…
Этот пакет содержит файлы, необходимые для установки драйвера Broadcom BCM4356 Bluetooth для Lenovo & Rsquo; s ThinkPad 10 таблеток. Если он был установлен, обновление (перезапись-установка), может устранить проблемы, добавляются новые функции, или…
Основные характеристики: — Поддерживает 6-го поколения Intel Core процессор — Двухканальный DDR4, 4 модулей DIMM — 2-полосная Графика с премиум PCIe Lane — PCIe x4 Gen3 M.2 Разъем с до 32Gb / s передачи данных (PCIe SSD и SATA поддержки) — 3 SATA…