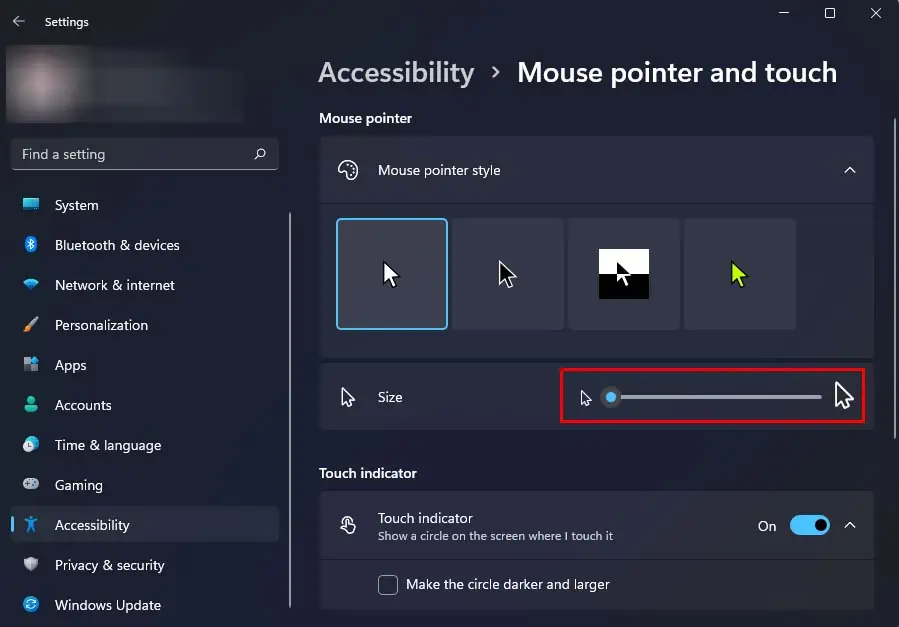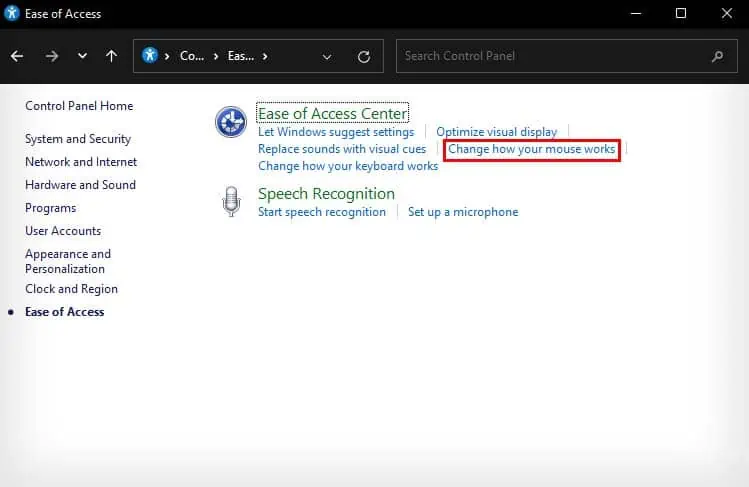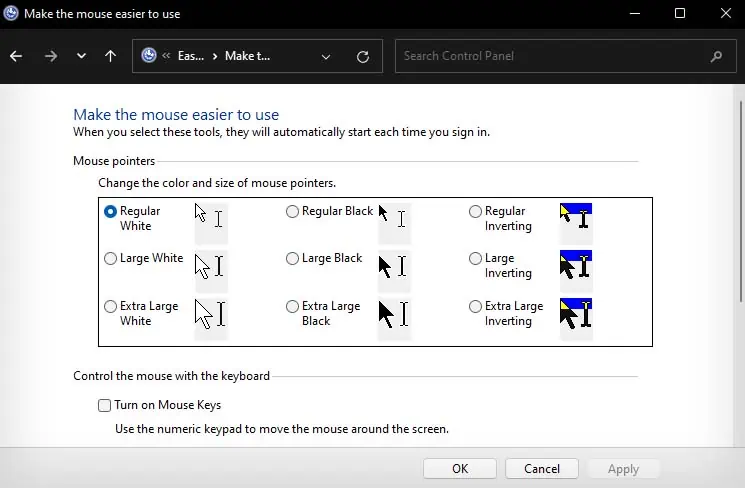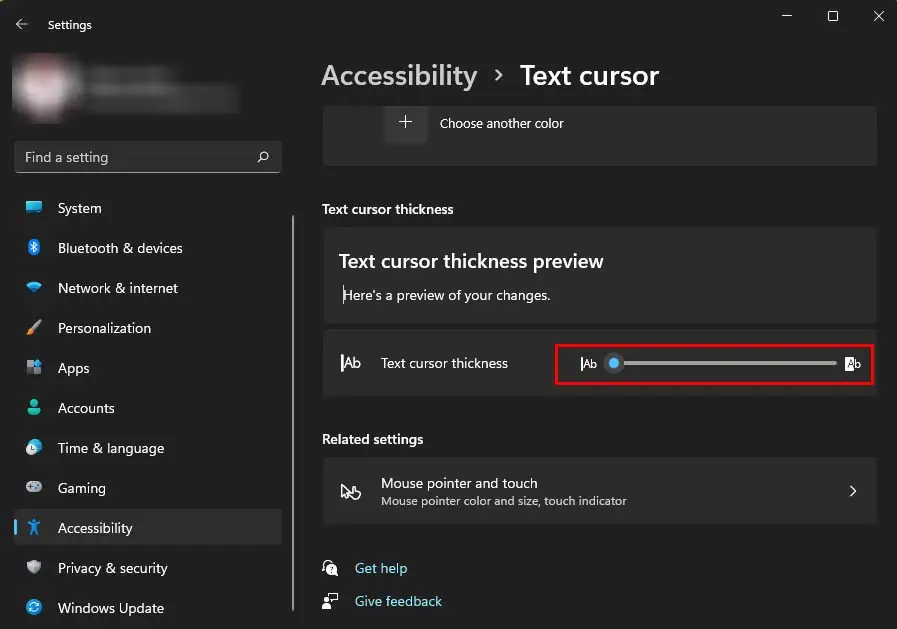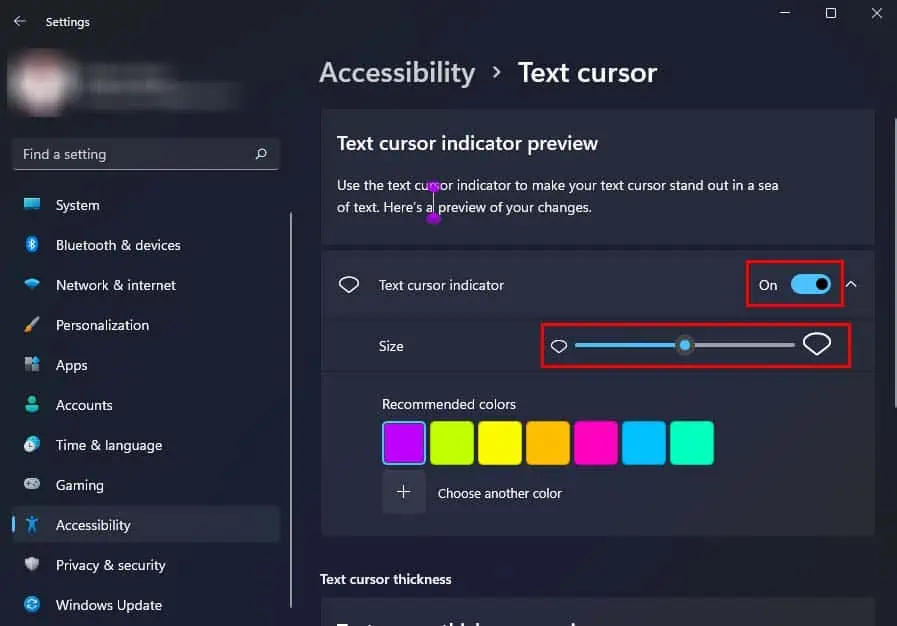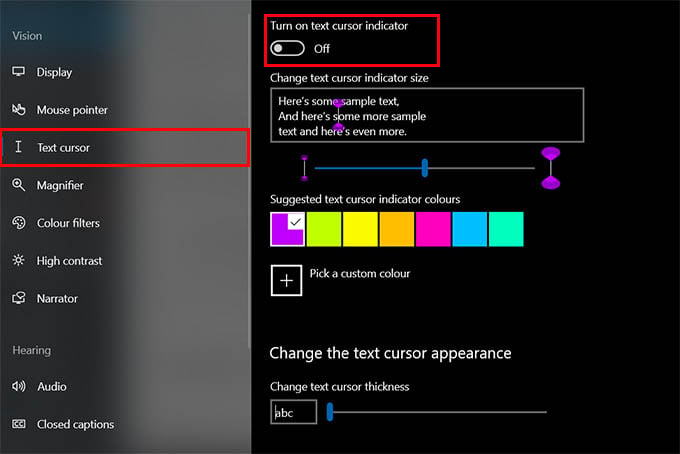Making your cursor bigger in Windows 10 is a breeze! You can adjust the cursor size through the Settings menu by accessing the Ease of Access options. This quick adjustment can make your computer experience smoother, especially if you’re having trouble seeing the default cursor. Here’s how to do it step-by-step.
In just a few simple steps, you can enlarge your cursor in Windows 10. These instructions will guide you through the process, making it easy to follow along.
Step 1: Open Settings
Click on the Start menu and then on the gear icon to open the Settings app.
The Settings app is your gateway to customizing nearly every aspect of your Windows 10 experience. You can also press Windows + I to open it directly.
Step 2: Go to Ease of Access
In the Settings window, select the «Ease of Access» option.
Ease of Access is designed to make your PC easier to use for everyone, including those with visual impairments.
Step 3: Select Mouse Pointer
Find the «Cursor & pointer size» option on the left-hand menu and click on it.
This section lets you customize the size and color of your cursor, helping it stand out more on your screen.
Step 4: Adjust the Slider
Under «Change pointer size,» move the slider to increase the size of your cursor.
The slider allows you to make precise adjustments. As you slide, you will see the cursor size change instantly.
Step 5: Choose a Pointer Color
Optionally, you can also change the pointer color for better visibility.
You can choose from white, black, or inverted, as well as a custom color. This is particularly useful if you have specific visual needs.
Once you’ve completed these steps, your cursor will be larger and easier to see. Your changes will take effect immediately, making it simpler to navigate your computer.
Tips for Making Cursor Bigger in Windows 10
- Experiment with Sizes: Try different cursor sizes to see which one works best for you.
- Change Colors: Adjust the pointer color to make it stand out even more.
- Keyboard Shortcuts: Use
Windows + Uto quickly open the Ease of Access settings. - Touchscreen Users: Larger cursors can be beneficial if you use a touchscreen, as it makes tapping more accurate.
- Custom Themes: Consider downloading custom cursor themes for even more personalization.
Frequently Asked Questions
How do I reset the cursor size to default?
Go back to the «Cursor & pointer size» settings and move the slider back to the original position.
Can I change the cursor size for different user accounts?
Yes, each user account can have its own cursor settings.
Are there third-party apps for cursor customization?
Yes, many third-party apps offer additional customization options beyond what’s available in Windows.
Will changing the cursor size affect my system performance?
No, altering the cursor size will not impact your system’s performance.
Can I have different cursor sizes for different apps?
No, the cursor size setting is system-wide and can’t be app-specific.
Summary of Steps
- Open Settings
- Go to Ease of Access
- Select Mouse Pointer
- Adjust the Slider
- Choose a Pointer Color
Conclusion
Making your cursor bigger in Windows 10 is a simple yet effective way to enhance your computing experience. Whether you’re struggling with the default size or just want a bit more visibility, the steps outlined above will have you sorted in no time.
Customization is one of Windows 10’s strong points, and tweaking your cursor to suit your needs is a prime example of how user-friendly the OS can be. If you’re interested in more ways to make using your computer easier, consider exploring other Ease of Access settings. From magnifiers to screen readers, there’s a wealth of options designed to tailor your experience.
Remember, technology should work for you, not the other way around. So go ahead, make that cursor bigger and enjoy a more comfortable and accessible computer experience.
Kermit Matthews is a freelance writer based in Philadelphia, Pennsylvania with more than a decade of experience writing technology guides. He has a Bachelor’s and Master’s degree in Computer Science and has spent much of his professional career in IT management.
He specializes in writing content about iPhones, Android devices, Microsoft Office, and many other popular applications and devices.
Read his full bio here.
As handy as the cursor is for navigating your system’s user interface, it can sometimes get lost due to its small size. This is especially true for people who find it difficult to clearly see things on their screen.
Furthermore, trying to find the little cursor on your display can put even more strain on the eyes. If you’re tired of losing your cursor, you can easily make it bigger from the settings, control panel, or even mouse properties.
From Settings
Windows offers a pretty simple way to change the size of your mouse cursor from settings. You can enlarge your cursor up to 220% of its default size, and you can even change its color.
- Launch Settings by pressing Windows + I.
- Navigate to Accessibility > Mouse pointer and touch. (On Windows 10, it will be Ease of access > Mouse Pointer > Cursor and pointer size.)
- Drag the slider to the right to make your mouse cursor bigger. (The change will take place immediately after you let the slider go.)
- You can also change the color of your mouse by selecting the preset templates or custom colors above the cursor size slider.
From Control Panel
Another way you can make your mouse cursor bigger is from the Control Panel. While you can’t intuitively control the size of your cursor using this method, it does offer three preset templates of cursor sizes.
- Press the Windows key + R key to open the Run Dialog.
- Enter
controlto open Control Panel. - Go to Ease of Access, and click on Change how your mouse works.
- Except for the default size, you get two larger options to choose from, a large size and an extra large size.
- After selecting your mouse size, click on Apply to register the changes.
- Click OK.
From Mouse Properties
Making your mouse bigger from Mouse Properties is pretty similar to doing the same from Control Panel. It also offers the same three preset cursor size templates that you can choose from.
- Launch the Run dialog box by using Windows + R hotkey.
- Enter
main.cplto open Mouse Properties. - Go to the Pointers header.
- Under Scheme, choose your mouse pointer scheme (basically cursor color) and size.
- If you want your mouse pointer scheme to stay as default, choose the cursor size options which are named Windows Default.
- Click Apply and OK.
How to Enlarge Text Cursor?
You can also sort of make your text cursor bigger on Windows computers. While the text cursor height will remain unchanged, you can increase its width. This will make your text cursor much thicker and easier to spot.
However, the text cursor’s size change will not get reflected in all applications. Some applications like Chrome will still use the default text cursor even if its width is set to max.
- Go to the start menu and open Settings.
- Navigate to Accessibility > Text Cursor. (For Windows 10, it should be in Ease of Access > Text cursor.)
- Scroll down and move the Text cursor thickness slider to the right to increase its width.
- The change will be immediate.
Additionally, you can enable the text cursor indicator to make it even easier to spot. Doing so will add a quarter circle on each end of the text cursor, and you can also control its size.
- Go to the Text Cursor settings.
- Toggle on the Text cursor indicator option.
- You can then move the slider to the right to increase the size of the cursor indicator.
- You can also select the colors below it to change the color of the quarter circle extensions.
Windows PCs and laptops are more affordable and user friendly when you are buying a new computer for elderly ones. They still need some extra tweaks to make it elderly-friendly. Old people, especially those with difficulty in vision will need a bigger and faster mouse cursor on Windows 10.
Here we will show you how to change the cursor in Windows 10 into a bigger and faster one for better visibility.
Content
- Change Mouse Cursor Size in Windows 10
- Make Text Cursor Bigger in Windows 10
- Change Mouse Sensitivity/Speed in Windows 10
- Change Trackpad Sensitivity in Windows 10
Change Mouse Cursor Size in Windows 10
The default size of the mouse pointer or cursor in Windows 10 is visible enough for an average person. But if someone you know has difficulty in vision, especially old people, you can help them use the computer by making the cursor bigger in Windows 10.
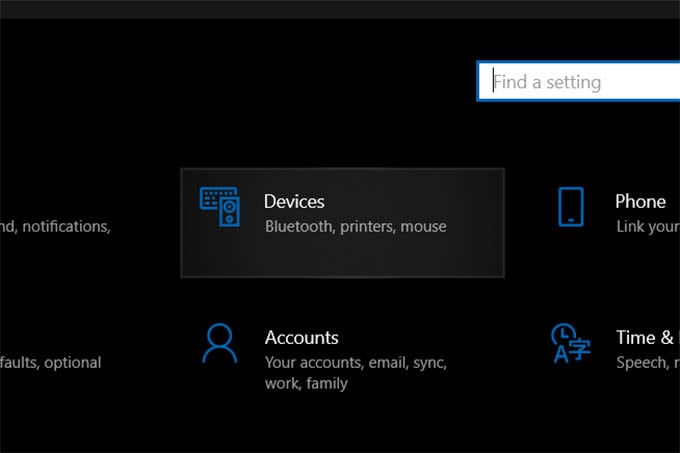
- Open Windows 10 settings by pressing Windows Key+I.
- Go to Devices from settings.
- Select Mouse from the left pane.
- Click on “Adjust mouse & cursor size” under the “Related settings” section.
- From the next window, use the slider under “change pointer size.”
- After making the cursor big enough to see, you can change the pointer color as well.
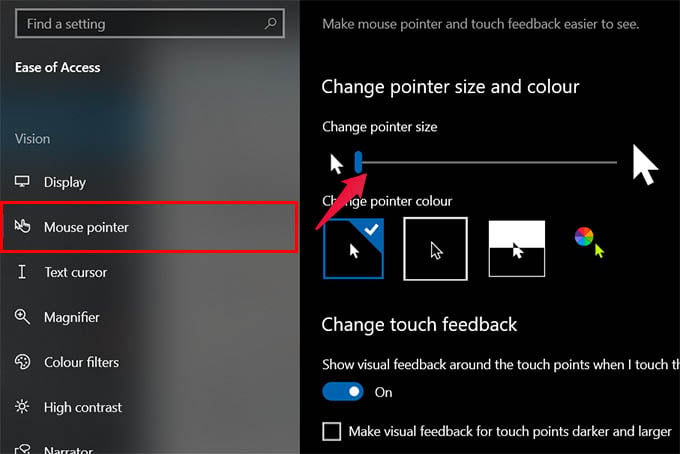
You should now see the mouse pointer cursor bigger on your Windows 10 PC screen. Go ahead and change the cursor size any time you want later if the new size is not comfortable for you.
Related: 10 Best Ways to Fix Windows Key Not Working on Windows 10 Computer Error
Make Text Cursor Bigger in Windows 10
Making the mouse pointer bigger in Windows 10 helps you navigate easily while using the computer. But when you are typing or editing a text, the text cursor will be just as small as before. To make typing far easier, you need to change the text cursor sie in Windows 10.
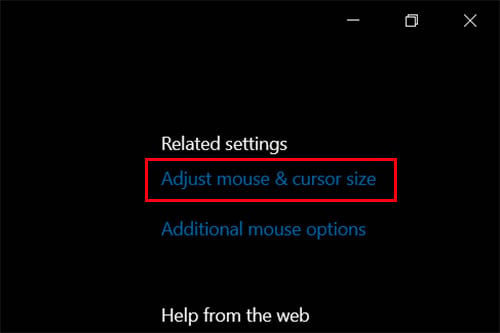
- Open Settings on Windows 10.
- Go to Devices and click on Mouse.
- Click on Change “Adjust mouse & cursor size.”
- On the following window, select Text Cursor from the left pane.
- Use slider under “Change text cursor appearance” to adjust the cursor width while typing.
- If that is not enough, toggle on the “text cursor indicator.”
- Choose a color and size for the text cursor indicator.
The text cursor indicator on Windows 10 is a colored indicator that appears on the top and bottom of the cursor, which will help you locate the cursor easily.
Related: How to Lock Windows 10 PC Remotely from Anywhere
Change Mouse Sensitivity/Speed in Windows 10
If you are using the mouse too slow or feel like the cursor movement is too slow on the screen, you need to adjust the speed. You can change the mouse sensitivity on Windows 10 as follows.
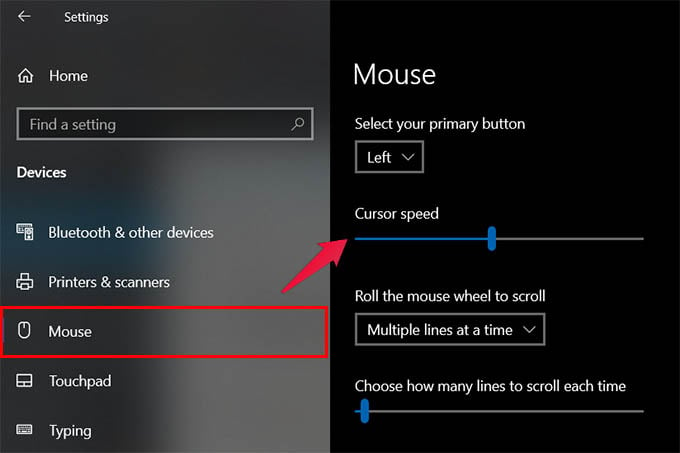
- Open Windows 10 Settings.
- Click on Devices.
- Go to Mouse.
- Use the “Cursor speed” slider to increase or decrease mouse pointer speed.
From the same window, you can also set the scroll amount when you use the mouse scroll wheel or trackpad scrolling. As you increase its sensitivity, more lines will scroll when you turn the mouse scroll wheel.
Related: How to Fix Windows 10 Cursor is Missing or Disappeared Error
Change Trackpad Sensitivity in Windows 10
For trackpad users too, the mouse sensitivity will affect the experience. If your trackpad is too small for you to reach all corners of the screen, changing the mouse sensitivity on Windows 10 will do.
The accidental touch on the touchpad is still an issue for many, especially elderly people. To avoid accidental touch on the trackpad, you can change the touch sensitivity of the trackpad
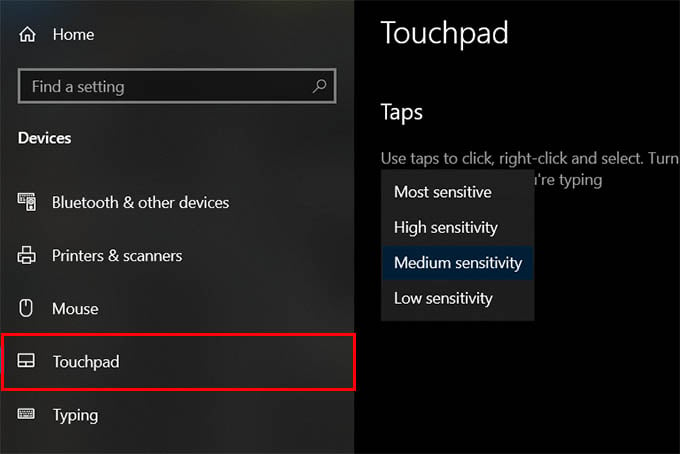
- Open Settings on Windows 10 laptop.
- Click on Devices.
- Go to the Touchpad menu.
- Click on the menu under “Touchpad sensitivity.”
- Choose “Low Sensitivity” to avoid accidental touch.
In case you need a faster response and a “MacBook-like” touch sensitivity, select high sensitivity or “Most Sensitive” from the menu. This will make your laptop trackpad even more sensitive and responsive.
While handing over a Windows PC or laptop to an elderly person, make sure the system has a bigger cursor and a faster mouse speed in order to help them use the PC easier. If you have not, use the above tweaks to change cursor speed and size on Windows 10 PC.
Disclosure: Mashtips is supported by its audience. As an Amazon Associate I earn from qualifying purchases.
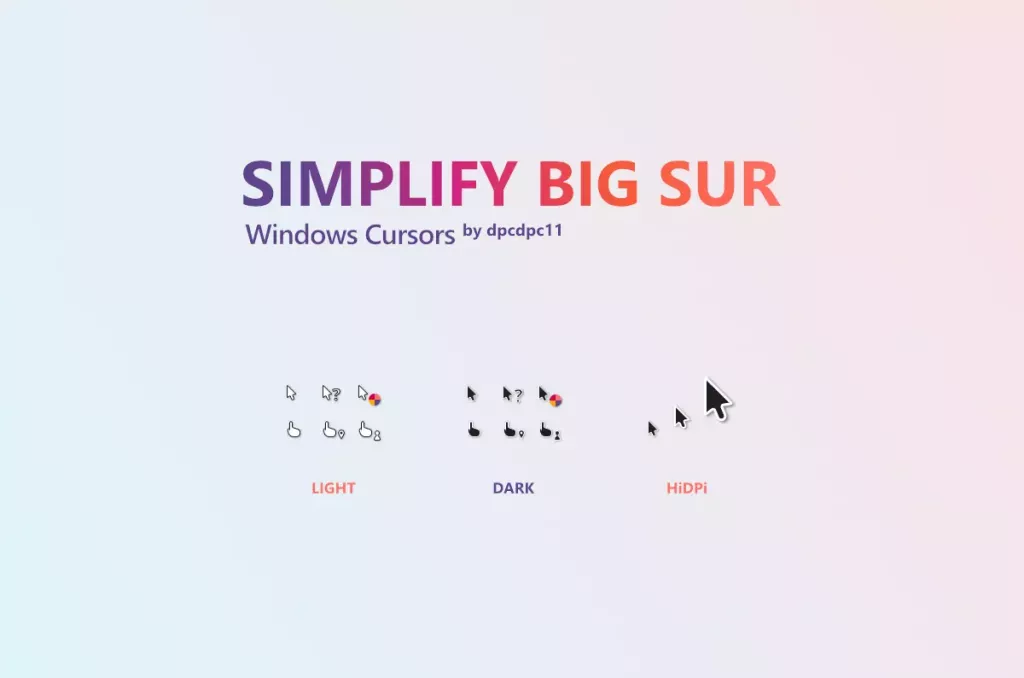
Крутые курсоры как для ценителей линейки Simplify, так и для фанатов интерфейса Apple — Big Sur. В наборе присутствуют светлые и темные указатели, отличающиеся лишь цветовой гаммой, но не эффектами, либо стилем. Основной указатель выполнен в старом добром формате: он имеет длинный острый нос и короткие узкий хвостик на задней части. Белая версия оснащена темной обводкой, тогда как черная наоборот белой. Это дает возможность использовать и тот и другой вариант как с яркими, так и тусклыми темами оформления.
Демонстрация
Как поставить указатели мыши
- Скачайте и распакуйте архив simplify-big-sur-cursors.7z с помощью WinRar.
- Для Windows 10/11: используйте сочетание клавиш Win+I, чтобы открыть окно «Настройки». Или нажмите «Пуск», а затем иконку шестеренки. Перейдите в раздел «Темы» и кликните на пункт «Курсор мыши».
- Для Windows 7/8/8.1: откройте панель управления, раздел «Оборудование и звук». Там будет ссылка «Мышь» в разделе «Устройства и принтеры».
- В результате откроются свойства мыши. Перейдите во вкладку «Указатели».
- Если в архиве присутствует файл формата *.inf, нажмите по нему правой кнопкой и выберите пункт «Установить» в контекстном меню. Схема автоматически появится в списке доступных и Вам останется только выбрать её, после чего применить изменения.
- Если в архиве нет установщика, необходимо вручную задать курсор для каждого состояния. Жмите на кнопку «Обзор» и выбирайте нужный указатель. Выбирать все не обязательно. Будет достаточно задать «Основной режим», «Фоновый режим», «Занят» и еще несколько на свой вкус. По окончанию нажмите «Сохранить как», чтобы записать созданную схему в память операционной системы.
- Готово! Нажмите «ОК», чтобы сохранить изменения.
Примечание: когда курсоры слишком большие или, наоборот, слишком маленькие — Вы можете изменить их масштаб (размер) в настройках Windows.
Список файлов
- Simplify Big Sur Cursors
- Simplify Big Sur Dark
- 01_normal_select.cur133.4 Kb
- 02_help_select.cur133.4 Kb
- 03_working_in_background.ani538.93 Kb
- 04_busy.ani538.93 Kb
- 05_precision_select.cur133.4 Kb
- 06_text_select.cur133.4 Kb
- 07_handwriting.cur133.4 Kb
- 08_unavailable.cur133.4 Kb
- 09_vertical_resize.cur133.4 Kb
- 10_horizontal_resize.cur133.4 Kb
- 11_diagonal_resize_1.cur133.4 Kb
- 12_diagonal_resize_2.cur133.4 Kb
- 13_move.cur133.4 Kb
- 14_alternate_select.cur133.4 Kb
- 15_link_select.cur133.4 Kb
- 16_location_select.cur133.4 Kb
- 17_person_select.cur133.4 Kb
- _install.inf1.81 Kb
- Simplify Big Sur Light
- 01_normal_select.cur133.4 Kb
- 02_help_select.cur133.4 Kb
- 03_working_in_background.ani538.93 Kb
- 04_busy.ani538.93 Kb
- 05_precision_select.cur133.4 Kb
- 06_text_select.cur133.4 Kb
- 07_handwriting.cur133.4 Kb
- 08_unavailable.cur133.4 Kb
- 09_vertical_resize.cur133.4 Kb
- 10_horizontal_resize.cur133.4 Kb
- 11_diagonal_resize_1.cur133.4 Kb
- 12_diagonal_resize_2.cur133.4 Kb
- 13_move.cur133.4 Kb
- 14_alternate_select.cur133.4 Kb
- 15_link_select.cur133.4 Kb
- 16_location_select.cur133.4 Kb
- 17_person_select.cur133.4 Kb
- _install.inf1.81 Kb
- simplify_big_sur_cursors_preview.png829.31 Kb
- Simplify Big Sur Dark
Установить наше приложение
Пользователи рекомендуют
You are here:
Home » Windows 10 » How To Make Mouse Cursor/Pointer Bigger In Windows 10/11
The mouse pointer or mouse cursor acts as an indicator for users to know the location of the mouse on the computer screen.
If you have connected your Windows 10/11 device to a large screen and finding it difficult to spot the mouse cursor on the large screen, you can consider making the mouse cursor/pointer bigger.
Both Windows 10 and Windows 11 allow users to resize the mouse pointer or cursor in a few clicks. In fact, you can even change the mouse cursor color.
This guide will show you how to make the mouse cursor/pointer bigger and larger in Windows 10/11.
Change the mouse pointer/cursor size in Windows 10
(For Windows 11 directions, scroll down the page)
Step 1: Open the Settings app. Navigate to the Ease of Access > Mouse pointer page.
Step 2: In the Change pointer size and color section, move the slider to the right of the screen to make the cursor/pointer bigger and to the left to make it smaller.

The new pointer size will be applied immediately. In fact, the new pointer size will be visible on the screen as you move the slider.
The default size of the mouse pointer is 1, and you can increase it to 15. We suggest you change the size by a few points if you are on a large screen.
Change mouse pointer or cursor size in Windows 11
Step 1: Open the Settings app using the search or Windows logo + I keyboard shortcut.
Step 2: In the left pane of the Settings app, click Accessibility. On the right side, click the Mouse pointer and touch.

Step 3: Here, in the Mount pointer section, move the slider next to the Size option to resize the mouse pointer. Move the slider to the right of the screen to increase the size and to the left to reduce the size.

The new size will be visible on the screen immediately.
NOTE: Changing the display resolution is also one of the ways to resize the mouse pointer, but it’s not advisable as it resizes everything on the screen.
Make cursor/pointer size bigger and larger on Mac
Just like the Windows operating system, macOS also offers an option to make the mouse pointer bigger or smaller. Here is how to do that.
Step 1: Open System Settings. Go to Accessibility > Display page.
Step 2: In the Pointer section, move the slider next to the Pointer size to make your Mac’s cursor/pointer bigger.

How to install the Mac-style mouse cursor in Windows 10/11 guide might also interest you.