Страница защиты от вирусов и угроз приложения Безопасность Windows предназначена для защиты устройства от различных угроз, таких как вирусы, вредоносные программы и программы-шантажисты. Эта страница предоставляет доступ к нескольким функциям и параметрам для обеспечения комплексной защиты. Она разделена на следующие разделы:
-
Текущие угрозы. В этом разделе отображаются все угрозы, обнаруженные в настоящее время на вашем устройстве, время последнего выполнения проверки, время ее выполнения и количество файлов, которые были проверены. Вы также можете запустить новую быструю проверку или выбрать один из других вариантов сканирования для более обширного или настраиваемого сканирования.
-
Параметры защиты от угроз от вирусов &. В этом разделе вы можете управлять параметрами для Microsoft Defender антивирусной программы и сторонних антивирусных продуктов.
-
Обновления защиты от вирусов & угроз. Этот раздел посвящен обеспечению защиты устройства с помощью последних обновлений аналитики безопасности.
-
Защита от программ-шантажистов. В этом разделе вы можете настроить управляемый доступ к папкам, чтобы неизвестные приложения не изменяли файлы в защищенных папках. Он также предлагает параметры для настройки OneDrive, чтобы помочь вам восстановиться после атаки программы-шантажиста.
В приложении «Безопасность Windows» на компьютере, выберите Защита от угроз с помощью вирусов & или используйте следующий ярлык:
Защита от угроз & вирусов

Текущие угрозы
В разделе Текущие угрозы вы можете:
-
Просмотр всех угроз, обнаруженных на вашем устройстве в настоящее время
-
Просмотрите время последнего выполнения проверки на устройстве, сколько времени она заняла и сколько файлов было сканировано
-
Запустите новую быструю проверку или откройте параметры проверки , чтобы выполнить более обширную или настраиваемую проверку.
-
Просмотр угроз, которые были помещены в карантин, прежде чем они могут повлиять на вас, и все, что определено как угроза, которую вы разрешили запустить на вашем устройстве
Даже если Безопасность Windows включена и проверяет устройство автоматически, при необходимости можно выполнить дополнительную проверку.
-
Быстрая проверка. Этот параметр полезен, если вы не хотите тратить время на выполнение полной проверки всех файлов и папок. Если Безопасность Windows рекомендует выполнить один из других типов проверок, вы получите уведомление о завершении быстрой проверки.
Запуск быстрой проверки
-
Полная проверка: сканирует все файлы и программы на устройстве
Запуск полной проверки
-
Настраиваемая проверка: сканирует только файлы и папки, которые вы выбрали
Запуск настраиваемой проверки
-
Microsoft Defender антивирусная программа (автономная проверка): использует последние определения для проверки устройства на наличие последних угроз. Это происходит после перезапуска без загрузки Windows, поэтому любой постоянной вредоносной программе сложнее скрыть или защитить себя. Если вас беспокоит, что устройство могло пострадать от вредоносных программ или вирусов, или если вы хотите безопасно проверить его без подключения к Интернету, запустите эту проверку. Это перезагрузит ваше устройство, поэтому обязательно сохраните открытые файлы. Microsoft Defender в автономном режиме загрузит и выполнит быструю проверку компьютера в среде восстановления Windows. После завершения сканирования компьютер автоматически перезагружается.
Запуск автономной проверки
Примечание: Чтобы просмотреть результаты автономной проверки, откройте приложение Безопасность Windows на устройстве с Windows и выберите Журнал защиты.
Чтобы просмотреть результаты автономной проверки, откройте приложение Безопасность Windows на устройстве с Windows и выберите Журнал защиты.
На странице Разрешенные угрозы отображается список элементов, которые Безопасность Windows определил как угрозы, но которые вы решили разрешить. Безопасность Windows не будет предпринимать никаких действий против разрешенных угроз.
Если вы случайно разрешили угрозу и хотите удалить ее, выберите ее из списка, а затем нажмите кнопку Запретить . Угроза будет удалена из списка, и Безопасность Windows снова будет действовать с ней в следующий раз, когда она увидит эту угрозу.
Параметры защиты от угроз & вирусов
Используйте параметры защиты от вирусов и угроз для настройки уровня защиты, отправки в корпорацию Майкрософт образцов файлов, исключения доверенных файлов и папок из повторного сканирования или временного отключения защиты.
В приложении «Безопасность Windows» на компьютере, выберите Защита от угроз & вирусов > Управление параметрами или используйте следующий ярлык:
Параметры защиты от угроз & вирусов
Защита в режиме реального времени — это функция в приложении Безопасность Windows, которая постоянно отслеживает устройство на наличие потенциальных угроз, таких как вирусы, вредоносные программы и шпионские программы. Эта функция гарантирует, что устройство будет активно защищено путем сканирования файлов и программ при доступе к им или выполнении. При обнаружении каких-либо подозрительных действий защита в режиме реального времени сообщит вам об этом и примет соответствующие меры, чтобы предотвратить причинение угрозы.
Вы можете использовать параметр защиты в режиме реального времени, чтобы временно отключить его. однако защита в режиме реального времени автоматически включается через некоторое время, чтобы возобновить защиту устройства. Когда защита в режиме реального времени отключена, открываемые или скачиваемые файлы не проверяются на наличие угроз. Помните, что в этом случае устройство может быть уязвимо для угроз, и запланированные проверки будут продолжать выполняться. Однако скачанные или установленные файлы не будут проверяться до следующей запланированной проверки.
Вы можете включить или отключить защиту в режиме реального времени с помощью переключателя.
Примечания:
-
Если вы просто хотите исключить один файл или папку из антивирусной проверки, это можно сделать, добавив исключение. Это безопаснее, чем отключение всей антивирусной защиты
-
При установке совместимой антивирусной программы, отличной от Майкрософт, Microsoft Defender антивирусная программа автоматически отключится.
-
Если защита от незаконного изменения включена, ее необходимо отключить, прежде чем отключить защиту в режиме реального времени.
Примечание: Защита диска разработки недоступна на Windows 10.
Защита от dev Drive Protection предоставляет разработчикам безопасное и изолированное пространство для хранения кода и работы над ними, обеспечивая защиту среды разработки от потенциальных угроз и уязвимостей.
Защита диска разработки включает режим производительности , который сканирует диск разработки асинхронно. Это означает, что проверки безопасности откладываются до завершения операции с файлом, а не выполняются синхронно во время обработки файла. Этот асинхронный режим сканирования обеспечивает баланс между защитой от угроз и производительностью, гарантируя, что разработчики могут эффективно работать без значительных задержек из-за проверок безопасности.
-
Вы можете включить или выключить защиту диска разработки с помощью переключателя
-
Выберите Просмотреть тома , чтобы просмотреть список томов, для которых включена защита диска разработки.
Дополнительные сведения см. в статье Защита диска разработчика с помощью режима производительности.
Этот параметр позволяет Microsoft Defender получать постоянно обновляемые улучшения от Корпорации Майкрософт при подключении к Интернету. Это приведет к более точной идентификации, остановке и устранению угроз.
Если вы подключены к облаку с облачной защитой, вы можете автоматически отправлять подозрительные файлы в Корпорацию Майкрософт, чтобы проверка их на наличие потенциальных угроз. Корпорация Майкрософт уведомит вас о необходимости отправки дополнительных файлов, а также сообщит, содержит ли запрошенный файл личную информацию, чтобы вы могли решить, следует ли отправлять этот файл или нет.
Если вы беспокоитесь о файле и хотите убедиться, что он был отправлен для оценки, выберите Отправить пример вручную , чтобы отправить нам любой файл.
Защита от незаконного изменения — это функция, которая помогает предотвратить изменение важных Microsoft Defender параметров антивирусной программы вредоносными приложениями. Сюда входят такие параметры, как защита в режиме реального времени и облачная защита. Гарантируя, что эти параметры остаются неизменными, защита от незаконного изменения помогает поддерживать целостность конфигурации безопасности устройства и предотвращает отключение вредоносными приложениями критически важных функций безопасности.
Если защита от незаконного изменения включена и вы являетесь администратором устройства, вы по-прежнему можете изменить эти параметры в приложении Безопасность Windows. Однако другие приложения не могут изменить эти параметры.
Вы можете включить или отключить защиту от незаконного изменения с помощью переключателя.
Примечание: Защита от незаконного изменения не влияет на то, как работают сторонние антивирусные приложения и как они регистрируются в Безопасность Windows.
Используйте параметр Контролируемый доступ к папкам, чтобы управлять папками, в которые ненадежные приложения могут вносить изменения. Вы также можете добавить дополнительные приложения в список доверенных, чтобы они могли вносить изменения в эти папки. Это мощный инструмент для защиты файлов от программ-шантажистов.
При включении управляемого доступа к папкам многие папки, которые вы чаще всего используете, защищаются по умолчанию. Это означает, неизвестные или ненадежные приложения не смогут получить доступ к содержимому любой из этих папок или изменить его. При добавлении дополнительных папок они также становятся защищенными.
Подробнее об использовании контролируемого доступа к папкам
По умолчанию Microsoft Defender антивирусная программа выполняется в фоновом режиме, сканируя файлы и процессы, которые вы открываете или скачиваете в поисках вредоносных программ.
Могут возникать случаи, когда у вас есть определенный файл или процесс, который не требуется сканировать в режиме реального времени. В этом случае можно добавить исключение для этого файла, типа файла, папки или процесса.
Внимание: Добавление исключения в Безопасность Windows означает, что антивирусная программа Microsoft Defender больше не будет проверка эти типы файлов для угроз, которые могут сделать ваше устройство и данные уязвимыми. Убедитесь, что вы действительно хотите сделать это, прежде чем продолжить.
Исключения применяются только к проверке в режиме реального времени с помощью антивирусной программы Microsoft Defender. Все запланированные проверки с помощью антивирусной программы Microsoft Defender или сторонних антивредоносных продуктов могут по-прежнему сканировать эти файлы или процессы.
Добавление исключения
-
Выберите Добавить или удалить исключения.
-
Выберите один из четырех вариантов в зависимости от типа исключения, который вы пытаетесь добавить:
-
Файл: Исключает определенный файл
-
Папка: Исключает определенную папку (и все файлы в ней)
-
Тип файла: Исключает все файлы указанного типа, например .docxили .pdf
-
Процесс: Добавление исключения для процесса означает, что любой файл, открытый этим процессом, будет исключен из проверки в режиме реального времени. Эти файлы по-прежнему будут проверяться любой проверкой по запросу или запланированной проверкой, если только не было создано исключение файла или папки, исключающее их.
Совет: Рекомендуется использовать полный путь и имя файла, чтобы исключить определенный процесс. Это снижает вероятность того, что вредоносные программы могут использовать то же имя файла, что и доверенный и исключенный процесс, и уклоняться от обнаружения.
Удаление исключения
Внимание: Исключение файла или процесса из антивирусной проверки может сделать ваше устройство или данные более уязвимыми. Убедитесь, что вы хотите сделать это, прежде чем продолжить.
-
Выберите Добавить или удалить исключения.
-
Выберите исключение, которое нужно удалить, и нажмите кнопку Удалить.
Использование подстановочных знаков или переменных среды
Для замены любого количества символов можно использовать подстановочный знак «*«.
-
В исключениях типов файлов: Если в расширении файла используется звездочка, она выступает в качестве подстановочного знака для любого количества символов. «*st» исключит .test, .past, .invest и любые другие типы файлов, где расширение заканчивается на st
-
Исключения в процессе:
-
C:\MyProcess\* будет исключать файлы, открытые всеми процессами, расположенными в C:\MyProcess или любых вложенных папках C:\MyProcess.
-
test.* исключит файлы, открытые всеми процессами с именем test, независимо от расширения файла
-
Переменные среды также можно использовать в исключениях процессов. Например:
-
%ALLUSERSPROFILE%\CustomLogFiles\test.exe
При этом будут исключены все файлы, открытые C:\ProgramData\CustomLogFiles\test.exe. Полный список переменных среды Windows см. в статье Распознанные переменные среды.
Обновления защиты от угроз & вирусов
Аналитика безопасности (иногда называемая определениями) — это файлы, содержащие сведения о последних угрозах, которые могут заразить ваше устройство. Безопасность Windows использует механизм обнаружения угроз при каждом выполнении проверки.
Windows автоматически загружает последнюю версию аналитики безопасности в рамках клиентский компонент Центра обновления Windows, но вы также можете вручную проверка для нее.
В приложении «Безопасность Windows» на компьютере, выберите Антивирусная & защита от угроз> обновления > Проверить наличие обновлений или используйте следующий ярлык:
Проверка наличия обновлений
Защита от программ-шантажистов
На странице защита от программ-шантажистов в Безопасность Windows есть параметры защиты от программ-шантажистов и восстановления в случае атаки.
В приложении «Безопасность Windows» на компьютере, выберите Защита от вирусов & угроз> Управление защитой от программ-шантажистов или используйте следующий ярлык:
Управление защитой от программ-шантажистов
Контролируемый доступ к папкам предназначен для защиты ценных данных от вредоносных приложений и угроз, таких как программы-шантажисты. Эта функция работает путем проверки приложений по списку известных, доверенных приложений и блокирования доступа или изменения файлов в защищенных папках для неавторизованных или небезопасных приложений.
Если включен контролируемый доступ к папкам, это помогает защитить данные путем:
-
Блокировка несанкционированных изменений: Только доверенным приложениям разрешено вносить изменения в файлы в защищенных папках. Если приложение будет установлено как вредоносное или подозрительное, оно будет заблокировано вносить любые изменения.
-
Защита важных папок: По умолчанию контролируемый доступ к папкам защищает общие папки, такие как Документы, Рисунки, Видео, Музыка и Настольный компьютер. Вы также можете добавить дополнительные папки для защиты
-
Предоставление уведомлений: Если приложению запрещено вносить изменения, вы получите уведомление, позволяющее выполнить соответствующие действия.
Чтобы добавить или удалить защищенные папки, выберите Защищенные папки или используйте следующий ярлык:
Защищенные папки
Чтобы добавить или удалить приложение с помощью управляемого доступа к папкам, выберите Разрешить приложению через управляемый доступ к папкам или используйте следующий ярлык:
Разрешение приложения с помощью управляемого доступа к папкам
Внимание: Будьте в курсе того, какие приложения вы добавляете. Любые добавленные приложения смогут получить доступ к файлам в защищенных папках, и если это приложение скомпрометировано, данные в этих папках могут оказаться под угрозой.
Если вы получаете сообщение Приложение заблокировано при попытке использовать знакомое приложение, можно разблокировать, выполнив следующие действия.
-
Запишите путь к заблокированным приложениям
-
Выберите сообщение, а затем выберите Добавить разрешенное приложение.
-
Найдите программу, доступ к которой вы хотите разрешить.
Примечание: Если при попытке сохранить файл в папку эта папка заблокирована, это означает, что используемому вами приложению запрещено сохранять файлы в эту папку. В этом случае просто сохраните файл в другое расположение на вашем устройстве. Затем выполните описанные выше шаги для разблокировки приложения, после чего вы сможете сохранять файлы в нужное расположение.
Дополнительные сведения об управляемом доступе к папкам см. в разделе Защита важных папок с помощью управляемого доступа к папкам.
Раздел Восстановление данных программы-шантажиста предназначен для восстановления файлов в случае атаки программы-шантажиста. Он предоставляет несколько ключевых функций, чтобы обеспечить безопасность данных и их восстановление, если они будут зашифрованы или заблокированы программами-шантажистами.
Раздел Восстановление данных программ-шантажистов интегрирован с Microsoft OneDrive. Это позволяет создавать резервные копии важных файлов в OneDrive, обеспечивая безопасную копию данных, которую можно восстановить в случае атаки программы-шантажиста. Если на ваши файлы влияет программа-шантажист, приложение Безопасность Windows поможет вам восстановить файлы из OneDrive. Это позволяет быстро восстановить данные без оплаты выкупа.
При обнаружении программы-шантажиста или возникновении проблем с резервной копией OneDrive вы получите уведомления и оповещения. Это гарантирует, что вы всегда будете осведомлены о состоянии защиты данных.
Все способы:
- Вариант 1: Отключение функции SmartScreen
- Вариант 2: Отключение контроля учетных записей
- Вариант 3: Отключение антивирусной программы
- Вариант 4: Добавление директории в исключения антивируса
- Вопросы и ответы: 3
Вариант 1: Отключение функции SmartScreen
Чаще всего Windows 10 блокирует установку программ посредством функции SmartScreen, которая может ошибочно распознать инсталлятор как вредоносный. В таком случае предварительно необходимо отключить соответствующую опцию в параметрах операционной системы. Делается это следующим образом:
- Откройте окно параметров любым доступным способом. Сделать это можно, например, через контекстное меню кнопки «Пуск». Вызовите его правой кнопкой мыши, после чего в появившемся списке выберите пункт «Параметры».
Читайте также: Как открыть «Параметры» в Windows 10
- В появившемся окне параметров перейдите в раздел «Обновление и безопасность», щелкнув левой кнопкой мыши по одноименному элементу интерфейса.
- Воспользуйтесь навигационной панелью в левой части, чтобы проследовать во вкладку «Безопасность Windows», а затем кликните по кнопке «Открыть службу «Безопасность Windows»».
- В новом появившемся окне перейдите в раздел «Управление приложениями/браузером», воспользовавшись для этого навигационной панелью в левой части. Затем щелкните по ссылке «Параметры защиты на основе репутации», расположенной в блоке «Защита на основе репутации».
- В открывшемся меню первостепенно отключите общую службу SmartScreen, которая контролирует запуск приложений рабочего стола операционной системы. Для этого переведите в неактивное положение переключатель, расположенный в блоке «Проверка приложений и файлов».
- Немного ниже на странице отключите опцию «SmartScreen для Microsoft Edge», чтобы убрать контроль запуска программ в штатном браузере операционной системы. Также следует деактивировать функцию «Блокировка потенциально нежелательного приложения».
- Переместившись далее по странице, переведите в неактивное положение параметр «SmartScreen для приложений из Microsoft Store». Это отключит блокировку установки программ в штатном магазине приложений.






Примечание! Это не единственный способ отключения функции SmartScreen в операционной системе Windows. Если при выполнении описанной инструкции у вас возникли трудности, можете воспользоваться альтернативными методами. Все они описаны в другой статье на нашем сайте, при необходимости перейдите по ссылке ниже, чтобы ознакомиться с изложенной там информацией.
Подробнее: Как отключить фильтр SmartScreen в Windows

Если блокировка запуска установщика программ происходит в браузере Internet Explorer, потребуется отключить защиту SmartScreen и в нем. Делается это в окне свойств веб-обозревателя. Чтобы в него перейти, сначала кликните по кнопке в виде шестерни, расположенной в верхнем правом углу, а затем в появившемся списке опций выберите пункт «Свойства браузера».

В появившемся окне проследуйте во вкладку «Безопасность», а затем в блоке «Уровень безопасности для этой зоны» снимите галочку с опции «Включить защищенный режим», после чего опустите ползунок уровней разрешений в самый низ на позицию «Средний». Чтобы сохранить внесенные изменения, щелкните по кнопке «ОК».

Вариант 2: Отключение контроля учетных записей
Блокировать запуск инсталлятора программного обеспечения может встроенное средство контроля учетных записей. При необходимости его тоже можно отключить, делается это следующим образом:
- Откройте «Панель управления» любым доступным способом. Сделать это можно, например, посредством поискового запроса. Сначала установите курсор в соответствующее поле на панели задач, введите «Панель управления», а затем в списке результатов щелкните по одноименному приложению.
Читайте также: Как открыть «Панель управления» в Windows 10
- В появившемся окне первостепенно удостоверьтесь, что у вас выбран режим просмотра «Категория». Сделать это можно в верхнем правом углу окна. При необходимости выберите это значение самостоятельно в выпадающем списке. После этого перейдите в раздел «Система и безопасность».
- Далее проследуйте в меню «Центр безопасности и обслуживания». Для этого щелкните левой кнопкой мыши по одноименной ссылке, находящейся первой в списке.
- Щелкните по пункту «Изменение параметров контроля учетных записей», расположенной в левой части окна. Точное месторасположение этого элемента показано на изображении ниже.
- В отобразившемся меню переведите ползунок в крайнее нижнее положение, выбрав режим «Никогда не уведомлять». Сохраните внесенные изменения, щелкнув по кнопке «ОК».




После этого попробуйте снова запустить процесс установки программы. Если проблема заключалась в контроле учетных записей, на этот раз она должна быть устранена.
Вариант 3: Отключение антивирусной программы
На запуск инсталлятора программного обеспечения может негативно влиять установленный в операционной системе антивирус, который блокирует эту операцию. Для решения возникшей проблемы можно временно отключить защитный софт. Если вы пользуетесь стандартным антивирусом «Защитник Windows», сделать это можно несколькими способами — как с помощью встроенных средств операционной системы, так и путем использования программного обеспечения от сторонних разработчиков. Подробнее об этом вы можете узнать в отдельной статье на нашем сайте. Воспользуйтесь для этого представленной ниже ссылкой.
Подробнее: Как отключить «Защитник» в Windows 10

Если же в вашей системе установлено антивирусное программное обеспечение от стороннего разработчика, инструкция по его отключению будет отличаться в зависимости от выбранного вами приложения. В отдельном материале на нашем сайте есть руководства для наиболее распространенных программ. При необходимости обратитесь за помощью к изложенной там информации, перейдя по ссылке ниже.
Подробнее: Как отключить антивирус

Вариант 4: Добавление директории в исключения антивируса
Вместо отключения антивирусной программы можно просто поместить папку с инсталлятором в исключения, чтобы она не проверяла исполняемые файлы во время их запуска. В дальнейшем вы можете загружать все установщики именно в эту директорию, чтобы исключить вероятность их блокировки.
Если вы пользуетесь стандартным антивирусом «Защитник Windows», добавить папку в исключения можно через специальное меню параметров операционной системы. Подробнее об этом рассказывается в другом материале на нашем сайте. Воспользуйтесь приведенной ниже ссылкой, чтобы ознакомиться с ним.
Подробнее: Как добавить исключение в Защитник Windows 10

Если в вашей системе установлено антивирусное программное обеспечение от стороннего разработчика, руководство по добавлению директории в его исключения будет отличаться, в зависимости от версии приложения. На нашем сайте есть отдельная статья, в которой выполнение поставленной задачи осуществляется на примере популярных антивирусов. При необходимости вы можете ознакомиться с изложенной там информацией, перейдя по ссылке ниже.
Подробнее: Как добавить программу в исключение антивируса

Наша группа в TelegramПолезные советы и помощь
Все способы:
- Как открыть «Безопасность Windows»
- Важные сведения о безопасности ОС
- Обзор возможностей и их настройка
- Защита от вирусов и угроз
- Защита учетных записей
- Брандмауэр и безопасность сети
- Управление приложениями/браузером
- Безопасность устройства
- Параметры для семьи
- Как задать расписание проверок на вирусы
- Вопросы и ответы: 0
Как открыть «Безопасность Windows»
В приложении «Безопасность Windows» доступны тонкие настройки и управление соответствующими средствами операционной системы. Здесь есть параметры «Защитника Windows», который обеспечивает защиту компьютера в реальном времени от различного вредоносного программного обеспечения. Чтобы открыть службу, можно воспользоваться поисковой строкой меню «Пуск», введя запрос «Безопасность Windows».

Также существует еще один способ перейти к настройкам встроенной защиты:
- Кликните по иконке «Пуск», затем нажмите на пункт «Параметры».
- В появившемся окне перейдите в раздел «Обновление и безопасность».
- Щелкните по вкладке «Безопасность Windows», затем по строке «Открыть службу «Безопасность Windows»».


Отобразится простой и интуитивно понятный интерфейс, функции которого размещены в отдельных разделах, что обеспечивает удобство при навигации.
Важные сведения о безопасности ОС
Чтобы понимать, какие настройки можно производить, а также для чего нужно то или иное средство, следует ознакомиться с несколькими важными нюансами.
По умолчанию операционная система использует встроенную антивирусную программу «Защитник Windows 10», или «Microsoft Defender».
Читайте также: Как отключить / включить Защитник Windows 10
Если на ПК устанавливается другая антивирусная программа, то «Защитник» автоматически отключается, а после удаления такого софта – самостоятельно включается снова.
В более ранних операционных системах приложение называлось «Центр безопасности Windows».
Обзор возможностей и их настройка
Все настройки безопасности ОС находятся в интерфейсе службы, откуда пользователь может управлять ими, отключать или включать различные средства.
На домашней странице располагается состояние функций безопасности, которые доступны в Windows 10. Отсюда можно узнать о действиях, которые вам рекомендуется предпринять для обеспечения защиты компьютера.

Зеленая галочка рядом со средством говорит о том, что никаких действий не требуется. Желтый восклицательный предупреждает о том, что есть рекомендации по безопасности, а красный крестик означает, что необходимо срочно принять меры.
Разберем разделы с настройками функций безопасности, а также их возможности и настройки.
Защита от вирусов и угроз
В разделе «Защита от вирусов и угроз» располагаются настойки встроенной антивирусной программы. Если установлен сторонний софт, то отобразятся его параметры, а также кнопка для его запуска. Через область возможно сканирование компьютера на наличие потенциально опасных угроз и подозрительных утилит, а также настройка автономной проверки и расширенной функции защиты от утилит-шантажистов.
Текущие угрозы
В блоке «Текущие угрозы» настраивается сканирование системы на вирусы. При нажатии на кнопку «Быстрая проверка» запустится процедура, которая поможет выявить подозрительные файлы и утилиты, но при этом не произведет глубокого анализа, соответственно, проверка не займет много времени. Также имеются и другие типы сканирования:
- Кликните по строке «Параметры сканирования».
- На новой странице есть несколько вариантов, включая быструю проверку. При нажатии на кнопку «Полное сканирование» антивирусная программа произведет глубокий анализ, что займет достаточно времени, но при этом будут проверены все файлы, приложения и другие данные на всех накопителях. Продолжительность зависит от количества информации на компьютере.
- Функция «Настраиваемое сканирование» позволяет пользователю самостоятельно выбрать папки, которые нужно проверить. Отметьте пункт, затем нажмите на кнопку «Выполнить сканирование сейчас».
- После этого запустится встроенный «Проводник», через ветки которого можно отыскать подозрительный каталог. Выделите нужное, затем кликните по кнопке «Выбор папки». Встроенная защита проверит только выбранный элемент.




Отдельного внимания заслуживает функция «Проверка Автономным модулем Microsoft Defender». С помощью нее выполняется глубокий анализ системы, позволяющий найти и обезвредить вирусы, которые очень сложно отыскать обычными методами. Принцип работы функции заключается в том, что произойдет автоматический перезапуск Windows, и во время загрузки системы средство выполнит тщательный поиск затаившихся вредоносных утилит.

Параметры защиты от вирусов и других угроз
Одна из важнейших составляющих программного обеспечения – это функция параметров, обеспечивающих защиту в реальном времени, облачную защиту, блокировку несанкционированного доступа к ПК и пользовательским данным, контроль получения доступа к каталогам, списки исключения и другие возможности.
Нажмите на строку «Управление настройками», чтобы перейти на страницу с расширенными возможностями.

В этом окне можно включать или отключать различные средства защиты, которые были перечислены выше. Активируйте или деактивируйте опции «Защита в режиме реального времени», «Облачная защита», «Автоматическая отправка образцов» и «Защита от подделки» по своему усмотрению.

В блоке «Контролируемый доступ к папкам» подразумевается настройка защиты от программ-вымогателей и другого вредоносного софта:
- Кликните по строке «Управление контролируемым доступом к файлам».
- Произойдет переход в раздел «Защита от программ-шантажистов», в который также можно попасть через главную страницу «Защита от вирусов и угроз». По умолчанию настройка отключена — активируйте ее, чтобы открылись дополнительные возможности.
- На странице «Журнала блокировки» отображаются сведения о недавно заблокированном подозрительном ПО и действиях в системе.
- Чтобы поставить защиту на определенные папки, нажмите на строку «Защищенные папки».
- По умолчанию пользовательские папки на локальном системном диске уже защищены, но вы можете добавить и другие каталоги. Для этого нажмите на соответствующую кнопку.
- Если контролируемый каталог заблокировал какое-либо приложение, которому вы доверяете, можете добавить его в список исключений. Для этого щелкните по ссылке «Разрешить работу приложения через контролируемый доступ к папкам».
- На новой странице находится выбор приложений. Нажмите на кнопку добавления для отображения всплывающего меню, где и выберите нужный пункт. Добавление происходит путем указания пути к исполняемому файлу или ярлыку через «Проводник».







Также в разделе «Защита от вирусов и угроз» можно проверить обновление средства. Здесь указаны дата и время последней проверки, и если актуальная версия для функции есть, то она автоматически загрузится и установится.

Защита учетных записей
В блоке с настройкой защиты учетных записей доступны параметры аккаунта Microsoft. Чтобы через него можно посмотреть его данные, нажмите по соответствующей строке.

Осуществится переход в раздел «Учетные записи» приложения «Параметры». На вкладке «Ваши данные» отображается ник, аватар, привязанная электронная почта. При необходимости можно перейти на страницу управления аккаунтом.

Вернемся в интерфейс «Безопасность Windows» и разберем, что такое «Динамическая блокировка» — еще один пункт на странице с учетными данными. Она настраивается пользователем самостоятельно и предназначена для автоматической блокировки компьютера, что особенно актуально в общественных местах или на работе. Причем компьютер самостоятельно определяет, что пользователя нет рядом.
Личные данные не всегда в безопасности даже дома, поэтому «Динамическая блокировка» позволяет защитить конфиденциальные данные на то время, пока вы отошли от компьютера.
- Нажмите на кнопку «Параметры динамической блокировки», чтобы открыть «Параметры» с настройкой функции.
- На вкладке «Варианты входа» можно выбрать способ разблокировки системы. Еще здесь есть блок «Динамическая блокировка» с возможностью активации. Отметьте пункт «Разрешить Windows автоматически блокировать устройство в ваше отсутствие».


Чтобы функция полноценно работала, потребуется активировать модуль Bluetooth и синхронизировать через него компьютер и мобильное устройство. После соединения устройства по Bluetooth всякий раз, когда вы уходите и покидаете радиус действия беспроводной связи, система автоматически блокируется.
Функция не сработает, если подключенный смартфон останется рядом с ПК или ноутбуком.
Брандмауэр и безопасность сети
В разделе «Брандмауэр и безопасность сети» есть параметры встроенного брандмауэра, а также через него можно отслеживать события, которые происходят с сетями и подключениями к интернету.
На странице отображается доменная, частная и общедоступная сети. Чтобы настроить один из этих параметров, щелкните по нему левой кнопкой мыши. Причем для каждого из подключений можно активировать или выключить встроенный брандмауэр Microsoft Defender и запретить входящие соединения, что особенно актуально для подключений в общественных местах.

Также имеются дополнительные настройки брандмауэра:
- добавление приложений и портов в список исключений, файлы и данные которых не будут проверяться встроенной защитой;
- запуск встроенного средства устранение неполадок подключения к сети;
- настройка отображения уведомлений от Microsoft Defender;
- кнопка «Дополнительные параметры», перенаправляющая в интерфейс утилиты «Монитор брандмауэра в режиме повышенной безопасности» для более тонких настроек «Защитника»;
- сброс настроек брандмауэра.
Читайте также:
Руководство по настройке брандмауэра в Windows 10
Добавление исключений в Защитнике Windows 10
Открываем порты в брандмауэре Windows 10
Управление приложениями/браузером
Через этот раздел осуществляется управление защитой программ и сетевых подключений. Здесь доступно обновление параметров фильтра SmartScreen, а также тонкие настройки для защиты устройство от потенциально опасных приложений, загрузок, файлов.
Защита на основе репутации
Параметр предназначен для блокировки нежелательных приложений, поскольку устройство может оказаться уязвимым к различному опасному программному обеспечению. После его включения кликните по строке параметров, чтобы открыть более тонкие настройки.

В новом окне предусмотрены инструменты для проверки неопознанных приложений в интернете. Если вы используете фирменный браузер Microsoft Edge, лучше для него включить фильтр SmartScreen, что обеспечит защиту от подозрительных загрузок из интернета или открытия потенциально опасных веб-ресурсов.

Еще есть фильтр SmartScreen для приложений, скачиваемый через официальный магазин Microsoft Store.
Защита от эксплойтов
Как известно, эксплойты – это программы, части кода или скрипты, которые получают выгоду при обнаружении уязвимости в системе. В их составе есть исполняемый код или даже данные, способные уничтожить или повредить информацию на локальном или удаленном компьютере.
При переходе на страницу с параметрами защиты от эксплойтов отобразится список функций с описанием, для которых в большинстве случаев доступно несколько действий: использование по умолчанию, выключено и включено. Каждый пункт дополнительно настраивается вручную.

Возможно управление не только системными параметрами, но и параметрами программ. Переключение между разделами происходит через вкладки вверху.
Безопасность устройства
В окне с информацией безопасности устройства есть сведения о состоянии нескольких возможностей аппаратной защиты компьютера, если таковая предусматривается компонентами ПК. Внизу должно быть уведомление, соответствует ли компьютер требованиям для аппаратной защиты.

В разделе есть еще несколько важных параметров:
| Параметр | Описание |
|---|---|
| «Изоляция ядра» | Функция, обеспечивающая защиту от вредоносных утилит и различных атак посредством изоляции процессов от самого устройства и операционной системы |
| «Обработчик безопасности» | Доверенный платформенный модуль TPM, тот самый необходимый для установки Windows 11 |
| «Безопасная загрузка» | Предотвращение заражения системы на аппаратном уровне во время загрузки системы |
В зависимости от возможностей ПК пункты могут различаться. О каждом параметре можно узнать более подробную информацию, если кликнуть по строке со сведениями.
Производительность и работоспособность устройств
На странице с информацией о производительности и работоспособности устройства даются общие сведения о работе вашего компьютера в виде отчета с указанием последнего сканирования.

Если на устройстве есть проблемы с хранилищем, аккумулятором, приложениями или программным обеспечением, то средство оповестит об этом, чтобы пользователь мог оперативно исправить появившуюся неполадку.
Параметры для семьи
Следующий раздел предназначен, скорее, для информирования о возможностях родительского контроля. Он пригодится, когда компьютером пользуются и дети. У вас есть возможность выбрать сайты, которые может посещать ребенок, а также определять время, в течение которого ему разрешено проводить время перед ПК, а также контролировать действия детей в интернете с помощью еженедельных отчетов.

Переходите по ссылке ниже, чтобы узнать, как включить и настроить функцию в Windows 10.
Подробнее: Особенности «Родительского контроля» в Windows 10
Как задать расписание проверок на вирусы
Выше мы рассматривали способы проверки компьютера с помощью встроенной защиты Windows 10. Несмотря на то, что все методы активируются вручную, в ОС есть возможность задать расписание сканирования, которое позволит сэкономить время, при этом поддерживая безопасность устройства:
- Через системный поиск «Пуска» найдите приложение «Планировщик заданий».
- Разверните ветку библиотеки на левой панели, затем поочередно папки «Microsoft» и «Windows».
- В раскрывшемся списке отыщите параметр «Windows Defender». На панели в центре кликните по пункту «Windows Defender Scheduled Scan». Справа нажмите на пункт «Свойства» в разделе «Действия».
- Откроется новое окно, где нужно перейти на вкладку «Триггеры». Щелкните по кнопке «Создать».
- Останется задать время проверки и периодичность. Подтвердите действие.





После этого система будет автоматически запускать сканирование устройства на наличие вирусов в заданное время и с указанной периодичностью.
Наша группа в TelegramПолезные советы и помощь
Безопасность в Windows
В Windows 10 присутствует большой набор средств защиты Вашего компьютера от несанкционированного доступа, попадания личной информации в чужие руки или ее повреждения с помощью вирусов, которые могут заразить систему через Интернет и файлы с подключенных локальных накопителей. Помимо антивирусной защиты, Microsoft интегрировал различные защитные функции, в частности проверку работоспособности устройства, Брандмауэр Windows, управление контент-фильтром SmartScreen и родительским контролем.
Проверка и настройка безопасности
Для настройки и просмотра защиты Вашего устройства запустите защитник Windows (значок «щит» на панели задач) или Пуск-Параметры-Обновления и Безопасность-Безопасность Windows
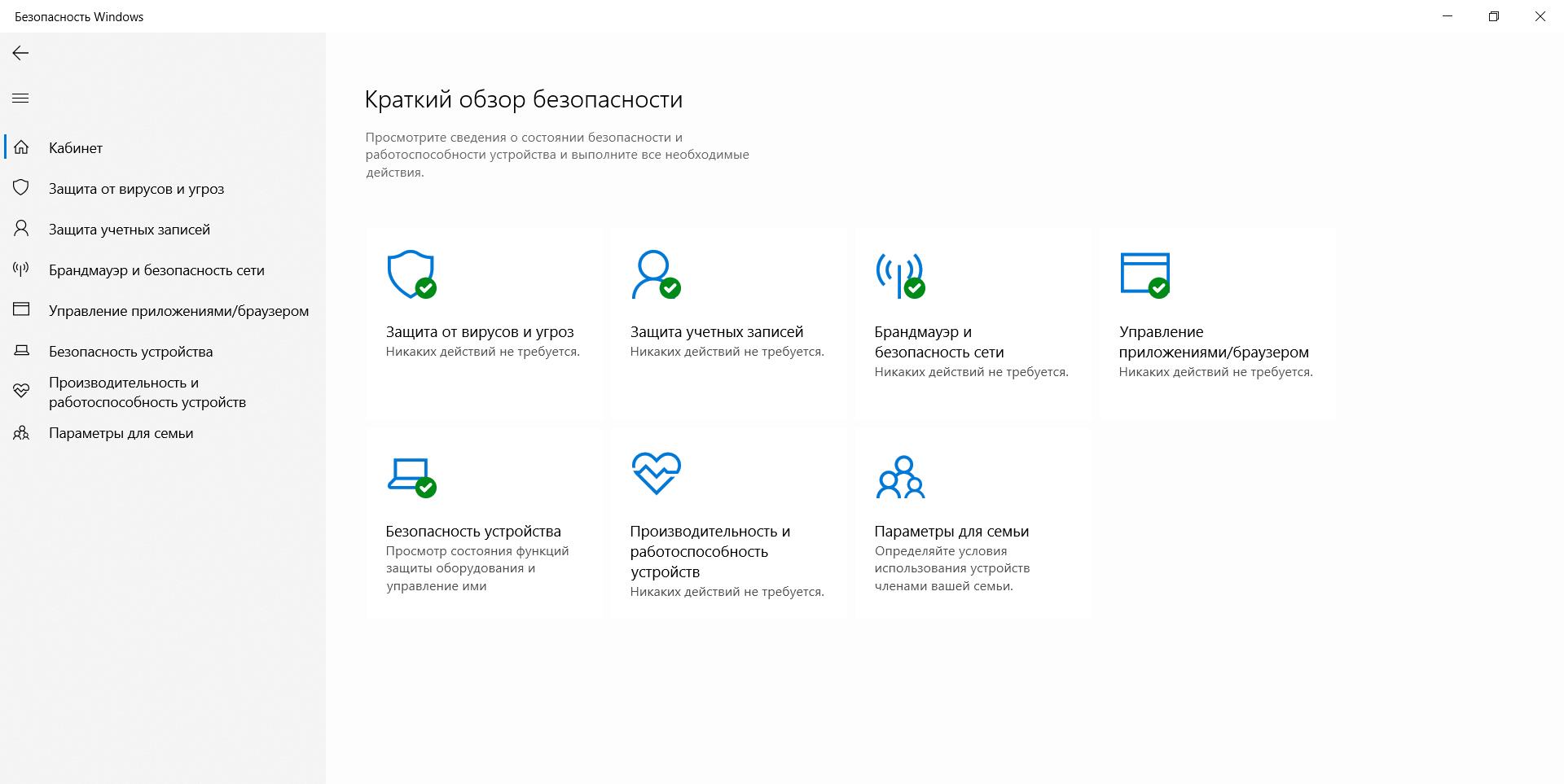
«Защита от вирусов и угроз»
В данном меню можно увидеть следующую информации:
Текущие угрозы — отображает время и продолжительность последнего сканирования системы на наличие угроз.
Параметры сканирования — произвести быструю, полную (длительную, но надежную) или проверку выбранных Вами папок вручную.
Разрешенные угрозы — это подозрительные элементы, которые разрешены на устройстве.
Журнал защиты — последние действия и рекомендации по защите.
«Параметры защиты от вирусов и других угроз»
Здесь вы можете включить или отключить по своему усмотрению следующие функции.
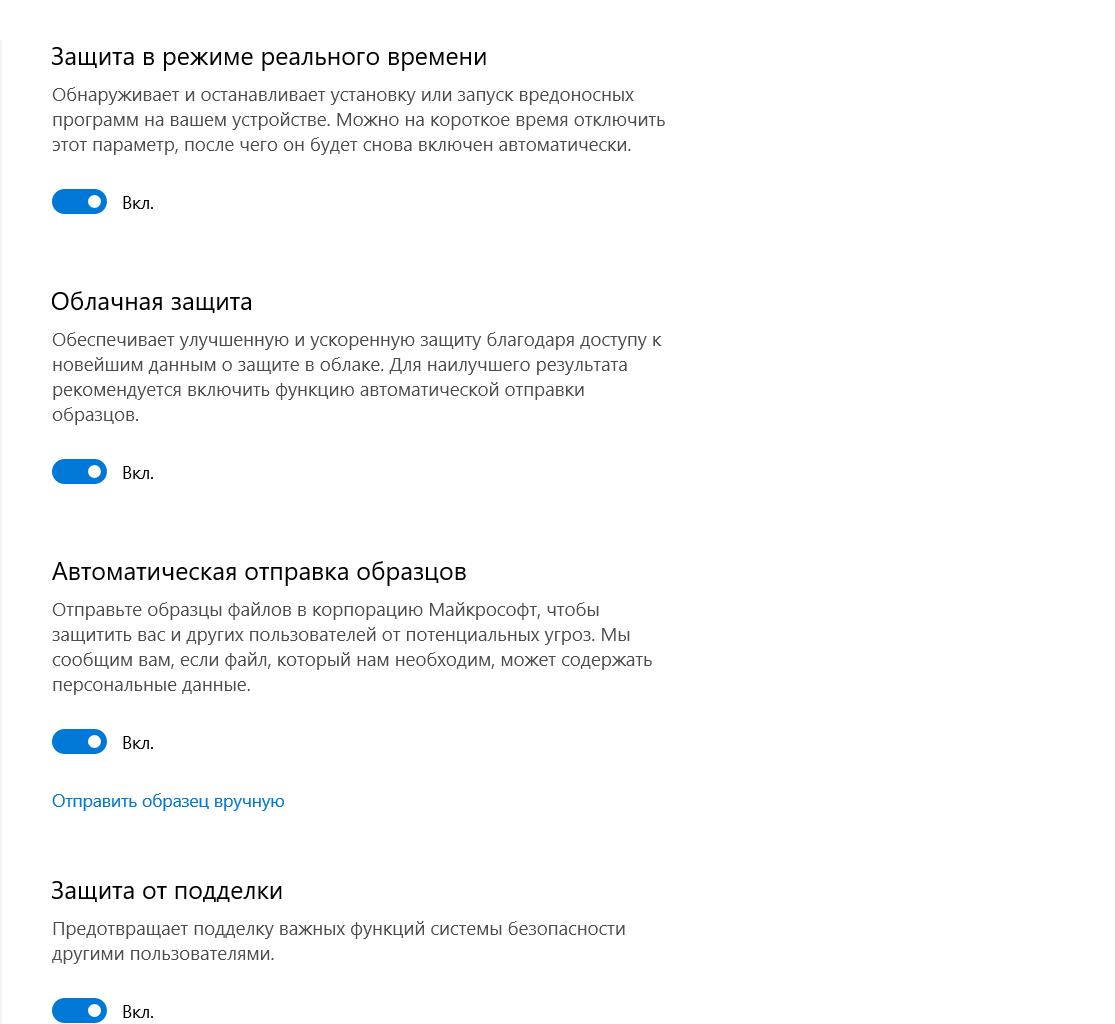
Так же возможно настроить «Контролируемый доступ к папкам», тем самым защитив выбранные вами файлы, папки и области памяти от несанкционированных изменений вредоносными приложениями, отключить проверку антивирусом выбранных файлов и настроить уведомления о работе «Центра безопасности windows».
«Защита учетных записей»
Перейдя во вкладку «Защита учетных записей» перед Вами будут представлены следующие настройки:
динамическая блокировка — когда устройства, связанные с компьютером (через bluetooth) выходят за пределы допустимого диапазона, windows будет блокироваться. Для этого поставьте галочку у параметра «Вы можете Разрешить Windows автоматически блокировать устройство в Ваше отсутствие», и начнётся поиск связанных устройств. Можно использовать смартфон, планшет, смарт-часы, ноутбук или bluetooth-мышь.
Пример работы динамической блокировки — как только, вы отдалитесь от компьютера с подключенным устройством и связь потеряется то, на ноутбуке автоматически заблокируется экран.
Родительский контроль
Функция «Родительский контроль» в Windows 10 предназначена для того, чтобы родители могли следить за действиями, которые их ребенок совершает за компьютером, ограничивать ребенка от посещения нежелательных ресурсов, запрещать использование приложений, устанавливать продолжительность времени нахождения за компьютером, определять местоположение устройства (если ребенок берет ноутбук/планшет на учебу или в гости) и получать отчет по электронной почте.
Для запуска данной функции нужно создать учетную запись для ребенка перейдя в «Пуск» > «Параметры» > «Учетные записи» > «Семья и другие пользователи» > «Добавить члена семьи»
Для настройки ограничений необходимо перейти в личный кабинет Microsoft по ссылке account.microsoft.com/family из-под основного аккаунта, в котором создали учетную запись ребенка, и выполнить нужные вам настройки.
Брандмауэр и безопасность сети
Брандмауэр Windows— это важное средство защиты для компьютера подключенного к сети. Его задача — блокировать несанкционированный доступ к Вашему компьютеру, так же контроль передачи трафика программ и служб на Ваше устройство и обратно. Во время первого запуска приложения, которое подключается к Интернету, Вас появляется оповещение, где Вы можете разрешить или запретить доступ в сеть.
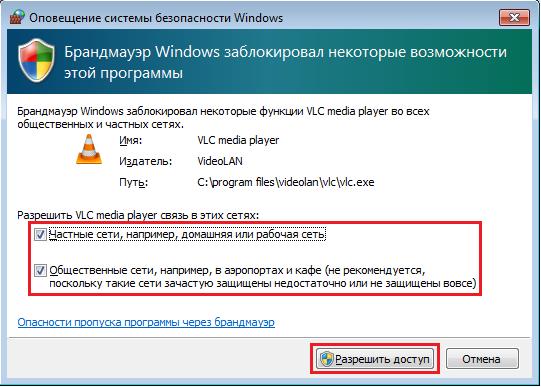
Вы можете разрешить доступ (для пользователей с правами администратора) для обоих типов сетевого расположения или только к одному из них. Чтобы применить настройку, нажмите «Разрешить доступ». Если вы хотите заблокировать доступ к сети для этой программы, нажмите «Отмена».
Добавить заблокированное приложение или программу в разрешенный список можно открыв параметр «Разрешение взаимодействия с приложением или компонентом в брандмауэре Защитника Windows» -«Изменить параметры» — «разрешить другое приложение», в появившимся окне нажать «Обзор» и найти папку с приложением, затем выбрать исполняемый файл (файл с расширением .exe)
В этой статье на суд читателей представлены, по нашему мнению, лучшие функции в сфере безопасности, которые каждый должен попробовать активировать на своей Windows 10.
В операционной системе Windows 10 Microsoft сделала акцент на безопасность. Данная система обладает многочисленными функциями, предназначенными для защиты пользователя от вредоносных программ, эксплойтов и кибератак.
ПК с установленной Windows 10 — это настоящая сокровищница скрытых функций безопасности, которые пользователь может включить вручную для дальнейшего усиления имеющейся защиты.
Защита от потенциально нежелательных приложений (PUA)
Начиная с обновления Windows 10 в мае 2020, иначе еще известного как обновление версии 2004, Microsoft упрощает обнаружение потенциально нежелательных приложений с помощью особой утилиты Microsoft Defender (ранее известной как Защитник Windows).
Потенциально нежелательные приложения (PUA) — это категория программ, которые могут тормозить работу компьютера или выводить на экран неожиданную рекламу. PUA не считаются вирусами или вредоносными программами, но они могут изменять веб-браузеры, установленные по умолчанию приложения, загружать расширения и выполнять другие действия, которые негативно влияют на производительность вашей машины.
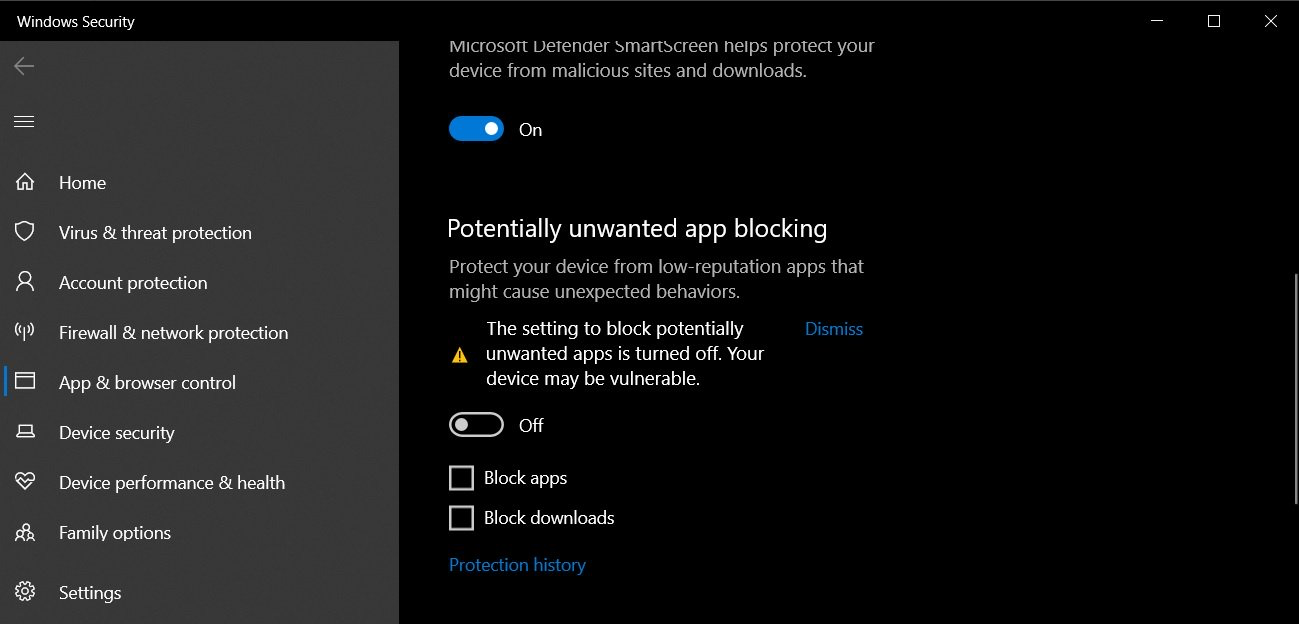
Обновление, увидевшее свет в мае 2020 года, добавило в систему безопасности Windows новый раздел настроек под названием «Reputation-based protection» или «Защита на основе репутации». Это позволяет вам управлять своими потенциально нежелательными приложениями и разрешать или блокировать работу определенных PUA/PUP.
Чтобы активировать безопасность и проверку PUA/PUP для Windows 10, выполните следующие действия:
1. Откройте раздел «Настройки».
2. Перейдите в раздел «Обновления и безопасность» > «Безопасность Windows» > «Управление приложениями и браузерами».
3. Поищите новый раздел под названием «Защита на основе репутации».
Следует нажать на кнопку «Включить», чтобы активировать данную функцию. Если вы хотите настроить PUA/PUP, вы также можете воспользоваться меню «Настройки защиты на основе репутации».
Это позволит пользователю получить доступ к следующим функциям:
· проверка приложений и файлов на безопасность;
· активация SmartScreen для Microsoft Edge;
· активация SmartScreen для приложений из Microsoft Store.
Целостность памяти
Windows 10 версии 1803 или более поздней обладает встроенной функцией под названием «Изоляция ядра», которая обеспечивает дополнительную защиту от вредоносных программ и хакерских атак. С помощью нее пользователь способен изолировать компьютерные процессы Windows 10 и устройства, а также обеспечить дополнительный уровень безопасности от сложноустроенных атак.
Целостность памяти является частью изоляции ядра и гарантирует, что код, запущенный в ядре Windows, надежно спроектирован и безопасен. Здесь используется аппаратная виртуализация и Hyper-V для предотвращения попыток внедрения и запуска вредоносных файлов в процессах режима ядра Windows.
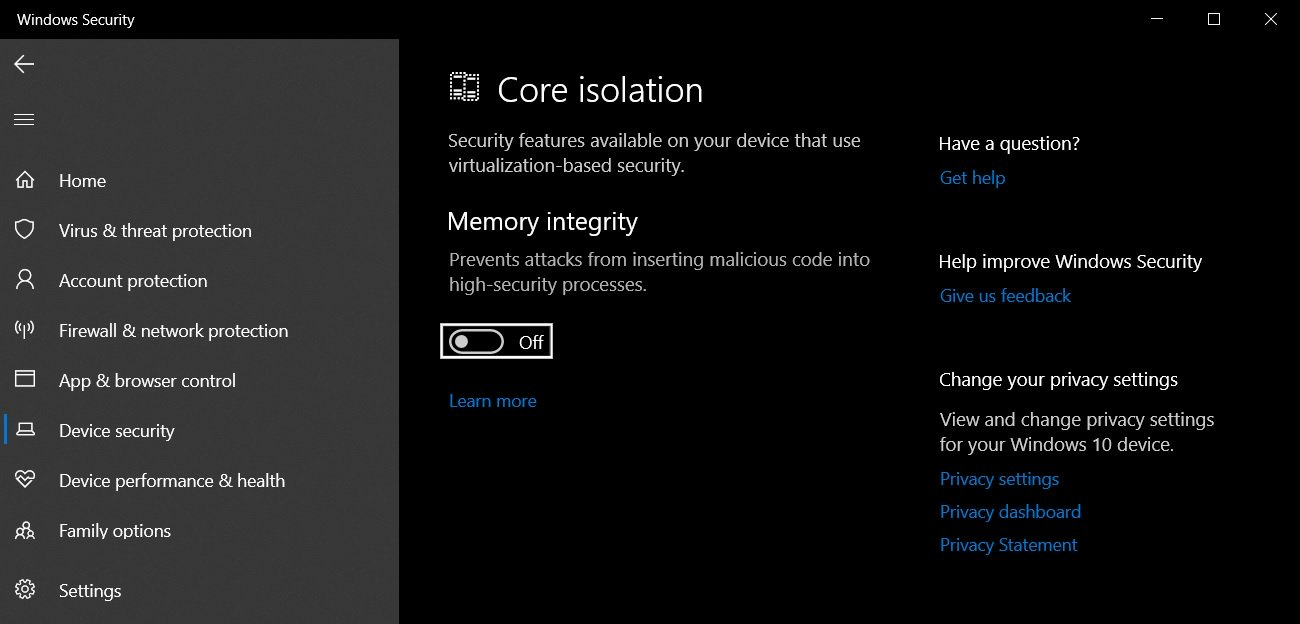
Целостность памяти — это мощная функция безопасности, но по умолчанию она отключена. Чтобы использовать ее, следует выполнить следующий порядок действий:
1. Откройте «Настройки».
2. Перейдите в раздел «Обновление и безопасность» > «Безопасность Windows».
3. Нажмите на кнопку «Безопасность устройства».
4. В разделе «Изоляция ядра» включите тумблер у параметра «Целостность памяти».
5. Перезагрузите Windows, чтобы принятые изменения вступили в силу.
Включение Windows Hello
Windows 10 обладает прекрасной встроенной функцией под названием «Windows Hello», которая позволяет активировать биометрическую защиту на вашем компьютере для проверки лица или отпечатков пальцев в качестве учетных данных. Важно заметить, что такая функция подразумевает под собой наличие специального оборудования или устройства.
Вы сможете активировать «Windows Hello» для безопасного входа в свой компьютер с помощью датчика отпечатков пальцев или специальной камеры, которая может сопоставить ваше лицо с уже имеющимся «доверенным» вариантом.
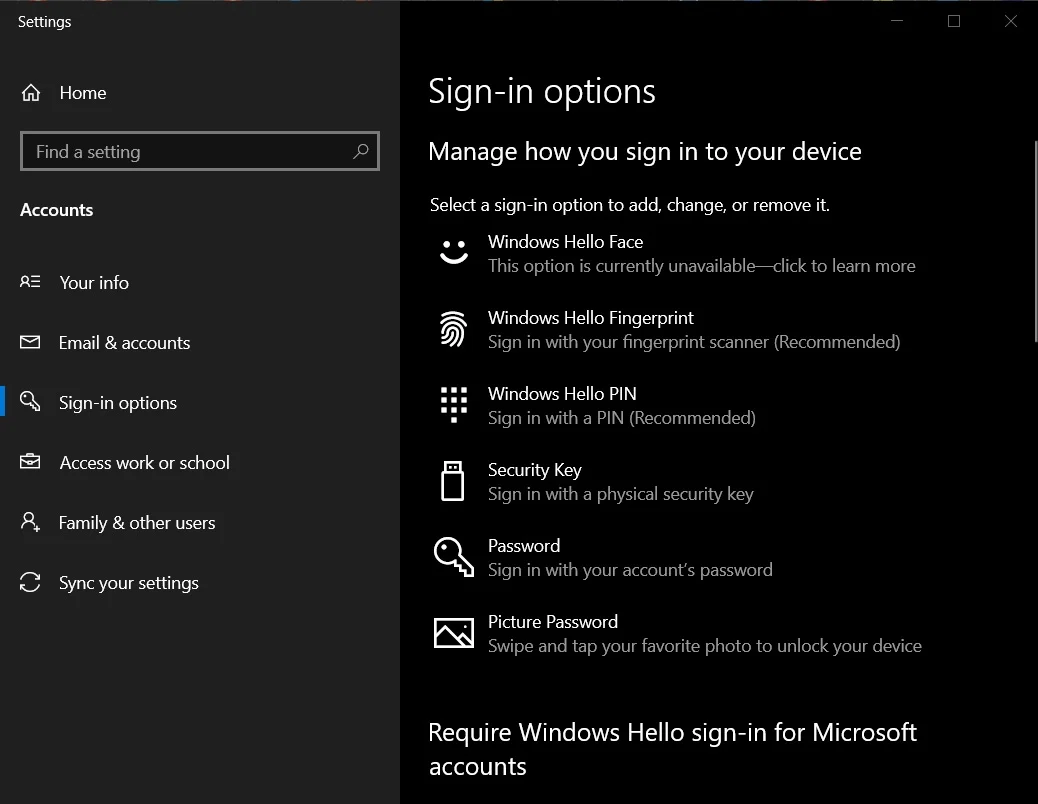
После настройки вы сможете войти в свой компьютер, не вводя длинный и запутанный пароль.
Чтобы активировать «Windows Hello» на Windows 10, выполните следующие действия:
1. Откройте «Настройки».
2. В меню «Настройки» нажмите на кнопку «Учетные записи».
3. Далее нажмите на «Параметры входа в систему».
4. Добавьте четырехзначный PIN-код для Windows.
5. Выберите «Windows Hello Face», если вы хотите использовать ваше лицо для проверки подлинности данных пользователя. Можно также остановиться на «Windows Hello Fingerprint», если вы хотите использовать свой отпечаток пальца для входа в систему. Оба варианта требуют наличия специального оборудования или устройства и драйверов.
Сетевое сканирование
По умолчанию Defender может сканировать ваши локальные файлы и обеспечивать защиту в режиме реального времени от вирусов, вредоносных программ, программ-вымогателей и PUA.
К счастью, Microsoft также позволяет сканировать сетевые файлы, но эта функция должна быть включена вручную с помощью PowerShell.
Чтобы ее активировать, следует выполнить следующие действия:
1. Откройте «Поиск Windows».
2. Найдите PowerShell и выберите вариант «Запуск от имени администратора».
3. Введите следующую команду:
Set-MpPreference-DisableScanningNetworkFiles 0
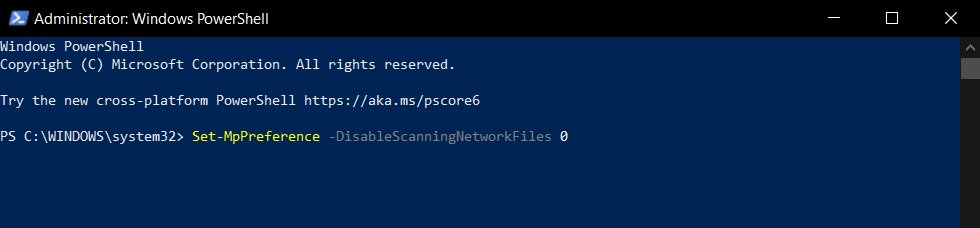
4. Нажмите клавишу Enter, чтобы запустить сканирование сетевых файлов.
Следуя описанным выше шагам, вы можете использовать Defender для сканирования сетевых файлов. Если вы хотите отключить эту функцию, введите следующую команду в PowerShell:
Set-MpPreference -DisableScanningNetworkFiles 1
Контролируемый доступ к папкам
Windows 10 также обладает функцией «Контролируемого доступа к папкам», которая позволяет предотвратить несанкционированный доступ к определенным папкам. Другими словами, вы можете контролировать, кто может получить доступ к определенным папкам в Windows 10.
Эта функция способна предотвратить вымогательство, когда кто-то пытается получить доступ и зашифровать ваши документы, фотографии и другие файлы, хранящиеся в этих папках. Чтобы настроить «Контролируемый доступ к папкам», выполните следующий порядок действий:
1. Откройте «Безопасность Windows».
2. Нажмите на кнопку «Защита от вирусов и угроз».
3. Нажмите на кнопку «Защита от вымогателей».
4. Найдите раздел «Контролируемый доступ к папкам» и нажмите на кнопку включения/выключения функции.
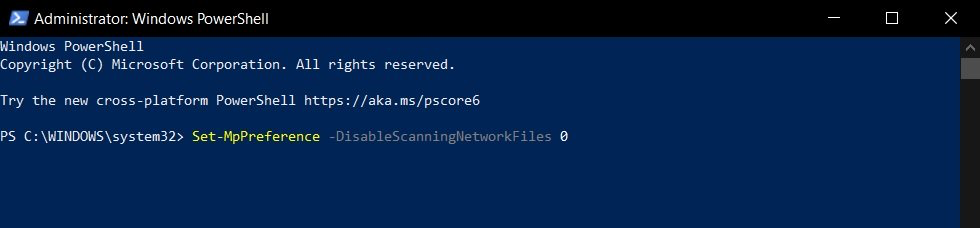
5. Выберите опцию «Защищенные папки».
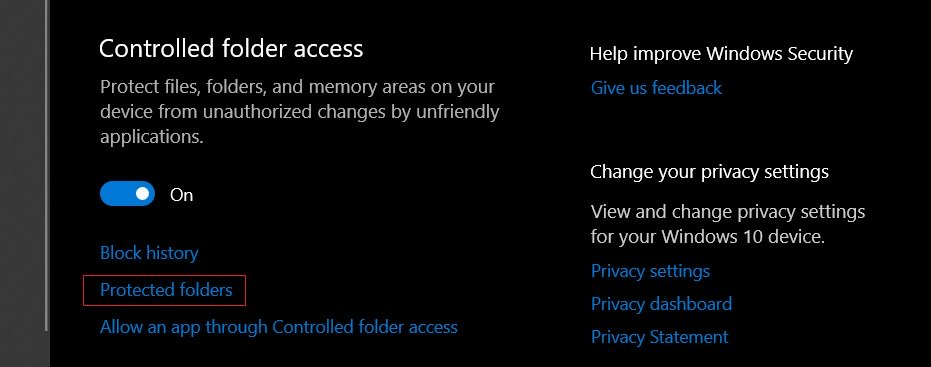
6. Укажите все папки, к которым вы хотите ограничить доступ.
DNS поверх HTTPS (DoH)
Windows 10 обладает начальной поддержкой «DNS поверх HTTPS (DoH)» и позволяет передавать DNS по зашифрованным HTTPS-соединениям.
С поддержкой DoH в Windows 10 Microsoft надеется повысить конфиденциальность в Интернете, шифруя свои DNS-запросы.
«Если вы этого не ждали и вам интересно, что такое DoH, то имейте в виду, что эта функция изменит способ подключения вашего устройства к Интернету. Она находится на ранней стадии тестирования, поэтому продолжайте ее использовать только в том случае, если вы уверены, что к этому готовы», — рассказывают в блоге Microsoft.
В версии 20185 или новее вы можете активировать DoH непосредственно в «Настройках».
Чтобы настроить DoH для подключения Ethernet, выполните следующие действия:
1. Откройте «Настройки» > «Сеть и Интернет» > «Статус».
2. Нажмите на кнопку «Свойства».
3. Выберите «Изменить значение IP-адреса» или «Изменить значение DNS-сервера».
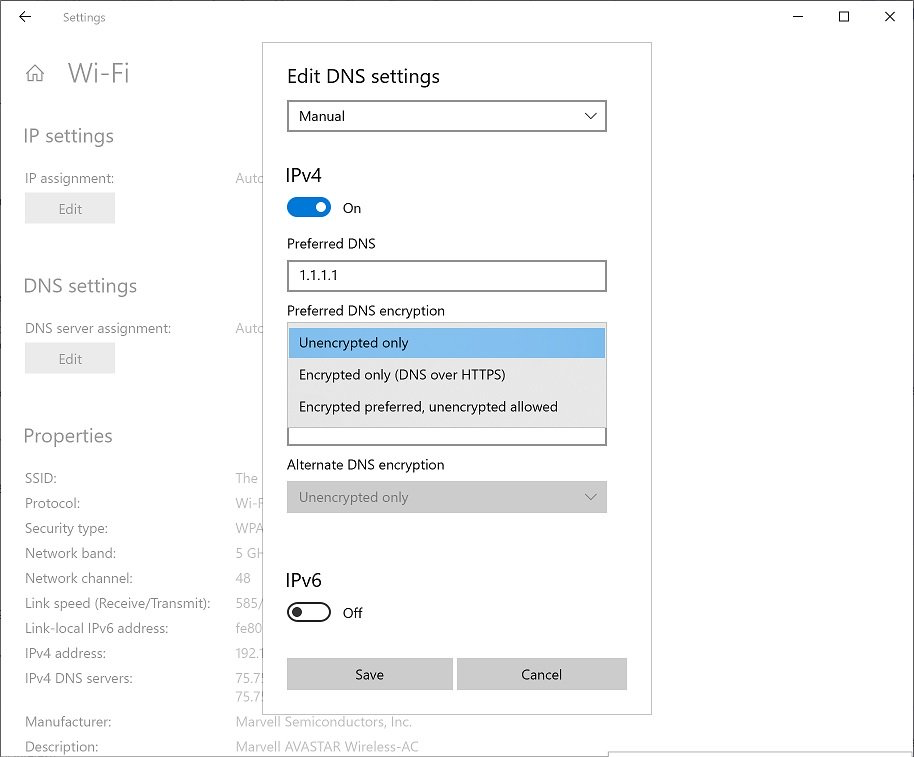
4. Включите DoH во всплывающем окне.
Чтобы настроить DoH для Wi-Fi подключений, выполните следующие действия:
1. Откройте «Настройки» > «Сеть и Интернет» > «Wi-Fi».
2. Перейдите к разделу «Свойства адаптера».
3. Выберите «Изменить значение IP-адреса» или «Изменить значение DNS-сервера».
4. Включите DoH во всплывающем окне.
Понравилась публикация? Тогда делись с друзьями. А также не забудь подписаться на наш канал в Telegram и аккаунт в Twitter, чтобы всегда быть в курсе актуальных новостей и интересных статей!

