В инструкции описано несколько способов убрать пароль при входе в Windows 10 при включении компьютера, а также отдельно при выходе из режима сна. Сделать это можно не только с помощью настроек учетных записей в панели управления, но и используя редактор реестра, настройки электропитания (для того, чтобы отключить запрос пароля при выходе из сна), или бесплатные программы для включения автоматического входа, а можно и просто удалить пароль пользователя — все эти варианты подробно изложены ниже.
Для того, чтобы выполнить описанные ниже действия и включить автоматических вход в Windows 10, ваша учетная запись должна иметь права администратора (обычно, это так и есть по умолчанию на домашних компьютерах). В конце статьи имеется также видео инструкция, в которой наглядно показан первый из описанных способов. По более новой версии системы материал доступен здесь: Как убрать пароль при входе в Windows 11. См. также: Как поставить пароль на Windows 10, Как сбросить пароль Windows 10 (если вы его забыли).
- Как убрать пароль при входе (отключить запрос пароля) в настройках учетных записей
- Автоматический ввод пароля Windows 10 с помощью редактора реестра
- Отключение пароля при выходе из режима сна Windows 10
- Вход в Windows 10 без пароля с помощью программы Autologon от Microsoft Sysinternals
- Как удалить пароль пользователя Windows 10 полностью
- Видео инструкция
- Дополнительная информация
Отключение запроса пароля при входе в настройках учетных записей пользователей
Первый способ убрать запрос пароля при входе в систему Windows 10 очень простой и не отличается от того, как это делалось в предыдущей версии ОС. Потребуется выполнить несколько простых шагов.
- В случае, если в вашей системе вход выполняется не по паролю, а по ПИН-коду, сначала отключите их используя обе части этой инструкции: Как отключить запрос на создание ПИН-кода и удалить ПИН-код в Windows 10.
- Нажмите клавиши Windows + R (где Windows — клавиша с эмблемой ОС) и введите netplwiz или control userpasswords2 затем нажмите Ок. Обе команды вызовут появление одного и того же окна настройки учетных записей.
- Чтобы включить автоматический вход в Windows 10 без ввода пароля, выберите пользователя, для которого нужно убрать запрос пароля и снимите отметку с «Требовать ввод имени пользователя и пароля». Если такой отметки нет, решение описано здесь: Что делать если нет пункта Требовать ввод имени пользователя и пароля в Windows 10.
- Нажмите «Ок» или «Применить», после чего потребуется ввести текущий пароль и его подтверждение для выбранного пользователя (которого можно и поменять, просто введя другой логин). Внимание: если у вас используется учетная запись Майкрософт и метод не сработает, попробуйте снова, но в верхнем поле вместо имени пользователя укажите привязанный адрес электронной почты (E-mail).
Также, по некоторым отзывам, если отключение пароля на срабатывает сразу — попробуйте выполнить его дважды: отключили запрос, применили, включили, применили, снова отключили.
В случае, если отметки «Требовать ввод имени пользователя и пароля» в окне нет, зайдите в Параметры – Учетные записи – Варианты входа и проверьте, есть ли там пункт «Требовать выполнение входа с Windows Hello для учетной записи Майкрософт». Если есть — отключите и снова зайдите в настройки автоматического входа в систему. Если нет, запустите командную строку от имени администратора (как это сделать) и введите команду (нажав Enter после неё):
reg add "HKLM\SOFTWARE\Microsoft\Windows NT\CurrentVersion\PasswordLess\Device" /v DevicePasswordLessBuildVersion /t REG_DWORD /d 0
После выполнения команды закройте командную строку и перезагрузите компьютер. Затем повторите шаги, описанные выше — пункт для отключения запроса пароля должен появиться. Также опция «Требовать ввод имени пользователя и пароля» будет недоступна если ваш компьютер в настоящее время подключен к домену. Однако, есть возможность отключить запрос пароля с помощью редактора реестра, хотя этот способ и менее безопасный, чем только что описанный.
Как убрать пароль при входе с помощью редактора реестра Windows 10
Есть еще один способ проделать вышеописанное — использовать для этого редактор реестра, однако при этом следует учитывать, что в данном случае ваш пароль будет храниться в открытом виде в качестве одного из значений реестра Windows, соответственно любой может его просмотреть. Примечание: далее будет также рассмотрен аналогичный способ, но с шифрованием пароля (с помощью Sysinternals Autologon).
Для начала, запустите редактор реестра Windows 10, для этого нажмите клавиши Windows + R, введите regedit и нажмите Enter.
Перейдите к разделу реестра
HKEY_LOCAL_MACHINE\Software\Microsoft\Windows NT\CurrentVersion\Winlogon

Для включения автоматического входа в систему для домена, учетной записи Microsoft или локальной учетной записи Windows 10, выполните следующие шаги:
- Измените значение AutoAdminLogon (дважды кликните по этому значению справа) на 1.
- Измените значение DefaultDomainName на имя домена или имя локального компьютера (можно посмотреть в свойствах «Этот компьютер»). Если этого значения нет, его можно создать (Правая кнопка мыши — Создать — Строковый параметр).
- При необходимости, измените DefaultUserName на другой логин, либо оставьте текущего пользователя.
- Создайте строковый параметр DefaultPassword и в качестве значения укажите пароль учетной записи.
После этого можно закрыть редактор реестра и перезагрузить компьютер — вход в систему под выбранным пользователем должен произойти без запроса логина и пароля.
Как отключить пароль при выходе из режима сна
Также может потребоваться убрать запрос пароля Windows 10 при выходе компьютера или ноутбука из сна. Для этого в системе предусмотрена отдельная настройка, которая находится в (клик по значку уведомлений) Все параметры — Учетные записи — Параметры входа. Эту же опцию можно изменить с помощью редактора реестра или редактора локальной групповой политики, что будет показано далее.
В разделе «Требуется вход» (на некоторых компьютерах или ноутбуках такой раздел может отсутствовать) установите «Никогда» и после этого, выйдя из сна компьютер не будет снова запрашивать ваш пароль.

Есть и еще один способ отключить запрос пароля при данном сценарии — использовать пункт «Электропитание» в Панели управления. Для этого, напротив используемой в настоящий момент схемы, нажмите «Настройка схемы электропитания», а в следующем окне — «Изменить дополнительные параметры питания».

В окне дополнительных параметров кликните по «Изменить параметры, которые сейчас недоступны», после чего измените значение «Требовать введение пароля при пробуждении» на «Нет». Примените сделанные настройки. Не на всех системах в параметрах электропитания вы найдете такой пункт, если он отсутствует — пропускаем этот шаг.
Как отключить запрос пароля при выходе из сна в редакторе реестра или редакторе локальной групповой политики
Помимо параметров Windows 10, отключить запрос пароля при выходе системы из режима сна или гибернации можно, изменив соответствующие системные параметры в реестре. Сделать это можно двумя способами.
Для Windows 10 Pro и Enterprise самым простым способом будет использование редактора локальной групповой политики:
- Нажмите клавиши Win+R и в введите gpedit.msc
- Перейдите к разделу Конфигурация компьютера — Административные шаблоны — Система — Управление электропитанием — Параметры спящего режима.
- Найдите два параметра «Требовать пароль при выходе из спящего режима» (один из них для питания от батареи, другой — от сети).
- Дважды кликните по каждому из этих параметров и установите «Отключено».
После применения настроек пароль при выходе из спящего режима больше запрашиваться не будет.
В Windows 10 Домашняя редактор локальной групповой политики отсутствует, но сделать то же самое можно с помощью редактора реестра:
- Зайдите в редактор реестра и перейдите к разделу
HKEY_LOCAL_MACHINE\SOFTWARE\Policies\Microsoft\Power\PowerSettings\0e796bdb-100d-47d6-a2d5-f7d2daa51f51
(при отсутствии указанных подразделов создайте их с помощью пункта «Создать» — «Раздел» контекстного меню при правом нажатии по имеющемуся разделу).
- Создайте два значения DWORD (в правой части редактора реестра) с именами ACSettingIndex и DCSettingIndex, значение каждого из них — 0 (оно такое сразу после создания).
- Закройте редактор реестра и перезагрузите компьютер.
Готово, пароль после выхода Windows 10 из сна спрашиваться не будет.
Как включить автоматический вход в Windows 10 с помощью Autologon for Windows
Еще один простой способ отключить ввод пароля при входе в Windows 10, а осуществлять его автоматически — бесплатная программа Autologon for Windows, которая доступна на официальной странице https://docs.microsoft.com/ru-ru/sysinternals/downloads/autologon.
Если по какой-то причине способы отключить пароль при входе, описанные выше, вам не подошли, можете смело попробовать этот вариант, во всяком случае чего-то вредоносного в нём точно не окажется и вероятнее всего он сработает. Всё что потребуется после запуска программы — согласиться с условиями использования, а затем ввести текущий логин и пароль (и домен, если вы работаете в домене, для домашнего пользователя обычно не нужно, программа может автоматически подставить имя компьютера) и нажать кнопку Enable.
Вы увидите информацию о том, что автоматический вход в систему включен, а также сообщение, что данные для входа зашифрованы в реестре (т.е. по сути это второй способ данного руководства, но более безопасный). Готово — при следующей перезагрузке или включении компьютера или ноутбука вводить пароль не понадобится.
В дальнейшем, если будет нужно снова включить запрос пароля Windows 10 — снова запустите Autologon и нажмите кнопку «Disable» для отключения автоматического входа.
Как полностью убрать пароль пользователя Windows 10 (удалить пароль)
Если вы используете локальную учетную запись на компьютере (см. Как удалить учетную запись Майкрософт Windows 10 и использовать локальную учетную запись), то вы можете полностью убрать (удалить) пароль для вашего пользователя, тогда его не придется вводить, даже если вы заблокируете компьютер клавишами Win+L. Чтобы сделать это, выполните следующие шаги.
Есть несколько способов сделать это, один из них и, вероятно, самый простой — с помощью командной строки:
- Запустите командную строку от имени администратора (для этого вы можете начать набирать «Командная строка» в поиске на панели задач, а когда найдется нужный элемент — кликнуть по нему правой кнопкой мыши и выбрать пункт меню «Запустить от имени администратора».
- В командной строке по порядку использовать следующие команды, нажимая Enter после каждой из них.
- net user (в результате выполнения этой команды вы увидите список пользователей, в том числе скрытых системных, под теми именами, под которыми они значатся в системе. Запомните написание имени вашего пользователя).
-
net user имя_пользователя ""
(при этом если имя пользователя состоит из более одного слова, также возьмите его в кавычки).
После выполнения последней команды, у пользователя будет удален пароль, и вводить его для входа в Windows 10 не будет необходимости.
Видео инструкция
Дополнительная информация
Судя по комментариям, многие пользователи Windows 10 сталкиваются с тем, что даже после отключения запроса пароля всеми способами, он иногда запрашивается после того, как компьютер или ноутбук не используется некоторое время. И чаще всего причиной этого оказывалась включенная заставка с параметром «Начинать с экрана входа в систему».
Чтобы отключить этот пункт, нажмите клавиши Win+R и введите (скопируйте) следующее в окно «Выполнить»:
control desk.cpl,,@screensaver
Нажмите Enter. В открывшемся окне параметров заставки снимите отметку «Начинать с экрана входа в систему» или вовсе отключите заставку (если активная заставка — «Пустой экран», то это тоже включенная заставка, пункт для отключения выглядит как «Нет»).

И еще один момент: в Windows 10 последних верий появилась функция «Динамическая блокировка», настройки которой находятся в Параметры — Учетные записи — Параметры входа.

Если функция включена, то Windows 10 может блокироваться паролем, когда вы, к примеру, отходите от компьютера с сопряженным с ним смартфоном (или отключаете Bluetooth на нем).
И последний нюанс: у некоторых пользователей после использования первого метода отключения пароля для входа в систему, на экране входа в систему появляется два одинаковых пользователя и требуется пароль. Обычно такое происходит при использовании учетной записи Майкрософт, возможное решение описано в инструкции Два одинаковых пользователя Windows 10 при входе.
«После установки win 10 я получаю этот defaultuser0 с запросом пароля.» из сообщества Microsoft
С этим обновлением или установкой Windows 10/11 большинство пользователей сталкиваются с проблемой пароля defaultuser0. Они не знают, что это такое, не говоря уже о вводе пароля при сброс пароля windows 10. Что ж, не стоит беспокоиться об этой проблеме, поскольку она безвредна и не влияет на ваши данные. В этом посте давайте узнаем решения этой проблемы. Но сначала. давайте узнаем, что такое пароль Defaultuser0.
- Часть 1: Какой Пароль Для Windows 10 Defaultuser0 В Windows 10/11
- Часть 2: Как Исправить Проблему С Паролем Defaultuser0 В Сброс Пароля Windows 10
- Дополнительные Советы: Как Сбросить Пароль Windows 10/11, Если Вы Забыли
Часть 1: Какой Пароль Для Windows 10 Defaultuser0 В Windows 10/11
Defaultuser0 создается самой системой как ошибка при настройке учетной записи пользователя после установки Windows. Хотя он никому не принадлежит, но он все равно будет спрашивать вас о пароле и без пароля не пропустит вас. Согласно команде поддержки Microsoft, для учетной записи defaultuser0 нет пароля, поскольку учетная запись была зашифрована. Тогда как выйти из этой ситуации? Вы можете создать новую учетную запись, отключить учетную запись defaultuser0 пароль и даже сбросить пароль, чтобы продолжить. Вот несколько советов по решению этой проблемы без переустановки Windows 10/11.
Часть 2: Как Исправить Проблему С Паролем Defaultuser0 В Сброс Пароля Windows 10
- Решение 1: Перезагрузите компьютер
- Решение 2: Сбросьте вашу систему
- Решение 3: Войдите в систему как встроенный администратор
Решение 1: Перезагрузите компьютер
Это самый передовой и простой способ решить эту проблему — перезагрузить систему. Это решение сработало для некоторых пользователей и может помочь вам тоже. Вам следует перезагрузить вашу систему несколько раз или больше. Продолжайте перезагружать, пока он не позволит вам настроить пользовательскую учетную запись.
Решение 2: Сбросьте вашу систему
Если вы устали перезагружать систему снова и снова, вам следует перейти к следующему решению. Это решение вернет ваш компьютер к конфигурации по умолчанию, windows 10 сброс пароля. Хотя это должно быть по умолчанию, поскольку вы установили новое окно, но из-за ошибки при создании учетной записи пользователя некоторые файлы могут быть затронуты. Итак, чтобы выполнить сброс, выполните следующую процедуру:
- Нажмите кнопку питания на экране входа в систему, удерживая кнопку Shift на клавиатуре.
- Не оставляйте кнопку Shift и нажимайте кнопку «Перезагрузить» на экране, пока не увидите «Предварительный вариант восстановления», чтобы Windows 10 defaultuser0 пароль.
- После появления опции предварительного восстановления выберите «Устранение неполадок».
- Среди списка опций выберите «Сбросить этот компьютер», чтобы сделать windows 10 сброс пароля.
- Теперь выберите «Удалить все». Не волнуйтесь, это не приведет к удалению ваших личных файлов, если они не хранятся на диске Windows.
Это полностью очистит ваш раздел, содержащий окна. Все установленное программное обеспечение и приложения будут удалены. Приложение Windows по умолчанию будет там. Это решение представит вам окна в том виде, в каком оно было недавно установлено.
Решение 3: Войдите в систему как встроенный администратор
После перезагрузки системы проблема не исчезнет, вы можете использовать встроенный безопасный режим Windows, чтобы сделать сброс пароля windows 10 без установочного диска. Для этого потребуются права администратора. Если вы можете войти в систему через учетную запись администратора в безопасном режиме, вы можете воспользоваться этим решением:
- Нажмите кнопку питания на экране входа в систему, удерживая кнопку Shift на клавиатуре.
- Не покидайте кнопку Shift и нажмите кнопку «Перезагрузить» на экране. Не оставляйте клавишу Shift, пока не увидите «Предварительный вариант восстановления»
-
Теперь перейдите к Устранению неполадок> Дополнительные параметры> Параметры запуска и выберите «Перезагрузить».
-
После перезагрузки вам будут отображены несколько вариантов. Нажмите F6 или 6, чтобы войти в «Безопасный режим с командной строкой».
- При появлении запроса выберите учетную запись «Администратор», чтобы сделать сброс пароля администратора windows 10.
-
Теперь в командной строке введите следующий запрос, чтобы создать новую учетную запись:
net user <username> <user password> /add
После этого перезагрузите систему и вновь созданный пользователь отобразится на экране входа в систему. Вы можете войти в систему только что созданного пользователя, используя учетные данные, обновленные на шаге 6. После успешного входа в систему вы можете легко отключить или удалить пароль defaultuser0 пароль Windows 10.
Если у вас нет пароля или вы не хотите искать длительные решения проблемы входа в систему, не волнуйтесь, у нас есть быстрый способ для вас, чтобы сброс пароля администратора windows 10. Это не только избавит вас от этих сложных и длительных решений, но и сэкономит ваше время. PassFab 4WinKey — это удобная программа для восстановления паролей Windows, которая может сбрасывать все типы паролей Windows. Кроме того, он может помочь вам удалить или создать учетную запись Windows, которая вам не нужна. Хотите знать, как? Windows 10 Defaultuser0: вот подробное руководство по использованию PassFab 4Winkey.
- 01Загрузите и установите 4WinKey на свой компьютер, запустите его.
- 02Вставьте диск, который может быть CD / DVD или USB, здесь мы использовали CD.
- 03После нажатия «Далее» вам будет предложено отформатировать носитель, чтобы пользователь Windows 10 по умолчанию. Нажмите «Да» и продолжите.
- 04После завершения записи будет показано следующее сообщение об успешном завершении.
- 05Теперь вам нужно перезагрузить компьютер и продолжать нажимать F12, чтобы войти в интерфейс меню загрузки.
- 06Выберите USB-диск с помощью клавиши со стрелкой, затем сохраните и выйдите. Вы увидите интерфейс 4WinKey. Выберите систему Windows.
- 07Затем выберите пароль учетной записи, который вы хотите сбросить, и нажмите «Далее», пользователь Windows 10 по умолчанию. Подождите немного, и ваш пароль будет успешно сброшен.
В конце выньте свой CD / DVD или USB-диск и перезагрузите компьютер. Теперь вы можете получить доступ к компьютеру с новым паролем.
Резюме
Мы перечислили практически все возможные решения для пароля пользователя по умолчанию в Windows 10/11. Все эти методы полностью функциональны. Вам просто нужно следовать инструкциям. Не сразу переходите к последнему решению, defaultuser0 пароль windows 10, пройдите каждое из них, потому что одно может оказаться легким. Теперь сделайте свои пароли сложными, как вы знаете о сбросе забытого пароля для входа в Windows, с помощью PassFab 4WinKey, мощного инструмента для восстановления пароля Windows.
|
0 / 0 / 0 Регистрация: 24.12.2019 Сообщений: 21 |
|
|
02.03.2020, 14:33. Показов 29720. Ответов 41 Приветствую всех! Не могу войти в систему после обновления, требует пароль, который я не знаю, я его не вводил никогда при входе в windows. После обновления в окне безопасности появилась надпись, причём красным шрифтом, не могу процитировать, перезагрузился надпись исчезла, правда, вскоре появилась другая ”ваша система не защищена” и предложение включить защиту, я кликнул включить процесс включения пошёл. Спасибо! Добавлено через 9 минут
0 |
|
9900 / 5423 / 1235 Регистрация: 12.03.2015 Сообщений: 25,270 |
|
|
02.03.2020, 15:05 |
|
|
После обновления в окне безопасности появилась надпись Чо это за окно такое?
0 |
|
15903 / 7926 / 755 Регистрация: 03.01.2012 Сообщений: 32,863 |
|
|
02.03.2020, 15:11 |
|
|
Сообщение от Move_it выскакивает окно «требуется подключение к интернету….» Может, речь об учётной записи Майкрософт?
0 |
|
0 / 0 / 0 Регистрация: 24.12.2019 Сообщений: 21 |
|
|
02.03.2020, 18:02 [ТС] |
|
|
Что за окно? Не знаю, у меня перед глазами нет открытых окон window, как ты понимаешь, так что прям дословно что и как сказать не могу. Обновился, в свойствах системы—изменить имя пользователя—идентификация … Короче говоря активировал чекбокс что этот комп не принадлежит никакой организации бла бла… Добавлено через 4 минуты Добавлено через 1 час 4 минуты Добавлено через 50 минут
0 |
|
из племени тумба-юбма 2522 / 1818 / 419 Регистрация: 29.11.2015 Сообщений: 8,843 Записей в блоге: 15 |
|
|
02.03.2020, 20:23 |
|
|
Move_it, Не пойму в чем проблема? Сейчас вроде у всех есть смартфоны, сфоткал проблемную надпись и прикрепил фото к сообщению. Всем будет видно как оно выглядит, и что написано. А так угадывать, что за окно такое у вас, как то не интересно. Добавлено через 1 минуту
0 |
|
0 / 0 / 0 Регистрация: 24.12.2019 Сообщений: 21 |
|
|
03.03.2020, 09:20 [ТС] |
|
|
Вот.
0 |
|
15903 / 7926 / 755 Регистрация: 03.01.2012 Сообщений: 32,863 |
|||||
|
03.03.2020, 10:56 |
|||||
|
Verevkin, Так бы сразу и сказал «Не знаю, первый раз вижу»
0 |
|
0 / 0 / 0 Регистрация: 24.12.2019 Сообщений: 21 |
|
|
03.03.2020, 11:16 [ТС] |
|
|
Verevkin, Вот вы о чём, да, признаю, мне и самому содержимое вопроса не нравится, но сформулировал как мог, а для наглядности выложил фото. Фото того что я делал в widows выложить не могу по понятным причинам.
0 |
|
9900 / 5423 / 1235 Регистрация: 12.03.2015 Сообщений: 25,270 |
|
|
03.03.2020, 12:36 |
|
|
а для наглядности выложил фото Это фоты последствий, понимаешь?
0 |
|
0 / 0 / 0 Регистрация: 24.12.2019 Сообщений: 21 |
|
|
03.03.2020, 13:29 [ТС] |
|
|
Verevkin, обновлял с версии 1809. Зашёл в апплет параметры—обновление и безопасность там было указано одно обновление для 1809, а второе это как раз обновление windows 1909. После обновы комп перезагружался и включался без нареканий. После обновления я зашёл в апплет настройки—обновление и безопасность слева выбрал пункт связанный с безопасностью и уже там обнаружил надпись… Содержание её привести, к своему стыду, не могу. Далее я комп перезагрузил он загрузился без каких-либо запросов на введение пароля или ещё чего-либо. Добавлено через 2 минуты Очень важно, что ты делал до появления проблемы Да, понимаю, но, к сожалению более детальной информации дать не могу.
0 |
|
9900 / 5423 / 1235 Регистрация: 12.03.2015 Сообщений: 25,270 |
|
|
03.03.2020, 13:37 |
|
|
Да, понимаю, но, к сожалению более детальной информации дать не могу. Больше не обновляй виндовс через интернеты. И не тыкай на кнопки, назначение которых ты не знаешь.
0 |
|
0 / 0 / 0 Регистрация: 24.12.2019 Сообщений: 21 |
|
|
03.03.2020, 14:41 [ТС] |
|
|
Verevkin, Добавлено через 3 минуты
0 |
|
9900 / 5423 / 1235 Регистрация: 12.03.2015 Сообщений: 25,270 |
|
|
03.03.2020, 14:54 |
|
|
Ну откуда ж я знаю? Винда, судя по твоему рассказу, сама пароль придумала. Боюсь, мы его даже всей толпой не угадаем. Попробуй пароль «zcrfpjxysqljk,jqj,», вдруг прокатит. как ещё обновлять, с торрентов что ли, не знаю как там вы обновляете, но до этого никаких проблем не возникало. Никаких торрентов. Скачать официальный iso-образ всегда можно прямо с сайта мокрософт. У меня на перенасном жд windows сохраняла резервные копии системы может это что-то даст? Я б на твоём месте не тратил время на этот онанизм. Но я не на твоём месте. Переустановка очень нежелательна. Да ничего я особенного не делал не не помню я название апплетов безопасности на память не помню, что там можно включить кроме запаролленого входа в систему. ОК.
0 |
|
15903 / 7926 / 755 Регистрация: 03.01.2012 Сообщений: 32,863 |
|
|
03.03.2020, 14:59 |
|
|
Как вариант — найти на просторах инета MsDART для десятки и использовать его инструмент Locksmith для изменения пароля
0 |
|
9900 / 5423 / 1235 Регистрация: 12.03.2015 Сообщений: 25,270 |
|
|
03.03.2020, 15:05 |
|
|
использовать его инструмент Locksmith для изменения пароля Он, чо, реально сбрасывает пароль от ms-учётки?
0 |
|
15903 / 7926 / 755 Регистрация: 03.01.2012 Сообщений: 32,863 |
|
|
03.03.2020, 15:07 |
|
|
Тьфу! Совсем зарапортовалась!
0 |
|
9900 / 5423 / 1235 Регистрация: 12.03.2015 Сообщений: 25,270 |
|
|
03.03.2020, 15:08 |
|
|
Тьфу! Совсем зарапортовалась! Ввали себе жёлтую карточку за дезу.
0 |
|
0 / 0 / 0 Регистрация: 24.12.2019 Сообщений: 21 |
|
|
03.03.2020, 15:18 [ТС] |
|
|
Verevkin, Вот об этом я и хотел спросить, но постеснялся, пароль то какой от учётки Майкрософт или сама винда придумала?! Я hello windows не задавал и поэтому у меня всегда в безопасности значёк щита был с красным восклицательным знаком, что говорило о якобы незащищённости системы. С телефона в учётную запись Майкрософт зашёл, правда пришлось пароль сбросить, но это в решении данной проблемы видимо не поможет.
0 |
|
9900 / 5423 / 1235 Регистрация: 12.03.2015 Сообщений: 25,270 |
|
|
03.03.2020, 15:20 |
|
|
С телефона в учётную запись Майкрософт зашёл Так, оказывается, она у тебя, таки есть?!!
0 |
|
0 / 0 / 0 Регистрация: 24.12.2019 Сообщений: 21 |
|
|
03.03.2020, 15:27 [ТС] |
|
|
Verevkin, Добавлено через 1 минуту шёл Дык я об этом ещё вчера писал. Да есть, но пароль сменил, как и писал выше чтобы войти.
0 |
|
raxper Эксперт 30234 / 6612 / 1498 Регистрация: 28.12.2010 Сообщений: 21,154 Блог |
03.03.2020, 15:27 |
|
Помогаю со студенческими работами здесь При загрузке обновления sp3, после перезагрузки не могу войти в учетную запись Центр обновления требует перезагрузку для начала установки обновления, но после неё ничего не устанавливается Не запускается windows10 после обновления. Acer Aspire E15 Искать еще темы с ответами Или воспользуйтесь поиском по форуму: 20 |
Пароль при входе в Windows позволяет обезопасить данные пользователя и не дает злоумышленникам получить несанкционированный доступ к компьютеру. Но иногда он мешает, и в этом случае нужно знать, как убрать пароль при входе в Windows 10 и 11.
Убрать пароль можно только средствами самой операционной системы — никакие сторонние программы здесь не помогут. Поэтому нужно обращаться к настройкам ОС. Мы расскажем о том, как убрать пароль при входе в Windows 10 и 11.
Риски отключения пароля
Удаление пароля связано с определенными рисками, потому что общая безопасность операционной системы снизится.
- Снижение общего уровня безопасности операционной системы. Пароль на входе в Windows — это основное средство обеспечения безопасности. Его отключение может негативно повлиять на общий уровень безопасности пользователя. К тому же будет сложно защитить конфиденциальные данные.
- Увеличение вероятности получения несанкционированного доступа к компьютеру. Если вы используете компьютер вместе с другими пользователями, то пароль отключать нельзя, так как другие пользователи смогут получить доступ к вашим данным. Да и взломать компьютер без пароля гораздо проще, чем с паролем.
Как отключить запрос пароля в Windows 10
В Windows 10 запрос пароля можно отключить через системные параметры. Но в то же время можно использовать возможности панели управления — она еще присутствует в этой версии ОС. Мы рассмотрим вариант именно с параметрами — так гораздо проще.
-
Щелкните по кнопке «Пуск» и затем кликните по пункту «Параметры». Также это меню можно вызвать при помощи комбинации клавиш «Win+I».

-
В списке параметров перейдите в раздел «Учетные записи».

-
В столбце слева выберите «Варианты входа», в главном окне щелкните по пункту «Пароль» и нажмите кнопку «Изменить».

-
Введите текущий пароль Windows и нажмите «Далее».

-
В окне ввода нового пароля не вводите ничего — просто нажмите «Далее».

-
В следующем диалоговом окне щелкните «Готово».

После этого система завершит сеанс для того, чтобы все сделанные изменения были учтены. Теперь для входа в Windows 10 пароль не требуется — можно сразу нажимать на кнопку «Вход» и пользоваться компьютером в стандартном режиме.
Как убрать пароль при входе в Windows 11
В Windows 11 процесс отключения пароля на входе в систему несколько отличается от того алгоритма, что используется в Windows 10.
-
Запустите параметры Windows при помощи комбинации клавиш «Win+I».
-
В параметрах перейдите в раздел «Учетные записи» и выберите «Варианты входа».

-
Щелкните по пункту «Пароль» и выберите «Изменить».

-
Введите текущий пароль и выберите «Далее».

-
На следующем этапе оставьте все поля пустыми и нажмите «Далее», а потом «Готово».

Как и в случае с Windows 10, система сначала завершит сеанс, а затем вы сможете осуществить новый вход, но уже без пароля.
Как поменять пароль при входе в компьютер
Есть возможность поменять пароль при входе в компьютер. Но для этого его придется сбросить. Для этого есть соответствующая инструкция:
-
Кликните по значку «Питание» на экране блокировки, а затем зажмите клавишу Shift и выберите «Перезагрузку».

-
Перейдите в «Поиск и устранение неисправностей» — «Дополнительные параметры» — «Командная строка».

-
Когда компьютер перезапустится в режиме восстановления, перейдите в «Поиск и устранение неисправностей» — «Дополнительные параметры» и вызовите «Командную строку».

-
Вставьте в неё команду copy C:\windows\system32\utilman.exe C:\windows\system32\utilman2.exe и нажмите Enter.

-
После этого введите copy C:\windows\system32\cmd.exe C:\windows\system32\utilman.exe, а затем нажмите клавишу Y для подтверждения и Enter.

-
Закройте командную строку и выберите «Продолжить» для загрузки Windows.

-
На экране блокировки кликните по значку «Специальные возможности» для запуска командной строки и введите команду net user.

-
Повторите команду net user, затем через пробелы добавьте имя своего аккаунта (как указано в выводе предыдущей команды) и новый пароль. Например, net user yadra 2710.
-
Закройте командную строку и войдите в свою учётную запись, воспользовавшись новым паролем.
После этого можете отключить или сменить шифр, как описано в предыдущих разделах инструкции.
Что делать, если забыли пароль при входе в систему
Если вы забыли пароль при входе в систему, то существует два варианта решения проблемы:
- Воспользоваться подсказкой. Во время создания пароля вами были написаны ответы на секретные вопросы. Это было сделано как раз для таких случаев. Достаточно на экране входа щелкнуть «Забыли пароль» и ответить на вопросы, и доступ восстановится.
- Сбросить пароль. Это радикальный метод для тех случаев, если вы не помните ответы на контрольные вопросы. О том, как сделать сброс, мы рассказывали ранее.
Как установить пароль
Если у вас обратная ситуация — пароля нет, но вы хотите его установить — то для этого случая есть своя инструкция:
-
Откройте меню «Пуск» — «Параметры» (значок в виде шестеренки) и перейдите в раздел «Учетные записи».

-
Раскройте пункт «Пароль» и нажмите «Добавить».

-
Выберите в боковом меню «Варианты входа», раскройте пункт «Пароль» и нажмите «Добавить».

-
Заполните поля, пользуясь подсказками системы, в конце кликните «Готово».
Что лучше использовать: пароль или пин-код
В современных операционных системах Windows пароль является не единственной возможностью защиты пользовательских данных и самого компьютера от несанкционированного вмешательства. В операционной системе также имеется набор инструментов для защиты от несанкционированного доступа, который называется Windows Hello.
В состав системы защиты Windows Hello входит короткий пин-код, возможность распознавания по лицу при наличии соответствующего оборудования и дактилоскопия для моделей ПК и ноутбуков со встроенным сканером отпечатка пальца.
Наиболее универсальным вариантом является именно пин-код — его легко настроить и запомнить, а вводить намного быстрее, чем классический пароль Windows. Но последний также нужно настраивать, поскольку без него не получится включить вход по пин-коду.
Поэтому, если вы даже отключите вход по пин-коду, необходимость ввода пароля все равно останется. Пин-код — это, скорее, дополнительная защита Windows от несанкционированного вмешательства.
И все же для входа лучше использовать именно пин-код при настроенном пароле — так получится существенно сократить время входа в операционную систему Windows. Тем более что настроить пин-код сможет даже новичок.
Как защитить данные без пароля
Для защиты своих данных без пароля можно использовать специальные программы для шифрования, также может помочь штатный инструмент Windows. Но эти программы нужно использовать с осторожностью — если вы забудете код доступа к программе, вы навсегда потеряете все свои данные.
- Folder Lock. Достаточно быстрая и эффективная программа для защиты пользовательских папок в ОС Windows. Для шифрования используется надежный 256-битный ключ типа Advanced Encryption Standard, поэтому взломать его практически невозможно.
- Secure IT. Самое простое из всех существующих приложений подобного типа. Позволяет настроить защиту как отдельного файла, так и всей папки или даже диска. Однако в деле создания паролей эта программа поможет мало.
- Advanced Encryption Package Pro. Продвинутая программа с большим количеством настроек шифрования, с помощью которой можно запаролить даже архивы. Работает быстро и надежно на любой машине.
- CryptoForge. Быстрая и безопасная программа с сильным ключом шифрования, позволяющая защитить файлы и папки. Обладает очень простым интерфейсом, что дает возможность легко запаролить свои данные даже новичкам.
В составе операционной системы Windows есть собственный инструмент для шифрования данных под названием BitLocker. Он работает ничуть не хуже стороннего софта и не уступает в безопасности большинству существующих программ.
Многие предпочитают использовать именно BitLocker, поскольку шифровать данные на уровне ОС всегда намного лучше, чем использовать для этого сторонний софт — ведь неизвестно, куда могут сливать данные приложения от других разработчиков.
Защитить пользовательские данные помогают также антивирусные программы. Наиболее популярными и эффективными являются Kaspersky, Dr.Web, а также решения от Comodo. Впрочем, для большинства задач хватит возможностей штатного антивируса Windows.
Что такое учетная запись и пароль defaultuser0?
Defaultuser0 — это системный профиль пользователя по умолчанию до создания каких-либо учетных записей пользователей при настройке Windows. При первой перезагрузке после установки Windows учетная запись defaultuser0 должна быть удалена автоматически. Такого пароля defaultuser0 не существует. Поскольку учетная запись defaultuser0 уже зашифрована.
Что делать, если вы застряли с паролем учетной записи defaultuser0?
Вообще говоря, вы можете сбросить пароль user0 по умолчанию, удалите учетную запись пользователя defaultuser0 и создайте новую учетную запись на своем компьютере. Если вы не хотите переустанавливать компьютер, вы можете воспользоваться приведенными ниже способами устранения неполадок с паролем по умолчаниюuser0.

- Часть 1. Сброс забытого пароля Windows
- Часть 2: Как исправить пароль Defaultuser0 в Windows 10
- Часть 3: Часто задаваемые вопросы о пароле Defaultuser0
Часть 1. Сброс забытого пароля Windows
Если вы забыли длинный пароль и хотите обойти экран пароля defaultuser0, вы можете использовать imyPass сброс пароля Windows чтобы попасть в заблокированный компьютер. Программа способна сбросить учетную запись администратора Windows/стандартную учетную запись пользователя/пароль defaultuser0 без потери данных. Записав загрузочный диск простым щелчком мыши, вы можете пропустить экран пароля defaultuser0 и создать новую учетную запись на своем компьютере с Windows 11/10/8/7.
4 000 000+ загрузок
Легко обойти экран пароля defaultuser0.
Удалить пароль для входа в Windows 10 без потери данных.
Запишите диск для восстановления пароля Windows с помощью привода CD/DVD или USB-накопителя.
Поддержка компьютеров под управлением Windows 10/8/7/Vista/XP/Server с BIOS или устаревшим режимом.
Как обойти пароль defaultuser0 в Windows 11/10/8/7:
Шаг 1Загрузите imyPass Windows Password Reset на работающий ПК с Windows. В главном интерфейсе вы можете выбирать между Создать CD/DVD для сброса пароля а также Создать флешку для сброса пароля. Выберите один в соответствии с вашим планом покупки. Затем вставьте пустой CD/DVD или USB-накопитель в работающий ПК с Windows. Когда запись диска с обходом пароля завершится, нажмите ХОРОШО и безопасно извлеките записанный диск. Шаг 2Подключите записанный диск к Windows 10 с экраном пароля user0 по умолчанию. Перезагрузите компьютер с Windows и нажмите кнопку F12 или же ESC ключ для активации Меню загрузки. Нажимайте клавиши со стрелками вверх/вниз, чтобы выбрать вставленный диск на экране меню загрузки. Выделив его, нажмите кнопку Войти ключ. Теперь вы можете сохранить изменения и выйти из интерфейса. Затем ваш компьютер с Windows с экраном пароля defaultuser0 автоматически перезагрузится. Шаг 3Перенаправляемся в интерфейс этой программы и выбираем текущую операционную систему. Под Выберите пользователя меню выберите учетную запись пользователя, пароль которой вы забыли. Нажмите кнопку Сброс пароля кнопку ниже и подтвердите, нажав Да кнопка. После процесса сброса пароля извлеките записанный диск и перезагрузите компьютер с Windows, чтобы восстановить доступ без пароля user0 по умолчанию.
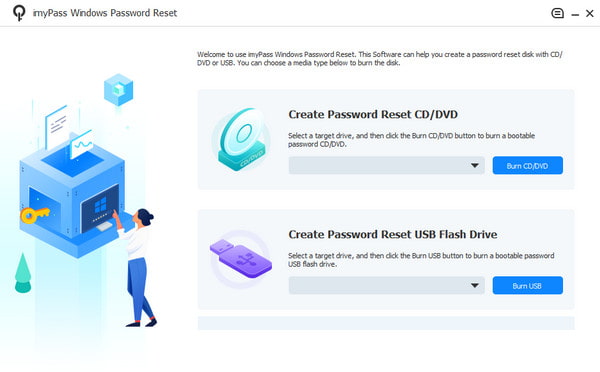
Часть 2: Как исправить пароль Defaultuser0 в Windows 10
Если Windows 10 все время запрашивает пароль defaultuser0, вы можете попробовать следующие способы решения проблемы.
Способ 1: перезагрузить компьютер, чтобы обойти пароль Windows 10 Defaultuser0
Перезагрузка компьютера — это самый главный и простой способ решить большинство проблем Windows. Вы можете перезагрузить компьютер с Windows, чтобы обойти пароль user0 по умолчанию. Если ваша Windows зависла на экране входа в систему, вы можете постоянно нажимать кнопку питания, чтобы принудительно завершить работу и перезагрузить компьютер. Продолжайте перезагружать Windows, пока не сможете настроить собственную учетную запись.
Способ 2. Сбросьте этот компьютер для устранения неполадок с паролем Defaultuser0
Если перезагрузка Windows не помогает, вы можете сбросить компьютер до заводских настроек. Будут удалены не только учетные записи пользователей, но и установленные приложения и личные настройки. Таким образом, вы можете удалить defaultuser0 после успешного сброса настроек.
Шаг 1Держите Сдвиг кнопку на клавиатуре. При этом нажмите кнопку Сила на экране входа в Windows. Шаг 2Продолжайте нажимать Сдвиг ключ. Нажмите Запустить снова на экране компьютера одновременно. Не выпускайте его, пока не получите доступ Расширенный вариант восстановления. Шаг 3Выбирать Устранение неполадок с последующим Удалить все для очистки диска Windows. Шаг 4Теперь вы можете войти в свой компьютер без ввода пароля Windows 10 defaultuser0.
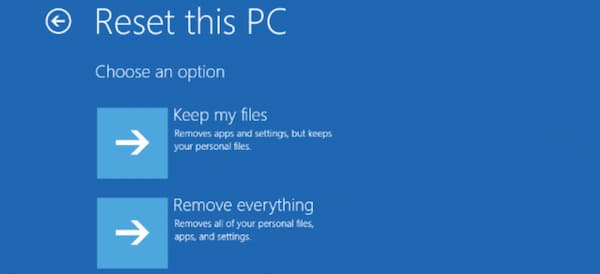
Способ 3: войдите в безопасный режим с помощью командной строки, чтобы решить проблемы с паролем Defaultuser0
Вы также можете устранять проблемы с паролем defaultuser0 с правами администратора. Кроме того, вы можете создать новую учетную запись с помощью командной строки после отключения пароля defaultuser0 в Windows.
Шаг 1Нажмите на экран Сила на экране входа в Windows. Вам нужно удерживать Сдвиг ключ одновременно. Шаг 2При этом нажмите кнопку Запустить снова кнопка, чтобы увидеть Расширенный вариант восстановления. Шаг 3Выбирать Устранение неполадок, дополнительные параметры, параметры запуска и перезагрузка. Шаг 4Нажимать F6 или же 6 на клавиатуре, чтобы выбрать Включить безопасный режим с помощью командной строки. Шаг 5Выбирать Администратор если вас попросят. Шаг 6Если вы хотите создать новую учетную запись, вы можете ввести чистый пользователь <username /добавлять в командную строку.
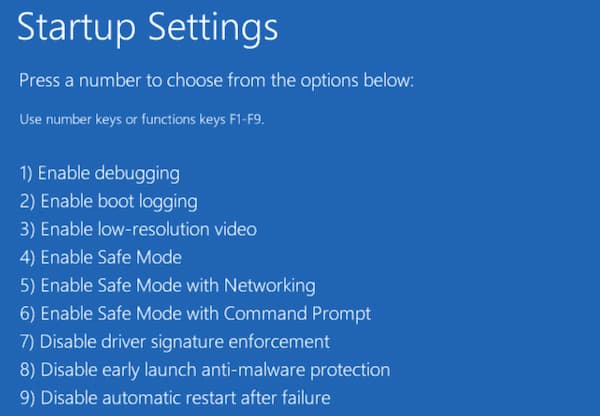
Способ 4: удалить учетную запись с паролем Defaultuser0
Если вы не хотите загружать Windows в безопасном режиме, вы также можете удалить профиль defaultuser0 с помощью панели управления. Позже вы можете добавить нового пользователя на свой компьютер с Windows.
Шаг 1Перейти к Windows Панель управления. Шаг 2Выбрать Учетные записи пользователей вариант. Шаг 3Нажмите Удалить профиль чтобы удалить учетную запись defaultuser0 в Windows.
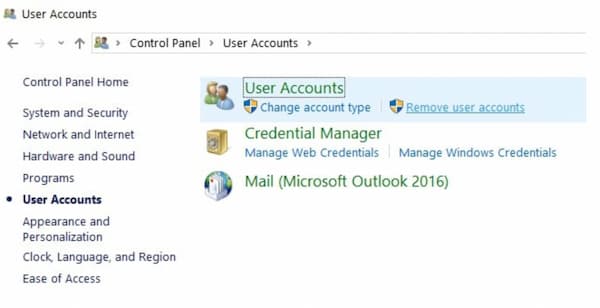
Часть 3: Часто задаваемые вопросы о пароле Defaultuser0
Можете ли вы установить пароль для входа в систему для defaultuser0?
Да. Щелкните правой кнопкой мыши Этот компьютер вариант. Выбирать Управление, локальные пользователи и группы, а также Пользователи. В контекстном меню defaultuser0 выберите Установка пароля. Затем нажмите Продолжить и введите пароль defaultuser0. Нажмите ХОРОШО чтобы сохранить изменения.
Можно ли скрыть учетную запись defaultuser0?
Да. Выбирать Запустить от имени администратора от Командная строка контекстное меню. Тип чистый пользователь defaultuser0 / Active: нет в командной строке. Нажимать Войти на клавиатуре для подтверждения. Позже вы сможете войти на свой компьютер с Windows без учетной записи defaultuser0 и пароля.
Как обойти новую учетную запись defaultuser1 при запуске после последнего обновления Windows?
Вы можете удалить и скрыть учетную запись defaultuser0 с помощью описанных выше методов устранения неполадок. Или вы можете выполнить восстановление системы, чтобы полностью вернуть компьютер Windows в предыдущее состояние.
Вывод
Это все, чтобы удалить пароль по умолчаниюuser0 на Windows 10 успешно. Вы можете создать локальную и стандартную учетную запись пользователя для управления настройками системы. Если вы забыл пароль Windows 10, вы можете обратиться к imyPass сброс пароля Windows для помощи. Все виды проблем с забытым паролем Windows можно прекрасно решить.
Подробнее Чтение
- 2 способа восстановить заводские настройки ноутбука HP без пароля в Windows 10/8/7
- 4 лучших способа легко сбросить пароль Windows 7
- Учебник по входу в Windows 10 без пароля администратора






