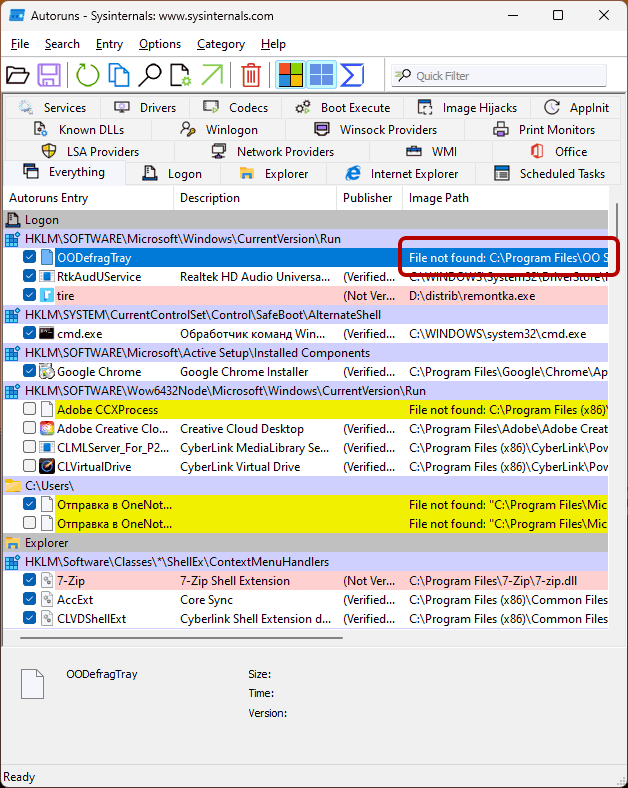Просматривая список программ в автозагрузке на соответствующей вкладке диспетчера задач, пользователи Windows 11 и Windows 10 могут увидеть пункт с именем «Program» с пустой иконкой и неясным назначением
В этой статье о том, что такое Program в автозагрузке, откуда он появляется и можно ли удалить этот элемент.
Program — элемент автозагрузки, исполняемый файл которого был удалён или путь к которому указан неверно

Элемент с именем Program появляется на вкладке «Автозагрузка» диспетчера задач при одновременном выполнении следующих условий:
- В реестре прописана автозагрузка какой-либо программы, находящейся в одной из папок Program Files
- Исполняемый файл программы отсутствует в расположении, которое указано в реестре
Дополнительным признаком того, что причина именно в этом является невозможность открыть расположение файла для Program в диспетчере задач.
Почему это может произойти:
- Вы удалили программу, но её деинсталлятор не удалил её из автозагрузки
- Удаление программы выполнялось вручную простым удалением папки, при этом пункт в автозагрузке остался
- Вы перенесли папку с программой в какое-либо расположение, а путь в реестре остался прежним
- В случае, если какой-то вирус или другое вредоносное ПО были удалены с компьютера, но в автозагрузке осталась запись для его запуска
- Путь к программе содержит пробелы и параметры запуска, но часть пути, содержащая пробелы не взята в кавычки в реестре, либо в кавычках находится только часть пути до первого пробела, например:
C:\Program Files\программа\файл.exe --parameters
решение для этой ситуации, определить расположение записи автозапуска в реестре и взять путь в кавычки:
"C:\Program Files\программа\файл.exe" --parameters
Чаще всего причина заключается именно в удалении ПО с компьютера и, если это именно ваш случай, вы легко можете определить, что это была за программа и удалить её из автозагрузки.
Сделать это можно вручную в реестре. Наиболее вероятные расположения записи — разделы реестра:
HKEY_LOCAL_MACHINE\SOFTWARE\Microsoft\Windows\CurrentVersion\Run HKEY_CURRENT_USER\SOFTWARE\Microsoft\Windows\CurrentVersion\Run
Изучите записи в этом разделе и, если там присутствуют пути к программе, которая была удалена, запись можно удалить: нажмите по соответствующему пункту правой кнопкой мыши и выберите пункт «Удалить».
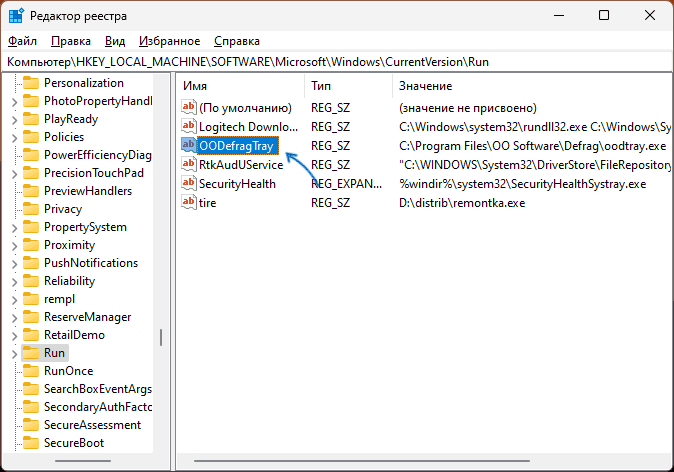
Точный путь к расположению в реестре можно посмотреть в разделе Параметров «Приложения» — «Автозагрузка»:
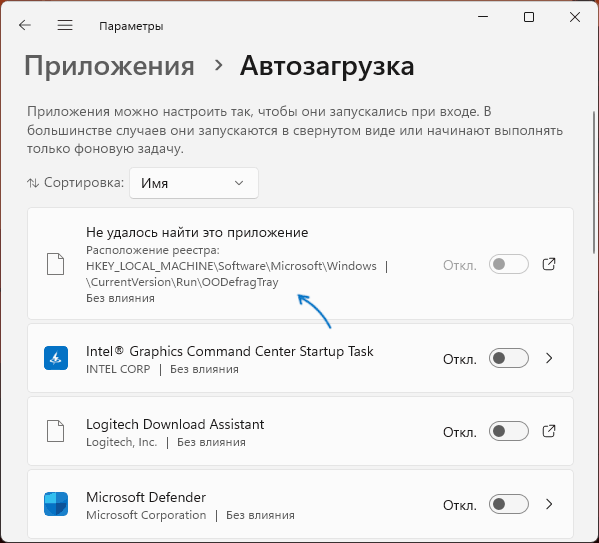
Ещё одним простым вариантом будет использование бесплатной утилиты Autoruns:
- Cкачайте Autoruns с официального сайта Майкрософт и распакуйте архив у себя на компьютере.
- Запустите Autoruns в нужной разрядности (лучше от имени администратора), примите условия лицензионного соглашения и дождитесь появления списка элементов автозагрузки.
- Обратите внимание на пункты, для которых в поле «Image Path» указано «File not found» с указанием пути к исполняемому файлу — один из этих элементов (вероятнее всего в разделах реестра, приведённых выше) и будет искомым пунктом Program в автозагрузке.
- Для удаления элемента достаточно нажать по нему правой кнопкой мыши и выбрать пункт «Delete» (если программа была запущена не от имени администратора, будет предложено перезапустить её с нужными правами).
Более редкая ситуация — перемещение файлов программы в другое расположение при неизменной записи для её автозагрузки. Решение — изменить путь к исполняемому файлу на актуальный, сделать это можно в реестре в указанных ранее разделах. Возможны и другие расположения, подробнее: Автозагрузка программ в Windows 11, подойдёт и для Windows 10.
Если у вас остаются вопросы, касающиеся Program в автозагрузке, вы можете задать их в комментариях ниже, я постараюсь помочь.
Содержание статьи:
- К какой программе относится «Program»
- Как удалить элемент «Program»
- Вариант 1 (для Windows 11)
- Вариант 2
- Вопросы и ответы: 0
Здравия!
Вообще, по умолчанию, 99% программ при просмотре автозагрузки имеют те же названия, что и их значки на рабочем столе. Однако, при некорректном удалении (установки) некоторых приложений — в автозагрузке можно встретить элемент «Program», без каких либо пояснений… (т.е. непонятно какая именно программа дала сбой, и нужно ли с ней что-то делать…).
Собственно, приведу парочку советов ниже, как можно узнать к чему относится «Program», и как его удалить (если он кому-то сильно мешает…). 😉

Элемент Program в автозагрузке // в качестве примера (диспетчер задач, Windows 10)
*
К какой программе относится «Program»
📌 Вариант 1
Попробуйте сделать правый клик мыши (в диспетчере задач* во вкладке «Автозагрузка») по названию одного из столбцов (например, по «Имя»). В контекстном меню вкл. новый столбец «Командная строка».
* для открытия диспетчера задач — нажмите Ctrl+Alt+Del
Благодаря новому столбцу вы увидите полный путь к этому приложению, обычно к папке «Program Files» (а значит очень вероятно поймете, что это за ПО…). См. скрин ниже. 👇👇

Правый клик по меню — вкл. командную строку — см. полный путь (диспетчер задач)
*
📌 Вариант 2
Если у вас Windows 11 — то попробуйте открыть параметры системы (Win+i) и перейти во вкладку «Автозагрузка». В ней в самом верху будут отображены строки с названием «Не удалось найти это приложение». Это и есть сбойное ПО (точнее оставшиеся записи в реестре от этих приложений), которые и вызывают появл. «Program» в диспетчере задач. См. пример ниже. 👇

Приложения — автозагрузка
*
Как удалить элемент «Program»
Вариант 1 (для Windows 11)
- Открываем параметры системы вкладку «Автозагрузку»;
- Открываем редактор реестра и переходим во вкладку со сбойным приложением (ветка указана в параметрах системы, см. скрин ниже). Чаще всего это: HKEY_CURRENT_USER\Software\Microsoft\Windows\CurrentVersion\Run
- находим в этой ветке ошибочную запись и удаляем ее. 👌

Редактор реестра — удаляем ошибочные записи
*
Вариант 2
На сайте Microsoft есть одна бесплатная и очень полезная утилита Autoruns (learn.microsoft.com/ru-ru/sysinternals/downloads/autoruns) — именно она и может нам помочь!
В установке Autoruns не нуждается — достаточно просто запустить и подождать 20-30 сек.
Далее во вкладке «…Run» (она обычно сверху) просмотрите приложения со статусом «File not found…» (если таковые есть — их можно удалить. Обычно среди этого списка есть и те, что вызывают строку «Program» в диспетчере задач…). 👇👇

Autoruns — удаление приложений со статусом «File not found…».
*
Дополнения по теме — приветствуются в комментариях ниже.
Успехов!
👋
Всем привет! Скорее всего вы читаете эти строки, потому что обнаружили в «Диспетчере задач» неизвестную в «Автозагрузке» – Program. Что это такое? Обычно надпись «Program» с пустой иконой появляется в нескольких случаях:
- В реестре прописан запуск программы из папки «Program Files».
- Сама программа, которая должна запускаться в автозагрузки, отсутствует или была удалена.
Ниже в статье мы более подробно рассмотрим этот вопрос, и что нужно делать в таком случае. Поехали!
Содержание
- Подробно о причинах
- Решение
- Видео
- Задать вопрос автору статьи
Подробно о причинах

Давайте рассмотрим поподробнее причины возникновения Program в автозагрузке:
Читаем – как ускорить работу ПК.
- Программа была удалена с системы, но вот запись в автозагрузке осталась.
- Возможно, вы не деинсталлировали приложение, а просто удалили папку со всем содержимым программы.
- Папка с программой была перенесена в другое место.
- Возможно, ранее это был вирус, который автоматически был удален антивирусом.
- Неправильно прописана команда запуска программы для автозагрузки. Например, путь не имеет кавычки.
НЕПРАВИЛЬНО:
C:\Program Files\new-program\file.exe -parameters
ПРАВИЛЬНО:
“C:\Program Files\new-program\file.exe” -parameters
Убедитесь, что между словами нет лишних пробелов. В некоторых случаях может не запуститься, если в конце стоит пробел или какой-то скрытый знак. Поэтому, если вы вручную создавали эту запись, удалите в конце всё лишнее, кроме видимых букв и цифр.
Кликните правой кнопкой мыши и попробуйте нажать «Открыть расположение файла». Если пункт подсвечен серым, то значит 100% – данный файл не найден в системе, и был удален или перенесен.
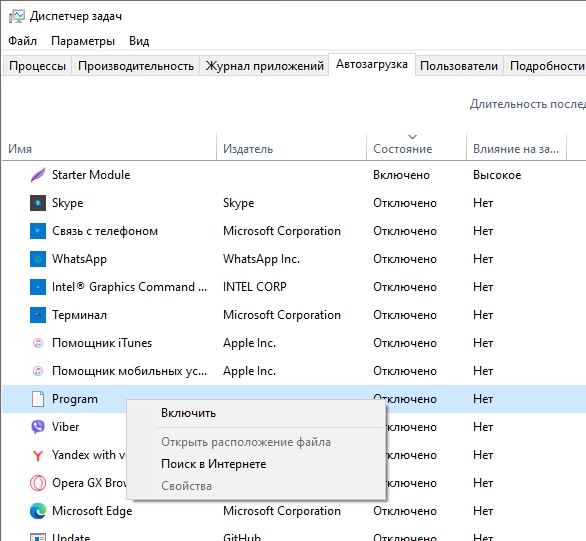
Решение
На самом деле, вы можете просто выключить эту программу в автозагрузке, и она не будет запускаться. Кликаем правой кнопкой – «Выключить». Второй вариант – вы можете удалить запись в реестре:
Читаем – как очистить компьютер от мусора и всего лишнего.
- Зажимаем клавиши:
+ R
- Разделы автозагрузки находятся по двум путям:
HKEY_LOCAL_MACHINE\SOFTWARE\Microsoft\Windows\CurrentVersion\Run
HKEY_CURRENT_USER\SOFTWARE\Microsoft\Windows\CurrentVersion\Run
- Теперь просто удаляем те записи, которые вам точно не нужны. Я советую удалить все, кроме вашего антивируса и системных приложений.
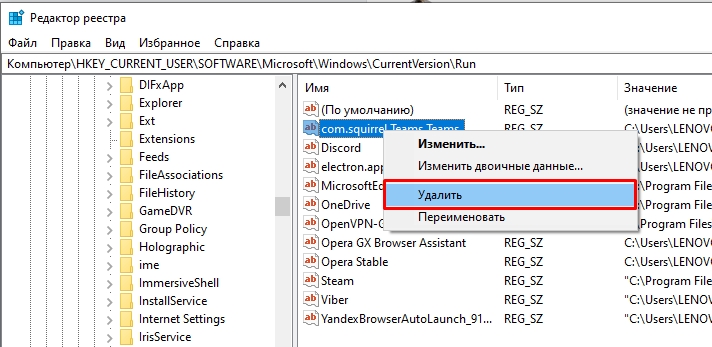
Программы в автозагрузке могут находиться и в других местах – об этом подробно можете почитать тут (ссылка).
В целом мы разобрали этот вопрос. Еще раз повторюсь, что сильно париться об этом не нужно. Если вы не можете перейти к расположению файла, то не стоит беспокоиться о данной программе. Но я все же советую еще раз проверить компьютер на наличие вирусов (на всякий случай).
Читаем – как проверить компьютер на наличие вирусов.
Пишите свои дополнения и вопросы в комментариях. Команда портала WiFiGiD.RU постарается вам помочь.
Видео
Приветствую. Разбираемся с непонятным элементом в автозагрузке — Program, название конечно банальное, под ним может скрываться что угодно: от вируса до системного компонента от Microsoft. На заметку: старайтесь не качать софт с сомнительных сайтов, торрентов — легко подцепить рекламный вирус, удалить который не всегда просто.
Program в автозагрузке — что это такое?
Недействительная запись запуска программы после включения ПК. Причина — какая-то программа была некорректно удалена. В теории это может быть дело рук вирусов.
На форуме Microsoft советуют скачать утилиту AutoRuns — будет идти в виде архива zip. Нужно распаковать, желательно в папку AutoRuns > запустить внутри файл AutoRuns.exe от имени администратора. Строчка Program будет выделена желтым, нужно снять галочку, после этого Program должна в автозагрузке диспетчера исчезнуть. Потом можно в AutoRuns удалить строчку — правой кнопкой > Delete. Данный совет размещен на офф сайте Microsoft, помог многим людям.
Стало интересно что за запись такая. Нашел такую картинку — здесь в колонке Командная строка видим — приложение запускается процессом Abcde.exe (само название странное):

C:\Program Files\Abcde\Abcde.exe
Если нет колонки Командная строка — нажмите правой кнопкой по названию любой колонки > появится менюшка — выберите самый нижний пункт:

Удивительно — оказывается название Abcde является официальным для случаев, когда запись есть, а программы по факту нет. Ведь запись что должна делать? Должна запускать указанную программу после включения ПК. Однако программа отсутствует, поэтому вместо нее отображается название Abcde. Почему так случилось? Скорее всего была удалена программа, создатели которой не позаботились о корректном удалении, в итоге запись в автозагрузке осталась. Поэтому Windows заменила название отсутствующей проги на Abcde (просто состоит из первых букв английского алфавита). Почему так делает Windows — вопросы к разработчикам операционки Windows.
Строчек Program может быть вообще несколько.
Что еще сделать стоит?
Чтобы сделал на вашем месте:
- Установил (если нету) утилиту AnVir Task Manager. Ней можно мониторить автозагрузку, показывает все что там есть, в том числе и автозагрузку реестра, планировщик задач. Также подскажет на что стоит обратить внимание.
- Почистить ПК бесплатной утилитой CCleaner, она может сама удалить записи Program, так как они неработающие.
- При подозрениях на вирусы — просканировать ПК тремя лучшими утилитами: Dr.Web CureIt!, AdwCleaner, HitmanPro. Первая — против опасных вирусов Malware (трояны, черви, ботнеты). Две остальные — против рекламных вирусов, шпионского ПО (Adware).
При отсутствии антивируса — можете установить например Avast (неплохой). Но я лично советую Kaspersky Free — бесплатная версия, не тормозит (если конечно проверка не запущена), обновляет антивирусные базы, защищает отлично.
Заключение
- Program в автозагрузке Windows 10 — недействительная запись, оставшаяся от удаленной программы.
- Можно спокойно удалить, упоминание Abcde в строке — указывает на несуществующую программу.
- Не лишним будет проверить ПК на вирусы, особенно когда непонятных записей в автозагрузке — много.
Удачи.
На главную!
06.03.2020
Стоит операционная система Windows 10. Сегодня зашел в автозагрузку и увидел странную программу «Program». У нее нет ни ярлыка, ни возможности посмотреть расположение файла. На всякий случай отключил
Скриншот:

Что это такое?
-
Вопрос задан
-
787 просмотров
3
комментария
Подписаться
1
Простой
3
комментария
Пригласить эксперта
Ответы на вопрос 2
ПКМ->Открыть расположение файла. И посмотрите что это.
Ну возьмите например Auslogics boost speed или CCleaner и посмотрите автозагрузку. Может это вообще скрипт?
Комментировать
Ваш ответ на вопрос
Войдите, чтобы написать ответ
Похожие вопросы
-
Показать ещё
Загружается…
Минуточку внимания
Реклама