Applies ToWindows 11 Windows 10
Support for Windows 10 will end in October 2025
After October 14, 2025, Microsoft will no longer provide free software updates from Windows Update, technical assistance, or security fixes for Windows 10. Your PC will still work, but we recommend moving to Windows 11.
Learn more
When it comes to optimizing your Windows device, one of the key optimization areas is the startup process. The applications that run automatically when your device boots up can impact both the speed of your startup and the overall performance of your system. By customizing which applications launch on startup, you can streamline your routine, ensuring that only the tools you need for your daily tasks are ready and waiting for you.
Depending on how the applications are installed and registered in Windows, there are different ways to configure their startup behavior:
-
Any applications that are registered in Windows with a startup task can be configured from Settings or from Task Manager
-
Other applications can be configured using File Explorer
Expand each section to learn more.
-
In the Settings app on your Windows device, Apps > Startup or use the following shortcut:
Startup
-
For any of the applications in the list
-
set the toggle to On to start the app automatically when you sign in
-
set the toggle to Off to prevent the app from starting automatically
-
-
If you want to change the advanced settings for that app, select the chevron and make changes as desired
If the app that you want to configure isn’t listed in the startup list, you can configure its startup from File Explorer.
The Task Manager provides the same list of startup applications offered by Settings. You can configure the applications that run at startup with both tools, but they present the information slightly differently.
The Task Manager provides a more detailed view, including the impact each app has on the startup process. This can be particularly useful for troubleshooting performance issues during system startup.
-
Right-click on Start and select Task Manager
-
Select the Startup apps tab
-
Select the app that you want to configure
-
Select Enable to start the app automatically when you sign in
-
Select Disable to prevent the app from starting automatically
-
Task Manager shows the impact of each of the apps have on your startup experience:
-
None : Startup app is disabled
-
Not Measured : No data available to measure the startup app, startup app is enabled
-
Low Impact : Total CPU usage takes less than 300 milliseconds and total disk usage is less than 292 kilobytes
-
Medium Impact : Total CPU usage takes less than 1 second but more than 300 milliseconds or total disk usage is less than 3 megabytes but more than 292 kilobytes
-
High Impact : Total CPU usage takes more than 1 second or total disk usage is more than 3 megabytes
If the app that you want to configure isn’t listed in the startup list, you can configure its startup from File Explorer.
For applications that aren’t registered in Windows with a startup task, you can use File Explorer. The process consists of copying or creating a shortcut to the app’s executable to either one of these folders:
-
shell:startup if you are configuring the startup behavior for the current user
Note: the path corresponds to %userprofile%\AppData\Roaming\Microsoft\Windows\Start Menu\Programs\Startup
-
shell:common startup if you are configuring the startup behavior for all users using the device
Note: the path corresponds to %ProgramData%\Microsoft\Windows\Start Menu\Programs\Startup
Here are the steps:
-
Right-click on Start and select Run
-
In the Run dialog box, type shell:appsfolder and select Enter
A File Explorer window opens, containing a list of all applications installed on the device. Keep this first window open
-
Right-click on Start and select Run
-
In the Run dialog box, type either shell:startup or shell:common startup and select Enter
A second File Explorer window opens, containing a list of applications that start automatically when a user signs in
-
Drag and drop the applications that you want to start automatically from the first window to the second one
If you want to remove applications from the startup folder, delete the links from the second window.
Fix the error: We couldn’t find this app
If you see the massage We couldn’t find this app as an app title in Settings, the app could be on a removable drive, a network drive, or the path to the app might not exist. This could also happen if an app was uninstalled, therefore you can try to reinstall the app to try to fix it.
To find more information about the missing app, select the icon next to the On / Off toggle of the app.
When there isn’t a valid path, a window lists the registry location or the file path that contains the broken path. If the path points to a registry location, you can use the Registry Editor and find the broken path.
Startup apps in the registry
The startup applications in Windows can be stored in specific registry locations.
-
For applications that run at startup for all users, the registry paths are:
-
HKLM\Software\Wow6432Node\Microsoft\Windows\CurrentVersion\Run
-
HKLM\Software\Microsoft\Windows\CurrentVersion\Run
-
-
For applications that run at startup for the current user, the registry path is:
-
HKCU\Software\Microsoft\Windows\CurrentVersion\Run
-
Caution: modifying the registry can have unintended consequences. It’s important to be careful and back up the registry before making changes.
Need more help?
Want more options?
Explore subscription benefits, browse training courses, learn how to secure your device, and more.
Все способы:
- Редактирование параметров автозагрузки через реестр Windows 10
- Редактирование параметров автозагрузки через Редактор локальной групповой политики
- Вопросы и ответы: 2
Существование автозагрузки в Windows 10 позволяет пользователям не запускать все необходимые программы, которые должны работать фоном, при входе в систему, поскольку это будет происходить автоматически. Однако все эти приложения еще нужно добавить в автозагрузку, чтобы средство знало, какие из них открывать. Сделать это можно разными способами, но некоторых юзеров интересует выполнение поставленной задачи именно через редактор реестра.
Редактирование параметров автозагрузки через реестр Windows 10
В первую очередь предлагаем остановиться на стандартном способе работы с редактором реестра, который подойдет абсолютно всем обладателям операционной системы Виндовс 10 любой сборки. Принцип добавления программ заключается в создании соответствующего параметра и присвоении ему специального значения, но давайте разберем все по порядку, начав с перехода к нужному ключу.
- Запустите утилиту «Выполнить» любым удобным способом. Например, ее можно отыскать через поиск в «Пуске» или достаточно будет просто нажать комбинацию Win + R.
- Затем в появившемся окне введите
regeditи нажмите на Enter. - Перейдите по пути
HKEY_LOCAL_MACHINE\Software\Microsoft\Windows\CurrentVersion\Run, чтобы попасть в общий раздел автозагрузки. Если вас интересует только текущий пользователь, путь обретет видHKEY_CURRENT_USER\Software\Microsoft\Windows\CurrentVersion\Run. - Теперь в корне конечной папки вы видите все строковые параметры со значениями, отвечающими за запуск программ. Обычно название параметра говорит о том, за какую программу он отвечает, а в значении прописывается путь к исполняемому файлу.
- Если вы хотите самостоятельно создать такой параметр, добавив ПО, щелкните ПКМ по пустому месту, в появившемся контекстном меню наведите курсор на «Создать» и выберите «Строковый параметр».
- Задайте ему характерное название, чтобы в будущем не запутаться, а после этого дважды щелкните по строке левой кнопкой мыши для перехода к изменению значения.
- В случае, когда полный путь к исполняемому файлу неизвестен или вы не можете его запомнить, перейдите по пути его расположения самостоятельно, откройте свойства и скопируйте строку «Расположение».
- Вставьте ее в поле «Значение», обязательно дописав в конце формат файла EXE, поскольку это необходимо для корректного запуска.








Все изменения, производимые в редакторе реестра, вступают в силу при следующем запуске сеанса операционной системы, поэтому вам достаточно будет перезагрузить компьютер, чтобы новые программы, добавленные в автозапуск, стартовали вместе с Виндовс.
Редактирование параметров автозагрузки через Редактор локальной групповой политики
Некоторые пользователи знают о существовании отдельной оснастки под названием Редактор локальной групповой политики. В нем реализованы все те же функции, которые можно выполнять через редактор реестра, однако здесь настройки происходят путем взаимодействия с графическим интерфейсом, что значительно упрощает всю процедуру. Однако отметим, что такой компонент присутствует только в Windows 10 Pro и Enterprise, поэтому обладателям других сборок не получится запустить или дополнительно установить этот редактор. При добавлении программ в автозагрузку через упомянутую оснастку создается точно такие же параметры в реестре, о которых мы уже говорили ранее, из-за чего мы предлагаем изучить и данный метод.
- Откройте утилиту Выполнить (Win + R) и напишите в поле
gpedit.msc, после чего нажмите по клавише Enter. - Воспользуйтесь левой панелью, чтобы перейти по пути «Конфигурация компьютера» — «Административные шаблоны» — «Система».
- В корне папки выберите раздел «Вход в систему».
- Среди списка всех доступных параметров отыщите строку «Выполнять эти программы при входе в систему».
- Задайте состояние этого параметра «Включено», отметив галочкой соответствующий пункт, чтобы можно было приступить к его настройке.
- Теперь давайте займемся добавлением программ в автозагрузку. Для этого щелкните по кнопке «Показать».
- В строках «Значение» вы можете указывать полный путь к файлу, чтобы параметр знал, какой исполняемый файл запускать. Доступно создание неограниченного числа таких строк, но учтите, что большое количество приложений автозагрузки значительно влияет на скорость старта операционной системы.
- После внесения всех изменений не забудьте нажать на «Применить», чтобы сохранить их. После этого перезапустите компьютер, чтобы новые программы стартовали автоматически.








Если вас заинтересовала тема автозагрузки в рассмотренной операционной системе, рекомендуем ознакомиться и с другими тематическими материалами на нашем сайте, где вы найдете объяснение многих понятий и детальные инструкции по выполнению различных задач. Начать прочтение можно, кликнув по одной из расположившихся далее ссылок.
Подробнее:
Где находится папка «Автозагрузка» в Windows 10
Убираем торрент-клиент из автозагрузки Windows 10
Добавление приложений в автозагрузку в Windows 10
Отключение автозапуска программ в Windows 10
В рамках сегодняшней статьи вы узнали о расположении раздела автозагрузки программного обеспечения в редакторе реестра и оснастке, которая позволяет управлять локальными групповыми политиками. Теперь остается только реализовать свои цели, используя эти самые меню.
Наша группа в TelegramПолезные советы и помощь
В этой статье мы рассмотрим особенности управления автозагрузкой программ в современных версиях Window 10 и 11. Покажем какие встроенные инструменты или сторонние утилиты можно использовать, чтобы разобраться какие программы автоматически запускаются при запуске Windows или входе пользователя, как вручную добавить или удалить программу в автозапуск, и как управлять автозапуском приложений.
Содержание:
- Просмотр программ в автозагрузке Windows с помощью диспетчера задач
- Как добавить программу в автозагрузку Windows?
- Настройка автозагрузки приложений Windows через реестр
- Вывести программы в автозагрузке Windows с помощью PowerShell
- Автозапуск приложений с помощью планировщика задач
- Управление автозапуском в Windows с помощью утилиты Autoruns
Просмотр программ в автозагрузке Windows с помощью диспетчера задач
Основной пользовательский инструмент для управления автозапуска приложений в Windows – диспетчер задач (Task Manager). Он заменяет утилиту msconfig, которая позволяла настроить автозагрузку программ в предыдущих версиях Windows.
- Запустите
taskmgr.exe
(можно вызвать его комбинацией
Ctrl + Shift + Esc
). - Список программ, которые Window запускает при входе данного пользователя содержится на вкладке Startup apps в Task Manager. Здесь же указана активна ли автозагрузка для каждого приложения и степень влияния каждого приложения на общую скорость загрузки системы.
- С помощью кнопок Enable и Disable в верхней панели задач пользователь может включить или отключить автозагрузку конкретного приложения.

Однако со вкладки Startup Apps диспетчера задач нельзя добавить в автозагрузку Windows новую программу. Как же строится этот список приложений автозапуска?
Как добавить программу в автозагрузку Windows?
Диспетчер задач стоит список программ автозагрузки из нескольких мест.
- Папка автозагрузки текущего пользователя (
%userprofile%\AppData\Roaming\Microsoft\Windows\Start Menu\Programs\Startup
). Для быстрого перехода в папку можно использовать shell-команду проводника
shell:Startup
- Папка автозагрузки для всех пользователей (
%PROGRAMDATA%\Microsoft\Windows\Start Menu\Programs\StartUp
). Команда
shell:Common Startup
Чтобы добавить программу в автозагрузку, достаточно скопировать ярлык на приложение или исполнимый файл в любой из этих каталогов. После этого приложение появится в списке автозапуска в Task Manager.

Если нужно добавить в автозагрузку приложение Microsoft Store (UWP/APPX приложение), ярлык такого приложения можно скопировать из папки
shell:AppsFolder
в папку автозагрузки.
Настройка автозагрузки приложений Windows через реестр
Также при загрузке Windows автоматически запускает приложения, добавленные в следующие ветки реестра:
Ветки автозапуска для текущего пользователя:
- HKEY_CURRENT_USER\SOFTWARE\Microsoft\Windows\CurrentVersion\Run
- HKEY_CURRENT_USER\SOFTWARE\Wow6432Node\Microsoft\Windows\CurrentVersion\Run
- HKEY_CURRENT_USER\SOFTWARE\Microsoft\Windows\CurrentVersion\Policies\Explorer\Run
Автозапуск приложений для всех пользователей компьютера:
- HKEY_LOCAL_MACHINE\SOFTWARE\Microsoft\Windows\CurrentVersion\Run
- HKEY_LOCAL_MACHINE\SOFTWARE\Wow6432Node\Microsoft\Windows\CurrentVersion\Run
- HKEY_LOCAL_MACHINE\SOFTWARE\Microsoft\Windows\CurrentVersion\Policies\Explorer\Run
Все записи их этих веток реестра также отображаются в списке автозагрузки Task Manager. Вы можете вручную создать строковый REG_SZ параметр в реестре или воспользуйтесь такими командами PowerShell для создания параметра реестра для автозапуска указанного приложения:
$path = "HKLM:\SOFTWARE\Microsoft\Windows\CurrentVersion\run"
New-ItemProperty -Path $path -Name "NAPS2_scanner" -Value '"C:\Program Files\NAPS2\NAPS2.exe"' -PropertyType "String"
Запись для автозапуска этой программы из реестра появится в диспетчере задач.

Таким образом, чтобы удалить или добавить программу в автозагрузку, нужно создать или удалить соответствующий строковый параметр в одной из указанных веток реестра.
Кроме указанных веток реестра Run, для автозапуска программ могут использоваться соседние ветки с RunOnce. Отличие записей автозагрузки в RunOnce в том, что программы запускаются только один раз, после чего параметры автозапуска автоматически удаляются из этого раздела.
Когда пользователь включает или отключает автозапуск приложения в Task Manager, это изменяет значение параметра в ветках:
- (Текущий пользователь):
HKEY_CURRENT_USER\SOFTWARE\Microsoft\Windows\CurrentVersion\Explorer\StartupApproved\Run - (Все пользователи):
HKEY_LOCAL_MACHINE\SOFTWARE\Microsoft\Windows\CurrentVersion\Explorer\StartupApproved\Run

Вывести программы в автозагрузке Windows с помощью PowerShell
Если нужно вывести все источники автозагрузки программ для всех пользователей, как из папки Startup, так и из разделов реестра, можно воспользоваться PowerShell. Выполните команду:
Get-CimInstance Win32_StartupCommand | Select-Object user,command,Location

Команда вернет полный список программ (с командами) в автозагрузки для каждого пользователя. Здесь указывается через какую ветку реестра или shell папку Startup программа добавлена в автозапуск.
Автозапуск приложений с помощью планировщика задач
Для автоматического запуска приложений при входе пользователя можно использовать задания планировщика Windows. Для этого в свойствах задания в планировщике задач на вкладке Triggers нужно использовать событие At log on или At startup.
Для управления заданиями планировщика можно использовать графическую консоль
taskschd.msc
. Здесь вы можете создать задание автоматического запуска программы, включить или отключить эти триггеры.

Чтобы вывести список всех заданий, которые запускаются автоматически планировщиком при загрузке, выполните PowerShell команду:
Get-ScheduledTask | Where-Object { $_.State -ne "Disabled" -and ($_.Triggers -match "MSFT_TaskLogonTrigger" -or $_.Triggers -match "MSFT_TaskBootTrigger") }| Select-Object TaskName, TaskPath, Triggers

Управление автозапуском в Windows с помощью утилиты Autoruns
Для более детального исследования программ, драйверов, служб, которые запускаются при загрузке Windows можно использовать утилиту Autoruns. Это официальная утилита Microsoft, доступная к загрузке по адресу https://learn.microsoft.com/en-us/sysinternals/downloads/autoruns.
При запуске утилита Autoruns вывод все возможные источники автозагрузки программ (вкладка Everything). Либо вы можете исследовать конкретный источники автозапуска на соответствующих вкладках.

Утилита Autoruns позволяет:
- Включить/отключить ил удалить запись для автоматического запуск определенной программы, сервиса, задания, службы
- Проверить исполняемый файл в онлайн сервис Virus Total
- Перейти к исполняемому файлу или записи автозагрузки (в реестре, папке Startup и другим источникам)
- В меню Options можно скрыть все стандартные записи автозагрузки Windows и вывести только сторонние элементы.
- Можно проанализировать автозагрузку каждого пользователя и SYSTEM
- Если запись автозагрузки ссылается на исполняемый файл, которые удален (недоступен) в Autoruns такая запись будет подсвечена и указан код File not found/

В общем, Autoruns это отличный инструмент, если вы хотите понять почему автоматически запускается определенное приложение.
,
In a previous article I showed you how to add any program to Windows 10 startup by placing the program in the Windows Startup folder. In this tutorial I will show you how to run any program when you start Windows using Registry.
Running a program at startup using the Registry is a commonly used method when you want users to be unable to modify their computer settings.
- Related article: How to Add a Program at Windows 10 Startup folder.
How to Add a Startup Program in Registry on Windows 10/8/7 OS.
Step 1. Find and Copy the Path of the Program that you want to run at Startup.
1. Create a shortcut of the program that you want to run at startup on your desktop (if you haven’t done this already).
2. Right-click on the program shortcut and select Properties.
3. Highlight and Copy (CTRL + C) the Target path.
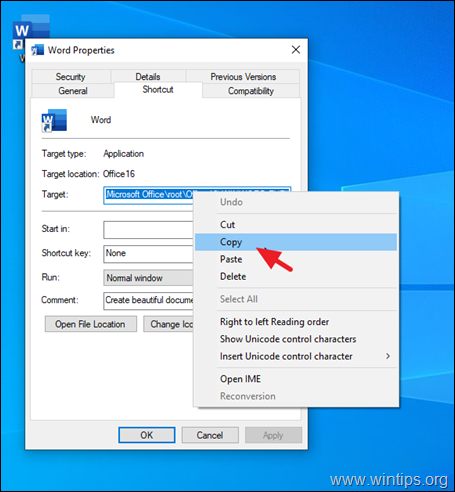
Step 2. Add the Startup Program in Registry. *
* Note: This is the usual method to run any program at Windows startup (by using registry), but applies only to programs that does not need administrative privileges in order to run. If you want to run at startup, a program that needs administrative privileges to run, follow the instructions in this tutorial.
1. Open Registry Editor. To do that:
1. Simultaneously press the Win + R keys to open the run command box.
2. Type regedit and press Enter to open Registry Editor.
2. Now, depending on your wish, go to the corresponding registry location, as listed below:
Case A. If you want to start the program only at the current user, navigate to this registry location:
- HKEY_CURRENT_USER\Software\Microsoft\Windows\CurrentVersion\Run
Case B: If you want to start the program at every user on the PC, navigate to this location:
- HKEY_LOCAL_MACHINE\Software\Microsoft\Windows\CurrentVersion\Run
3. At the right pane, right-click at an empty space and choose New > String Value.
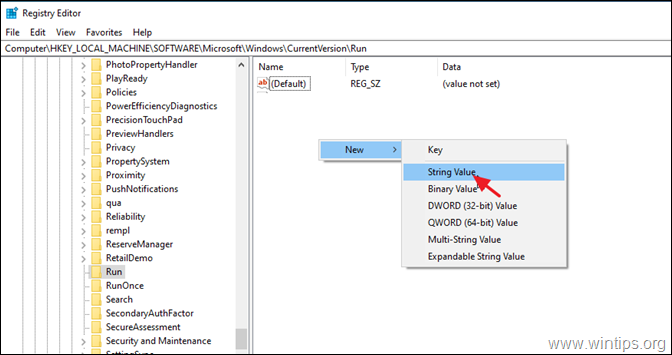
4. Name the new value with the name of the program you want to run. (e.g. If you want to run the Microsoft Word at startup (as in this example), type «Word».)
5. Now double click at the newly created value and at the Value data box, Paste (CRL + V) the copied path from the clipboard. When done, click OK.
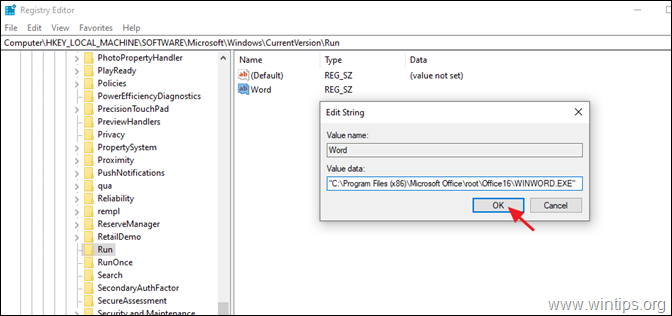
6. Close the Registry Editor and restart your PC to apply the change. *
* Note: If after applying the above steps, the desired program not launching at Windows startup, read this tutorial.
That’s it! Let me know if this guide has helped you by leaving your comment about your experience. Please like and share this guide to help others.
If this article was useful for you, please consider supporting us by making a donation. Even $1 can a make a huge difference for us in our effort to continue to help others while keeping this site free:
- Author
- Recent Posts
Konstantinos is the founder and administrator of Wintips.org. Since 1995 he works and provides IT support as a computer and network expert to individuals and large companies. He is specialized in solving problems related to Windows or other Microsoft products (Windows Server, Office, Microsoft 365, etc.).
В этой статье подробно об автозагрузке в Windows 10 — где может быть прописан автоматический запуск программ; как удалить, отключить или наоборот добавить программу в автозагрузку; о том, где находится папка автозагрузки в «десятке», а заодно о паре бесплатных утилит, позволяющих более удобно всем этим управлять.
Программы в автозагрузке — это то ПО, которое запускается при входе в систему и может служить для самых разных целей: это антивирус, мессенджеры, сервисы облачного хранения данных — для многих из них вы можете видеть значки в области уведомлений справа внизу. Однако, точно так же в автозагрузку могут добавляться и вредоносные программы. Более того, даже избыток «полезных» элементов, запускаемых автоматически, может приводить к тому, что компьютер работает медленнее, а вам, возможно, стоит удалить из автозагрузки какие-то необязательные из них.
- Автозагрузка приложений в параметрах Windows 10
- Просмотр и отключение программ автозагрузки в диспетчере задач
- Где находится папка Автозагрузка Windows 10
- Автозагрузка программ в реестре
- Планировщик заданий
- Sysinternals Autoruns и другие утилиты для управления автозагрузкой
- Видео инструкция
Внимание: в последних версиях Windows 10 программы, которые не были закрыты при завершении работы, автоматически запускаются при следующем входе в систему и это не автозагрузка. Подробнее: Как отключить перезапуск программ при входе в Windows 10.
Просмотр и отключение программ в автозагрузке в параметрах Windows 10
Один из самых простых способов просмотреть программы в автозагрузке Windows 10 — использовать соответствующих пункт в Параметрах:
- Откройте Параметры Windows 10 (клавиши Win+I или через меню Пуск).
- Перейдите в раздел Приложения — Автозагрузка.
- Ознакомьтесь со списком программ в автозагрузке, отключите ненужные.
Если вы не знаете, что можно отключить, а чего лучше не отключать, в общих чертах ситуация следующая: даже отключив все элементы, вы не навредите системе, но может оказаться, что какие-то постоянно нужные программы (мессенджеры, антивирусы, программы облачных хранилищ) придется запускать вручную. В любом случае, можете смело экспериментировать.
Автозагрузка в диспетчере задач
Следующее расположение, где можно изучить программы в автозагрузке Windows 10 — диспетчер задач, который легко запустить через контекстное меню кнопки Пуск, открываемое по правому клику. В диспетчере задач нажмите кнопку «Подробнее» внизу (если такая там присутствует), а затем откройте вкладку «Автозагрузка».

Вы увидите список программ в автозагрузке для текущего пользователя (в этот список они берутся из реестра и из системной папки «Автозагрузка»). Кликнув по любой из программ правой кнопкой мыши, вы можете отключить или включить ее запуск, открыть расположение исполняемого файла или, при необходимости, найти информацию об этой программе в Интернете. Также в колонке «Влияние на запуск» можно оценить, насколько указанная программа влияет на время загрузки системы. Правда здесь стоит отметить, что «Высокое» не обязательно означает, что запускаемая программа в действительности тормозит ваш компьютер.
Папка автозагрузки в Windows 10
Частый вопрос, который задавался и по поводу предыдущей версии ОС — где находится папка автозагрузки в новой системе. Находится она в следующем расположении:
%userprofile%\AppData\Roaming\Microsoft\Windows\Start Menu\Programs\Startup
Достаточно ввести указанный путь в адресную строку проводника и нажать Enter. Еще один простой способ открыть эту папку — нажать клавиши Win+R и ввести в окно «Выполнить» следующее: shell:startup после чего нажмите Ок, сразу откроется папка с ярлыками программ для автозапуска.

Чтобы добавить программу в автозагрузку, вы можете просто создать ярлык для этой программы в указанной папке. Примечание: по некоторым отзывам, это не всегда срабатывает — в этом случае помогает добавление программа в раздел автозагрузки в реестре Windows 10.
Автоматически запускаемые программы в реестре
Запустите редактор реестра, нажав клавиши Win+R и введя regedit в поле «Выполнить». После этого перейдите к разделу (папке)
HKEY_CURRENT_USER\SOFTWARE\Microsoft\Windows\CurrentVersion\Run
В правой части редактора реестра вы увидите список программ, запускаемых для текущего пользователя при входе в систему. Вы можете удалить их, или добавить программу в автозагрузку, нажав по пустому месту в правой части редактора правой кнопкой мыши — создать — строковый параметр. Задайте параметру любое желаемое имя, после чего дважды кликните по нему и укажите путь к исполняемому файлу программы в качестве значения.

Это не единственный раздел, программы в автозагрузке могут также находиться в следующих разделах реестра Windows 10 (учитывайте, что последние два раздела могут отсутствовать на вашей системе):
HKEY_LOCAL_MACHINE\SOFTWARE\Microsoft\Windows\CurrentVersion\Run HKEY_CURRENT_USER\SOFTWARE\Wow6432Node\Microsoft\Windows\CurrentVersion\Run HKEY_LOCAL_MACHINE\SOFTWARE\Wow6432Node\Microsoft\Windows\CurrentVersion\Run
Изменять список можно аналогичным способом.
Планировщик заданий Windows 10
Следующее место, откуда может запускаться различное ПО — планировщик заданий, открыть который можно, нажав по кнопке поиска в панели задач и начав вводить название утилиты.
Обратите внимание на библиотеку планировщика заданий — в ней находятся программы и команды, автоматически выполняемые при определенных событиях, в том числе и при входе в систему. Вы можете изучить список, удалить какие-либо задания или добавить свои.

Более подробно об использовании инструмента вы можете прочитать в статье про использование планировщика заданий.
Sysinternals Autoruns и другие утилиты для контроля программ в автозагрузке
Существует множество различных бесплатных программ, позволяющих просматривать или удалять программы из автозагрузки, лучшая из них, на мой взгляд — Autoruns от Microsoft Sysinternals, доступная на официальном сайте https://docs.microsoft.com/en-us/sysinternals/downloads/autoruns
Программа не требует установки на компьютер и совместима со всеми последними версиями ОС, включая Windows 10. После запуска вы получите полный список всего, что запускается системой — программы, службы, библиотеки, задания планировщика и многое другое.

При этом, для элементов доступны такие функции как (неполный список):
- Проверка на вирусы с помощью VirusTotal
- Открытие места расположения программы (Jump to image)
- Открытие места, где программа прописана для автоматического запуска (пункт Jump to Entry)
- Поиск информации о процессе в Интернете
- Удаление программы из автозагрузки
Отдельно в Autoruns можно просмотреть и дополнительные элементы, такие как запускаемые службы, выполняемые при входе в систему задачи, элементы планировщика заданий и отключить их при необходимости.
Возможно, для начинающего пользователя программа может показаться сложной и не совсем понятной, но инструмент действительно мощный, рекомендую. Также управление программами в автозагрузке присутствует почти в любых утилитах для очистки и оптимизации системы, о которых подробнее в обзоре Лучшие программы для очистки Windows 10.
Видео инструкция
Если у вас остаются вопросы, имеющие отношение к затронутой теме — задавайте ниже в комментариях, а я постараюсь ответить на них.

