
You should upgrade or use an alternative browser.
-
#1
I can’t find any good windows 10 tablets, does anyone know if you can install windows 10 on a ZenPad?
Thanks!
-
#2
-
#3
-
#4
In order to use Windows on this tablet, you’d either have to hope it has drivers built-in for whichever architecture it boots in (good luck if it boots 32-bit UEFI like some Intel devices do), or hope there’s drivers available that would be compatible. Linux has a much better shot at working on this tablet as-is.
Can’t quite understand why this tablet out-the-box is only locked to Android though… Could have easily offered a dual-boot scenario, or even outright just allowed any x86-compliant OS to be installed. But having just Android on this tablet is overkill in my opinion.
-
#5
+1 for interest, on the concept anyway. If Windows can boot, Linux shouldn’t be much harder (might even be easier), and I’d be far more interested in that.In order to use Windows on this tablet, you’d either have to hope it has drivers built-in for whichever architecture it boots in (good luck if it boots 32-bit UEFI like some Intel devices do), or hope there’s drivers available that would be compatible. Linux has a much better shot at working on this tablet as-is.
Can’t quite understand why this tablet out-the-box is only locked to Android though… Could have easily offered a dual-boot scenario, or even outright just allowed any x86-compliant OS to be installed. But having just Android on this tablet is overkill in my opinion.
Because they would have to charge more if it was native compatible with windows, for the windows licensing.
-
#6
Because they would have to charge more if it was native compatible with windows, for the windows licensing.
Actually not, since Windows licencing is no longer paid for devices under 10 inches.
-
#7
Because they would have to charge more if it was native compatible with windows, for the windows licensing.
You don’t include Windows, you just simply make it have a generic x86_64-compliant legacy or UEFI bootloader.
Windows licensing doesn’t apply to a device that doesn’t come with Windows considering the device doesn’t ship with Windows (or at least I would think).
-
#8
-
#9
Just so we’re clear, this is the tablet we’re all hoping to install Windows 10/Linux onto, right? http://bit.ly/1kaRhIZ
Last edited:
-
#10
-
#11
I just to bump this again, the z580c has been out for over a year now, hoping someone has a custom or aftermarket ROM for this thing. Links will be appreciated!
Or at least some way to change to Windows. This is a great tablet, but it comes with the wrong OS.
-
#12
Similar threads
By registering your device, you can easily manage your product warranty, get technical support and keep track of your repair status.
Upgrade Warranty: Here.
* Please note that the availability of the Premium Care product lines might differ by country.
Register Product
Driver & Tools
- Driver & Tools
- BIOS & FIRMWARE
Please select OS
Windows 10 64-bit
Windows 10 32-bit
Windows 8.1 64-bit
Windows 8.1 32-bit
Android
Windows 7 32-bit
Windows 7 64-bit
- Products certified by the Federal Communications Commission and Industry Canada will be distributed in the United States and Canada. Please visit the ASUS USA and ASUS Canada websites for information about locally available products.
- All specifications are subject to change without notice. Please check with your supplier for exact offers. Products may not be available in all markets.
- Specifications and features vary by model, and all images are illustrative. Please refer to specification pages for full details.
- PCB color and bundled software versions are subject to change without notice.
- Brand and product names mentioned are trademarks of their respective companies.
- The terms HDMI and HDMI High-Definition Multimedia Interface, HDMI trade dress and the HDMI Logos are trademarks or registered trademarks of HDMI Licensing Administrator, Inc. in the United States and other countries.
On this page, we have managed to share the official USB driver of the Asus ZenPad 10 Z300C Device. If you were already searching for the USB driver of the device, then this page will help you out.
There are 2 USB drivers available for the device, i.e., Intel Driver and ADB Driver. The Intel Driver is compatible with all the Flash Tool, and the ADB Driver can be useful for establishing a connection between the mobile and the computer.
Asus ZenPad 10 Z300C Intel Driver
The Intel Android Driver is compatible with the Intel Flash Tool and the IMEI Tool and can be helpful if you are trying to install firmware (ROM) on the device.
Driver Name: Intel Android Driver
Package Name: Intel_Android_Driver_v1.10.0.zip
Driver Size: 8.9 MB
How to Install: Follow Guidelines
Get Driver
Asus ZenPad 10 Z300C ADB Driver
You can use the ADB Driver to connect the mobile (powered by android) to the computer and transfer data between the mobile and the computer.
Driver Name: Android ADB Driver
Package Name: usb_driver_r13-windows.zip
Driver Size: 8.27 MB
How to Install: Follow Guidelines
Get Driver
How to Install any USB Driver Manually
- Download and extract the USB driver on the computer.
- Open Device Manager (devmgmt.msc) and Click on the Computer Name > Action Menu > Add Legacy Hardware.
- Click on the Next button.
- Select the Install the hardware that I manually Select from a list checkbox and Click on the Next button.
- Again, Click on the Next button.
- Click on the Have Disk > Browse > Locate the .inf file (found in the extracted driver folder) and Click on Open Button.
- Click on the Finish button to complete the installation.
Follow Complete Guidelines
Readme Once:
[*] Driver Signature Error: If you are facing Driver Signature Error while installing the USB Driver, then head over to How to Fix Driver Signature Error page.
[*] Driver Easy: We recommend you to use Driver Easy application to update all the computer drivers in a Single Click.
[*] Asus ZenPad 10 Z300C Stock Firmware: If you are looking for the Asus ZenPad 10 Z300C Stock Firmware, then head over to the Asus Firmware page.
-
By
admin -
No Comments -
Updated On April 18, 2021 — 12:23 AM
TWRP recovery opens the doors to gain custom rom access on your Asus ZenPad 10 (Z300CG) P021 P021 1 and more.

When you decide to make unofficial changes to your Asus ZenPad 10 (Z300CG) P021 P021 1, one of the first processes to go through on the way is to install a custom recovery. If you are a android user, you may already be aware of TWRP Recovery.
Team Win Recovery Project (TWRP) is a custom recovery image of open-source software for Android-based devices. It provides a touchscreen-enabled interface that allows users to perform various tasks including installing third-party custom ROMs, mods, kernels, taking a backup, and more.
In this article, we tell you how to install TWRP custom recovery in your Asus ZenPad 10 (Z300CG) P021 P021 1, what exactly it means, and what steps you need to take to do it.
- What is TWRP Custom recovery?
- Which one is the best? TWRP or CWM!
- Benefits of Installing TWRP on Asus ZenPad 10 (Z300CG)
- Prerequisites
- Steps to install TWRP Custom recovery in Asus ZenPad 10 (Z300CG) P021 P021 1?
- Magisk installation using TWRP in Asus ZenPad 10 (Z300CG).
- Finalizing – Magisk Installation Guide On ZenPad 10 (Z300CG) P021 P021 1
What is TWRP Custom Recovery?
In addition to the clockwork mod developer solution, there are other modified recovery environments. One of the most functional solutions of this type is TeamWin Recovery Project (TWRP).
It is necessary to indicate that manufacturers limit the possibilities of pre-installed recovery. Many experienced users want to make use of the features of the hardware components as much as possible, and therefore there is so-called custom recovery, available for installation on a large list of Android devices. Such a solution is quite seriously expandable: the possibility of adding new features to the firmware and the fine configuration of the Asus ZenPad 10 (Z300CG) P021 P021 1.
Now you can install TWRP recovery in your Asus ZenPad 10 (Z300CG) P021 with this Guide.
Which one is the best, TWRP or CWM?
For those who have already get into the world of modding, these are both well-known names. CWM pioneered custom recovery, even though it lost many users to the Team Win Recovery Project. The TWRP is the most recent, much more used in recent years by developers because it supports a greater number of models. As we all know no product is better than the other but for the reasons listed here, I recommend you to use TWRP instead of CWM.
Features of TWRP recovery
In TWRP recovery, the interface of it is so advanced for all kinds of people. All the options in TWRP are button featured, so very easy to handle TWRP instead of others.
Some more features are listed below:
- Install custom ROMs using TWRP recovery in your Asus ZenPad 10 (Z300CG) P021. You can easily Install Custom Rom like Lineage OS on your Asus ZenPad 10 (Z300CG) P021 P021 1.
- Flash modded zip files to personalize your ZenPad 10 (Z300CG) P021 P021 1.
- Easy to use Xposed modules.
- Easy to Root and Unroot via TWRP Recovery by installing Magisk On Your Asus ZenPad 10 (Z300CG) P021 P021 1.
- You can always perform NANDROID backup in case of modifications or installations of modded files in your Asus ZenPad 10 (Z300CG) P021.
- Easy access & restore android Backup.
- Flash the image file using TWRP recovery.
- Your can remove all bloatware on your Asus device using TWRP recovery.
- For underclock and overclock.
- Wipe, Cache and Data can be cleaned.
Disclaimer:
TweakDroid team or the author of this guide is not responsible for any failure during the process. If you wish to go forward, please do it your own risk. As a precaution, read this entire file at least once before you start!
Prerequisites:
- There should be 90% battery charge on yourZenPad 10 (Z300CG) P021 P021 1 to perform the TWRP installation process. If not, charge and then proceed.
- Make a full backup of your device which allows you to recover in case of problems.
- Download and Install the ADB Fastboot drivers on your PC. On the installation, you have a choice to install USB drivers, so you can install drivers at the right time. You may reach any error at the time of installing custom recovery about install drivers you have to download and install drivers for your ZenPad 10 (Z300CG) P021 P021 1 in your PC. Find the download link in below.
- Enable the USB Debugging and Developer Options on your MIUI device. (EMUI, more)
- Enable the developer option on your ZenPad 10 (Z300CG) P021.
- On ZenPad 10 (Z300CG) P021 P021 1 go to Settings ->
- Scroll down to find About Device/Phone and tap on it.
- Locate MIUI Version and tap several times on it.
- Enable the USB debugging option on your Asus ZenPad 10 (Z300CG) P021 P021 1 device.
- Go to Settings
- Additional Settings-> Developer options to enable it.
- Find the USB Debugging option and enable it.
- Make sure your Asus ZenPad 10 (Z300CG) P021 P021 1’s bootloader is unlocked.
- Download and Install the ADB Fastboot drivers on your PC.
Read More Articles On Asus ZenPad 10 (Z300CG) P021 P021 1
-
Lineage OS 17.1: List Of Supported Devices and Features
- How to Root Asus ZenPad 10 (Z300CG) P021 P021 1 Without PC [Easy Rooting Guide]

Install TWRP custom recovery on Asus ZenPad 10 (Z300CG) P021 P021 1.
- Download the TWRP recovery file and rename it to recovery.img and paste it into the Fastboot folder.
- Now you need to open the CMD window inside that folder. To do this, Shift + right-click on an empty blank space inside the folder and then select Open command window here.
- Enter to Fastboot mode in your Asus ZenPad 10 (Z300CG) P021 by following steps:
After shutting down your Asus ZenPad 10 (Z300CG) P021 P021 1, press and hold the power button and the volume down button at the same time. - Take a USB cable and connect theAsus ZenPad 10 (Z300CG) P021 to the PC.
- Enter the following in the command window to boot the ZenPad 10 (Z300CG) P021 P021 1 into bootloader / fastboot mode.
“Making sure you have enabled USB Debugging mode on Asus ZenPad 10 (Z300CG) P021 P021 1 as shown above.”
fastboot devicesOnce you enter this command it will execute the device. after entering the command press enter to execute the command.
adb reboot bootloaderOnce theAsus ZenPad 10 (Z300CG) P021 P021 1 has booted into quick boot mode, type in the command window:
fastboot flash recovery recovery.img“This command will start installing TWRP recovery on the device.”
- Once TWRP is installed, enter the final command to reboot the device.
fastboot reboot - You should now have successfully installed TWRP recovery on your Asus ZenPad 10 (Z300CG) P021.
Download Required Files Below
- Download TWRP Custom Recovery img
- How to Download & Install USB Driver For Asus ZenPad 10 (Z300CG) P021 P021 1
The function of TWRP Custom recovery
The TWRP is a “custom recovery” method to offer so many more functions than a stock recovery. The main feature of TWRP is to be totally “touch” (It also has a keyboard), and therefore the operations to be carried out are extremely easy and intuitive. Furthermore, it avoids stressing the few physical buttons on our terminal, helping to increase life expectancy.
Some of the functions are below:
INSTALL
Here we could flash (install) any ROM, MOD, or Kernel in your Asus ZenPad 10 (Z300CG) P021.
Note that it is possible to select a sequence of files to flash, so we can decide to flash in succession (ordered) ROM, Kernel, and MOD in one shot, which is a great convenience.
WIPE
Here we can perform the various wipes of the memory to prepare the ZenPad 10 (Z300CG) P021 P021 1 for a ROM flash or clean.
Here we will find:
– Wipe Data, which allows you to delete all application data in your Asus ZenPad 10 (Z300CG) P021 device
– Wipe system, which allows you to delete the currently installed ROM on your ZenPad 10 (Z300CG) P021 P021 1 device.
– Wipe Cache, which allows you to clear the device cache.
– Wipe Dalvik cache, which allows you to clear the Dalvik virtual machine cache.
– Wipe internal storage, deletes all internal memory (all files, photos, videos, etc.)
BACKUP
Typically also called Nandroid Backup, it is the section that an expert modder must know and use often. It allows us to make a TOTAL Backup of the ROM currently installed in your Asus ZenPad 10 (Z300CG) P021 device (excluding the files in the internal memory).
We can backup:
System, which contains the operating system
– Data, which contains the application data
– Cache, which contains the device cache
– Boot, which contains the boot partition of the device
– EFS, contains all the network settings files of the device, including the IMEI, so I recommend making a backup at least once. It happens that sometimes you can delete this partition losing all connectivity, even cellular.
RESTORE
To restore a backup, You can choose this function on your ZenPad 10 (Z300CG) P021 P021 1. It can only be used if we have previously made a backup present on the redmi device or external device.
It allows us to restore the ROM completely. When the device restarts, we will restart from the point where the ROM situation occurs at the backup time.
MOUNT
Here we can mount the partitions present in the ZenPad 10 (Z300CG) P021 device to be able to perform operations through the ADB sideload
SETTINGS
Here we can set different recovery settings.
I advise you to set:
– Zip signature verification, which adds a level of security when installing zip files on your ZenPad 10 (Z300CG) P021 P021 1.
– Enable MD5 verification of backup files prevents you from flashing corrupt (and therefore not working) backups.
– Timezone, usually wrong, then it will mark the wrong time.
Restore default must be used at each recovery update to avoid problems during the flash of the new version.
ADVANCED
Here we find a wide variety of additional functions that allow us to perform more complex operations, including:
– Fix permission to be used in case we have several apps that have frequent crash problems
– ADB sideload us to connect the device to our PC to perform operations on apps with which sideloading is possible. Typically it is used to replace the current system with a modified version.
– File Manager allows us to access the files stored on the device
REBOOT
Allows us to restart the device in various ways:
– System will restart the ZenPad 10 (Z300CG) P021 P021 1 device.
– Power off, turn off the ZenPad 10 (Z300CG) P021 device.
– Recovery, restart the Asus ZenPad 10 (Z300CG) P021 device in recovery.
– Bootloader, restart the device in the bootloader.
Magisk installation using TWRP in your Asus ZenPad 10 (Z300CG) P021 P021 1.
Magisk has been updated to stable version 15.0. This is great news for Android phone owners who can get root permissions using this rooting tool, which is becoming more and more popular (after SuperSU) called Magisk v15.0. The latest version of Magisk is now out of beta with many improvements to the Super User libraries. Magisk v15.0 is now available for official download for all Android users. Now you are on the stage of installation of twrp recovery, You can also install magisk by flashing magisk in the recovery stage.
Read More Here: How to Install Magisk On Asus ZenPad 10 (Z300CG) P021 P021 1.
Conclusion
Finally, a way is available to be able to install twrp recovery and use many services and applications that, thanks to many who make the TWRP recovery an incorrect use towards other users and the companies themselves, tend not to want to support modified firmware.
What next? Try Custom ROM: List of Custom ROMs for Asus ZenPad 10 (Z300CG) P021 P021 1
Leave a Reply
Recent Posts
- How to Screen Record on Android Device
- Backup & restore your Android – Complete guide
- Take screenshots on an Android device with or without a power button
- Google Camera [GCam] APK for Android 11: How to Install and Use
- Free video editing software for windows 7 [Top 5]
Home » Asus » Asus ZenPad 10 Z300C USB Driver
If you are an owner of Asus ZenPad 10 Z300C and looking out for usb drivers to connect your device to the computer, then you have landed on the right page. Download Asus ZenPad 10 Z300C USB driver from here, install it on your computer and connect your device with PC or Laptop successfully.
Here, we have provided two usb drivers for your Asus ZenPad 10 Z300C.

USB Driver Type: Intel Driver
USB Driver Purpose: For flashing Stock firmware on your device.
File Size: 9 MB
Download Now
USB Driver Type: ADB Driver
USB Driver Purpose: For connecting your device to a computer.
File Size: 8.3 MB
Download Now
Steps To Install Asus ZenPad 10 Z300C Intel Driver In Computer
Video Tutorial
If you don’t like this video tutorial or if you would like to get more instructions, then continue reading.
Step 1: To get started, download the driver and extract it on your desktop.

Step 2: Open the extracted file and click “Next” in the setup wizard.

Step 3: Now, click “I agree” in the Licence Agreement.

Step 4: Browse the destination folder and select “Install” in the install location wizard.

Step 5: Click “Install” in the Windows security prompt window.

Step 6: Once done, click “Finish” to complete installation.

That’s it. Your device driver is now successfully installed on your computer.
Steps To Install Asus ZenPad 10 Z300C ADB Driver In Computer
Video Tutorial
If you don’t like this video tutorial or if you would like to get more instructions, then continue reading.
Step 1: To get started, download the driver and extract it on your desktop.

Step 2: Now, open Device Manager > Action > Add legacy hardware.

Step 3: Next, click “Next” in the Add legacy hardware wizard.

Step 4: Now choose “Install the hardware that I manually select from the list (Advanced)” and click “Next“.

Step 5: Once done choose “Show all devices“, click “Next” and select the extracted file manually from your computer.

Step 6: Now to start installing your new hardware, click “Next” again.

Step 7: Click “Install” in the Windows security prompt window.

Step 8: Next, click “Finish” to complete installation.

That’s it. Now you have successfully finished installing ADB driver in your Computer. If you encounter any issues while following this tutorial, do let me know via comments.
Note: Download Asus ZenPad 10 Z300C stock ROM, flash it on your corrupted device and get it back to a working condition easily.
Boopathy Sundaramoorthy is a tech and Android enthusiast working for AllUSBDrivers.com from 2018. He loves helping Android users to find the right USB drivers for their devices so that they can connect their smartphone or tablet to a computer.
Reader Interactions
-
Драйверы
2
-
Инструкции по эксплуатации
52
DriverHub — обновляет драйверы автоматически. Определяет неизвестные устройства.
Полностью бесплатная. Поддерживает Windows 10, 8, 7, Vista
| Выберите ОС | Производители драйвера | Версия | Типы драйвера | Описание | Скачать |
|---|---|---|---|---|---|
|
DriverHub | 1.0 | Driver Utility | Установите программу DriverHub и исправьте все проблемы с драйверами. |
Скачать 20.53 MB |
| Windows |
|
5.1.2600.0 2007-11-15 |
|
Z300C MR8 V4.7.5 WW Замечания по выпуску Улучшение стабильности системы 1) Уме… больше |
Скачать 791.01 MB |
ASUS ZenPad 10 (Z300C) драйверы помогут исправить неполадки и ошибки в работе устройства. Скачайте драйверы на ASUS ZenPad 10 (Z300C) для разных версий операционных систем Windows (32 и 64 bit). После скачивания архива с драйвером для ASUS ZenPad 10 (Z300C) нужно извлечь файл в любую папку и запустить его.
On this page, we have managed to share the official USB driver of the Asus ZenPad 10 Z300C Device. If you were already searching for the USB driver of the device, then this page will help you out.
There are 2 USB drivers available for the device, i.e., Intel Driver and ADB Driver. The Intel Driver is compatible with all the Flash Tool, and the ADB Driver can be useful for establishing a connection between the mobile and the computer.
Asus ZenPad 10 Z300C Intel Driver
The Intel Android Driver is compatible with the Intel Flash Tool and the IMEI Tool and can be helpful if you are trying to install firmware (ROM) on the device.
Driver Name: Intel Android Driver
Package Name: Intel_Android_Driver_v1.10.0.zip
Driver Size: 8.9 MB
How to Install: Follow Guidelines
Get Driver
Asus ZenPad 10 Z300C ADB Driver
You can use the ADB Driver to connect the mobile (powered by android) to the computer and transfer data between the mobile and the computer.
Driver Name: Android ADB Driver
Package Name: usb_driver_r13-windows.zip
Driver Size: 8.27 MB
How to Install: Follow Guidelines
Get Driver
How to Install any USB Driver Manually
- Download and extract the USB driver on the computer.
- Open Device Manager (devmgmt.msc) and Click on the Computer Name > Action Menu > Add Legacy Hardware.
- Click on the Next button.
- Select the Install the hardware that I manually Select from a list checkbox and Click on the Next button.
- Again, Click on the Next button.
- Click on the Have Disk > Browse > Locate the .inf file (found in the extracted driver folder) and Click on Open Button.
- Click on the Finish button to complete the installation.
Follow Complete Guidelines
Readme Once:
[*] Driver Signature Error: If you are facing Driver Signature Error while installing the USB Driver, then head over to How to Fix Driver Signature Error page.
[*] Driver Easy: We recommend you to use Driver Easy application to update all the computer drivers in a Single Click.
[*] Asus ZenPad 10 Z300C Stock Firmware: If you are looking for the Asus ZenPad 10 Z300C Stock Firmware, then head over to the Asus Firmware page.
Asus ZenPad 10 Z300C USB Driver for Windows Computer
Asus ZenPad 10 Z300C USB Driver helps you to connect your Asus Device to the Windows Computer and transfer data between the device and the computer. It also allows you to Flash Asus ZenPad 10 Z300C Stock Firmware on your Asus Device using the preloader drivers. Here on this page, we have managed to share the official Asus ZenPad 10 Z300C USB Driver.
It is very necessary to have Asus ZenPad 10 Z300C USB drivers whenever you have to connect Asus ZenPad 10 Z300C to the Pc for the purpose of transferring data or important files. Also, when it comes to updating your Asus ZenPad 10 Z300C manually, it’s necessary to have them on your PC. While you are installing or flashing Fastboot firmware on the device, then Asus USB Drivers are required. Check out the download links given in this post to simply keep up the pace in this matter.

Asus ZenPad 10 Z300C Intel Driver for Windows (11,10,8,7,XP)
Driver Package Name : Intel Android Driver for windows
Package File Name: Intel_Android_Driver_v1.10.0_(USB-Driver.NET).zip
Driver File Size: 8.9 MB
Download Driver File Now
How to install Asus ZenPad 10 Z300C Intel Driver official on Windows
The Asus ZenPad 10 Z300C Intel Driver is compatible with the Intel Flash Tool, and the IMEI Tool and can be useful if you are trying to install firmware (ROM) on the device.
Step 1 : Download and extract the Asus ZenPad 10 Z300C driver package on the Computer (The link is above). If in case, you have already downloaded and extracted the driver package, then SKIP this step.
Step 2 : Once the Asus ZenPad 10 Z300C driver package is extracted on the computer, you will be able to see the following files:
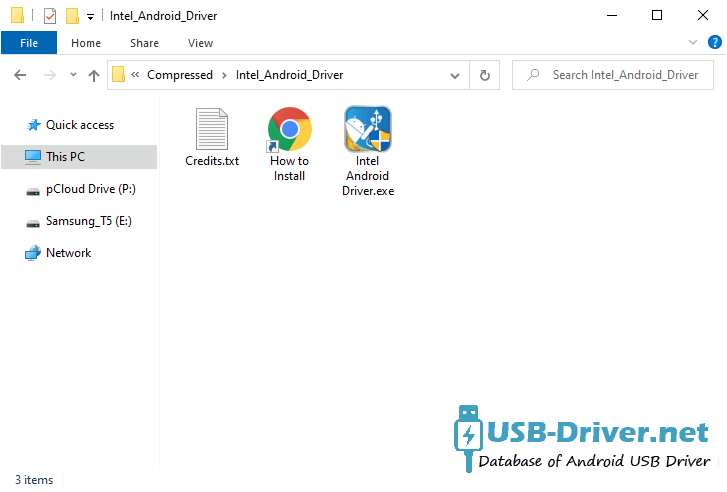
Step 3 : Open Intel Android Driver.exe to Launch the Setup:
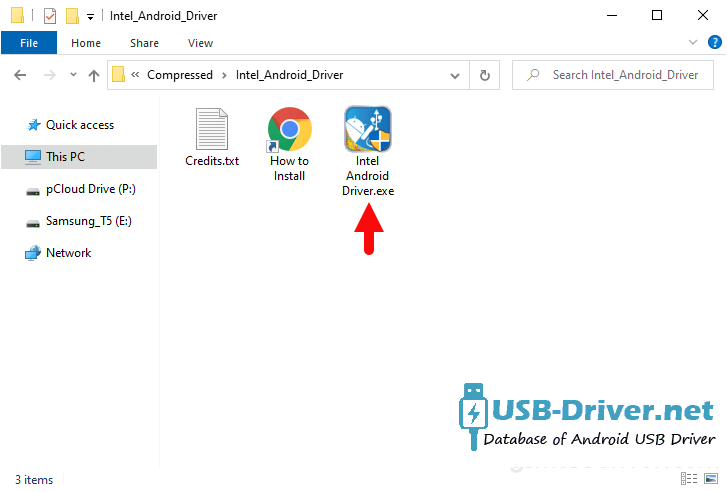
Step 4 : Click on the Next Button:
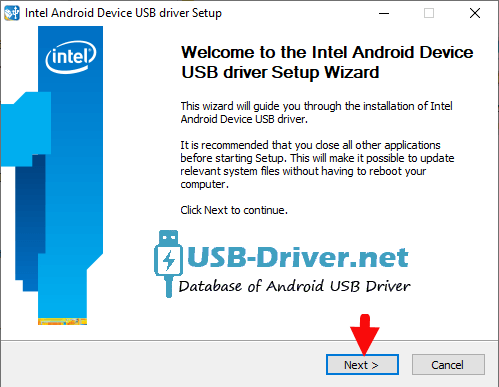
Step 5 : Click on the I Agree button:
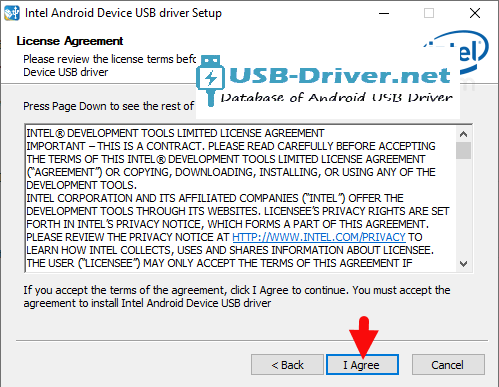
Step 6 : Click on the Next Button:
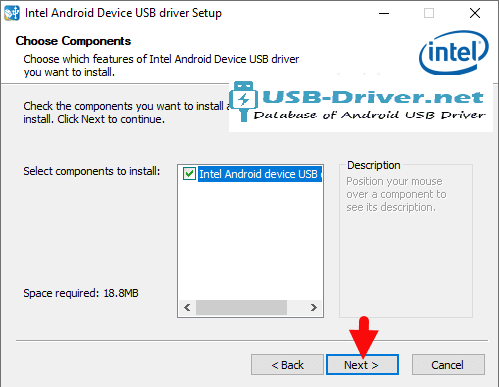
Step 7 : Click on the Install Button:
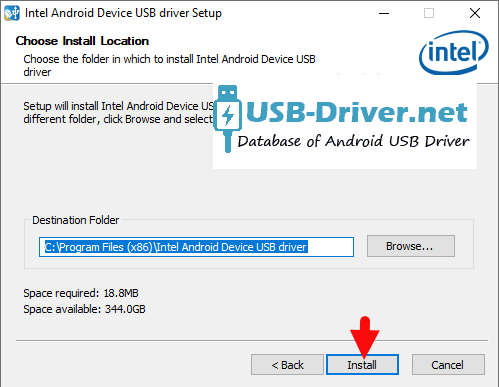
Step 8 : Again, Click on the Install Button:
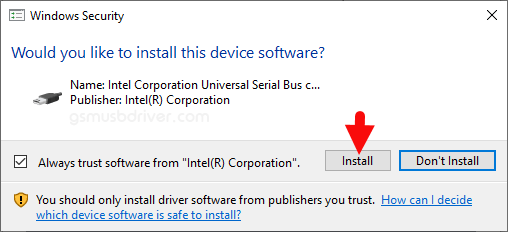
Step 9 : Click on the OK Button:
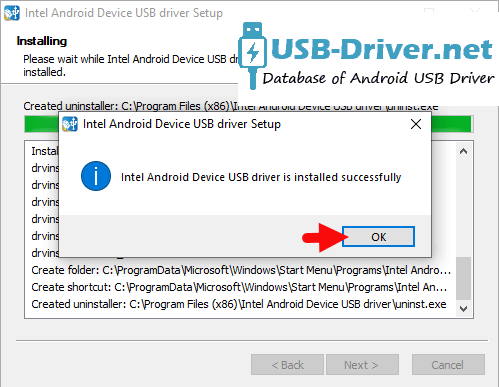
Step 10 : Once the installation process is completed, Click on the Finish button to exit the Setup.
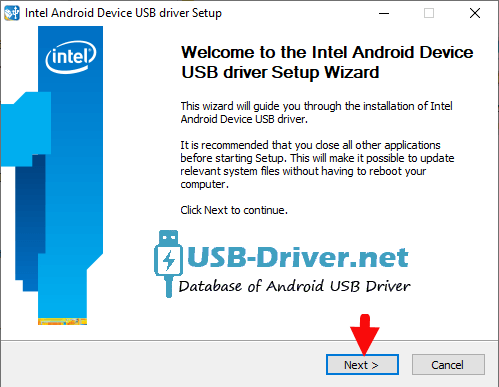
Step 11 : Restart the Computer.
Step 12 : Once the computer is restarted, you can easily connect your Asus ZenPad 10 Z300C to the computer without facing any issue.
Asus ZenPad 10 Z300C ADB Driver for Windows (11,10,8,7,XP)
Driver Package Name : Android ADB Driver for windows
Package File Name: usb_driver_r13-windows_(USB-Driver.NET).zip
Driver File Size: 8.27 MB
Download Driver File Now
[•] Download Asus ZenPad 10 Z300C Stock Firmware: If you are looking for the Asus ZenPad 10 Z300C Stock Firmware, then head over to the Asus Firmware page.
How4 to install Asus ZenPad 10 Z300C USB drivers
The Asus ZenPad 10 Z300C USB driver makes almost every task that needs to be performed by connecting the device to PC easier. All the files can be transferred in no time without worrying about anything. Also, there are certain benefits to having it. Before you proceed to download, it is suggested to you to remove the previously installed Asus ZenPad 10 Z300C from your PC in case you have installed it. Once you are done, click the below link to download Asus USB Drivers on your PC.
How to install Asus ZenPad 10 Z300C ADB Driver on Windows
Asus ADB Driver can be used to connect the Asus to the computer and transfer data between the mobile and the computer.
Step 1 : Download and extract Asus ZenPad 10 Z300C ADB Driver (.inf based) (The link is above) on the Computer. If in case, you have already downloaded and extracted the driver, then SKIP this step.
Step 2 : Open Device Manager on the Computer. Press Win + R key from the keyboard and type devmgmt.msc and Click on OK Button:
Step 3 : Once the Device Manager is Launched, Click on the Computer Name (name can vary from the image below):

Step 4 : Click on the Action Menu and Select Add Legacy Hardware option:

Step 5 : Under Add hardware Dialog Box, Click on the Next Button:

Step 6 : Tick on the Install the hardware that I manually select from a list checkbox and Click on the Next Button:

Step 7 : Click on the Next Button:

Step 8 : Then Click on the Have Disk Button:

Step 9 : Click on the Browse Button:

Step 10 : Locate the .inf file from the computer (this file can be found in the extracted driver folder).

Step 11 : Click on the OK Button:

Step 12 : Click on the Next button:

Step 13 : Again Click on the Next button:

Step 14 : Click on the Finish button to complete the installation process (ignore Code 10; it will be gone post restarting the computer).

Step 15 : Your Asus ZenPad 10 Z300C driver is listed in the Device Manager.

Step 16 : Now, Restart the Computer. Once the computer is restarted, you can easily connect your Asus ZenPad 10 Z300C device to the computer.
[•] Driver Signature Error: If you got Driver Signature Error While installing the Asus ZenPad 10 Z300C Driver then See this Video to fix this problem.
[•] Request Asus Driver: If you are looking for any specific Asus drivers that is not listed above, then you can request it through the comment box below (do not request driver from the contact page, or else it will be ignored).
In this article, you will find out the Asus ZenPad 10 Z300C USB Drivers? Don’t worry about it, we are here to give you the latest officially released drivers for your Asus ZenPad 10 Z300C smartphone or tablet and check for the USB driver for your device? If yes are you checking out an easy way to connect your device to a PC or Laptop? You’ve come to the right place! Here we’ve provided free download Asus ZenPad 10 Z300C USB drivers for all models supported their model numbers, just check below.
Here, we have provided 4 USB drivers for your Asus ZenPad 10 Z300C Android device on this page.
Download Asus ZenPad 10 Z300C USB Driver
Driver Type: ADB
Driver Purpose: Secure your device to a computer
File Size: 8.3 MB
How to Install: Tutorial Guide
ADB Driver Installer: Free Download for Windows
Download Asus ZenPad 10 Z300C Qualcomm Driver
Driver Type: Qualcomm
Driver Purpose: Flashing stock firmware on your device
File Size: 11 MB
How to Install: Tutorial Guide
Qualcomm Driver Installer: Free Download for Windows
Download Asus ZenPad 10 Z300C CDC Driver
Driver Type: CDC
Driver Purpose: Scan your system for out-of-date and missing drivers
File Size: 8.5 MB
How to Install: Tutorial Guide
CDC Driver Installer: Free Download for Windows
Download Asus ZenPad 10 Z300C VCOM Driver
Driver Type: VCOM
Developer: MediaTek
File Size: 401.63 KB
How to Install: Tutorial Guide
VCOM Driver Installer: Free Download for Windows
Watch video tutorial about ADB USB Drivers
If you don’t like this video tutorial or if you would like to get more command, then continue reading.
How to Install Android USB Drivers for Windows?
- Let’s get started, download the USB driver, and extract it on your desktop.
- Currently, open Device Manager > Action > Add legacy hardware.
- Click “Next” in the Add legacy hardware wizard.
- NOW, select“Install the hardware that I manually select from the list (Proceed)” and click “Next“.
- When done choose “Show all devices“, click “Next” and select the extracted file manually from your PC.
- Now to start installing your new hardware, click “Next” once again.
- Click “Install” in the Windows security prompt window.
- Click “Finish” to complete the installation.
Supported Operating Systems 32-bit / 64-bit
Need USB driver to download for Windows 10, Windows 8.1, Windows 7? Just in case you are having problems at the part of your USB is not operating, see the article below to settle your USB problems.
That’s it. Now you have successfully finished installing Android ADB Driver on your Windows computer. From now on, you will be able to connect your Android smartphone or tablet with the PC successfully.
In the event that you might want to connect with us for many reasons, utilize the contact page.
