Applies ToWindows 10
Существуют различные способы удаления приложений и программ, поэтому, если вы не можете найти нужный, вы можете попробовать другое расположение. Обратите внимание, что некоторые приложения и программы встроены в Windows и не могут быть удалены. Вы можете сначала попытаться восстановить программу , если она просто работает неправильно.
Удаление из меню «Пуск»
-
Выберите Пуск > Все приложения и найдите приложение в списке.
-
Нажмите и удерживайте (или щелкните правой кнопкой мыши) приложение, а затем выберите пункт Удалить.
Удаление в параметрах
-
Выберите Пуск > Параметры > Приложения > Установленные приложения .
-
Найдите приложение, которое нужно удалить, выберите Дополнительно > Удалить.
Примечание: Некоторые приложения нельзя удалить из приложения «Параметры» прямо сейчас. Чтобы получить помощь в удалении этих приложений, следуйте инструкциям по удалению из панель управления.
Удаление из панель управления
-
В поиске на панели задач введите панель управления и выберите его в результатах.
-
Выберите Программы > Программы и компоненты.
-
Нажмите и удерживайте (или щелкните правой кнопкой мыши) программу, которую требуется удалить, а затем выберите Удалить или Удалить или изменить. Затем следуйте инструкциям на экране.
Дополнительные сведения
-
Если вам не удается найти приложение или программу, воспользуйтесь советами из статьи Просмотр всех приложений в Windows , а программа не указана в разделе Добавление и удаление программ после установки.
-
Если при удалении появляется сообщение об ошибке, попробуйте средство устранения неполадок установки и удаления программ.
-
Если вы пытаетесь удалить вредоносную программу, см. статью Защита с помощью Безопасность Windows, чтобы узнать, как запустить проверку. Если вы используете другую антивирусную программу, проверьте параметры антивирусной защиты.
Нужна дополнительная помощь?
Нужны дополнительные параметры?
Изучите преимущества подписки, просмотрите учебные курсы, узнайте, как защитить свое устройство и т. д.
In addition to WordPad, Notepad, Paint, and other traditional desktop programs, Windows 10 ships with over two dozen new apps. While some of the built-in apps such as Mail and Weather are truly impressive, some of them (like Groove Music, Films & TV) are not so useful. And then there are some apps that most users don’t want to use at all.
Windows 10 doesn’t let you uninstall all default apps via the Settings app. You can uninstall apps like 3D Viewer, Groove Music, Mail & Calendar, Calculator, Paint3D, and Sticky Notes. However, apps Alarms & Clock, Store, Camera, Get Help, Maps, and Your Phone cannot be uninstalled via the Settings app. These default apps can’t be removed using Settings or Control Panel. However, the PowerShell can be used to uninstall the default Windows 10 apps, but the process is not very straight forward, especially for novice users.
If you’re the kind of user who doesn’t want to use the PowerShell, you will be happy to know that these built-in apps can be removed with the help of third-party tools. While not all software uninstallers support uninstalling Windows 10 apps, three popular programs support removing built-in Windows 10 apps.
NOTE: None of the uninstallers mentioned here support uninstalling the legacy Edge and Cortana. If you want to remove the legacy Edge, please refer to our how to uninstall and remove Edge from Windows 10 guide. And for Cortana, you can turn it off without the help of third-party solutions.
Program 1 of 3
Use CCleaner to uninstall Windows 10 apps
CCleaner is a very popular application in Windows territory. For novice PC users, CCleaner is probably the best free PC cleaning utility out there for Windows operating system. The free version of CCleaner supports uninstalling built-in Windows 10 apps with ease.

Here is how to use CCleaner to uninstall Windows 10 apps
Step 1: Download and install CCleaner, if not installed already.
Step 2: Launch CCleaner, click Tools and then Uninstall option to see all installed programs as well as built-in apps.
Step 3: Right-click on the app that you want to get rid of and then click the Uninstall option. Click the OK button when you see the confirmation dialog box to remove the app.
Program 2 of 3
Use Geek Uninstaller to uninstall Windows 10 apps
Geek Uninstaller is widely known for its ability to completely uninstall programs from the Windows operating system. The ability to uninstall Windows 10 apps was added with 1.4.0.82. Here is how to use Geek Uninstall to remove Windows 10 apps.

Using Geek Uninstaller to remove Windows 10 apps
Step 1: Visit this page of the Geek Uninstaller webpage and download the software. Run the installer and complete on-screen directions to get it installed.
Step 2: Run the Geek Uninstaller to launch the program.
Step 3: If Geek Uninstaller is listing only desktop programs, click View menu, and then click Windows Store Apps to view all built-in apps as well as apps installed from the Store.

Step 4: Right-click on the app that you want to uninstall and then click the Uninstall option to remove the app.
Program 3 of 3
Remove Windows 10 apps with IObit Uninstaller free
IObit Uninstaller is another excellent program around to remove Windows 10 apps. The free version of IObit Uninstaller supports removing built-in Windows 10 apps as well as apps installed from Windows Store. Unlike other uninstallers, this program supports batch uninstall as well.

Using IObit Uninstaller to remove Windows 10 apps
Step 1: Download and install IObit Uninstaller 6.0 (free version) or later version.
Step 2: Launch IObit Uninstaller and click the Windows Apps tab in the left pane to see all apps.
Step 3: Select on an app that you want to uninstall and then click the Uninstall button to uninstall the app. To perform batch uninstall, select multiple apps, and then click the Uninstall button.
Как удалить приложение с компьютера и почему делать это нужно грамотно
Установка программ — это рутина для любого пользователя ПК. Но со временем накапливается много ненужных приложений, которые замедляют работу системы, занимают место на диске, а иногда могут стать угрозой безопасности. Вопрос, как удалить приложение с компьютера, кажется простым, но не все знают, как сделать это правильно и не оставить «следов» в системе.
Автор проекта «Блог системного администратора»
Зачем удалять приложения
Windows
Не получается удалить
macOS
Что не удалять
Советы эксперта
Зачем удалять приложения
Windows
Не получается удалить
macOS
Что не удалять
Советы эксперта

Приводим пошаговые инструкции, которые помогут правильно удалить приложения с компьютера на Windows и macOS. Также будут способы решения распространенных проблем и список компонентов, которые лучше не трогать.
Почему нужно полностью удалять ненужные приложения с компьютера
Казалось бы, удалил программу — и забыл. Но на практике все сложнее: даже после деинсталляции в системе часто остаются временные файлы, настройки, записи в реестре или кэш. Вот ключевые причины, почему нужно подходить к процессу ответственно:
- Освобождение места на диске. Некоторые приложения (например, графические редакторы или игры) занимают десятки гигабайт. Даже их остатки могут «съесть» свободное пространство.
- Повышение производительности. Фоновые процессы и автозагрузка неиспользуемых программ тормозят запуск системы и работу с ресурсоемкими задачами.
- Безопасность. Устаревшие или неподдерживаемые приложения могут стать лазейкой для вирусов и уязвимостей.
- Минимизация конфликтов. Остатки старых версий программ могут мешать установке новых или вызывать ошибки.
- Снижение нагрузки на реестр Windows. Некорректные записи в реестре могут привести к сбоям в работе ОС.
Как правильно удалить программу с компьютера на Windows
Способ удаления зависит от версии Windows и типа приложения. Рассмотрим самые эффективные методы.
1. Через «Панель управления» (универсальный способ)
Этот метод работает на всех актуальных версиях Windows, включая 10 и 11. Подходит для классических программ.
- Откройте «Панель управления» через поиск в меню «Пуск».

2. Перейдите в раздел «Программы» → «Удаление программ».

3. В списке установленного ПО найдите нужное приложение.

4. Кликните по нему правой кнопкой мыши и выберите «Удалить».
5. Следуйте инструкциям деинсталлятора.
6. Перезагрузите компьютер.
2. Через «Параметры Windows» (для современных приложений)
Актуально для UWP-приложений из Microsoft Store и программ, установленных через Windows 10/11.
1. Нажмите Win + I для открытия «Параметров» (или откройте раздел через «Пуск»).

2. Перейдите в раздел «Приложения» → «Приложения и возможности».

3. Найдите программу в списке и нажмите на нее.
4. Выберите «Удалить» и подтвердите действие.
3. Использование встроенного деинсталлятора
Некоторые программы добавляют ярлык для удаления в меню «Пуск» или свою папку.
- Откройте меню «Пуск» и найдите папку приложения.
- Запустите файл с названием Uninstall.exe, Remove.exe или аналогичным.
- Выполните шаги мастера деинсталляции.

4. Сторонние программы для глубокой очистки
Программы вроде IObit Uninstaller, Revo Uninstaller или GeekUninstaller удаляют приложения вместе с остаточными файлами и ключами реестра. Расскажем на примере программы от IObit.

2. На этапе установки уберите галочки с рекомендаций и выберите «Выборочная установка», где нужно оставить активным только пункт «Создать ярлык на рабочем столе».

3. Найдите в списке программу для удаления и нажмите «Деинсталлировать» (или на иконку корзины).

4. Подтвердите удаление оставшихся файлов.

Что делать, если не получается удалить программу
Иногда приложение не хочет удаляться с компьютера. Решить эту проблему можно разными способами.
1. Проверьте блокировку процесса
Откройте Диспетчер задач (Ctrl + Shift + Esc). Найдите процессы, связанные с программой, и завершите их (выделите → «Снять задачу»). Попробуйте снова удалить программу обычными способами.

2. Используйте встроенный деинсталлятор программы
- Перейдите в папку программы (обычно находится в C:\Program Files\ или C:\Program Files (x86)\).
- Найдите файл uninstall.exe, uninst.exe или аналогичный.
- Запустите его с правами администратора (через нажатие правой кнопки мыши) и следуйте инструкциям.

3. Принудительное удаление через PowerShell
Подходит для удаления UWP-приложений на Windows 10/11.
1. Откройте PowerShell от имени администратора (через поиск → ПКМ → «Запуск от имени администратора»).

Get-AppxPackage *название_программы* | Remove-AppxPackage


4. Удаление в безопасном режиме
Перезагрузите ПК в безопасном режиме: нажмите Win + R → введите msconfig → вкладка «Загрузка» → отметьте «Безопасный режим» → перезагрузитесь. Повторите попытку удаления через «Панель управления» или «Проводник».

Как полностью удалить приложение с компьютера на macOS
В macOS процесс проще, но и здесь есть нюансы.
1. Перетаскивание в корзину
Базовый метод для большинства программ.
- Откройте папку «Программы» (Applications).
- Перетащите значок приложения в «Корзину».
- Очистите корзину (правый клик → «Очистить корзину»).
2. Удаление через Launchpad
Подходит для программ, установленных через App Store.
- Откройте Launchpad (жест тремя пальцами вверх или иконка в Dock).
- Зажмите клавишу Option (или кликните и удерживайте значок), пока иконки не начнут дрожать.
- Нажмите «×» на ненужном приложении.

3. Удаление через Finder
Для продвинутых пользователей, которые хотят стереть все следы программы.
-
Откройте Finder и перейдите в папку Applications.
-
Перетащите приложение в корзину.
-
В строке меню выберите «Переход» → «Переход к папке».
-
Введите пути для поиска остаточных файлов:
-
~/Library/Application Support/
-
~/Library/Caches/
-
~/Library/Preferences/
-
-
Удалите папки и файлы, связанные с программой.
Что не стоит удалять с компьютера
Не все программы удалять безопасно. Вот список компонентов, которые лучше оставить:
- Системные приложения Windows или macOS. Например, «Центр обновления», «Службы времени» или «CoreServices».
- Драйверы устройств. Удаление драйвера видеокарты или чипсета приведет к сбоям.
- Библиотеки Microsoft Visual C++ Redistributable и .NET Framework. Они нужны для работы многих программ.
- Предустановленное ПО производителя ноутбука. Некоторые утилиты (например, для управления питанием) критичны для работы железа.
- Антивирусы (если не установлена достойная замена). Оставлять систему без защиты опасно.
- Программы с непонятным названием. Сначала проверьте в поиске, что это за компонент, а затем принимайте решение.
Советы эксперта
Специально для редакции Hi-Tech Mail советами по удалению программ на своих личных компьютерах и на устройствах клиентов поделился Игорь Позняев, автор «Блога Системного Администратора».
Как вы удаляете программы с компьютера (Windows и macOS)
На Windows 10 и 11 использую только штатные средства: удаляю программу через «Параметры» → «Приложения», перезагружаю систему и запускаю встроенную утилиту «Очистка диска», чтобы убрать временные файлы и остатки. Этого вполне достаточно для аккуратного удаления. А вот на Windows XP, 7 и 8 часто приходилось использовать сторонние программы — вроде Revo Uninstaller или CCleaner, потому что встроенные средства не справлялись с «хвостами» и мусором.
На macOS (в том числе последних версий — Monterey, Ventura, Sonoma) все просто: удаляю приложение, перетащив его в корзину. Если нужно — вручную чищу системные папки, например ~/Library/Application Support или Preferences. Без стороннего софта, все под контролем.
Почему важно удалять не только программы, но и их «следы»
Просто удаление не избавляет систему от временных файлов, настроек и кэша. Эти «хвосты» накапливаются, занимают место на диске, замедляют работу и могут вызывать сбои в других программах. Особенно это заметно на старых компьютерах и ноутбуках. Полное удаление помогает поддерживать порядок и стабильность в системе, чтобы она работала быстро и без лишних тормозов.
Display Driver Uninstaller 18.0.8.9
Display Driver Uninstaller — бесплатная программа для удаления из системы драйверов видеокарт NVIDIA и AMD….
Revo Uninstaller Free 2.5.7
Revo Uninstaller — бесплатное приложение для корректной деинсталляции программ из операционной…
Uninstall Tool 3.7.1
Uninstall Tool — компактная и удобная в эксплуатации утилита, позволяющая полноценно заменить…
IObit Uninstaller 14.3.1.8
IObit Uninstaller — бесплатная утилита для корректной деинсталляции ненужных приложений….
Bulk Crap Uninstaller 5.8.2
BCUninstaller (Bulk Crap Uninstaller) — мощный деинсталлятор программ, который позволит удалить без следов и остатков любое приложение на Вашем компьютере…
Your Uninstaller 7.5.2014.3
Your Uninstaller! — альтернатива стандартной функции операционных систем Windows «Add/Remove Program». Your…
Overview
An unnecessary lot of programs on your PC accumulates over time that you stop using for various reasons. Now it not only consumes valuable system resources, but it also makes your system run slow. Uninstalling these programs manually could be a complicated task, thus using app uninstallers is an inevitable solution.
10 Best Software Uninstallers for Windows 11/10/8/7 in 2025
1. CCleaner Professional
CCleaner is one-stop solution for all your PC optimization needs. You can use CCleaner to clean junk, manage startup programs, clean registry, clean browser cache, uninstall programs, and more. It deep scans your system sorage and list all installed programs to help you manage, rename or remove programs. You can find program uninstaller under Tools option.
Features of CCleaner
- It removes programs and its
associated files to offer deep cleaning. - It helps you remove all types
of programs. - It offers multiple filters to
quickly uninstall software. Here, you can search programs by name or
manufacturer name. - It offers multiple language
options.
Pros
- One-stop solution for all your
PC optimization needs - It offers easy customization
and multiple filters to refine your search.
Cons
- Tech support issues
Price: Starts from $24.95
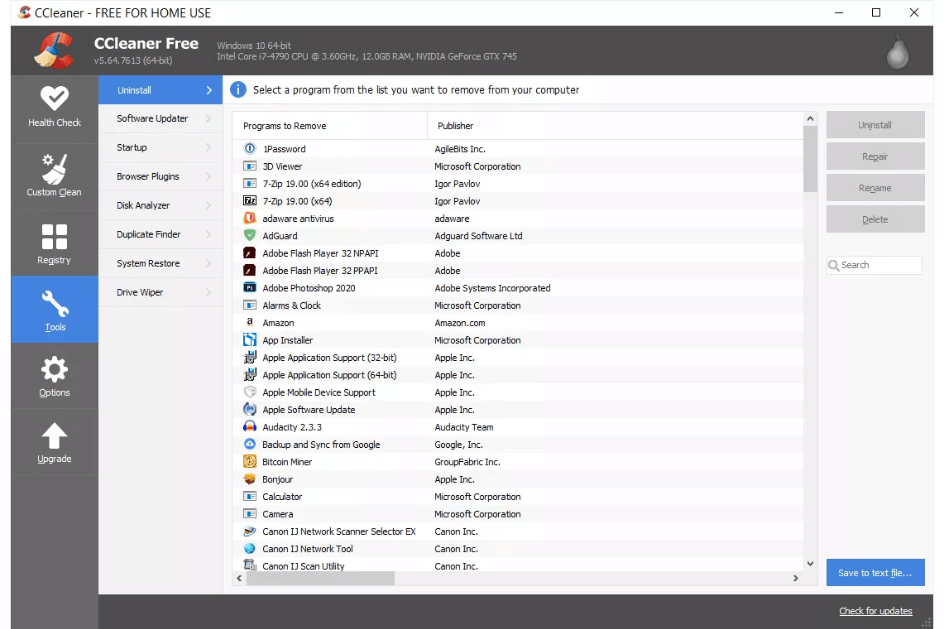
2. IObit Uninstaller 11 Pro
With this tool, you can uninstall programs completely and clean leftovers automatically. Not only that, it helps you update software easily on your device. It is compatible with all Windows versions. It is enhanced version of free edition that offers tons of additional features to ensure better PC performance.
Features:
- It ensures complete removal of
stubborn and bundled programs. - It removes all unnecessary
associated files to ensure clean uninstall. - It helps you remove malicious
plug-ins. - It blocks site notification
prompts for smooth browsing experience.
Pros
- It auto-cleans leftovers to
ensure complete removal. - It offers one-click uninstall
and software update feature.
Cons
- Navigation could be improved
Price: $19.99
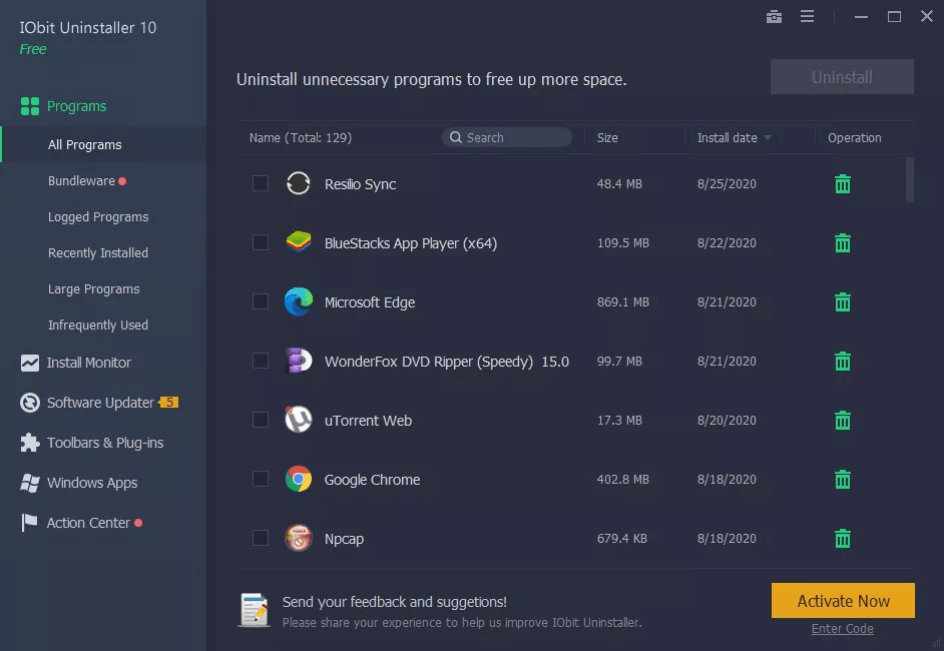
3. Revo Uninstaller Pro 4
It offers clean removal of any program from your PC. Use this powerful software uninstaller for Windows 10/8/7 to uninstall and remove unwanted programs and software easily. It is compatible with all Windows versions and also available as portable version. You can use this program to uninstall stubborn software instantly.
Features:
- It is available as portable
version as well that works well with all your personal Windows devices. - It offers real-time
installation monitor for complete uninstall. - You can use Revo Uninstaller to
quickly uninstall one or more programs. - It offers free professional
technical support.
Pros
- Supports all Windows versions
and also available as portable solution - Free professional technical
support
Cons
- Not compatible with older
Windows versions
Price: Starts from $17.95
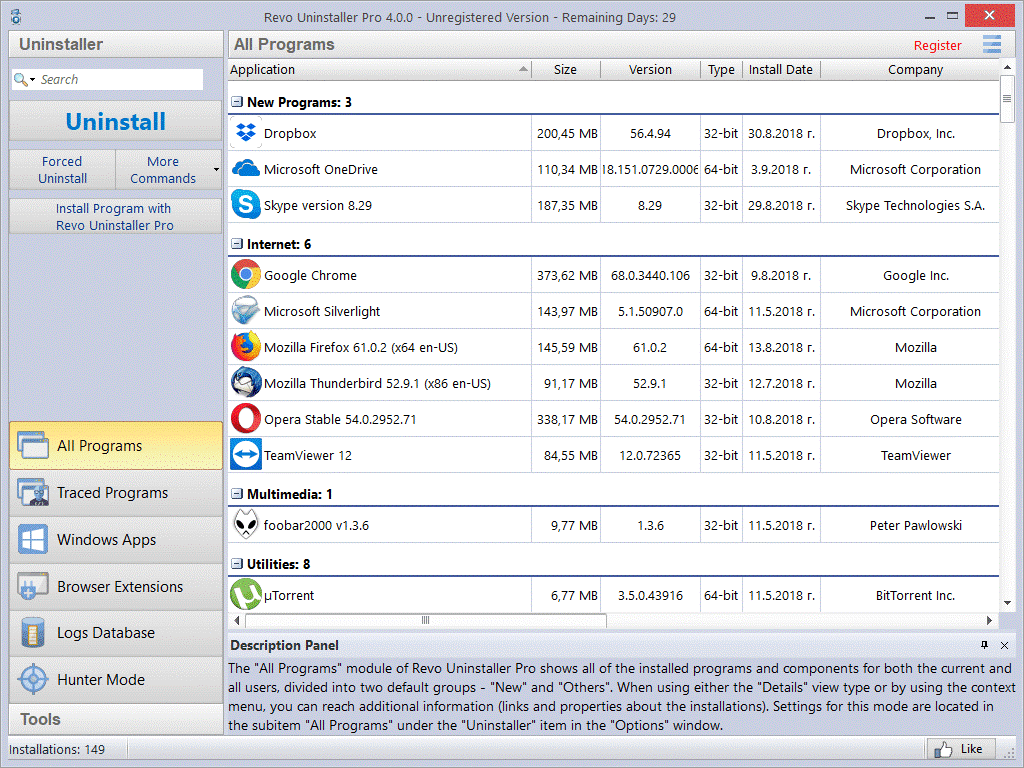
4. Glarysoft Absolute Uninstaller
Use this powerful software for Windows 10/8/7 to autofix invalid program entries and remove programs completely. It deep scans your system storage and lists down all installed programs with appropriate icons. It is one of the best app uninstallers that ensures accurate results. It removes programs completely without leaving any invalid remnant to burden your PC gradually.
Features:
- It offers batch uninstall
programs option. - It allows backup/restore
uninstall information. - It supports multiple language
options. - It helps change program
properties and check program support information.
Pros
- Offers 90 days money back
guarantee - Works in background to ensure
better results
Cons
- Doesn’t support old Windows
versions
Price: $19.97
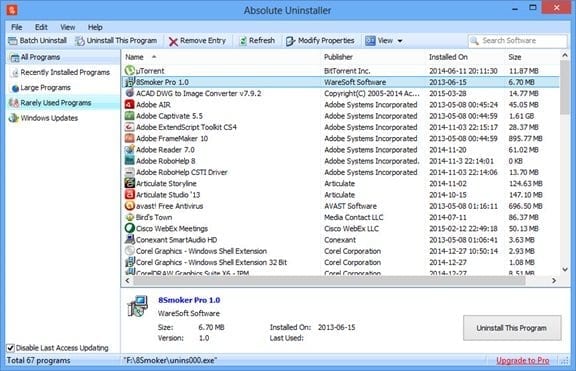
5. Ashampoo Uninstaller 9
Use this tool to remove unwanted programs without leftovers. It offers great control over your apps & programs and helps you decide what you want to keep or delete. With in-depth cleaning technology, it helps you reverse even the unmonitored installation. With snapshot technology, you can track any modifications to your system instantly. It is trusted by over 20 million users in over 160 countries.
Features:
- It combines four different
techniques to eliminate installations down to the last byte. - It works on in-depth cleaning
technology to guarantee complete removals. - It gives you great control over
your programs and helps you decide which programs to stay or deleted. - It helps you shred sensitive
files.
Pros
- Light on resources
- Fast and secure
Cons
- Doesn’t support old Windows
version
Price: $21.00
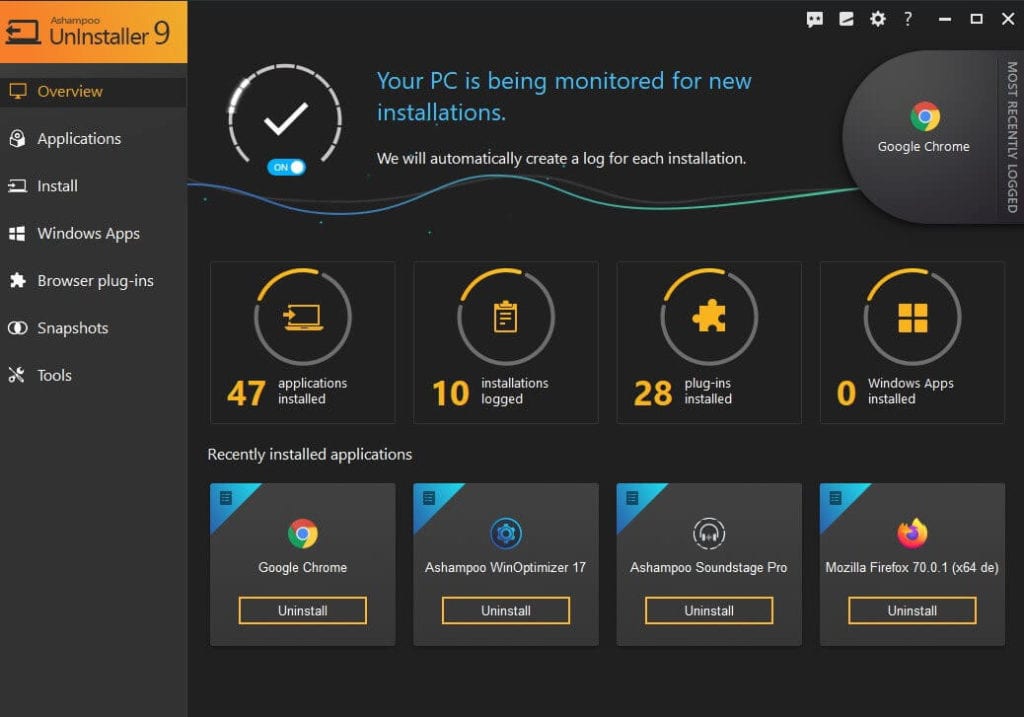
6. Advanced Uninstaller Pro
It is a comprehensive solution that helps you uninstalling programs, speeding up your PC and protecting your privacy. This advanced free app is tailored to your needs to deliver accurate results. You can buy its Daily Health Check version to get more advanced features such as virus detection, application leftover cleanup, browser extension monitoring, startup management, and more.
Features:
- It removes programs and cleans
leftovers efficiently. - It works as a file shredder and
registry cleaner. - You can use this tool to uninstall
programs in batch. - It offers startup virus
detection for complete security.
Pros
- Priority customer support
- Unlimited use with all premium
plans
Cons
- Offers limited features with
free plan
Price: $10.15/year
7. Wise Program Uninstaller
It helps you remove programs completely and safely. Use this free software for Windows to ensure clean and thorough software uninstallation. The powerful built-in scan engine of this tool will scan and delete all leftovers to offer secure cleaning. It also removes associated registry entries of programs after the de-installion.
Features:
- The Forced Uninstall feature of the tool helps you remove stubborn programs.
- It helps you uninstall programs in batch.
- It is compatible with all Windows versions.
Pros
- It supports multiple language
options. - Available for free to use
Cons
- Not useful for power users.
Price: Free
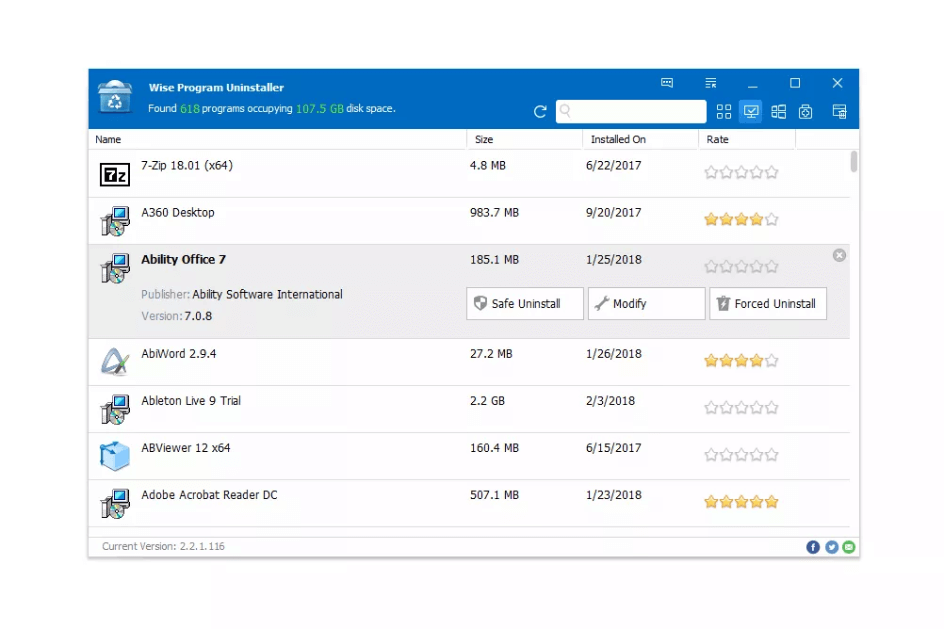
8. Geek Uninstaller Pro
It offers clean removal and force removal options to deliver effective uninstallation results. It works on easy-to-use and interactive interface with option to uninstall Windows Store apps. You can download it on your PC or use it as a portable software to remove programs on 32-bit and 64-bit Windows versions.
Features:
- It is available as downloadable
and portable version. - It offers quick leftovers scan
to clean junk instantly. - You can use this software to
uninstall Windows Store apps. - Use force removal for stubborn
and broken programs.
Pros
- It offers real-time
installation monitor. - Portable license available
Cons
- Offers limited features in free
version
Price: $24.95
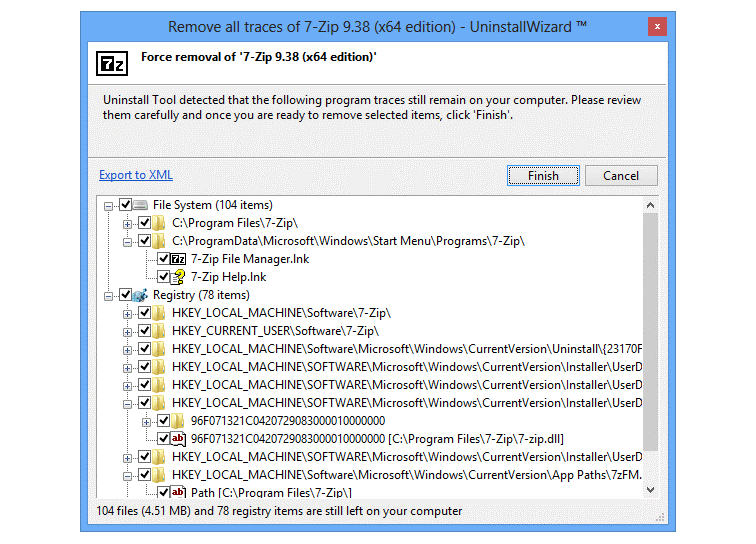
9. Nirsoft UninstallView
Nirsoft UninstallView is state-of-the-art app remover that is designed to deliver seamless results on Windows PC. You can download it on your PC or use it as a portable version to get rid of unnecessary programs. Additionally, it helps remove programs from external drives and from network. It works well on all Windows versions.
Features of Nirsoft uninstallView
- It helps you uninstall programs
from local storage, network or external devices. - It offers multiple filters to
refine results. - It supports multiple language
options. - It supports all Windows
versions.
Pros
- Works well on local storage,
network devices and external drives. - Works on native Windows
interface
Cons
- Cluttered navigation
Price: Freeware
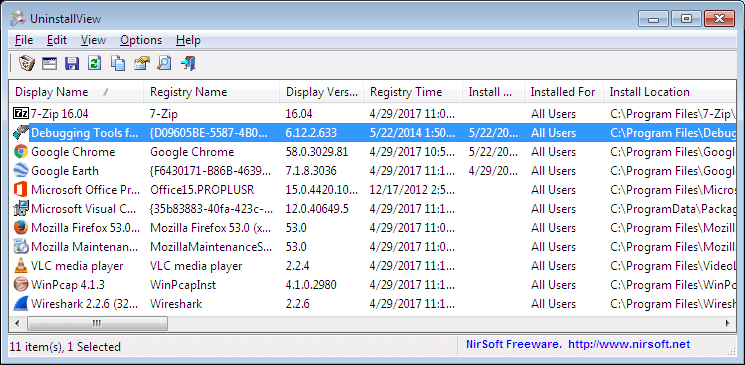
10. Bulk Crap Uninstaller
It supports batch program removal and helps you remove large amounts of unwanted applications quickly. It is one of the best app remover for Windows 10/8/7 that works on advanced automation to deliver effective results. It helps you scan, detect, and remove most applications and games even they are portable or not registered.
Features:
- It helps you remove programs,
clean leftovers, force uninstall, and automatically uninstall according to
premade lists. - It is also available as
portable version. - Uninstall any number of apps in
a single batch. - You can set conditions to
automatically uninstall apps.
Pros
- Filtering with common presets
or based on fully custom rules with Regex support. - Suitable for power users,
system admins, and developers
Cons
- Doesn’t support old Windows
versions
Price: Freeware
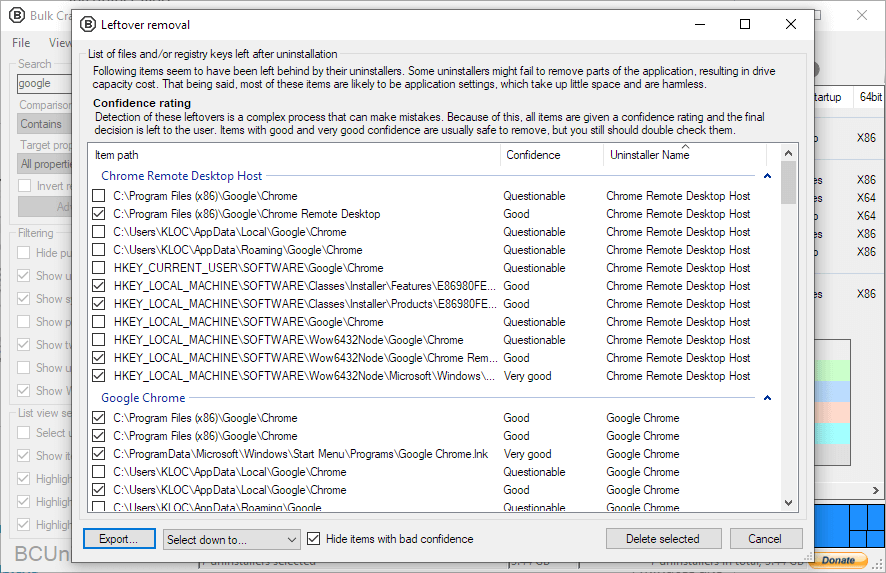
How
to uninstall programs on Windows 10 manually?
To uninstall programs on Windows 10
manually, follow these steps:
- Press Windows key + I to open
Settings. - On Settings page, select Apps.
- Select Apps & Features from left pane.
- Now in the right pane, select
the program that you want to remove and press Uninstall button.
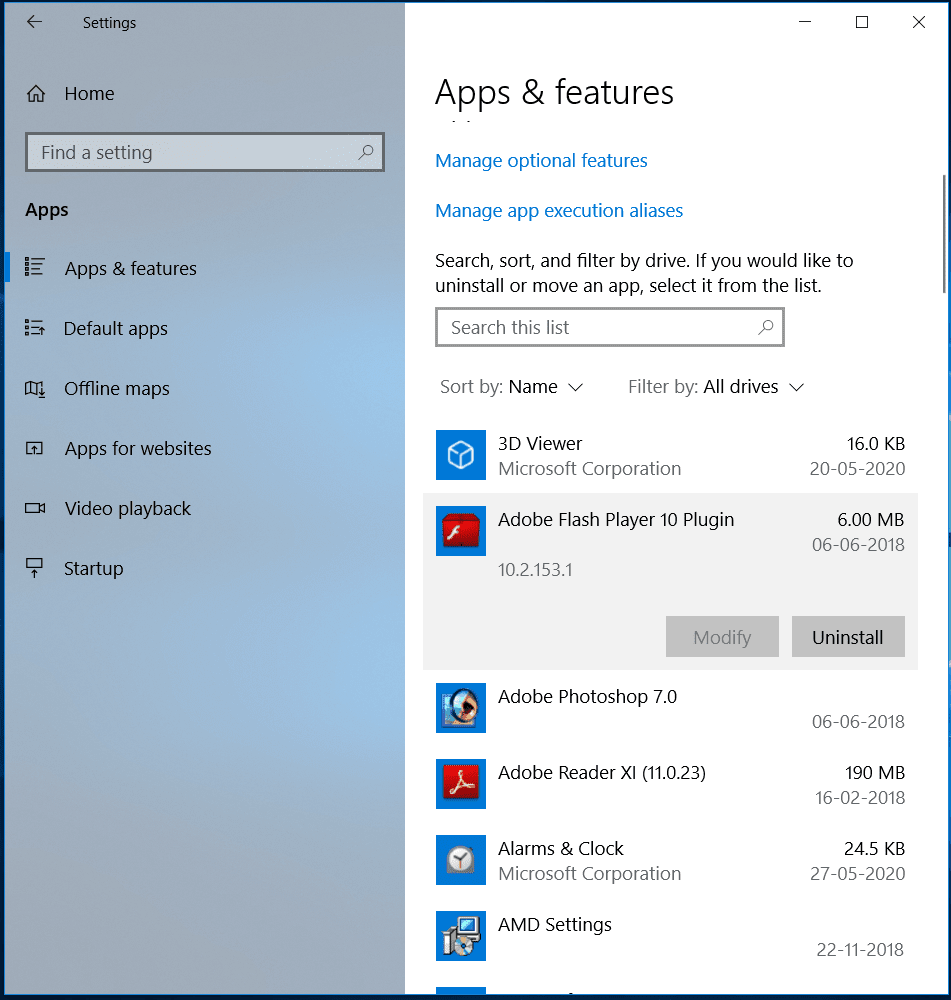
Conclusion
So, this was a quick review of the 10 best software uninstallers for Windows. We have tested & reviewed each one of these software before listing them here. Do try any of these software to remove unwanted programs on your PC and share your experience in the comments below.
