Живые обои на ПК
Ничто так часто не меняется в оформлении компьютера как картинка рабочего стола, ещё интереснее если это анимированные обои. А всё это потому, что живые обои для windows 11/10/8/7/XP можно легко менять под настроение, либо новое оформление интерфейса системы и даже погоду за окном. Кроме этого динамические обои служат проявлением индивидуальности пользователя, поэтому их выбор иногда может продолжаться длительное время. В этом разделе мы постарались собрать лучшие образцы разных направлений и тематик бесплатных живых обоев для рабочего стола windows, чтобы Вы смогли без труда выбрать подходящие именно Вам варианты. На сайте представлены видео обои на тему компьютерных игр, пейзажные зарисовки, обои с девушками, живые обои по мотивам мультфильмов и кинофильмов, анимированные обои с животными, абстрактные и прочие тематики для программы wallpaper engine.
Живые обои — простой способ обновить внешний вид рабочего стола, не меняя оформление интерфейса Windows. Некоторые называют их анимированными, потому что они подвижны. Это не только главное отличие динамических обоев от статичных картинок, но также ключевая особенность. Например, девушка или персонаж из аниме/сериала может имитировать дыхание, тем самым создавая движение. Картинка с природой не редко сопровождается течением облаков или дождливой погодой, падающим снегом. А в иллюстрациях с машинами часто встречается мерцание фар или дым от колес. Словом, вариантов масса. Не только по визуальной части, но также технической.
Мы собрали для Вас файлы на любой вкус. В том числе, на сайте встречаются кадры с героями популярных компьютерных и мобильных игр. Различные абстракции с качественной детализацией. Видео обои с изображением космоса и планет. А также домашние животные и дикие звери.
Чтобы установить заставку, потребуется дополнительная программа. Windows не позволяет устанавливать видео или сцены стандартными средствами. Мы рекомендуем использовать Wallpaper Engine. Это, пожалуй, наиболее функциональное и полезное приложение из всех присутствующих на рынке. Однако, при желании Вы можете скачать что-нибудь другое по этой ссылке.
Introduction:
Looking to spruce up your Windows 10 or Windows 11 desktop? Animated computer backgrounds are a fantastic way to add flair and personality to your computer screen. From mesmerizing landscapes to captivating abstract designs, the options are endless. In this article, we’ve curated the top 25 free animated desktop backgrounds for Windows 11 and Windows 10 that will breathe life into your Windows operating system, transforming your workspace into a dynamic visual experience.
Whether you’re seeking tranquility, creativity, or a touch of whimsy, these selections are sure to cater to various tastes and preferences.
Dive in and discover the perfect animated computer backgrounds to elevate your desktop aesthetics.
Top 25 Free Animated Desktop Backgrounds for Windows 11/10 In 2025
Here are the 25 most aesthetically appealingand free animated wallpapers for PCs that you can use in 2025.
1. Nature Waterfall

Transform your Windows 10 or 11 desktops into a serene escape with these animated nature wallpapers. Enjoy the soothing sight of waterfalls and rivers, bringing a peaceful vibe to your screen. Let these scenes of nature’s beauty turn your workspace into a calming retreat, making your desktop experience refreshingly serene.
Source: Pixabay (Download here).
2. The Perfect Sunrise

Experience the magic of sunrise on your Windows 10 or 11 desktop with these animated wallpapers. Watch as sunbeams filter through trees, casting enchanting rays across open ground. Transform your screen into a tranquil haven, bringing the serene beauty of dawn to your workspace. Enjoy the calming essence of nature’s awakening, each frame capturing the mesmerizing play of light and shadow in these animated scenes.
Source: Pixabay (Download here).
3. The Foggy Hills

Make your computer screen beautiful with moving wallpaper of amazing mountains, peaceful skies, and fog on hills. See stunning views of nature on your Windows 10 or 11 screen. Look as the fog moves over mountain tops, making a magical changing scene. Feel like you’re in quiet mountain areas as the fog flows over the hills with the pretty sky.
Source: Pixabay (Download here).
Read Also: Top 15 Free Best Live Wallpaper Apps for PC [Windows 10 & 11]
4. A Starry Night
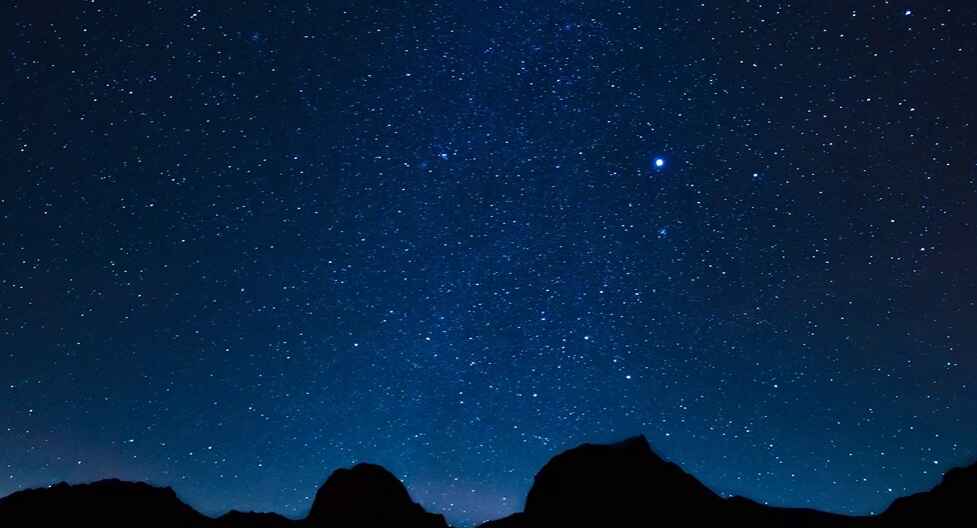
Experience the magic of long exposure shots, capturing the celestial dance of stars against the dark expanse. Transform your screen into a captivating cosmos with these free animated Desktop Backgrounds, each frame a glimpse into the serene beauty of a starlit night. Immerse yourself in the tranquil allure of these animated scenes, bringing the wonder of the night sky to your workspace.
Source: Pixabay (Download here).
5. Winter Wonderland

Make a beautiful winter scene on your Windows 10 or 11 computer with moving wallpaper of snow falling on pine trees. See the peaceful beauty of snow cover the landscape, changing your screen into a quiet snowy place. Feel the calming winter mood, as each picture shows the soft snowflakes falling around the grand pine trees. Let these moving scenes take you to a peaceful, snowy forest, bringing the wonder of winter to your work area.
Source: Pixabay (Download here).
6. Good Vibes Live Wallpaper

Infuse your screen with free Animated Desktop Backgrounds for Windows 10 or 11 desktops. Immerse yourself in the nostalgic atmosphere as these animated scenes bring back the essence of retro aesthetics. Watch the neon lights flicker and glow, evoking a sense of positivity and nostalgia on your screen. Elevate your workspace with these lively visuals, each frame pulsating with the vibrant energy of the “Good Vibes” neon sign.
Source: My Live Wallpapers (Download here).
7. The Pack of Wolves

See the magical beauty of the night on your Windows 10 or 11 computer with moving wallpaper of three grand wolves under a full moon. Change your desktop into an enchanting nighttime scene. Feel the captivating power of the wolves with the shining full moon in each picture. Let these moving scenes take you to a mystical world where nature comes to life at night, making your computer experience truly magical.
Source: My Live Wallpapers (Download here).
8. The City Lights

See the charming beauty of cities on your Windows 10 or 11 computer with moving wallpaper of city lights viewed through gentle rain. Change your desktop into an enchanting city view, where lights sparkle through the soft blur of raindrops. Feel the special mood of rainy nights, as each picture shows the pretty mix of shining city lights and delicate rain. Lift your workspace with these moving scenes, making the poetic beauty of wet city nights come alive.
Source: My Live Wallpapers (Download here).
You May Also Like: 25 Best Free Rainmeter Skins For Windows 11 [Latest in 2025]
9. The Green Leaves

Immerse your Windows 10 or 11 desktop in the soothing ambiance of nature with animated wallpapers showcasing falling rain among lush green leaves. Experience the tranquil charm as raindrops cascade gently, dancing amidst the vibrant foliage. Transform your screen into a serene sanctuary, each frame capturing the serene interplay between the refreshing rain and the verdant leaves. Elevate your workspace with these animated scenes, bringing the calming essence of a rainy day to your desktop.
Source: My Live Wallpapers (Download here).
10. The Galaxy of Dreams

Transform your Windows 10 or 11 desktop into a celestial wonderland, where stars twinkle and galaxies swirl in a captivating dance. Immerse yourself in the breathtaking expanse of the universe, each frame a glimpse into the mysterious and enchanting world beyond. Elevate your workspace with these animated scenes, bringing the awe-inspiring beauty of the cosmos to your screen.
Source: My Live Wallpaper (Download here).
11. The Tulip Garden

Bring the vibrancy of nature to your Windows 10 or 11 desktop with animated wallpapers showcasing colorful tulips in an expansive agriculture field. Immerse yourself in the beauty of blooming flowers, where fields burst with the lively hues of tulips swaying in the breeze. Transform your screen into a picturesque landscape, each frame capturing the vivid and captivating charm of these blossoms against the backdrop of lush greenery.
Source: Pexels (Download here).
12. Hello Autumn

Experience the enchanting beauty of autumn on your Windows 10 or 11 desktop with this animated computer background featuring golden-yellow leaves in a forest setting. Immerse yourself in the warm and vibrant hues of fall, where trees adorned with golden foliage paint a picturesque scene.
Source: Pexels (Download here).
13. A Beautiful Sunset

Transport yourself to a serene coastal haven on your Windows 10 or 11 desktop with animated wallpapers of an ocean sunset and soothing sea waves. Immerse in the tranquility as the sun dips below the horizon, casting vibrant hues across the water. Transform your screen into a picturesque seascape, each frame capturing the mesmerizing rhythm of the waves under the golden sky.
Source: Pexels (Download here).
14. The Palm Tree

Create a tropical paradise on your Windows 10 or 11 desktop with animated wallpapers featuring palm trees swaying on a sunlit beach. Immerse yourself in the tranquil charm of a beachscape, where palm trees frame the shimmering coastline under a bright, inviting sun. Elevate your workspace with these animated scenes, bringing the rejuvenating essence of a tropical getaway to your desktop.
Source: Pexels (Download here).
15. The Adrenaline Rush

Immerse your Windows 10 or 11 animated desktop backgrounds in the world of automotive allure. Transform your screen into a dashboard spectacle, where the RPM meter illuminates with vibrant red hues, pulsating with energy. Experience the dynamic essence of automotive precision, each frame capturing the thrilling allure of a car’s performance through the captivating glow of its RPM gauge. Elevate your workspace with these animated scenes, infusing it with the exhilarating ambiance of automotive fascination.
Source: Pexels (Download here).
16. Neon Cubes

Elevate your Windows 10 or 11 desktop with animated wallpapers featuring neon cubes in a mesmerizing purple abstract design. Immerse yourself in the dynamic world of abstract art, where vibrant neon cubes dance across your screen in a captivating display. Transform your workspace into a visual spectacle, each frame capturing the hypnotic allure of the purple neon cubes in their abstract formation.
Source: MoeWalls (Download here).
17. The Rainy Street

Bring an exciting science fiction game mood to your Windows 10 or 11 computer with the moving wallpaper of a futuristic car driving on a rainy, neon-lit street. Move yourself into a cyberpunk-style world where lights shine on wet roads. Change your screen into a vivid scene, with each picture showing the advanced car going through the rainy, high-tech street. Lift your work area with these moving scenes, filling it with the thrilling energy of a sci-fi game setting.
Source: MoeWalls (Download here).
Recommended Read: 10 Best Background and Wallpaper Apps for Android and iOS
18. The Black Hole

Transform your Windows 10 or 11 desktop into a breathtaking scene from the depths of space, where cosmic clouds encircle a mysterious and powerful black hole. Immerse yourself in the awe-inspiring spectacle, each frame capturing the enigmatic beauty of the cosmic abyss against the backdrop of celestial clouds. Elevate your workspace with these animated scenes, inviting the mysterious and captivating essence of space exploration to your desktop.
Source: MoeWalls (Download here).
19. The Cool Astronaut

Turn your Windows 10 or 11 desktop into a whimsical space adventure with this animated computer background featuring an astronaut enjoying a cone of ice cream in the cosmos. Immerse yourself in the playful scene as the astronaut floats weightlessly, savoring a sweet treat against the backdrop of stars and galaxies. Transform your screen into a delightful and unexpected space moment, each frame capturing the joyous fusion of space exploration and simple earthly pleasure.
Source: MoeWalls (Download here).
20. The Cute White Kitty

Transform your Windows 10 or 11 desktops into an adorable scene with animated wallpapers featuring a cute little cat happily smiling while in water. Immerse yourself in this charming moment as the cheerful feline grins from within the water, radiating playfulness and joy. Each frame captures the endearing charm of a cat in a playful aquatic environment. Elevate your workspace with these animated scenes, infusing it with a delightful and heartwarming touch of feline happiness.
Source: MoeWalls (Download here).
21. The Christmas Night

Turn your Windows 10 or 11 desktop into a magical winter wonderland with animated wallpapers depicting a starry Christmas night amid falling snow. Immerse yourself in the enchanting scene as stars twinkle against the velvety night sky while gentle snowflakes create a serene ambiance. Each frame captures the mesmerizing beauty of a snowy Christmas night, infusing your workspace with the cozy and festive spirit of the holiday season. Elevate your desktop experience with these animated scenes, bringing the magic of a starlit, snow-covered Christmas night to life.
Source: Motion BGS (Download here).
22. Hello Barty

Experience the relaxed vibe as Bart cruises through the night, transforming your Windows 10 or 11 desktops into a scene straight out of a leisurely nighttime drive. Each frame encapsulates the calming ambiance of a serene journey, inviting you to unwind and enjoy the tranquil allure of a late-night drive with Bart. Elevate your desktop with these animated scenes, embracing the soothing essence of a chilled-out nocturnal
Source: Motion BGS (Download here).
23. The Floating Car

Picture a mesmerizing scene on your Windows 10 or 11 desktop: a man calmly seated on a floating car in the midst of the ocean under the starry night sky. Experience the tranquility of this surreal moment as the man peacefully rests on his floating vehicle, surrounded by the gentle waves and the vast expanse of the night sea. Each frame captures the serene and dreamlike ambiance of a tranquil night floating atop the ocean, creating a visually captivating and calming desktop experience.
Source: Motion BGS (Download here).
24. The Samurai Warrior

Transport your Windows 10 or 11 desktops into an evocative scene: a stoic samurai standing alongside a vibrant autumn tree. Immerse yourself in the serene yet powerful presence of the samurai amidst the colorful foliage, embodying a sense of honor and strength. Each frame encapsulates the timeless beauty of the samurai’s contemplative stance beside the autumnal tree, inviting you into a visually captivating and introspective desktop experience.
Source: Motion BGS (Download here).
25. The Cherry Bloom

Envision a tranquil setting for your Windows 10 or 11 desktop: the soft glow of moonlight casting its gentle radiance upon a blossoming cherry tree. Immerse yourself in the serene ambiance as the moonlight bathes the delicate cherry blossoms, creating a serene and ethereal atmosphere. Each frame encapsulates the mesmerizing beauty of the moonlit cherry tree, offering a visually captivating and calming addition to your desktop experience.
Source: Motion BGS (Download here).
Conclusion
Explore a range of captivating animated wallpapers for PCs that breathe life into your desktop. From serene nature scenes to futuristic cityscapes and whimsical settings, these wallpapers add flair and personality to your workspace, making it more engaging and vibrant.
What is a desktop wallpaper? When you boot your computer, there is an initial screen that comes up, in which your folders, documents, and software shortcuts are placed. The background of this screen can be a single colour, multiple colours, or some other graphical representations. A desktop wallpaper is highly customizable, and you can give yours a personal touch by adding your images (including your photos from a camera) or download beautiful pictures from the internet. What you need to know is that these images that you add will neither increase nor decrease the speed of your computer.
What is the use of a desktop wallpaper? Well, adding a wallpaper to your desktop is not mandatory. In fact, you can decide to use a dark colour, and life will move on as usual. However, this element comes with a sense of beauty. They add glamor to your computer and make it look aesthetically appealing and highly presentable. Sometimes, people display their feelings through the use of desktop wallpapers. Interesting, huh? You can add an image that shows how you feel or one that means something to you. Adding a quote will act as a reminder of what inspires you in your day-to-day life. That said, desktop wallpapers cannot be ignored, they mean different things to different people.
Can I design desktop wallpapers? Yes, you can! You do not need to be a graphic designer for you to do this. All you need to do is to know how to save images as wallpapers, and there you go! You will have a wallpaper that suits your needs and preferences.
How do I make an image my desktop wallpaper? You can do this by following a simple process: 1. Select a photograph from your collection. 2. Right-click the image and select the option to set it as your background. Once you are done, you can play around with an array of 3D, screen resolution, and tiling options available, and choose one that befits you.
How about having a cat flying in the Windows background while you are not using the apps? If you have questions like how to set an Animated Wallpaper on Windows 10, how to set moving Wallpaper on Windows Desktop, or how to set live wallpapers as your Desktop background, you can use the article. Read the article to find the most suitable app to set the live background.

Table of Contents
You can set animated live wallpaper on Windows 10 using the various app. Below we have shown the possible methods to set moving wallpaper or GIF on Windows Desktop
Method 1: Use VLC Media Player App
The VLC Media Player is a video player app and this popular app is an answer to the question of how to set an animated wallpaper on Windows 10. It is suggested to use any video of a longer duration like a movie to set it as the Wallpaper using this app. Setting a live wallpaper using the VLC Media Player is similar to using the app in the background with the only difference being that you can view the movie in a full-screen mode and work on any other software. The steps required to set the movie file as the Desktop wallpaper are explained below.
1. Press the Windows + E keys simultaneously to launch the File Explorer and browse for the movie file on your PC.
2. Select the movie file and right-click on it, then hover to Open with option and select VLC media player.

3. On the menu available at the top, click on the Video tab and select Set as Wallpaper option to set the movie as the live wallpaper.
Note: You can alternatively right-click on the video file, move your cursor over the Video tab in the list, and select the option Set as Wallpaper in the adjacent menu.

4. You can now view the video file selected as the live wallpaper in the background according to the Aspect Ratio you have chosen.
Note: If you wish to change the Aspect Ratio of the movie, press the A key on the VLC Media Player app.
Advantages of VLC Media Player
The advantages of using the VLC Media Player to set live Wallpaper are listed below in this section.
- The app is safe and free to use for setting a wallpaper as it comes pre-installed on most PC and the process of setting the wallpaper is simple.
- You can use the app to set any movie file and view it in full-screen mode without any issue.
Limitations of VLC Media Player
Though the VLC Media Player is an effective app to set the wallpaper, it has a few limitations as described below.
- You need to have the VLC Media Player running in the background to set the movie as the wallpaper.
- The background processes running for the app may slow down your PC and give some lags.
- The app doesn’t let you watch the videos on loop and you need to set a video file as background every time afresh.
Also Read: How to Change Theme, Lock Screen & Wallpaper in Windows 10
Method 2: Use Third-party Applications
The method describes the third-party applications that can be installed on your Windows 10 PC to use animated videos as the Desktop Wallpapers. As a pre-requisite, you are required to have a GIF image by using any of the free online services like Giphy. Using third-party applications to set an animated wallpaper on your PC can have the following limitations.
- If you are using the apps on a Laptop without power plugged in, the app may drain your Laptop battery, hence using the apps on a PC will bypass the battery usage restrictions.
- The app might require additional demand on your CPU such as higher RAM storage, better graphics card, etc.
1. BioniX Wallpaper Changer
The Bionix Wallpaper Changer is a perfect answer to the question of how to set an animated wallpaper on Windows 10.
Step I: Setup BioniX Wallpaper Changer
The method to set up the BioniX app and use it to set an animated GIF as Wallpaper is explained here.
1. Open the official website of BioniX Wallpaper Changer on the Google Chrome app.
2. Click on the Download button on the BioniX home page.

3. Then, click on the downloaded file and follow on-screen instructions to install the software.

4. Run the BioniX Wallpaper Changer software and select the basic layout option on the screen.
Note: The basic layout view will give you an easy User Interface for working on the app than the more detailed view.
Step II: Set Wallpaper
The process of setting a live wallpaper using the BioniX Wallpaper changer is discussed below.
1. Navigate to the Playlists tab on the app and click on the clear playlist button on the screen.
Note: This option will let you clear all the playlists you have saved on the app. You can avoid this step if you wish to use the GIF files for future reference.
2. After the Playlists tab is cleared, drag and drop the selected GIF file from the location or browse for it on the screen.

3. After the required GIF is available on the Playlists tab, double-click on the file, and it will be set as the animated wallpaper on your PC.
Advantages of BioniX Wallpaper Changer App
The advantages of using the BioniX Wallpaper Changer app are listed below as:
- The BioniX Wallpaper Changer is a free and handy app that makes complicated processes easier on the interface.
- A notable feature of this app is that it supports multiple monitors, you can use this app to have the same GIF as the animated wallpaper on all desktops.
Limitations of BioniX Wallpaper Changer App
The limitations of the BioniX Wallpaper Changer app are listed below as:
- A drawback of using this app is that it is not compatible with the older versions of Windows.
- To use the app, you need to run the app on boot which causes a lag in startup time on your PC.
- Though the app supports multiple monitors, the app slows down all the basic processes on your PC.
- The app will slow down the usage speed if you have installed heavy graphics software on your PC.
- The app needs you to have a good CPU, a fast SSD or HDD, and a RAM with more amount of storage space to function effectively.
Also Read: Prevent Users from Changing Desktop Wallpaper in Windows 10
2. Desktop Live Wallpapers
The Desktop Live Wallpapers is an app that is released by Microsoft and is free to use the app. The app is an answer to the question of how to set an animated wallpaper on Windows 10 if you are looking for an app that is safe and trusted. You can also set moving wallpaper on Windows Desktop.
Step I: Setup Desktop Live Wallpapers
The setup of the Desktop Live Wallpapers app is simple and you can install it either from the Microsoft Store on your PC or using the official Microsoft website.
1. Open the official Microsoft webpage of the Desktop Live Wallpaper app on the Google Chrome app.
2. Click on the Get in Store app button on the page to get the app.

3. Click on the Install button to install the purchased app on your PC.
4. Run the executable file and follow the on-screen instructions to install the app on your PC.
Step II: Set Wallpaper
The method to use the Desktop Live Wallpapers app is described below as follows.
1. Launch the Desktop Live Wallpapers app using the search bar and clicking on the app result.
2. Click on the Home tab at the top-left corner of the app and click on the Browse Folder button at the bottom-left of the page to browse for the downloaded live wallpaper.
3. Browse for the folder in the window, select the folder in the location, and click on the OK button to select the file.
Note: You need to select the folder on which you have saved the video files and not select the individual video file.
4. If you wish to add new video files to the background, move them to the folder, and click on the refresh button at the bottom-right corner of the page.
Advantages of Desktop Live Wallpaper App
The advantages of using the Desktop Live Wallpaper app to set an animated or live wallpaper are explained in this section.
- The app will support you to have live wallpapers on up to three multiple desktops on your PC.
- The live wallpaper will get played only when you are not using the particular desktop, which allows you to conserve the battery power and enhances CPU life usage.
Limitations of Desktop Live Wallpaper App
The limitations of using the Desktop Live Wallpaper app to set moving pictures as desktop background are discussed below.
- The free version of the app only supports video files of the WMV or the Windows Media Viewer format. You may need to use an online resource to convert the video file to WMV format to use the file in the free version.
- You need to purchase the Pro software to set video files of format other than WMV as the desktop wallpaper.
3. Lively Wallpaper
The Lively Wallpaper is an app and is an open-source Windows Store app for setting animated wallpaper on Windows 10 PC.
Step I: Install Lively Wallpaper
To install the Lively Wallpaper app, you need to have a Microsoft account and you can install it from the Microsoft Store.
1. Open the official website of the Lively Wallpaper app on the Google Chrome app and click on the Get in Store app button.

2. Click on the Install button on the next window and follow the instructions in the wizard to install the app.
Step II: Set Wallpaper
The answer to the question of how to set an animated wallpaper on Windows 10 is described below.
1. Search for the Lively Wallpaper on the search bar and click on the app result to launch the app.
2. Click on the + button on the left sidebar of the app and click on the Browse button on the Wallpaper screen.
Note: You can alternatively enter the URL of the YouTube video to import the video.
3. Browse the video file in the window, select it, and click on the Open button to select the file.
Step III: Customize Wallpaper
1. On the Library pop-up window, enter the title of the wallpaper and click on the OK button.
2. Click on the Library button on the sidebar, right-click on the wallpaper, and select the option Customize Wallpaper.
Note: You can adjust the settings like the Brightness of the wallpaper on the window.
3. Click on the Settings button, navigate to the Performance tab, and modify the settings in the window like Pause.
Advantages of Lively Wallpaper App
The advantages of using the Lively Wallpaper are as follows:
- You can import the videos from the web or the files saved locally on your PC.
- The app gives the ability to customize the wallpapers and modify the settings.
Also Read: How to Change Wallpaper on Windows 11
4. WinDynamicDesktop
The WinDynamicDesktop is a free app that allows you to set animated wallpapers from the Microsoft Store. Follow the given steps to set moving wallpaper on Windows Desktop.
Step I: Install WinDynamic Desktop
The answer to the question of how to set an animated wallpaper on Windows 10 is discussed below.
1. Open the WinDynamicDesktop website on the Google Chrome app and click on the Get in Store app button.

2. Install the app by following the on-screen instructions and selecting a theme in the list.
3. Select the Use Windows location service to determine times in the Configure Schedule window.
Advantages of WinDynamicDesktop App
The advantages are discussed below:
- You can set the theme as per the time of the day and customize it using the editor.
- You can import and edit the videos on your PC using the app.
5. PUSH Video Wallpaper
If you are searching for the answer to how to set an animated wallpaper on Windows 10 from other sources, then the PUSH Video Wallpaper might be suited for you. Follow the given steps to set moving wallpaper on Windows Desktop.
Step I: Setup PUSH Video Wallpaper
The process of setup and using the PUSH Video Wallpaper app is very simple and easy as described below.
1. Navigate to the PUSH Video Wallpaper app official site.
2. Click on the Download button on the home page to download the app on your PC.

3. Run the .exe file and follow the instructions on the installation wizard to install the app on your PC.

4. Launch the PUSH Video Wallpaper app on your PC by searching for it on the search bar and clicking on the app result.
Step II: Set Saved Video File as Live Wallpaper
The method to set a video file saved locally on your PC as the live wallpaper is explained here.
1. Click on the Add or the + button at the bottom-right corner of the app to add the video file to the app.

2. On the next window, browse and locate the video file, and click on the file to add it to the Playlist.
3. Select the video file in the Playlist to set it as the live wallpaper on your PC.
Step III: Set YouTube Video as Wallpaper
The method to set a YouTube video as the live wallpaper using the app is discussed below.
1. Click on the Add link button at the bottom-right corner of the app home page.
Note: The Add Link button is depicted by a plus over the link and is available next to the Add button on the left.

2. Copy the URL of the YouTube video from the address bar on the Google Chrome app using the Ctrl+ C keys simultaneously.
3. Paste the URL of the video in the bar available on the next window by pressing the keys Ctrl + V keys simultaneously and click on the OK button to set it as the Wallpaper.

You can use other functions on the selected video file on the app, you can use the buttons on the upper-right portion of the app home page.
Note: The buttons are available next to the Playlist drop-down menu on the app home page.
- The Order button lets you play all the files in the Playlist in order of selection;
- The Shuffle button lets you play videos in a shuffled way;
- The Loop button is used to create a loop for a particular video on the Desktop; and,
- The Interval button provides the custom option to set a particular time interval for a specific video file.
Advantages of PUSH Video Wallpaper App
The advantages of using the PUSH Video Wallpaper app for setting a moving picture as wallpaper are elaborated below.
- The notable feature of this app is the versatility of sources, for playing the video file, it offers. The app allows you to play videos from your PC or use online sources like YouTube.
- The app also supports Windows Vista Ultimate Dreamscene video wallpapers and it is easy to find the free collections online.
Also Read: How to Set Up Rainmeter Dual Monitor Skins on Windows 10
6. Rainmeter
If you are looking for a free and most used application, it must be the Rainmeter app. The app allows you to have simple animated wallpapers like Clocks, and this app is suitable for a basic interface.
Step I: Install Rainmeter Skins
The method of setting an animated wallpaper on your PC using the Rainmeter app requires you to have a skin downloaded beforehand.
1. Open the VisualSkins website on the Google Chrome app on your PC.
Note: The VisualSkins website is the website used for downloading the Skins, you can use any of the websites to download the skin.

2. Click on any of the skin on the website and click on the DOWNLOAD button to download the skin on your PC.
3. Press the Windows + E keys together to open the File Explorer on your PC and browse for the skin on the Downloads folder.
4. Double-click on the .rmskin file to install the skin on your PC.
5. Select the option Apply included layout and click on the Install button to install the skin on your PC.
Step II: Change Skins
The process of how to set an animated wallpaper on Windows 10 is very simple using this app.
1. Open the official website of the Rainmeter app on the Google Chrome app on your PC.
2. Click on the Download button to download the app on the PC.

3. Run the executable file and follow the on-screen instructions on the installation wizard to install the app on your PC.
4. Select the Load included skins options in the app and double-click on the skin to install it on your PC.
Advantages of Rainmeter App
The advantage of using the Rainmeter app is that you can easily install the skins on your PC. The installation process is simple and you can alter the skins at any time.
7. Wallpaper Engine
The Wallpaper Engine app is a paid app and has features that let you have a good UI and customization features. You can set moving wallpaper on Windows Desktop by following the below steps.
Step I: Install Steam
The Wallpaper Engine is a paid app available on Steam. So, follow the steps below to install the Steam app before trying to use the Wallpaper Engine.
1. Open the official website of the Steam app on your default web browser and click on the Install Steam button on the top-right corner of the home page.

2. Click on the INSTALL STEAM button on the next page to download the Steam app on your PC.

3. Click on the downloaded SteamSetup.exe file in the bottom-left corner of the page to launch the Steam app on your PC.

4. Click on the Next button on the Steam Setup window to initiate the setup of your Steam app on your PC.

5. Select the language of your choice in the next window and click on the Next button in the wizard.

6. Select the destination folder of the Steam app by clicking on the Browse… button and clicking on the Install button to complete the installation of the app.

7. Click on the Finish button on the Completing Steam Setup window to complete the steam setup.

8. Create a new account or log in to your existing account using the login credentials on the Steam app.

Note: You can skip this section if you already have the Steam app installed on your PC.
Step II: Install Wallpaper Engine App
The answer to the question of how to set an animated wallpaper on Windows 10 is the Wallpaper Engine app.
1. Open the official website for the Wallpaper Engine app on the Google Chrome app.
Note: You can alternatively search for the Wallpaper Engine app on the Steam app and install it on your PC.
2. Click on the Add to Cart button on the app and purchase the app on the Steam app.

Step III: Set Wallpaper
The section will discuss the process of using the Wallpaper Engine app to set the live wallpaper on your PC.
1. Navigate to the Discover and Workshop tabs and find new wallpapers on the screen.
Note: You can also use the extensive search tool on the app to search for the wallpapers available.
2. Click on the wallpaper you would like to use and click on the Subscribe button to use the animated background on your PC.
Note 1: You can customize the animated wallpaper in the Wallpaper Engine Editor and change features like Animation speed, Audio, etc.
Note 2: To set the wallpaper when the PC boots, go to Settings, go to the General tab, select the Start with Windows, and click on the Apply button.
Advantages of Wallpaper Engine App
The advantages of using the Wallpaper Engine are listed below in this section.
- The app allows you to edit and animate the wallpapers in the live wallpaper collection using the Wallpaper Engine Editor and customize the live wallpapers.
- There are two options to add the videos in which you can add the live wallpapers either from your PC or import them from the web.
- The cost of the app isn’t expensive and the rate can be accepted considering the benefits offered by the app.
- The resource consumed by the app for its effective operation is low compared to other apps in the market with similar features.
- You can use the same live wallpapers on multiple Desktops by cloning the wallpaper on both monitors on your PC.
Also Read: Set Daily Bing Image As Wallpaper On Windows 10
8. RainWallpaper
The RainWallpaper is an app that lets you install the wallpapers easily. You can set moving wallpaper on Windows Desktop. Follow these steps to do so.
Step I: Install RainWallpaper
The answer to the question of how to set an animated wallpaper on Windows 10 is simple.
1. Install the Steam app on your PC as shown above.
2. Click on the Add to Cart to install the RainWallpaper app using the official website.

Advantages of RainWallpaper App
The advantages are listed below:
- The native wallpaper editor allows you to edit the wallpapers installed.
- The massive built-in online library allows you to download the wallpaper with just a click.
- The app reduces memory usage by pausing the wallpaper if you are using another app.
9. Stardock DeskScapes 11
The Stardock DeskScapes 10 is a paid app that has a simple interface released by the Stardock in the name DeskScapes.
Step I: Setup Stardock DeskScapes 11
The method of setting up the Stardock DeskScapes 10 app is explained in this section.
1. Open the official website of the Stardock DeskScapes 11 on the Google Chrome app.
2. Click on the Get it Now button on the page to start the installation process.

3. Run the .exe file and complete the installation process of the app on your PC.
Step II: Set Wallpaper
The app is suitable if you are looking for an essential app to set an animated wallpaper on Windows 10. You can also set moving wallpaper on Windows Desktop.
1. Launch the Stardock DeskScapes app on your PC by searching for the app on the search bar.
2. Click on the Local tab on the page to use the wallpapers downloaded on your PC.
Note: Alternatively, you can click on the Online tab and import the videos from the web as your wallpaper.
Advantages of Stardock DeskScapes App
The advantages of using the app are listed below in this section:
- There is a huge library of the wallpaper collection and you have numerous choices to choose from.
- The app allows you to install wallpapers from both online sources and videos saved locally on your PC.
- The app has a simple UI and is easy to use the app to set live wallpapers.
Limitations of Stardock DeskScapes App
The limitations of using the app are as follows:
- The app doesn’t let you edit the animated wallpapers which means that you cannot use the app to modify the wallpapers.
- The app is a bit pricey and offers minimal benefits compared to the price quoted.
Also Read: How to Enable Wallpaper Slideshow in Windows 10
10. Plauster
If you are looking for an app that gives you the option to have a paid and creative interface, you can use the Plauster app. The app is built on the Chromium open-source browser and it incorporates novel technologies like WebGL and Canvas. The process of setting up the Plauster app is simple and easy. Follow these steps to install the app, then set an animated wallpaper on Windows 10.
1. Go to the official website of the Plauster app.
2. Click on the BUY NOW FOR $5 button on the home page to purchase the app.

Advantages of Plauster App
The advantages of using the Plauster app are explained in this section as follows.
- The app allows you to use wallpapers from various sources which include videos saved locally on the PC.
- You can also import the videos from the DreamScenes and WebGL videos.
- The app lets you use a variety of videos like animated GIFs, videos, and web pages or the HTML5 websites as the live wallpaper.
- If you are using an application for a long time, the app will cut down the resource usage and you can save the battery power.
- The app remembers the wallpapers, so the next time you log in to your PC, the animated wallpaper will immediately be displayed.
- The price of the app is low compared to the benefits offered by the app for setting the live wallpapers.
Recommended:
- 25 Best API Testing Tools
- How to Install Windows 98 Icons in Windows 10
- How to Go Full Screen on Windows 10
- Fix Windows 10 Screen Dims Automatically
The article discusses the apps that can be used as results for how to set an Animated Wallpaper on Windows 10, how to set moving Wallpaper on Windows Desktop, or how to set Live Wallpapers as your Desktop Background. Please let us know your suggestions and queries in the comments section.
