В этой публикации, друзья, рассмотрим, как сделать живые плитки на рабочем столе в Windows 10 и 11. Живые плитки все мы знаем по Windows 10, это плитки в меню «Пуск», и это плитки по типу виджетов, отображающие обновляемую в реальном времени информацию – погода, число новых писем или сообщений, последние новости и т.п. Ни живые, ни обычные плитки не получили билет в Windows 11, их жизнь прекращается на Windows 10. В Windows 11 Microsoft пошла по пути упрощения элементов системного интерфейса, в меню «Пуск» новой операционной системы могут быть только статические небольшие ярлычки. Но если вам нравятся плитки, в частности, живые, вы можете их организовать хоть в Windows 11, хоть в Windows 10 прямо на рабочем столе. Сделать это можно с помощью бесплатного приложения Live Tiles Anywhere. Давайте рассмотрим его возможности.
{banner_google1}
Итак, друзья, плитки формата Windows 8.1 и 10, упразднённые в Windows 11. В Windows 10 нативные плитки обитают в меню «Пуск». Но мы можем и в той же Windows 10, и в Windows 11 поселить их жить на рабочем столе. Хаос обычных ярлыков на рабочем столе на время прячем, убрав в контекстном меню отображение ярлыков.

И размещаем на рабочем столе плитки – обычные и живые.

Ярлыки на столе можно и не прятать, а разместить плитки поверх ярлыков или в свободной зоне стола, если такая есть.

Идея, друзья, интересная, и только личный опыт каждого из нас покажет её состоятельность или несостоятельность в деле. Для реализации этой идеи в магазине Microsoft Store устанавливаем современное бесплатное приложение Live Tiles Anywhere.
{banner_google1}
Приложение Live Tiles Anywhere изначально являет собой удобный инструмент для создания ярлыков на рабочем столе и в меню «Пуск». Ничего выдающегося, казалось бы, это просто дублирование системных возможностей. Но примечательность этой функции приложения заключается в том, что оно предлагает нам комплексное создание ярлыков для перечня всех возможных программ и приложений, имеющихся в нашей операционной системе, штатных и сторонних. В число приложений входят также веб-приложения, созданные нами средствами браузеров. Но куда важнее то, что в перечне Live Tiles Anywhere отображаются глубинные системные функции, для запуска которых необходимо лезть в дебри системных настроек, либо же запускать эти функции с помощью специальных команд через командлет «Выполнить» или командную строку. А, запустив приложение Live Tiles Anywhere, можем в разделе «All Apps» пробежаться по всем возможным системным функциям, программам и приложениям. И создать их ярлыки на рабочем столе или в меню «Пуск» Windows 10 или 11. Для этого на нужных функциях, программах и приложениях вызываем контекстное меню и выбираем:
- Pin to the Start menu – закрепить в меню «Пуск»,
- Create a desktop icon – создать ярлык на рабочем столе.

В перечне слева нам предлагаются все функции, программы и приложения. Справа отображаются только современные приложения. Есть поиск по названиям функций, программ и приложений. Что, друзья, ещё примечательно в приложении Live Tiles Anywhere, так это особенности крепления плиток в меню «Пуск» Windows 10. Нативно в «Десятке» выбор 4-х размеров плиток – мелкий, средний, широкий и крупный — доступен только для плиток современных приложений, поддерживающих живые плитки.

Для плиток обычных приложений и классических программ есть только 2 размера – мелкий и средний.

Так вот созданные приложением Live Tiles Anywhere плитки – не такие, как системные в Windows 10.

Они все изначально идут в формате живых плиток, для них всех можно применять любой из 4-х размеров.

{banner_google1}
Но, конечно, самая яркая возможность приложения Live Tiles Anywhere – это создание живых плиток на рабочем столе. Да и неживых, в принципе тоже. Помимо создания ярлыков в контекстном меню на системных функциях, программах и приложениях нам будет доступен пункт:
- Create a widget – создать виджет.

Создание виджета – это, собственно, и есть создание плитки на рабочем столе. Если мы создаём виджет для классической функции или программы Windows, либо для современного приложения, не поддерживающего живые плитки, это будет обычная плитка.

А если виджет создаём для современного приложения с поддержкой живых плиток, то плитка, соответственно, будет живой. Как и для нативных плиток в Windows 10, для плиток, созданных приложением Live Tiles Anywhere, будут доступны размеры – мелкий, средний, широкий и крупный.

Для живых плиток типа погоды можно выбрать большой размер, дабы видеть в плитке больше информации о погоде.

И ещё одна примечательная возможность Live Tiles Anywhere – редактирование вида плиток. В разделе приложения «Custom Tiles» любую из плиток можем отправить в редактор и там поэкспериментировать с её видом.

Ну а дабы все старания по обустройству рабочего стола плитками, старания по их закреплению в меню «Пуск» и, возможно, редактированию не пропали зря, приложение Live Tiles Anywhere предусматривает механизм экспорта-импорта настроек.
Вот такое, друзья, примечательное есть приложение Live Tiles Anywhere, с такими возможностями кастомизации запуска программ.
В Windows 11 Майкрософт отказалась от использования «Живых плиток» в меню Пуск. Тем не менее, возможность использования живых плиток в виде виджетов на рабочем столе и некоторые дополнительные возможности доступны с помощью простой бесплатной программы Live Tiles Anywhere. Программа работает и для Windows 10, по факту первоначально она создавалась именно для этой версии системы.
В этом кратком обзоре — о функциях программы Live Tiles Anywhere, замеченных нюансах при использовании живых плиток в Windows 11 или Windows 10 и о создании собственных плиток на рабочем столе.
Использование программы Live Tiles Anywhere
Начну с изображения, на котором показано, что именно позволяет сделать рассматриваемая программа, скриншот сделан в Windows 11.

Если вам это интересно, скачать Live Tiles Anywhere можно бесплатно из магазина Microsoft Store.
После запуска программы вам будет доступен простой интерфейс с несколькими вкладками, на которых выполняются все необходимые действия по настройке виджетов и живых плиток на рабочем столе:
- All Apps — начать рекомендую с этой вкладки, на ней собраны все установленные приложения, как из магазина Microsoft Store, так и классические программы и элементы управления Windows 11/10. Если нажать правой кнопкой мыши по любому приложению, можно выбрать пункт «Create a Widget» (доступны и другие пункты: например, создание ярлыка или закрепление в меню Пуск) для создания плитки на рабочем столе. Перетаскивать плитку в нужное расположение можно мышью.
- Для созданных на рабочем столе плиток также доступно контекстное меню, позволяющее изменить размер плитки или обновить её содержимое.
- Вкладка Custom Tiles содержит список уже закрепленных вами плиток (виджетов) с возможностью их экспорта в файл. С этой же вкладки мы можем запустить создание собственной плитки, нажав «Create a new custom tile».
- Окно создания плитки позволяет задать изображения для разных размеров, указать текст на плитке при необходимости, указать команду для выполнения по нажатию на плитку, параметры фонового цвета и цвета текста.
- Вкладка Settings в Live Tiles Anywhere служит для настройки общей темы для виджетов (плиток) на рабочем столе — можно задать цвет по умолчанию, отключить прилипание плиток к сетке, задать скругление углов плиток.
Программа на английском языке, но, с большой вероятностью, разобраться с ней получится сравнительно легко. Не исключаю, что живые плитки на рабочем столе для кого-то окажутся полезными.
Возможные проблемы в работе Live Tiles Anywhere:
- С плитки исчезает «живое» содержимое по истечении некоторого времени или не появляется совсем. Возможное решение для Windows 11: зайдите в Параметры — Приложения — Приложения и возможности, найдите приложение для соответствующей плитки, нажмите по трем точкам справа и выберите пункт «Дополнительные параметры». В пункте «Разрешения для фоновых приложений» установите «Всегда». Закройте параметры, запустите приложение, обновите плитку (через контекстное меню), закройте приложение.
- На одном из моих компьютеров (Windows 11) во время тестирования живых плиток часть из них не заработали совсем. Причины остались для меня не ясными.
- Есть вероятность, что по мере обновления приложений в магазине Windows Store часть из них будут терять функциональность «Живых плиток», поскольку сама Microsoft отказалась от них в Windows
Время на прочтение6 мин
Количество просмотров21K

В прошлой статье мы говорили о том, как через три шага вы можете повысить заметность и частоту установок вашего приложения пользователями Windows 10. В этой статье мы продолжим тему улучшения взаимодействия с пользователями через одну из самых любимых возможностей Windows-приложений: живые плитки и уведомления.
Если вы уже являетесь разработчиком Windows-приложений, вы уже, наверняка, знакомы с использованием живых плиток и уведомлений. Если же нет, то растущее количество пользователей Windows 10 – вполне хорошая мотивация, чтобы начать думать об их внедрении в приложении. Ниже описание того, что мы добавили в десятке.
Новые возможности:
- Универсальный центр поддержки (Action Center) – после того, как уведомления получены, они попадают в специальную системную область, называемую центром поддержки. В Windows 10 мы добавили центр поддержки в Windows на десктопе, ноутбуках и планшетах (в дополнение к смартфонам, на которых он уже был доступен). Это означает, что пользователи могут вернуться назад к уведомлениям, которые они могли пропустить в силу природы появления уведомлений, и также могут взаимодействовать с ними новыми способами.
- Адаптивные и интерактивные уведомления – уведомления на Windows-устройствах теперь могут отображать интерактивный интерфейс, чтобы пользователи могли прямо в них что-то ввести или совершить некоторое действие. Это означает, что вы можете обрабатывать вводимую информацию и даже выполнять код приложения без необходимости выводить пользователя из текущего контекста. Всплывающие уведомления также могут быть дополнены изображением в дополнение к тексту.
- Адаптивные шаблоны живых плиток – содержимое живых плиток теперь может описываться простым языком разметки, предоставляющим вам гибкость в том, как контент отображается в плитке. Адаптивные плитки также учитывают различные разрешения экрана, так что вы можете быть уверены, что плитки смотрятся хорошо на всех устройствах.
- Улучшенный механизм закрепления вторичных плиток – запрос на закрепление вторичной плитки теперь делается без дополнительного взаимодействия с пользователем или системой, так что ваше приложение может начать исполнять дополнительный код сразу же, как только плитки закреплены. Это также позволит вам закреплять несколько плиток сразу и отсылать им обновления после закрепления.
- Синхронизация живых плиток и уведомлений – Мы добавили новый тип триггера для фоновых задач ToastNotificationHistoryChangedTrigger, который срабатывает, если коллекция уведомлений приложения была изменена чем-то, кроме самого приложения. Это значит, что вы можете выполнить код, когда пользователь убирает уведомление в центре поддержки, когда срок уведомления истекает или когда новые уведомления доставляются через Windows Push Notification Services (WNS). Такой механизм также должен помочь вам поддерживать состояние плиток актуальным.
- Объединение иконок (badges) – наконец, иконки для живых плиток теперь унифицированы между устройствами: глифы, доступные прежде на Windows, теперь также доступны на устройствах с Windows 10 Mobile. Таким образом, живые плитки могут выглядеть консистентно между разными устройствами.
Давайте посмотрим, как наладить отношения с пользователями через новые уведомления и живые плитки, чтобы с вашим приложением работали так, как вы того хотите.
Отправка адаптивных и интерактивных уведомлений
В Windows 10 всплывающие уведомления могут быть настроены для отображения текста, изображений и взаимодействий. Раньше, отправляя уведомление, вы выбирали из каталога шаблонов для уведомлений, который предоставлял ограниченную гибкость в отображении и не давал возможности получать ввод от пользователя. Звук, который проигрывается при появлении уведомления также может быть легко настроен. Ниже приведен пример, как это работает:
<toast>
<visual>
<binding template="ToastGeneric">
<text>Sample</text>
<text>This is a simple toast notification example</text>
<image placement="AppLogoOverride" src="oneAlarm.png" />
</binding>
</visual>
<actions>
<action content="check" arguments="check" imageUri="check.png" />
<action content="cancel" arguments="cancel" />
</actions>
<audio src="ms-winsoundevent:Notification.Reminder"/>
</toast>Как было упомянуто, такие интерактивные элементы могут использоваться для запуска кода через фоновые задачи вашего приложения, чтобы пользователи могли оставаться в текущем контексте, но при этом имели возможность взаимодействовать с вашим приложением. Для этого вам нужно объявить новую фоновую задачу в Package.appxmanifest, используя новый тип “Push notification”:
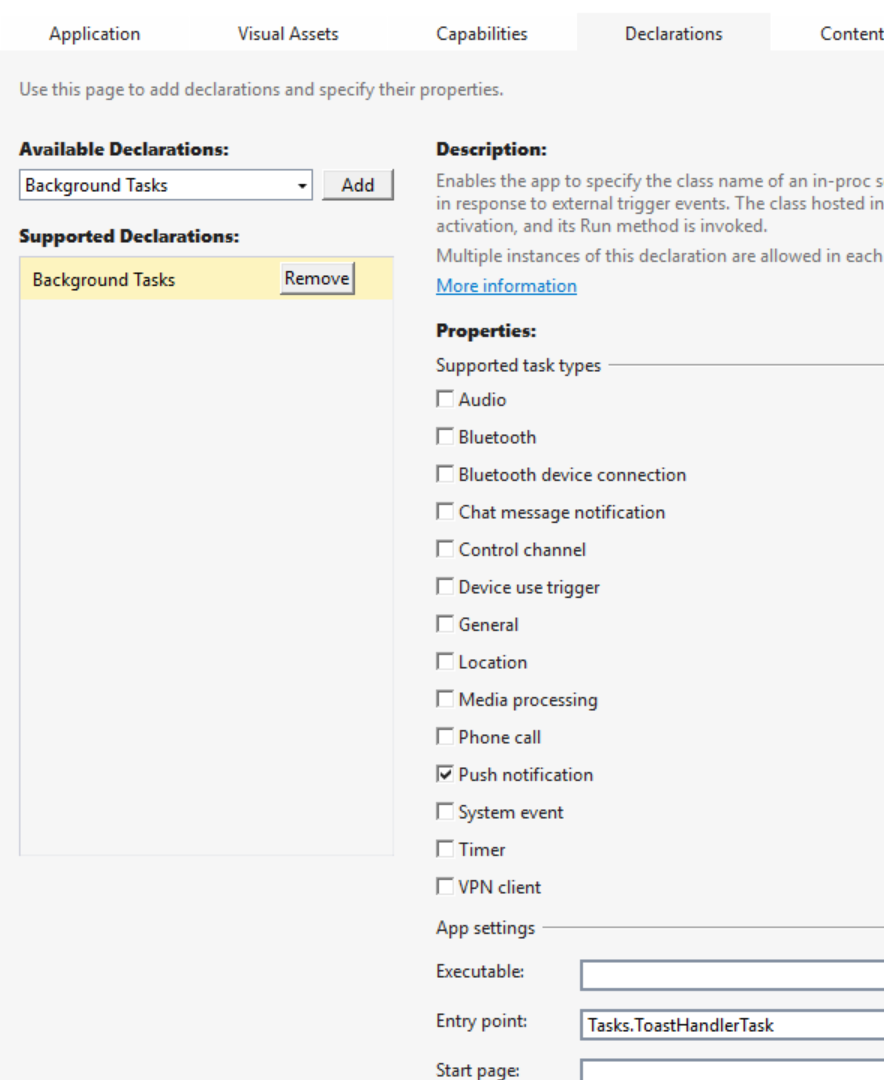
В самой фоновой задаче вы теперь можете обрабатывать предопределенные аргументы и пользовательский ввод следующим образом:
namespace Tasks
{
public sealed class ToastHandlerTask : IBackgroundTask
{
public void Run(IBackgroundTaskInstance taskInstance)
{
//Retrieve and consume the pre-defined
//arguments and user inputs here
var details = taskInstance.TriggerDetails as NotificationActionTriggerDetails;
var arguments = details.Arguments;
var input = details.Input.Lookup("1");
// ...
}
}
}Более подробно работа с адаптивными и интерактивными уведомлениями описана в соответствующей статье команды плиток и уведомлений.
Реализация адаптивных живых плиток
Аналогично уведомлениям, при работе с живыми плитками в Windows 10 у вас также есть гибкость в визуализации плиток через язык разметки. Раньше вам нужно было выбрать шаблон плитки из каталога шаблонов для предыдущих версий Windows. Адаптивная природа живых плиток теперь позволяет вам группировать контент, так чтобы Windows могла автоматически подстраивать количество показываемой на плитке информации под экран текущего устройства.
Как пример, в приложении, отображающем письма на живой плитке, вы можете решить показывать превью одного письма на плитке в маленьких телефонных экранах и показывать превью двух писем на больших экранах, просто группируя письма в единой разметке:
...
<binding template="TileWide" branding="nameAndLogo">
<group>
<subgroup>
<text hint-style="subtitle">Jennifer Parker</text>
<text hint-style="captionSubtle">Photos from our trip</text>
<text hint-style="captionSubtle">Check out these awesome photos I took while in New Zealand!</text>
</subgroup>
</group>
<text />
<group>
<subgroup>
<text hint-style="subtitle">Steve Bosniak</text>
<text hint-style="captionSubtle">Build 2015 Dinner</text>
<text hint-style="captionSubtle">Want to go out for dinner after Build tonight?</text>
</subgroup>
</group>
</binding>
...
Как показано в примере выше, живые плитки теперь могут быть полностью определены в разметке, что отличается от предыдущего подхода генерации изображения (из XAML) и отправки его для отображения живой плитки. Скажем, вы хотите, чтобы живая плитка отображала изображение, обрезанное по кругу с двумя большими подписями внизу. Вы легко можете это описать:
...
<binding template="TileLarge" hint-textStacking="center">
<group>
<subgroup hint-weight="1"/>
<subgroup hint-weight="2">
<image src="Assets/Apps/Hipstame/hipster.jpg" hint-crop="circle"/>
</subgroup>
<subgroup hint-weight="1"/>
</group>
<text hint-style="title" hint-align="center">Hi,</text>
<text hint-style="subtitleSubtle" hint-align="center">MasterHip</text>
</binding>
...Более детально работа с адаптивными плитками и новых языком разметки описана в статье “Adaptive Tile Templates — Schema and Documentation”.
Новый совет: проведите немного времени настраивая живые плитки вашего приложения, чтобы порадовать пользователей.
Надеемся, мы смогли дать краткий, но достаточный обзор улучшений, которые мы сделали, чтобы помочь вам лучше взаимодействовать с пользователями через живые плитки и уведомления в Windows 10. Наша новая порция советов:
- Подумайте, как вы можете использовать новый язык разметки живых плиток в вашем приложении, чтобы сделать красивые плитки, радующие ваших пользователей.
- Если информация, отображаемая на плитке, может быть сгруппирована, убедитесь, что вы используете адаптивные плитки, чтобы подстроиться под пользователей устройств с экранами с высоким разрешением.
- Начните использовать новые интерактивные возможности уведомлений, чтобы расширить ваши текущие уведомления, добавив дополнительную информацию и возможность взаимодействия с пользователями.
Кстати, не забудьте про новую активность “It’s ALIVE!!!” в DVLUP, через которую вы можете заработать очки и XP за обновлением вашего приложения (это помимо улучшения взаимодействия с пользователями).
Наконец, ниже мы приводим ссылки на дополнительные ресурсы для погружения в тему настоящей статьи. Как всегда, будем рады ваши отзывам в твиттере: @WindowsDev, используйте хештег #Win10x10.
- Build 2015: Плитки, уведомления и центр поддержки [En]
- Что нового в живых плитках в Windows 10 [En]
- Что нового во всплывающих уведомлениях и центре поддержки в Windows 10 [En]
- Блог команды Tiles and Toasts [En]
Live tiles in Windows 10 display information that are useful at a glance without opening an app. For example, the News tile displays headlines while the Weather tile displays the forecast. You can rearrange, resize, and move these tiles to make them work better for you. We’ll show you how.
How to pin tiles to Start
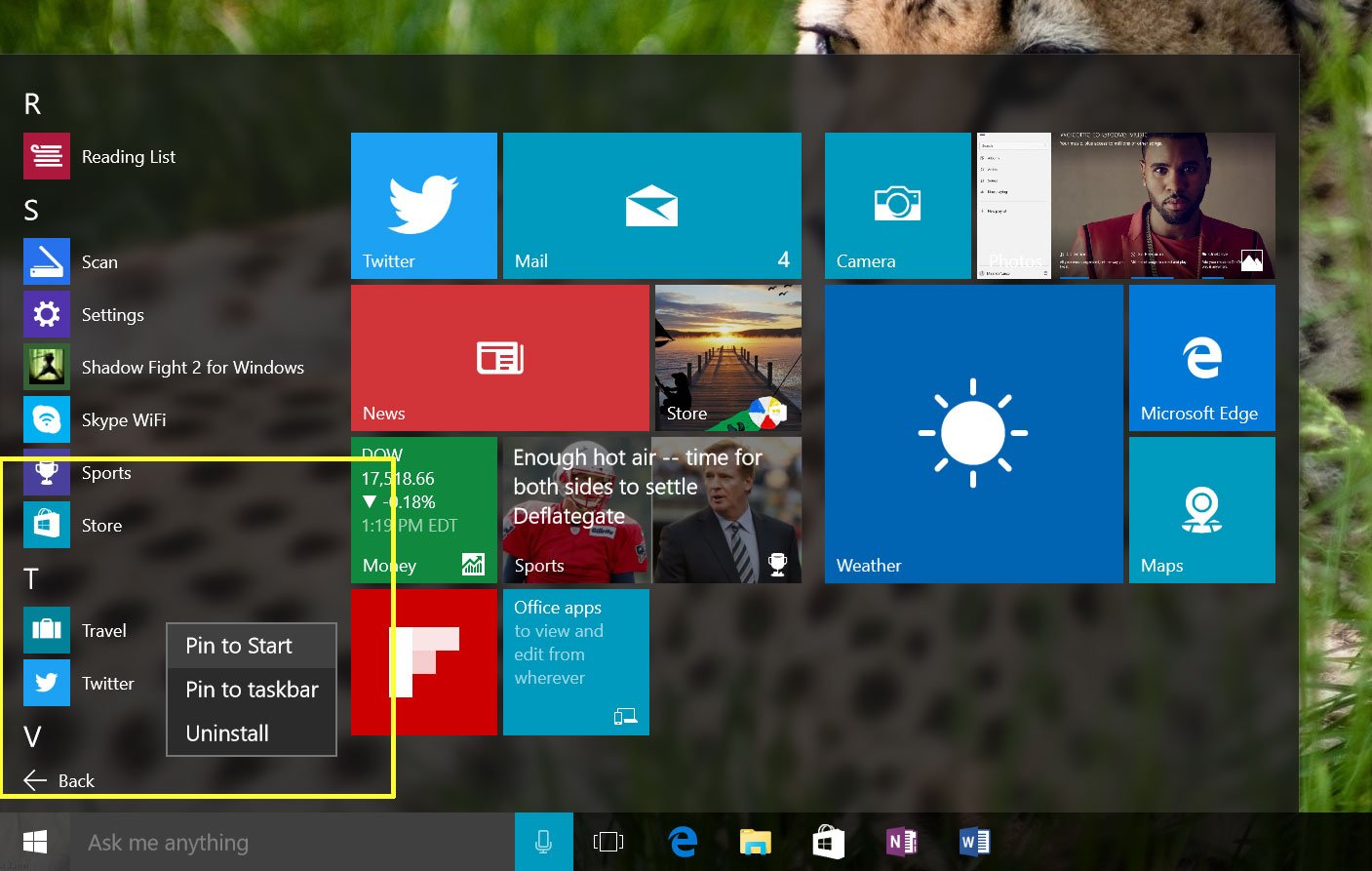
Pinning tiles to Start is very easy. Right-click an app in the app list and then tap or click Pin to Start. Alternatively, you can drag the app from the list and drop it in the tiles area. If you’re using the touchscreen, tap and hold the app from the list, and then drag it to the tiles area. To remove a tile, right-click and tap or select Unpin from Start.
How to resize tiles in Start
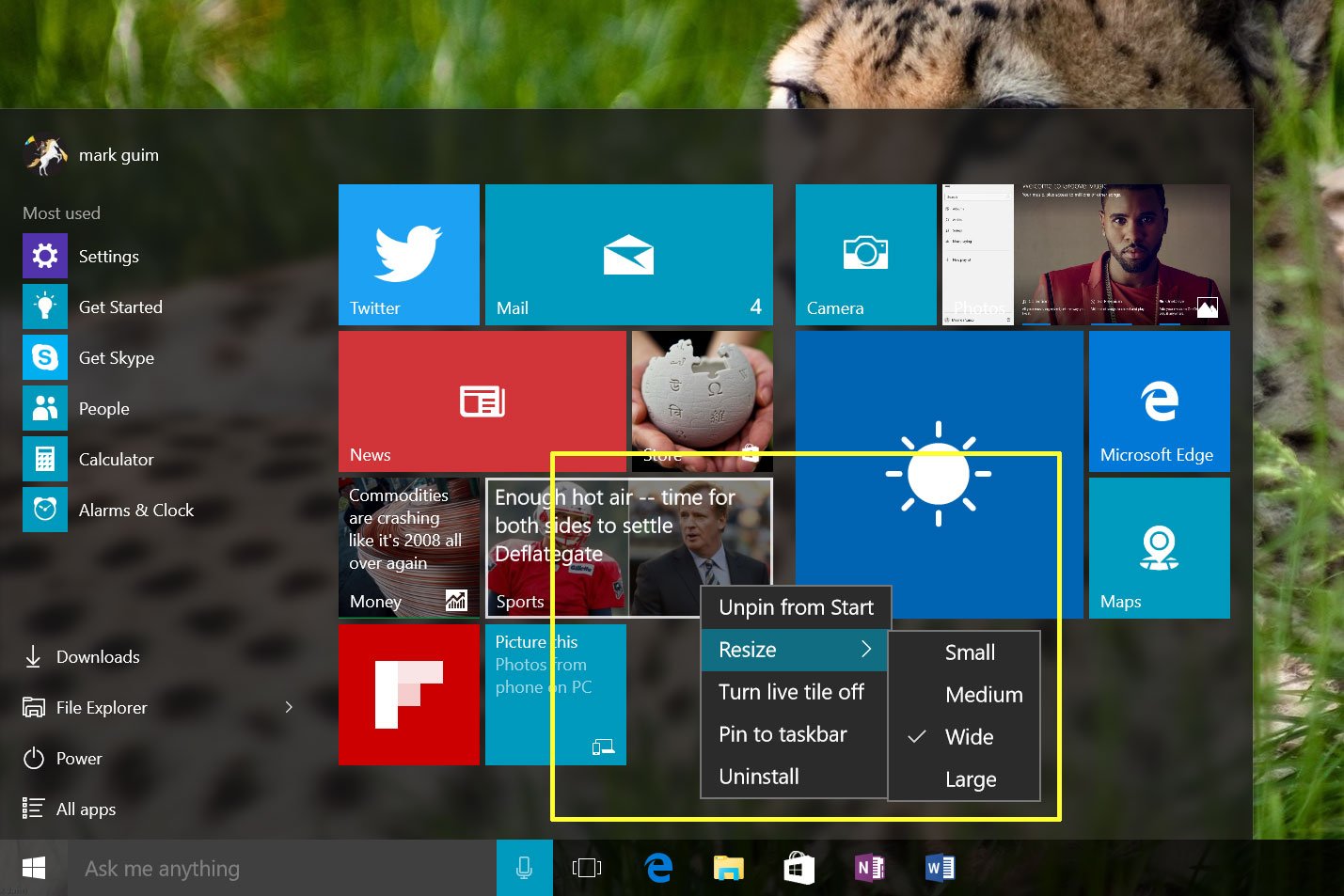
You can resize live tiles to your liking. There are four different sizes available: small, medium, wide, and large. However, some apps only have three sizes as it is up to the developer to enable the large one. Right-click a live tile > Resize, and then select a size. If you’re using a touchscreen, tap and hold a live tile, tap the ellipsis on the lower right corner, and select a size.
How to move tiles in Start
As you add more live tiles in Start, you’ll want to move things around and even organize them into groups. To move a tile, just drag them into place. If you drag a tile all the way to the bottom of Start, a new group will be created. You can name the group whatever you want. To add a name, click or tap above the group. If you’re using a mouse or trackpad, hovering above the group displays «Name group.» You can also move a whole group of tiles by dragging the two lines next to the group’s name.
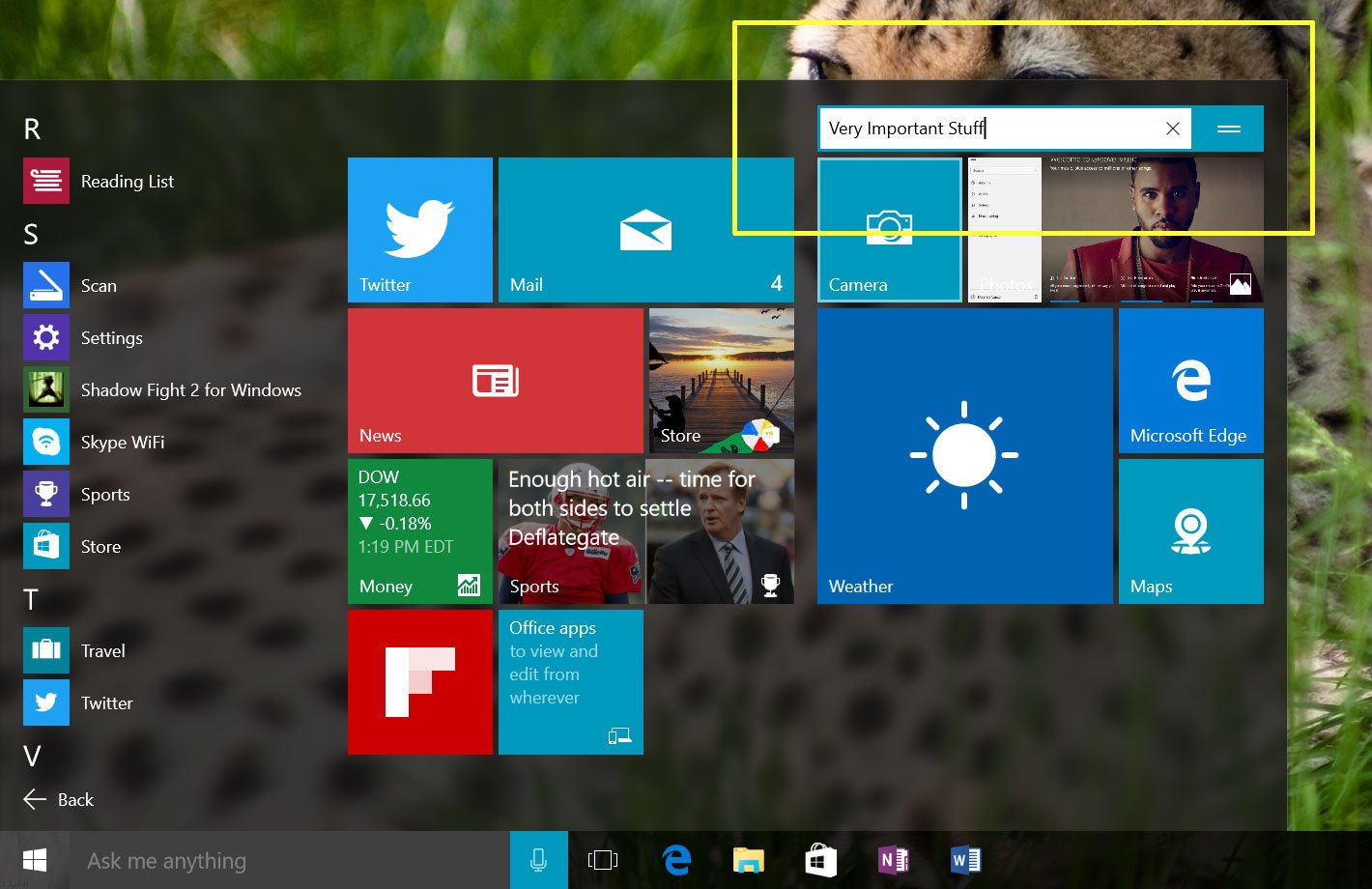
How to turn off live tiles
Live tiles can be handy, but it’s good to know that you can easily turn them off. You just need to right-click on a tile, and select Turn live tile off.
If you think this guide is helpful, we have many more posts like this one in our Windows 10 help, tips and tricks page.
All the latest news, reviews, and guides for Windows and Xbox diehards.
-
Home
-
News
- How To Make The Most Of Windows 10 Live Tiles
By Sarah |
Last Updated
Some people said that the live tiles feature of Windows 10 is vestigial and going to die. But others don’t agree, they still think it is much helpful. In this article, I’ll introduce Windows Live Tiles to you and teach you the hacks to get more out of it.
The newest operating system of Microsoft – Windows 10 – has included a lot of fascinating features; the live tiles feature is one of them. Actually, the live tiles were introduced firstly with the Windows Phone 7 to keep you up to date with a lot of “at a glance” information:
- Tweets
- Photos
- Comments
- Recent texts
- …
In the following content, I’ll talk about the Windows 10 live tiles and the hacks to make the most of it.
What Is Windows 10 Live Tiles
In Windows 10, you are allowed to access live tiles easily from the Start menu. Actually, Windows Live Tiles are regarded as one of the more uniquely identifiable features of Windows 10 and Windows Mobile. The user interface was well praised.
With Windows Live Tiles enabled, the information on the home screen of your device will be displayed and updated continually. Take Microsoft Photos app as an example; it will show the rotating pictures from various albums. Besides, new messages of messaging app and Facebook will be displayed clearly. The live tiles can be used to make for beautiful home screens.
How to Get More Out of Live Tile Feature
The arrangement, size, and order of Windows 10 live tiles are not changeless; on the contrary, you can rearrange, resize or move the live tiles as you like so as to make them work better for you.
Pin Tiles to Start
Here are the things you need to do to pin tiles to Start.
- Click on the Start menu.
- Scroll down to find the app you want to pin.
- Right click on the app.
- Choose Pin to Start option from the context menu.
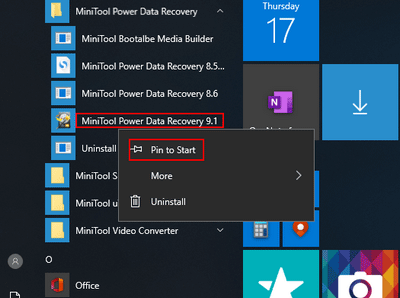
Besides, there’s another way to pin tiles: you can drag the app from the list and drop it in the tiles area to finish the process.
Resize Tiles in Start
Also, you are allowed to change the size of tiles.
- Right click on the target live tile.
- Select Resize from the pop-up menu.
- Choose a proper size from: Small, Medium, and Wide.
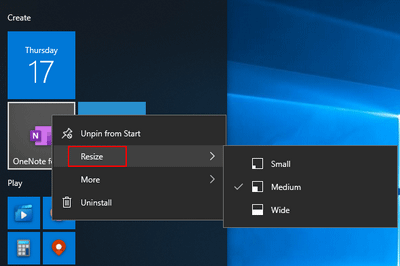
Please note that there are some apps which only have three size options.
Turn Favorite Websites into Live Tiles
Do you want to access your favorite websites directly from the Start menu? Here’s how to do (take Google Chrome as an example):
- Open Google Chrome.
- Go to the website you like.
- Click on the three-dotted menu icon located at the top right.
- Choose More tools
- Choose Add to desktop… from the submenu.
- Find the website under “Recently added” in the Start menu.
- Drag it over to the Live Tiles section and drop.
However, you’ll find the site icon won’t be translated over to the live tiles. Instead, you’ll see a generic Chrome icon.
How To Recover Google Chrome History Files – An Ultimate Tutorial.
To get the actual site logo, you should pin the websites to your Start menu with Microsoft Edge.
- Open the website on Edge.
- Click on the menu icon at the top right.
- Pin this page to Start.
- Find it under “Recently added” area.
- Drag it over to the Live Tiles section and drop.
Add Games to Windows Live Tiles
You can make your games appear as Live Tiles to load them simply, without booting up Steam. The Windows Store app Steam Tile can help you with that. In order to get it to work, you need to:
- Have Steam ID handy
- Set steam profile to “Public”.
Once you have finished pinning your favorite games to the Start menu, you should scroll down to find the corresponding icons.
To remove a game from the live tiles, you should:
- Right click on the game icon.
- Choose More from the menu.
- Select Turn live tile off from the submenu.
Though some people consider Windows 10 live tiles as useless, they are still convenient sometimes. With the help of the live tile feature, you are able to take a glance at the newest messages of different apps conveniently.
About The Author
Position: Columnist
Sarah has been working as an editor at MiniTool since she graduated from university. Sarah aims at helping users with their computer problems such as disk errors and data loss. She feels a sense of accomplishment to see that users get their issues fixed relying on her articles. Besides, she likes to make friends and listen to music after work.







