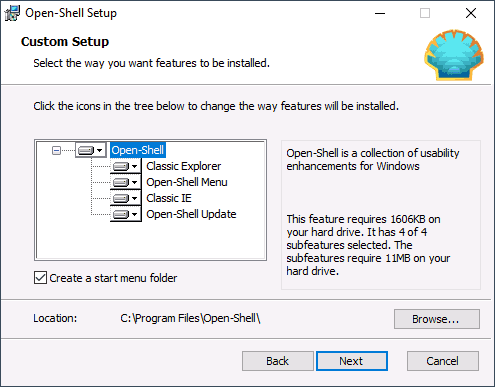Start Menu 10 — альтернативное решение для возвращенной кнопки «Пуск» в операционную систему Windows 10, которое обладает некоторыми дополнительными удобными и полезными возможностями для максимально комфортной работы за ПК. В Windows 10 меню «Пуск» состоит из так называемых аппликаций, для чего использовалось классическое меню из Windows 7 с заменой некоторых элементов плитками. При этом доступ к системным папкам отсутствует.
Приложение видоизменяет такое меню, сделав его более функциональным и приятным для восприятия. У Вас появится возможность запускать любую программу буквально в один клик. Вы не увидите скучных и однообразных желтых иконок папок — они заменены на иконки программ, что облегчает поиск нужных директорий. Просто щелкнув по папке, Вы сразу же запустите требуемую программу. Если же Вам необходимо попасть в саму директорию, то для этого достаточно подвести курсор мышки и подождать несколько секунд.
Еще одной удобной опцией является создание виртуальных групп. Содержимое любой папки можно распределить по виртуальным группам, при этом сами файлы на диске останутся без изменений. Это позволит Вам сократить время просмотра информации и изменять ее визуальное отображение в зависимости от обстоятельств.
Стоит также отметить и умный список востребованных приложений, где содержатся часто используемые программы, а также и те, которые Вы запускали в последнее время. Благодаря такому алгоритму самые востребованные приложения будут всегда под рукой.
Как уже отмечалось, из системного меню в Windows 10 убраны ссылки на системные папки, и поэтому добраться из такого меню даже в панель управления становиться очень тяжело. С помощью Start Menu 10 настроить список папок можно полностью по своему усмотрению. Для этого предлагается широкий выбор из 25 системных папок и возможность добавлять свои папки или программы — индивидуализируйте меню «Пуск» как Вам хочется.
Что еще стоит выделить в приложении, так это управление питанием с помощью таймеров. Без дополнительных утилит прямо из меню «Пуск» задайте таймер отсрочки выключения питания или засыпания компьютера. Такая опция полезна, когда Вы оставляете ПК на долгое время при выполнении сложных задач или просто не хотите тратить время на ручное выключение своей машины.
В завершении стоит упомянуть о еще одном небольшом, но очень удобном улучшении — список имеющихся программ отображается во весь экран. Вам не придется постоянно скролить список своих приложений в поисках нужного — содержимое папок использует весь экран и скорость выбора программы зависит лишь от скорости Ваших глаз. В сочетании с функцией запуска в один клик это дает просто потрясающие результаты.
В целом, Start Menu 10 сделает Вашу работу за ПК более продуктивной, эффективной и быстрой, позволив настроить меню «Пуск» по своему предпочтению на любой операционной системе Windows — от XP до 10.
Меню «Пуск» — важнейшая часть Windows, с которой миллионы людей по всему миру взаимодействуют каждый день. Однако, несмотря на все улучшения в последних версиях системы, многим оно по-прежнему не нравится. Некоторые пользователи банально привыкли к «Пуску» из Windows 7 с ярлыками для папок и без плиток, пользы от которых мало. На этот случай есть достаточно сторонних утилит, что могут заменить стандартное меню «Пуск» на более функциональное.
Start10 — современное и удобное меню
- Стоимость: 4,99 доллара на 1 ПК.
- Пробный период: 30 дней.
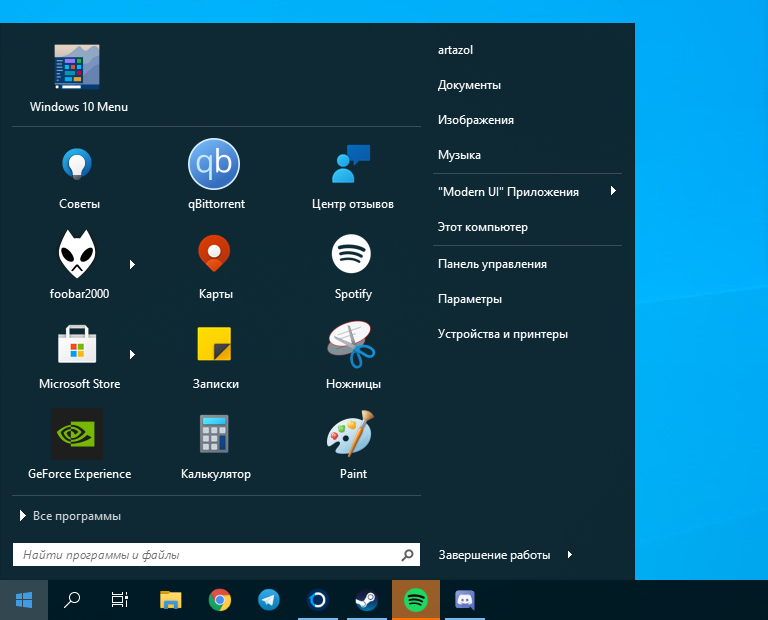
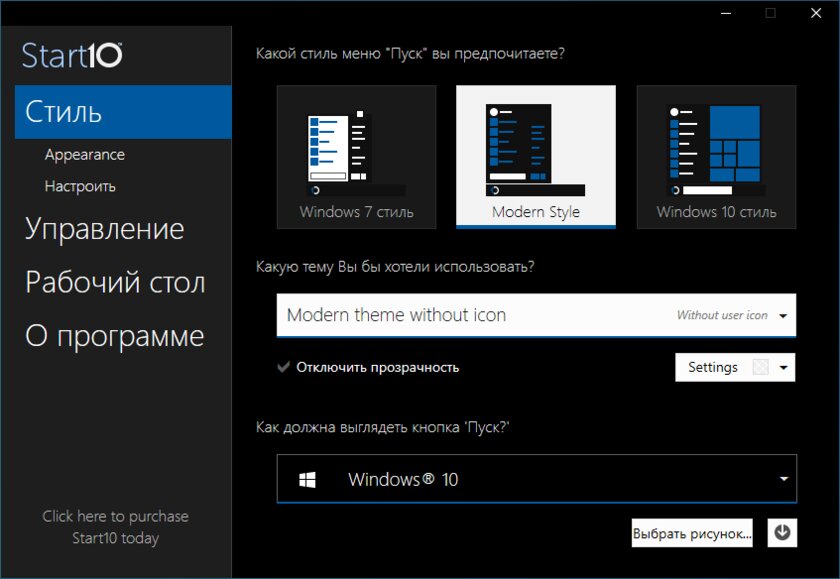
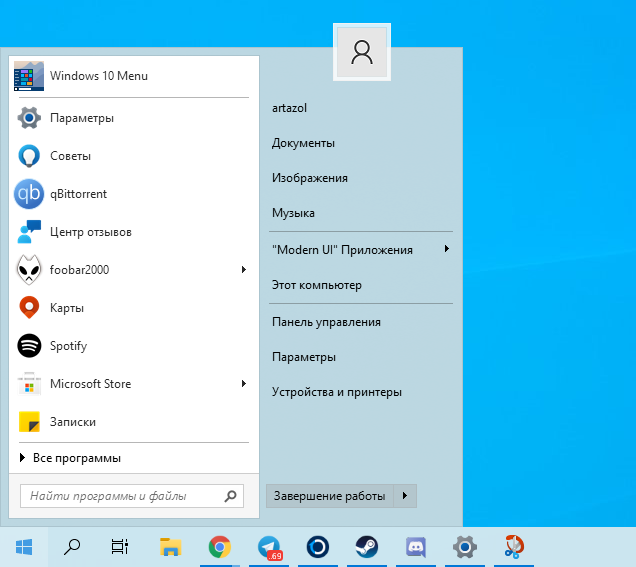
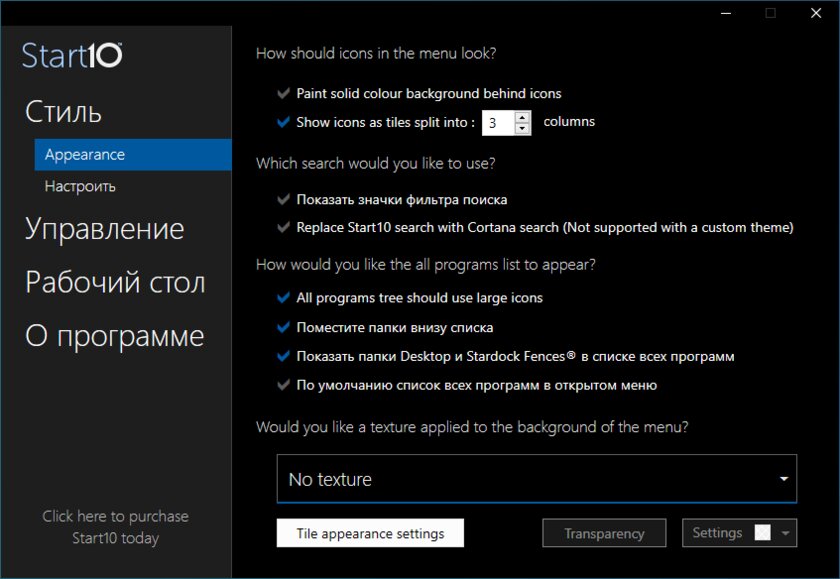
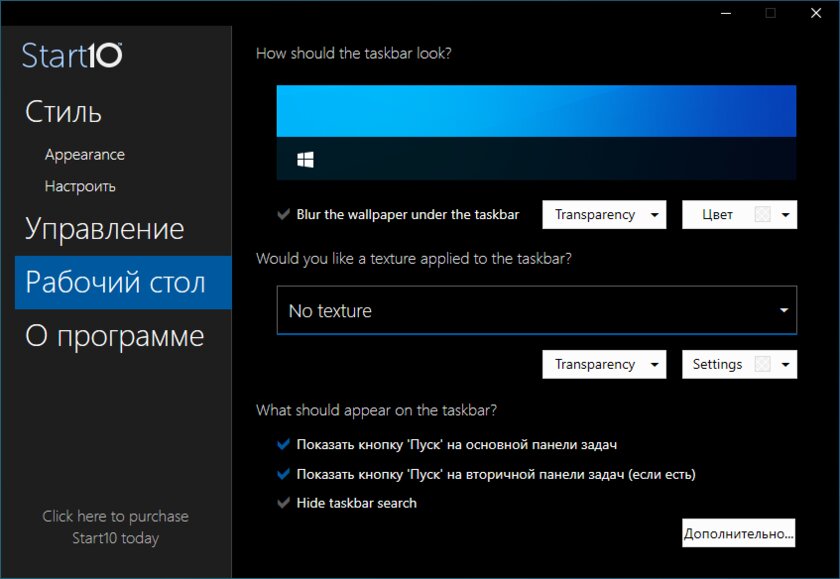
Start10 — это новая утилита, разработанная специально под Windows 10 для замены стандартного «Пуска» на более компактный и красивый.
Вместо необъемлемого полотна из разноразмерных плиток, приложение предлагает пользователю компактное и привычное меню с быстрым доступом к избранным папкам и системным настройкам. Кроме этого, в отличие от других утилит эта позволяет отображать установленные программы и в виде сетки, напоминающей Windows 10X.
Пользоваться приложением легко, а с недавнего обновления Start10 получил поддержку новой белой темы одного из обновлений Windows 10. Также, пользователю доступно огромное множество предзагруженных иконок «Пуска» и отдельная галерея на случай, если стандартных будет мало.
StartIsBack — самая функциональная замена «Пуску»
- Стоимость: 3,99 долларов на 1 ПК.
- Пробный период: 30 дней.
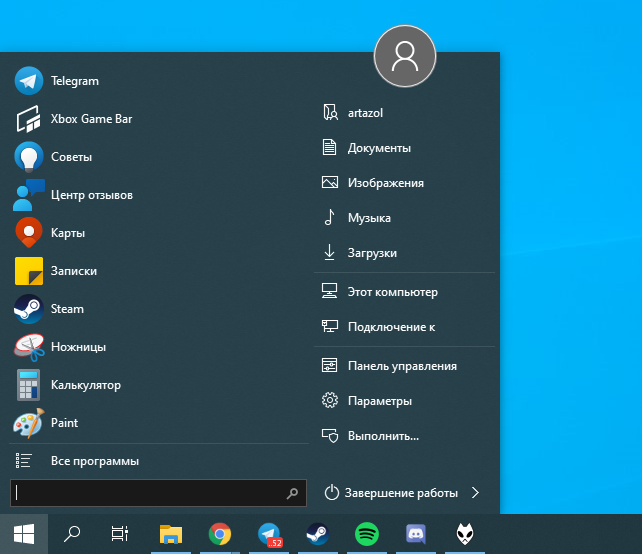
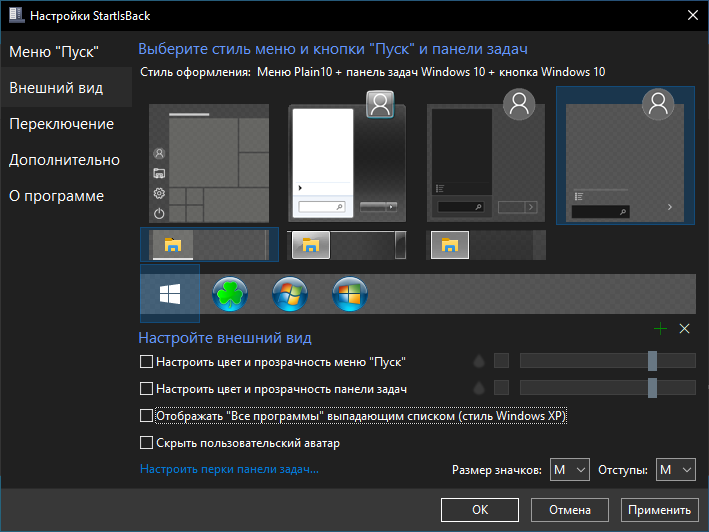
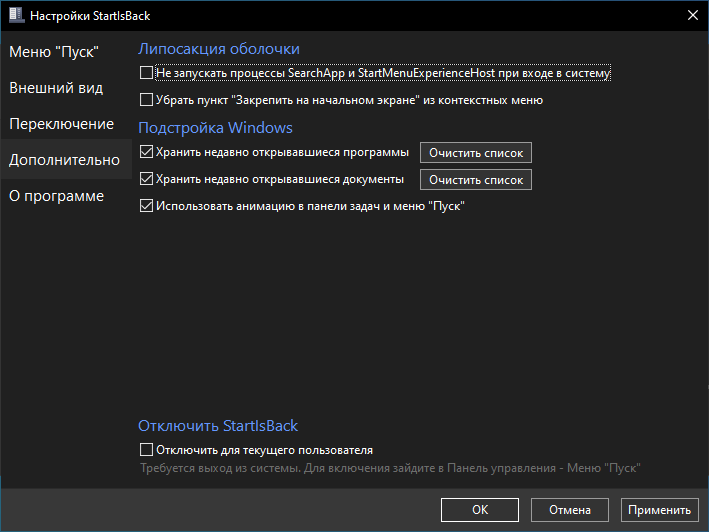
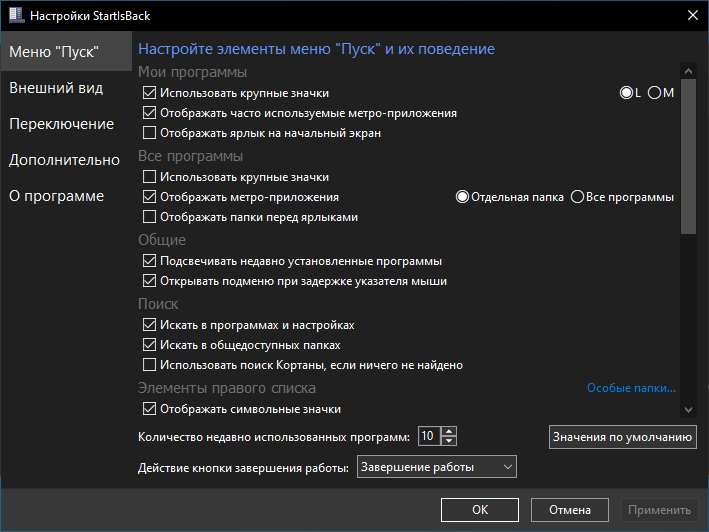
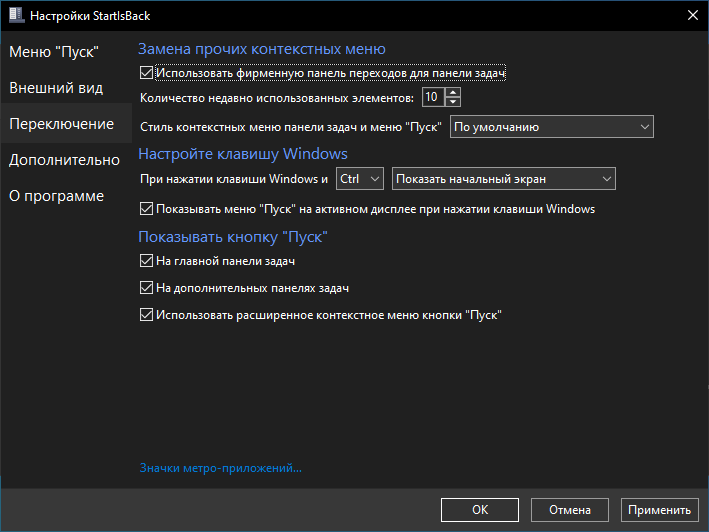
StartIsBack — пожалуй, самое мощное приложение для замены стандартного меню «Пуск».
Программа кардинально меняет стандартное меню Windows 10. На место списка приложений с плитками приходит полюбившееся многим меню с панелью быстрого доступа к избранным папкам и недавним документам, а также отдельное меню с избранными программами.
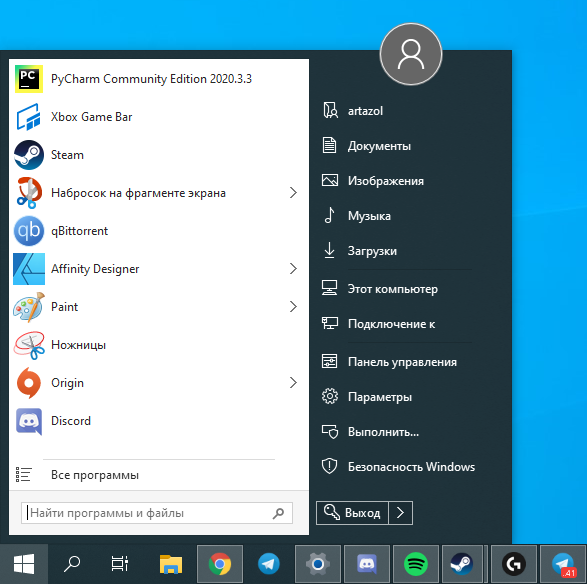
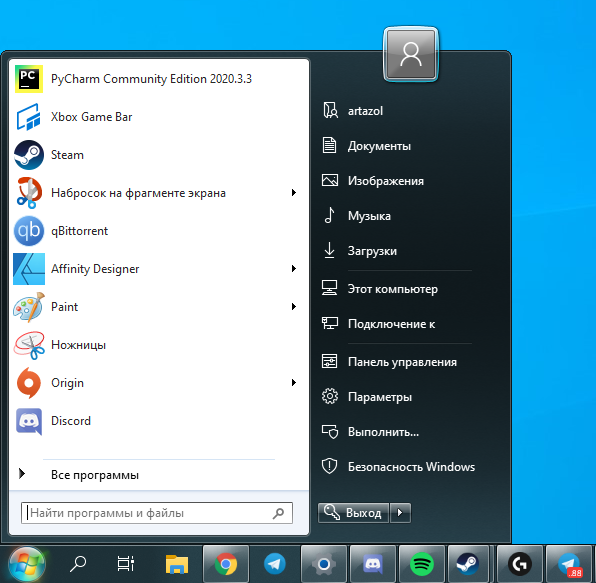
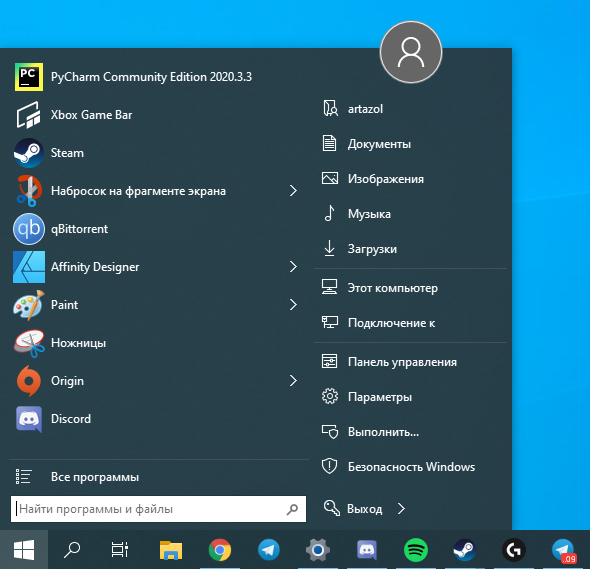
В отличие от других утилит с подобным функционалом, эта может невероятно гибко настраивать внешний вид панели задач — не составит труда максимально приблизить ее к фирменному дизайну Aero из Windows 7. Кроме этого, в приложении есть много встроенных тем, а также поддержка размытия, похожего на Fluent Design последних версий Windows 10.
Open Shell — лучшее бесплатное меню для Windows
- Стоимость: бесплатно.
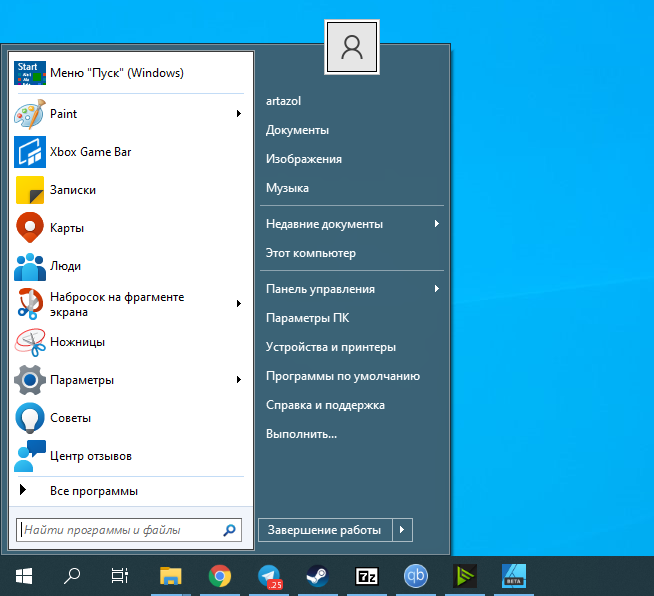
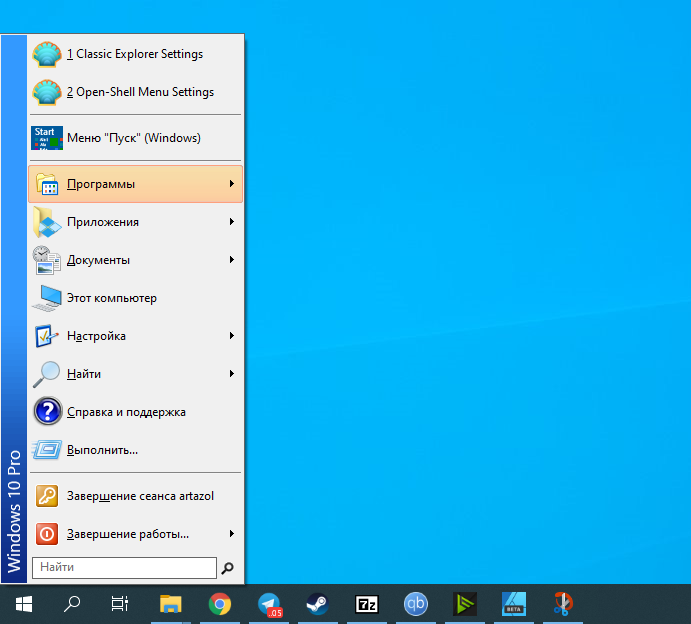
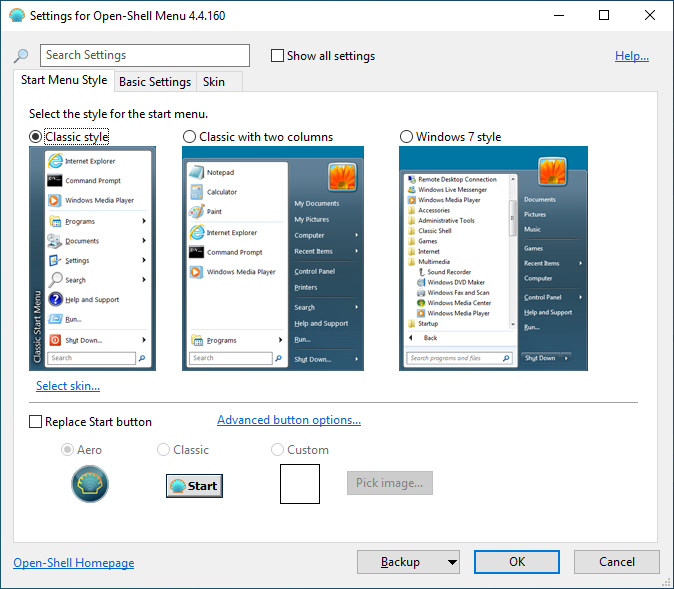
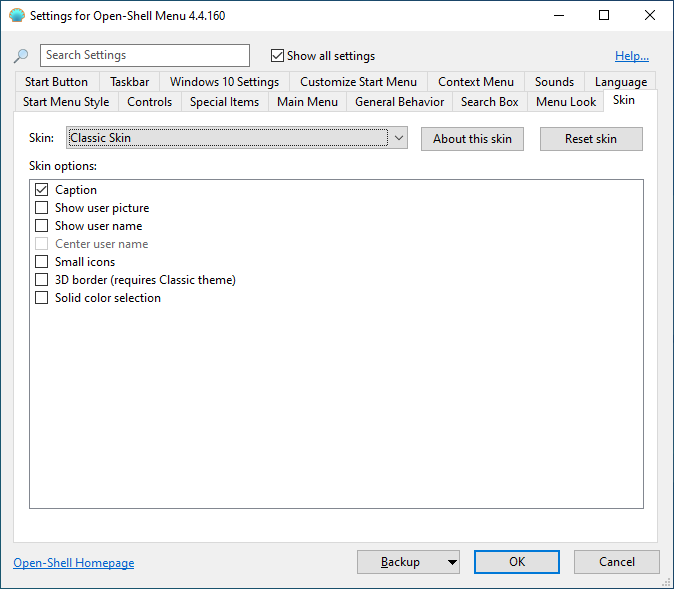
Open Shell — это отличная замена стандартного меню «Пуск» на основе исходного кода некогда популярной утилиты Classic Shell.
Одним из преимуществ перед другими приложениями будет возможность скопировать внешний вид главного меню не только из Windows 7, но и XP. Конечно, пользы от него будет мало, но чувство ностальгии вызовет у каждого. А обилие настроек и встроенных тем поможет настроить «Пуск» под любой вкус.
Кроме этого, у Open Shell нет пробного периода, как и необходимости платить за её использование.
С выходом первых версий Windows с «плиточным» меню в Интернете сразу появились программы, позволяющие вернуть стандартный Пуск, о которых я уже писал: Меню Пуск в Windows 10 как в Windows 7.
Одна из самых популярных таких программ — Classic Shell, которая продолжает работать в последних версиях Windows 10, но её разработка и обновление больше не ведутся. Однако, автор этой утилиты открыл исходный код и на его базе появились новая программа, продолжающая обновляться — Open Shell (ранее называлась Classic Start и NeoClassic-UI), именно о ней и пойдет речь в этом обзоре.
Использование Open-Shell для возврата стандартного меню Пуск в Windows 10
Если вы знакомы с утилитой Classic Shell, то и проблем с использованием Open Shell у вас, вероятнее всего, не возникнет, более того, программа может автоматически импортировать настройки из первой утилиты.
Процесс установки и запуска программы очень простой:
- Установка выполняется на английском языке. Все, что потребуется сделать на этом этапе — выбрать требуемые компоненты: Classic Explorer (меняет меню в проводнике), Open-Shell Menu (классическое меню Пуск), Classic IE (настройка меню и строки состояния Internet Explorer), Open-Shell Update (автоматическая проверка доступных обновлений).
- Сразу после установки запустится окно настройки Open-Shell Menu. Настройки запускаются на английском языке, однако, само меню работает на русском. Если же и меню отображается не на том языке — отметьте пункт «Show All Settings», а затем выберите нужный язык на вкладке «Language».
- На главной странице настроек Open-Shell Menu вы можете выбрать внешний вид меню пуск, при необходимости — заменить кнопку «Пуск» своей кнопкой (по умолчанию отображается стандартная кнопка Windows 10).
- Нажав «Select Skin» под выбранным внешним видом меню Пуск вы можете выбрать тему оформления, а также настроить размеры иконок, текста, прозрачности с помощью соответствующих отметок (набор доступных отметок может отличаться в зависимости от выбранной темы).
- На вкладке Basic Settings можно настроить поведение различных кликов и нажатия клавиши Windows в меню Open Shell, включить или отключить автоматический запуск классического меню после перезапуска компьютера, отображение раздела «Все программы» и часто используемых программ.
- Вкладка Customize Start Menu позволяет включить или отключить отображение пунктов в меню пуск.
- По умолчанию быстро зайти в настройки Open Shell Menu вы можете, нажав правой кнопкой мыши по кнопке «Пуск» и выбрав пункт «Настройка».
- Если вы хотите вернуть обычное меню по правому клику (то, которое стандартно появляется в Windows 10), в настройках программы отметьте Show All Settings, а затем на вкладке «Controls» отметьте пункт «Right click opens Win+X menu».
В целом, всё сравнительно удобно и работает исправно, если не считать отсутствия русского интерфейса настроек, что может оказаться проблемой для некоторых пользователей. Если же проблем с этим нет, рекомендую отметить пункт Show all settings в утилите настроек Open-Shell Menu и пройтись по всем вкладкам: не исключено, что вы сможете найти что-то полезное для себя.

Ниже — пара примеров классического меню Пуск в Windows 10 с помощью Open-Shell Menu.

Скачать последнюю версию Open Shell вы можете с официальной страницы разработчика https://github.com/Open-Shell/Open-Shell-Menu/releases
Open-Shell
A collection of utilities bringing back classic features to Windows.
Originally Classic Shell by Ivo Beltchev
Open-Shell Homepage
Features
- Classic style Start menu for Windows 7, 8, 8.1, 10, and 11
- Toolbar for Windows Explorer
- Explorer status bar with file size and disk space
- Classic copy UI (Windows 7 only)
- Title bar and status bar for Internet Explorer
Download
You can find the latest stable version here:
⚠️ Windows for ARM compatibility ⚠️
Open-Shell is not compatible with Windows for ARM. If you install it on a Windows for ARM installation (ex. using Parallels Desktop on an Apple Silicon Mac), you will no longer be able to log into your account the next time you reboot. Please refrain from installing Open-Shell on Windows for ARM.
Temporary Translation/Language Solution
- Download language DLL
- Place it either in the Open-Shell’s install folder or in the
%ALLUSERSPROFILE%\OpenShell\Languagesfolder
For archival reasons, we have a mirror of www.classicshell.net here.
How To Skin a Start Menu
Classic Shell: Custom Start Buttons
Questions? Ask on the Discussions section or on Discord
Submit a bug report/feature request
The new Start menu in Windows 10 is definitely one of the biggest upgrades to previous versions; right behind Cortana. It’s sleek, heavily customizable, and comes with cool live tiles that show live information from apps.
No matter how powerful it may be, I personally don’t like the Windows 10 Start menu; it just looks like it got beat up by a rainbow. To make it simpler, I tried getting rid of the whole live tiles section, but it wasn’t the right call as I still need it to pin important apps. Thankfully, I found a third-party replacement for the Windows 10 Start menu that allowed me to customize the Start menu exactly as I wanted.
If you are one of those classic folks who prefer the elegant and straight forward design of the Windows 7 era, then I know just the right alternatives to help you. Below you’ll find some of the best Windows 10 Start menu alternatives that will let you completely change the look of the Start menu and even add extra features you never knew you needed.
It’s a free app, but IObit does advertise its other programs while installing and in the new Start menu on first use. It does have a paid version that offers automatic updates, but it’s not compulsory to buy it. Start Menu 8 has two Start Menu styles, one is based on Windows 7 style and the other is a bit flat similar to Windows 8 menus.

It has over a dozen built-in Start menu buttons that are actually very high quality. Like other apps, the Start menu is fully customizable and you can add remove items and change icon sizes as you please.
Open Shell (Classic Shell)
Classic Shell has been the staple alternative to Windows default Start menu for many years. Unfortunately, the Classic Shell developer had to leave the project so he made it open source. Open Shell is the same Classic Shell app, but it’s updated by volunteer developers to stay up-to-date with Windows 10 updates. The main purpose of Open Shell is to replace the Windows 10 Start menu with a Windows 7 like Start menu that can be further customized with skins.

When you first launch the app, you should pick a Start menu style (single or double column) and then apply a skin you prefer (try Metallic, it’s really good). This is sufficient to get a new Start Menu that is simple and functional. However, if you want to further customize, then there is so much more you can do.

The Basic Settings and Customize Start Menu tabs will help configure which buttons to show in the Start menu and which menu to open when you right-click on the Start menu or press the Windows key. You can also replace the Start Menu button with a custom image and change its size too.

When you are ready to take full control over the Start menu, check the checkbox next to Show all settings at the top. This opens a dozen more tabs to fully customize the Start menu. You can control the Start menu button, change main menu items, select right-click menu behavior, change menu design and animations, switch language, manage search box behavior, and much more.

I might be a bit biased being a Classic Shell user for over 5 years, but in my opinion, it’s the most customizable start menu alternative that is also completely free.
StartIsBack
StartIsBack definitely has a much better user interface than Open Shell, but it’s a little less customizable. This Windows Start menu alternative is for both the Start menu and the Taskbar of Windows. Any changes you make will affect both the Start menu and the Taskbar.

It comes with 3 Start menu styles which are mostly inspired by the Windows 7 Start menu. You can also select a custom image for the Start menu button or use the Windows 7 button provided by the app. More importantly, it lets you change the color of both the Taskbar and Start menu to any color you like.

If you move to the Configure behavior section, you’ll find a bunch of options to configure how you interact with the Start menu. You can select what apps and items to show in the Start menu by default and also change the power button behavior. Furthermore, it’s search option allows you to take your query to Cortana if nothing is found in programs and folders.

StartIsBack is a paid app to replace the Windows 10 Start menu and you can get a lifetime license for $3.99 for a single PC. Although, it does have a 30-days trial version that contains all the features for you to evaluate.
Start10
Start10 takes a little different approach to Start menu style. Instead of exactly copying the Windows 7 style, it makes Windows 10 Start menu style simpler. There is a Windows 7 inspired style that uses the basic frame of Windows 7, but well incorporates Windows 10 icon styles and app choices. And also a modern style that functions the same but uses the Windows 10 Start menu background.

A more interesting feature of Start10 is the ability to add cool themes and images as the Start menu and taskbar background. You can even upload a custom photo and apply it as a Start menu background. Just like other Start menu apps, Start10 also lets you configure icon size, pin apps, show recent apps and add programs as links or menus.

If you move to the Control section of the app, you will find many options to control how you open the Start10 menu. For example, you can decide whether the Windows button or clicking on the Start menu icon opens the Start10 menu or Windows 10 default Start menu. This can be extremely useful if you intend to use both the Start10 menu and the default Start menu at the same time.

Start10 is also a premium app and you’ll have to pay $3.74 to get the lifetime license. Although you can use the fully functional 30-days trial version before buying (requires email signup).
If you are looking to make your Windows 10 menu even more functional than Start Menu X might intrigue you. Instead of dumbing down to the Windows 7 style Start menu, Start Menu X upgrades the Start menu to quickly access apps and folder data. It basically turns any folder or Windows setting here into a searchable menu that shows all its contents by hovering over.
You can access folders and their items right from the Start menu and even access subfolders. The app utilizes the live tiles section of the Start menu to list all the sub-items of folders and apps, and you can adjust the location of each item right from here as well.

Another interesting feature of Start Menu X is its ability to set timer-based power options, such as restart, shutdown, and log off, etc. You can set a specific timer and your PC will use one of the power options when the time is up. This can be extremely useful to shut down the PC while you are away if a program needs to complete a task.

Similar to other apps, it comes with a handful of skins and styles to customize the look of your Start menu. Most of the Start Menu X features are available in the free version, but its One-Click-Launch feature is only available in the paid version for $9.99.
I find the above as the best alternatives for Windows 10 Start menu. Each of them has its own unique features that make them worth picking depending on your preference. However, there are some more apps as well that can work as an alternative to the Windows 10 Start menu. Although some of them are not being updated anymore, so there is a chance they may break in the future. And others don’t offer enough exciting features that I may put them in the spotlight.
I am still listing them here as some of you might find them useful depending on your needs.
ViStart
A very simple Windows 10 Start menu alternative that lets you get a Windows 7 or Windows 8 style Start menu. I must say the Windows 7 theme Start menu looks exactly like the real Windows 7 Start menu, and the Windows 8 one also copies the menu styles perfectly. You can also download more skins if the current ones don’t please you. ViStart is also completely free and open source.

This app works similar to the default Windows 10 Start menu, but it has its own interface and limitations. Start Menu Reviver comes with tiles feature that supports up to 64 tiles that you can scroll through. The tiles are also not limited to apps and settings, you can add just about any file; including media files and websites. A bunch of important settings and folders are listed on the left side, and you can use the All Apps button to view all the installed apps on your PC.

Unfortunately, the Start menu size is very small and there seems to be no way to resize it. This makes it very difficult to navigate the Start menu as titles take a lot of space.
Ending thoughts
I personally use Open Shell as I like its double-column style Start menu and the customization it offers is just mind-blowing. In case you don’t know, Microsoft is also working on simplifying Start Menu and many changes are already shipped to the insider build. If you like those changes, then soon you might not even have to get an alternative for Windows 10 Start menu.
Next, find out how you can tweak Windows 10 for better performance.