If ALT codes are not working on your Windows 11/10 PC, here are some suggestions that will help you fix the issue. ALT codes are used to enter special characters and symbols on your PC. These are combinations of the ALT key and numeric keys. A specific ALT ad numeric key combination is used to enter a specific special character. But, some users cannot use ALT codes on their computers. This issue might be caused due to your configured settings or a certain app interfering with your keyboard shortcuts. It might also be caused due to a Registry entry preventing you from using ALT codes.

Why are my ALT codes not working on Windows?
ALT codes on Windows may not work if the Num Lock is turned off, as this controls the numeric keypad. Also, ensure that your language settings are correctly configured in Windows.
If ALT codes are not working on your Windows 11/10 PC, we recommend you check your keyboard, clean its keys, and ensure it is working fine and properly connected. You can then use the following methods to fix this issue:
- Switch on Mouse Keys while Num Lock is enabled.
- Modify the Registry to activate all Unicode characters.
- Uninstall the problematic app.
- Switch to another Keyboard Layout.
- Use Character Map to enter ALT codes.
- Troubleshoot in a clean boot state.
1] Switch on Mouse Keys while Num Lock is enabled

To fix the issue, enable Mouse Keys when NUM LOCK is ON. To do that, press the left ALT + left SHIFT + NUM LOCK key combination on your keyboard. After that, press the Yes button on the prompted dialog. You can also do the same using your Windows Settings. Here are the steps to do that:
- First, open the Settings app using Win+I and click on the Accessibility tab from the left pane.
- Now, from the right-side pane, select the Mouse option under the Interaction section.
- After that, enable the toggle associated with the Mouse keys option.
- Next, tick the Only use mouse keys when Num lock is on the checkbox.
Once done, you can try using the ALT codes and see if the problem is fixed or not. If not, you can play the next fix to resolve this issue.
See: Fix Win+Shift+S keyboard shortcut is not working in Windows.
2] Modify the Registry to activate all Unicode characters
The ALT codes might not work on your PC if a Registry entry stops you from entering Unicode characters. So, if the scenario is applicable, you can try modifying your Registry to enable all Unicode characters.
However, before using this method, we suggest you backup your Registry. If you make a wrong change by mistake, it can damage your system severely.
Now, to change your Registry, follow the below steps:
- First, open your Registry Editor app and navigate to the below location:
HKEY_CURRENT_USER\Control Panel\Input Method
- Now, right-click on the Input Method key, and from the context menu, choose the New > String Value option.
- After that, name the newly created key as EnableHexNumpad and save it.
- Next, right-click on the EnableHexNumpad key from the right-side pane, and select the Modify option.
- In the opened pop-up, set its Value data to 1 and click on the OK button to save changes.
- When done, reboot your PC to let the changes take effect, and then retry using the ALT codes.
Hopefully, you will not be able to use ALT codes. But if the problem persists, you can apply the next fix.
Read: Keyboard opening shortcuts instead of typing letters in Windows.
3] Uninstall the problematic app
A third-party app might be causing the issue at hand. If you have recently installed a third-party app after experiencing this issue, you can uninstall the problematic app to fix the issue. Also, you can try closing the background apps and then analyze which app is causing the problem. You can then remove the interfering app from your computer.
To do that, open Settings and go to Apps > Installed apps. Then, select the problematic program and click on the three-dot menu button. Then, choose the Uninstall option and follow the prompted instructions. Once done, try using ALT codes to see if the issue is fixed.
4] Switch to another Keyboard Layout

You can also change your current keyboard layout to a different one and see if the problem is resolved or not. To do that, you can try the following steps:
- First, launch the Settings app and go to the Time & language tab.
- Now, click on the Language & region option and select a different keyboard layout under the Keyboards section.
After doing so, check whether you can use the ALT codes on your PC.
5] Use Character Map to enter ALT codes

You can also use the Character Map to add ALT codes. To use it, first, open the Run dialog using Win+R and enter charmap in the Open field. This will open up the Character Map window on your PC. You can now click on the special characters you want to use and then press the Select button to copy it to the clipboard. Later, you can paste the copied characters wherever you want to use them.
Read: Ctrl+C and Ctrl+V not working in Windows.
6] Troubleshoot in a clean boot state
You can also try performing a clean boot and then check if the issue is resolved. It might be the case that you are dealing with this problem because of a conflict with a third-party app or service. In a clean boot state, your computer will start with only a set of essential Microsoft Services and drivers. So, perform a clean boot and then see if you can use ALT codes or not.
Here’s how to do that:
- First, hit the Win+R key combination to open the Run command box.
- In the Open field, type and enter msconfig to launch the System Configuration window.
- Now, navigate to the Services tab and tick the checkbox called Hide all Microsoft services. This will ensure that you don’t turn off important Microsoft services.
- After that, click on the Disable all button and it will disable all the third-party services.
- Next, move to the Startup tab, tap on the Open Task Manager button, and turn off the startup programs in your Task Manager.
- Then, go back to the System Configuration window and press the OK button, and restart your computer.
- Once your computer is rebooted, you can try using ALT codes and see if the problem is resolved.
If you can use ALT codes in a clean boot state, you can start enabling services one by one and check which one is causing the issue. Once you find that out, uninstall the problematic app from your computer.
Why is Alt-Tab not working in Windows 11?
Alt-Tab is a shortcut key used to switch from one window to another. If Alt+Tab is not working, make sure your keyboard is in proper working condition and is properly connected to your computer. It might also not work due to configured settings on your PC or corrupted/ outdated keyboard drivers. Other reasons for the same could be disabled Windows hotkeys, virus infection, outdated Windows, and corrupted system files.
How do I get my Alt key to work?
To fix your Alt key, clean the keyboard, update the keyboard drivers, and check for hardware issues. You can also try using an external keyboard to determine if the problem is with the internal keyboard. If these steps don’t work, consider seeking professional repair.
How do I fix Quick Settings in Windows 11?
If the Quick Settings are not working on your Windows 11/10 PC, you can perform an SFC scan followed by a DISM scan to fix the corrupted system files that might be causing this issue. You can also try re-registering the Action Center using Windows PowerShell. You can also modify your system registry or troubleshoot the problem in a clean boot state.
Now read: Keyboard shortcuts and Hotkeys are not working in Windows.
So alt+enter is in fact still needed for you in windows 10.
Yea, BUT I’m not sure. BECAUSE I did it and it fixed it like 30 minutes AFTER launch — BUT — I needed to do it even in the city before the upgrade and now I don’t until I leave the city!
also, stfu vsync.
Alt Enter does the SAME THING with way less clicks/enter presses — JUST alt+enter does the same thing, WITHOUT your vsync infatuation and 10 extra clicks to fix it we just shorcut key like real game developers! LOL! (and sh*t)
BUT — run GTA in vsync. If you have problems, and you are NOT running in vsync (in GTA mind you!), stfu. Forever.
Play in vsync 60hz or 77hz or reinstall windows- you’re right in the other thread! I agree! BUT — alt-enter is faster than all those clicks for «fullscreen off/on» vs «vsync off/on» RIGHT?
I AM RIGHT, RIGHT?
+nairb.
Like, look — alt+enter twice you’re back in-game before it’s even done switching from black back to your monitor!
It’s the same. Alt+enter is much more painless, that’s the only difference from that options menu bs.
Right?
So, use the shortcut guys! Use it! No more vsync toggle 4 u! Just quick alt+enter (IF you go to the grassy mid-desert)
Yes, we are trying to confine you to the city because concrete is easy.
This is the only way I can tell you.
Soon, we will make the game that makes even Hideo cry. Soon. But not yet. Next gtaonline, is perfect because Steam OS.
SOON.
+nairb.
Edited by WrongAgainNoobs
Если вы видите это сообщение, значит, произошла проблема с загрузкой файлов в стилей (CSS) нашего сайта. Попробуйте сбросить кэш браузера (Ctrl+F5).
Если это не поможет, а вы находитесь в регионе, где возможны ограничения интернет-трафика с российских серверов — воспользуйтесь VPN.
|
1.Остановить игру. 2.Выйти в главное меню. 3.Заглянуть в настройки либо в справку (там узнать нужную комбинацию действий либо назначить её, или указать сразу полноэкранный режим). 4.Не помогает — свернуть игру, выйти в интернет, узнать подробности про её настройки. дольф 9 лет назад Посмотрите еще в разрешении экрана, воможно нужно сделать разрешение экрана больше. Говорят помогает, если сделаете следующее Меню можно вызвать Если есть черные полосы по бокам и у вас стоит видеокарта Nvidia, Знаете ответ? |
-
Home
-
News
- Solutions to Fix ALT Codes Not Working on Windows 10
By Daisy | Follow |
Last Updated
Sometimes you may encounter that your ALT codes not working on Windows 10 and the output is exactly the same character regardless of the alt code that is being entered. This post offers some solutions, click this post from MiniTool to get them.
Reasons for ALT Codes Not Working on Windows 10
It turns out that this particular problem can come from many different reasons. Here are four main reasons that could cause ALT codes not working on Windows 10:
1. Mouse keys don’t work when Num Lock is on
The use of mouse keys is not permitted when Num lock is on, which can be one of the main reasons.
2. The entry of Unicode is not enabled via Registry Editor
Your registry may contain a specific key that prevents the addition of Unicode characters via the Alt key.
3. Third-party interference
It turns out that some known Voice over IP apps can cause this behavior. Mumble and Discord are two applications that are usually reported this problem.
4. Special character registry is corrupted
In rare cases, ALT codes not working on Windows 10 may also be caused by a registry inconsistency that tracks all ALT characters.
Solutions to Fix ALT Codes Not Working on Windows 10
Solution 1: Enable Mouse Keys When Num Lock Is ON
How to fix ALT codes not working on Windows 10? Here are the solutions. The first solution is to enable Mouse keys when Num Lock is on.
Step 1: Press the Window key + R key to open the Run dialog box. Next, type ms-settings: easeofaccess-mouse and press Enter to open the Mouse tab.
Step 2: Enable the toggle – Turn on Mouse Keys to use the numeric keypad to move the mouse pointer.
Step 3: After you do this, you need to check the Only use Mouse Keys when Num Lock is on option.
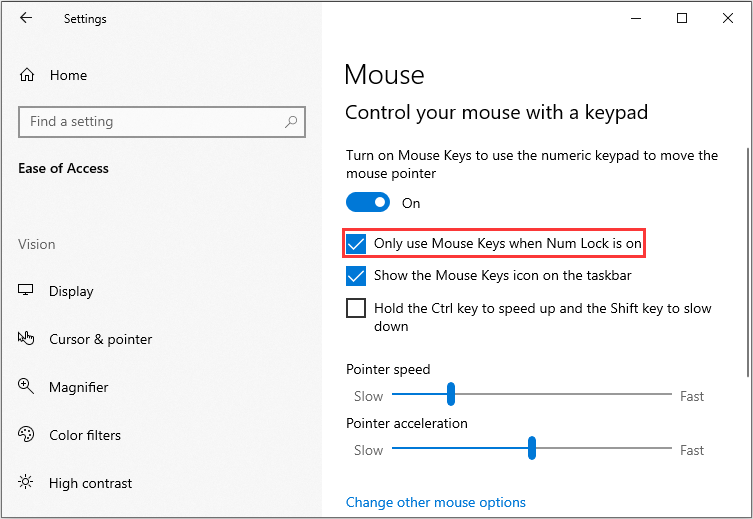
Step 4: Then you should restart your computer and try to use ALT codes once again at the next system startup to see if the issue is solved.
If this issue is still existing, you can move down to the next solution.
Solution 2: Enable Entry of All Unicode Characters Via Regedit
This solution to fix ALT codes not working on Windows 10 is enabling entry of all Unicode characters via Regedit. Here are the steps:
Step 1: Press the Windows key + R key at the same time to open the Run dialog box and type regedit and press Enter to open Registry Editor. Then click Yes to grant admin privileges.
Step 2: Then you should use the left-hand pane to navigate to the following location: HKEY_CURRENT_USER\Control Panel\Input Method.
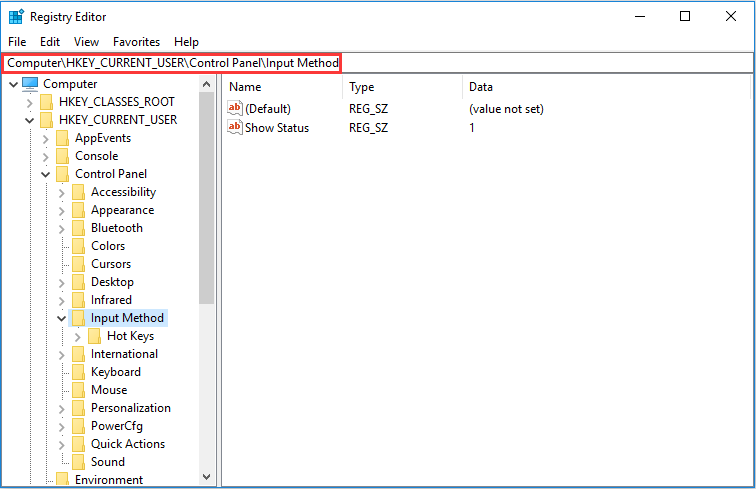
Tip: You can paste the location directly into the navigation bar and press Enter to get there instantly.
Step 3: Next, right-click Input Method and choose New, then choose String Value.
Step 4: Name the newly created string value to EnableHexNumpad. Then double-click it and set it’s Value data to 1 and click OK.
Step 5: At last, restart your computer to make the changes take effect.
If ALT codes is still not working on Windows 10, you can try the third solution.
Solution 3: Uninstall the Interfering Application
This solution is to uninstall the interfering application. Steps are as follows:
Step 1: Press the Windows key + R key to open the Run dialog box. Then, type appwiz.cpl and press Enter to open the Programs and Features menu.
Step 2: Locate the application that is causing the interference and right-click it, then choose Uninstall to uninstall it.
Step 3: Then restart your computer and see if the issue is resolved at the next system startup.
If not, you can try the last solution.
Solution 4: Use the Character Map to Add ALT Characters
Here are the steps to use the Character Map to add ALT characters:
Step 1: Press the Windows + R keys to open the Run dialog box. Then, type charmap and press Enter to open the Character Map.
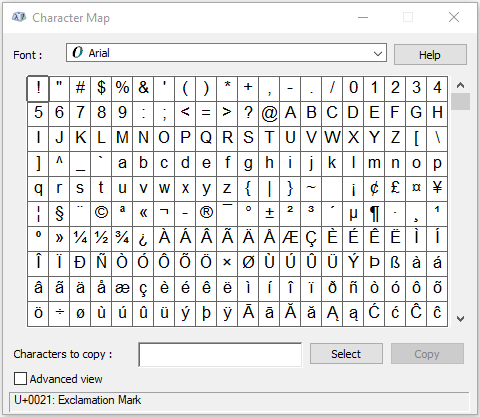
Step 2: Click the special character that you want to insert. Then, click the Select button to copy it to your clipboard.
Step 3: Press the Ctrl + V keys at the same time to paste the special character you copied at step 2.
Final Words
These are all solutions to fix ALT codes not working on Windows 10. If you encounter such a situation, you can try these solutions one by one that I mentioned above. I really hope these solutions can help you.
About The Author
Position: Columnist
Having been an editor at MiniTool since graduating college as an English major, Daisy specializes in writing about data backups, disk cloning, and file syncing as well as general computer knowledge and issues. In her free time, Daisy enjoys running and going with friends to the amusement park.
Загрузка…
