Административные шаблоны групповых политик содержат настройки, с помощью которых администратор может удобно конфигурировать различные параметры Windows, компонентов и сторонних приложений. В этой статье мы рассмотрим, как установить новые административные шаблоны на отдельном компьютере/в домене Active Directory, или выполнить обновление версий уже имеющихся ADMX файлов шаблонов.
Содержание:
- Общие сведения об административных шаблонах GPO
- Обновление ADMX шаблонов GPO при обновлении версии Windows
- Установка новых ADMX шаблонов политик
Общие сведения об административных шаблонах GPO
Административные шаблоны GPO (ADMX файлы) – это конфигурационные файлы в XML формате, содержащие шаблоны настроек для редактора групповых политик. В ADMX файлах содержатся определения различных настроек, в которых описано какие параметры можно настроить, и их допустимые значения. По сути, в ADMX шаблонах определяются, какие изменения нужно внести в реестр Windows для применения различных настроек.
- Политики конфигурации компьютера вносят изменения в разделы
HKLM\Software\Policies
и
HKLM\Software\Microsoft\WindowsCurrentVersion\Policies - Политики конфигурации пользователя в
HKCU\Software\Policies
и
HKCU\Software\Microsoft\Windows\CurrentVersion\Policies
Встроенные административные шаблоны доступны на любом компьютере Windows и хранятся в каталоге
C:\Windows\PolicyDefinitions
. Например:
- Файл
Windows Defender.admx
— содержит настройки для управления встроенным антивирусом Windows. -
TerminalServer.admx
– настройки для службы Remote Desktop Services (настройки лицензирования RDS, таймауты RDP сессий и т.д.)

Сторонние разработчики и администраторы могут создавать собственные ADMX шаблоны для своих программ. Для мультиязычной поддержки в ADMX шаблонов дополнительно можно использовать ADML файлы.
ADMX-шаблоны фактически служат интерфейсом, который упрощает процесс изменения реестра через групповые политики, делая управление настройками удобным и централизованным для администраторов.

Обновление ADMX шаблонов GPO при обновлении версии Windows
При выходе новых версий Windows, в которых появляются новый функционал, разработчики могут добавлять новые настройки в ADMX шаблоны групповых политик. Чтобы в редакторе GPO появились новые настройки, файлы административных политик нужно обновить на более новые версии. Например, если у вас на контроллерах домена установлен Windows Server 2019, то чтобы через доменные групповые политики управлять новыми настройками на компьютерах с Windows 11 24H2 (например, после обновления билда), придется обновить admx файлы на контроллере домена.
Рассмотрим, как обновить административные шаблоны GPO на контроллерах домена до последней доступной версии Windows.
- Список ссылок на загрузку административных шаблонов для всех поддерживаемых версий Windows доступен здесь https://docs.microsoft.com/en-us/troubleshoot/windows-client/group-policy/create-and-manage-central-store
- Найдите в списке максимальный билд Windows, который используется в вашем домене (в нашем примере это Windows 11 2024 Update 24H2)
- Перейдите по ссылке и скачайте MSI установщик GPO. Установите
Administrative Templates (.admx) for Windows 11 Sep 2024 Update.msi
на любом компьютере в домене (не нужно устанавливать его на DC) - Теперь скопируйте содержимое каталога
C:\Program Files (x86)\Microsoft Group Policy\Windows 11 Sep 2024 Update (24H2)\PolicyDefinitions
в центральное хранилище GPO (его нужно создавать отдельно) на контроллере домена (каталог \\winitpro.ru\SYSVOL\winitpro.ru\Policies\PolicyDefinitions) с заменой (!) файлов.
Пара важных советов!
- Обязательно создайте резервную копию содержимого каталога PolicyDefinitions в папке SYSVOL на контроллере домена перед заменой файлов (это позволит откатится к предыдущим версии admx шаблонов);
- Не нужно копировать на DC каталоги с adml файлами для всех языков. Скопируйте только каталоги для тех языков, которые используются у вас в редакторе GPO. Это уменьшит размер каталога SYSVOL на DC и уменьшить трафик репликации;
- Если у вас есть компьютер с новым билдом Windows 11 24H2, то можно скопировать новые административные шаблоны с него (из
%WinDir%\PolicyDefinitions
). В этом случае качать MSI установщик не нужно.

- Новые файлы ADMX шаблонов в каталоге SYSVOL будут автоматически реплицированы на другие DC в домене.
- Теперь запустите доменный редактор Group Policy Management Console (gpmc.msc), создайте новую пустую GPO и попробуйте отредактировать ее. Разверните секцию Administrative Templates. Убедитесь, что шаблоны развернулись без ошибки и здесь присутствует надпись
Policy definitions (ADMX files) retrived from the central store
. - Теперь можете настраивать новые параметры групповых политик и применять их к целевым компьютерам.
Если в консоль редактора загружены только локальные шаблоны политки, проверьте что в реестре отсутствует параметр EnableLocalStoreOverride со значением 1 (HKLM\SOFTWARE\Policies\Microsoft\Windows). Если этот параметр создан, редактор будет загружать ADMX шаблоны не из доменного хранилища, а из локальной папки
%windir%\policydefinitions
.
Установка новых ADMX шаблонов политик
Аналогичным образом вы можете установить административные шаблоны для других приложений (в том числе сторонних). Например, вы хотите установить административный шаблоны GPO для управления настройками браузера Microsoft Edge.
- Перейдите на страницу Microsoft Edge for business (https://www.microsoft.com/en-us/edge/business/download);
- Выберите версию, билд и платформу Edge. Нажмите кнопку Get Policy Files;
- Распакуйте содержимое файла
MicrosoftEdgePolicyTemplates.cab - Перейдите в каталог
\MicrosoftEdgePolicyTemplates\windows\admx
. Cкопируйте файлы msedge.admx, msedgeupdate.admx, msedgewebview2.admx и каталоги с языковыми пакетами (например, ru-RU и en-US) в центральное хранилище политик на контроллере домена (
\\winitpro.ru\SYSVOL\winitpro.ru\Policies\PolicyDefinitions
); - Откройте консоль редактора GPO и проверьте, что в нем появились новые разделы политик для настройки параметров браузера Microsoft Edge.
Примеры установки и использования различных ADMX шаблонов GPO:
- Административные шаблоны GPO для программ из пакета Microsoft Office (Word, Excel. Outlook и т.д.
- ADMX шаблоны для Google Chrome
- Шаблоны политик для управления локальными паролями LAPS
- Шаблоны GPO для внедрения рекомендованных настроек безопасности Windows (Microsoft Security Baseline)
Если у вас в компании используется несколько версий ПО, которыми вы хотите управлять через GPO, последовательно загрузите и установите на DC все admx для всех версий, начиная с самой старой (admx шаблоны для актуальной версии софта нужно устанавливать в последнюю очередь).
Возможные ошибки при обновлении (установке) новых шаблонов групповых политик:
При открытии Административных шаблонов в редакторе GPO могут появляться ошибки вида:
-
Не удается найти ресурс XXX, на который ссылается атрибут YYY. Файл \\path\yyy.admx
-
An appropriate resource file could not be found for file yyy.admx. The system cannot find the file specified.
-
Ошибка при сборе данных для Административные шаблоны. Пространство имен XXX уже определено как целевое пространство имен для другого файла в хранилище
-
Namespace Microsoft.Policies.Sensors.WindowsLocationProvider is already defined as the target namespace for another file in the store.
Во всех этих случаях убедитесь, что вы используете последнею версию ADMX файла, на который указывается в ошибке. Проверьте что файл существует, не поврежден, на него даны корректные NTFS права, наличие соответствующего ADML файла в папке EN-US и (опционально) в RU-RU (если у вас используется русская редакция Windows). Замените файл более свежей версией.
Copilot is your AI companion
Always by your side, ready to support you whenever and wherever you need it.

This page provides the complete set of Administrative Template (.admx) files for Windows 10
Important! Selecting a language below will dynamically change the complete page content to that language.
-
File Name:
Windows10-ADMX.msi
Windows10_Version_1511_ADMX.msi
Group Policy tools use Administrative template files to populate policy settings in the user interface. This allows administrators to manage registry-based policy settings.
This download
includes the Administrative templates released for Windows 10, in the
following languages:- bg-BG Bulgarian — Bulgaria
- cs-CZ Czech — Czech Republic
- da-DK Danish — Denmark
- de-DE German — Germany
- el-GR Greek — Greece
- en-US English — United States
- es-ES Spanish — Spain
- et-EE Estonian — Estonia
- fi-FI Finnish — Finland
- fr-FR French — France
- he-IL Hebrew — Israel
- hr-HR Croatian — Croatia
- hu-HU Hungarian — Hungary
- it-IT Italian — Italy
- ja-JP Japanese — Japan
- ko-KR Korean — Korea
- lt-LT Lithuanian — Lithuania
- lv-LV Latvian — Latvia
- nb-NO Norwegian (Bokmål) — Norway
- nl-NL Dutch — The Netherlands
- pl-PL Polish — Poland
- pt-BR Portuguese — Brazil
- pt-PT Portuguese — Portugal
- ro-RO Romanian — Romania
- ru-RU Russian — Russia
- sk-SK Slovak — Slovakia
- sl-SI Slovenian — Slovenia
- sv-SE Swedish — Sweden
- th-TH Thai — Thailand
- uk-UA Ukrainian — Ukraine
- zh-CN Chinese — China
- zh-HK Chinese — Hong Kong SAR
- zh-TW Chinese — Taiwan
-
Supported Operating Systems
Windows 10, Windows 7, Windows 8, Windows 8.1, Windows Server 2008, Windows Server 2008 R2, Windows Server 2012, Windows Server 2012 R2
- User rights to run the Group Policy Management Editor (gpme.msc) or the Group Policy Object Editor (gpedit.msc).
-
To download the .msi file that contains the .admx files:
- Click the download button
- In the File Download dialog box, click Save.
- In the Save As dialog box, browse to the directory on your computer to which you want to save the .msi file.
- To start downloading the .msi file, click Save.
.
Download Windows Speedup Tool to fix errors and make PC run faster
In this article, we will be seeing how to install or update Group Policy Administrative Templates (ADMX) in Windows 11/10. It is a simple procedure that will help you to cope up with the constant upgrading that the Windows OS is subjected to.

What are Group Policy Administrative Templates?
To centralize users for better management in the Active Directory environment we use Group Policy Administrative Templates.
At first, these files were used with an extension, .adm as they were text-markup files. But after the introduction of Windows Vista and Server 2003, XML-based Administrative Templates were introduced with .adml or .admx extension.
Related:
- Download ADMX Templates for Windows 11
- Download Administrative Templates (.admx) for Windows 10.

Before installing the templates, we need to download them. You can download GPO Administrative Templates from microsoft.com
Once you have downloaded the suitable file, go to the following locations.
C:\Program Files (x86)\Microsoft Group Policy\Windows 10 May 2021 Update (21H1)\PolicyDefinitions
Copy the content and paste it into the GPO Central Store on your domain controller.
There are few points that you should be aware of while doing the copy-paste action.
- It is recommended to backup the PolicyDefinitions directory before replacing the files. So, you will be able to downgrade to the previous Administrative Template.
- There is no need for you to copy the adml file for all the languages. Just move those languages that your GPO editor is currently using.
- If your system is running Windows 10, there is no need for you to install the MSI file, just copy the administrative templates from “%WinDir%\PolicyDefinitions”
Next, create a new GPO in Group Policy Management Console and make sure it has the policy configuration from the latest Windows 11/10 build.
How to create a new GPO in Group Policy Management Console
To create a new GPO:
- Open the Group Policy Management console.
- Expand Forest > YourForestName > Expand Domains > Expand YourDomainName
- Click Group Policy Objects > Click Action > Click New.
- Type the name for your new GPO.
- Finally, click the new GPO in the Navigation pane
- In the details pane, click the Details tab and change the GPO Status to User configuration settings disabled.
You can now deploy the new GPO template in your clients and you will be good to go.
Similarly, you can install new administrative templates.
Related: Download Group Policy Templates for Microsoft Edge browser.
How do I import GPO Administrative Template Files

We will see how to import a pcoip.adm file. You can follow the given instructions to do the same.
- Launch Group Policy Editor from the Start Menu.
- Go to Computer Configuration > Administrative Templates.
- Right-click on Administrative Templates, select Add/Remove Templates, click Add.
- Go to the location where you have stored the file, select the file, and click Open.
Read: Download Administrative Templates for Office 2019, Office 365 ProPlus.
This way, you will easily import GPO Administrative Template files.
That’s it!
TIP: This post will help you if GPEDIT does not show Administrative Templates.
Read Next: Managing Central Store for Group Policy Administrative Templates in Windows.
Anand Khanse is the Admin of TheWindowsClub.com, a 10-year Microsoft MVP (2006-16) & a Windows Insider MVP (2016-2022). Please read the entire post & the comments first, create a System Restore Point before making any changes to your system & be careful about any 3rd-party offers while installing freeware.
In this post, I will show you how to download Windows 10 administrative templates for all versions of Windows 10. The Windows 10 ADMX Templates (.admx) are released for every major version and are available for different operating systems.
The latest version of administrative templates released for Windows 10 is Administrative Templates (.admx) for Windows 10 October 2022 Update (22H2). In the later section of this article, we will look at the procedure for installing the Administrative Templates for Windows 10.
We will also look at the steps to install the new administrative templates for Windows 10 and copy the .admx and .adml files from Windows 10 ADMX to the Central Policy Store. Every version of the Windows 10 OS comes with its own specific administrative templates. There are built-in templates that admins can utilize, and new settings are introduced with administrative templates.

The ADMX templates are also available for the Windows Server 2022 operating system. You can also download ADMX templates for Microsoft Edge browser. See also how to get Windows 11 administrative templates for all versions.
Windows 10 ADMX templates are provided by Microsoft for all Windows versions. In addition, you can also create your own custom ADMX files. Administrative template files are used by Group Policy tools to populate policy settings in the user interface. This allows administrators to manage registry-based policy settings.
Table of Contents
Location of Administrative Templates in Windows 10
When you install Windows 10, you get over 210 administrative templates preinstalled. In Windows 10, you can find the default administrative templates in the C:\Windows\PolicyDefinitions folder, as shown in the below screenshot.

What are Administrative Templates (Windows 10 ADMX Files)?
Windows 10 Administrative Templates contain the new Group Policy settings and details of the device and user configurations. Windows 10 ADMX templates are released separately for every new version.
In general, group policy administrators use.admx files and language-specific.adml files from the Administrative Templates files. The language-specific.adml files and the language-neutral.admx files are used by administrators to configure policies.
When Microsoft releases a new version of Windows 10, it also provides administrative templates containing new GPOs that you can install in Active Directory. Administrative template files are used by Group Policy tools to populate policy settings in the user interface. This allows administrators to manage registry-based policy settings.
Download Windows 10 Administrative Templates
Each of the administrative templates for Windows 10 is listed with a download link in the table below. You can download the administrative template for a specific Windows 10 version.
| Administrative Templates for Windows 10 Version | Download Windows 10 Administrative Template |
|---|---|
| Administrative Templates (.admx) for Windows 10 October 2022 Update (22H2) | Download |
| Administrative Templates (.admx) for Windows 10 November 2021 Update (21H2) | Download |
| Administrative Templates (.admx) for Windows 10 May 2021 Update (21H1) | Download |
| Administrative Templates (.admx) for Windows 10 October 2020 Update (20H2) | Download |
| Administrative Templates (.admx) for Windows 10 May 2020 Update (2004) | Download |
| Administrative Templates (.admx) for Windows 10 November 2019 Update (1909) | Download |
| Administrative Templates (.admx) for Windows 10 May 2019 Update (1903) | Download |
| Administrative Templates (.admx) for Windows 10 October 2018 Update (1809) | Download |
| Administrative Templates (.admx) for Windows 10, version 1803 (April 2018 Update) | Download |
| Administrative Templates (.admx) for Windows 10, version 1709 (Fall Creators Update) | Download |
| Administrative Templates (.admx) for Windows 10, version 1703 (Creators Update) | Download |
| Administrative Templates (.admx) for Windows 10, version 1607 | Download |
| Administrative Templates (.admx) for Windows 10 and Windows 10, version 1511 | Download |
Windows 10 ADMX Templates Language Options
When you download Windows 10 administrative templates, each download includes the Administrative Templates (.admx) in the following languages:
- cs-CZ Czech – Czech Republic
- da-DK Danish – Denmark
- de-DE German – Germany
- el-GR Greek – Greece
- en-US English – United States
- es-ES Spanish – Spain
- fi-FL Finnish – Finland
- fr-FR French – France
- hu-HU Hungarian – Hungary
- it-IT Italian – Italy
- ja-JP Japanese – Japan
- ko-KR Korean – Korea
- nb-NO Norwegian (Bokmål) – Norway
- nl-NL Dutch – The Netherlands
- pl-PL Polish – Poland
- pt-BR Portuguese – Brazil
- pt-PT Portuguese – Portugal
- ru-RU Russian – Russia
- sv-SE Swedish – Sweden
- tr-TR Turkish – Turkey
- zh-CN Chinese – China
- zh-TW Chinese – Taiwan
How to Download Windows 10 Administrative Templates
Use the following steps to download the Windows 10 Administrative Templates (ADMX templates):
- Launch the browser and go to Windows 10 Administrative Templates download link.
- Click the download button. In the File Download dialog box, click Save.
- In the Save As dialog box, browse to the directory on your computer to which you want to save the ADMX templates .msi file.
- To start downloading the .msi file, click Save.

How to Install Administrative Templates for Windows 10
You can use the following steps to install Windows 10 Administrative Templates after downloading the file. The user must have the necessary permissions to run the Group Policy Management Editor (gpme.msc) or the Group Policy Object Editor (gpedit.msc) to install the admx templates.
Perform the following steps to install administrative templates for Windows 10. Double-click the downloaded Administrative Templates (.admx) for Windows 10 October 2022 Update to begin the installation. On the Welcome screen, click Next.

Accept the End-User License Agreement (EULA) and click Next.

The default location where Windows 10 .admx files install is C:\Program Files (x86)\Microsoft Group Policy\Windows 10 October 2022 Update (21H2)\PolicyDefinitions\. You can alter the install location or leave it to default. Click Next.

Click Install to begin the installation of Administrative templates for Windows 10.

Please wait while the setup installs Administrative Templates (.admx) for Windows 10 October 2022 Update. Upon the successful installation, click the Finish button to exit the setup wizard.

You can find all the new Windows 10 ADMX templates .admx and .adml files for all languages in the destination folder – C:\Program Files (x86)\Microsoft Group Policy\Windows 10 October 2022 Update (21H2)\PolicyDefinitions as shown below.

Steps to Use Windows 10 ADMX Templates
Once you download Windows 10 administrative templates, you can use these new ADMX templates (.admx files) with the following steps:
- Step 1: Download the new ADMX templates.
- Step 2: Extract the .admx and .adml files.
- Step 3: Copy them to the Group Policy Central Store.
- Step 4: Create new GPO’s.
- Step 4: Review the changes.
List of Settings Available in Windows 10 22H2 Administrative Templates
Several computer and user configuration options have been added to the Group Policy settings with these templates. The table below lists the new policies which will be added upon installing Windows 10 22H2 admx:
| Applicable | Policy Location | Policy Name | Policy Description |
|---|---|---|---|
| Machine | MS Security Guide | Configure RPC packet level privacy setting for incoming connections | Controls whether packet level privacy is enabled for RPC for incoming connections. By default, packet-level privacy is enabled for RPC for incoming connections. |
| Machine | MS Security Guide | Manage processing of Queue-specific files | Manages how Queue-specific files are processed during printer installation. At printer installation time a vendor-supplied installation application can specify a set of files of any type to be associated with a particular print queue. The files are downloaded to each client that connects to the print server. |
| Machine | Printers | Configure Redirection Guard | Determines whether Redirection Guard is enabled for the print spooler. |
| Machine | Start Menu and Taskbar | Show or hide Most used list from Start menu | Configure the Start menu to show or hide the list of users’ most used apps regardless of user settings. Selecting “Show” will force the “Most used” list to be shown, and the user cannot change to hide it using the Settings app. |
| Machine | Windows Components\Internet Explorer | Enable global window list in Internet Explorer mode | Allows Internet Explorer mode to use the global window list that enables sharing state with other applications. The setting will take effect only when Internet Explorer 11 is disabled as a standalone browser. |
| Machine | Windows Components\Internet Explorer | Hide Internet Explorer 11 retirement notification | Allows you to manage whether the notification bar reminder that Internet Explorer is being retired is displayed. By default, the Notification bar is displayed in Internet Explorer 11. |
| Machine | Windows Components\Microsoft Defender Antivirus | Control whether exclusions are visible to Local Admins. | Controls whether exclusions are visible to Local Admins. For end users (that are not Local Admins) exclusions are not visible whether this setting is enabled. |
| Machine | Windows Components\Search | Allow search highlights | Disabling this setting turns off search highlights in the taskbar search box and in the search home. Enabling or Not Configuring this setting turns on search highlights in the taskbar search box and in the search home. |
| Machine | Windows Components\Tenant Restrictions | Cloud Policy Details | Enables and configures the device-based tenant restrictions feature for Azure Active Directory. |
| User | AutoSubscription | Enable auto-subscription | Controls the list of URLs that the user should be auto-subscribed to |
| User | Start Menu and Taskbar | Show or hide “Most used” list from Start menu | Configure the Start menu to show or hide the list of users’ most used apps regardless of user settings. Selecting “Show” will force the “Most used” list to be shown and the user cannot change to hide it using the Settings app. Selecting “Hide” will force the “Most used” list to be hidden and the user cannot change it to show it using the Settings app. |
| User | Start Menu and Taskbar\Notifications | Turn on multiple expanded toast notifications in action center | Turns on multiple expanded toast notifications in the action center. |
| User | Windows Components\Internet Explorer | Enable global window list in Internet Explorer mode | Allows Internet Explorer mode to use the global window list that enables sharing state with other applications. The setting will take effect only when Internet Explorer 11 is disabled as a standalone browser. |
| User | Windows Components\Internet Explorer | Hide Internet Explorer 11 retirement notification | Allows you to manage whether the notification bar reminder that Internet Explorer is being retired is displayed. By default, the Notification bar is displayed in Internet Explorer 11. |
Still Need Help?
If you need further assistance on the above article or want to discuss other technical issues, check out some of these options.
ADMX files or Group Policy Administrative Templates are XML-based files that were introduced with Microsoft Windows Vista Service Pack 1 and used instead of ADM files. The ADMX files basically defines the Group Policy Settings. ADMX files Support multilingual display of Policy settings. This means the ADMX file can easily be used with any language assuming an ADML file for the language exists. Administrative Templates are a feature of Group Policy introduced by Microsoft to manage machines and users in an Active Directory environment. Microsoft offers ADMX Administrative Templates for Windows 10 and Windows 11. In this article, we’ll see how to install Group Policy Administrative Templates (ADMX) in Windows 11/10.
Related: How to Install ADMX Templates for Microsoft Edge?
Each version of the Windows 10 or Windows 11 operating system comes with its own specific administrative templates. Using these ADMX templates you can easily configure your system using the Group Policy editor.
First, you need to Download the GPO Administrative Templates from Microsoft official website. Click on the link and search for your Windows Version and then download the ADMX templates.
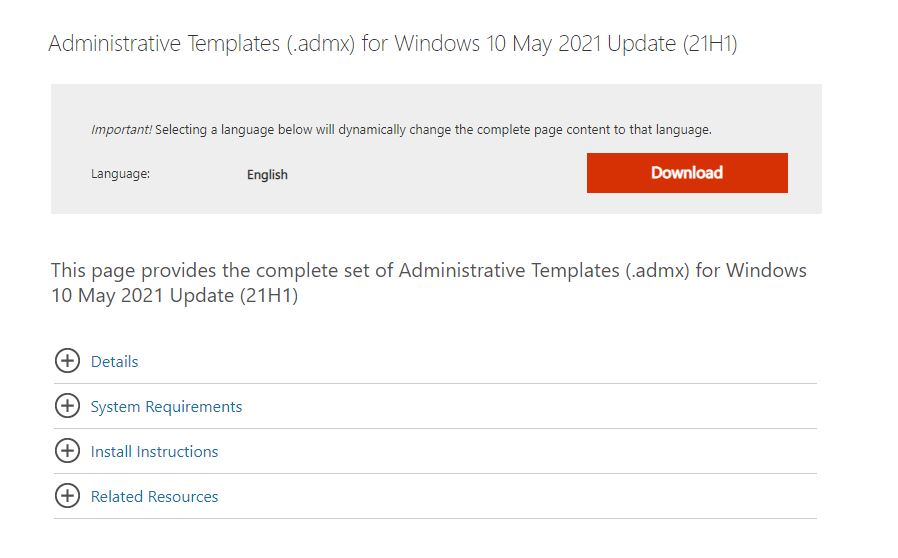
Now you’ll get one MSI file, right-click on the MSI file and choose Install or Open.
Accept the EULA and start the installation, the installation is very straightforward.
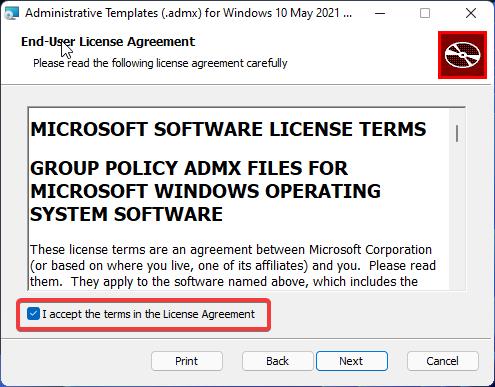
Don’t alter the installation path, the MSI file will automatically copy the ADMX files to the correct installation path.
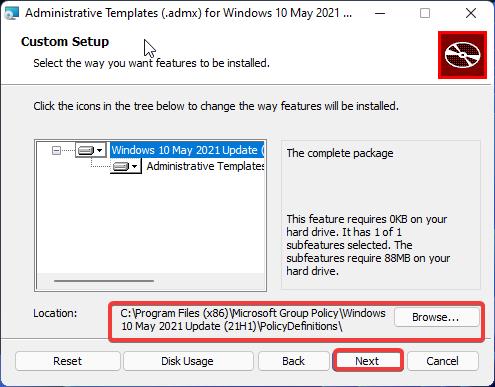
Once you installed the ADMX templates, restart the system once and open the Group Policy Editor.
Open Run command by pressing Windows + R and type gpedit.msc and hit enter. This command will open the Group Policy Editor.
Now you can see the new Group Policies under the Administrative Templates for both Computer Configuration and User Configuration.
This MSI file will automatically copy the admx files in the right folders, no manual configurations are required.
Read Also: How to Update Group Policy in Windows 10?
Post Views: 2,608







