Все способы:
- Открытие раздела «Администрирование»
- Способ 1: «Панель управления»
- Способ 2: «Поиск»
- Обзор средств администрирования Windows 10
- Заключение
- Вопросы и ответы: 3
Некоторые продвинутые пользователи недооценивают возможности расширенного управления Windows 10. На самом деле эта операционная система предоставляет очень богатый функционал как для системных администраторов, так и для опытных пользователей – соответствующие утилиты располагаются в отдельном разделе «Панели управления» под названием «Администрирование». Давайте рассмотрим их поподробнее.
Открытие раздела «Администрирование»
Получить доступ к указанному каталогу можно несколькими способами, рассмотрим два самых простых.
Способ 1: «Панель управления»
Первый способ открытия рассматриваемого раздела предполагает задействование «Панели управления». Алгоритм такой:
- Откройте «Панель управления» любым подходящим методом – например, с помощью «Поиска».
Читайте также: Как открыть «Панель управления» в Windows 10
- Переключите отображение содержимого компонента в режим «Крупные значки», затем найдите пункт «Администрирование» и кликните по нему.
- Каталог со средствами расширенного управления системой будет открыт.


Способ 2: «Поиск»
Ещё более простой метод вызова нужной директории – использование «Поиска».
- Откройте «Поиск» и начните печатать слово администрирование, затём щёлкните левой кнопкой мыши по результату.
- Откроется раздел с ярлыками утилит администрирования, как и в варианте с «Панелью управления».

Обзор средств администрирования Windows 10
В каталоге «Администрирование» присутствует набор из 20 утилит разного назначения. Кратко их рассмотрим.
«ODBC Data Sources (32-bit)»
Эта утилита позволяет управлять подключениями к базам данных, отслеживать подключения, настраивать драйверы систем управления базами данных (СУБД) и проверять доступ к тем или иным источникам. Инструмент предназначен для системных администраторов, и рядовой пользователь, пусть и продвинутый, не найдёт его полезным.

«Диск восстановления»
Данное средство представляет собой мастер создания диска восстановления — инструмента восстановления работоспособности ОС, записанного на внешний носитель (флешку или оптический диск). Более подробно об этом средстве мы рассказали в отдельном руководстве.

Урок: Создание диска восстановления Windows 10
«Инициатор iSCSI»
Это приложение позволяет подключаться к внешним массивам хранения на основе протокола iSCSI через сетевой адаптер LAN. Также данное средство используется для включения блочных сетей хранения данных. Инструмент также больше ориентирован на сисадминов, поэтому мало интересен рядовым пользователям.

«Источники данных ODBC (64-разрядная версия)»
Это приложение по функционалу идентично рассмотренному выше ODBC Data Sources, и отличается только тем, что предназначено для работы с СУБД 64-битной разрядности.

«Конфигурация системы»
Это не что иное, как давно известная пользователям Виндовс утилита msconfig. Данное средство предназначено для управления загрузкой ОС, и позволяет в том числе включать и выключать «Безопасный режим».

Читайте также: Безопасный режим в Windows 10
Обратите внимание, что задействование каталога «Администрирование» представляет собой очередной вариант получения доступа к этому средству.
«Локальная политика безопасности»
Ещё одна оснастка, хорошо известная бывалым пользователям Windows. Она предоставляет возможности конфигурации параметров системы и учётных записей, что полезно как для профессионалов, так и для разбирающихся любителей. С помощью инструментария этого редактора можно, например, открыть общий доступ к тем или иным папкам.

Подробнее: Настройка общего доступа в операционной системе Windows 10
«Монитор брандмауэра Защитника Windows в режиме повышенной безопасности»
Данное средство используется для тонкого контроля работы брандмауэра Windows Defender, встроенного в систему защитного ПО. Монитор позволяет создавать правила и исключения как для входящих, так и для исходящих соединений, а также наблюдать за теми или иными подключениями системы, что полезно при борьбе с вирусным программным обеспечением.

Читайте также: Борьба с компьютерными вирусами
«Монитор ресурсов»
Оснастка «Монитор ресурсов» предназначена для наблюдения за потреблением мощностей компьютера системными и/или пользовательскими процессами. Утилита позволяет наблюдать за использованием CPU, оперативной памяти, жесткого диска или сети, причём предоставляет куда больше информации, чем «Диспетчер задач». Именно благодаря своей информативности рассматриваемое средство очень удобно для решения проблем с завышенным потреблением ресурсов.

Читайте также: Что делать, если процесс System грузит процессор
«Оптимизация дисков»
Под этим названием скрывается давно существующая утилита дефрагментации данных на жестком диске. На нашем сайте уже есть статья, посвящённая и этой процедуре, и рассматриваемому средству, поэтому рекомендуем к ней обратиться.

Урок: Дефрагментация диска в Windows 10
«Очистка диска»
Самое потенциально опасное средство среди всех утилит администрирования Windows 10, поскольку единственной его функцией является полное удаление данных с выбранного диска или его логического раздела. Будьте предельно внимательны во время работы с этим инструментом, иначе рискуете потерять важные данные.
«Планировщик заданий»
Тоже достаточно известная утилита, предназначением которой является автоматизация тех или иных простых действий – например, включения компьютера по расписанию. Возможностей у этого средства неожиданно много, описанию которых стоит посвятить отдельную статью, поскольку рассмотреть их в рамках сегодняшнего обзора не представляется возможным.

Читайте также: Как открыть «Планировщик заданий» в Windows 10
«Просмотр событий»
Эта оснастка является системным журналом, куда записываются все события, начиная от включения и заканчивая разнообразными сбоями. Именно к «Просмотру событий» следует обращаться, когда компьютер начинает себя вести странно: в случае активности зловредного ПО или системных сбоев можно найти соответствующую запись и выяснить причину проблемы.

Читайте также: Просмотр журнала событий на компьютере с Windows 10
«Редактор реестра»
Пожалуй, самый часто используемый инструмент администрирования Windows. Внесение правок в системный реестр позволяет устранить множество ошибок и настроить систему под себя. Пользоваться им, однако, стоит осторожно, поскольку велик риск окончательно убить систему, если править реестр наобум.

Читайте также: Как очистить реестр Windows от ошибок
«Сведения о системе»
Среди средств администрирования имеется также утилита «Сведения о системе», которая представляет собой расширенный указатель аппаратных и программных компонентов компьютера. Данная оснастка также пригодится продвинутому пользователю – к примеру, с её помощью можно узнать точные модели процессора и материнской платы.

Подробнее: Определяем модель материнской платы
«Системный монитор»
В разделе утилит продвинутого управления компьютером нашлось место и для утилиты наблюдения за производительностью, которая называется «Системный монитор». Данные о производительности она, правда, предоставляет в не слишком удобном виде, но программисты Microsoft предусмотрели небольшое руководство, которое отображается прямо в главном окне приложения.

«Службы компонентов»
Это приложение представляет собой графический интерфейс управления службами и компонентами системы – по сути, более продвинутый вариант менеджера служб. Для обычного пользователя интересен только этот элемент приложения, поскольку все остальные возможности ориентированы на профессионалов. Отсюда можно управлять активными службами, например, отключить SuperFetch.

«Службы»
Отдельный компонент упомянутого выше приложения, имеющий точно такой же функционал.

«Средство проверки памяти Windows»
Тоже известный продвинутым пользователям инструмент, название которого говорит само за себя: утилита, которая запускает тестирование RAM после перезагрузки компьютера. Многие недооценивают это приложение, предпочитая сторонние аналоги, но забывают, что «Средство проверки памяти…» может облегчить дальнейшую диагностику проблемы.

Урок: Проверка оперативной памяти в Windows 10
«Управление компьютером»
Программный комплекс, который сочетает в себе несколько упомянутых выше утилит (например, «Планировщик заданий» и «Системный монитор»), а также «Диспетчер задач». Его можно открыть через контекстное меню ярлыка «Этот компьютер».

«Управление печатью»
Расширенный менеджер управления подключёнными к компьютеру принтерами. Этот инструмент позволяет, например, отключать зависшую очередь печати или тонко настраивать вывод данных на принтер. Пригодится пользователям, которые часто пользуются печатающими устройствами.

Заключение
Мы рассмотрели средства администрирования Windows 10 и кратко познакомились с основными возможностями этих утилит. Как видим, каждая из них имеет продвинутый функционал, который пригодится как специалистам, так и аматорам.
Наша группа в TelegramПолезные советы и помощь
Распространённый совет по решению проблем с запуском или работой какой-либо программы или игры — попробовать запустить её от имени Администратора, часто предполагается, что пользователь уже знает, как это сделать, но это не всегда верно для начинающих.
В этой инструкции подробно о том, как запустить любую игру или программу как Администратор в Windows 10 различными способами.
- Запуск игр и программ как Администратор
- Видео инструкция
- PsExec и NirCmd
Способы запуска программы как Администратор
Учитывайте, что для возможности выполнения описанных далее шагов, ваша учётная запись должна иметь соответствующие права администратора в системе или, при их отсутствии, вам потребуется ввести пароль такой учётной записи. Также будьте осторожнее с запуском малоизвестных вам программ от администратора (так как тем самым вы им даёте права на почти любые изменения в системе), предварительно проверьте такую программу на вирусы онлайн.
В Windows 10 возможны разные методы запуска программ и игр от имени Администратора, по порядку рассмотрим их все.
- Если ярлык программы или её исполняемый EXE файл находятся в известной вам папке или на рабочем столе Windows 10, просто нажмите по такому ярлыку правой кнопкой мыши и выберите пункт «Запуск от имени Администратора».
- Для запуска программы от имени администратора из меню Пуск, нажмите по значку такой программы правой кнопкой мыши, выберите пункт «Дополнительно» и нажмите по пункту «Запуск от имени Администратора».
- Один из самых простых способов запуска ПО с повышенными правами — использование поиска в панели задач: набираем в поиске название программы и, если она была найдена, нажимаем по результату правой кнопкой мыши и выбираем пункт контекстного меню «Запуск от имени администратора». Для некоторых программ (например, командной строки) такой пункт будет отображаться в панели справа от результата поиска.
- Если значок программы, которую нужно запустить от администратора находится только в панели задач, способов прямого запуска из этого расположения я предложить не могу, но знайте, что эти ярлыки фактически находятся в папке (просто вставьте этот путь в адресную строку проводника и нажмите Enter)
%AppData%\Microsoft\Internet Explorer\Quick Launch\User Pinned\TaskBar
и уже оттуда запускать их от администратора можно первым способом.
- И ещё один вариант: запустите командную строку от имени Администратора, в ней введите путь к нужной программе и нажмите Enter — программа также запустится от имени администратора.
Как сделать, чтобы программа или игра всегда запускалась с повышенными правами
Если вы не хотите каждый раз проделывать описываемые действия и требуется, чтобы выбранная программа или игра всегда запускалась от имени администратора, вы можете сделать следующее:
- Нажмите правой кнопкой мыши по ярлыку или значку (исполняемому файлу) и откройте пункт «Свойства».
- Откройте вкладку «Совместимость» и отметьте пункт «Запускать эту программу от имени администратора», затем примените настройки.
И ещё один момент: значки некоторых программ имеют изображение щита в правом нижнем углу — такие программы всегда запускаются с правами администратора: это необходимое условие для их работы, заданное разработчиками.
Видео инструкция
Запуск программ с правами администратора и не только с помощью PsExec или NirCmd
Для опытных пользователей (а скорее даже не для них, а для администраторов), понимающих стоящие перед ними задачи и готовых разобраться, может оказаться полезной утилита PsExec, доступная в составе PsTools на Microsoft Sysinternals — https://docs.microsoft.com/en-us/sysinternals/downloads/psexec. Обычно её используют для запуска инструментов на удаленной машине, но можно применить и на локальном компьютере.
Например, с помощью psexec, мы можем запустить программу от имени администратора (в том числе из bat-файла) без запроса контролей учётных записей следующим образом (первый вариант для запуска от имени Администратора программы, не требующей повышения прав по умолчанию, второй — для программ, которым это требуется, например, regedit):
psexec -u Администратор -p password путь_к_program.exe psexec -u Администратор -p password "cmd.exe" /c start путь_к_программе_с_запросом_uac

Это лишь примеры, не рекомендую такое применение. Для работы приведённой команды встроенная учётная запись администратора локального компьютера должна быть активна и иметь пароль (в команде — password), иначе потребуются дополнительные настройки локальной политики безопасности. Существуют и иные варианты реализации необходимых действий в psexec, включая запуск программ от имени системного аккаунта и не только. Ещё одна утилита командной строки с иными возможностями, но также позволяющая выполнить запуск приложения с повышенными правами — NirSoft NirCmd.
Персональный стационарный компьютер является первым компьютерным устройством, которое уверенно завладело вниманием пользователей, и стало, практически незаменимым, инструментом для исполнения разнообразных заданий, связанных с обработкой и хранением информации. Разработанные первоначально для научных и производственных нужд, компьютеры, впоследствии, стали применяться для потребностей обычных пользователей и приобрели необычайную популярность.
Введение
Персональный стационарный компьютер является первым компьютерным устройством, которое уверенно завладело вниманием пользователей, и стало, практически незаменимым, инструментом для исполнения разнообразных заданий, связанных с обработкой и хранением информации. Разработанные первоначально для научных и производственных нужд, компьютеры, впоследствии, стали применяться для потребностей обычных пользователей и приобрели необычайную популярность.
Производство новых материалов и разнообразных технологических решений сопутствовало разработке новых видов компьютерных устройств, а также усовершенствованию уже существующих, путем уменьшения их размеров, и увеличению многозадачности и конечной производительности. Ноутбуки и аналогичные конструктивные устройства (нетбуки, неттопы, ультрабуки), планшеты, коммуникаторы и т.д. пытаются приблизиться, по своим функциональным возможностям, к персональным компьютерам, и частично, заменяют их, при решении различных пользовательских задач.
Помимо новейших продвинутых электронных элементов, применяемых в комплектации конечных компьютерных устройств, огромную роль, в достижении значительного уровня общей работоспособности и высокой скорости обработки поступающей информации, играет современное программное обеспечение, направленное, в первую очередь, на управление ресурсами компьютерных устройств, и организацию мгновенного взаимодействия с пользователями.
Несмотря на обилие разнообразных системных прикладных пакетных программных приложений, разработанных различными производителями для управления внутренними процессами компьютерных устройств, наибольшее признание пользователей, и как следствие, повсеместное распространение, получило программное обеспечение от корпорации «Microsoft» под названием операционная система «Windows».
Представленная пользователям в далеком 1985 году, операционная система претерпела ряд изменений и улучшений, существенно повысивших ее привлекательность и конкурентоспособность. Благодаря ориентации на потребности конечных пользователей и тесного сотрудничества с ними в процессе усовершенствования системы через различные способы коммуникации (обратная связь, средство уведомления об ошибках, программа лояльности, предварительное тестирование новейших разработок «Windows Insider Preview» и т.д.), разработчики своевременно устраняют возникающие ошибки или сбои системы и повышают ее стрессоустойчивость.
Результатом такого тесного сотрудничества становится регулярный выпуск обновлений и новых версий операционной системы. На сегодняшний день доступна последняя версия операционной системы «Windows 10», которая сочетает в себе все лучшие разработки от предыдущих версий, и новейшие функции, реализованные благодаря описанным выше способам коммуникации, имеет богатый внутренний функционал, удобный пользовательский интерфейс и высокую степень визуализации.
Разработчики «Windows 10» работают над универсальностью системы и ее привлекательностью, а также применяют различные инструменты, для предоставления пользователям возможности настраивать операционную систему в соответствии со своими пожеланиями и предпочтениями, управлять настройками установленных приложений и задавать различный уровень доступности при их работе.
Поэтому в операционной системе «Windows 10» реализован механизм разрешений на исполнение приложениями определенных действий, которыми пользователи могут управлять, аналогично управлению приложениями в устройствах «iPhone», «iPad» или на базе операционной системы «Android». Пользователи могут контролировать доступ к таким ресурсам, как определение местоположения, использование камеры, микрофона или фотографий, доступ к личных данным пользователя и т.д.
Такой вид контроля над деятельностью приложений работает только для современных приложений из магазина «Microsoft Store», также известного как «Universal Windows Platform» («UWP»). Традиционные стационарные приложения операционной системы «Windows» имеют доступ ко всем элементам при необходимости, и нет никакого способа это контролировать.
Как управлять разрешениями отдельного приложения
Разработчики операционной системы «Windows 10» постарались собрать все элементы управления операционной системой и отдельными программами в приложении «Параметры». Тем самым, стараясь полностью заменить инструмент «Панель управления», который отвечал за все настройки операционной системы в ранних ее версиях. Поэтому, чтобы управлять разрешениями одного приложения в операционной системе «Windows 10», необходимо перейти на страницу настроек его параметров. Есть несколько способов сделать это, и мы покажем самые распространенные из них.
Способ 1: Нажмите на кнопку «Пуск», расположенную на «Панели задач» в нижнем левом углу рабочего стола, и откройте главное пользовательское меню «Windows». При использовании предустановленных настроек отображения установленных приложений, ярлыки всех активных приложений будут представлены в плиточном исполнении в пользовательском меню. Нажмите правой кнопкой мыши на ярлык требуемого приложения и откройте всплывающее контекстное меню. Из списка доступных действий выберите раздел «Дополнительно», а затем в новом вложенном открывающемся меню выберите раздел «Параметры приложения».
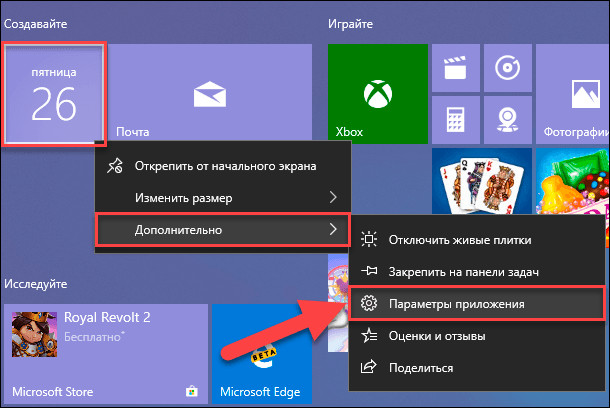
Способ 2: Откройте окно приложения «Параметры» любым известным способом. Например, нажмите кнопку «Пуск» на «Панели задач» в нижнем левом углу рабочего стола, затем во всплывающем пользовательском меню «Windows» нажмите кнопку «Параметры», с изображенной на ней шестеренкой, расположенную в левой вертикальной панели меню.

Или нажмите сочетание клавиш «Windows + I» и откройте приложение сразу напрямую. В открывшемся окне приложения «Параметры» выберите раздел «Приложения».

На странице раздела, в правой панели окна, найдите раздел «Приложения и возможности». Используя полосу прокрутки, опустите бегунок в низ окна и отыщите искомое приложение, разрешения которого вы хотите изменить. Щелкните по нему один раз левой кнопкой мыши, для открытия вложенного меню возможных действий, а затем нажмите на текстовую ссылку «Дополнительные параметры».
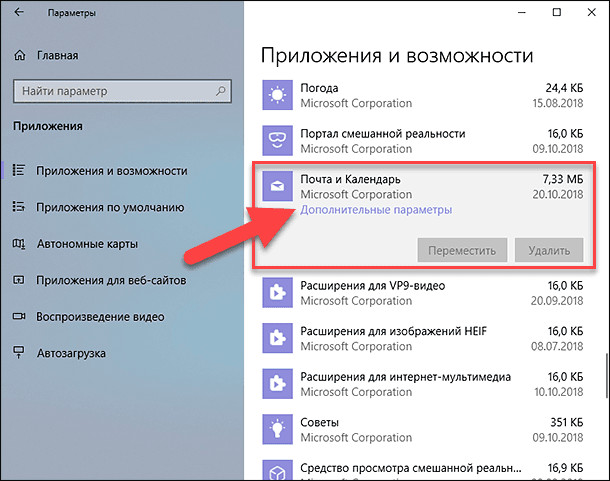
В обоих случаях, независимо от выбранного способа, пользователям будет представлено окно параметров выбранного приложения. Перемещаясь по окну настроек параметров, при помощи бегунка полосы прокрутки, вы увидите список всех разрешений, которые приложение может использовать. Включите или отключите разрешения приложений, чтобы разрешить или запретить доступ, используя индикатор, под каждой ячейкой соответствующего источника. Здесь доступны разрешения, непосредственно задействованные для полноценного функционирования приложения, к данным которых обращается приложение и выполняет соответствующий запрос.
Если раздел «Разрешения приложений» отсутствует, то конкретное приложение не имеет никаких разрешений, которыми пользователь мог бы управлять. Это либо современное приложение, которое не запрашивает никаких разрешений или классическое прикладное приложение с полным доступом ко всем необходимым данным.

Как управлять категориями разрешений
Разработчики операционной системы «Windows 10» уделяют особое внимание безопасности системы, и с этой целью, создают различные механизмы управления и контроля, позволяющие задавать системе определенные разрешения или ограничения. Одним из таких механизмов является возможность управлять разрешениями приложений по установленным категориям. Например, пользователи могут отслеживать все приложения в операционной системе, которые имеют доступ к веб-камере или микрофону.
Для управления категориями разрешений необходимо открыть приложение «Параметры», используя описанный или другой удобный метод, например, нажмите вместе сочетание клавиш «Windows + I». При помощи полосы прокрутки переместите бегунок в низ окна приложения и выберите раздел «Конфиденциальность»

В левой боковой панели открывшегося раздела, используя бегунок полосы прокрутки, найдите раздел «Разрешения приложений», в котором из представленного списка выберите тип разрешения, настройками которого планируете управлять. Выбрав любое из разрешений, пользователь сможет сразу выполнить его настройку. Например, чтобы увидеть приложения, которые имеют доступ к вашему местоположению, нажмите раздел «Расположение».
Затем в правой панели, используя бегунок полосы прокрутки, перейдите в низ окна к разделу «Выберите приложения, которым будет разрешено использовать точные данные о вашем местоположении», который позволяет пользователям выбирать, какие приложения будут иметь доступ к данным этого типа.

В списке разрешений приложений представлены основные источники, к которым могут обращаться приложения при своем функционировании: «Расположение», «Камера», «Микрофон», «Уведомления», «Сведения учетной записи», «Контакты», «Календарь», «Журнал вызовов», «Электронная почта», «Задачи», «Обмен сообщениями», «Радио», «Другие устройства», «Фоновые приложения», «Диагностика приложения», «Автоматическое скачивание файлов», «Документы», «Изображения», «Видео» и «Файловая система».
Каждая панель разрешения содержит информацию о том, какие именно действия позволяет приложениям выполнять данное конкретное разрешение, и почему пользователи могут ограничить или запретить к нему доступ. Например, приложения с разрешением «Сведения учетной записи» могут получить доступ к имени пользователя, изображению профиля и другим личным данным, в то время как приложения с разрешением «Документы» могут использовать для своей работы библиотеку пользовательских документов.

Когда у приложения в первый раз возникнет необходимость использовать разрешение, оно выведет сообщение с запросом, в котором пользователи могут разрешить или запретить использовать конкретное разрешение в данный момент. Однако затем пользователям потребуется осуществлять управление разрешениями приложений из приложения «Параметры», если определенное разрешение нужно будет изменить.
Заключение
Как становиться понятно, из представленной выше статьи, операционная система «Windows 10» имеет широкие возможности по настройке интерфейса системы и ее параметров, в соответствии с предпочтениями каждого пользователя. Позволяя управлять настройками разрешений для отдельных видов приложений, пользователи могут задавать необходимые параметры исполнения конкретных приложений, ограничивая их действия, при использовании отдельных данных или элементов системы, или наоборот, разрешая доступ ко всем требуемым источникам, для максимального использования их возможностей.
Благодаря удобному, простому и интуитивно понятному интерфейсу операционной системы «Windows 10», выполнить индивидуальную настройку каждого приложения, по желанию пользователя, не составит особого труда.
Если у вас появились вопросы по управлению разрешениями для приложений в операционной системе «Windows 10», то пишите их в комментариях к нашей статье, и мы обязательно представим развернутый ответ по каждому обращению.
Источник: https://hetmanrecovery.com/ru/recovery_news/how-to-manage-permissions-for-applications-in-windows-10.htm
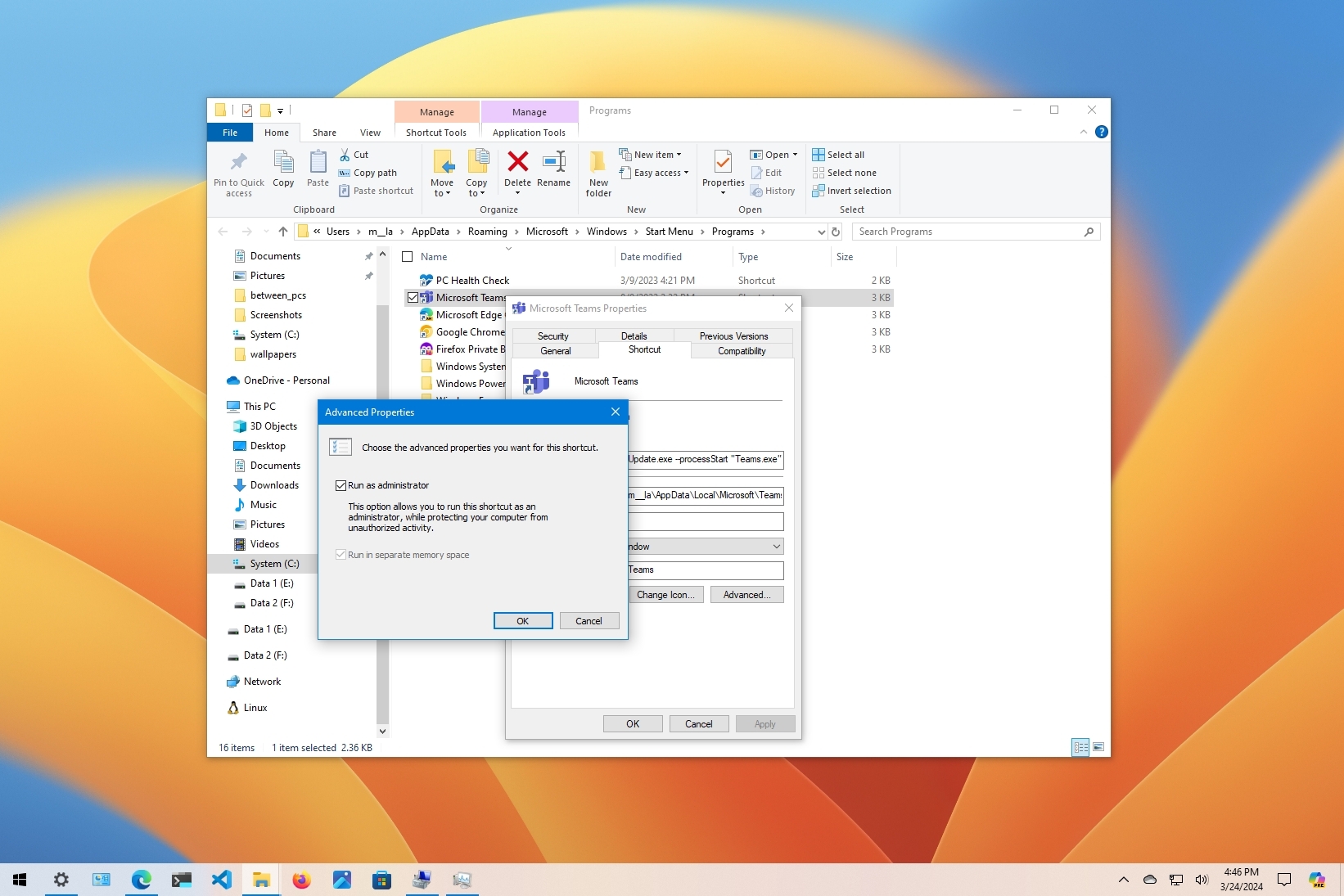
(Image credit: Mauro Huculak)
On Windows 10, sometimes you have to run programs as an administrator to access advanced functionalities and change system settings. For instance, if you work with Command Prompt or PowerShell, you may need to run them with elevated privileges to execute most commands.
If you use applications that require elevation frequently, you’ve probably noticed that they don’t run with the highest privileges by default. Instead, you must access the right-click context menu or use other methods to run the program as an administrator. It’s not a complicated process, but if it’s an app that you use regularly, the extra steps can get in the way pretty quickly.
Luckily, it’s possible to configure an app to always run as an administrator to save some unnecessary steps.
In this how-to guide, I’ll explain the easy steps to configuring program shortcuts to run with elevated privileges.
How to always run an app elevated on Windows 10
To set an application to always run as an administrator on Windows 10, use these steps:
- Open Start.
- Search for the app to run elevated.
- Right-click the top result and select the «Open file location» option.
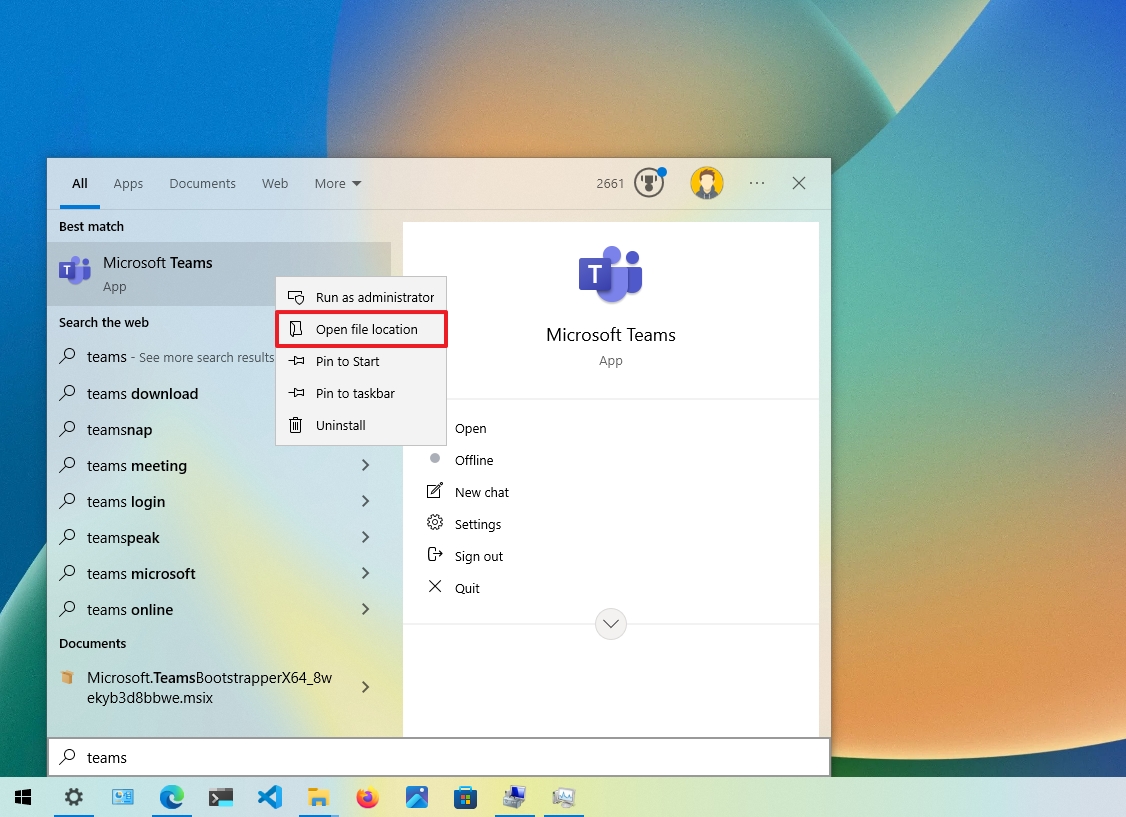
- Right-click the app shortcut and select the Properties option.
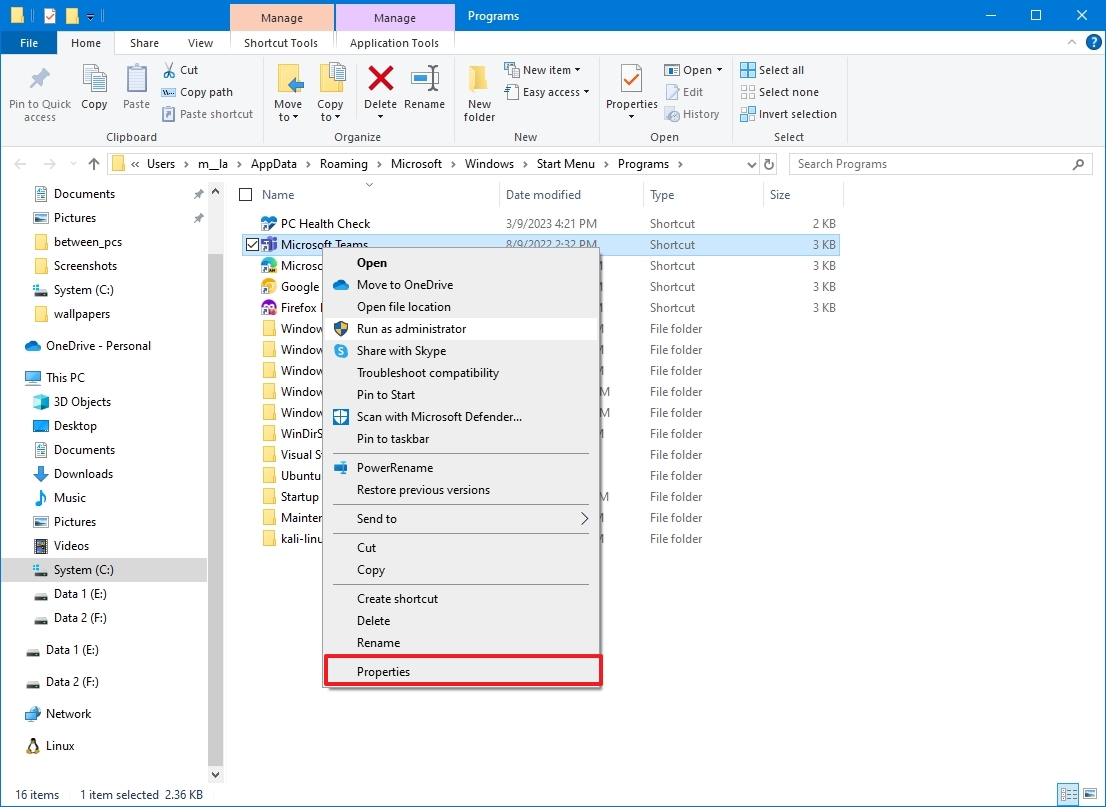
- Click on the Shortcut tab.
- Click the Advanced button.

- Check the «Run as administrator» option.
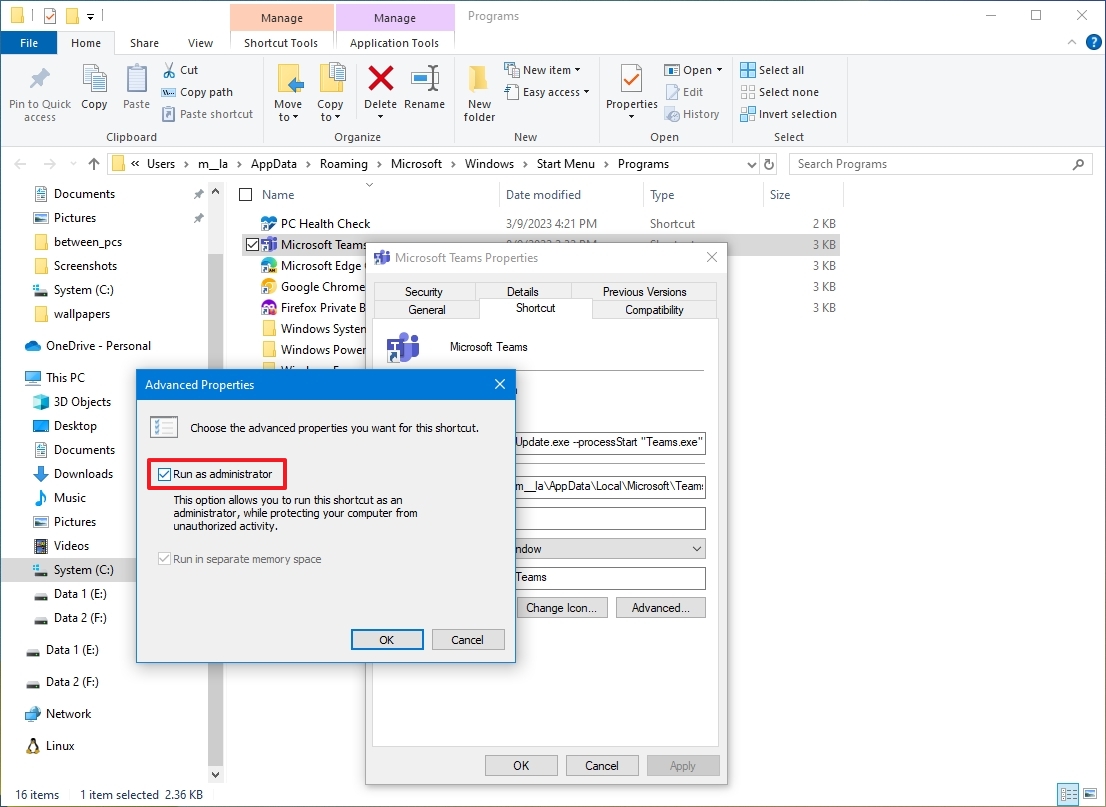
- Click the OK button.
- Click the Apply button.
- Click the OK button.
Once you complete the steps, the app will run with elevated privileges every time you start it. Of course, if you’re using the default User Account Control Settings (recommended), you’ll still need to approve the UAC dialog to continue with the application.
You can revert the changes at any time with the same instructions, but in step 7, ensure you clear the «Run as administrator» option.
All the latest news, reviews, and guides for Windows and Xbox diehards.
Although we’re focusing this guide on Windows 10, you can always use the same instructions to run apps as an administrator on Windows 8.1, Windows 10, and older versions.
More resources
For more helpful articles, coverage, and answers to common questions about Windows 10, visit the following resources:
- Windows 11 on Windows Central — All you need to know
- Windows 10 on Windows Central — All you need to know
Mauro Huculak has been a Windows How-To Expert contributor for WindowsCentral.com for nearly a decade and has over 15 years of experience writing comprehensive guides. He also has an IT background and has achieved different professional certifications from Microsoft, Cisco, VMware, and CompTIA. He has been recognized as a Microsoft MVP for many years.
Устройства Windows поддерживают критически важные операции в различных отраслях. Но по мере роста бизнеса и развития моделей рабочих мест управление приложениями на этих устройствах становится сложной задачей, требующей современных решений.
Windows Application Management решает эту проблему, предлагая ИТ-администраторам возможности оптимизировать производительность приложений, сохраняя при этом соответствие организационным политикам и защищая конфиденциальные данные. С учетом меняющихся потребностей рабочего места, таких как политики BYOD (Bring Your Own Device) и настройки удаленной работы, решения UEM переопределяют способ управления приложениями в различных средах.

В этом блоге рассматриваются основы управления приложениями Windows. В нем освещаются ключевые особенности управления приложениями Scalefusion и предлагается пошаговое руководство по управлению приложениями на устройствах Windows 10 с помощью Scalefusion UEM.
Управление приложениями Windows относится к управлению и контролю развертывания, настройки, обслуживания и безопасности приложений на устройствах на базе Windows. Оно охватывает ряд задач, призванных гарантировать, что приложения правильно установлены, обновлены и оптимизированы для производительности, сохраняя соответствие организационным политикам.
С ростом сложности корпоративных ИТ-сред Windows Application Management обеспечивает сотрудникам доступ к необходимым инструментам, одновременно защищая систему. Это включает управление лицензиями, применение протоколов безопасности, обработку обновлений приложений и обеспечение установки нужных приложений на нужных устройствах.
Основные возможности управления приложениями Windows с помощью Scalefusion UEM
1. Развертывание
ИТ-администраторы могут развертывать широкий спектр приложений на устройствах Windows в массовом порядке с панели управления Scalefusion. Они могут назначать приложения определенным профилям устройств и применять эти профили ко всем управляемым устройствам Windows, а также группам пользователей и устройств одновременно. Управление приложениями Windows от Scalefusion позволяет развертывать приложения следующими способами:
а. Управление приложениями Windows: С помощью функции «Управление приложениями» Scalefusion вы можете устанавливать, настраивать и управлять следующими типами приложений:
- Корпоративные приложения: Scalefusion оптимизирует загрузку и распространение частных приложений через свой Enterprise Store. Организации могут загружать файлы APK внутренних приложений, публиковать их на панели управления Scalefusion и развертывать их на управляемых устройствах или определенных профилях.
- Приложения Scalefusion: Scalefusion предлагает фирменные приложения для обеспечения бесперебойной работы, повышенной безопасности и лучшего контроля над приложениями и данными. Например, ProSurf от Scalefusion — это настраиваемый браузер, разработанный Scalefusion, который можно использовать на управляемых устройствах Windows для обеспечения безопасного и ограниченного просмотра.
- Приложения Win32: Scalefusion через свой Enterprise Store позволяет вам развертывание приложений Win32 на устройствах Windows в exe. форме.
- Приложения Office 365: Управление приложениями Scalefusion позволяет удаленно устанавливать приложения O365 на управляемые устройства Windows 10. Это реализуется через поставщика услуг конфигурации Office (CSP), который устанавливает клиент Microsoft Office на устройство с помощью средства развертывания Office (ODT).
После настройки приложений их можно развернуть на определенном профиле устройства. Это обеспечивает автоматическую установку на всех устройствах Windows, назначенных этому профилю, что упрощает процесс развертывания.
б. Каталог приложений Windows: Scalefusion’s Каталог приложений Windows централизованное пространство для коллекции приложений. Позволяет управлять и распространять приложения на управляемые устройства Windows. Каталог приложений Windows позволяет создать специализированный магазин приложений, специально разработанный для управления устройствами Windows. Администраторы могут создавать каталоги приложений и классифицировать их в соответствии с конкретными потребностями своей организации.
в) Scalefusion Windows Deployer: ИТ-администраторы могут добавлять, настраивать и объединять необходимые приложения, а также удаленно устанавливать их на устройства пользователей с помощью Windows Deployer от Scalefusion.
2. Политика подачи заявок
Профиль устройства Windows от Scalefusion позволяет вам настроить политику приложения на основе вашего варианта использования. Вы можете выбрать один из следующих трех вариантов:
а. Режим киоска с несколькими приложениями: Эта политика позволяет вам выбрать список приложений, которые вы хотите разрешить на ваших управляемых устройствах. Это заблокирует все остальные приложения.
б) Политика App Locker: Используя эту политику, вы можете выбрать список разрешенных или заблокированных приложений. Это позволит пользователю видеть все приложения, но он не сможет использовать заблокированные приложения.
в) Политика пропуска приложений: Вы можете выбрать эту политику, если хотите пропустить настройку приложений и разрешить все приложения.
3. Программное обеспечение для измерения
Измерение программного обеспечения — мощная функция Scalefusion, которая позволяет отслеживать и анализировать использование программных приложений на устройствах вашей организации. Вы можете определить неиспользуемое или недостаточно используемое программное обеспечение, чтобы сократить расходы на ненужные обновления.
4. Исправление сторонних приложений
С исправлением сторонних приложений Scalefusion вы автоматизируете мониторинг и управление обновлениями приложений на управляемых устройствах Windows. Вы создаете подробные отчеты по всем обновлениям приложений, что позволяет вам принимать обоснованные решения.
Кроме того, вы можете настроить интервал синхронизации и определить, как часто Scalefusion Agent будет проверять наличие обновлений приложений на управляемых устройствах.
5. Удаленное удаление и блокировка
Функция удаленного стирания и блокировки позволяет вам удалять и удалять приложения с устройств Windows в случае их утери или кражи. Это защищает данные в приложениях, предотвращая нарушения и обеспечивая безопасность.
6. Управление приложениями Windows для BYOD
Управление приложениями на устройствах, принадлежащих сотрудникам (BYOD), является критически важным аспектом современных рабочих мест. Управление приложениями Windows для BYOD гарантирует, что сотрудники имеют доступ только к тем приложениям, которые необходимы для их работы, защищая при этом организационные данные. Вы можете развертывать, настраивать и контролировать бизнес-приложения на персональных устройствах Windows, не ставя под угрозу конфиденциальность пользователей.
С помощью Scalefusion ИТ-отделы могут применять политики приложений, обеспечивать безопасность данных и предоставлять сотрудникам бесперебойный рабочий опыт. Такой подход обеспечивает баланс между производительностью и безопасностью, позволяя организациям уверенно внедрять практики BYOD.
Как развернуть приложения на устройствах Windows с помощью Scalefusion UEM?
Scalefusion UEM сделал управление приложениями Windows простым и быстрым процессом. Выполните следующие шаги для установки и управления приложениями на управляемых или BYOD устройствах с помощью каталога приложений Windows:
Шаг 1: Войдите в свою учетную запись Scalefusion UEM.

Шаг 2: На панели инструментов Scalefusion UEM перейдите и нажмите на Управление приложениями вкладку на панели слева. Теперь нажмите на Windows Business Магазин и перейдите в Каталог приложений Windows вкладка. Чтобы установить приложения на панели инструментов Scalefusion, нажмите на кнопку «Добавить из App Store’ .

Шаг 3: Найдите и выберите приложение, которое вы хотите добавить в каталог приложений Windows, и нажмите на кнопку ‘Возвращаться’ кнопку в левом верхнем углу экрана.

Шаг 4: После того, как приложения выбраны, нажмите «Просмотреть подробности» для настройки нужного приложения. Теперь нажмите на «Конфигурации приложений»/ «Конфигурация установки» > «Создать» для создания новой конфигурации приложения.

Шаг 5: A «Конфигурация» Появится диалоговое окно. Введите необходимые данные и нажмите на ‘Сохранить’.

Шаг 6: Теперь, «Опубликовать конфигурацию приложения» Появится диалоговое окно. Здесь щелкните на профиле устройства, на котором вы хотите развернуть приложение. Щелкните на ‘Публиковать’.

Это приведет к развертыванию выбранного приложения на всех устройствах, назначенных этому профилю устройства.
Обратитесь к этому инструкция, чтобы узнать другие способы развертывания приложений на устройствах Windows с помощью Scalefusion UEM.

Преимущества управления приложениями Windows
Эффективное управление приложениями Windows приносит многочисленные преимущества, которые повышают безопасность и эффективность работы. Ниже приведены основные преимущества:
- Повышенная безопасность: Регулярные обновления приложений и надежные политики безопасности помогают снизить уязвимости и защитить конфиденциальные данные. Централизованное управление обеспечивает быстрое развертывание патчи безопасности на всех устройствах, обеспечивая защиту от возникающих угроз.
- Повышенная производительность: Хорошо организованная среда приложений обеспечивает сотрудникам доступ к нужным инструментам без ненужных задержек. Управление приложениями Windows сокращает время простоя и повышает общую производительность за счет минимизации конфликтов приложений и обеспечения актуальности программного обеспечения.
- Упрощенное соответствие: Для организаций в регулируемых отраслях Windows Application Management обеспечивает соблюдение стандартов соответствия. Автоматизированные обновления и исправления помогают соблюдать требования безопасности и конфиденциальности данных, снижая риск несоответствия.
- Снижение накладных расходов на ИТ: Централизованное управление оптимизирует развертывание и обновление приложений, снижая нагрузку на ИТ-отделы. Это приводит к более эффективным рабочим процессам, сокращению простоев и снижению эксплуатационных расходов.
- Оптимизированное управление лицензиями: Правильное управление лицензиями обеспечивает соответствие соглашениям с поставщиками и помогает избежать ненужных расходов. Оно также предоставляет ценную информацию об использовании приложений, что упрощает корректировку лицензий в соответствии со спросом.
- Улучшенный пользовательский интерфейс: Последовательная производительность приложений на всех устройствах улучшает пользовательский опыт. Централизованное управление позволяет использовать предварительно настроенные приложения, обеспечивая плавный и бесперебойный опыт без проблем с установкой или ошибок приложений.
Используйте детализированное управление приложениями для устройств Windows с помощью Scalefusion UEM
Управление приложениями Windows — это уже не просто удобство; это необходимость для современных предприятий, сталкивающихся со сложностями гибридных рабочих сред, политикой BYOD и постоянно меняющимися угрозами безопасности.
Scalefusion UEM предоставляет ИТ-администраторам комплексную функцию для развертывания, настройки, мониторинга и защиты приложений на устройствах Windows без особых усилий. Получите детальный контроль над управлением приложениями, гарантируя соответствие, улучшая пользовательский опыт и защищая критически важные данные.
Забукировать демо чтобы узнать больше о Scalefusion UEM или пройти 14-дневная бесплатная пробная версия прямо сейчас
Танишк Мохит
Танишк — стажер-контент-райтер в Scalefusion. Он заядлый библиофил, любитель литературы и кино. Если он не работает, вы обнаружите, что он читает книгу и пьет горячий кофе.





