Activation helps verify that your copy of Windows is genuine and hasn’t been used on more devices than the Microsoft Software License Terms allow. Watch how to activate Windows in the video below.

Having trouble playing the video? Watch it on YouTube.
Checking your Windows activation status
You’ll first want to find out if your Windows 11 is activated and linked to your Microsoft account.
It is essential that you link your Microsoft account to the Windows 11 license on your device. Linking your Microsoft account with your digital license enables you to reactivate Windows using the Activation troubleshooter whenever you make a significant hardware change.
To check activation status in Windows 11, select the Start button, and then select Settings > System and then select Activation . Your activation status will be listed next to Activation status.
Check activation status in Settings
You’ll see one of these activation status messages on the Activation page:
|
Activation status |
Description |
|---|---|
|
Windows is activated |
|
|
Windows is activated with a digital license |
|
|
Windows is activated with a digital license linked to your Microsoft account |
|
|
Windows is not activated |
|
If you need to purchase a license for your device, see «Purchase a Windows 11 license.»
If you have purchased a license for this device already and still receive an error message, continue to Methods of activation.
Linking your Microsoft account
To link your Microsoft account, follow these instructions:
-
Sign in as an administrator to add your Microsoft account. To confirm you’re using an administrator account, select the Start button, then select Settings > Accounts > Your info . Under your name, you’ll see Administrator . If you’re not an administrator, see Manage user accounts in Windows to create an administrator account.
Go to your info in Settings
-
Confirm that the administrator account is also your Microsoft account by checking to see if an email address is displayed above Administrator . If an email address is displayed, this is a Microsoft account. If not, you’re logged in with a local account. If you don’t yet have a Microsoft account, see How to create a new Microsoft account.
-
Once you confirm that you’re an administrator and using your Microsoft account, go back to the Activation page, select Add an account, enter your Microsoft account and password, and then select Sign in .
After your Microsoft account has been added, on the Activation page you’ll see Windows is activated with a digital license linked to your Microsoft account.
Methods of Windows activation
Depending on how you got your copy of Windows 11, you’ll need either a digital license or a 25-character product key to activate it. Without one of these, you won’t be able to activate your device.
-
A digital license (called a digital entitlement in Windows 11) is a method of activation in Windows 11 that doesn’t require you to enter a product key.
-
A product key is a 25-character code used to activate Windows. What you’ll see is PRODUCT KEY: XXXXX-XXXXX-XXXXX-XXXXX-XXXXX.
After determining which activation method you use, follow the steps in the corresponding Activate using a digital license or Activate using a product key.
Your activation method depends on how you got your copy of Windows 11.
|
If you got Windows 11 by… |
Activation method |
|---|---|
|
Upgrading to Windows 11 for free from an eligible device running a genuine copy of Windows 10, Windows 8.1 or Windows 7 |
Digital license If you associated or signed onto a Microsoft Account or associated your MSA with your digital license, that will be your MSA containing the digital license. |
|
Buying a Windows 11 Pro upgrade from the Microsoft Store app and successfully activated Windows 11 |
Digital license When purchasing from Microsoft Store, a confirmation email was sent to confirm the purchase. That email address (MSA) will contain the digital license. |
|
Being a Windows Insider and upgrading to the newest Windows 11 Insider Preview build on an eligible device that was running an activated earlier version of Windows 11 and Windows 11 Preview |
Digital license The email address that you used for your Windows Insider login will likely be the MSA containing your digital license. |
|
Buying genuine Windows 11 from the Microsoft Store app |
Digital license When purchasing from Microsoft Store, a confirmation email was sent to confirm the purchase. That email address (MSA) will contain the digital license. |
|
Buying a PC that came with Windows 11 |
Product key Find your product key either on the device packaging or on the Certificate of Authenticity (COA) attached to your device. |
|
Buying a box copy of Windows 11 from an authorized retailer |
Product key Find your product key on a label inside the Windows 11 box. |
|
Buying a digital copy of Windows 11 from an authorized retailer |
Product key Find your product key in the confirmation email you received after buying Windows 11 or in a digital locker accessible through the retailer’s website. A digital license will be given to your device for Windows 11 based on the valid product key you entered. |
|
Having a Volume Licensing agreement for Windows 11 or MSDN subscription |
Product key Your product key is available through the web portal for your program. |
|
Buying a new or refurbished device running Windows 11 |
Product key Your product key is preinstalled on your device, included with the device packaging, or included as a card or on the Certificate of Authenticity (COA) attached to the device. If you bought a refurbished PC, the refurbisher, not Microsoft, must provide you a product key. |
|
Buying from the Microsoft Store online |
Product key Find your product key in the confirmation email that contains the order history. |
If you don’t have a digital license or a product key, you can purchase a Windows 11 digital license after installation finishes. Here’s how:
-
Select the Start button.
-
Select Settings > System > Activation .
-
Select Go to Store.
This opens the Microsoft Store app where you can purchase a Windows 11 digital license.
Activate Windows using a digital license
Digital licenses are associated with your hardware and linked to your Microsoft account, so there’s nothing you need to find on your PC. You’re all set once your PC is connected to the internet and you log in to your Microsoft account.
If you don’t have a digital license, you can use a product key to activate. To learn how to activate using a product key, follow the steps at Activate using a product key.
If you are installing Windows on a new device or motherboard for the first time and you do not have a product key, select I don’t have a product key during the installation setup screens. When prompted, enter the Microsoft account you want to use to purchase a digital license for this device. Once the setup screens are completed and Windows has finished installing, go to activation settings: Select the Start button, and then select Settings > System > Activation . Then select Open Store to purchase a digital license to activate Windows.
If you have a digital license for your device, you can reinstall the same edition of Windows 11 on this device without entering a product key.
Make sure that Windows 11 is activated before you try to reinstall it. To find out, select the Start button, and then select Settings > System > Activation . You’ll be able to confirm that your Windows 11 has been activated and that your Microsoft account is associated with your digital license.
Check activation status in Settings
Here are the possible messages that display on the Activation page:
|
Activation status |
Description |
|---|---|
|
Windows is activated with a digital license |
Your Microsoft account is not linked to your digital license. Follow instructions for Linking your Microsoft account. |
|
Windows is activated with a digital license linked to your Microsoft account |
Your Microsoft account is already linked to your digital license. |
If Windows 11 isn’t activated on your device, see Get help with Windows activation errors for more info.
If your digital license is not linked to your Microsoft account, follow the steps under Checking your Activation status, Linking your Microsoft account.
Once you have your account linked, then you can run setup to reinstall Windows 11. For more info about how to create installation media to reinstall Windows 11, go to the Microsoft software download website. When creating installation media, make sure to choose the edition of Windows 11 that matches the edition already installed on your device.
During reinstallation, if you’re asked to enter a product key, you can skip this step by selecting I don’t have a product key. Windows 11 will automatically activate online after the installation is complete. If you linked your digital license with your Microsoft account, be sure to sign in to the Microsoft account that is linked to the digital license.
When you make a significant hardware change to your device, such as replacing the motherboard, Windows 11 might no longer be activated.
Make sure you associate your Microsoft account to your digital license to prepare for hardware changes. The association enables you to reactivate Windows using the Activation troubleshooter if you make a significant hardware change later. For more info, see Reactivating Windows after a hardware change.
Activate Windows using a product key
A product key is a 25-character code, that looks like this:
PRODUCT KEY: XXXXX-XXXXX-XXXXX-XXXXX-XXXXX
During installation, you’ll be prompted to enter a product key. Or, after installation, to enter the product key, select the Start button, and then select Settings > System > Activation > Change product key.
Change product key in Settings
To locate your product key, see the product key table in Activation methods, What activation method do I use, a digital license or a product key?
Note: Microsoft only keeps a record of product keys if you purchased from the Microsoft online store. You can find out if you purchased from Microsoft in your Microsoft account Order history. For more help, see Find your Windows product key.
If you have a product key, then you can use Change product key to activate Windows 11 in each of the following scenarios. Below is supplemental information that might help you with activation:
You’ll need to use a valid product key to activate Windows 11 on a device that has never had an activated copy of Windows 11 on it.
You’ll also need to use a valid product key if you’re installing an edition of Windows 11 that wasn’t previously activated on the device. For example, you’ll need a valid product key to install and activate Windows 11 Pro on a device that had Windows 11 Home installed.
During the installation, you’ll be asked to enter a valid product key. After the installation is complete, Windows 11 will automatically be activated online. To check activation status in Windows 11, select the Start button, and then select Settings > System > Activation .
Check activation status in Settings
If Windows 11 isn’t activated on your device, see Get help with Windows activation errors for more info.
Note: In some cases, you might need to enter the Windows 11 product key that either came with the device packaging, was included as a card, or that appears on the Certificate of Authenticity (COA) attached to the device. If you don’t have a Windows 11 product key, you’ll have the option to buy one during installation.
When you buy a refurbished device running Windows 11, you’ll need to activate Windows using the product key on the Certificate of Authenticity (COA) that’s attached to your device.
If your original hardware manufacturer (OEM) changed the motherboard for you, your PC should reactivate automatically. If it doesn’t activate, your OEM might have provided a COA card with a 25-character key under a gray scratch cover. Follow these steps to get activated:
Note: To remove the gray coating that conceals the product key, gently scratch it off using a coin or your fingernail.
-
Select the Start button, and then select Settings > System > Activation .
-
Select Change product key.
During reinstallation, you’ll be asked to enter a product key. When you type in your product key, you will have an activated edition of Windows 11.
If you finished setup and did not enter your product key, you can still enter your product key. Select the Start button, and then select Settings > System > Activation > Change product key.
Change product key in Settings
When you make a significant hardware change to your device, such as replacing the motherboard, Windows 11 might no longer be activated.
If you do not reinstall Windows, then you can select the Start button, and then select Settings > System > Activation > Change product key to reactivate your device. Otherwise you can enter your product key during installation of Windows.
If your original hardware manufacturer (OEM) changed the motherboard for you, your PC should reactivate automatically. If it doesn’t activate, your OEM might have provided a COA card that has a gray coating over a 25-character key. Follow these steps to get activated.
Note: To remove the gray coating that conceals the product key, gently scratch it off using a coin or your fingernail.
-
Select the Start button, and then select Settings > System > Activation .
-
Select Change product key.
-
Type in the product key found on the COA and follow the instructions.
Change product key in Settings
For more info, see Reactivating Windows after a hardware change.
Need more info?
If your license doesn’t match the Windows edition that you bought or are entitled to, Windows will not activate. Check to see which edition you purchased, Windows 11 Home or Windows 11 Pro. To see the edition, select the Start button, then select Settings > System > Activation .
Check your Windows edition in Settings
If you purchased the edition called Windows 11 Home, you’ll need to again install Windows 11 Home. If you don’t want to continue with Windows 11 Home and would like to change editions, see Upgrade Windows Home to Windows Pro.
If you’re a Windows Insider and have been running Windows 11 Insider Preview builds you’ll automatically receive new builds that have been activated, provided Windows was activated on your device before upgrading to the new build.
To check activation status in Windows 11, select the Start button, and then select Settings > System > Activation .
Check activation status in Settings
If Windows 11 isn’t activated on your device, see Get help with Windows activation errors for more info.
If you’re not already part of the Windows Insider program and you’d like to join, select the Start button and then select Settings > Windows Update > Windows Insider Program > Get started.
Join Windows Insider Program
Note: If you’re reinstalling Windows 11 Insider Preview, and the same edition of Windows 11 or Windows 11 Insider Preview was already activated on your device, your digital license will automatically activate Windows.
Related links
How to install or upgrade Windows using a product key
Чтобы проверить состояние активации в Windows 10, выполните следующие шаги:
1) Откройте меню «Пуск» и выберите «Параметры» (значок шестерёнки).
2) Перейдите в раздел «Обновление и безопасность».
3) В левом меню выберите пункт «Активация».
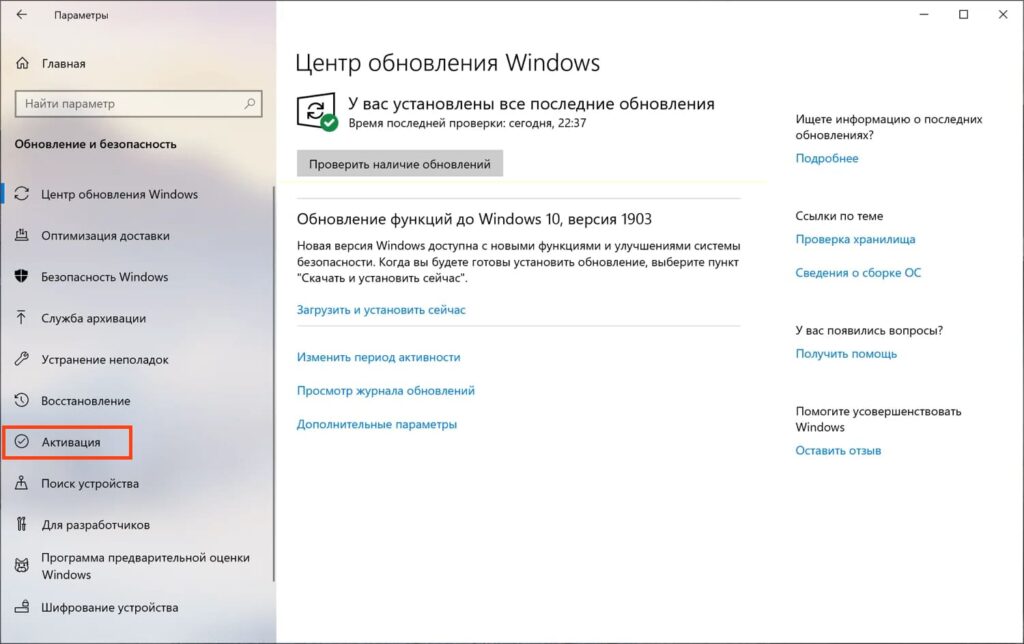
В разделе «Активация» вы увидите текущее состояние активации. Если система активирована, будет указано «Windows активирована». Если активация не выполнена, появится сообщение о необходимости активации и возможные причины.
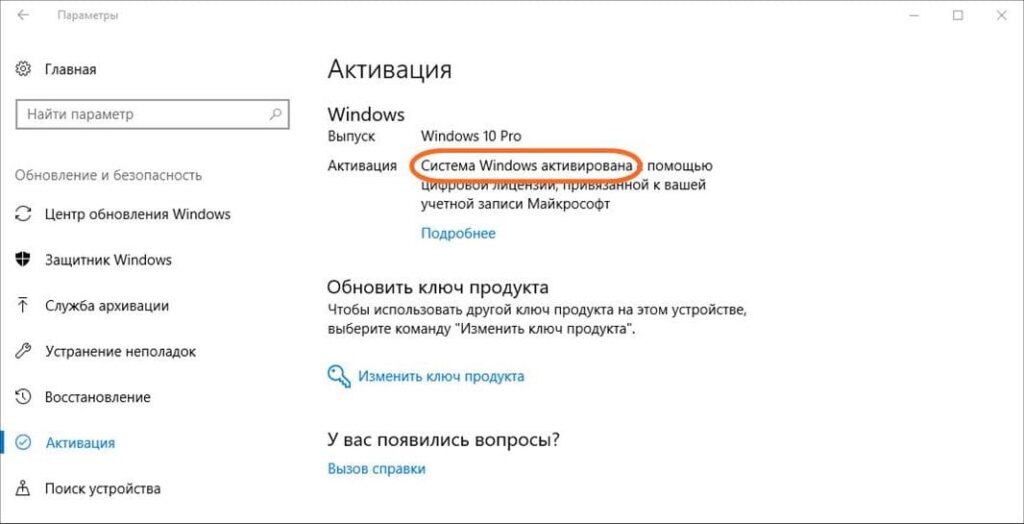
Этот способ позволяет быстро проверить, активирована ли ваша Windows 10.
Приобрести оригинальные ключи активации Windows 10 можно у нас в каталоге от 1490 ₽
Лицензионный ключ активации Windows 10 от
2 382
Похожие статьи
Получайте первыми лучшие скидки и свежие новости!
Checking your Windows 10 activation status is a straightforward process that ensures your operating system is genuine and functioning correctly. By accessing the system settings, you can verify whether your Windows 10 is activated. This process involves only a few clicks and provides peace of mind that your software is properly licensed.
Verifying your Windows 10 activation status is simple. Follow these steps to confirm that your Windows 10 is properly activated.
Step 1: Open Settings
Click the Start menu and select the gear-shaped Settings icon.
This icon is usually found on the left side of the Start menu. If you prefer shortcuts, you can also press the Windows key + I on your keyboard to quickly open the Settings menu.
Step 2: Access Update & Security
In the Settings window, click on «Update & Security.»
This section contains all the settings related to updating and securing your computer, including activating your Windows 10.
Step 3: Select Activation
From the left-hand menu, click on «Activation.»
The Activation screen will display information about your Windows 10 activation status, including whether it is activated and what type of license you have.
Step 4: Check Activation Status
Look at the activation status under «Windows.»
If your Windows 10 is activated, you will see a confirmation message stating «Windows is activated» along with the type of activation (digital license or product key).
Step 5: Troubleshoot if Necessary
If Windows is not activated, click on «Troubleshoot» for options to resolve the issue.
The Troubleshooter will guide you through steps to activate your Windows 10. This may involve entering a new product key or connecting to the internet.
Once you’ve completed these steps, you will know if your Windows 10 is activated and properly licensed. If it isn’t, the Troubleshooter can help resolve activation issues.
Tips for Checking Windows 10 Activation Status
- Keep your product key handy. Always store your Windows 10 product key in a safe place, as it may be necessary for reactivation.
- Connect to the internet. Ensure your computer is connected to the internet, as this can help with activation, especially if you have a digital license.
- Use genuine software. Always use genuine Windows licenses to avoid activation issues.
- Regularly check status. Periodically check your activation status, especially after significant hardware changes.
- Contact support if needed. If you encounter persistent activation issues, Microsoft Support can provide further assistance.
Frequently Asked Questions
What happens if Windows 10 is not activated?
If Windows 10 is not activated, you will see a watermark on your screen, and some features may be limited. You will still receive security updates, but certain personalization options will be disabled.
Can I use Windows 10 without activation?
Yes, you can use Windows 10 without activation, but some features will be restricted. For example, you won’t be able to personalize your desktop, and you will receive regular reminders to activate.
How do I find my product key?
Your product key can usually be found on a sticker on your computer or in the confirmation email if you purchased a digital copy. You can also retrieve it using certain software tools.
What is a digital license?
A digital license, also known as a digital entitlement, is a method of activation in Windows 10 that doesn’t require entering a product key. It is linked to your Microsoft account or hardware.
Can I activate Windows 10 after hardware changes?
Yes, but you may need to use the Troubleshoot option in the Activation settings or contact Microsoft Support to reactivate your Windows 10 after significant hardware changes.
Summary of Steps
- Open Settings.
- Access Update & Security.
- Select Activation.
- Check Activation Status.
- Troubleshoot if Necessary.
Conclusion
Checking your Windows 10 activation status is essential for ensuring your operating system is genuine and fully functional. By following the straightforward steps outlined in this guide, you can quickly verify your activation status and take necessary actions if there are any issues.
Remember, keeping your Windows 10 activated not only provides access to important features but also ensures you receive critical updates for the best performance and security. Be proactive in maintaining your activation status, and don’t hesitate to use the Troubleshooter or contact support if you encounter any problems. For further reading, explore Microsoft’s official documentation on Windows activation to stay informed and up-to-date.
Matt Jacobs has been working as an IT consultant for small businesses since receiving his Master’s degree in 2003. While he still does some consulting work, his primary focus now is on creating technology support content for SupportYourTech.com.
His work can be found on many websites and focuses on topics such as Microsoft Office, Apple devices, Android devices, Photoshop, and more.
Do you use a Windows 11 or Windows 10 desktop PC, laptop, or tablet? Do you want to know whether your Windows is activated and genuine? Do you need to know whether activated copies of Windows are also genuine? If the answer is yes, read this article. We explain how Windows activation works, how to check if your Windows is activated, and how to find out if your copy of Windows is genuine. Let’s begin:
1. How to check if Windows is activated from the Settings app
a. How to check Windows 11’s activation status
In Windows 11, one of the fastest methods to check if Windows is activated is from the Settings app. Open Settings (Windows + I) and make sure the System tab is selected on the left sidebar.
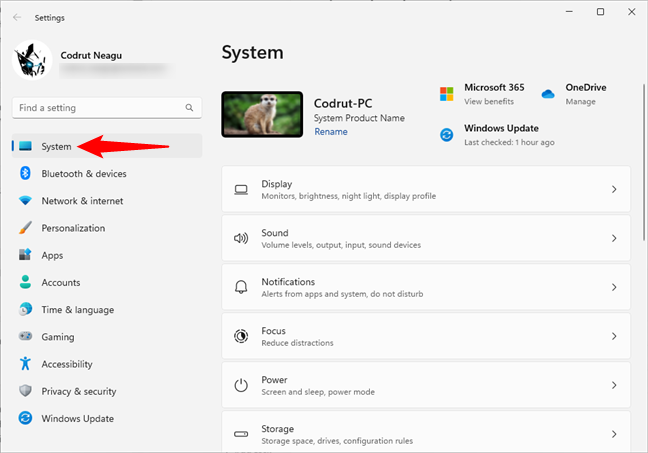
The System section in Windows 11’s Settings app
On the right side of the window, scroll until you get to the Activation entry and click or tap on it.
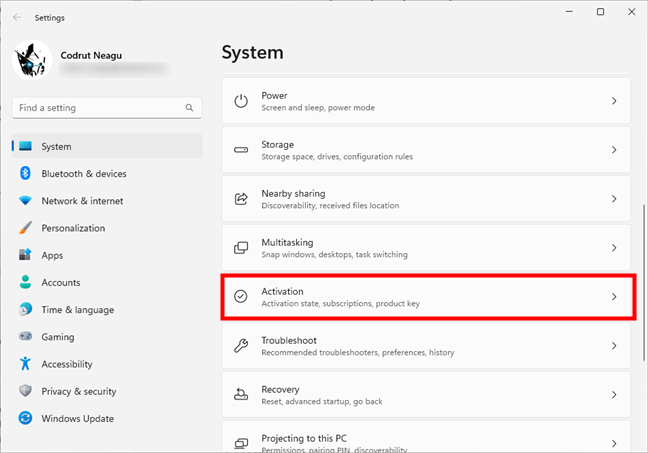
Access the Activation page in Windows 11’s Settings
You then see the activation status of your Windows 11 computer or device, on the right side of the Activation state field.
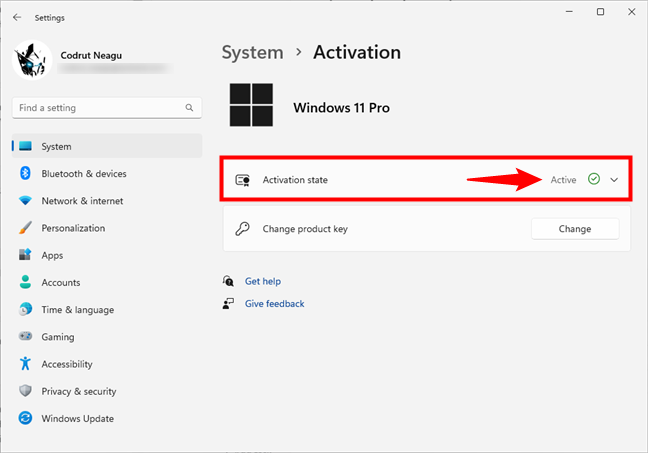
The Activation state of a Windows 11 PC
If you want further details, click or tap on the Activation state entry, and the operating system will tell you how it’s activated. In my case, for example, Windows 11 is activated with a digital license linked to my Microsoft account. However, Windows 11 can also be activated with a product key that you might have purchased another way.
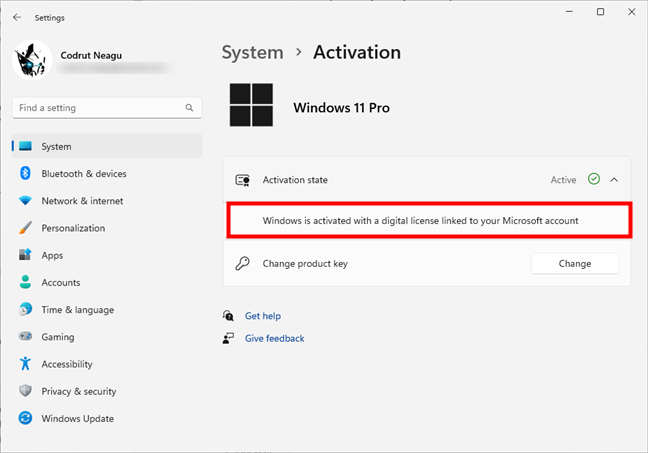
Windows is activated with a digital license linked to your Microsoft account
To learn more about the activation process and the different types of Windows 11 licenses, read this documentation from Microsoft: Activation in Windows 11.
b. How to check Windows 10’s activation status
If you’re using Windows 10, there’s a quick and easy way to check its activation status. Start by opening the Settings app (Windows + I) and then go to Update & Security.
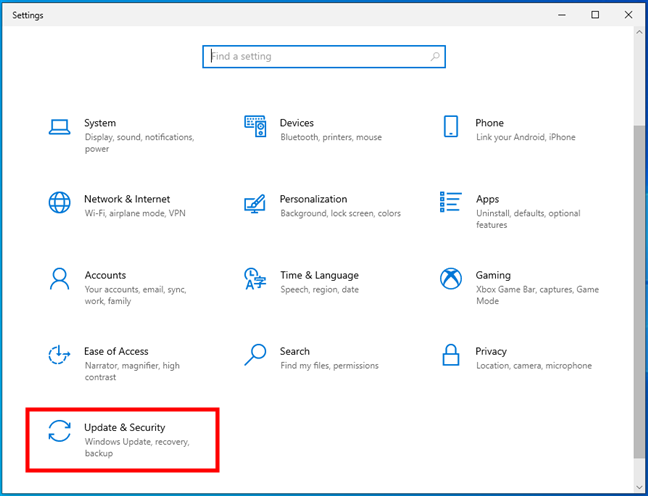
The Update & Security section from the Settings app
On the left side of the window, select Activation. Then, on the right side, you should see the activation status of your Windows 10 computer or device.
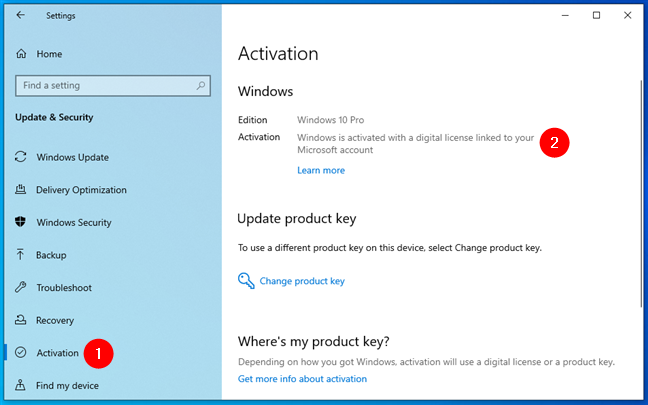
The Activation page from the Settings app
In my case, Windows 10 is activated with a digital license linked to my Microsoft account. Windows 10 can also be purchased and activated in other ways. If you want to read more about the activation methods and Windows 10 licenses, read this documentation from Microsoft: Activation in Windows 10.
2. How to check your Windows license using the Control Panel
This method applies to all modern versions of Windows, and it starts by opening the Control Panel. Once it’s launched, head to System and Security and click or tap on System.
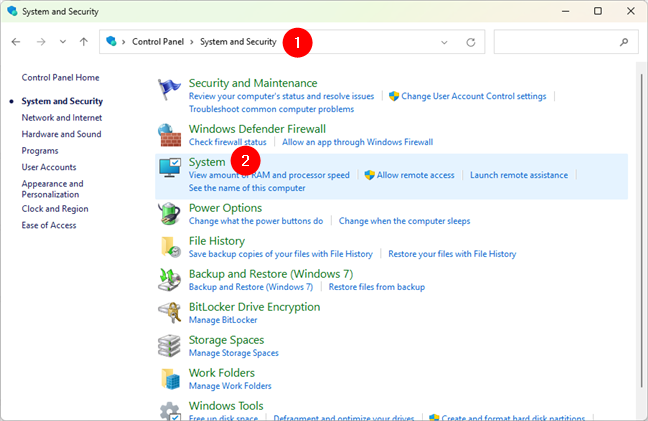
The System link from the Control Panel
This opens the System > About page in the Settings app. Here, depending on what operating system you have, the path you need to follow is similar:
- If you’re using Windows 11, click or tap on the Product key and activation entry in the Related section.
- If you’re using Windows 10, click or tap the “Change product key or upgrade your edition of Windows” link.
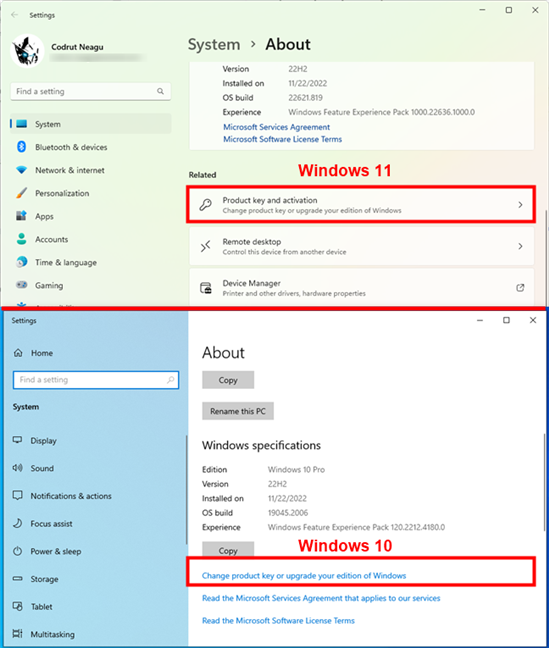
The link that leads to the Activation state information
The previous action opens the same Activation page from the Settings app seen in the first section of this guide. There, you can see the Activation state of your Windows 11 or Windows 10 computer or device.
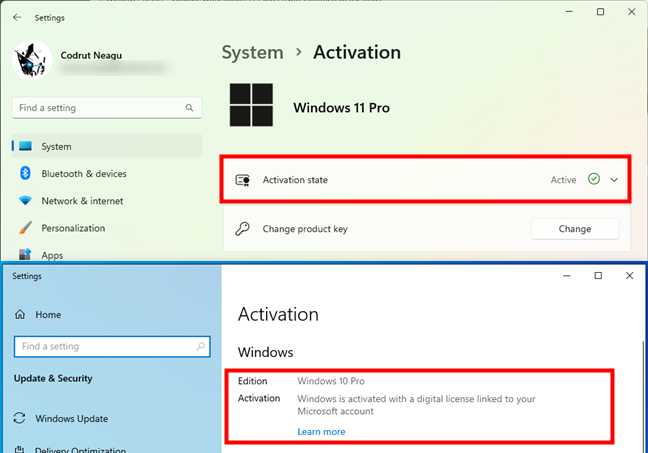
Activation state of Windows 11 and Windows 10
3. How to check if Windows is activated by simply opening the Settings app
a. How to (quickly) see if Windows 11 is activated
You can also quickly check if Windows 11 is activated or not by simply opening the Settings app. If you see a text that says “Windows isn’t activated” and an “Activate now” link displayed at the beginning of the System page, it’s quite clear that Windows 11 is not activated.
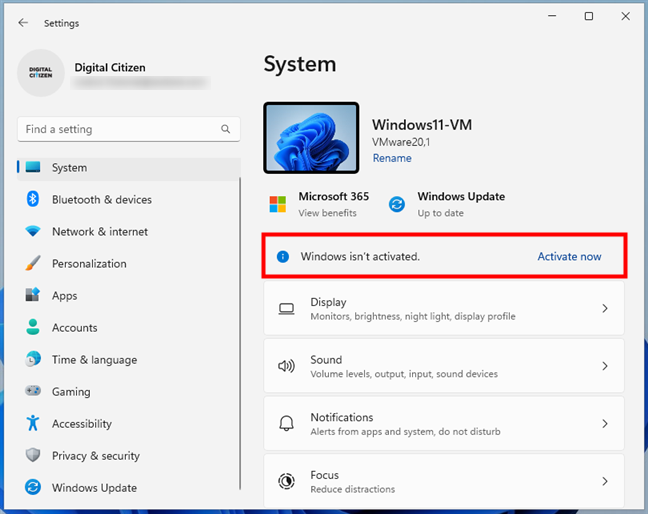
The Settings app shows that Windows 11 isn’t activated
If you don’t see this message, your Windows 11 is likely activated.
b. How to (quickly) see if Windows 10 is activated
In Windows 10, open the Settings app. If, at the bottom of the window, there’s a “Windows isn’t activated. Activate Windows now.” link, it’s clear that your Windows 10 is not activated.
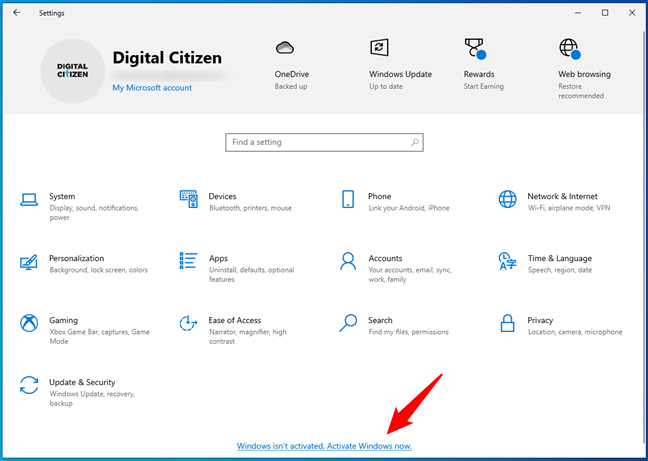
The Settings app showing that Windows 10 isn’t activated
If you don’t see it, your Windows 10 is activated.
4. How to check the Windows license and activation status in the command line
Another method to check whether your Windows is activated, one that works both in Windows 11 and Windows 10, is available in the command line. Depending on which you prefer, launch Command Prompt, PowerShell, or Terminal. Then, run this command:
slmgr /xpr
As soon as you press Enter on your keyboard, you’ll see a prompt letting you know whether your Windows license is activated.
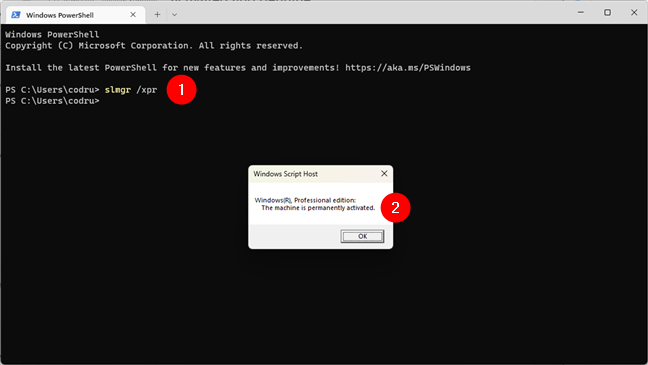
How to check if Windows is activated in command line
If you want to know more about the slmgr command-line tool and how it works, type this command without any parameters. Several prompts are shown, with information about all the parameters you can use and what they do.
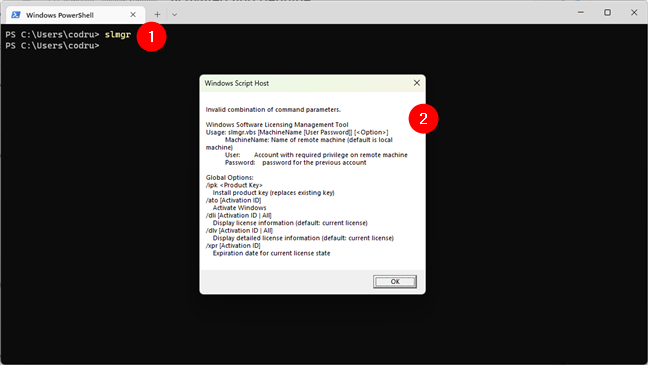
The slmgr command in Windows Terminal
You can also read the documentation from Microsoft: Slmgr.vbs Options for Volume Activation.
How to check if your Windows is genuine
Activation is a process that is built into Windows. It helps to verify that your copy of Windows is genuine. When your Windows is genuine, you are eligible to receive all product updates and product support from Microsoft. If it is not genuine, you still get security updates but not much else. Also, you are regularly asked to activate your copy of Windows by providing a genuine product key.
The activation checks are regularly made by Windows. The first time it takes place is when you install Windows or when you first use a newly purchased PC or device with Windows. Another time an activation check is made is when you attempt to download optional updates from Microsoft. Significant hardware changes inside your computer can also trigger automatic activation checks.
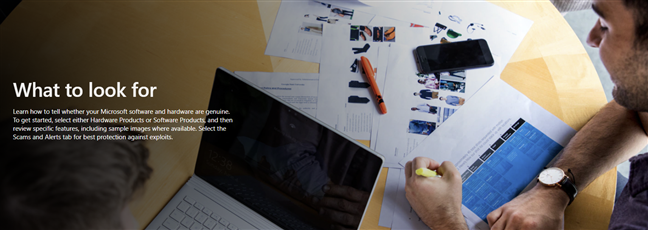
Get Windows from Microsoft or trustworthy retail stores to make sure it’s genuine
Pirated versions of Windows may initially be activated and start working without issues. Still, after a few weeks of use, Microsoft’s activation checks will likely identify this problem. That’s when you will be asked to activate your copy of Windows by providing a valid product key. Therefore, it is safe to assume that if your Windows is activated, it is probably also genuine.
However, even if your Windows is activated, you cannot be 100% sure that it’s also genuine unless you get it from a trusted source. To educate users and make sure that they are not scammed into purchasing non-genuine hardware and software, Microsoft has created a portal with information on this topic. Check it out and learn how to make sure that you always buy genuine software and hardware.
How to find a Windows license key
If your Windows is activated, everything is well and working. However, you may also want to know your product key to write it down somewhere and reuse it in case you need it in the future. For this task, you can use a free third-party app like the ones recommended in this article: Find your Windows product key. 8 apps that help you recover it.
Is your copy of Windows activated? Is it genuine?
Now that you have read this guide, let us know what you’ve found: is your Windows installation activated? Is it genuine? Did you buy it from a trusted store? Use the comments section below to share your experience.
Skip to content
Recently I was greeted with a shocking message “Your Windows license will expire soon” as soon as I powered on my PC. This was very unexpected as I have bought the computer from Dell and Windows 10 came preinstalled and already activated. So I had to find what is going on with the Windows 10 activation status. Fortunately it is very easy to find the current Windows 10 license and activation status. There are many different ways to check Windows 10 activation status. Here are some of them:
1. Check Windows 10 activation using Command Prompt
- Launch command prompt by pressing Win+R and then entering cmd in the Run dialog.
- In the command prompt, type slmgr /xpr and press Enter.
- You will see a small message box informing you about the status of your Windows 10 activation status.
2. Check Windows 10 activation using PowerShell
- Launch Windows PowerShell by pressing Win+R and then entering powershell in the Run dialog.
- In PowerShell, enter the following command
Get-CIMInstance -query "select Name, Description, LicenseStatus from SoftwareLicensingProduct where LicenseStatus=1" | Format-List Name, Description, LicenseStatus
- If you do not see anything then your copy of Windows is not activated, otherwise activated Windows edition is displayed on your screen. LicenseStatus is 1 if your copy of Windows 10 is activated.
3. Check Windows 10 activation using System Information
This is the easiest way of checking for the Windows 10 activation. All you have to do is press the key combination Win+Pause and the system information window will be in front of you. As an alternative, you can also right-click on This PC in Windows File Explorer and select Properties from the context-menu.

4. Check Windows 10 activation using Windows Settings
You can view the Windows activation information right from the system settings. For this, you have to open Windows Settings using the Win+I hotkey. In the settings window, select Update & Security and then Activation.

There are perhaps many more ways to find the activation of your installed copy of Windows. And if your Windows is not activated in time, then Microsoft will surely inform you through a screen-wide message.
We use cookies on our website to give you the most relevant experience by remembering your preferences and repeat visits. By clicking “Accept”, you consent to the use of ALL the cookies.


