
(Image credit: Future)
On Windows 10, the system offers a slew of keyboard shortcuts to help you quickly navigate and perform actions using one or multiple key combos, which otherwise would take many more clicks and time to complete the task with the mouse.
Although the operating system has a long list of shortcuts, you don’t need to learn every one of them. You only need to remember those that will help you make your workflow easier and help you finish tasks faster.
In this how-to guide, I’ll outline the most helpful keyboard shortcuts for navigating and operating the desktop and apps. You can also check out these additional shortcuts for Windows 11.
Windows 10 keyboard shortcuts
This comprehensive list includes the most helpful keyboard shortcuts to perform tasks on Windows 10.
Essential shortcuts
In this list, I’m including the most essential keyboard shortcuts anyone should know on Windows 10:
Swipe to scroll horizontally
| Keyboard shortcut | Action |
|---|---|
| Ctrl + A | Select all content. |
| Ctrl + C (or Ctrl + Insert) | Copy selected items to clipboard. |
| Ctrl + X | Cut selected items to clipboard. |
| Ctrl + V (or Shift + Insert) | Paste content from clipboard. |
| Ctrl + Z | Undo an action, including undelete files (limited). |
| Ctrl + Y | Redo an action. |
| Ctrl + Shift + N | Create new folder on desktop or File Explorer. |
| Alt + F4 | Close active window. (If no active window is present, a shutdown box appears.) |
| Ctrl + D (Del) | Delete selected item to the Recycle Bin. |
| Shift + Delete | Delete the selected item permanently, skipping Recycle Bin. |
| F2 | Rename selected item. |
| Esc | Close current task. |
| Alt + Tab | Switch between open apps. |
| PrtScn | Take a screenshot and stores it in the clipboard. |
| Windows key + I | Open Settings app. |
| Windows key + E | Open File Explorer. |
| Windows key + A | Open Action center. |
| Windows key + D | Display and hide the desktop. |
| Windows key + L | Lock device. |
| Windows key + V | Open Clipboard bin. |
| Windows key + Period (.) or Semicolon (;) | Open emoji panel. |
| Windows key + PrtScn | Capture a full screenshot in the «Screenshots» folder. |
| Windows key + Shift + S | Capture part of the screen with Snip & Sketch. |
| Windows key + Left arrow key | Snap app or window left. |
| Windows key + Right arrow key | Snap app or window right. |
Desktop shortcuts
You can use these keyboard shortcuts to open, close, navigate, and perform tasks faster throughout the desktop experience, including the Start menu, Taskbar, Settings, and more.
Swipe to scroll horizontally
| Keyboard shortcut | Action |
|---|---|
| Windows key (or Ctrl + Esc) | Open Start menu. |
| Ctrl + Arrow keys | Change Start menu size. |
| Ctrl + Shift + Esc | Open Task Manager. |
| Ctrl + Shift | Switch keyboard layout. |
| Alt + F4 | Close active window. (If no active window is present, a shutdown box appears.) |
| Ctrl + F5 (or Ctrl + R) | Refresh current window. |
| Ctrl + Alt + Tab | View open apps. |
| Ctrl + Arrow keys (to select) + Spacebar | Select multiple items on desktop or File Explorer. |
| Alt + Underlined letter | Runs command for the underlined letter in apps. |
| Alt + Tab | Switch between open apps while pressing Tab multiple times. |
| Alt + Left arrow key | Go back. |
| Alt + Right arrow key | Go forward. |
| Alt + Page Up | Move up one screen. |
| Alt + Page Down | Move down one screen. |
| Alt + Esc | Cycle through open windows. |
| Alt + Spacebar | Open context menu for the active window. |
| Alt + F8 | Reveals typed password in Sign-in screen. |
| Shift + Click app button | Open another instance of an app from the Taskbar. |
| Ctrl + Shift + Click app button | Run app as administrator from the Taskbar. |
| Shift + Right-click app button | Show window menu for the app from the Taskbar. |
| Ctrl + Click a grouped app button | Cycle through windows in the group from the Taskbar. |
| Shift + Right-click grouped app button | Show window menu for the group from the Taskbar. |
| Ctrl + Left arrow key | Move the cursor to the beginning of the previous word. |
| Ctrl + Right arrow key | Move the cursor to the beginning of the next word. |
| Ctrl + Up arrow key | Move the cursor to the beginning of the previous paragraph |
| Ctrl + Down arrow key | Move the cursor to the beginning of the next paragraph. |
| Ctrl + Shift + Arrow key | Select block of text. |
| Ctrl + Spacebar | Enable or disable Chinese IME. |
| Shift + F10 | Open context menu for selected item. |
| F10 | Enable app menu bar. |
| Shift + Arrow keys | Select multiple items. |
| Windows key + X | Open Quick Link menu. |
| Windows key + Number (0-9) | Open the app in number position from the Taskbar. |
| Windows key + T | Cycle through apps in the Taskbar. |
| Windows key + Alt + Number (0-9) | Open Jump List of the app in number position from the Taskbar. |
| Windows key + D | Display and hide the desktop. |
| Windows key + M | Minimize all windows. |
| Windows key + Shift + M | Restore minimized windows on the desktop. |
| Windows key + Home | Minimize or maximize all but the active desktop window. |
| Windows key + Shift + Up arrow key | Stretch desktop window to the top and bottom of the screen. |
| Windows key + Shift + Down arrow key | Maximize or minimize active desktop windows vertically while maintaining width. |
| Windows key + Shift + Left arrow key | Move active window to monitor on the left. |
| Windows key + Shift + Right arrow key | Move active window to monitor on the right. |
| Windows key + Left arrow key | Snap app or window left. |
| Windows key + Right arrow key | Snap app or window right. |
| Windows key + S (or Q) | Open Search. |
| Windows key + Alt + D | Open date and time in the Taskbar. |
| Windows key + Tab | Open Task View. |
| Windows key + Ctrl + D | Create new virtual desktop. |
| Windows key + Ctrl + F4 | Close active virtual desktop. |
| Windows key + Ctrl + Right arrow | Switch to the virtual desktop on the right. |
| Windows key + Ctrl + Left arrow | Switch to the virtual desktop on the left. |
| Windows key + P | Open Project settings. |
| Windows key + A | Open Action center. |
| Windows key + I | Open Settings app. |
| Backspace | Return to the Settings app home page. |
File Explorer shortcuts
On Windows 10, these are the most useful keyboard shortcuts you can use on File Explorer:
All the latest news, reviews, and guides for Windows and Xbox diehards.
Swipe to scroll horizontally
| Keyboard shortcut | Action |
|---|---|
| Windows key + E | Open File Explorer. |
| Alt + D | Select address bar. |
| Ctrl + E (or F) | Select search box. |
| Ctrl + N | Open new window. |
| Ctrl + W | Close active window. |
| Ctrl + F (or F3) | Start search. |
| Ctrl + Mouse scroll wheel | Change view file and folder. |
| Ctrl + Shift + E | Expands all folders from the tree in the navigation pane. |
| Ctrl + Shift + N | Creates a new folder on desktop or File Explorer. |
| Ctrl + L | Focus on the address bar. |
| Ctrl + Shift + Number (1-8) | Changes folder view. |
| Alt + P | Display preview panel. |
| Alt + Enter | Open Properties settings for the selected item. |
| Alt + Right arrow key | View next folder. |
| Alt + Left arrow key (or Backspace) | View previous folder. |
| Alt + Up arrow | Move up a level in the folder path. |
| F11 | Switch active window full-screen mode. |
| F2 | Rename selected item. |
| F4 | Switch focus to address bar. |
| F5 | Refresh File Explorer’s current view. |
| F6 | Cycle through elements on the screen. |
| Home | Scroll to the top of the window. |
| End | Scroll to the bottom of the window. |
Settings page shortcuts
This list includes the keyboard shortcuts for the dialog box legacy settings pages (for example, Folder Options).
Swipe to scroll horizontally
| Keyboard shortcut | Action |
|---|---|
| Ctrl + Tab | Cycles forward through the tabs. |
| Ctrl + Shift + Tab | Cycles back through the tabs. |
| Ctrl + number of tab | Jumps to tab position. |
| Tab | Moves forward through the settings. |
| Shift + Tab | Moves back through the settings. |
| Alt + underline letter | Actions the setting identified by the letter. |
| Spacebar | Checks or clears the option in focus. |
| Backspace | Opens the folder one-level app in the Open or Save As dialog. |
| Arrow keys | Select a button of the active setting. |
Command Prompt shortcuts
On Command Prompt, you can use these keyboard shortcuts will help to work more efficiently and save time:
Swipe to scroll horizontally
| Keyboard shortcut | Action |
|---|---|
| Ctrl + A | Select all content of the current line. |
| Ctrl + C (or Ctrl + Insert) | Copy selected items to clipboard. |
| Ctrl + V (or Shift + Insert) | Paste content from clipboard. |
| Ctrl + M | Starts mark mode. |
| Ctrl + Up arrow key | Move the screen up one line. |
| Ctrl + Down arrow key | Move screen down one line. |
| Ctrl + F | Open search for Command Prompt. |
| Left or right arrow keys | Move the cursor left or right in the current line. |
| Up or down arrow keys | Cycle through the command history of the current session. |
| Page Up | Move cursor one page up. |
| Page Down | Move cursor one page down. |
| Ctrl + Home | Scroll to the top of the console. |
| Ctrl + End | Scroll to the bottom of the console. |
Microsoft Edge shortcuts
On Microsoft Edge, you will benefit from these keyboard shortcuts. These shortcuts apply to any version of Windows.
Swipe to scroll horizontally
| Keyboard shortcut | Action |
|---|---|
| Ctrl + Shift + B | Show or hide the favorites bar. |
| Alt + Shift + B | Focus on the first item in the favorites bar. |
| Ctrl + D | Save the tab as a favorite. |
| Ctrl + Shift + D | Save open tabs as favorites inside a new folder. |
| Alt + D (or Ctrl + L or F4) | Select the URL in the address bar to edit. |
| Ctrl + E (or Ctrl + K) | Start search in the address bar. |
| Alt + E (or Alt + F or F10 + Enter) | Open the Settings (three-dotted) menu. |
| Ctrl + F (or F3) | Open the Find on page feature. |
| Ctrl + G | Cycle through search matches in the Find Bar. |
| Ctrl + Shift + G | Reverse cycle through search matches in the Find Bar. |
| Ctrl + H | Open the History page in a new tab. |
| Ctrl + Shift + I (or F12) | Open Developer Tools console. |
| Alt + Shift + I | Open the Send feedback experience. |
| Ctrl + J | Open the Downloads page in a new tab. |
| Ctrl + Shift + K | Create a duplicate of the tab. |
| Ctrl + Shift + L | Paste and search or Paste and go. |
| Ctrl + M | Mute the current tab. |
| Ctrl + Shift + M | Sign in as a different user in the browser or use Guest user. |
| Ctrl + N | Open a new tab in a new window. |
| Ctrl + Shift + N | Open a new InPrivate window. |
| Ctrl + O | Launch Open dialog. |
| Ctrl + Shift + O | Open Favorites management page. |
| Ctrl + P | Print the current page. |
| Ctrl + Shift + P | Open print settings to print page. |
| Ctrl + R (or F5) | Reload the current page. |
| Ctrl + Shift + R (or Shift + F5) | Reload the page, ignoring cached content. |
| Ctrl + S | Save loaded page. |
| Ctrl + T | Open a new tab and switch to new tab. |
| Ctrl + Shift + T | Reopen the last closed tab and switch to the tab. |
| Alt + Shift + T | Focus on the first item in the toolbar. |
| Ctrl + U | View page source code. |
| Ctrl + Shift + U | Controls Read Aloud feature. |
| Ctrl + Shift + V | Paste without including formatting. |
| Ctrl + W (or Ctrl + F4) | Close the current tab. |
| Ctrl + Shift + W | Close the current window and tabs. |
| Ctrl + Shift + Y | Open Collections feature. |
| Ctrl + 0 | Reset zoom level setting. |
| Ctrl + 1, 2, … 8 | Switch to a specific open tab. |
| Ctrl + 9 | Switch to the last tab of the window. |
| Ctrl + Enter | Add «www.» to the link you typed. |
| Ctrl + Tab (or Ctrl + PgDn) | Switch to the next open tab. |
| Ctrl + Shift + Tab | Switch to the previous open tab. |
| Ctrl + Plus (+) | Zoom in. |
| Ctrl + Minus (-) | Zoom out. |
| Ctrl + \ (PDF) | Toggle PDF between fit to page or fit to width. |
| Ctrl + [ (PDF) | Rotate PDF counter-clockwise 90 degree. |
| Ctrl + ] (PDF) | Rotate PDF clockwise 90 degree. |
| Ctrl + Shift + Delete | Open clear browsing data options. |
| Alt (or F10) | Focus on the Settings (three-dotted) button. |
| Alt + Left arrow | Go back. |
| Alt + Right arrow | Go forward. |
| Alt + Home | Open home page. |
| Alt + F4 | Close the current window. |
| F1 | Open Help page. |
| F6 | Switch focus to the next pane. |
| Shift + F6 | Switch focus to the previous pane. |
| F7 | Enable or disable caret browsing. |
| F9 | Enter or exit Immersive Reader. |
| Shift + F10 | Open browser context menu. |
| F11 | Enter fullscreen. |
| Esc | Stop loading page, close dialog, or close pop-up. |
| Spacebar (or PgDn) | Scroll down the webpage one screen at a time. |
| Shift + Spacebar (or PgUp) | Scroll up the webpage one screen at a time. |
| Tab | Go to the next tab stop. |
| Shift + Tab | Go to the previous tab stop |
| Home | Scroll to the top of the page, or move keyboard focus to the first item of the pane. |
| End | Scroll to the bottom of the page, or move keyboard focus to the last item of the pane. |
| Ctrl + Shift + . (period) | Opens or closes Copilot |
| Ctrl + Shift + , (comma) | Open or closes vertical tabs |
| Ctrl + Shift + S | Open Web capture |
| Ctrl + Q | Opens Command palette |
| Shift + Esc | Opens Browser task manager |
| Alt + Shift + I | Opens Send feedback |
Windows key shortcuts
The «Windows key,» combined with other keys, allows you to perform many useful tasks, such as launching Settings, File Explorer, the Run command, apps pinned in the Taskbar, or opening specific features like Narrator or Magnifier. You can also complete tasks like managing windows and virtual desktops, taking screenshots, locking the account, and more.
This list includes all the most common keyboard shortcuts using the Windows key.
Swipe to scroll horizontally
| Keyboard shortcut | Action |
|---|---|
| Windows key | Open Start menu. |
| Windows key + A | Open Action center. |
| Windows key + S (or Q) | Open Search. |
| Windows key + D | Display and hide the desktop. |
| Windows key + L | Locks computer. |
| Windows key + M | Minimize all windows. |
| Windows key + B | Set focus notification area in the Taskbar. |
| Windows key + C | Launch Cortana app. |
| Windows key + F | Launch Feedback Hub app. |
| Windows key + G | Launch Game bar app. |
| Windows key + Y | Change input between desktop and Mixed Reality. |
| Windows key + O | Lock device orientation. |
| Windows key + T | Cycle through apps in the Taskbar. |
| Windows key + Z | Switch input between the desktop experience and Windows Mixed Reality. |
| Windows key + J | Set focus on a tip for Windows 10 when applicable. |
| Windows key + H | Open dictation feature. |
| Windows key + E | Open File Explorer. |
| Windows key + I | Open Settings. |
| Windows key + R | Open Run command. |
| Windows key + K | Open Connect settings. |
| Windows key + X | Open Quick Link menu. |
| Windows key + V | Open Clipboard bin. |
| Windows key + W | Open the Windows Ink Workspace. |
| Windows key + U | Open Ease of Access settings. |
| Windows key + P | Open Project settings. |
| Windows key + Ctrl + Enter | Open Narrator. |
| Windows key + Plus (+) | Zoom in using the magnifier. |
| Windows key + Minus (-) | Zoom out using the magnifier. |
| Windows key + Esc | Exit magnifier. |
| Windows key + Forward-slash (/) | Start IME reconversion. |
| Windows key + Comma (,) | Temporarily peek at the desktop. |
| Windows key + Up arrow key | Maximize app windows. |
| Windows key + Down arrow key | Minimize app windows. |
| Windows key + Home | Minimize or maximize all but the active desktop window. |
| Windows key + Shift + M | Restore minimized windows on the desktop. |
| Windows key + Shift + Up arrow key | Stretch desktop window to the top and bottom of the screen. |
| Windows key + Shift + Down arrow key | Maximize or minimize active windows vertically while maintaining width. |
| Windows key + Shift + Left arrow key | Move active window to monitor on the left. |
| Windows key + Shift + Right arrow key | Move active window to monitor on the right. |
| Windows key + Left arrow key | Snap app or window left. |
| Windows key + Right arrow key | Snap app or window right. |
| Windows key + Number (0-9) | Open the app in number position in the Taskbar. |
| Windows key + Shift + Number (0-9) | Open another app instance in the number position in the Taskbar. |
| Windows key + Ctrl + Number (0-9) | Switch to the last active window of the app in the number position in the Taskbar. |
| Windows key + Alt + Number (0-9) | Open Jump List of the app in number position in the Taskbar. |
| Windows key + Ctrl + Shift + Number (0-9) | Open another instance as an administrator of the app in the number position in the Taskbar. |
| Windows key + Ctrl + Spacebar | Change previous selected input option. |
| Windows key + Spacebar | Change keyboard layout and input language. |
| Windows key + Tab | Open Task View. |
| Windows key + Ctrl + D | Create a virtual desktop. |
| Windows key + Ctrl + F4 | Close active virtual desktop. |
| Windows key + Ctrl + Right arrow | Switch to the virtual desktop on the right. |
| Windows key + Ctrl + Left arrow | Switch to the virtual desktop on the left. |
| Windows key + Ctrl + Shift + B | Wake up the device when black or a blank screen. |
| Windows key + PrtScn | Capture a full screenshot in the «Screenshots» folder. |
| Windows key + Shift + S | Create part of the screen screenshot. |
| Windows key + Shift + V | Cycle through notifications. |
| Windows key + Ctrl + F | Open search for the device on a domain network. |
| Windows key + Ctrl + Q | Open Quick Assist. |
| Windows key + Alt + D | Open date and time in the Taskbar. |
| Windows key + Period (.) or Semicolon (;) | Open emoji panel. |
| Windows key + Pause | Show System Properties dialog box. |
It’s important to note that specific Windows features and other third-party apps like Google Chrome, Firefox, Adobe Photoshop, and many others also have keyboard shortcuts. In this case, you want to check the software vendor documentation to learn more about them.
More resources
For more helpful articles, coverage, and answers to common questions about Windows 10 and Windows 11, visit the following resources:
- Windows 11 on Windows Central — All you need to know
- Windows 10 on Windows Central — All you need to know
Mauro Huculak has been a Windows How-To Expert contributor for WindowsCentral.com for nearly a decade and has over 15 years of experience writing comprehensive guides. He also has an IT background and has achieved different professional certifications from Microsoft, Cisco, VMware, and CompTIA. He has been recognized as a Microsoft MVP for many years.
Remember hitting the F5 key to refresh on your Windows 95 computer? It was almost obsessive. Back in the day, the F1–F12 keys had just one function each, but modern keyboards often include extra functions that you access with an Fn key (also called the Function key).
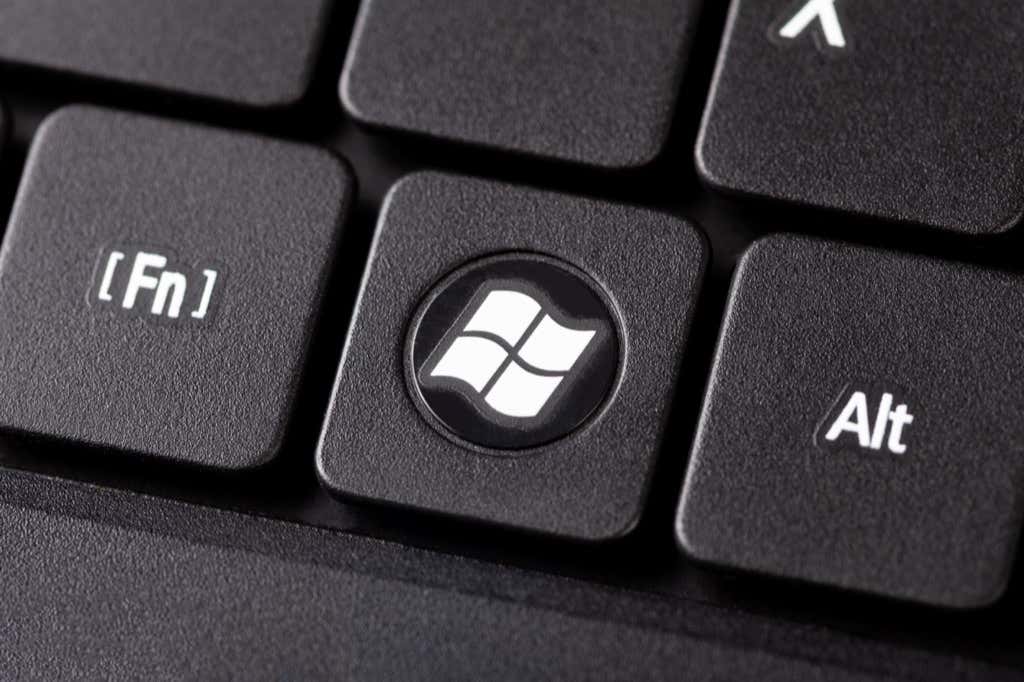
How are Fn Keys Helpful?
The Fn key turns the F1–F12 keys into dual-purpose keys. Essentially, it works as a default hotkey, but there’s a slight difference. The combinations differ among manufacturers and models. You’ll mostly find them on laptops (where you can usually change things like screen brightness), but you’ll also find them on some specialty keyboards (like gaming or productivity-centric boards).
For instance, on a Dell XPS15z, Fn + F5 increases the brightness, while on a Lenovo G560, the same combination will display the wireless device settings.
In addition to F-keys, you can also use Fn keys with other keys like PgUp, Insert, and arrow keys. Using a combination of Fn along with one of these keys comes in handy for doing a wide range of things, including adjusting the screen brightness, turning off the display, or controlling the volume, among many other things.
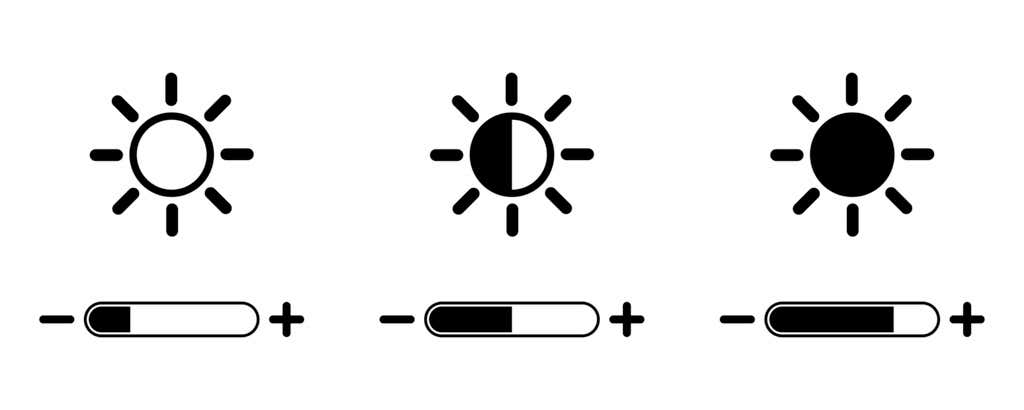
However, sometimes, you find that simply pressing an F-key (without the Fn key) triggers a command like increasing the playback volume. In such cases, you’ll be unable to use F-keys for standard keyboard shortcuts like hitting the F5 key for refreshing.
There’s a simple fix for this. You can tinker with the Fn key settings in several ways, and that’s what we’ll walk you through in this guide.
Disable the Fn Lock
Modern desktop and laptop keyboards have an Fn Lock key (i.e., a key with a lock icon). In most cases, you’ll find a lock icon printed on your Esc key, but it’s also possible that your keyboard has the lock on the Shift key or the Num Lock key.
When you press Fn + Esc (or the key with the lock icon), it toggles the Fn lock.
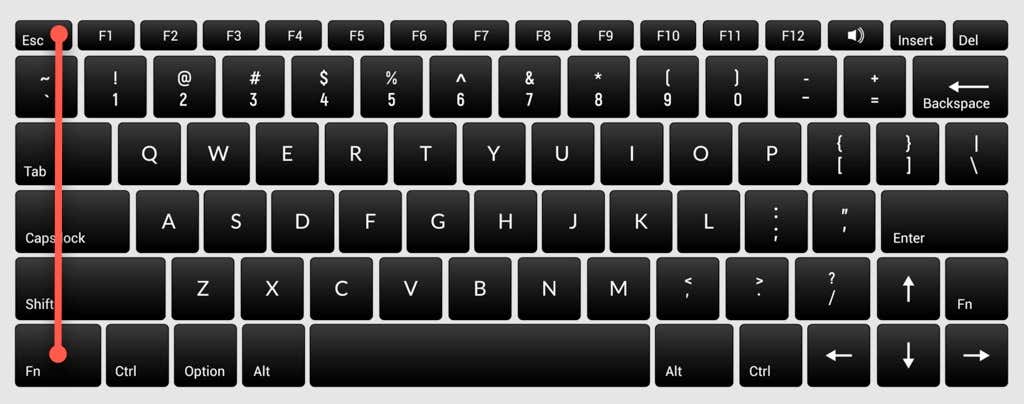
Once you’ve done this, you won’t need to press the Fn key for performing functions like adjusting the screen brightness or enabling and disabling WiFi or Bluetooth. Simply press the relevant F-key, and that should work. It’s similar to how you use Caps Lock. You won’t need to hold the Shift key for typing caps when Caps Lock is enabled.
If you’re experiencing something similar but want to use your standard F-keys, you’ll need to disable the Fn lock. You can disable it the same way as you’d enable it. Press the key with the lock icon along with the Fn key.
Change Fn Key Settings from Within Windows
You can also change Fn key settings from within your operating system. If you own a Dell laptop that runs Microsoft Windows 10 or 8, you can change function key settings from Windows Mobility Center.
Press Win + X or right-click the Start Menu button on Windows 10 to open the power menu and select Mobility Center. Alternatively, you can go to the Control Panel and navigate to Hardware and Sound > Windows Mobility Center.
Select the drop-down menu under the Function Key Row option under the Customized by Dell Inc. section. You’ll see two options here: Function key and Multimedia key.
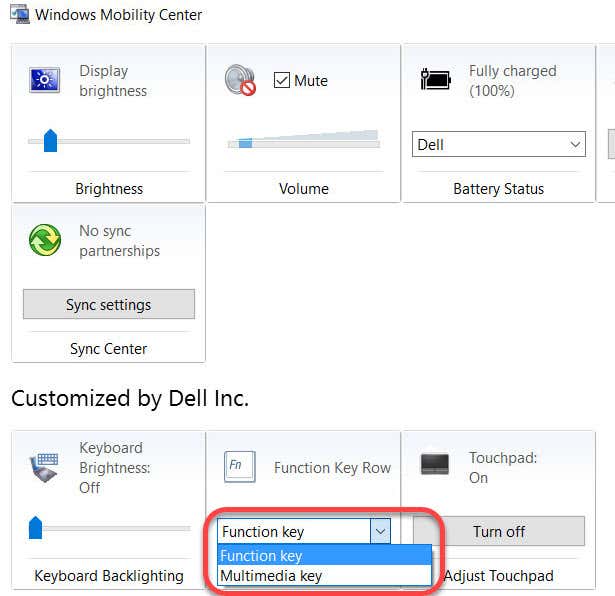
Select Function key if you’d like to use the F-keys for standard functions, and Multimedia key if you want to use F-keys for performing functions that would otherwise require you to press the Fn key.
Similarly, on laptops from other manufacturers, you might find the option to change function key options in its system configuration tool. For instance, on Lenovo, you can use the Lenovo Keyboard Manager or the Samsung Settings app on a Samsung laptop to change function key behavior.
In most cases, the previous two methods should help you change Fn key settings, but on the off chance that they didn’t, you can use the BIOS settings.
Note that you shouldn’t mess around with any settings you don’t fully understand because it can render your computer unbootable.
Many, though not all, laptops will allow you to change Fn key settings from the BIOS or UEFI firmware. You can enter your BIOS setup with a reboot. Press F2, F10, or Delete (the keys differ among manufacturers) at the startup when your computer is still booting. Alternatively, you can use the new way of accessing the BIOS on Windows 10.
At this point, you’ll need to look around a little because UEFI settings are placed under different sections based on the BIOS interface, which differs among manufacturers.
For instance, on my HP laptop, the setting is under the System Configuration tab. Changing the Action Keys Mode to Enabled will make the F-keys function like normal, i.e., you’ll need to use the Fn key along with an F-key to perform a relevant function.
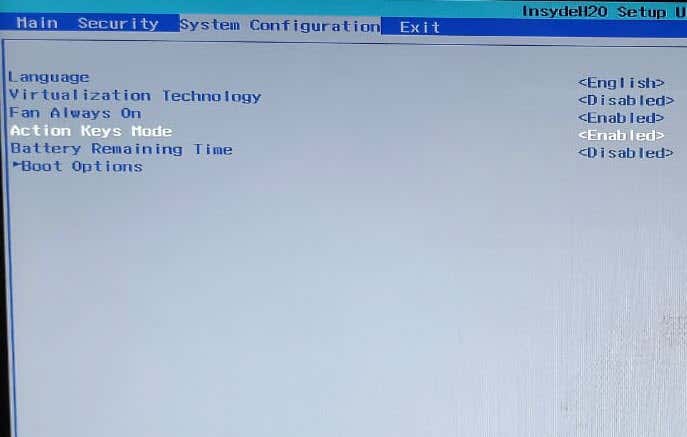
Fn Key Makes Life Easy
If an OS upgrade or an accidental change in settings has caused your Fn key to not work as it should, it can cause you momentary annoyance.
However, the Fn key is still one of the most helpful keys on your keyboard. It eliminates a few clicks for plenty of functions and lets you perform them just by pressing a combination of keys.
Fn key is also available on several Apple keyboards. If it’s not working correctly, you can troubleshoot Fn key problems on Mac OS as well.
Related Posts
- How to Fix a “This file does not have an app associated with it” Error on Windows
- How to Fix an Update Error 0x800705b4 on Windows
- How to Resolve “A JavaScript error occured in the main process” Error on Windows
- How to Fix the Network Discovery Is Turned Off Error on Windows
- How to Change Folder Icons in Windows
Download Article
Download Article
- Using Function Lock
- Changing BIOS Settings
- Video
|
|
It can get annoying if you have to constantly and consistently press the FN key to use the F1-F12 keys on your keyboard. Luckily, there are a few ways you can change that. This wikiHow article will teach you how to use the function keys (F1-F12) without pressing the FN key on Windows 10. Beware that some computer manufacturers have it set up already to set your FN key to activate the small icon on the F1-12 row instead of the F1-12 keys; check your computer manual or test the keys to see if the FN key is necessary before you continue.
Making F Keys Work without Fn
Use the Fn Lock feature to use function keys without the Fn Key. Find the Fn Lock key on your keyboard—it may say FnLk or have a lock icon. Hold down the Fn key and press Fn Lock. Release your fingers and use the function keys as normal.
-
The Fn Lock usually displays a lock icon and the letters «Fn.» It may be shared with another key, such as Esc or Shift.
- For example, if you’re using a Lenovo ThinkPad, the Esc key says «FnLk» at the bottom, which means that you’ll use the Esc key as the function lock key.[1]
- Not all keyboards have a Function Lock key, so this method won’t work for everyone.
- For example, if you’re using a Lenovo ThinkPad, the Esc key says «FnLk» at the bottom, which means that you’ll use the Esc key as the function lock key.[1]
-
Hold this key down while you move to the next step.
Advertisement
-
When you release your fingers, the Fn key will no longer be needed to use the F1 – F12 keys.[2]
- You can restore the original settings at any time by pressing those two keys again.
Advertisement
-
Depending on your computer manufacturer and BIOS version, you may be able to change the behavior of the function keys in the BIOS. Start by booting into the BIOS. The standard way to do this is to reboot your PC and press the required key (usually F1, F2, F10, or Del). However, most modern Windows 10 PCs now have an easier way to do this:[3]
- Press the Windows key + I key together to open Settings.
- Click Update & Security (Windows 10).
- Click Recovery in the left panel.
- Click Restart now under «Advanced startup» in the right panel.
- Click Troubleshoot.
- Click Advanced Options.
- Click UEFI Firmware Settings and select Restart. The PC will boot into the BIOS.
- If you don’t have a UEFI settings option, search for your computer model to figure out which key you need to use to enter the BIOS.
-
You can use the arrow keys on your keyboard to navigate, and press Enter to make selections.
- If you don’t see an option with a name like this, look for System Options or similar.
- You may need to select an Advanced menu first.
-
The name of this feature varies by manufacturer. When the feature is disabled, you will not have to press the FN key to use the F1 – F12 keys.[4]
- Pressing the FN key along with an F1-F12 key will activate the action. For example, tapping FN + F10 toggles airplane mode, which is shown as an airplane on the MSI keyboard.
- You can toggle this feature back on by returning to these BIOS settings at any time.
-
This saves your settings and reboots into Windows, where you’ll no longer have to hold down the Fn key to use the F1-F12 keys.
- If you want to use the hotkey functions of the keyboard, such as toggling Wi-Fi on or off or muting the volume, you can still press Fn and the associated F1-F12 key to do so.
Advertisement
Ask a Question
200 characters left
Include your email address to get a message when this question is answered.
Submit
Advertisement
Video
Thanks for submitting a tip for review!
About This Article
Article SummaryX
1. Find the FN Lock key on your keyboard.
2. Press and hold the FN key on your keyboard
3. Press the Fn Lock key.
Did this summary help you?
Thanks to all authors for creating a page that has been read 366,826 times.
Is this article up to date?
Download Windows Speedup Tool to fix errors and make PC run faster
This post shows how to change what the Fn keys do in Windows 11/10. The Fn or the Function key is a meta-modifier key used to activate secondary functions or special features on certain keys. The functionality of the Fn key depends on the keyboard manufacturer and model.

One thing I did not like about my Windows laptop keyboard was the behavior of the Function and Multimedia keys – that is, the topmost row in the keyboard. On my earlier one, I was used to pressing the key to activate the Function keys like F1, F2, etc., and to press Fn key + the F1, F2 key to activate the multimedia operations like Speaker on or off, Search, etc.
Swap or change Function key behavior in Windows laptops
I wanted to change this behavior; ie. I wanted to interchange, swap or inverse keyboard Function and Multi-media keys back to the one I was used to, and here are two ways you can do it.
The method to change what the Fn key does is different for every manufacturer. However, one of these methods should help you:
- Via System BIOS
- Via UEFI Firmware Settings
- Via Windows Mobility Center
Let’s now see these in detail.
1] Via BIOS

The system BIOS can also be used to change the functionality of the Fn key. This method works in HP, Dell, Acer and most other devices. Here’s how:
- Open your device’s BIOS.
- In the System BIOS, navigate to the System Configuration menu and select Action Keys Mode.
- Press the Enter key to enable or disable it.
- Click on Exit to save the changes.
On Some laptops, you can see the following screen.

On such laptops, restart your Windows computer, and when it starts booting, press the F2 key to enter the BIOS settings.
Press the Advanced tab and double-click on Function key behavior. Change the setting from Multimedia key to Function key.
Read: How to Lock and Unlock Function (Fn) key in Windows
2] Via UEFI Firmware Settings
UEFI offers a graphical UI and allows navigating using a mouse and keyboard. You can modify the Fn button’s behavior by altering the UEFI Firmware Settings. Here’s how:
- Press Windows + I to open Settings.
- Navigate to System > Recovery and click on Restart now beside Advanced startup.
- Once you boot into the Windows Recovery Environment, select Troubleshoot > UEFI Firmware Settings > Restart.
- The UEFI Firmware settings will now open; navigate to the Configuration tab.
- Click on Hotkey Mode and select Enabled or Disabled.
NOTE: Entering the BIOS/UEFI and changing settings is normally not advisable – especially if you are not used to it. I, therefore, recommend you follow the next method.
Read: Function (Fn) keys not working on Windows laptop
3] Via Windows Mobility Center
You can easily change the Function key behavior using the Windows Mobility Center.
To open the Windows Mobility Center, open the Run box, type mblctr and hit Enter. It goes without saying that you can also access it via Control Panel > Hardware and Sound > Windows Mobility Center > Adjust commonly used mobility settings.

Under Function Key Row, from the drop-down menu
Select the Function key instead of Multimedia key.
In this way, you can interchange, swap, or inverse keyboard Function (Fn) and Multi-media keys on your laptop.
What does the Fn key do on Windows 11?
The Fn or Function key is a modifier key that works somehow like a Shift key and helps activate the second feature of the dual-purpose keys. However, the functionality of the Fn key can change according to the key combination used. Note that its functionality can also depend on what manufacturer’s keyboard you’re using.
Read: What do Keyboard F1 to F12 Function Keys do
Why are my Fn buttons not working in Windows 11?
The Fn buttons may not work if the keyboard drivers are outdated and corrupted. Update them and see if the error gets fixed. However, if that doesn’t help, the problem may be with your keyboard; use a different keyboard to see if the error still appears.
NOTE: Please read the comment by David Joseph below.
Anand Khanse is the Admin of TheWindowsClub.com, a 10-year Microsoft MVP (2006-16) & a Windows Insider MVP (2016-2022). Please read the entire post & the comments first, create a System Restore Point before making any changes to your system & be careful about any 3rd-party offers while installing freeware.
How to Change What App Keys Do for the Keyboard in Windows 10, 8 and 7
Some keyboards contain a number of additional keys that you can use to launch a Windows application or perform a specific action. The most common keys are Calculator, Web Browser, Mail, Search. Microsoft keyboards are known for having these keys, but not only MS keyboards have them. Other manufacturers also have many models of multimedia keyboards with application keys.
While custom keys often require a keyboard driver, Windows is able to recognize certain keys out of the box. It is a lesser known feature of the OS that you can customize what those keys do.
This post will show how to how to change what extra App Keys do for the Keyboard in Windows 10, 8 and 7.
Customize App Key Actions
The keys have a reference in Windows registry. There is a Registry branch for that:
HKEY_LOCAL_MACHINE\SOFTWARE\Microsoft\Windows\CurrentVersion\Explorer\AppKey\<KEY_NUMBER>There, <KEY_NUMBER> corresponds to a key on the keyboard which action can be customized manually.
E.g. the key HKEY_LOCAL_MACHINE\SOFTWARE\Microsoft\Windows\CurrentVersion\Explorer\AppKey\6 corresponds to the «Favorites» keyboard key, and the subkey name number 18 is Calculator.
Under such subkey, you can create two string (REG_SZ) values.
-
Association= «.txt» — open the default app that is set to open text files. By default it is Notepad. -
ShellExecute=»C:\windows\notepad.exe». Run the specified app. In my case it is notepad.exe from the system folder.
You can use the above two values to change what this or that extra keyboard button do. Setting ShellExecute to an empty string will disable the keyboard key action, so the button will do nothing. You can only use the ShellExecute or Association string value (or none of them) for a key. It is not possible to use both the ShellExecute and Association string values together for a single key.
We will review below the procedure in detail. But first, see the app key reference to get corresponding Registry key names for the keyboard buttons.
Registry Key Names for Keyboard App Buttons
| Key | Description |
|---|---|
| 1 | Back (Web browser) |
| 2 | Forward (Web browser) |
| 3 | Refresh (Web browser) |
| 4 | Stop (Web browser) |
| 5 | Search |
| 6 | Favorites (Web browser) |
| 7 | Web Home (Web browser) |
| 8 | Mute Volume |
| 9 | Volume Down |
| 10 | Volume Up |
| 11 | Next Track (media) |
| 12 | Previous Track (media) |
| 13 | Stop (media) |
| 14 | Pause/Play (media) |
| 15 | |
| 16 | Media Select |
| 17 | This PC or My Computer |
| 18 | Calculator |
| 19 | Bass Down |
| 20 | Bass Boost |
| 21 | Bass Up |
| 22 | Treble Down |
| 23 | Treble Up |
| 24 | Mute Microphone |
| 25 | Volume Down Microphone |
| 26 | Volume Up Microphone |
| 27 | Help |
| 28 | Find |
| 29 | New |
| 30 | Open |
| 31 | Close |
| 32 | Save |
| 33 | |
| 34 | Undo |
| 35 | Redo |
| 36 | Copy |
| 37 | Cut |
| 38 | Paste |
| 39 | Reply (mail) |
| 40 | Forward (mail) |
| 41 | Send (mail) |
| 42 | Spell Check |
| 43 | Toggle Dictation on/off |
| 44 | Toggle Microphone on/off |
| 45 | Correction List |
| 46 | Play (media) |
| 47 | Pause (media) |
| 48 | Record (media) |
| 49 | Fast Forward (media) |
| 50 | Rewind (media) |
| 51 | Channel Up (media) |
| 52 | Channel Down (media) |
| 53 | Delete |
| 54 | Flip 3D |
Now, let’s see how to redefine the key action. For example, I will customize the Calculator button (number 18).
- Open the Registry Editor app.
- Go to the following Registry key.
HKEY_LOCAL_MACHINE\SOFTWARE\Microsoft\Windows\CurrentVersion\Explorer\AppKey\18. Replace18with the actual number for the key you want to customize. - On the right, modify or create a new string (REG_SZ) value ShellExecute.
- Set it to the full path to the app that you want to launch with your keyboard button.
- If you want to disable the key so it will do nothing, set the ShellExecute value data to the empty string.
You are done. Nothing else is required, the change will take effect instantly.
Alternatively, you can use another value, Association, instead of ShellExecute. Association can be set to any file extension, e.g. .txt, .mp3, .doc, etc, so the button will launch the default app set for that file extension. For example, for Association = .txt it can launch Notepad, Microsoft Word for .doc, and Windows Media Player for .mp3.
To Change What App Keys Do for the Keyboard with File Extension
- Open the Registry Editor app.
- Go to the following Registry key.
HKEY_LOCAL_MACHINE\SOFTWARE\Microsoft\Windows\CurrentVersion\Explorer\AppKey\18. Replace18with the actual number for the key you want to customize. - On the right, modify or create a new string (REG_SZ) value
Association. - Set it to
.txtto make the button open the default text editor app, e.g. Notepad. Replace.txtwith the file extension of your choice. - Setting the
Associationvalue tohttpwill launch the default web browser. - Setting the
Associationvalue tomailtowill launch the default mail app. - The change will take effect instantly.
You are done.
To save your time, you can use Winaero Tweaker. Starting in version 0.18, it allows redefining extra keyboard keys with the following GUI:

Using it, you can avoid the Registry editing completely.
That’s it.
Support us
Winaero greatly relies on your support. You can help the site keep bringing you interesting and useful content and software by using these options:
If you like this article, please share it using the buttons below. It won’t take a lot from you, but it will help us grow. Thanks for your support!










