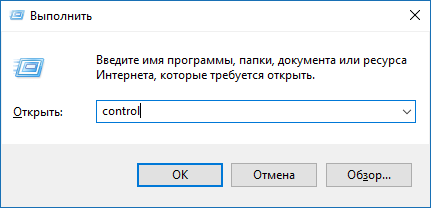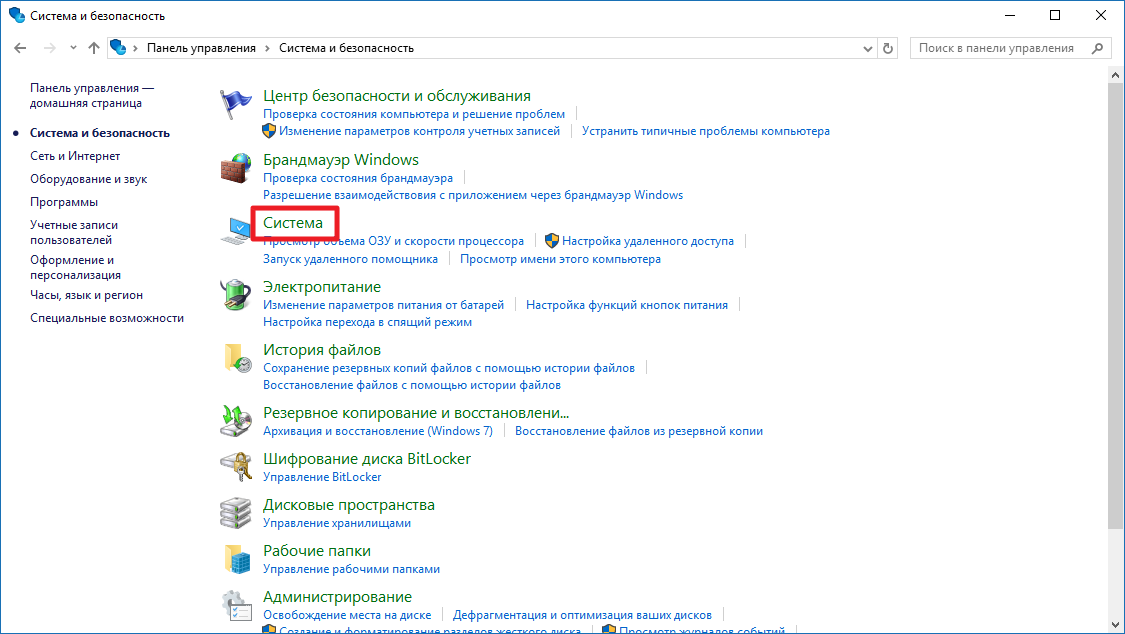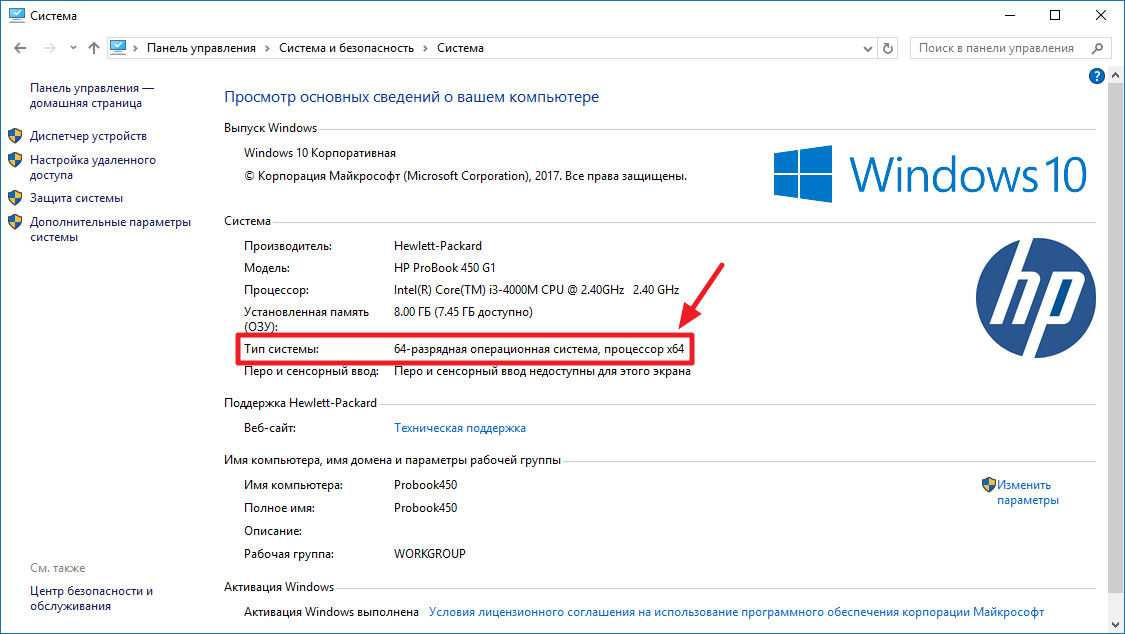Перед обновлением ознакомьтесь с описанием известных проблем на странице информации о выпуске Windows и убедитесь, что это не повлияет на ваше устройство.
Обеспечивайте защиту благодаря ключевым обновлениям Windows. С 14 октября 2025 года вы перестанете получать бесплатные обновления ПО, техническую поддержку и исправления системы безопасности для Windows 10. Это означает, что ваш компьютер станет более уязвимым к угрозам и вредоносным приложениям. Выполните переход на Windows 11. Воспользуйтесь защитой, скоростью и инновациями, которые предлагает Windows 11 независимо от цены пакета. Перейдя на Windows 11, вы продолжите получать актуальные обновления системы безопасности, функции и техническую поддержку, которые будут гарантировать защиту и эффективную работу компьютера. Дополнительные сведения о завершении поддержки Windows 10 см. в записи блога Windows.
Создание установочного носителя Windows 10
Чтобы приступить к работе, потребуется лицензия на установку Windows 10. Затем вы сможете скачать и запустить средство создания носителя. Дополнительные сведения об использовании средства читайте в указаниях ниже.

-
Эти инструкции можно использовать в следующих случаях:
- У вас есть лицензия на установку Windows 10, и вы обновляете операционную систему компьютера с Windows 7 или Windows 8.1.
- Вам нужно переустановить Windows 10 на компьютере, где уже была успешно активирована эта ОС.
Если вы устанавливаете Windows 10 на компьютере с Windows XP или Windows Vista или вам нужно создать установочный носитель с Windows 10 на другом компьютере, ознакомьтесь с разделом Использование средства для создания установочного носителя (USB-устройства флэш-памяти, DVD-диска или ISO-файла) для установки Windows 10 на другом компьютере ниже.
Примечание. Прежде чем устанавливать Windows 10, убедитесь, что ваш компьютер соответствует системным требованиям для этой ОС. Кроме того, рекомендуем посетить веб-сайт производителя компьютера, чтобы получить дополнительные сведения об обновленных драйверах и совместимости оборудования.
- Нажмите Скачать средство, а затем — Запустить. Для запуска этого средства необходимы права администратора.
- Если вы согласны с условиями лицензионного соглашения на странице Условия лицензии, нажмите Принять.
- На странице Что вы хотите сделать? выберите Обновить этот компьютер сейчас, а затем нажмите Далее.
-
После скачивания и установки средство предоставит инструкции по настройке Windows 10 на компьютере. По ссылке Windows 10 доступны все версии Windows 10, кроме выпуска «Корпоративная». Дополнительную информацию о версии «Корпоративная» см. на портале Центр администрирования Microsoft 365.
- Если у вас нет лицензии на установку Windows 10 и вы еще не выполнили обновление до этой версии, можете приобрести копию здесь: get-windows-10
- Если вы уже обновили операционную систему на этом компьютере до Windows 10 и сейчас переустанавливаете ее, вам не нужно вводить ключ продукта. Ваша копия Windows 10 будет автоматически активирована позже с помощью цифровой лицензии.
- Когда Windows 10 будет готова к установке, вы увидите сведения о выбранных параметрах и о том, какие компоненты будут сохранены при обновлении. Нажмите Изменить выбранные для сохранения компоненты и выберите нужный вариант: Сохранить личные файлы и приложения, Сохранить только мои личные файлы или Ничего.
- Сохраните и закройте все открытые приложения и файлы, а когда вы будете готовы, нажмите кнопку Установить.
- Установка Windows 10 может занять некоторое время. В процессе компьютер несколько раз перезагрузится. Не выключайте компьютер.
-
Следуйте этим указаниям, чтобы создать установочный носитель (USB-накопитель или DVD-диск), с помощью которого можно установить новую копию Windows 10, выполнить чистую установку или переустановить Windows 10.
Прежде чем скачивать средство, убедитесь, что у вас есть:
- Подключение к Интернету (интернет-провайдер может взимать плату за услуги).
- Достаточно свободного места на диске компьютера, USB-накопителе или внешнем носителе.
- Пустой USB-накопитель объемом не менее 8 ГБ или чистый DVD-диск (а также устройство для записи DVD-дисков), если требуется создать носитель. Рекомендуем использовать пустой USB-накопитель или чистый DVD-диск, так как все их содержимое будет удалено.
- Если при записи ISO-файла на DVD-диск появится сообщение, что файл образа диска слишком большой, необходимо использовать двухслойный DVD-диск (DL).
Проверьте характеристики компьютера, на котором требуется установить Windows 10:
- Архитектура ЦП (64- или 32-разрядная). Вы создадите 64- или 32-разрядную версию Windows 10. Чтобы проверить эту характеристику, откройте раздел Сведения о компьютере в параметрах компьютера или Система на панели управления и посмотрите тип системы.
- Требования к системе. Убедитесь, что ваш компьютер соответствует системным требованиям для Windows 10. Кроме того, рекомендуем посетить веб-сайт производителя компьютера, чтобы получить дополнительные сведения об обновленных драйверах и совместимости оборудования.
- Язык Windows. Вам нужно выбрать тот же язык при установке Windows 10. Чтобы узнать, какой язык сейчас используется, откройте раздел Время и язык в параметрах компьютера или Регион на панели управления.
- Выпуск Windows. Вам также потребуется выбрать тот же выпуск Windows. Чтобы узнать, какой выпуск используется, откройте раздел Сведения о компьютере в параметрах компьютера или Система на панели управления и найдите пункт Выпуск Windows. Windows 10 Корпоративная недоступна в средстве создания носителя. Больше об этом можно узнать на портале Центр администрирования Microsoft 365.
- Продукты Microsoft Office. Если вы приобрели новое устройство с Office 365, рекомендуем активировать (установить) Office перед обновлением до Windows 10. Сведения об активации копии Office см. в статье Скачивание и установка Office 365 для дома, Office 365 персональный или Office 365 для студентов. Дополнительные сведения см. в статье Обновление до Windows 10 на новых устройствах с Office 365.
Создание установочного носителя с помощью средства:
- Нажмите Скачать средство, а затем — Запустить. Для запуска этого средства необходимы права администратора.
- Если вы согласны с условиями лицензионного соглашения, нажмите Принять.
- На странице Что вы хотите сделать? выберите параметр Создать установочный носитель для другого компьютера, а затем нажмите кнопку Далее.
-
Выберите для Windows 10 язык, выпуск и архитектуру (32- или 64-разрядная). Приведенная ниже таблица поможет вам решить, какой выпуск Windows 10 нужно установить.
Текущий выпуск Windows Выпуск Windows 10 Windows 7 Начальная
Windows 7 Домашняя базовая
Windows 7 Домашняя расширенная
Windows 7 Профессиональная
Windows 7 Максимальная
Windows 8/8.1
Windows 8.1 с Bing
Windows 8 Профессиональная
Windows 8.1 Профессиональная
Windows 8/8.1 Профессиональная с Media Center
Windows 8/8.1 для одного языка
Windows 8 для одного языка с Bing
Windows 10 Домашняя
Windows 10 ProWindows 10 Windows 8/8.1 для китайского языка
Windows 8 для китайского языка с BingWindows 10 Домашняя для Китая - Выберите нужный носитель:
- USB-накопитель . Подключите пустой USB-накопитель емкостью не менее 8 ГБ. Все содержимое накопителя будет удалено.
- Файл ISO. Сохраните ISO-файл на компьютере, чтобы создать DVD-диск. Скачав файл, вы можете открыть папку, в которой он сохранен, или выбрать команду Открыть устройство записи DVD-дисков и следовать указаниям по записи файла на DVD-диск. Дополнительные сведения об использовании ISO-файла читайте в разделе Дополнительные методы использования ISO-файла для установки Windows 10 ниже.
- Создав установочный носитель, следуйте приведенным ниже указаниям по его использованию.
-
После установки Windows 10, убедитесь в том, что на компьютере установлены все необходимые драйверы устройств. Чтобы проверить наличие обновлений, нажмите кнопку «Пуск», выберите «Параметры» > Обновление и безопасность > Центр обновления Windows. Затем нажмите «Проверить наличие обновлений». Вы также можете посетить сайт поддержки изготовителя своего устройства, чтобы загрузить дополнительные необходимые драйверы.
Примечание. Драйверы для устройств Surface доступны на этой странице.
Использование созданного установочного носителя (нажмите, чтобы показать или скрыть дополнительные сведения)
Прежде чем устанавливать Windows 10, рекомендуется сохранить все необходимые данные и создать резервную копию компьютера. Если вы скачали ISO-файл для Windows 10 с помощью средства создания носителя, необходимо записать его на DVD-диск, прежде чем следовать приведенным ниже указаниям.
- Подключите USB-накопитель или вставьте DVD-диск в компьютер, на котором требуется установить Windows 10.
- Перезапустите компьютер.
Если компьютер не загрузится автоматически с USB-накопителя или DVD-диска, может потребоваться открыть меню загрузки или изменить порядок загрузки в настройках BIOS или UEFI. Чтобы открыть это меню загрузки или изменить порядок загрузки, обычно необходимо нажать клавишу (например, F2, F12, Delete или Esc) сразу после включения питания компьютера. Инструкции о доступе к меню загрузки или изменении порядка загрузки см. в документации, входящей в комплект компьютера, или на сайте производителя. Если в списке вариантов загрузки отсутствует USB-накопитель или DVD-диск, вам может потребоваться обратиться к производителю компьютера за инструкциями по временному отключению режима безопасной загрузки в настройках BIOS.
Если изменение меню или порядка загрузки не работает, а компьютер сразу загружает операционную систему, которую вы хотите заменить, возможно, что компьютер не был полностью выключен. Чтобы полностью выключить компьютер, нажмите кнопку питания на экране входа или в меню «Пуск» и выберите «Завершение работы».
- На странице Установка Windows выберите параметры языка, времени и клавиатуры, а затем нажмите кнопку Далее.
- Выберите Установить Windows.
Дополнительные методы использования ISO-файла для установки Windows 10 (нажмите, чтобы показать или скрыть дополнительные сведения)
Если вы скачали ISO-файл для Windows 10, он сохранен в указанной вами папке на локальном компьютере. Если на компьютере установлена сторонняя программа для записи DVD-дисков, которую вы хотите использовать для создания установочного DVD-диска, откройте папку, в которой сохранен файл и дважды щелкните ISO-файл или щелкните его правой кнопкой мыши, выберите команду Открыть с помощью, а затем выберите предпочитаемую программу.
Чтобы создать установочный DVD-диск с помощью средства записи образов Windows, откройте папку, в которой сохранен ISO-файл. Щелкните ISO-файл правой кнопкой мыши и выберите Свойства. На вкладке «Общие» нажмите Изменить и выберите проводник Windows в качестве программы для открытия ISO-файлов, а затем нажмите кнопку Применить. Затем щелкните ISO-файл правой кнопкой мыши и выберите команду Записать образ диска.
Чтобы установить Windows 10 непосредственно из ISO-файла, не используя DVD-диск или накопитель, вы можете подключить ISO-файл. При этом текущая операционная система будет обновлена до Windows 10.
Подключение ISO-файла:
- Откройте папку, в которой сохранен ISO-файл, щелкните его правой кнопкой мыши и выберите Свойства.
- На вкладке «Общие» нажмите Изменить и выберите проводник Windows в качестве программы для открытия ISO-файлов, а затем нажмите кнопку Применить.
- Щелкните ISO-файл правой кнопкой мыши и выберите команду Подключить.
- Дважды щелкните ISO-файл, чтобы просмотреть включенные в него файлы. Дважды щелкните файл setup.exe, чтобы начать установку Windows 10.
- Дата: 20-05-2024, 11:55
- Просмотры: 4 240
- Комментарии: 0
Обновленные оригинальные русские образы ОС “Windows® 10™” от Microsoft разных разрядностей и редакций, объединенных в 2 образа (x86 и x64) стандартными средствами от Microsoft ADK (DISM). Включает в себя обновлённые, почти «чистые» не модифицированные образы ОС Windows 10 Pro, Home и Enterprise x86/x64 с интегрированным в загрузчик-установщик набором инструментов Microsoft Diagnostics and Recovery Toolset (DaRT10) а так же утилиту SmartFix Tool (StopSMS). В систему интегрированы только обновления по 14 мая 2024 г. включительно и ссылка на сайт автора. Больше никаких изменений не производилось. Сборка разработана для тех, кому необходима почти чистая система после установки, кому не нужны изменения в системе, а вопросами настройки, оптимизации и оформления готов заняться сам. Всё это предоставляет данная сборка, наиболее популярные редакции в сборке, почти чистая обновлённая система с минимальными изменениями и возможность работы с компьютером с загрузочного носителя для восстановления и работы с уже установленной системой.

Размер: 23 Kb — windows-10-x86-x64-ru-22h2-8in2-upd-05_2024-by-ovgorskiy.torrent
Проблемы со скачиванием? Сообщите в эту тему
Что-то не работает? Ругается антивирус? Слетела активация? Ознакомьтесь!
Похожие новости
Ошибка!
Уважаемый посетитель, Вы зашли на сайт как незарегистрированный пользователь.
Мы рекомендуем Вам зарегистрироваться либо войти на сайт под своим именем.
Если не получается закачать Виндовс 10 с официального сайта Майкрософт, то оригинальный образ можно скачать ISO Windows 10 x64 x86 22H2 с офф сайта на русском торрент с нашего ресурса.
Windows 10 22H2 официальный business образ MSDN скачать торрент – самый безопасный и оптимальный выбор пользователей. Чистый оригинал Виндовс 10 с сайта Microsoft, с рекомендованным активатором. Каждый пользователь стремится, чтобы у него была установлена надежная и удобная система. Одни подыскивают для себя сборку Windows 10 с оптимизацией, другие доверяют только оригинальным образам. Установив официальную Windows 10, вы обезопасите себя от множества рисков и вирусных программ. Оригинальная система снабжена всеми видами защит от Microsoft: UAC, Defender, брандмауэр, защита системных файлов и SmartScreen. Все эти средства в совокупности обеспечивают прекрасную защиту ПК. Даже если пользователь часто скачивает разный сомнительный софт, то система попросту не позволит подвергнуть себя риску. Корпорация постоянно улучшает все средства защиты. Поэтому пользователю (который не портит оригинальные настройки), различные сетевые угрозы не страшны. Мы акцентируем ваше внимание именно на качественной защите Windows 10 22H2 – именно в этом плане она отличается в положительную сторону от предыдущих версий. Корпорация провела очень серьезную работу над «десяткой» — для максимальной безопасности. А в плане стабильности Windows 10 по-прежнему является лучшей и очень выигрывает у более новой Windows 11.
Дата обновлений: 21 октября 2022
Версия: официальная бизнес-версия Windows 10 (22H2-19045.2006) оригинальный образ с MSDN
Разрядность: 32bit, 64bit
Язык Интерфейса: RUS Русский
Таблетка: Win10-Digital
Первоисточник: microsoft.com
Размер двух образов: 9.03 Gb
Загрузить Windows 10 x64 x86 22H2 с офф сайта на русском torrent
Требования официальной «десятки» к компьютеру, нотбуку, планшету и т.д.: 64bit процессор 1 ГГц, RAM 2 ГБ, место 35 ГБ (HDD либо SSD), DX9-видео. Если у вас менее 4 ГБ ОЗУ, то оптимально подходит версия 32bit (т.к. она более экономично расходует оперативку).
Редакции в бизнес-образе оригинальной Виндовс 10: Профессиональная (обычно чаще всего выбирается), Корпоративная (максимум функций), Для образовательных учреждений, Pro для рабочих станций (нужна для мощных мультипроцессорных ПК), Pro для образовательных учреждений.
Скриншоты системы Windows 10 оригинал 2022 года
Оригинальный iso Виндовс 10 на флешку
Для чистой переустановки «десятки» (а не простого обновления) официальный образ должен быть записан на флешку. Среди всего софта для записи – Rufus – вполне надежный вариант. Этой программой пользоваться чрезвычайно просто, но на всякий случай к ней приложена подробная инструкция.
Очень важно перед переустановкой сохранить всё нужное для себя – либо на другом разделе, либо вообще на сменном носителе. Потому что в ходе установки некоторые пользователи часто по ошибке форматируют не тот раздел, в итоге лишаются своих данных. А если они действительно важные, то потом их приходится восстанавливать – а это не всегда простая задача.
Установка драйверов для официальной Windows 10
По умолчанию сама система ищет нужные ей драйвера. Идеальным вариантом считается набор официальных драйверов, но не все догадываются скачать их с сайта производителя. Кроме того, бывают иногда сложности с драйверным обеспечением того или иного устройства. В этом случае драйверпаки SamDrivers часто выручают пользователей и экономят время.
Улучшенный Windows Defender
Защитник Windows, несмотря на то, что он бесплатный, — очень мощный охранный компонент системы. Про этот антивирус часто пишут разную чепуху, например, что он шпионит и отсылает файлы. Да почти любой популярный антивирус отсылает сомнительные файлы. Во-вторых, это можно отключить. Также часто критикуют Защитник за то, что он удаляет «кряки». Причина в том, что Microsoft стала по-настоящему активно бороться с пиратством. Софт без электронной подписи – всегда существенный риск для системы, поэтому Защитник отправляет его в Майкрософт, проверяет на уровень угроз. А если программа уже считается нежелательной, то она будет попросту заблокирована Смартскрином. Но именно Смартскрин чаще всего раздражает пользователей пиратских игр и софта. Он без проблем выключается групповой политикой. Ради интереса запустите gpedit.msc и увидите там множество самых полезных настроек.
Рекомендованные настройки для оригинальной системы
-Настройки интерфейса и режима энергопотребления. Если нет явной необходимости в экономии электроэнергии, то периодическое самоотключение монитора и уход в сон – будут сильно раздражать, это можно отключить сразу.
-Microsoft создала целую пачку ненужных сервисов для SSD. Индексирование, SysMain – это нерекомендованные сервисы для SSD. Не нужна и дефрагментация.
-В Планировщике самые нежелательные задания – это WinSAT, CEIP, Application Experience. Можно их смело отключать.
-Пользователям навязывается Edge (в нём полно рекламы), и это не самый желательный браузер, хотя он и стал получше, чем в своих предыдущих версиях.
Используйте официальное ПО – для стабильной работы ПК
Необходимо знать, что весь софт делится на подписанный и неподписанный. Практически весь официальный софт (подпись издателя можно увидеть в свойствах файла) – это безопасные программы. Поэтому если у вас на оригинальной «десятке» установлены официальные программы, то риски практически сведены к нулю. Но если вы – любитель сборок и устанавливаете всё подряд, то система может дать сбой в самый неожиданный момент. Гораздо проще использовать всё оригинальное ПО, чтоб избавить себя от лишних заморочек.
Дополнительная информация
Если при установке (или после нее) у вас возникают сбои или ошибки, то дело чаще всего в «железе» или драйверах. Подавляющее большинство проблем у современных ПК – из-за некачественных бюджетных блоков питания, либо из-за недостаточного охлаждения. Потому что сама по себе Windows 10 – чрезвычайно стабильна, работает отлично практически на любых исправных девайсах. Экраны смерти – настолько большая редкость, что многие пользователи их даже никогда наблюдали на данной версии. Пока что на сегодняшний день ничего более стабильного, чем Windows 10, Корпорацией не создано. Предыдущие версии «окон» гораздо слабее – и по безопасности, и по совместимости. В ISO образах допускается установщик браузера и некоторые пользовательские изменения по умолчнию для браузера Chrome, каждый может без проблем изменить настройки браузера на свои предпочтительные. Все авторские сборки перед публикацией на сайте, проходят проверку на вирусы. ISO образ открывается через dism, и всё содержимое сканируется антивирусом на вредоносные файлы.
Любые современные операционные системы делятся на 2 вида: 32-битные и 64-битные. В этой статье мы расскажем, почему такое разделение необходимо, сравним 32-битную и 64-битную Windows 10 по ряду факторов, а также посоветуем, как правильно выбрать разрядность системы для вашего устройства.
Что такое разрядность Windows
Люди, прежде не знакомые с компьютерными технологиями, не всегда понимают, что такое разрядность Windows, откуда и зачем это явление возникло. Вернёмся немного в прошлое.
Ещё 10-15 лет назад компьютеры были довольно слабыми по сравнению с сегодняшними. Объёмы оперативной памяти (RAM, ОЗУ — всё это обозначает одно и то же) редко превышали 1-2 ГБ, а мощности процессоров хватало лишь для самых простых задач. В то время почти везде использовались 32-битные (или 32-разрядные, эти понятия аналогичны) системы. Но уже тогда стало понятно, что обыкновенные на тот момент объёмы оперативной памяти становятся слишком маленькими для всё возрастающих задач. Компьютеры учились делать больше и больше, соответственно, и требования к железу возрастали.
32-разрядные системы создавалась много лет назад, когда Билл Гейтс утверждал, что 640 КБ оперативной памяти хватит всем. Тогда казалось, что максимальный теоретический объём памяти, с которой может работать такой механизм (около 4 ГБ) просто недостижим. Но прогресс не остановишь, и этот предел был преодолён. Возникла необходимость в компьютерах нового вида, способных воспринимать 4 ГБ и больше RAM. Так появились 64-битные системы, способные работать с сотнями ГБ ОЗУ (а теоретически — с тысячами терабайт).
С тех пор Windows, как и другие операционные системы, делится на 2 вида:
- 32-разрядная (x86). Иногда встречаются обозначения 32bit, IA-32 или x32.
- 64-разрядная (x86_64 или просто x64). Иногда встречается обозначения 64bit или amd64.
Главное их отличие — поддержка различных объёмов оперативной памяти.
Почему именно x86, x86-64, IA-32 и amd64
Неискушённому пользователю эти термины должны казаться довольно странными. Мы приведём некоторую справку и разберёмся в технических деталях.
Разрядность системы очень тесно связана с понятием архитектуры и разрядности процессора. Процессоры, как и системы, могут делиться на 32- и 64-разрядные. Поясним, что все это значит.
Что такое x86
x86 — это название архитектуры процессоров. Все современные чипы для ПК, ноутбуков, планшетов основаны на этой архитектуре. Её название образовано от конечных цифр первых процессоров Intel, использующих её: i386, i486.
Все эти первые процессоры были 32-битными, поэтому название архитектуры стало заодно и названием соответствующей разрядности (таким оно и остаётся до сих пор). Впрочем, официальное название технологии — IA-32 (она была создана компанией Intel). Правда, на сегодняшний день оно почти не используется.
Что такое x86-64
x86-64 — это название улучшенных программных механизмов для процессоров с архитектурой x86. Эти улучшения позволяют выполнять ПО в 64-разрядном режиме (то есть используя гораздо больше оперативной памяти).
Аналогично ситуации с x86, постепенно термин x86_64 стал применяться и для обозначения разрядности систем. Сокращённое наименование — просто x64. Иногда встречается название amd64, так как эти технологии были созданы компанией AMD.
Обобщая, любые процессоры для ПК построены на архитектуре x86, но некоторые поддерживают лишь 32-битные инструкции (и обозначаются просто x86), а некоторые — ещё и 64-битные (и тогда они обозначаются x86-64 или просто x64). При этом любые 64-битные процессоры работают и с 32-битным ПО, и с 64-битным, а 32-разрядные чипы могут запускать лишь 32-разрядное ПО.
Соответственно, 32-битное ПО (в том числе Windows 32bit) создано для 32-разрядных x86-процессоров, но может запускаться и на 64-битных x86-процессорах. А 64-битное ПО (и Windows 64bit в том числе) создано и работает только на 64-разрядных x86-процессорах.
Разница между 32- и 64-разрядными процессорами — разный объем поддерживаемой оперативной памяти, что выливается в разный размер поддерживаемой ОЗУ в 32- и 64-разрядной Windows.
Какие существуют другие архитектуры процессоров
В мобильных устройствах на данный момент в основном используются процессоры с архитектурой ARM. Именно для таких чипов создана, например, Windows 10 Mobile. ARM-процессоры тоже делятся на 32- и 64-битные, но их ни в коем случае нельзя назвать x86 или x86-64: понятие x86 относится именно к десктопным процессорам. В случае с ARM-чипами мы можем говорить о разрядности ARM (32-битная) и ARM64 (64-битная).
Каков максимум оперативной памяти в 32/64-разрядной Windows
32-битная Windows
Из-за ограничений 32-разрядных процессоров максимальный теоретический объём ОЗУ в 32-битных системах составляет 4 ГБ. На деле чаще всего пользователю будет доступно 3-3,5 ГБ. Эти значения одинаковы для любых современных Windows — как Windows 7 и 8.1, так и для Windows 10. Исключением является лишь Windows 7 Starter, в которой лимит искусственно снижен до 2 ГБ.
64-битная Windows
Максимально возможный объем RAM на данный момент просто недостижим, так как составляет более 16 миллионов терабайт (1 ТБ = 1024 ГБ). Соответственно, присутствуют лишь ограничения Windows.
Windows 7
- Home Basic: 8 ГБ.
- Home Premium: 16 ГБ.
- Professional, Enterprise, Ultimate: 192 ГБ.
Windows 8
- Home: 128 ГБ.
- Professional, Enterprise: 512 ГБ.
Windows 10
- Home: 128 ГБ.
- Pro, Enterprise: 2 ТБ.
В принципе, в случае с Windows 8 или 10, вы можете не задумываться о редакции: доступные обычным пользователям компьютеры вряд ли достигнут указанных лимитов в ближайшие несколько лет.
Какая разница между 32- и 64-битной Windows
Самым главным, но не единственным различием, является поддержка разных объёмов RAM. Помимо этого можно отметить разницу в поддержке программ, о чем мы уже говорили выше. Напомним:
- 32-разрядные системы поддерживают только 32-битные программы.
- 64-битные системы полноценно работают и с 64-битными программами, и с 32-битными (правда, последние не смогут использовать все доступные мощности ПК).
Других заметных обычному пользователю различий нет.
Поддерживает ли компьютер 64-разрядную Windows
x86-процессор любого устройства по умолчанию поддерживает 32-битную Windows, но для работы 64-битной системы необходим чип с поддержкой x86-64. Кроме того, чтобы запустить систему той или иной разрядности, вам нужны соответствующие драйвера.
Чтобы узнать, какой у вас процессор, достаточно зайти в окно системной информации.
- Нажмите Win + R, чтобы вызвать окно команд.
- Введите команду control и нажмите Enter.
- Пройдите в категорию Система и безопасность, затем в раздел Система.
- Обратите внимание на строку Тип системы. В ней будет указано, какую архитектуру поддерживает процессор, и система какой разрядности у вас установлена.
Если ваше устройство обладает x86-процессором, то на нём заработает только 32-битная Windows. В ином случае (процессор x64) теоретически вы будете способны запустить и 32-разрядную, и 64-разрядную систему. Но случается, что производители компьютеров намеренно ограничивают работу устройства с x64 (даже при наличии такого процессора), что часто происходит с планшетами. Кроме того, поставщик ПК может не предоставить драйвера для конкретной разрядности, из-за чего система фактически не будет нормально работать. Именно по этой причине лучше сразу смотреть не на процессор, а на драйвера.
Как узнать, есть ли драйвера для 32/64-битной Windows
На данный момент всё более распространённой становится ситуация, когда производитель устройства выпускает драйвера только для конкретной разрядности. Почти всегда это оправдано: устанавливать 64-битную систему на планшет с 2 ГБ оперативной памяти довольно бессмысленно, как и устанавливать 32-битную систему на компьютер с 8 ГБ ОЗУ. Так как драйвера являются важнейшей частью системы, без которой ничего не заработает, мы можем отметить следующее: устройство поддерживает систему той или иной разрядности тогда и только тогда, когда производитель выпустил соответствующие драйвера.
Проверить наличие драйверов можно на официальном сайте производителя.
Какую систему выбрать, 32- или 64-разрядную
В принципе, ответ на этот вопрос является обобщением всего, о чём мы писали выше.
Производитель предоставляет драйвера для систем обеих разрядностей
В таком случае ваше решение зависит от объёма оперативной памяти.
- Установлено менее 4 ГБ.
В таком случае установка 64-битной системы бессмысленна. 32-разрядная Windows будет работать у вас куда лучше. - Установлено 4 ГБ.
Несмотря на то, что именно 4 ГБ является теоретическим предельным объёмом ОЗУ в 32-битных системах, фактически лимитом является цифра в 3,5 ГБ. Если вы установите 32-битную систему, то примерно 0,5 ГБ ОЗУ использоваться ей не будут. Впрочем, это не является веской причиной установки 64-разрядной Windows. Дело в том, что последняя использует заметно больше памяти при выполнении тех же задач, так что даже с учётом лишних 0,5 ГБ вы, скорее всего, только потеряете в производительности.
32-битная Windows будет для вас лучшим выбором. - Установлено более 4 ГБ.
Если вы воспользуйтесь 32-битной системой, она просто не увидит всю вашу оперативную память и не сможет использовать ресурсы компьютера по-максимуму. Даже не задумывайтесь и устанавливайте 64-разрядную Windows.
Производитель предоставляет драйвера только для конкретной разрядности
В таком случае выбора у вас нет, так как без драйверов компьютер нормально не заработает. Устанавливайте систему, рекомендованную производителем.
Отметим, что критерии производителя могут немного отличаться от тех, что мы привели выше. Например, владельцы ноутбуков HP могут заметить, что Hewlett-Packard при предустановленных 4 ГБ оперативной памяти часто предоставляет драйвера только для 64-битной системы (а мы в таком случае рекомендуем установку 32-битной). Подобные ситуации довольно распространены. Таким образом производитель намекает вам на то, что у вас в компьютере есть свободные слоты для RAM, и что их можно использовать для увеличения объёма ОЗУ.
Как обновиться с 32-битной системы до 64-битной
Фактически «обновиться» до системы другой разрядности невозможно. Фундаментальные различия в механизмах 32- и 64-разрядной Windows не позволяют выполнить коррректный переход с одной версии на другую с сохранением всех ваших программ и файлов. Вам придётся выполнить чистую установку системы.