Новая версия Windows 10 с обновлением 1909 (19H2) уже готова для скачивания! Что нового в этом обновлении можете ознакомиться в нашей прошлой статье. Данный дистрибутив является официальным MSDN образом с сайта Microsoft.
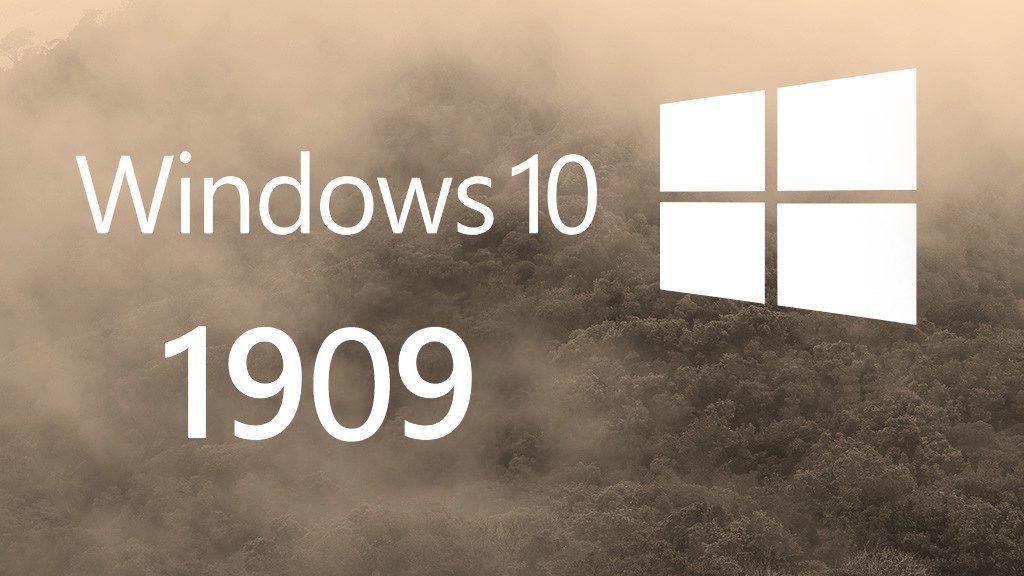
Состав дистрибутива:
— Windows 10 Pro
— Windows 10 Домашняя (в т.ч для одного языка)
— Windows 10 Для образовательных учреждений (Education)
— Windows 10 Pro Для образовательных учреждений (Education)
— Windows 10 Pro Для рабочих станций (Pro For Workstations)
Язык: Русский.
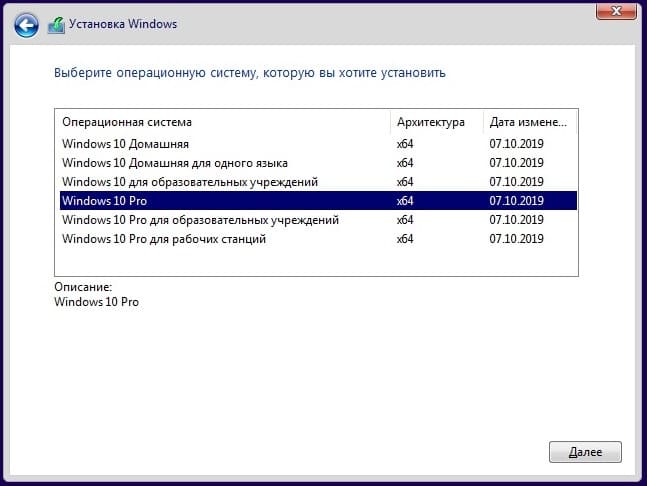
Скачать через торрент (Рекомендуется, выше скорость скачивания).
Скачать с нашего сервера по прямой ссылке:
Скачать x64 дистрибутив (Размер: 4,8 Гб)
Скачать x32 дистрибутив (Размер: 3,4 Гб)
x64:
MD5 — BFAA4B346EAD7E6E43082826B097BDB1
SHA1 — 3F7322D4F239AE848D5428459B72E6D5C00A769B
x32:
MD5 — C96BCCEBB9D1C933B28D89F1468C10D3
SHA1 — BE19DCCA2D2790470F145AA07AB1BF9CF6173C7E
Чтобы установить данный образ Windows 10 — 1909, для этого Вам нужно записать дистрибутив на флешку, сделав ее загрузочной, после загрузиться из на нее из под BIOS, либо UEFI. Инструкция как записать Windows на флешку.
Данный образ является официальным MSDN и его нужно будет активировать для корректной работы, мы настоятельно рекомендуем использовать только оригинальные ключи активации Windows 10. Приобрести их можете в нашем каталоге по самым низким ценам.
Windows 10 Pro
Windows 10 Home
Весь каталог ключей активаций на Windows 10 в нашем каталоге на следующей странице.
Если у Вас возникли какие-либо вопросы, можете задать их в наш чат круглосуточной техподдержки в правом нижнем углу окна, либо по электронной почте: admin@softcomputers.org
Лицензионный ключ активации Windows 10 от
Item Preview
There Is No Preview Available For This Item
This item does not appear to have any files that can be experienced on Archive.org.
Please download files in this item to interact with them on your computer.
Show all files
599
Views
DOWNLOAD OPTIONS
Uploaded by
AdderlyMark
on
SIMILAR ITEMS (based on metadata)
Появилась возможность бесплатно скачать Windows 10 x64 v1909 официальный русский MSDN образ торрент установочный ISO файл. Эта версия значительно отличается от предыдущих, на порядок упростили процесс обновления, новый функционал голосовой поддержки, больше возможностей при настройке уведомления, повысилась универсальность поиска в проводнике и в целом значительно увеличилась производительность. Устанавливать рекомендуем на SSD диск при наличии минимум 2Gb оперативной памяти.
Дата обновлений: Март 2020 обновлён до версии 2004
Версия: Windows 10 64bit 1909 Build 18363.418
Язык Интерфейса: RUS Русский
Таблетка: свой ключ продукта или активатор
Первоисточник: www.microsoft.com
Размер папки: 4.88 Gb
Windows 10 x64 v1909 официальный русский MSDN образ скачать торрент
Системные требования:
ОЗУ оперативная память: 2 ГБ.
Процессорная мощность: Минимум 1Ггц или SoC.
Место на SSD диске: минимум 20 ГБ
Видеокарта: DirectX версии 9 или более поздней с драйвером WDDM 1.0.
Дисплей: 800 x 600.
Скриншоты оригинальный образ windows10 1909
При установке будет возможность выбрать версии:
1) Windows 10 1909 64bit Домашняя
2) Windows 10 1909 64bit Домашняя для одного языка
3) Windows 10 1909 64bit для образовательных учреждений
4) Windows 10 1909 64bit Professionsl
5) Windows 10 1909 64bit Pro для образовательных учреждений
6) Windows 10 1909 64bit Pro для рабочих станций
Рекомендации при установке виндовс 10:
Шаг 1. Прежде всего нужно выбрать Windows, который более всего подходит вашему компьютеру. В нашем случае – это чистый Windows 10 1909. Вам требуется скачать ISO образ системы из интернета. Лучше всего это сделать с помощью торрент клиента.
Шаг 2. Теперь вам необходимо создать загрузочную флешку. Для этого скачанный файл с образом нужно перенести на флешку при помощи программы Rufus. Если такой программы у вас нет – ничего страшного. Её можно скачать из интернета.
Шаг 3. После того, как флешка записана, можно переходить к установке. Но не забывайте, что прежде чем запустить процедуру установки, необходимо отформатировать тот раздел диска, на которым в дальнейшем будет установлена операционная система. Всё нужно делать по порядку. Для начала вставьте флешку в соответствующий разъем и включите компьютер. Не дожидаясь полного запуска вызовите BOOT menu. Далее необходимо выбрать флешку на которой установлен образ и запустить установку Windows10.
Шаг 4. После того, как новая операционная система успешно установиться на компьютер нужно активировать ее своим программным ключом. Если же такого ключа нет, операционную систему можно активировать пиратским способом.
Шаг 5. На этом этапе устанавливаются все необходимые драйвера. Если же по каким-то причинам у вас нет дисков с драйверами, ничего страшного. Вы можете скачать из интернета драйверпак, который самостоятельно определит, какие драйвера необходимы и предложит их установку.
Шаг 6. Если же вы устанавливали оригинальную операционную систему Windows десять, вам также рекомендуется установить важные системные утилиты. Это очень важно, ведь без них может быть невозможно правильное функционирование системы. В сборках Windows 10 такие утилиты обычно установлены.
Еще вариант как установить десятку на компьютер через флешку:
В ISO образах допускается установщик браузера и некоторые пользовательские изменения по умолчнию для браузера Chrome, каждый может без проблем изменить настройки браузера на свои предпочтительные. Все авторские сборки перед публикацией на сайте, проходят проверку на вирусы. ISO образ открывается через dism, и всё содержимое сканируется антивирусом на вредоносные файлы.
Новость отредактировал: mustang — 30-10-2020, 12:44
Все способы:
- Обновляем Виндовс до версии 1909
- Способ 1: «Параметры» Windows 10
- Способ 2: Помощник по обновлению
- Способ 3: Средство установки
- Вопросы и ответы: 30
Разработчики Windows 10 стараются регулярно выпускать обновления для своей операционной системы. Установка таковых позволяет поддерживать ОС в актуальном состоянии и предотвратить появление различных ошибок. Кроме того, это положительно влияет на производительность и оптимизацию «десятки». В рамках данной статьи мы расскажем о том, как корректно обновить Windows 10 до последней доступной на сегодняшний день версии 1909.
Обновляем Виндовс до версии 1909
Всего можно выделить три основных способа, которые позволяют правильно обновиться до последней актуальной версии операционной системы. Сразу отметим, что мы не будем в данной статье рассматривать вариант чистой инсталляцию Windows 10. Если вы планируете выполнить полную переустановку, ознакомьтесь с нашим руководством, тем более что в результате вы также получите версию 1909.
Подробнее: Руководство по установке Windows 10 с USB-флешки или диска
Перед началом установки обновлений мы рекомендуем убедиться в том, что у вас не инсталлирована сборка 1909. В противном случае вы лишь потеряете время. Делается это в два клика:
- Нажмите комбинацию клавиш «Win+R», введите в текстовое поле команду
winverи нажмите на клавиатуре «Enter». - Появится окно с информацией об установленной версии ОС и ее редакции.


Важно! Установить версию 1909 смогут лишь обладатели Windows 10 с редакциями Pro и Home. Для остальных описываемые методы не подойдут.
Разобравшись с нюансами, перейдем непосредственно к самим методам обновления Виндовс 10.
Способ 1: «Параметры» Windows 10
Самый быстрый и простой способ установки актуальных обновлений – использование стандартных параметров системы. В данном случае порядок действий должен быть следующим:
- Используйте комбинацию клавиш «Win+I» для открытия окна «Параметры». В нем кликните левой кнопкой мышки по разделу «Обновление и безопасность».
- В правой половине открывшегося окна нажмите на кнопку «Проверить наличие обновлений».
- Теперь нужно немного подождать, пока процесс поиска не завершится и не исчезнет соответствующая запись в верхней части окна.
- Спустя некоторое время немного ниже отобразится строка «Обновление функций до Windows 10 версии 1909». Кликните по кнопке «Загрузить и установить сейчас» под ней.
- В результате начнется подготовка файлов обновлений и их непосредственная загрузка в систему. Об этом будет свидетельствовать соответствующая запись напротив строки «Состояние».
- По завершении данных операций в этом же окне появится кнопка «Перезагрузить сейчас». Нажмите на нее.
- Распаковка и установка обновления будет проходить во время перезагрузки системы. Ход выполнения операции по инсталляции будет отображен на экране.
- Закончив работу с обновлениями, система окончательно перезапустится. После входа в ОС версия 1909 будет уже готова к работе. Убедиться в корректности установки можно в специальном окне с информацией о версии Windows.








Способ 2: Помощник по обновлению
Данный метод позволяет обновить Windows 10 до версии 1909 через специальную утилиту от Microsoft. Процесс обновления занимает немного больше времени, чем в первом способе, однако он полностью автоматизирован. На практике все выглядит следующим образом:
- Зайдите на официальную страницу загрузки утилиты. Нажмите на ней кнопку «Обновить сейчас».
- Начнется автоматическая загрузка исполняемого файла. По завершении скачивания запустите его. В результате на компьютер установится «Помощник по обновлению Windows 10». Спустя мгновение вы увидите начальное окно утилиты. В нем нажмите кнопку «Обновить сейчас».
- Далее будет проведен анализ системы на соответствие техническим характеристикам. Если какой-то из пунктов не соответствует условиям, вы увидите в следующем окне описание проблемы и рекомендации по ее устранению.
- Если требования соответствуют, напротив всех строк будет стоять зеленая галочка и появится кнопка «Далее». Нажмите на нее.
- В результате запустится подготовка и загрузка накопительного обновления, а также проверка всех скачанных файлов. Прогресс операции будет отображаться в новом окне. Он весьма длительный, поэтому запаситесь терпением.
- Спустя некоторое время появится другое окно. В нем вы увидите сообщение о готовности к инсталляции обновления. Для этого необходимо перезагрузить устройство. Нажмите кнопку «Перезапустить сейчас». Если в течение 30 минут вы ничего не предпримите, перезапуск начнется автоматически.
- Предварительно на экране появится уведомление. Можете нажать на кнопку «Закрыть» либо ничего не трогать. Через время оно исчезнет само.
- Перезагрузка будет выполняться дольше обычного. Во время нее будет установлено обновление 1909. После входа в систему не забудьте удалить приложение «Помощник по обновлению», если оно вам больше не нужно.







Способ 3: Средство установки
Специалистами из Microsoft было разработано специальное средство, которое позволяет установить и обновить Windows 10 до последней версии. Именно с помощью него мы и будем реализовывать данный метод.
- Зайдите на официальную страницу сайта Windows и в верхней его части нажмите кнопку «Скачать средство сейчас».
- В результате начнется загрузка в систему файла под названием «MediaCreationTool1909». После завершения операции запустите его.
- В первую очередь утилита проверит вашу систему и выполнит ряд действий по подготовке. Об этом будет свидетельствовать соответствующая строка в первом окне. Просто подождите, пока оно не исчезнет.
- В следующем окне вас попросят принять условия лицензии, просто нажмите одноименную кнопку для продолжения.
- Установите отметку напротив строки «Обновить этот компьютер сейчас», а затем нажмите «Далее».
- Начнется процесс загрузки необходимых файлов. Прогресс операции будет отображен в новом окне.
- По окончании операции запустится процесс создания носителя с полученной информацией. Снова придется подождать.
- Далее появится уже другое окно, в котором вы увидите уведомление о выполнении проверки вашей системы на соответствие требованиям.
- Примерно через минуту вы снова увидите на экране текст лицензионного соглашения. На этот раз оно уже другое. Нажмите кнопку «Принять».
- После этого запустится очередной этап проверки — утилита будет искать доступные обновления для вашей системы.
- Лишь после этого вы увидите финальное окно с сообщением о готовности к установке новой версии. Нажмите заветную кнопку «Установить».
- Начнется инсталляция обновлений. Обратите внимание, что в процессе система может перезагрузить несколько раз. Это нормально.
- После всех перезагрузок Windows 10 с версией 1909 будет установлена.











Таким образом, вы узнали обо всех методах обновления Виндовс до актуальной версии. В качестве заключения напомним, что в случае возникновения проблем всегда можно восстановить систему исходному состоянию или откатиться до предыдущей редакции.
Подробнее: Восстанавливаем ОС Windows 10 к исходному состоянию
Наша группа в TelegramПолезные советы и помощь
Applies ToWindows 10 Enterprise Multi-Session
Признаки
Windows 10 Корпоративная Многосеарная версия 1909 (Azure Virtual Desktops, AVD) может не получать ежемесячные обновления для системы безопасности от Windows Server Update Services (WSUS).
Причина
Это поведение было исследовано и устранено в KB5005566.
Временное решение
Чтобы обойти эту проблему, воспользуйтесь одним из следующих способов.
Способ 1. Развертывание изображений из Azure Marketplace
Корпорация Майкрософт поддерживает обновленные изображения, которые включают все обновления для системы безопасности в Azure Marketplace. Мы рекомендуем развернуть последнюю версию изображения на существующих устройствах, на которых Windows 10 Корпоративная Несколько сеансов версии 1909 (Виртуальные рабочие столы Azure (AVD)).
Дополнительные сведения о планах и ценах microsoft Windows Server см. в Azure Marketplace.
Способ 2. Скачивание ежемесячных обновлений для системы безопасности
Корпорация Майкрософт публикует ежемесячные обновления для системы безопасности во второй вторник каждого месяца. Вы можете скачать эти обновления из каталога обновлений Майкрософт в качестве файлов Обновления Майкрософт (MSU) и развернуть их с помощью решения для управления.
Чтобы скачать отсутствующие обновления для системы безопасности вручную, с помощью следующих действий:
-
Перейдите в https://www.catalog.update.microsoft.com.
-
В поле Поиск в правом верхнем углу страницы введите «Накопительное обновление версии 2021–xx для Windows 10 версии 1909». «xx» — двузначный номер месяца. Например, для первого обновления, доступного в июне, поле поиска должно содержать «Накопительное обновление версии 2021–06 для Windows 10 версии 1909».
. В этом примере и снимках экрана в этом документе покажите поиск обновлений за
июнь 2021 г.
-
В списке результатов выберите доступные пакеты накопительного обновления. В столбце Классификация должны быть обновлены обновления «Обновления для системы безопасности».
-
Скачайте пакеты накопительного обновления для Windows 10 версии 1909 для платформ вашей организации, например:
-
Системы на основе Arm64
-
системы на базе x86
-
системы на базе x64
-
-
В результатах поиска также могут быть совокупные обновления .NET с классификацией «Обновления». Скачайте их и разверните.
Это файлы, скачиваемые в Службу обновления Майкрософт (MSU). Теперь вы можете добавлять эти файлы в систему управления конечными точками и развертывать их на устройствах с Windows 10 Корпоративная или education версии 1909.
«Разрешение»
Эта проблема устранена в KB5005566.
Напоминание С 11 мая 2021 г. для дома и Pro выпусков Windows 10 версии 1909 заканчивается обслуживание. Устройства, работающие с этими выпусками, больше не будут получать ежемесячные обновления для системы безопасности и качества и должны будут обновляться до более поздней версии Windows 10, чтобы устранить эту проблему.
Состояние
Корпорация Майкрософт подтверждает, что это проблема в продуктах Майкрософт, перечисленных в разделе «Применяется к».
Нужна дополнительная помощь?
Нужны дополнительные параметры?
Изучите преимущества подписки, просмотрите учебные курсы, узнайте, как защитить свое устройство и т. д.


