На этой странице вы можете бесплатно скачать NVidia Platform Controllers and Framework DCH Драйвер v.436.48
Категория:Video
Производитель:NVidia
Оборудование:NVidia Platform Controllers and Framework
Тип программы:Драйвер
Название:DCH Driver
Версия:436.48
Размер файла:523.27Mb
Тип архива:LZMA2:26 LZMA:20 BCJ2 Self-Extracting
Дата выхода:01 Oct 2019
Система:Windows 10 64-bit
Status:Free
Загрузок:35
Описание:DCH Driver for NVidia Platform Controllers and Framework
Правовая информация:Все програмное обеспечение, размещённое на Driver.ru является бесплатным. Все названия и торговые марки принадлежат их владельцам.
Внимание:Некоторые программы получены из непроверенных источников. Мы не гарантируем их совместимость и работоспособность. Всегда проверяйте загруженные файлы с помощью антивирусных программ. Мы не несём никакой ответственности за возможные потери, возникшие в результате установки загруженных программ. Загрузка файла с Driver.ru обозначает вашу информированность об этом и согласие с данными условиями.
Похожие файлы:
Название:Game Ready Driver
Версия:576.28
Система:Windows 10 64-bitWindows 11
Название:Studio Driver
Версия:576.02
Система:Windows 10 64-bitWindows 11
Название:Game Ready Driver
Версия:572.83
Система:Windows 10 64-bitWindows 11
Название:Studio Driver
Версия:572.83
Система:Windows 10 64-bitWindows 11
Название:Game Ready Driver
Версия:572.42
Система:Windows 10 64-bitWindows 11
Название:Game Ready Driver
Версия:572.16
Система:Windows 10 64-bitWindows 11
Название:Studio Driver
Версия:572.16
Система:Windows 10 64-bitWindows 11
Название:Game Ready Driver
Версия:566.36
Система:Windows 10 64-bitWindows 11
Описание:Game Ready Driver for NVidia Platform Controllers and Framework
WHQL
This new Game Ready Driver provides the best gaming experience for the latest new games supporting DLSS 3 technology including Indiana Jones and the Great Circle, Warhammer 40,000: Space Marine 2, and Marvel Rivals. Further support for new titles leveraging DLSS technology includes Path of Exile 2, Forza Motors…
Скачать NVidia Platform Controllers and Framework Game Ready Драйвер v.566.36
Название:Game Ready Driver
Версия:566.14
Система:Windows 10 64-bitWindows 11
Название:Studio Driver
Версия:566.14
Система:Windows 10 64-bitWindows 11
- Publication date
-
2022-05-12
- Item Size
- 786.1M
Source: https://us.download.nvidia.com/Windows/512.77/512.77-desktop-win10-win11-64bit-international-dch-whql.exe
Release date: Thu, 12 May 2022 11:17:44 GMT
- Addeddate
- 2022-05-12 22:03:26
- Identifier
- 512-77-desktop-win10-win11-64bit-international-dch-whql
- Scanner
- Internet Archive Python library 2.1.0
plus-circle Add Review
plus-circle Add Review
comment
Reviews
There are no reviews yet. Be the first one to
write a review.
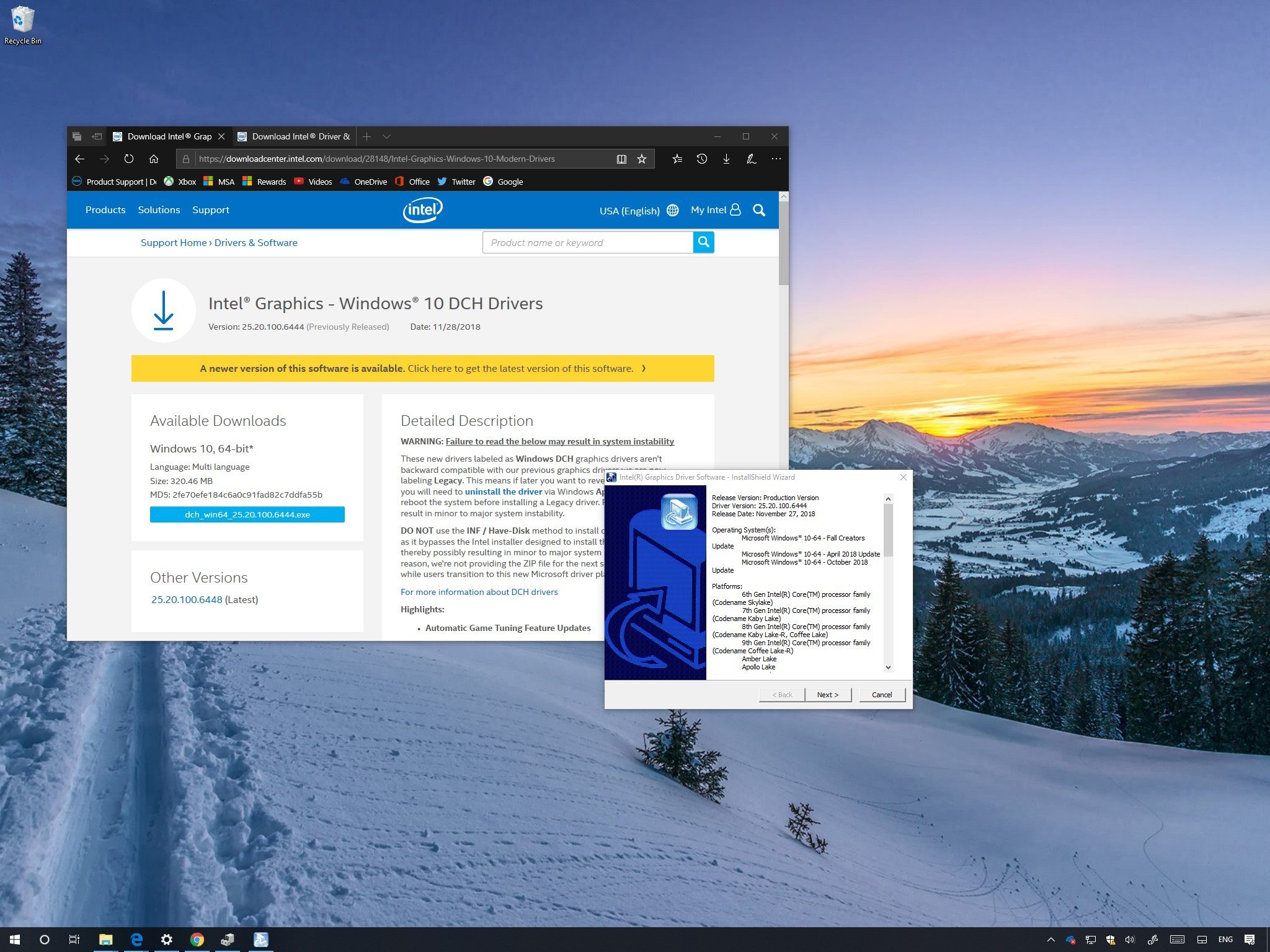
Starting with the October 2018 Update (version 1809), Windows 10 is changing how drivers work with the new Universal Windows drivers architecture, which allows developers to streamline their work with a single driver package that can run across different device types, including desktops, laptops, tablets, and embedded systems.
To meet with the new requirements, Intel is making available new drivers for its graphics adapters, known as «Windows DCH Drivers» (or «Windows Modern Drivers»), which can run on the Universal Windows Platform (UWP) editions of Windows 10, and they are meant to replace the old Intel Graphics drivers (now referred as «legacy»).
However, there are a few caveats, including the modern drivers are only available for a select number of graphics cards. They’re not backward compatible, which means that you can’t rollback to the legacy drivers after the upgrade (at least it’s not recommended), and if you don’t install them correctly, it can lead to stability problems.
In this Windows 10 guide, we’ll walk you through the steps to properly install the new Windows DCH drivers for your Intel Graphics adapter.
- How NOT to install the Intel Graphics Windows DCH Drivers
- How to check if you have a supported Intel Graphics adapter
- How to install Intel Graphics Windows DCH Drivers
- How to check if your PC is using Intel Graphics Windows DCH Drivers
How NOT to install the Intel Graphics Windows DCH Drivers
While the installation of the new Windows DCH Drivers for your Intel Graphics adapter is a straightforward process, there are few ways to install it wrong.
According to Intel, the new drivers can only be installed using an installation package, or using Windows Update, and you should avoid trying to load the driver manually using the INF file, or the «Have Disk» option. Because if you use these options, you’ll skip the Intel setup, which has been designed to properly install the new architecture, and you’re likely to come across errors and stability problems.
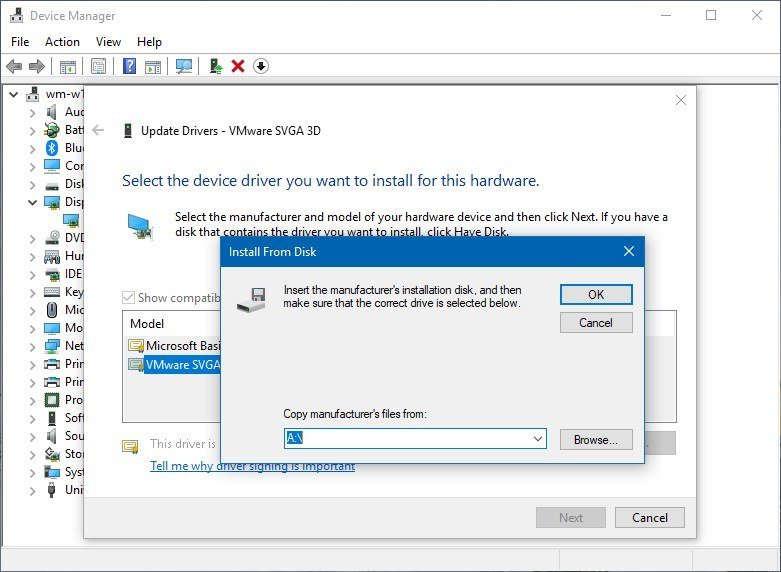
Also, the new modern drivers are not backward compatible, which means that even though you can remove the legacy drivers from Settings > Apps > Apps & features, it’ll cause problems with your Windows 10 installation.
All the latest news, reviews, and guides for Windows and Xbox diehards.
In the case that you need to rollback, it’s recommended to contact Intel support directly for help.
How to check if you have a supported Intel Graphics adapter
The new drivers are only available for a select number of adapters. If you don’t know whether your device includes a compatible graphics adapter, then use these steps:
- Open Start.
- Search for Device Manager and click the top result to open the experience.
- Expand the Display Adapter branch.
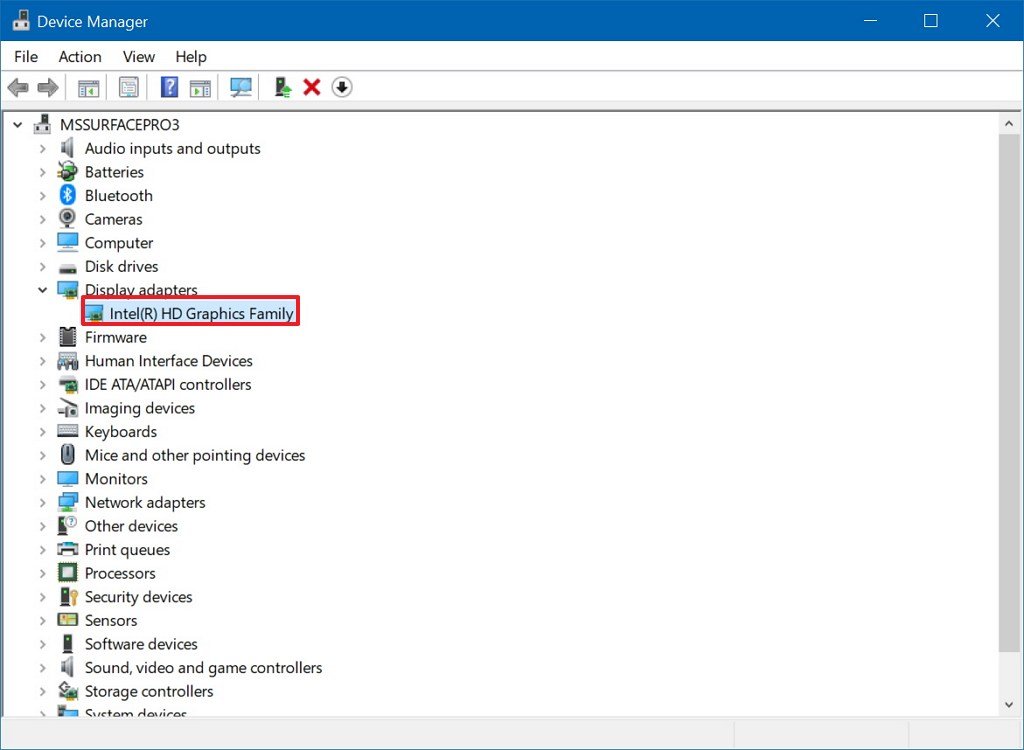
- If you have one of the following adapters, then you can transition to the new Intel drivers:
- UHD Graphics 620/630.
- Iris Plus Graphics 655.
- UHD Graphics 600/605.
- HD Graphics 620/630.
- Iris Plus Graphics 640/650.
- HD Graphics 610/615.
- HD Graphics 500/505.
- HD Graphics 510/515/520/530.
- Iris Pro Graphics 580.
- Iris Graphics 540.
In addition, your computer must be running a supported version of Windows 10. The new drivers are available for Windows 10 version 1709 (Fall Creators Update), version 1803 (April 2018 Update), version 1809 (October 2018 Update), and later versions.
How to install Intel Graphics Windows DCH Drivers
On Windows 10, there are two ways to install the new modern drivers for your graphics card. You can use the Intel Driver and Support Assistant (iDSA) tool, or you can download the package directly to install the graphics driver manually.
Using the Intel assistant tool is the easiest (and recommended) method to upgrade from the legacy to the new modern Intel Graphics driver, as it scans, detects, downloads, and installs the compatible drivers automatically.
To install the modern drivers using the iDSA tool, use these steps:
- Open this Intel support website.
- Under the «Available Downloads» section, click the Intel Driver and Support Assistant Installer button.

- Click the button to accept the Intel terms.
- Double-click the .exe installer.
- Check the option to accept the license agreement.
- Click the Install button.
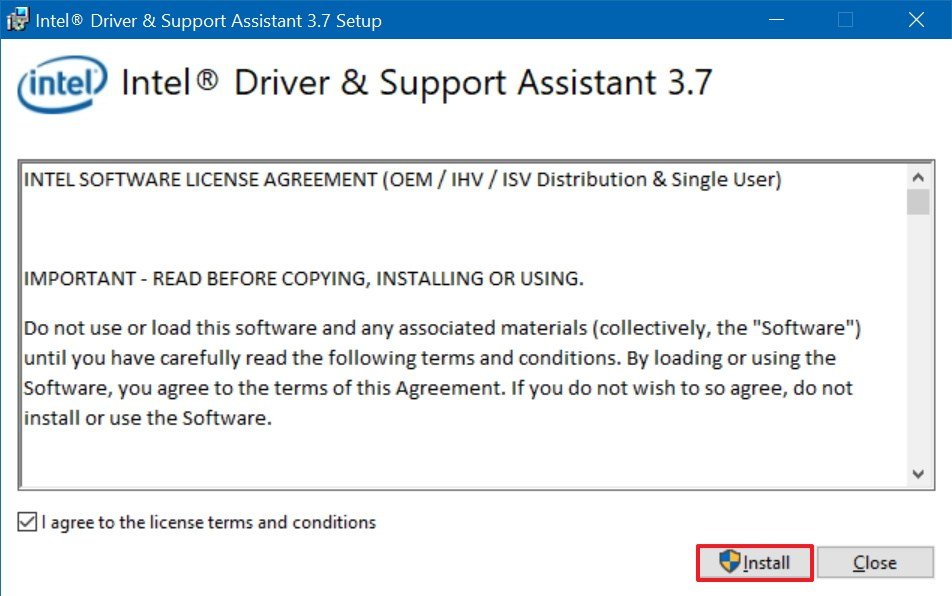
- Restart your computer.
- In the notification area, click the iDSA tool icon, and select the Check For New Drivers option.
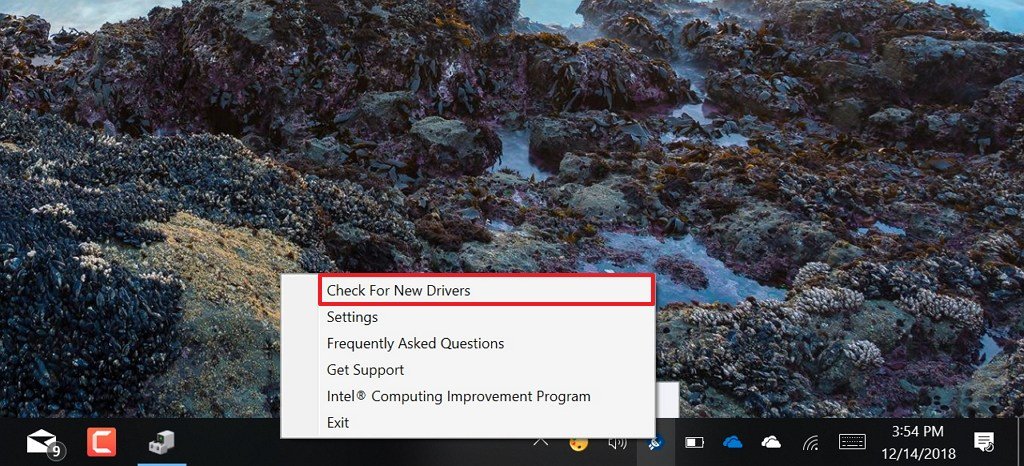
After completing the steps, the assistant will scan your device, and if there’s a compatible Intel Graphics adapter, then it’ll download and install the latest Windows DCH drivers automatically.
Using Intel Graphics driver installer
If you’re running the 64-bit version of Windows 10 (or Windows Server) with a supported adapter, you can also use these steps to install the new Universal Windows Drivers from Intel:
- Open this Intel support website.Quick Tip: If you have a branded device, you may want to check your manufacturer support website to download the new drivers, before using the package from Intel.
- Under the «Available Downloads» section, click the dch_win64_XX.XX.XXX.XXXX.exe button.
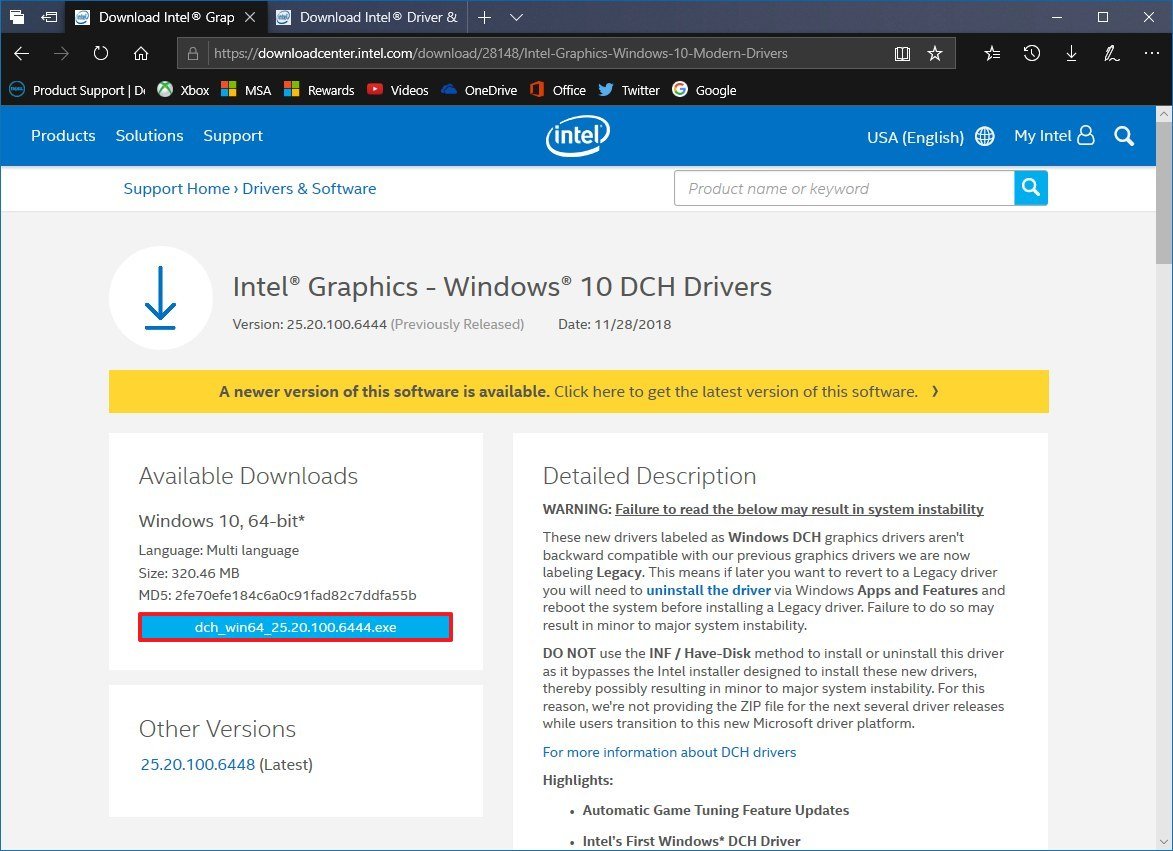
- Click the button to accept the Intel terms.
- Double-click the .exe installer.
- Click the Next button.

- Continue with the on-screen directions (the usual, next, next, next…) to complete the installation.
Once you’ve completed the steps, the installer will remove the legacy drivers and upgrade to the new architecture.
If you’re not in a rush to upgrade, on supported devices, the drivers will eventually upgrade automatically through Windows Update.
Although the drivers are new, you’re unlikely to see any changes in the experience or performance (unless the drivers have been updated specifically to improve functionality). However, after the installation, you’ll no longer find the Intel Graphics Control Panel, as this component will download and install automatically the next time you connect to the internet.
Alternatively, you can also download the Intel Graphics Control Panel from the Microsoft Store.
How to check if your PC is using Intel Graphics Windows DCH Drivers
If you want to make sure the Window DCH drivers have been installed successfully on your device, then use these steps:
- Open Start.
- Search for Device Manager and click the top result to open the experience.
- Expand the Display Adapter branch.
- Right-click the Intel graphics adapter, and select the Properties option.

- Click on the Driver tab.
- Check the Driver Version information.
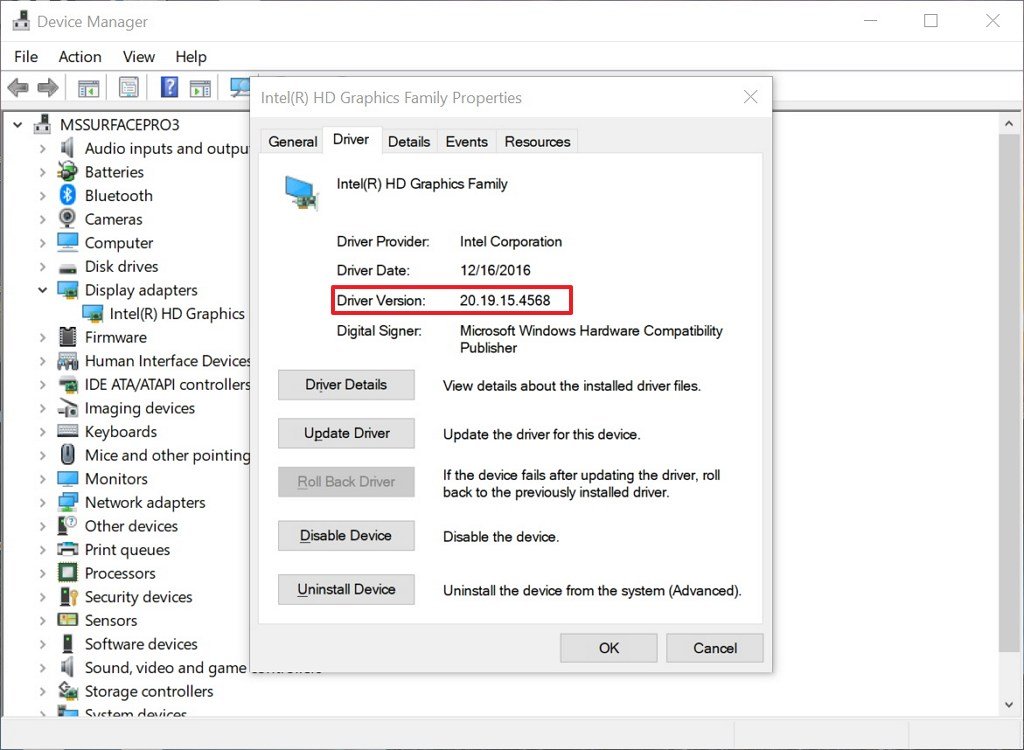
After completing the steps, if the version is higher than 25.20.100.6444, then your device is using the Windows DCH Drivers.
More Windows 10 resources
For more helpful articles, coverage, and answers to common questions about Windows 10, visit the following resources:
- Windows 10 on Windows Central – All you need to know
- Windows 10 help, tips, and tricks
- Windows 10 forums on Windows Central
Mauro Huculak has been a Windows How-To Expert contributor for WindowsCentral.com for nearly a decade and has over 15 years of experience writing comprehensive guides. He also has an IT background and has achieved different professional certifications from Microsoft, Cisco, VMware, and CompTIA. He has been recognized as a Microsoft MVP for many years.
При установке драйвера видеокарты NVIDIA GeForce в Windows 11 и Windows 10, 8.1 или Windows 7 вы можете получить сообщение об ошибке: Продолжить установку NVIDIA невозможно, с поясняющим текстом, который может отличаться в зависимости от сценария появления проблемы.
В этой инструкции подробно о том, почему может не устанавливаться драйвер NVIDIA на компьютере или ноутбуке и как исправить проблему в различных ситуациях.
Содержание
Решение проблемы продолжения установки NVIDIA
При возникновении ошибки Продолжить установку NVIDIA невозможно, обычно отображается пояснение, которое может иметь следующее содержание, в зависимости от ошибки:
- Этот графический драйвер NVIDIA несовместим с данной версией Windows
- Этот графический драйвер не обнаружил совместимого графического оборудования
- Работают другие программы установки. Завершите другие процессы и повторите попытку
- Дополнительно вы можете увидеть сообщения на тему «This DCH driver package is not compatible with this version of Windows» или «This Standard NVIDIA graphics driver is not compatible with this version of Windows»
В некоторых случаях эта информация помогает разобраться с сутью проблемы, но не всегда.
Далее рассмотрим нюансы установки драйверов NVIDIA, поговорим о некоторых особенностях разных версий драйверов и разберёмся, как можно исправить ошибку при их установке.
Стандартные и DCH драйверы NVIDIA
Примечание: если драйвер был установлен, но сменился на Базовый видеоадаптер Майкрософт после апгрейда RAM, обновления БИОС или подобных действий, имеющих отношение к оборудованию, прежде чем продолжать, обратите внимание на 2-й пункт в разделе «Дополнительные решения».

Драйверы современных видеокарт NVIDIA GeForce поставляются в двух вариантах — DCH драйверы, которые не установятся на старые версии Windows 10 и предыдущие версии системы, и стандартные драйверы, которые в некоторых случаях не устанавливаются на системы с уже установленными драйверами DCH — часто от производителя ноутбука или автоматически установленные Windows 10.
В этом случае, кроме сообщения о том, что продолжить установку NVIDIA невозможно вы получите упомянутые выше сообщения: «This DCH driver package is not compatible with this version of Windows» или «This Standard NVIDIA graphics driver is not compatible with this version of Windows».
Определить текущий установленный драйвер (при условии, что он установлен) можно следующим способом:
- Открыть панель управления NVIDIA, например, нажав правой кнопкой мыши по рабочему столу и выбрав соответствующий пункт контекстного меню.
- В меню панели управления NVIDIA открыть пункт «Справка» — «Информация о системе».
- Просмотреть информацию в поле «Тип драйвера».
Простое решение для такого случая, которое обычно (но не всегда) работает — скачать драйвер того же типа, который уже установлен. Сделать это можно следующим способом:
- Зайдите на страницу расширенного поиска драйверов NVIDIA https://www.nvidia.com/Download/Find.aspx (она может работать не очень быстро, но знайте: ничего не зависло и должно загрузиться через какое-то время).
- Укажите, для какой видеокарты вам нужен драйвер и для какой операционной системы.
- В поле Windows Driver Type укажите тип драйвера и нажмите кнопку Search (поиск).
- Загрузите нужный вам драйвер нужного типа и попробуйте его установить.
Установка драйверов видеокарты после полного удаления
В простых случаях приведённый выше метод срабатывает, но не всегда. В такой ситуации помимо загрузки желаемых и подходящих драйверов (помним, что не следует скачивать драйверы DCH для старых версий Windows), следует попробовать удалить уже установленные драйверы NVIDIA и лишь после этого попробовать выполнить установку. Удалить можно двумя способами:
- Средствами Windows 11, 10, 8.1 или Windows 7
- С помощью стороннего ПО — Display Driver Uninstaller (DDU)
Первый способ часто срабатывает исправно, поэтому, если вы не хотите обращаться к стороннему софту, можно начать с него (внимание: изображение может пропасть — в этом случае и почти гарантированно будет установлено низкое разрешение):
- Заранее скачайте нужную версию драйвера видеокарты NVIDIA.
- Отключите Интернет на вашем компьютере или ноутбуке для того, чтобы Windows сама не установила драйверы после удаления.
- Откройте диспетчер устройств, для этого можно нажать клавиши Win+R на клавиатуре, ввести devmgmt.msc и нажать Enter, а в Windows 11 или 10 — нажать правой кнопкой мыши по кнопке «Пуск» и выбрать нужный пункт контекстного меню.
- В разделе «Видеоадаптеры» нажмите правой кнопкой мыши по видеокарте NVIDIA, выберите пункт «Удалить устройство», а в следующем окне отметьте пункт «Удалить программы драйверов для этого устройства» и нажмите кнопку «Удалить».
- После этого желательно перезагрузить компьютер и, если у вас автоматически подключается Интернет, не дать ему этого сделать.
- Запустите установку скачанного на 1-м шаге драйвера.
Если предложенный подход не сработал, следующий вариант — использовать Display Driver Uninstaller, лучше — в безопасном режиме, но обычно срабатывает и без этого:
- Скачайте установщик нужного драйвера NVIDIA, чтобы он был на компьютере.
- Скачайте DDU с официальной страницы https://www.guru3d.com/files-details/display-driver-uninstaller-download.html и распакуйте архив.
- Отключитесь от Интернета.
- Запустите DDU и установите параметры как на скриншоте ниже — удаляем драйвер видеокарты, NVIDIA, остальные настройки, как правило, менять не требуется.
- Нажмите «Удалить и перезагрузить».
- После перезагрузки, не подключаясь к Интернету, запустите установку ранее скачанного драйвера NVIDIA.
Если предложенные выше решения не помогли, можно попробовать следующие варианты для различных сценариев появления проблемы «Продолжить установку NVIDIA невозможно», иногда — с указанием на несовместимость с текущей версией Windows, иногда — с другими сообщениями:
- Если это ноутбук или фирменный компьютер, а наличие последней версии драйвера не критично, проверьте, установится ли драйвер видеокарты, доступный на сайте производителя именно для вашей модели ноутбука или ПК (на официальном сайте он может называться VGA Driver).
- Если драйвер «слетел» после обновления оборудования или БИОС, отображается как стандартный видеоадаптер (Базовый видеоадаптер Майкрософт) и драйвер не устанавливается что бы вы не делали, попробуйте такой вариант: откройте диспетчер устройств, нажмите правой кнопкой мыши по видеоадаптеру и выберите «Обновить драйвер». Затем нажмите «Найти драйверы на этом компьютере» — «Выбрать драйвер из списка доступных драйверов на компьютере». Снимите отметку «Только совместимые устройства» и посмотрите, есть ли в списке NVIDIA и драйвер вашей видеокарты. Если есть — попробуйте его установить несмотря на предупреждения.
- Если драйвера в списке нет, попробуйте следующий метод: распакуйте .exe установщик драйвера NVIDIA с помощью архиватора: это точно умеет 7-Zip и, не исключено, что WinRAR. После распаковки, как и в предыдущем случае дойдите до этапа «Выбрать драйвер из списка доступных драйверов на компьютере», нажмите «Установить с диска» и укажите путь к файлу nv_dispi.inf (находится в папке Display.Driver с распакованными драйверами), подтвердите установку драйвера.
- Перед установкой драйвера NVIDIA установите остальные драйверы, в частности: интегрированной графики и, вручную, оригинальные драйверы чипсета и, при наличии — управления электропитанием от производителя устройства. Например, сталкивался с ситуацией, когда драйвер NVIDIA не устанавливался до тех пор, пока не были решены проблемы с устройствами Intel Serial IO в диспетчере устройств.
- Сообщение «Работают другие программы установки» обычно говорит о том, что вы действительно запустили установщик несколько раз, возможно, не дождавшись реакции после первого запуска». Решение — закрыть все процессы NVIDIA Install Application в диспетчере задач, запустить установку заново.
- Случается, что пользователь скачал с сайта NVIDIA драйвер, который действительно разработан не для его видеокарты или операционной системы. Если не уверены — перепроверьте и, при необходимости, загрузите драйвер снова, используя приведённую выше ссылку расширенного поиска драйверов на официальном сайте.
Если один из предложенных вариантов помог исправить проблему и успешно установить драйверы, буду благодарен комментарию с описанием как самой ситуации так и того, какой именно подход оказался работоспособным: возможно, это поможет кому-то ещё.
Windows 10 64 bit DCH: что это и зачем нужно

Windows 10 – это операционная система, которую выпустила корпорация Microsoft в 2015 году. Она была представлена как улучшенная версия Windows 8 и 8.1, которые получили много критики за их дизайн и функциональность. В Windows 10 были введены новые и улучшенные функции, а также изменен дизайн пользовательского интерфейса. Кроме того, была выпущена версия операционной системы Windows 10 64 bit DCH, которая оказалась весьма интересной.
Что такое Windows 10 64 bit DCH?
Windows 10 64 bit DCH – это версия операционной системы, которая была выпущена с целью упрощения установки и эксплуатации драйверов видеокарт NVIDIA. Эта версия операционной системы снабжена специальными драйверами, которые осуществляют управление видеокартой. Они называются DCH (Declarative Componentized Hardware). Это означает, что они вынесены в отдельный компонент и могут управляться отдельно от самой операционной системы.
Как работают драйверы DCH
Драйверы DCH разработаны таким образом, чтобы быть совместимыми с любым типом устройства NVIDIA. Они были созданы для упрощения установки, обновления и управления драйверами. Работа с ними осуществляется через менеджер устройств Windows. Это означает, что пользователи могут обновлять драйверы прямо из меню Windows без необходимости загрузки драйверов вручную с сайта NVIDIA.
Преимущества Windows 10 64 bit DCH
- Простота установки и эксплуатации драйверов NVIDIA.
- Ускоренный процесс установки драйверов.
- Возможность обновления драйверов напрямую из меню Windows.
- Лучшая совместимость драйверов с другими приложениями.
- Стабильность и надежность работы драйверов.
Как получить Windows 10 64 bit DCH
Если вы уже являетесь пользователем Windows 10 64 bit, то вам не нужно устанавливать новую операционную систему, чтобы получить драйверы DCH. Вам нужно обновить свою версию Windows 10 64 bit до последней версии. Это можно сделать прямо из настроек операционной системы.
Примечание: ОБНОВЛЕНИЕ ОПЕРАЦИОННОЙ СИСТЕМЫ МОЖЕТ ЗАНЯТЬ ДОЛГОЕ ВРЕМЯ И ЗАВИСЕТЬ ОТ СКОРОСТИ ИНТЕРНЕТ-СОЕДИНЕНИЯ. ОБНОВЛЕНИЕ МОЖЕТ ПРИВЕСТИ К УДАЛЕНИЮ НЕКОТОРЫХ ПРОГРАММ И ФАЙЛОВ. СДЕЛАЙТЕ РЕЗЕРВНУЮ КОПИЮ ДАННЫХ ДО НАЧАЛА ОБНОВЛЕНИЯ.
Заключение

Windows 10 64 bit DCH – это отличная версия операционной системы Windows для пользователей NVIDIA. Эта версия операционной системы обеспечивает простоту установки и эксплуатации драйверов, обновления через меню Windows, а также высокую стабильность работы драйверов. Если вы являетесь пользователем NVIDIA и хотите получить отличный опыт работы, то Windows 10 64 bit DCH – это версия операционной системы, которую вам нужно установить.
Windows 10 64 bit dch: что это?
Windows 10 является самой новой операционной системой от Microsoft, которая была выпущена в 2015 году. Она была разработана как универсальная ОС, подходящая для устройств разных типов, включая ПК и мобильные устройства. Одним из важных элементов Windows 10 является 64-битная версия, которая поддерживает работу с большим объемом памяти и может обрабатывать более сложные приложения и программы.
Что такое DCH?
Но что же такое Windows 10 64 bit dch? DCH означает Declarative Componentized Hardware, что можно перевести как «декларативная компонентизированная аппаратная часть». Суть в том, что DCH-драйверы — это новый стандарт, используемый Microsoft для компонентов аппаратного обеспечения, таких как видеокарты, звуковые карты и т. д.
Новый стандарт отличается от предыдущих версий драйверов, которые были разработаны компаниями-производителями оборудования для конкретных устройств. DCH-драйверы разработаны Microsoft и сделаны более универсальными, что позволяет быстрее обновлять драйверы и предотвращать возможные проблемы совместимости.
Как установить DCH-драйверы?
Если вы решите установить Windows 10 64 bit dch, то вам потребуется установить соответствующие драйверы. Во многих случаях, когда вы покупаете новый компьютер или устанавливаете новую операционную систему, драйверы будут уже установлены на вашем устройстве.
Чтобы установить драйверы самостоятельно, вы можете зайти на сайт производителя вашей видеокарты или звуковой карты и скачать нужные драйвера. Нужно обратить внимание на то, что некоторые компьютеры могут использовать общие DCH-драйверы, которые являются универсальными и подходят для большинства устройств.
Если вы не уверены, какую версию драйверов нужно установить, то вы можете воспользоваться программами, которые автоматически определяют нужные драйверы и загружают их на ваш компьютер.
Преимущества использования Windows 10 64 bit dch

Одним из главных преимуществ и использованием Windows 10 64 bit dch является улучшенная совместимость с различными устройствами и периферийными устройствами. Кроме того, такие драйверы упрощают процесс управления и обновления компонентов аппаратного обеспечения без конфликтов с другими драйверами.
Оптимальная работа всего компьютера и повышенная скорость работы являются также большими плюсами использования DCH-драйверов. Это делает Windows 10 64 bit dch более удобным и привлекательным для пользователей, которые нередко сталкиваются с проблемами совместимости и необходимостью установки множества драйверов.
Вывод

В целом, Windows 10 64 bit dch является одной из наиболее современных и выгодных вариантов операционной системы для ПК и мобильных устройств. Она обладает многими преимуществами, включая улучшенную совместимость и быстродействие. Несмотря на то, что установка драйверов может быть сложной, однако благодаря новым DCH-драйверам процесс становится более удобным и быстрым.
- Windows 10 64 bit dch — это новый стандарт драйверов, который представлен Microsoft;
- Он универсальный и подходит для большинства устройств;
- Драйверы DCH позволяют обновляться быстрее и избежать проблем совместимости;
- Чтобы установить драйверы, нужно зайти на сайт производителя оборудования или воспользоваться специальными программами;
- Использование Windows 10 64 bit dch обеспечивает оптимальную работу ПК и повышенную скорость работы.
Windows 10 64 bit dch: что это и как это работает?

Windows 10 64 bit dch – это новый драйвер, который был разработан компанией Microsoft для своих операционных систем. Новый драйвер имеет ряд улучшений и новых возможностей. В этой статье мы рассмотрим, что это за драйвер, как его установить и как он работает.
Что такое драйвер?
Драйвер – это программа, которая позволяет операционной системе взаимодействовать с аппаратным обеспечением компьютера. Простыми словами, драйвер – это специальный файл, который переводит команды операционной системы в понятный язык для устройств компьютера. Без драйверов компьютер не сможет работать с некоторыми устройствами, такими как принтеры, сканеры и т.д.
Что такое Windows 10 64 bit dch?
Windows 10 64 bit dch – это новый драйвер, который был разработан для устройств под управлением Windows 10 64-bit. Многие устройства совместимы с Windows и могут использоваться на компьютерах под управлением операционной системы Windows. Однако для того, чтобы устройства работали на 64-битной версии Windows 10, необходим драйвер под названием Windows 10 64 bit dch.
Как установить Windows 10 64 bit dch?
Установка Windows 10 64 bit dch может быть выполнена несколькими способами. Наиболее простой из них – это загрузить драйвер с сайта Microsoft и установить его на компьютер. После этого, операционная система Windows 10 64-bit автоматически обнаружит новый драйвер и начнет использовать его вместо предыдущей версии.
Как работает Windows 10 64 bit dch?
Windows 10 64 bit dch работает путем управления устройствами компьютера. Он управляет работой многих устройств, таких как видеокарты, звуковые карты, принтеры и т.д. Этот драйвер обеспечивает более быстрое и эффективное взаимодействие между операционной системой и устройствами, и это позволяет более быстро и эффективно работать с устройствами компьютера.
Преимущества Windows 10 64 bit dch
- Более быстрое и эффективное взаимодействие между операционной системой и устройствами;
- Увеличение производительности устройств компьютера;
- Улучшение качества звука и видео на компьютере;
- Более быстрое и стабильное подключение к Интернету и периферийным устройствам;
- Более быстрое обновление и установка новых драйверов и обновлений операционной системы Windows 10.

Преимущества Windows 10 64 bit dch позволяют сделать работу с компьютером более удобной, эффективной и безопасной для пользователей.
Итог
Windows 10 64 bit dch – это новый драйвер, который был разработан для устройств под управлением Windows 10 64-bit. Он обеспечивает более быстрое и эффективное взаимодействие между операционной системой и устройствами компьютера, а также улучшает качество звука и видео на компьютере. Установка и использование нового драйвера позволяет сделать работу с компьютером более удобной, эффективной и безопасной для пользователей.







