+6
торрент обновлен 22-09-2021, 12:23
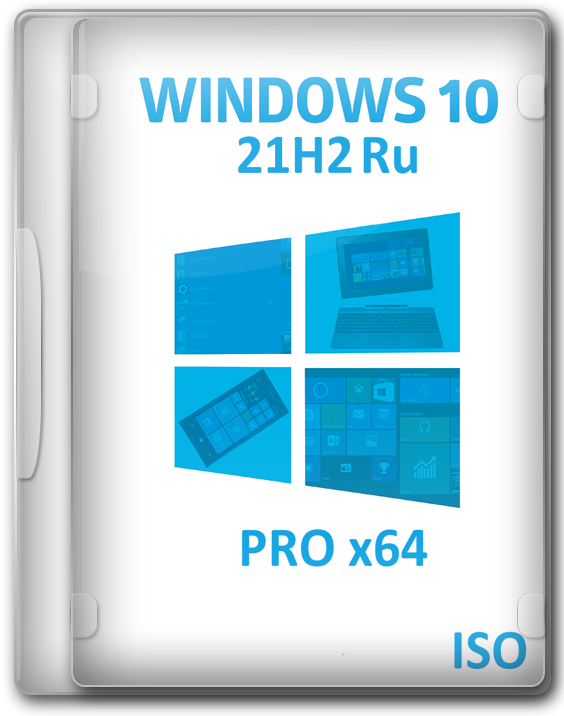
Подходит ли Windows для вашего ПК?
Предлагаем вашему вниманию образ Виндовс 10 Про на 64 бита для флешки объемом 4 Гб на русском, сборка основана на оригинальном iso с апдейтами за сентябрь 2021 года с обновленным билдом 19044.1202, упрощена установка вы сразу переходите к выбору раздела без лишних окон. Полностью оптимизированную Профессиональную Десятку вы можете скачать через торрент бесплатно, для записи рекомендуем воспользоваться утилитой Руфус. Достаточно стабильная сборка, все изменения в которую вносились исключительно с помощью инструментов DISM. В образ добавлены дополнительные программы, например, пользователю не придётся скачивать системные библиотеки DirectX 9.0c и Net Framework версии 4.8. Система оптимизирована для тех, кто предпочитает быстродействие – все лишние и бесполезные компоненты удалены. Например, следует знать, что Defender, который не нужен ни одному пользователю по той причине, что он блокирует нужные программы, особенно это относится к крякам и патчам. Но в то же время, эта антивирусная программа никоим образом не защищает компьютер от воздействия вирусного ПО. В iso образе Windows 10 Pro 64 bit для флешки отсутствуют приложения Метро, которые занимают достаточно большой объём на жёстком диске. Кроме того, отсутствует браузер от Microsoft Edge, который не соответствует современным требованиям – он не позволяет комфортно использовать интернет, поэтому добавлен Яндекс Браузер, но всегда можно установить любой другой. Удалено и облачное хранилище OneDrive, которое не обеспечивает полноценной защиты данных и не отличается комфортным интерфейсом. Пользователи, которые заботятся о том, чтобы его данные не попадали в руки третьих лиц, могут быть спокойны – автор вырезал из образа Windows 10 PRO все компоненты телеметрии и службу биологического распознавания пользователя. Кроме того, автор отключил всё, что связано с рекламой продукции, навязываемой нам Microsoft. Как уже понятно для переустановки потребуется скачать iso образ Виндовс 10 64 бит Про на компьютер, подготовить флешку на 4 Гб путем форматирования, все это можно выполнить через утилиту Руфус — которая и поможет создать загрузочную флешку.
-
Версия:
Windows 10 Professional x64 v21H2 (19044.1202) Rus 2021
-
Разработчик:
Microsoft
-
Язык интерфейса:
Русский
-
Разрядность:
64 bit
-
Лечение:
Автоактивация, в ходе установки
-
Размер:
2.61 Гб
Описание
Системные требования для установки Виндовс 10 Про:
· ОЗУ — оперативная память от 2 Гб RAM.
· CPU с частотой от 1 ГГц (оптимальный вариант система на кристалле).
· На локальном накопителе должно быть освобождено от 32 Гб.
· Графический адаптер должен поддерживать интеграцию с DirectX 9 и драйвером WDDM 1.0.
· Разрешение монитора от 1024×768.
Скриншоты:
Основные особенности Windows 10 Профессиональной 64 бит
В системе присутствуют все обновления, актуальные на 10 сентября 2021 года. При всех внесённых изменениях, Центр обновлений работает в штатном режиме, поэтому пользователи смогут скачивать апдейты в любой момент, так же, как и на оригинальной Десятке.
По умолчанию отключены следующие компоненты:
· Сетевой экран SmartScreen – мешает пользователям нормально сёрфить в интернете.
· Контроль учётных записей выставлен на минималки, поэтому никаких назойливых уведомлений при запуске недавно скачанных приложений появляться не будет.
· При включении компьютера нет размытия экрана, что раздражает многих пользователей.
· Для того, чтобы система не занимала много места на локальном накопителе, отключено зарезервированное хранилище.
· Центр обновлений переведён в ручной режим, но пользователь всегда может перевести его в автомат, чтобы апдейты устанавливались сами по себе.
· Помощник по совместимости программ, который пригодится только для того, чтобы использовать устаревшие программы.
· На файлах с разрешением .exe вы не увидите щитов.
Функционал Windows 10 PRO x64
Профессиональная Десятка отличается от более низких версий наличием множества функций:
· AppLocker – приложение, которое позволяет системному администратору блокировать отдельные программы и приложения, не отходя от компьютера.
· Технология Direct Access, позволяющая подключаться к удалённому компьютеру без использования ВПН.
· Оптимизированный алгоритм поиска файлов на локальном накопителе значительно облегчает жизнь пользователю.
· Встроенная служба для работы с виртуальными рабочими столами – благодаря ей вам не придётся скачивать дополнительные программы. При этом вы можете использовать все виртуальные компьютеры одновременно.
· Неограниченное количество окон с функцией крепления Snap – в предыдущих версиях были различные лимиты, которых в сборке Windows 10 не присутствует.
· В командной строке присутствует возможность копировать и вырезать текст – данная функция особенно удобна для профессиональных пользователей, знакомых с устройством операционной системы и компьютера в полной мере.
Помимо этого, одной из особенностей данной системы после доработок от автора, является доступ пользователя ко всему функционалу (после установки юзер автоматически получает права администратора). То есть у вас будет возможность редактировать расширения любых файлов и видеть скрытые папки, включая системные – для опытного пользователя данные функции являются приоритетными.
Рекомендации по установке ОС
Виндовс 10 Про 64 бит iso образ для 4 Гб флешки необходимо устанавливать чистым методом на отформатированный раздел локального накопителя. Установка из-под существующей ОС может вызвать сбои, как в самом процессе инсталляции, так и во время эксплуатации. Оптимальным вариантом является удаление раздела и его повторная разметка – в таком случае вы сможете быть уверены, что никаких лишних файлов на нём не останется.
Для того, чтобы установить Виндовс 10 Профессиональную 64 бит на компьютер ISO-образ необходимо перенести на загрузочный накопитель, в качестве которого лучше всего использовать USB-устройство, достаточно 4 Гб флешку. Записать ISO Windows 10 Pro 2021 на флешку можно при помощи Rufus – простой и, в то же время, эффективной утилитой, с которой разберётся даже самый неопытный пользователь. В утилите присутствует минимальное количество настроек – самое главное выставить правильный вариант в пункте типов таблиц локального накопителя. Все остальные пункты настроены оптимально по умолчанию, приём это касается как портативной, так и стационарной версии.
Активировать систему при помощи ключа не понадобится, так как автор добавил в образ средство активации AAct, который срабатывает автоматически в процессе инсталляции ОС. Останется лишь доустановить драйвера и поставить необходимый софт на компьютер, что-то можно найти на нашем сайте. Что касается драйверов, если вы знаток в плане установки дров — хорошо, но, если вы новичок можно воспользоваться к примеру Драйвер Паком SDI, он есть на сайте.
Просмотров: 122 284
Обсуждения — комментарии Виндовс 10 Про 64 бит iso образ для 4 Гб флешки:
В новом году многие под ёлкой нашли долгожданные планшеты, ноутбуки и компьютеры, теперь туда нужно установить надёжную операционную систему. Рекомендуем скачать официальную 1909 windows 10 x64 на русском языке со свежими обновлениями 2020 года, для этого Вам нужно зайти на официальный сайт microsoft, чтоб скачать Windows 10 64bit 2020 оригинальный ISO образ для флешки 4Gb торрент установочный, или воспользоваться нашей ссылкой через torrent. Мы скачали со страницы https://www.microsoft.com/ru-ru/software-download/windows10 в 2020 году чистый образ с Виндовс 10 64 бит Профессионал и Домашнюю версию, эти версии подойдут всем геймерам и простым домохозяйкам, также имеется для бизнеса 2020 windows 10 v1909 корпоративная 64 bit. Ничего не вырезано, есть магазин store и защитник windows10, всё без изменений.
Дата скачивания с сайта microsoft: 03.2020
образ обновлён до версии 2004 август 2020
.
Версия: Windows 10 Pro, Home
Разрядность: x64bit
Язык Интерфейса: RUS Русский
Таблетка: отсутствует, используем активатор
Первоисточник: www.microsoft.com
Размер образа: 5,03 Gb
Windows 10 64bit 2020 оригинальный образ скачать торрент
Установка Windows 10 на русском:
Образ ISO вполне помещается на не дорогую флешку — 4 Гб, рекомендуем воспользоватся программой rufus, чтоб правильно записать win10 на USB флешку.
Теперь у вас есть загрузочная флешка с возможностью установить:
Оригинал Windows 10 professional x64 2020 на русском — игровая для студентов и геймеров
Оригинал Windows 10 home x64 2020 на русском — для домохозяйки и работяги
Оригинал Windows 10 enterprise x64 2020 на русском — для бизнеса
Оригинал Windows 10 education x64 2020 на русском — для учёбы и презентаций
Затем просто вставляем нашу загрузочную флешку в разъём USB и при включении ноутбука или ПК, вызываем меню загрузки (BOOT menu) обычно это кнопки F12 или F11 иногда Esc, для материнских плат Asus это кнопка F8. В меню загрузки выбираем нашу флешку и начинаем стандартную установку. Если у вас нет собственно купленного ключа продукта, чтоб иметь официальную лицензию на windows10 2001, во время установки пропускаем этап, где требуется ввести ключ продукта, затем после установки используем пиратский активатор. Затем остаётся установить драйвера, как правило при подключенном интернете, десятка сама вытягивает нужные ему драйвера из интернета и устанавливает их. Если нет драйверов даже на интернет, то скачиваем автономный драйверпак. На этом установка закончена.
Всем здоровья, счастья и успехов в 2020 году! В ISO образах допускается установщик браузера и некоторые пользовательские изменения по умолчнию для браузера Chrome, каждый может без проблем изменить настройки браузера на свои предпочтительные. Все авторские сборки перед публикацией на сайте, проходят проверку на вирусы. ISO образ открывается через dism, и всё содержимое сканируется антивирусом на вредоносные файлы.
Перед обновлением ознакомьтесь с описанием известных проблем на странице информации о выпуске Windows и убедитесь, что это не повлияет на ваше устройство.
Обеспечивайте защиту благодаря ключевым обновлениям Windows. С 14 октября 2025 года вы перестанете получать бесплатные обновления ПО, техническую поддержку и исправления системы безопасности для Windows 10. Это означает, что ваш компьютер станет более уязвимым к угрозам и вредоносным приложениям. Выполните переход на Windows 11. Воспользуйтесь защитой, скоростью и инновациями, которые предлагает Windows 11 независимо от цены пакета. Перейдя на Windows 11, вы продолжите получать актуальные обновления системы безопасности, функции и техническую поддержку, которые будут гарантировать защиту и эффективную работу компьютера. Дополнительные сведения о завершении поддержки Windows 10 см. в записи блога Windows.
Создание установочного носителя Windows 10
Чтобы приступить к работе, потребуется лицензия на установку Windows 10. Затем вы сможете скачать и запустить средство создания носителя. Дополнительные сведения об использовании средства читайте в указаниях ниже.

-
Эти инструкции можно использовать в следующих случаях:
- У вас есть лицензия на установку Windows 10, и вы обновляете операционную систему компьютера с Windows 7 или Windows 8.1.
- Вам нужно переустановить Windows 10 на компьютере, где уже была успешно активирована эта ОС.
Если вы устанавливаете Windows 10 на компьютере с Windows XP или Windows Vista или вам нужно создать установочный носитель с Windows 10 на другом компьютере, ознакомьтесь с разделом Использование средства для создания установочного носителя (USB-устройства флэш-памяти, DVD-диска или ISO-файла) для установки Windows 10 на другом компьютере ниже.
Примечание. Прежде чем устанавливать Windows 10, убедитесь, что ваш компьютер соответствует системным требованиям для этой ОС. Кроме того, рекомендуем посетить веб-сайт производителя компьютера, чтобы получить дополнительные сведения об обновленных драйверах и совместимости оборудования.
- Нажмите Скачать средство, а затем — Запустить. Для запуска этого средства необходимы права администратора.
- Если вы согласны с условиями лицензионного соглашения на странице Условия лицензии, нажмите Принять.
- На странице Что вы хотите сделать? выберите Обновить этот компьютер сейчас, а затем нажмите Далее.
-
После скачивания и установки средство предоставит инструкции по настройке Windows 10 на компьютере. По ссылке Windows 10 доступны все версии Windows 10, кроме выпуска «Корпоративная». Дополнительную информацию о версии «Корпоративная» см. на портале Центр администрирования Microsoft 365.
- Если у вас нет лицензии на установку Windows 10 и вы еще не выполнили обновление до этой версии, можете приобрести копию здесь: get-windows-10
- Если вы уже обновили операционную систему на этом компьютере до Windows 10 и сейчас переустанавливаете ее, вам не нужно вводить ключ продукта. Ваша копия Windows 10 будет автоматически активирована позже с помощью цифровой лицензии.
- Когда Windows 10 будет готова к установке, вы увидите сведения о выбранных параметрах и о том, какие компоненты будут сохранены при обновлении. Нажмите Изменить выбранные для сохранения компоненты и выберите нужный вариант: Сохранить личные файлы и приложения, Сохранить только мои личные файлы или Ничего.
- Сохраните и закройте все открытые приложения и файлы, а когда вы будете готовы, нажмите кнопку Установить.
- Установка Windows 10 может занять некоторое время. В процессе компьютер несколько раз перезагрузится. Не выключайте компьютер.
-
Следуйте этим указаниям, чтобы создать установочный носитель (USB-накопитель или DVD-диск), с помощью которого можно установить новую копию Windows 10, выполнить чистую установку или переустановить Windows 10.
Прежде чем скачивать средство, убедитесь, что у вас есть:
- Подключение к Интернету (интернет-провайдер может взимать плату за услуги).
- Достаточно свободного места на диске компьютера, USB-накопителе или внешнем носителе.
- Пустой USB-накопитель объемом не менее 8 ГБ или чистый DVD-диск (а также устройство для записи DVD-дисков), если требуется создать носитель. Рекомендуем использовать пустой USB-накопитель или чистый DVD-диск, так как все их содержимое будет удалено.
- Если при записи ISO-файла на DVD-диск появится сообщение, что файл образа диска слишком большой, необходимо использовать двухслойный DVD-диск (DL).
Проверьте характеристики компьютера, на котором требуется установить Windows 10:
- Архитектура ЦП (64- или 32-разрядная). Вы создадите 64- или 32-разрядную версию Windows 10. Чтобы проверить эту характеристику, откройте раздел Сведения о компьютере в параметрах компьютера или Система на панели управления и посмотрите тип системы.
- Требования к системе. Убедитесь, что ваш компьютер соответствует системным требованиям для Windows 10. Кроме того, рекомендуем посетить веб-сайт производителя компьютера, чтобы получить дополнительные сведения об обновленных драйверах и совместимости оборудования.
- Язык Windows. Вам нужно выбрать тот же язык при установке Windows 10. Чтобы узнать, какой язык сейчас используется, откройте раздел Время и язык в параметрах компьютера или Регион на панели управления.
- Выпуск Windows. Вам также потребуется выбрать тот же выпуск Windows. Чтобы узнать, какой выпуск используется, откройте раздел Сведения о компьютере в параметрах компьютера или Система на панели управления и найдите пункт Выпуск Windows. Windows 10 Корпоративная недоступна в средстве создания носителя. Больше об этом можно узнать на портале Центр администрирования Microsoft 365.
- Продукты Microsoft Office. Если вы приобрели новое устройство с Office 365, рекомендуем активировать (установить) Office перед обновлением до Windows 10. Сведения об активации копии Office см. в статье Скачивание и установка Office 365 для дома, Office 365 персональный или Office 365 для студентов. Дополнительные сведения см. в статье Обновление до Windows 10 на новых устройствах с Office 365.
Создание установочного носителя с помощью средства:
- Нажмите Скачать средство, а затем — Запустить. Для запуска этого средства необходимы права администратора.
- Если вы согласны с условиями лицензионного соглашения, нажмите Принять.
- На странице Что вы хотите сделать? выберите параметр Создать установочный носитель для другого компьютера, а затем нажмите кнопку Далее.
-
Выберите для Windows 10 язык, выпуск и архитектуру (32- или 64-разрядная). Приведенная ниже таблица поможет вам решить, какой выпуск Windows 10 нужно установить.
Текущий выпуск Windows Выпуск Windows 10 Windows 7 Начальная
Windows 7 Домашняя базовая
Windows 7 Домашняя расширенная
Windows 7 Профессиональная
Windows 7 Максимальная
Windows 8/8.1
Windows 8.1 с Bing
Windows 8 Профессиональная
Windows 8.1 Профессиональная
Windows 8/8.1 Профессиональная с Media Center
Windows 8/8.1 для одного языка
Windows 8 для одного языка с Bing
Windows 10 Домашняя
Windows 10 ProWindows 10 Windows 8/8.1 для китайского языка
Windows 8 для китайского языка с BingWindows 10 Домашняя для Китая - Выберите нужный носитель:
- USB-накопитель . Подключите пустой USB-накопитель емкостью не менее 8 ГБ. Все содержимое накопителя будет удалено.
- Файл ISO. Сохраните ISO-файл на компьютере, чтобы создать DVD-диск. Скачав файл, вы можете открыть папку, в которой он сохранен, или выбрать команду Открыть устройство записи DVD-дисков и следовать указаниям по записи файла на DVD-диск. Дополнительные сведения об использовании ISO-файла читайте в разделе Дополнительные методы использования ISO-файла для установки Windows 10 ниже.
- Создав установочный носитель, следуйте приведенным ниже указаниям по его использованию.
-
После установки Windows 10, убедитесь в том, что на компьютере установлены все необходимые драйверы устройств. Чтобы проверить наличие обновлений, нажмите кнопку «Пуск», выберите «Параметры» > Обновление и безопасность > Центр обновления Windows. Затем нажмите «Проверить наличие обновлений». Вы также можете посетить сайт поддержки изготовителя своего устройства, чтобы загрузить дополнительные необходимые драйверы.
Примечание. Драйверы для устройств Surface доступны на этой странице.
Использование созданного установочного носителя (нажмите, чтобы показать или скрыть дополнительные сведения)
Прежде чем устанавливать Windows 10, рекомендуется сохранить все необходимые данные и создать резервную копию компьютера. Если вы скачали ISO-файл для Windows 10 с помощью средства создания носителя, необходимо записать его на DVD-диск, прежде чем следовать приведенным ниже указаниям.
- Подключите USB-накопитель или вставьте DVD-диск в компьютер, на котором требуется установить Windows 10.
- Перезапустите компьютер.
Если компьютер не загрузится автоматически с USB-накопителя или DVD-диска, может потребоваться открыть меню загрузки или изменить порядок загрузки в настройках BIOS или UEFI. Чтобы открыть это меню загрузки или изменить порядок загрузки, обычно необходимо нажать клавишу (например, F2, F12, Delete или Esc) сразу после включения питания компьютера. Инструкции о доступе к меню загрузки или изменении порядка загрузки см. в документации, входящей в комплект компьютера, или на сайте производителя. Если в списке вариантов загрузки отсутствует USB-накопитель или DVD-диск, вам может потребоваться обратиться к производителю компьютера за инструкциями по временному отключению режима безопасной загрузки в настройках BIOS.
Если изменение меню или порядка загрузки не работает, а компьютер сразу загружает операционную систему, которую вы хотите заменить, возможно, что компьютер не был полностью выключен. Чтобы полностью выключить компьютер, нажмите кнопку питания на экране входа или в меню «Пуск» и выберите «Завершение работы».
- На странице Установка Windows выберите параметры языка, времени и клавиатуры, а затем нажмите кнопку Далее.
- Выберите Установить Windows.
Дополнительные методы использования ISO-файла для установки Windows 10 (нажмите, чтобы показать или скрыть дополнительные сведения)
Если вы скачали ISO-файл для Windows 10, он сохранен в указанной вами папке на локальном компьютере. Если на компьютере установлена сторонняя программа для записи DVD-дисков, которую вы хотите использовать для создания установочного DVD-диска, откройте папку, в которой сохранен файл и дважды щелкните ISO-файл или щелкните его правой кнопкой мыши, выберите команду Открыть с помощью, а затем выберите предпочитаемую программу.
Чтобы создать установочный DVD-диск с помощью средства записи образов Windows, откройте папку, в которой сохранен ISO-файл. Щелкните ISO-файл правой кнопкой мыши и выберите Свойства. На вкладке «Общие» нажмите Изменить и выберите проводник Windows в качестве программы для открытия ISO-файлов, а затем нажмите кнопку Применить. Затем щелкните ISO-файл правой кнопкой мыши и выберите команду Записать образ диска.
Чтобы установить Windows 10 непосредственно из ISO-файла, не используя DVD-диск или накопитель, вы можете подключить ISO-файл. При этом текущая операционная система будет обновлена до Windows 10.
Подключение ISO-файла:
- Откройте папку, в которой сохранен ISO-файл, щелкните его правой кнопкой мыши и выберите Свойства.
- На вкладке «Общие» нажмите Изменить и выберите проводник Windows в качестве программы для открытия ISO-файлов, а затем нажмите кнопку Применить.
- Щелкните ISO-файл правой кнопкой мыши и выберите команду Подключить.
- Дважды щелкните ISO-файл, чтобы просмотреть включенные в него файлы. Дважды щелкните файл setup.exe, чтобы начать установку Windows 10.

Windows 10 20H2 All in One Preactivated ISO x86/x64bit (build 1904.685) Free Download (UPDATED 2025)


Today in This Article, We Are Sharing the Latest October Released Windows 10 20H2 All in One Preactivated ISO x86/x64bit OS for Download. This Version Comes with Many Features and Also Microsoft Redesign Start Menu, UI Interface, Notification Are and Many More.
It is the latest and updated version of the Windows 10 series. You can download and install the fresh Windows 10 20h2 all in one OS on your laptop, desktop, and personal computer, I have already shared many videos on YouTube on how to install Windows 10 20h2 OS on your personal laptop. You can watch and create a bootable USB flash drive for Windows 10 20h2 all in one Google Drive ISO image file.
If You Want the Previous Version, You Can also Download the Previous Version of Windows 10 AIO 20h1 ISO OS from Our Website.
What’s new in Windows 10 All in one 20H2 ISO OS?
- New Redesigned Start Menu
- Improved Personalized Taskbar
- Improved Notification Management
- Added Advanced refresh rate settings
- New Chromium Edge Browser
- Enhanced tablet experience
Windows 10 20H2 All in One Preactivated ISO x86/x64bit OS Edition Included
- Windows 10 Home Single Language
- Windows 10 Pro for Workstations
- Windows 10 Pro Education
- Windows 10 Education
- Windows 10 Enterprise
- Windows 10 Enterprise for Virtual Desktops
- Windows 10 IoT Enterprise
System Requirements For Windows 10 20H2 All in One Preactivated ISO OS
- Developer & Publisher: Microsoft
- Build: 1904.685
- Processor: Minimum 1.4 GHz 64-bit processor
- Ram : 2GB (4G recommended)
- HDD: 15GB For Installation (32GB Recommended)
- Architecture: ARM64, x64, x86
- Language: Available in 35+ languages
Install (Instructions)
- After downloading Windows 10 20H2 All in One Preactivated ISO x86/x64bit iso image Google drive zip file.
- Just Extract File into Your Pendrive and Boot in Your Laptop.
- Watch Youtube Tutorial If You don’t know to Create a bootable USB flash drive.
- That’s All Enjoy
Windows 10 20H2 All in One ISO OS Preview
Free Download ISO Image
NEXT READ THIS:
Содержание статьи:
- Подготовка флешки в FAT 32 UEFI (из образа 4+ГБ)
- Вариант 1
- Вариант 2
- Вариант 3
- Вариант 4
- Вопросы и ответы: 13
Вопрос от пользователя
Помогите с подготовкой установочной флешки…
Мой ноутбук HP ProBook выдает ошибку верификации при загрузке с флешки, подготовленной в Ventoy (синий экран и на нем сообщение «Verification failed: Access Denied»).
Rufus и UltraISO (которые я нашел у вас в рекомендациях) не могут записать образ с Windows, если он весит 4 ГБ и более (точнее могут, но на файловую систему NTFS, а мне нужна FAT 32, т.к. ноутбук не видит флешки с NTFS. Я уже замучился, второй день бьюсь, перезагрузил штук 5 образов, программ разных, и никак…).
Что делать, подскажите. Все официальные образы с Windows 10 весят больше 4 ГБ… Устанавливать что-то самодельно-собранное — не хотелось бы…
Здравствуйте.
Да, на некоторых устройствах приходится сталкиваться с нечто подобным. Вероятно, можно было бы «поправить» настройки BIOS, но… в вашем случае, я думаю, будет достаточно подготовить флешку с помощью утилиты WinSetupFromUSB — она хоть и не обновлялась давно, но образы ISO (размером в 4+ ГБ) может разбивать на части в процессе записи (насчет Rufus — попробуйте при работе в ней нажать сочетание Alt+E, затем еще раз укажите флешку, метод записи и пр. параметры!).
В заметке рассмотрю несколько способов решения подобной загвоздки.
Итак…
*
Подготовка флешки в FAT 32 UEFI (из образа 4+ГБ)
Вариант 1
Первое, что посоветую попробовать — подготовить флешку с помощью утилиты 👉 WinSetupFromUSB (как сказал выше, она умеет автоматически разбивать образы на неск. частей, что позволяет записывать даже ISO большого размера на FAT 32 флешки).
*
Как ей пользоваться:
- загрузить утилиту и запустить ее от имени администратора (для этого достаточно кликнуть правой кнопкой мыши по файлу EXE);
- подключить флешку к USB-порту и выбрать ее в утилите (см. трелку-1 👇);
- поставить флажок напротив пункта «Auto format it with…» (по умолчанию будет выставлена файловая система FAT 32, см. стрелку-2);
- указать образ ISO с Windows 10/11 — он может быть больше 4 ГБ! (стрелка-3);
- Нажать кнопку «Go» (программа предупредит о том, что она «разобьёт» образ на части, что данные с флешки будут удалены, и пр. Вам останется только подтвердить эти операции…).

Настройки WinSetupFromUSB
Что касается запуска установки Windows с этой флешки — то это все происходит обычным классическим способом…
*
Вариант 2
Кстати, а зачем каждый раз из ISO-образа с Windows готовить установочную флешку? Почему нельзя просто сохранить штук 5 разных ISO на флешку/диск и когда заблагорассудиться — устанавливать их (без всякой спец. подготовки накопителя)?
Можно и так! Ниже покажу простой пример. 👌
*
1) Нам понадобиться 2 накопителя. Например, можно использовать 2 флешки (или флешку и внешний диск). Одна из флешек может быть даже на 8 ГБ (т.е. подойдет практически любая), а второй накопитель — тот, на котором вы будете хранить свои установочные ISO-образы с Windows (любого кол-ва и размера).
2) Далее… На флешку в 8+ ГБ необходимо записать 👉 LiveCD от Сергея Стрельца. Благо, сделать это не сложно — с его образом работает большинство утилит (прим.: его ISO меньше 4 ГБ).
3) После необходимо загрузиться с этой флешки. Перед вами предстанет обычный рабочий стол. Если вам вдруг нужно установить интернет-подключение (скажем, для загрузки установочного ISO) — воспользуйтесь либо вкладкой «Сеть» (в меню ПУСК), либо «PE менеджером сети» (если у вас Wi-Fi).

LiveCD (Стрелец) — подключение к Wi-Fi сети и Интернету
4) Для того, чтобы выполнить установку Windows из ISO — обратите внимание, что на рабочем столе (и в меню ПУСК тоже) есть спец. инструмент «Установка Windows». 👇
После запуска этой утилиты — вам потребуется указать расположение ISO-файла и нажать кнопку «Установить» (примечание: разумеется, вам потребуется подключить флешку с ISO-файлами также к USB-порту // либо выбрать образ ISO, который сохранен на вашем жестком диске).

Запуск установки Windows из образа
Далее нужно еще раз нажать по кнопке «Запуск». 👇

Запуск
В общем-то, затем начнется классическая установка Windows (дальнейшие шаги можете посмотреть в инструкции по установке Windows).

Установка идет полным ходом!
Удобно? 😉
Мне кажется — это очень удобно! По сути, нужно-то один раз создать загрузочную LiveCD флешку, проверить ее, и всё… Дальше можно запускать установку ОС Windows, выбирая любые ISO с любых накопителей, подключенных к ПК.
Примечание: способ актуален для x64 систем. Также стоит отметить, что в некоторых сборках от «народных» умельцев может быть «отключена» установка из-под Windows. В остальном же, никаких нареканий…
*
Вариант 3
Есть одна бесплатная и мега-удобная утилита — 👉 AnyBurn (ссылка на офиц. сайт). С ее помощью можно не только записать образ на флешку, но и пересобрать его (например, с заменой install.wim на install.esd, чем, собственно, и решается «наша» проблема…).
*
Что касается записи: то здесь вроде как и комментировать нечего… Достаточно выбрать в меню «Создать загрузочный USB-накопитель», затем указать образ, флешку, файловую систему, метод записи (указывайте USB-HDD!) и согласиться с операцией. Легко?! 👌
Пара скриншотов ниже в помощь!

Создать загрузочный USB-накопитель // AnyBurn

AnyBurn — пример подготовки загрузочной флешки
*
Вариант 4
Пару слов в защиту UltraISO…
Обратите внимание на свою версию 👉 UltraISO (доп. ссылка) — дело в том, что в этому году (в 2021г.) вышла новая версия программы, которая может автоматически разбивать (разделять install.wim) образ*, при его записи на флешку. Это как раз актуально для FAT 32 флешек!
Примечание: многие используют старую версию программы, которая этого делать не умеет!
*
Как пользоваться:
- запустить программу UltraISO и нажать по меню «Файл / открыть…» — указать ISO-образ с Windows;
- далее зайти в меню «Самозагрузка» и выбрать «Записать образ диска»;
UltraISO — записать образ диска
- после указать флешку, метод записи (USB-HDD+ v2) и нажать кнопку «Записать»;
- далее программа все должна выполнить в авто-режиме без вашего участия (по крайней мере в моем тесте — разбивка произошла автоматически 👇).
Размер файла Install.wim превышает 4 ГБ
- если вдруг появится ошибка «Диск/образ переполнен!» — попробуйте закрыть UltraISO, и установите предыдущую версию программы (у меня норм. работала эта). Далее запустите ее от имени администратора. Теперь все должно работать штатно… 😉 (можно еще попробовать изменить метод записи на «Raw» — но установка ОС с такой флешки будет под вопросом…)
Еще один скрин из UltraISO
*
На сим пока всё, иные мнения — приветствуются!
Удачи!
👋



