Количество моих блогов про Windows 10, написанных за последние пару лет, уже превысило количество 50 или даже больше экземпляров. Казалось бы, что нового можно писать о Windows, которую многие опытные пользователи знают вдоль и поперек? Но пара факторов обеспечивает меня новыми идеями, а вас — моими новыми блогами и, скорее всего, этот процесс будет еще довольно долгим.
Дальше будет «многобукв» и критики в адрес Microsoft и Windows 10, и если вы хотите перейти сразу к гайду, то промотайте до раздела Практика.

Во-первых, у компании Microsoft еще не было столь изменчивой и текучей операционной системы, как Windows 10. В ней меняется все: постоянно добавляются новые функции, изменяется интерфейс, а бесконечный и безостановочный процесс перемещения настроек из старой доброй «Панели управления» в приложение «Параметры», начавшийся еще в Windows 8, достиг уже почти половины своего пути и может быть даже завершится к выходу Windows 12.
В результате при попытке использовать для новой Windows 10 November 2021 Update гайд, написанный в 2017 или даже в 2019 году, мы все чаще сталкиваемся с тем, что настройки для него уже не находятся на привычном месте. И в лучшем случае он может вовсе не работать, а в худшем случае — нарушать работу системы и вызывать сбои. Проблемой становится и то, что Windows 10 становится все сложнее и сложнее, напоминая собой огромный карточный домик, способный развалиться от пары твиков, неправильной установки или программы, серьезно вмешивающейся в работу системы.

Система стала представлять из себя сложный клубок из сотен работающих процессов, гипервизоров, сидящих на других гипервизорах, модулей телеметрии, следящих за каждым вашим шагом, а вдобавок не забывает показывать вам рекламу. А вот качество исполнения и тестирования кода сильно упало за последние годы, примером чему стали многочисленные проблемы с обновлениями, которые ломают что-то, что чинят потом следующие обновления, ломающие что-то другое в свою очередь и так до бесконечности.

Простой пример, средства ограничения доступа для доступа в интернет отдельных программ и сервисов Microsoft, например, фаерволы simplewall или Comodo Firewall, отлично решающие проблему установки обновлений только тогда, когда это нужно вам и полностью отсекающие потоки телеметрии, стали вызывать сбои Windows, программисты которой, похоже, уже не представляют себе ситуации, что компьютер может быть не подключен к интернету.

Попробуйте, к примеру, запустить средство создания установочной флешки Windows MediaCreationTool без доступа к интернету и получите вот такой сбой по таинственной «неизвестной причине».

Нет ни анализа подключения к интернету, ни повторных попыток подключения, как обычно делают большинство программ, а сразу сбой и ошибка с кодом.
Из этого постепенно сложился второй фактор, который делает современную Windows объектом для новых блогов и постоянным генератором новых идей. Мое отношение к ней за последние годы сильно изменилось, на что повлияло постоянно чтение статей про Windows и ее проблемы, постоянные эксперименты для блогов и, в следствие этого, рост моего «скилла» в этой теме.

Конечно, программистом я не стал, и до уровня опытных пользователей из конференции overclockers.ru мне еще очень и очень далеко, но моя цель не в том, чтобы разобраться во всех тонкостях групповых политик, анализа взаимозависимостей компонентов системы или нюансах настроек реестра, которые станут неактуальными через уже год-два.
А в том, чтобы поддерживать «карточный домик» под названием Windows 10 в стабильном и максимально производительном состоянии минимальными средствами, ведь Windows — это все таки просто инструмент запуска и работы программ и прокладка между нами и нужным нам софтом, что мы стали уже забывать в последние годы.

Мои первые блоги были посвящены попыткам сделать из Windows 10 «идеальную ОС» и приблизить ее по стабильности и потреблению ресурсов к Windows 7, с помощью твиков, тонких настроек, изменений, вносимых в установочный образ и созданию собственных сборок. А теперь я использую метод минимального вмешательства в работу системы затем, чтобы этот «карточный домик» не начал рассыпаться как можно дольше. И сегодня я покажу на практике, как я устанавливаю Windows 10 в 2021 году для себя так, чтобы она работала долго и стабильно.
Практика
В 2021 году не стоит качать Windows 10 из сомнительных мест, а особенно использовать чужие сборки, поэтому идем на официальный сайт Microsoft и скачиваем средство создания носителя MediaCreationTool.

Создаем флешку с помощью MediaCreationTool, выбрав нужную вам редакцию и разрядность.


После установки Windows 10 сама скачает из интернета драйвера на ваши устройства и установит их, но иногда это чревато проблемами и установкой не самых свежих драйверов. Если у вас довольно старое «железо», можно доверить скачивание драйверов Windows 10, а если вы хотите иметь самые актуальные драйвера, то скачайте их сами с сайта производителя, в моем случае я скачиваю драйвера для материнской платы MSI B450-A PRO MAX.

И драйвер для GeForce GT 1030 с сайта Nvidia. На драйверах Nvidia стоит остановиться поподробнее, ведь в последнее время они не только обзавелись телеметрией, но и заметно распухли, идя в ногу с тенденциями, заданными Windows 10. Папка со скаченным и распакованным драйвером занимает почти 2 ГБ!

Места на диске не столь жаль, как то, что лишние процессы будут грузить процессор и видеокарту, повышая общий инпут лаг системы, который становится все хуже и хуже. Избавится от телеметрии, GeForce Experience и прочего хлама можно как вручную, так и с помощью удобной утилиты NVSlimmer, скачать которую можно с сайта guru3d.com.

При запуске указываем утилите путь к драйверам (не распакованным).

Утилита покажет список компонентов драйверов, выбрать которые можно галочками.

Я оставляю аудиодрайвер, PhysX и средства работы с несколькими мониторами.

Утилита перепаковывает драйвер. После его распаковки объем уменьшился до 1.3 ГБ, но главное — исчезли папки с многочисленным мусором.

Драйвер корректно устанавливается и работает. При установке даже нет возможности выбора GeForce Experience.

Теперь, когда драйвера скачаны, стоит подумать, как вы будете отключать интернет на время установки Windows 10. Это можно сделать, обесточив роутер, выдернув LAN кабель из ПК или отключив сетевую карту в BIOS.

Далее устанавливаем Windows 10, выбрав нужный диск, если в вашем ПК несколько дисков, лучше отключить их, оставив только системный. Процесс можно заметно ускорить, используя быструю флешку, а сделать его еще быстрее можно с помощью утилиты WinNTSetup, про которую я писал в гайде «Быстрый способ установить Windows 10 и 11 на второй SSD из-под работающей Windows«. Далее мы видим окно первичной настройки ОС и начинаем с выбора языка.

Даже если вы не отключали интернет перед установкой и доверите установить драйвера Windows 10, стоит создать локальную учетную запись.

Система уже ругается на отсутствие интернета.

Параметры конфиденциальности переключаем для максимальной производительности системы.

Создаем учетную запись, придумываем пароль и ответы на контрольные вопросы и установка почти завершена.

Ждем, пока система установит драйвера или ставим их вручную, если отключали интернет. На материнскую плату.

Сетевую карту.

И аудиоконтроллер. В конце — драйвера на видеокарту. В вашем случае набор драйверов может быть более обширным.

Теперь перезагружаемся и включаем интернет. Многих пользователей раздражает необходимость каждый раз вводить пароль при запуске Windows 10, а способ его отключить Microsoft делает все сложнее. Но есть утилита от разработчиков из Microsoft, Autologon, которая постоянно обновляется и позволяет отключить ввод пароля в один клик.


Обновляем систему, скачивая все необходимые обновления и после приостанавливаем их на неделю, что даст возможность избежать самых проблемных обновлений, но сохранит безопасность ПК. После этого проходим активацию системы.

Теперь стоит сделать некоторые настройки для уменьшения занимаемого Windows 10 места на диске и сделать ее бекап, например, с помощью утилиты Acronis True Image. Для начала отключаем гибернацию, мало кому нужную в наше время, когда почти у всех есть SSD. Для этого вводим команду powercfg -h off в командную строку, запустив ее от Администратора.

Уменьшаем файл подкачки до 800 МБ, перейдя в «Параметры — Система — Дополнительные параметры системы — Быстродействие». Совсем отключать файл подкачки бессмысленно и чревато сбоями софта.

Теперь стоит сделать образ системы и в случае сбоя ОС или последующей переустановки мы получим почти готовую к работе систему с полностью установленными драйверами, но пока без софта, который и мог быть причиной сбоя. При этом никаких важных изменений в систему еще не внесено. Образ Windows 10 весит всего 5.12 ГБ после снятия его Acronis True Image.

Теперь можно приступить к более тонкой настройке системы. Первым делом я обычно добавляю в исключения Microsoft Defender диски, заполненные играми и данными, чтобы не тормозить работу системы долгими проверками.

Если у вас установлены две Windows, то стоит удалить букву у системного диска второй Windows в «Управлении дисками», исключив возможность перекрестных сбоев или заражения вирусами и троянами.

Теперь стоит пройтись по настройкам системы, выжав из нее максимальную производительность, но не трогая ничего критичного и не ломая ее твикерами.
Проверяем конфиденциальность и отключаем все галочки.

Диагностика и отзывы — отключаем запросы.

Отключаем «Журнал действий».

Отключаем работу приложений в фоне .

По желанию отключаем Xbox Game Bar и «Игровой режим».


Отключаем «Оптимизацию доставки».

Если вам не нужна защита системы, проверяем ее состояние. Ее отключение чуть ускоряет работу ПК.

Убираем лишнее из «Автозагрузки».

По желанию удаляем самые прожорливые предустановленные приложения, например, OneDrive.

Настраиваем значки на панели управления, если нужно.

Убираем раздражающие и замедляющие ПК элементы с панели задач.


Ну вот и все. Настройка системы закончена, теперь можно приступать к установке необходимого софта, подождать, пока ОС создаст кеш всех запускаемых приложений и проведет необходимые фоновые задачи самообслуживания. Осталось настроить внешний вид и параметры энергопотребления и после этого создать еще один образ системы, на этот раз после распаковки которого вы получите полностью готовую к работе систему.

При таком способе настройки вы получаете идеально работающую систему, ведь никаких глубоких твиков не производилось. Как показала практика, именно такие системы с Windows 10 показывают наиболее стабильную и долгую работу без нужды в переустановке. Главное — не мешать нашему «карточному домику» делать самообслуживание и не сломать его дополнительным софтом или играми.
Для создания образов системы и установки игр удобно иметь дополнительный объемный SSD, скорость которого не так критична, как для системного, например, Samsung 870 EVO (MZ-77E1T0BW) из Регарда, с интерфейсом SATA III и оптимальным объемом в 1 ТБ. А вот под систему хватит и небольшого, но быстрого NVMe SSD на 250 ГБ, например, Samsung 970 EVO Plus (MZ-V7S250BW).

Пишите в комментарии, а какие еще настройки вы применяете при установке Windows?
Telegram-канал @overclockers_news — теперь в новом формате. Подписывайся, чтобы быть в курсе всех новостей!
16 ноября состоялся очередной релиз накопительного обновления под индексом 21H2 для Windows 10, в частности, версий 2004, 20H2 и 21H1, активация улучшенных возможностей в которых может быть выполнена простой установкой пакета KB5003791, благодаря идентичному набору системных файлов во всех трех сборках. Повысить систему до версии November 2021 Update можно и другими способами, которые будут рассмотрены ниже, но для начала позвольте сказать пару слов о тех улучшениях, которые принёс с собой новый апдейт.
{banner_google1}
• Улучшена безопасность беспроводного подключения Wi-Fi при использовании совместимого оборудования с поддержкой WPA3. Улучшение достигнуто благодаря реализации стандарта «SAE Hash to Element».
• Реализована поддержка Cloud Trust для Windows Hello для бизнеса. Функция будет оценена системными администраторами, занимающимися развёртыванием устройств, не требующих авторизации в системе с помощью пароля.
• Реализован доступ к ресурсам графического процессора для программного обеспечения, работающего в подсистеме Windows для Linux и Azure IoT Edge для Linux в Windows. Изменение расширяет функциональные возможности этих приложений.
• Исправлены разные мелкие ошибки.
Самый очевидный способ повысить Windows 10 до сборки 21H2 — воспользоваться встроенным Центром обновлений, доступным в приложении Параметры. Перейдите в раздел Обновление и безопасность → Центр обновления Windows и нажмите кнопку «Проверить наличие обновлений». После непродолжительной проверки доступности апдейта в окне должен появиться раздел «Обновление функций до Windows 10, версия 21H2». Нажмите в нём ссылку «Загрузить и установить», чтобы запустить процедуру скачивания и установки пакета. По завершении процедуры обновления перезагрузите компьютер.

Если вдруг после выполнения проверки доступности обновления 21H2 раздел с уведомлением «Обновление функций до Windows 10, версия 21H2» не появился, это может означать, что ваш компьютер имеет потенциальные проблемы совместимости с пакетом обновления. В этом случае обновление следует отложить на некоторое время и проверить его доступность позже.
В Windows 10 build 2004, 20H2 и 21H1 получить обновление можно путём установки активационного пакета KB5003791. Перед установкой проверьте наличие в вашей системе обновления KB5007186 от 9 ноября 2021 года, если оно отсутствует, скачайте и установите его. К слову, загрузить пакет KB5007186 обновлений можно с официального Каталога Центра обновления Майкрософт.

«Активатор» KB5003791 в онлайновой базе пока что недоступен, скачать его вы можете здесь. Чтобы установить пакет, запускаем от имени администратора командную строку и выполняем команду:
dism /online /add-package /packagepath:"путь CAB-файлу пакета"Проверить версию после установки можно командой winver. В случае удачного обновления она вернёт номер версии 21H2 (Сборка 19044.1348) или выше.

{banner_google1}
Официальный инструмент Media Creation Tool может быть использован не только для создания установочного носителя. Скачав и запустив инструмент, вы можете выбрать опцию «Обновить этот компьютер сейчас», активировав таким образом актуальный билд Windows 10 November 2021 Update.

У Media Creation Tool есть аналог — утилита Windows 10 Update Assistant, или Помощник по обновлению до Windows 10. Скачав и запустив инструмент, убедитесь, что утилита предлагает обновиться до Windows 10 21H2, нажмите «Обновить сейчас» и проследуйте указаниям мастера.

Для обновления или чистой установки Windows 10 November 2021 Update можно также использовать актуальный ISO-образ с операционной системой, скачанный с сайта Microsoft. Так как на нашем сайте уже имеются инструкции по обновлению/установке Windows из образа, останавливаться на нём не будем, а ограничимся ссылками на ресурсы, упрощающие скачивание дистрибутивов Windows.
TechBench by WZT — онлайн-сервис, позволяющий скачивать ISO-образа Windows 10 и 11 по прямым ссылкам.
Ресурс является наиболее удобным, чтобы скачать с его помощью образ Windows 10 21H2, выберите в выпадающих списках:
1. Тип — Windows (Final);
2. Версия — Windows 10, Version 21H2 (build 19044.1288) или выше;
3. Редакция — Windows 10;
4. Язык — Русский;
5. Файл — Win10_21H2_Russian_x64.iso или Win10_21H2_Russian_x32.iso.

Нажмите кнопку «Скачать» и дождитесь завершения загрузки на ПК обновлённого дистрибутива Windows 10.
WZT-UUP — UUP RG — онлайн-сервис, предлагающий несколько вариантов загрузки Windows: с помощью ISO-компилятора, через Aria2 (UUP файлы) и генератора ссылок по умолчанию.

Windows-ISO-Downloader — это портативная утилита, позволяющая скачивать выбранные версии и сборки программного обеспечения Microsoft по прямым ссылкам.

Applies ToWindows 10 Home and Pro, version 21H2 Windows 10 Enterprise and Education, version 21H2 Windows 10 IoT Enterprise, version 21H2
Summary
Windows 10, versions 2004, 20H2, 21H1, and 21H2 share a common core operating system with an identical set of system files. Therefore, the new features in Windows 10, version 21H2 are included in the latest monthly quality update for Windows 10, version 2004, 20H2, and 21H1, but are in an inactive and dormant state. These new features will remain dormant until they are turned on through the “enablement package,” a small, quick-to-install “master switch” that activates the Windows 10, version 21H2 features.
The enablement package is a great option for installing a scoped feature update like Windows 10, version 21H2 as it enables an update from version 2004, or 20H2, or 21H1 to version 21H2 with a single restart, reducing update downtime. This enables devices to take advantage of new features now. For version 2004, 20H2, and 21H1 devices that receive updates directly from Windows Update, devices automatically get the enablement package by installing the feature update to Windows 10, version 21H2.
If a device is updating from Windows 10, version 1909 or an earlier version, this feature update enablement package cannot be manually installed. Instead, it is bundled and automatically included with the feature update to Windows 10, version 21H2. Note the installation time is not reduced in this scenario.
How to get this update
|
Release Channel |
Available |
Next Step |
|
Windows Update and Microsoft Update |
Yes |
None. This update will be downloaded and installed automatically from Windows Update. The update is named Feature Update to Windows 10, version 21H2. |
|
Microsoft Update Catalog |
No |
This update is only available through the other release channels. |
|
Windows Server Update Services (WSUS) |
Yes |
This update will automatically synchronize with WSUS if you configure Products and Classifications as follows: Product: Windows 10 Classification: Upgrades |
Prerequisites
Before updating to Windows 10, version 21H2 using an enablement package, you must be running Windows 10, version 2004, 20H2, or 21H1. You must have the following prerequisites installed before applying this update:
-
Servicing stack update for Windows 10, version 2004: September 8, 2020 or a later servicing stack update
-
September 14, 2021 – KB5005565 (OS Build 19041.1237) or a later cumulative update
Restart information
You must restart your device after you apply this update.
Update replacement information
This update does not replace any previously released update.
References
Learn about the terminology that Microsoft uses to describe software updates.
Need more help?
Want more options?
Explore subscription benefits, browse training courses, learn how to secure your device, and more.
-
Home
-
News
- [Illustrated Guide] How to Install Windows 10 21H2 Using ISO?
By Stella | Follow |
Last Updated
Do you want to install Windows 10 21H2 using the ISO file? If yes, do you know how to do this? In this MiniTool post, we will show you a full guide on how to install 10 21H2 using ISO. You can also use this guide to upgrade to Windows 10 21H2 or install other Windows versions.
Tip: You might delete some important files by mistake when using your PC. If you want to rescue these deleted files, you can try MiniTool Power Data Recovery, a free file recovery tool.
MiniTool Power Data Recovery FreeClick to Download100%Clean & Safe
You Can Install Windows 21H2 Using ISO
There are many ways to install Windows 10 21H2 on your computer. You can go to Settings > Update & security > Windows Update to update to this latest version of Windows 10. You can also download the Windows 10 Media Creation Tool and use it to perform a Windows 10 in-place upgrade. Additionally, if you have a Windows 10 21H2 ISO file at hand, you can install Windows 10 21H2 using ISO. Of course, you can use the same steps to upgrade to Windows 10 21H2 with ISO.
How to Install Windows 10 21H2 Using the ISO File on Your Computer?
In this part, we will show you a graphic guide on how to install Windows 10 21H2 using the ISO file. You can also follow this guide to upgrade your system to Windows 10 21H2. Of course, this instruction applies to all versions of Windows.
Step 1: Download a Windows 10 21H2 ISO File
If you want to install Windows 10 21H2 from the ISO file, the first thing you need to do is to get a Windows 10 21H2 ISO file. Where to find and download such an ISO file? Here are two reliable ways.
1. Use Windows 10 21H2 Media Creation Tool to create a Windows 10 21H2 ISO file.
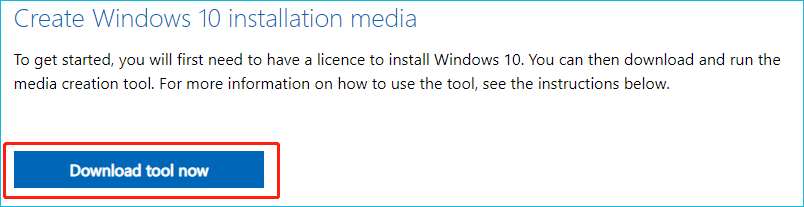
2. Join the Windows Insider Program and go to the Windows Insider Preview Downloads page to download a Windows 10 21H2 Insider preview ISO file.
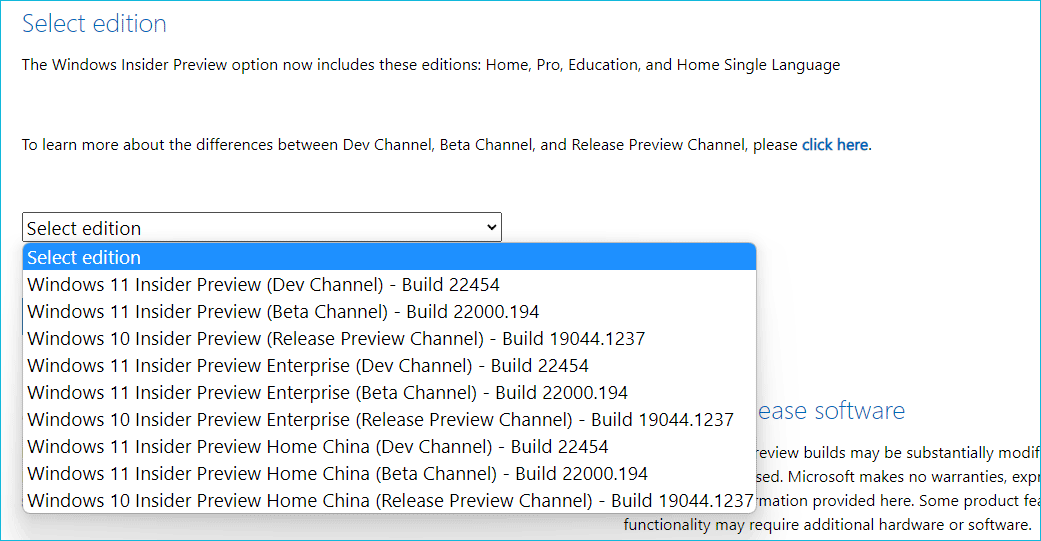
Now, Windows 10 21H2 ISO file is prepared.
Step 2: Install Windows 10 21H2 Using the ISO File
1. Double-click the downloaded Windows 10 21H2 ISO file to mount it. You can right-click the ISO file and select mount to mount it.
2. Select the setup.exe file to open it.
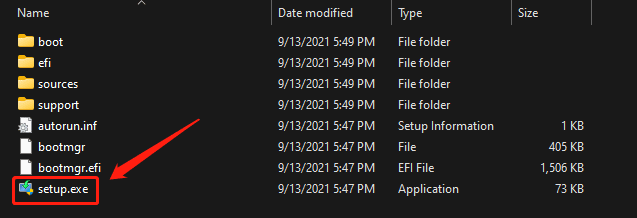
3. The tool will start the installation-preparing process. Then, you will enter the following Windows 10 Setup interface. By default, Windows 10 setup will get updates, drivers, and optional features. If you don’t want to do this, you can click the Change how Windows Setup downloads updates link to select Not right now.
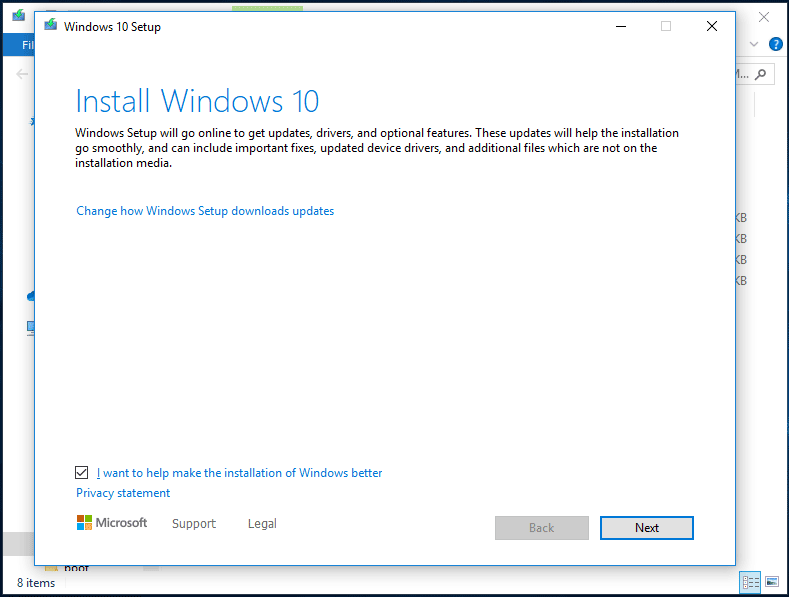
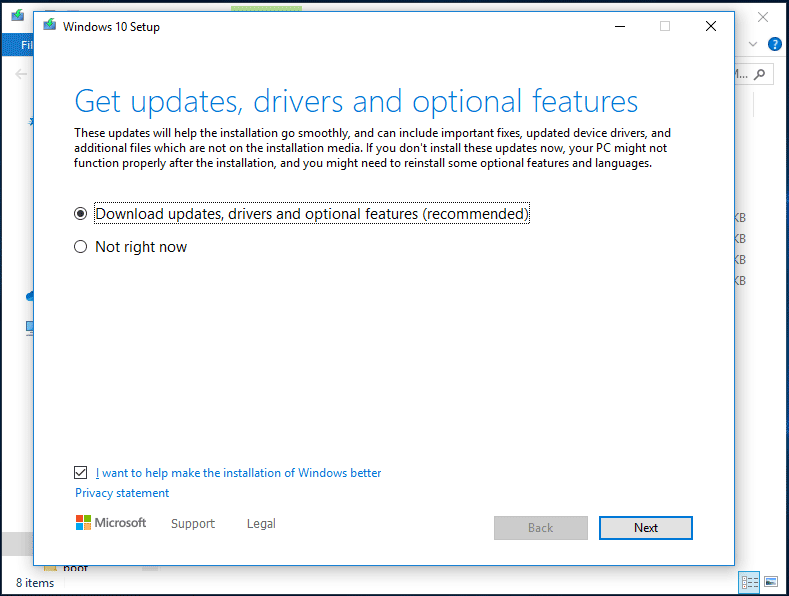
4. The next page is the Applicable notices and license terms. Click Accept to continue.
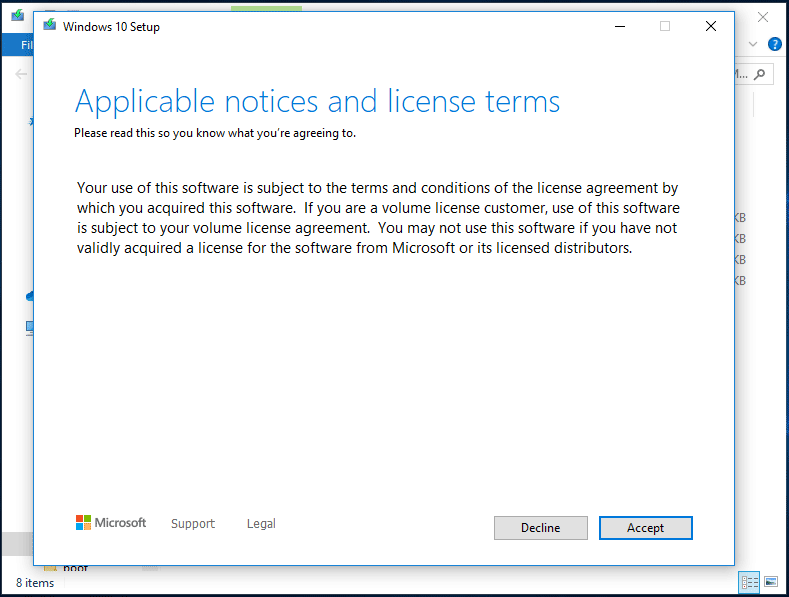
5. Windows 10 setup begins checking for updates. When the process ends, click Next to continue.
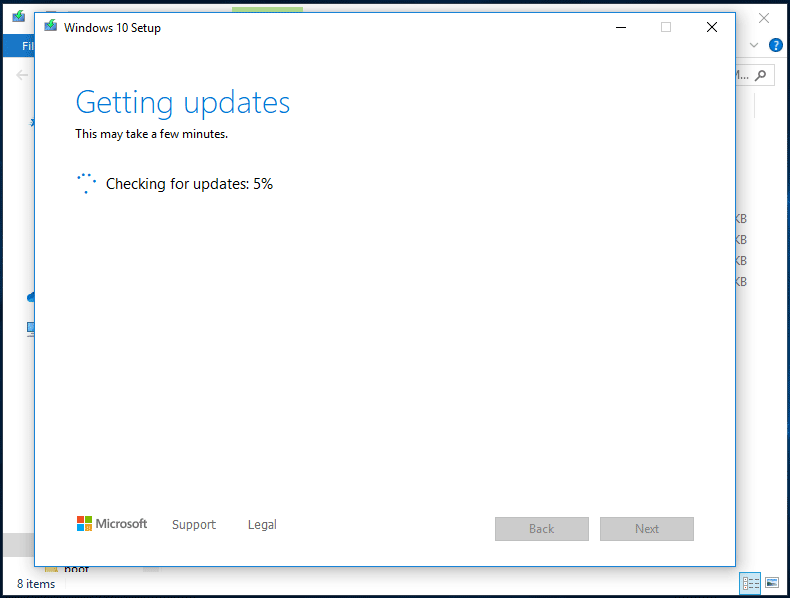
6. Now, the tool is ready to install Windows 10 21H2. By default, it is set to keep personal files and apps. If you keep personal files only or remove everything, you can click the Change what to keep link and select the option you want to use.
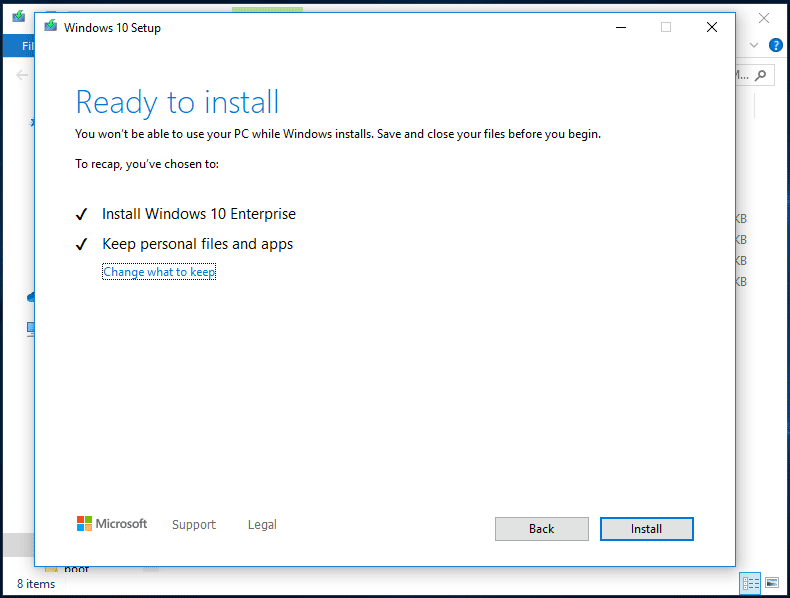
If you choose the keep nothing, you should back up your Windows data in advance to keep them safe.
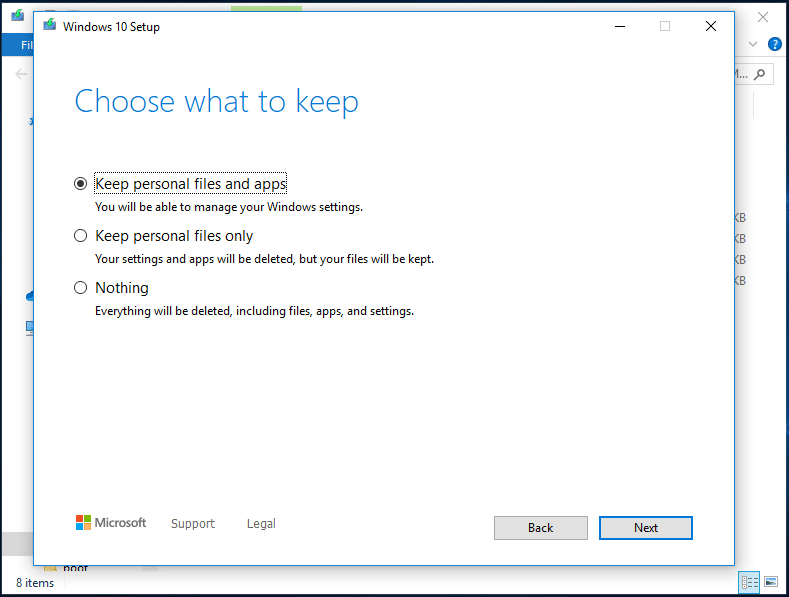
7. Click Next.
8. The Windows 10 installing process starts. During the process, your computer might restart several times. The whole process will last for a while. You should wait patiently.
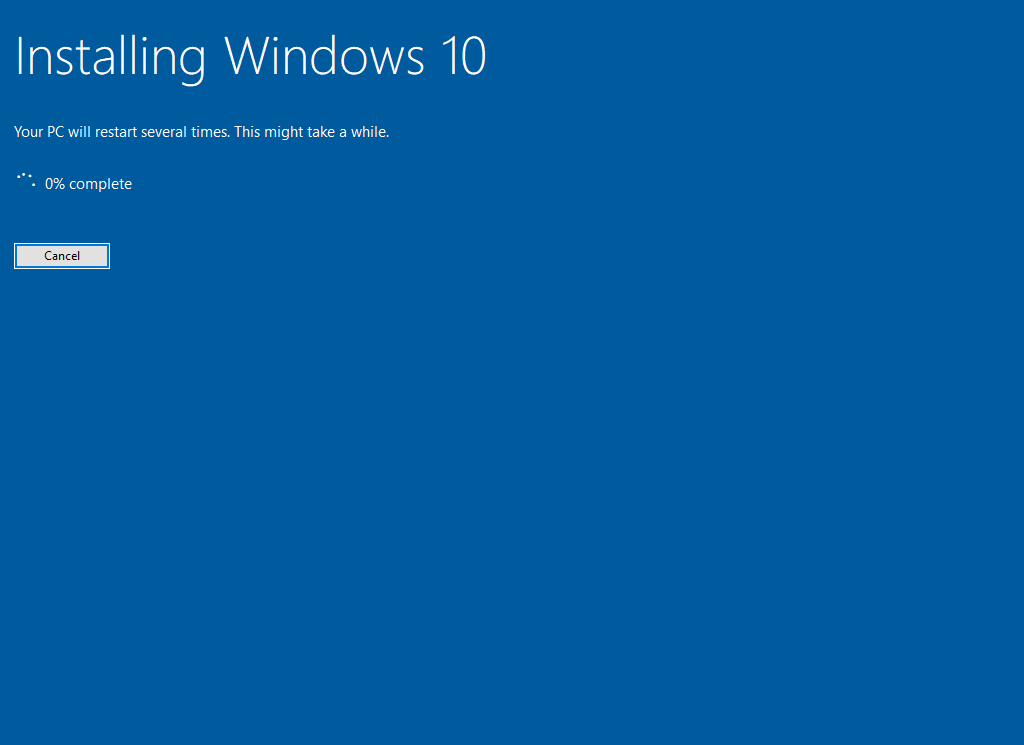
9. If you choose to get the updates, you will see the following screen after Windows 10 21H2 installation.
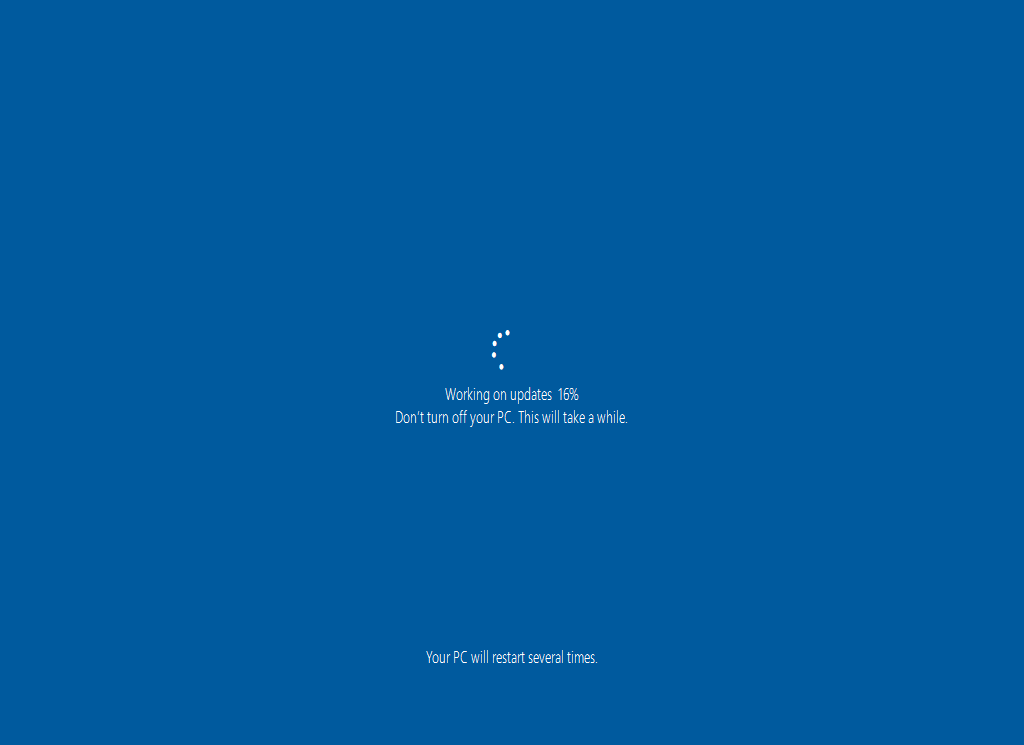
10. Before entering the desktop, you still need to choose privacy settings for your device. Then, click Accept. After that, you can see the desktop.
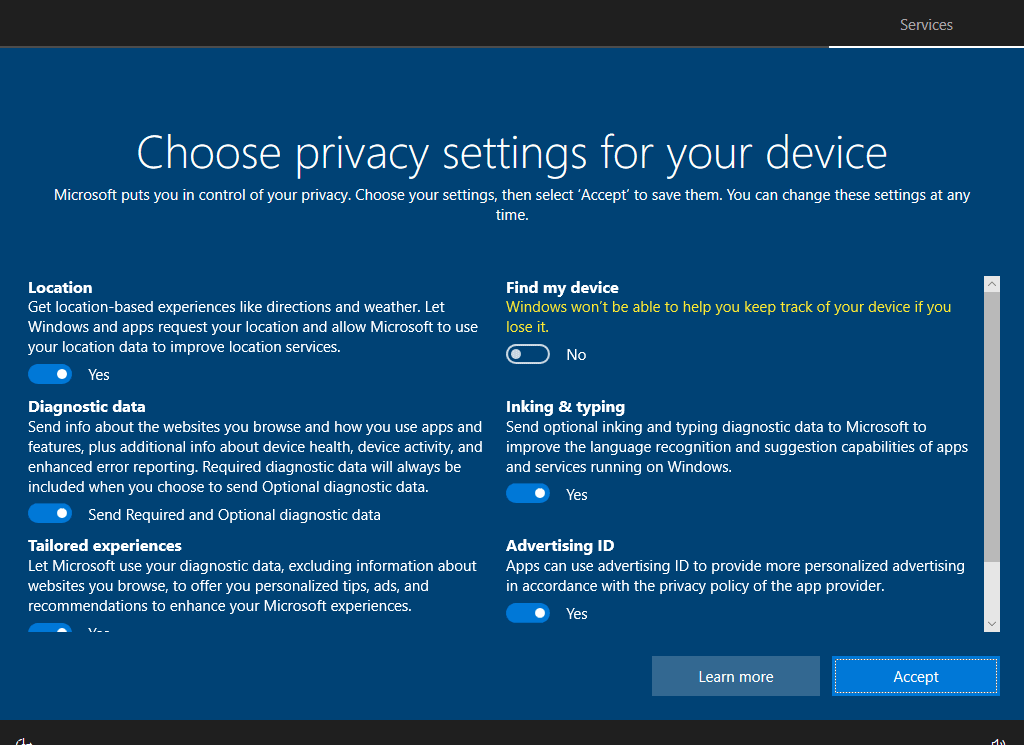
You see it is simple to install Windows 10 21H2 using ISO. You just need to follow the on-screen wizards and select the installation options you want to use. Try this way if you want to install Windows 10 using ISO. Should you have other issues or suggestions, you can let us know in the comments.
About The Author
Position: Columnist
Stella has been working in MiniTool Software as an English Editor for more than 8 years. Her articles mainly cover the fields of data recovery including storage media data recovery, phone data recovery, and photo recovery, videos download, partition management, and video & audio format conversions.
The second bigger update of 2021 for Windows 10 with abundant tweaks and improvements will arrive in the second half of this year. You will come across several new stuff such as enhancements in virtual desktop, touch keyboard, Windows File Explorer, Start menu, and in-box apps in this rollout. Furthermore, Microsoft will include a new icon on the taskbar that lets you check news headlines including the weather forecast and other information. Numerous new options will be added such as settings such as DNS configuration and disk management. You may see some changes in designs and themes too. You can see the complete details here – Windows 10 21H2 Version – Full list of Features of Sun valley update
Any major update of Windows 10 usually gets installed on your system automatically. But if you have a poor internet connection or the network you are connected with has limited access to data, the system may fail to carry over the updating procedure. In such a case, you will have to Download and Install Windows 10 21H2 November 2021 Update manually. There are 4 different ways to do so and we listed all of them in the below segment. Go with the one you prefer.
Install Windows 10 21H2 November 2021 Update
Here is how to Download and Install Windows 10 21H2 November 2021 Update –
1] Check for updates through Windows Settings
Default update-related settings enable Windows 10 to receive all the releases automatically unless and until you haven’t modified them. But the system oftentimes delays updating Windows. However, your computer will certainly carry forward the upgrade process sooner or later you have the option to check and install it manually. It’s just a matter of a few clicks. Let’s check out the way –
- Press – Windows + I.
- From Windows settings page, click – Update & Security.
- Move to the right pane of the consequent page.
- Click the button – Check for updates.
- If the system gets any version available, hit – Download
- When the downloading process ends, click – Install now if the system asks.
- In the end, hit – Restart now or opt for Schedule the restart.
- You will experience the improvements and features after performing a reboot.
2] Install Windows 10 21H2 with upgrade assistant
The dedicated assistant lets your system download all the files required to install Windows 10 21H2 November 2021 Update. Because this is one major update and large in size rather, ensure that the hard disk has a minimum of 8 GB of free space. Or else, the process may get stuck due to a lack of enough memory. Keep in mind to keep the power cord of your device plugged in. After making sure the things, go through the below steps –
- Navigate to Software download page of Microsoft using any convenient browser.
- Click – Update now.
- Hit Save file if pop-up prompts.
- Visit the location where the system stores downloaded items.
- Double-click Windows10Upgrade setup file.
- If the utility gets a newer version for your system, click – Update now.
- After making sure everything is okay, hit – Next.
- When the process reaches 100%, click – Restart now.
- Comply with further instructions to finish the process.
3] Upgrade to latest build using USB
If you don’t have an internet connection or wish to upgrade multiple devices with one media, create installation media to a USB flash. This way, you don’t need to download the setup files to install Windows 10 November 2021 Update 21H2 time and again for each particular device. Let’s move to the procedure direct way –
- Plug in a USB drive with at least 16GB of available space.
- Navigate the official webpage of Microsoft that includes all installation files.
- Click – Download tool now.
- Doble-click downloaded MediaCreationTool21H2.exe file.
- To allow User Account Control, click – Yes.
- When the setup wizard becomes ready, hit – Accept.
- Select – Create installation media (USB flash drive, DVD, or ISO file) for another PC.
- Click – Next.
- Make sure that Language, Edition, and Architecture are set correctly.
- Hit – Next.
- From the next page, pick – USB flash drive and then click – Next.
- Select the USB drive you want to make bootable. If you don’t see the correct one, click – Refresh drive list.
- After choosing the desired one, hit – Next.
- Let the downloading process ends.
- Now you can use the USB to upgrade any Windows 10 PC to 21H2.
4] Perform Clean Install from ISO
Clean install Windows 10 21H2 November 2021 Update is a more useful way if you want to upgrade want to start afresh. In order to clean install Windows 10 November 2021 Update 21H2 through ISO, here are the steps to go through –
- Go to the official Microsoft webpage.
- Click – Download tool now.
- Hit Save file if the system asks to do so.
- Double-click the exe setup file you downloaded.
- Allow User Account Control by clicking Yes.
- When Windows 10 setup wizard shows up with terms and conditions, hit – Accept.
- Select the radio button of Create installation media (USB flash drive, DVD, or ISO file) for another PC.
- Hit – Next.
- Check whether the Language, Edition, and Architecture are correct.
- Click – Next.
- Select – ISO file.
- Click – Next.
- Select a location where you want to save the ISO file.
- Click – Save.
- When the progress hits 100%, tap – Finish.
- To burn ISO, make Pendrive bootable.
- After doing so, insert the bootable Pendrive into the PC where you want to Install Windows 10 21H2.
- Hit either ESC, Del, F2 or F12 what your device suggests to proceed with Boot options.
- Check the information set for Language to install, Time and Currency Format, and Keyboard or input method.
- If all of them are correct, click – Next.
- Hit – Install now.
- Provide the license key in the specific bar.
- If you don’t have the digital key, click – I don’t have a product key.
- Select the checkbox set before I accept the license terms.
- Click – Next.
- Hit – Custom: Install Windows only (advanced).
- Select the drive you inserted click – Next.
- For appearing pop-up, click – OK.
- The further process is about to happen automatically.
- Still, be present in front of the PC to follow any prompted instructions.
- When the system powers up finally after multiple restarts, either put your Microsoft email account, phone, or Skype identification in the given field.
- Proceed with Set up a PIN option.
- If you want to turn on Cortana, click – Yes.
- Set the Privacy settings as you like.
- Finally, click Accept to finish the process.
It is decided that Windows 10 19044.1237 will be the final version of 21H2. Until the official ISo file is placed on Microsoft’s website you can download it from the below locations –
Windows 10 21H2 19044.1237 ISO download links –
For x64 – Language – En-US
Pro, Home, Pro Educ., Pro for Work., Education, Auch als N-Version Super Multi, Ent. Windows 10 19044.1237 CU KB5005565 (14.09.)
HIDrive
For x86 – Language – En-US
Pro, Home, Pro Educ., Pro for Work., Education, Auch als N-Version Super Multi, Ent. Windows 10 19044.1237 CU KB5005565 (14.09.)
HIDrive
Windows Insider Preview Downloads
Methods list:
1] Check for updates through Windows Settings
2] Install Windows 10 21H2 with update assistant
3] Upgrade to latest build using USB
4] Perform Clean Install from ISO
That’s all!!
